Программы и утилиты для увеличения скорости интернета
Скорость интернет-соединения можно увеличить с помощью специальных программ:
- Advanced System Care;
- Ashampoo Internet Accelerator;
- NetScream;
- СFosSpeed.
Advanced System Care
Программа Advanced System Care китайского разработчика IObit — набор утилит для улучшения работы компьютера. Среди множества функций программы есть увеличение скорости интернет-соединения. После установки Advanced System Care:
- Уберите все флажки, кроме установленного напротив надписи «Интернет ускорение», и нажмите кнопку «Пуск».
В окне программы нужно убрать все флажки, кроме установленного напротив надписи «Интернет ускорение», и нажать кнопку «Пуск» - В открывшейся сводке получите результаты проверки.
В открывшейся сводке можно увидеть результаты проверки - Кликом по кнопке «Исправить» устраните проблемы.
Кликом по кнопке «Исправить» следует устранить проблемы - После этого программа известит об окончании ремонта.
По окончании программа известит о завершении ремонта
Ashampoo Internet Accelerator
Чтобы увеличить скорость интернета с помощью Ashampoo Internet Accelerator:
- Выберите режим настройки, например, «Автоматически».
Нужно выбрать режим настройки, например, «Автоматически» - Укажите параметры сетевого соединения.
Следует указать параметры сетевого соединения - Нажмите кнопку «Начать» и подтвердите действие в открывшемся окне.
Следующее модальное окно сообщит о результатах настройки.
NetScream
Ускорение интернета с помощью программы NetScream происходит за счёт модификации параметров конфигурации ОС и модема. Пользователь в этом случае должен:
- Переместить ползунок в положение Maximum Boost, если это платная версия программы, и нажать кнопку Optimize now.
Необходимо переместить ползунок в положение Maximum Boost, если это платная версия программы, и нажать кнопку Optimize now - Подтвердить действие в модальном окне и перезагрузить устройство.
Затем нужно подтвердить действие в модальном окне и перезагрузить устройство
СFosSpeed
CFosSpeed увеличивает пропускную способность канала за счёт перераспределения приоритетов протоколов и используемых приложений. После установки программы необходимо:
- Кликом по иконке программы открыть контекстное меню и выбрать «Опции» и «Настройки».
- Поставить флажки напротив первых трёх пунктов в правой части окна.
Необходимо поставить флажки напротив первых трёх пунктов в правой части окна - Перейти в раздел «Протоколы» и отрегулировать приоритеты, руководствуясь частотой использования той или иной службы.
Перейти в раздел «Протоколы» и отрегулировать приоритеты, руководствуясь частотой использования той или иной службы - Повторить то же самое во вкладке «Программы».
Повторить то же самое во вкладке «Программы» - Установить необходимые квоты в разделе «Лимит трафика».
Установить необходимые квоты в разделе «Лимит трафика»
Увеличить скорость работы интернета на Windows 10 можно как системными методами, так и с помощью стороннего ПО. Протестируйте устройство, чтобы определить причину медленного интернета. Используйте специальные программы для повышения скорости интернета, но не ждите её многократного увеличения: практика показывает, что результат может вырасти на 10–20%.
Вредоносные программы и вирусы
В первую очередь проверьте весь ваш компьютер на наличие вирусных программ. Они могут сильно тормозить не только интернет, но и работу системы. Можете воспользоваться бесплатной антивирусной программой. Только не забудьте обновить вирусную базу данных до последней.
После этого скачайте программу CCleaner и запустите её. В первой вкладке «Очистка» нажмите «Анализ», далее в конце кнопку «Очистка». После этого зайдите в раздел «Реестр» и нажмите «Поиск проблем». Далее, выбираем кнопку исправления ошибок.
В следующей вкладке «Сервис» в разделе «Удаление программ» установите список по дате установки. Проверьте не устанавливали ли вы какие-то подозрительные программы и софт, которые в теории могут тормозить работу интернета. Возможно есть программы, которые били установлены без вашего ведома – например забыли убрать галочку при установки какой-то штатной программы. Удалите все лишнее.
Теперь в том же пункте перейдите в пункт «Автозагрузка». И теперь нужно очень внимательно просмотреть все программы, которые загружаются вместе с системой. Выключите подозрительное ПО, которое не имеет значение в столбце «Издатель». Также стоит отключить не нужные сервисы, которые просто будут грузить систему.
Что делать, если в Windows 10 тормозит подключение по Wi-Fi
Роутер может обеспечивать беспроводное или проводное соединение. Сеть Wi-Fi сама по себе нестабильна, поэтому иногда падает. Если подключение напрямую через кабель не меняет ситуацию, перенастраивают маршрутизатор. Тип связи TP-Link (через витую пару) наиболее популярен, поэтому подходит для примера. Нужно:
- зайти в настройки роутера с ноутбука или ПК;
- набрать в адресной строке браузере «192.168.0.1» либо «192.168.1.1»;
- вписать одинаковые логин и пароль «admin»;
- в настройках выбрать «Wireless», потом «Wireless Settings»;
- указать регион, выбрать канал с минимальной загрузкой;
- сохранить параметры.
Иногда качество соединения ухудшается из-за обилия сетей, например, в многоквартирном доме. Выходом станет роутер, работающий в двух диапазонах, — 5 ГГц и 2,4 ГГц. Также поможет установка новых драйверов для адаптера Wi-Fi.
 Так выглядит окно настроек роутера. Настройки сети («Wireless Settings») на панели слева
Так выглядит окно настроек роутера. Настройки сети («Wireless Settings») на панели слева
Причины низкой скорости
Что касается причин невысокой скорости соединения, их может быть довольно много:
- В первую очередь, это качество используемого оборудования. Если ваш роутер относится к категории “low-cost” или у него одна антенна, можете даже не надеяться на высокую скорость соединения. Стоит лишь чуть-чуть отдалиться от точки приема, как вы сразу же это почувствуете.
- Небольшая дальность приема сигнала. Дальность имеет такое же отношение к качеству аппарата, как и первый пункт. Чем выше цена маршрутизатора, тем большим может быть расстояние между устройством для раздачи и приемником сигнала. Детально изучите технические характеристики прибора.
- Тарифный план. Как известно, скорость «воздушного» соединения гораздо ниже, чем проводного, поэтому если у вас самый дешевый тариф, то и высокого качества коннекта, вы соответственно, никак не добьетесь.
- Слишком высокая загрузка системы и наличие вирусов. Если скорость вашего соединения на ноутбуке или телефоне чересчур низкая, объяснить это можно также и проникновением вируса на накопитель вашего устройства. Более того, в операционке может быть установлено чересчур большое число программ, перегружающих систему, из-за чего возникает нехватка системных ресурсов. Вследствие этого, мощности на обработку сигнала Wi-Fi может попросту не хватать. В этом случае стоит воспользоваться программами для чистки и антивирусами (благо, в интернете их «пруд пруди»). См. также Как удалить вирусы с компьютера?
- Повреждения оборудования. Если роутер вы случайно уронили, возможно, в нем повреждена раздающая антенна. В таком случае стоит тут же обратить в мастерскую по ремонту подобного оборудования или в сервисный центр.
- Прошивка. Вполне вероятно, стоит обновить программную оболочку роутера. Чтобы сделать это, нужно скачать новую версию прошивки с официального сайта компании-изготовителя и заменить ее на маршрутизаторе.
3G и 4G модемы
Если роутер поддерживает два стандарта связи — 3G и 4G — проблемы с интернетом на ноутбуке могут возникать из-за частого переключения между ними.
3G отличается меньшей скоростью, но охватывает большую территорию, а значит соединение стабильнее. Когда модем чуть-чуть не попадает в зону покрытия 4G, он периодически пытается «поймать» сигнал более высокого стандарта, и если его качество низкое, загрузка будет очень медленной или вообще прервется.
Чтобы устранить неполадку рекомендуется запретить автоматический выбор сети:
- Зайти в личный кабинет роутера. Если инструкция не прилагается, узнать адрес и реквизиты для авторизации можно у провайдера.
- Перейти в раздел управления профилем, открыть настройки сети.
- Выбрать нужный стандарт из выпадающего списка меню «Предпочтительный режим», кликнуть по кнопке «Применить» и выйти из интерфейса.
Если изменения недоступны, следует вернуться к начальной странице, отключить интернет и провести настройку заново.
Изменение настроек адаптера
Падение скорости часто бывает взаимосвязано с определенными ограничениями, выставленными в настройках соединения. Нам нужно попытаться привести их к исходному виду:
Откройте «Панель управления».
Перейдите в «Центр управления сетями и общим доступом».
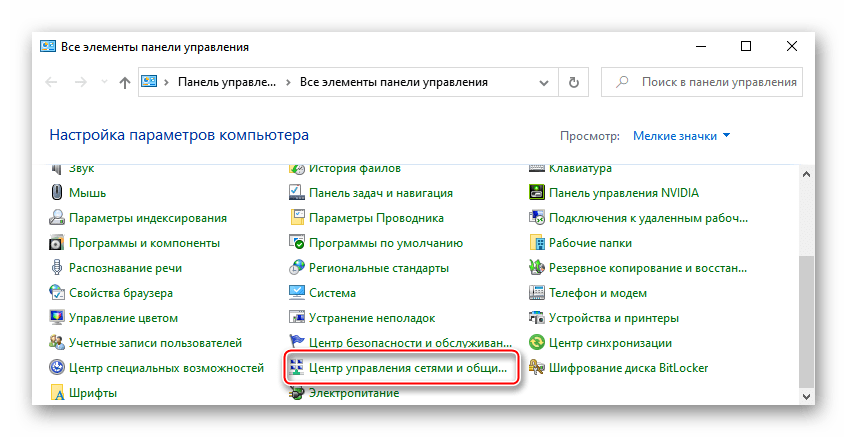
- Кликните ЛКМ по надписи «Изменение параметров адаптера».
- Найдите в списке используемое подключение и кликните по нему ПКМ.
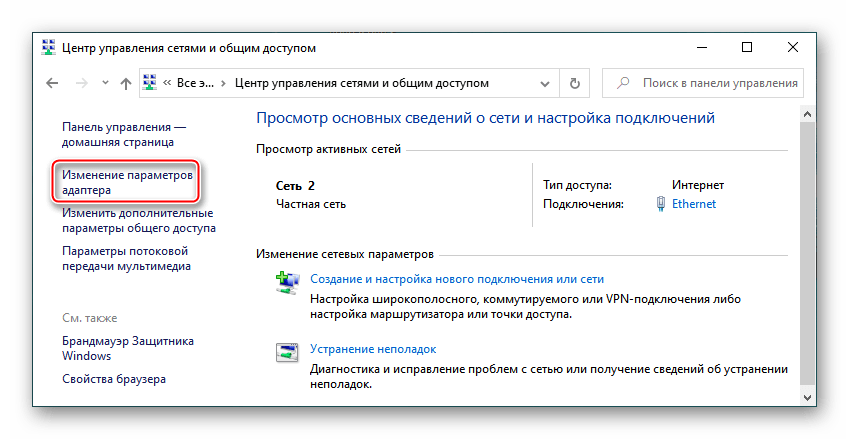
Зайдите в «Свойства».
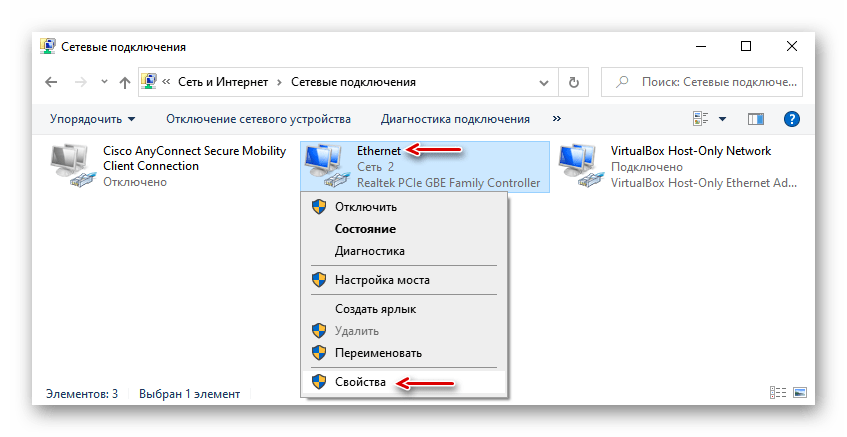
- Во вкладке «Сеть» нажмите на кнопку «Настроить».
- Перейдите в подпункт «Дополнительно».
Отключите опции «Модерация прерывания», «Управление потоком» и «Разгрузка при большой отправке v2».
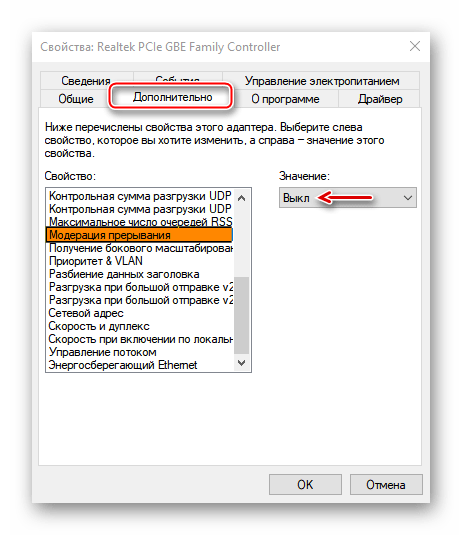
Сохраните изменения.
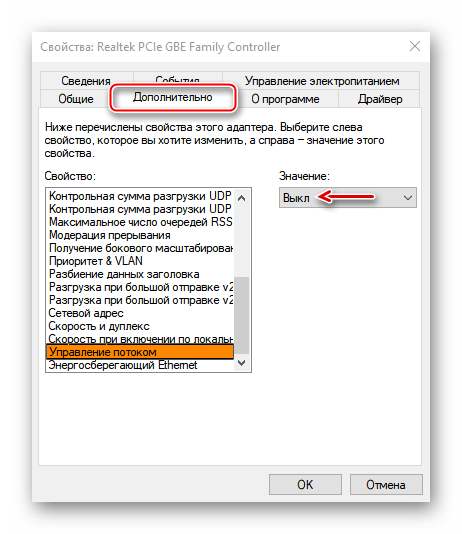
Проверьте, помогло ли это решить проблему. Если ничего не поменялось – снова выполните шаги 1-7 из предыдущей инструкции, но теперь попробуйте изменить «Скорость и дуплекс», начиная с показателя 1 Гбит/с.
Способы ускорения интернета на Windows 10
Для ускорения интернета на «десятке» воспользуйтесь следующими способами по порядку.
Оптимизация скорости файлообмена на устройстве
Если владелец ПК активно пользуется файлообменниками типа µTorrent, постоянно скачивает и раздаёт большие объёмы мультимедиа, скорость интернета будет снижена. Настройте программу:
- Кликом по иконке файлообменника откройте контекстное меню.
- Из перечня значений для пунктов «Ограничение приёма» и «Ограничение отдачи» выберите более низкую скорость.Из перечня значений для пунктов «Ограничение приёма» и «Ограничение отдачи» нужно выбрать 0 или «Не ограничено»
Отключение ограничения скорости QoS
QoS — планировщик пакетов, обеспечивающий нормальную работу интернет-соединения, когда сеть перегружена. Чтобы убедиться в том, что он используется на ПК:
Ускорить интернет на «десятке» можно путём изменения ограничений скорости доступа в интернет. По умолчанию система снижает эту скорость на 20%, резервируя тем самым место для канала связи. Чтобы изменить дефолтные настройки:
- Вызовите диалоговое окно сочетанием Win + R.
- Введите команду gpedit.msc.
- Найдите папку «Конфигурация компьютера», в которой поочерёдно откройте «Административные шаблоны», «Сеть» и «Планировщик пакетов QoS».
- Выберите параметр «Ограничить резервируемую пропускную способность» и откройте его.Выберите параметр «Ограничить резервируемую пропускную способность» и откройте его
- В следующем окне поставьте флажок на пункте «Включено» и установите 0 в качестве значения ограничения.
- Нажмите «ОК», чтобы настройки сохранились.
Видео: один из способов ускорения интернета на Windows 10
Включение турбо-режима в браузерах
Добиться ускоренной загрузки страниц можно с помощью режима турбо, который:
- по умолчанию присутствует в Opera и «Яндекс.Браузере»;
- доступен в Google и Firefox после установки специальных расширений;
- не предусмотрен к Edge и IE.
Протокол https, который указывается в адресной строке, не допускает отправки данных на сервер. Поэтому турбо-режим, в основе которого лежит технология отправки страницы на сервер браузера с последующим сжатием и возвратом к пользователю, не сработает.
Чтобы ускорить интернет путём включения турбо-режима, выполните следующее:
Увеличение скорости на Wi-Fi
При Wi-Fi-соединении скорость интернета ниже, чем при проводном подключении. Падение скорости зависит от параметров роутера.
Увеличить скорость на Wi-Fi можно, воспользовавшись одним из способов:
- в настройках маршрутизатора попробовать отыскать самый незагруженный канал и перейти на него. Если это роутер типа TP-Link, последовательность шагов будет следующей:
- в адресную строку браузера вводим 192.168.1.1 или 192.168.0.1;
- в качестве имени и пароля указываем admin и admin;
- в открывшемся окне настроек нажимаем на Wireless-Wireless Settings, указываем регион и выбираем один из каналов;
- кнопкой Save сохраняем настройки;В настройках маршрутизатора нужно нажать на Wireless-Wireless Settings, указать регион, выбрать один из каналов и кнопкой Save сохранить настройки
- перейти на роутер, работающий на частоте 5 ГГц, например, двухдиапазонный маршрутизатор TP-Link Archer C20i (AC750), транслирующий Wi-Fi на двух частотах — 2,4 ГГц и 5 ГГц. Таким образом можно избавиться от помех, создаваемых соседними сетями;
- установить новый драйвер Wi-Fi адаптера:
- вызвать «Диспетчер устройств» кликом правой кнопки по меню «Пуск»;
- развернуть папку «Сетевые адаптеры» и выбрать тот, в наименовании которого имеется Wi-Fi или Wireless;
- правой кнопкой кликнуть по этому адаптеру, в новом окне нажать «Обновить драйверы» и выбрать ручной поиск драйверов;
- выбрать из выпадающего списка один из незадействованных драйверов. Если их несколько, можно попробовать каждый, чтобы определить наиболее «быстрого»;
- нажать «Далее», перезагрузить систему и сравнить скорость интернета с той, которая была ранее.
Видео: как увеличить скорость работы самой Windows 10
https://youtube.com/watch?v=jRHs9ntAqXg
Изменение лимита пропускной способности сети
Причиной низкой скорости сетевого соединения может быть активное использование исходящего канала каким-либо приложением, работающим в фоновом режиме:
- Кликом правой кнопки откройте меню «Пуск» и выберите «Диспетчер задач».
- Перейдите во вкладку «Процессы».
- В столбце «Сеть» выберите программы, наиболее активно передающие или принимающие данные, и снимите задачу или ограничьте пропускную способность.В столбце «Сеть» нужно выбрать программы, наиболее активно передающие или принимающие данные, снять задачу или ограничить пропускную способность
Как проверить скорость
Для начала измерьте скорость вашего подключения с помощью специального сервиса. Это необходимо для того, чтобы сверить данные с вашим тарифным планом. Возможно, что интернет ничем не ограничен, а полностью соответствует заявленной скорости. В таком случае необходимо воспользоваться сервисами для измерения скорости, пинга и других параметров.
- Самый популярный вариант – проверка на Speedtest.net. Для этого зайдите на сайт через любой браузер и нажмите кнопку Begin Test.
- Далее начнется автоматическая подборка ближайшего сервера и измерение скорости.
- В конце процедуры вы увидите на экране данные Download и Upload Speed, Ping. Сверьте полученную информацию с данными вашего провайдера о тарифном плане.
Почему домашний интернет медленно работает?
Проблемы могут быть как на стороне провайдера, так и на вашем компьютере. Чтобы устранить неисправность, нужно убедиться, что с вашим ПК все в порядке, и только потом обращаться за помощью к техподдержке провайдера, если проблема осталась не решена.
- Большое расстояние или преграды между компьютером и роутером (при беспроводном подключении). Нужно поместить их как можно ближе к друг другу (или подключить по кабелю) и проверить скорость интернета еще раз.
- Обновить прошивку маршрутизатора до последней версии.
- Просканировать систему Виндовс 10 на наличие вирусов. Вирусы могут полностью забивать канал связи, ведь их деятельность чаще всего связана с передачей информации.
- Посмотрите, какие программы расходуют трафик в фоновом режиме. Это могут быть торренты или другие менеджеры загрузок.
- В 10 версии ОС системой предусмотрено 20% резервирование пропускной способности сети для нужд Windows. Разработчики объясняют это нововведение необходимостью стабильной загрузки обновлений и корректной работы некоторых служб, использующих сеть.
Проблемы на стороне провайдера также могут быть разные:
- Плохой интернет-кабель. Это может быть причиной нестабильного соединения, зависаний или, как раз-таки, снижения скорости интернета.
- Слабый общедомовой маршрутизатор. Если он способен пропускать максимум 1000 мегабит/сек, а к интернету подключено 40 квартир – то скорость у каждого жильца не будет превышать 25 мегабит/сек.
Изменения реестра Windows
Сначала разберемся со встроенными средствами ОС, применяющими основные способы увеличения скорости интернета на «Виндовс 10». Воспользуемся реестром операционной системы Windows, внеся некоторые изменения.
Увеличение размера кэша DNS
По сути, у каждого пользователя на рабочей станции есть свой локальный ДНС, хранящий в памяти информацию о недавно посещенных сайтах. Чтобы повысить скорость при работе с «мировой паутиной», необходимо изменить значение параметра, «помнящего» данные о каждой странице. Таким образом, скорость загрузки веб-ресурсов увеличивается. Чтобы просмотреть перечень доступных сайтов, наберите ipconfig /displaydns в командной строке.
Для ускорения интернета в Windows 10, используя кэш локального ДНС, надо произвести следующие действия:
- Нажать опцию «Выполнить» через меню «Пуск». Набрать редактор реестра regedit:
- Откроется реестр ОС Windows. Искать ветку HKEY_LOCAL_MACHINE\SYSTEM\CurrentControlSet\Services\Dnscache\Parameters.
- В правой части экрана создать каталог DWORD (32-bit). Он будет предложен как вариант. На этом параметре кликнуть дважды левой кнопкой мыши, указать следующие строки (точки в конце не ставятся):
- CacheHashTableBucketSize = 10.
- NegativeCacheTime = 300.
- CacheHashTableSize = 211.
- MaxCacheEntryTtlLimit = 86400.
- MaxSOACacheEntryTtlLimit = 120.
После этого выйти из реестра, сохранив все изменения, перезагрузить ПК. Чтобы сразу использовать вновь созданную опцию, надо очистить кэш от предыдущих данных. Для этого после перезагрузки Windows, набрать в командной строке ipconfig /flushdns.
Отключение службы QoS
Еще один вариант, как ускорить работу интернета на Windows 10, – отключить службу Quality Of Service. Она служит для резервирования некоторой части канала данных под приоритетные задачи, например, потокового видео:
Открываем командную строку и набираем gpedit.msc. Откроется окно с групповыми политиками:
Далее находим следующую ветку на левой стороне:
Нажимаем левой кнопкой мыши на ней, справа появятся дополнительные конфигурации. Выбираем пункт, выделенный красной рамкой на скриншоте ниже, заходим в него:
Откроется диалоговое окно следующего вида:
- Чтобы отключить ограничение на пропускную способность интернета, надо выставить параметр в режим «Отключено». Альтернативный вариант – опция в режиме «Включено», а в поле ниже вводим значение «0».
- На этом настройка закончена. Закрываем все окна по кнопке «ОК».
В старых версиях Windows необходимо было, чтобы напротив значения «Настройка пакетов QoS» стоял флажок.
Отключение автоподстройки ТСР
В системах Windows 10 присутствует автоподстройка TCP. Ее недостаток в том, что при посещении разных сайтов долго загружаются данные с сайта. У каждого из веб-ресурсов разные скорости, опция «не успевает» автоматически подстроится. Соответственно, регистрируется ее снижение.
Для того чтобы улучшить скорость интернета в Windows 10, необходимо открыть командную строку от администратора. Нажать правой кнопкой мыши на меню «Пуск», выбрать, как показано на скриншоте ниже:
Вводим команду:
netsh interface tcp set global autotuninglevel=disabled
После этого перезагрузить рабочую станцию.
Как решить проблему?
Устанавливаем фаервол
Трафик не всегда бывает паразитным: многие программы без запроса загружают обновления в фоновом режиме, тем самым снижая скорость. Особенно это будет ощутимо, если обновляются графические или видео редакторы.
1. В главном окне программы нажмите кнопку «Подробная сводка».
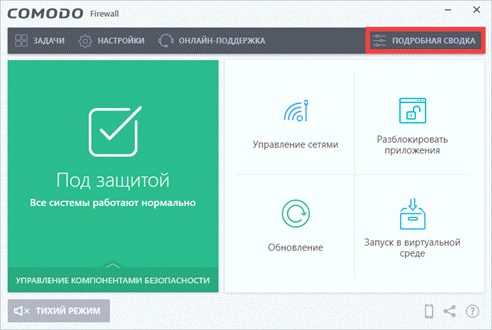
2. В левой колонке будут показаны процессы, которые активно используют интернет трафик.
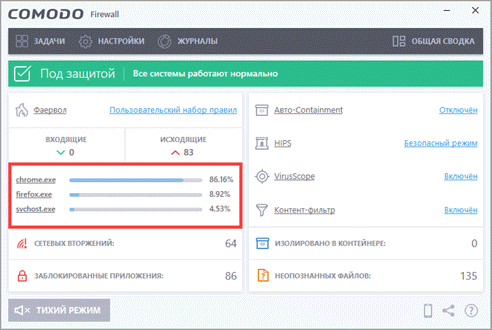
3. Щелкните на любой процесс, чтобы открыть активные соединения.
4. Нажмите правой клавишей мышки на процесс и выберите пункт «Разорвать соединение».
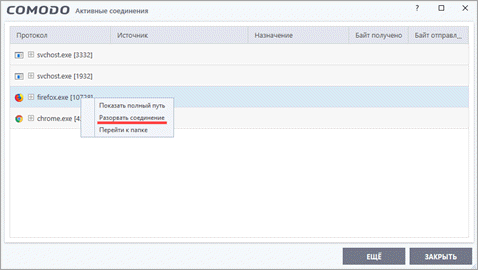
Таким образом во время работы можно отключать обновление программ и сервисов, не завершая работу процесса.
Comodo Firewall также позволяет навсегда заблокировать определенное соединение или программу, делается это в настройках, в разделе «Фаервол»
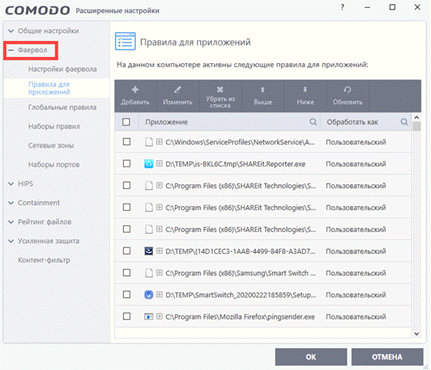
Альтернативный способ
Если фаервол устанавливать вы не хотите, выявить процесс потребляющий трафик можно в Диспетчере задач. Единственный минус — не получится разорвать или заблокировать соединение: можно только завершить сам процесс, что не всегда представляется возможным (процесс может быть занят).
1. Нажмите одновременно три клавиши CTRL + ALT + DEL. Откроется Диспетчер задач.
2. Во вкладке «Сеть» будут показаны программы или процессы, нагружающие трафик.
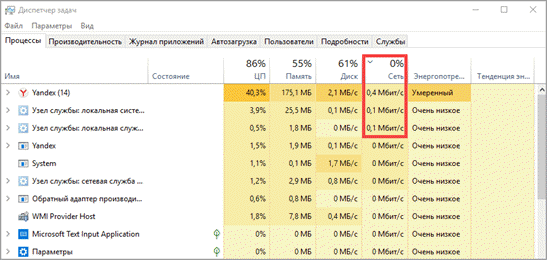
3. Для завершения процесса щелкните по нему правой клавишей мышки и выберите «Снять задачу»
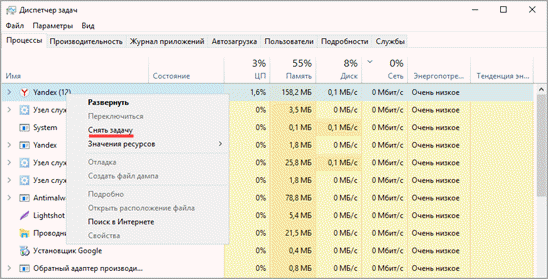
Настройки ОС
Теперь разберемся с настройками и ограничениями ОС на ноутбуке и ПК. После установки Windows 10 по умолчанию ограничивает скорость соединения и резервирует часть канала для системных целей (обновление и т. д.). Чтобы оптимизировать работу интернета, необходимо снять ограничение пропускной способности через конфигурации компьютера. После этого работа соединения должна стабилизироваться, а скорость немного вырасти.
Для снятия ограничения выполните следующие шаги:
- Откройте окно «Выполнить» с помощью меню Пуск или клавиш Win+ R. Далее впишите команду gpedit.msc и нажмите «ОК».
- Перед вами появится редактор локальной групповой политики. Перейдите в ветку Конфигурация компьютера – «Административные шаблоны Сеть» – «Планировщик пакетов QoS».
- В правой части окна найдите строку «Ограничить резервируемую пропускную способность» и нажмите ПКМ. После в меню выберите «Изменить».
- В окне выставляем параметр «Включено». В поле для изменения лимита пропускной способности сети выставляем «0» и применяем изменения кнопкой «ОК».
- Теперь нужно проверить использование планировщика QoS вашим сетевым подключением. Для этого нажмите ПКМ в трее на иконку подключения (1) и выберите «Центр управления сетями».
- Теперь перейдите в раздел «Изменение параметров адаптера».
- Нажмите ПКМ на вашем соединении и перейдите в свойства.
- Установите галочку напротив пункта Планировщик пакетов QoS и примените изменения кнопкой «ОК».
Готово! Оптимизация помогла повысить скорость примерно на 10%, которые резервировались системой. Если ускорение таким способом помогло незначительно, то переходите к следующим методам.
Почему домашний интернет работает медленно
Что бы вы ни надели на водопроводный кран, вода быстрее не потечёт, но, если уличную ветку «перекинули» на новый водовод, напор будет всегда. Аналогично работает и ускорение интернета: это — не увеличение скорости вашего соединения без ведома провайдера, а использование более скоростных связей между серверами вашего провайдера и тем же mail.ru.
Интернет — это сервера и дата-центры, связанные между собой проводными и беспроводными каналами связи разной пропускной способности
Неважно, каким путём пойдёт ваш «заход» на почту Яндекса или раздача сборника Жанны Фриске с вашего ПК другим людям по BitTorrent — об этом позаботятся DNS-серверы (серверы доменных имён) с разными IP, по умолчанию выбираемые автоматически. Полезно указать самые высокоскоростные, известные вам — быстрее будет идти передача данных
В чем может быть причина низкой скорости Wi-Fi в Windows 11?
- Включен VPN в системе или в конкретном браузере. Я встречал с такие случаи. Не забывайте, что через VPN скорость соединения может быть ниже. Можете почитать: почему интернет с включенным VPN «тупит» и «тормозит»?
- Плохой сигнал Wi-Fi сети.
- Ноутбук подключается к сети в загруженном диапазоне 2.4 ГГц и использует устаревший и медленный стандарт Wi-Fi.
- Какая-то программа, или сама Windows 11 активно использует подключение к интернету. Например, для загрузки обновлений. Из-за чего может немного проседать скорость подключения к интернету.
- В свойствах Wi-Fi сети включено «Лимитное подключение». Там не указано, что эта функция как-то напрямую влияет на скорость, но написано следующее: «. некоторые приложения могут работать иначе, чтобы сократить использование трафика».
- Устаревший драйвер Wi-Fi адаптера, ошибка в драйвере, отсутствие драйвера конкретно для Windows 11 на сайте производителя ноутбука или Wi-Fi адаптера.
- Разногласия в настройках Wi-Fi адаптера и роутера.
- Если у вас установлен роутер и усилитель Wi-Fi сигнала, или Wi-Fi Mesh система из нескольких модулей, то может быть, что ноутбук подключается именно через усилитель, или не главный модуль Mesh системы. Скорость при таком подключении как правило значительно ниже. А второе устройство, с которым вы сравниваете, может быть подключено напрямую к роутеру.
- Кто-то на роутере настроил ограничение скорости для вашего ноутбука. С такими случаями я так же сталкивался.
Медленно работает DNS и QOS
И так в первую очередь также перезагрузите компьютер. Далее, наверное, начнем с возможными проблемами в DNS адресах.
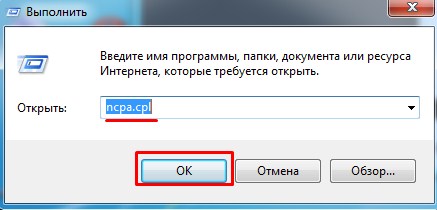
- Нажмите одновременно на две клавиши «Win+R». В Виндовс 10 Вылезет окошко, в которое нужно ввести команду «ncpa.cpl»;
- Зайдите в свойства именного того подключения, через которое идёт интернет;
- В первую очередь проверьте, чтобы был включен «Планировщик пакетов QoS». Далее зайдите в свойство IPv4 и установите галочки как на скриншоте выше. Далее установите ручной ввод DNS адресов и впишите: 8.8.8.8 и 8.8.4.4. Это «гугловские» ДНС, которые должны стабильно работать.
Программы для увеличения скорости интернета на Windows 10
Auslogics BoostSpeed
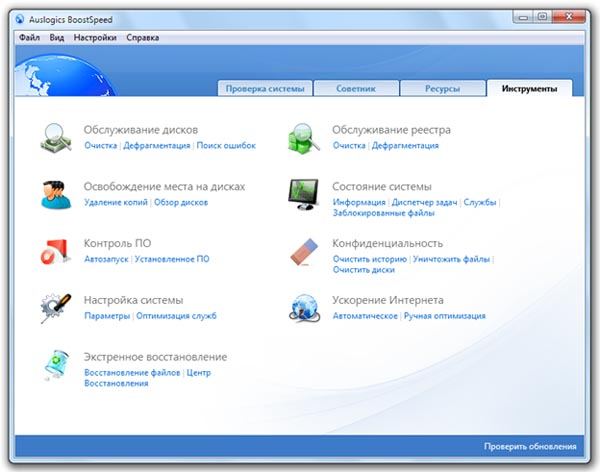
Данное приложение довольно простое в использовании и не требует специальных знаний. Порядок действий для настройки следующий:
- Загружаем, устанавливаем, запускаем.
- Находим вкладку «Инструменты» и выбираем пункт «Автоматическое» под строкой «Ускорение интернета». Будет производиться анализ подключения.
- По окончании анализа кликните по «Оптимизировать» и перезапустите ПК.
https://www.auslogics.com/en/software/boost-speed/
TCP Optimizer
https://www.speedguide.net/downloads.php
Небольшая, но удобная утилита TCP Optimizer предназначена для оптимизации работы сети. Она способна улучшить качество интернета за счет установки оптимальных настроек. Как пользоваться программой:
- Загружаем архив с официального сайта.
- Открываем через ярлык или .exe.
- Увеличиваем скорость до максимума, выбираем используемую сетевую плату и применяем оптимальные параметры.
- Перезапускаем ПК.
Namebench
Данное приложение оптимизирует DNS сервера, за счет чего улучшается быстродействие соединения. В некоторых случаях скорость загрузки веб-страниц возрастает на 500%. Инструкция по использованию:
- Загрузите программу с официального сайта и установите.
- Запустите, нажмите по кнопке «Start Benchmark». Начнется тест сети, который может продлиться до 40 минут.
- По окончании теста в браузере откроется окно с наиболее оптимальными для вашего компьютера DNS серверами.
- Зайдите в панель управления, затем в параметры сетевого адаптера, найдите строку IPVv. Там нужно заменить DNS адреса на новые, показанные приложением.
Влияние установки пароля на сеть Wi-Fi, мощности передатчика и подключения Wi-Fi сети на MultiMedia (WMM)

Установка пароля на беспроводном интернете обязательна. Если пароль отсутствует, то интернет может стать общедоступным для соседей и мошенников. Чтобы обезопасить беспроводную сеть, как было описано ранее, нужна смена WEP или WPA / TKIP на WPA2-AES в настройках маршрутизатора. Старое шифрование снижает качество интернета, а новое наоборот.
На мощность сигнала Wi-Fi влияет расположение роутера. Если он стоит непосредственно на компьютере или за ним, то сигнал пропадёт.
Чтобы разобраться с этим, необходимо зайти в настройки маршрутизатора и снизить мощность точки доступа или убрать его подальше от устройства, подключенного к сети Wi-Fi.
WMM — это режим, который требуется, чтобы улучшить работу по обслуживанию технологии QualitiofServise в том случае, если используется стандарт 802.11n и желаемая скорость интернета от 50 Мбит/сек. Включается или в настройках Wi-Fi сети или на маршрутизаторе. Понадобится также активизировать этот улучшающий режим в настройках у адаптера на устройстве и перезагрузить.
Как увеличить скорость интернета на телефоне? Увеличение скорости Download и Upload с мобильного телефона напрямую связаны с роутером и входящим в него сигналом или расположением к станции передачи мобильного сигнала от оператора (МТС, Теле2, Мегафон и пр.).
Можно ли как то увеличить скорость интернета через роутер? Как увеличить скорость интернета через роутер, причем для компьютера, ноутбука и сразу всех устройств? — Очень просто, для ускорения интернета разово рекомендуется сменить частотный диапазон на 5ГГц, затем обновить прошивку роутера, затем проверить его на перегрев и возможные преграды (стены) или дальность от принимающих устройств. В целом это должно решить проблему скорости.
Ускоряем интернет при помощи турбо режима в вашем браузере
На некоторых браузерах для активации турбо режима достаточно просто нажать кнопку, а в некоторых придется скачать дополнительно расширение.
- В браузерах — «Яндекс.Браузер» и «Opera», все установлено по умолчанию.
- А вот в «» и «Firefox» необходимо будет скачать расширение.
Рассмотрим несколько примеров активации турбо режима в разных браузерах:
Яндекс.Браузере
- Для включения турбо — режим в этом браузере, необходимо зайти в «Главное меню» и перейти в «Настройки».
- Найдите раздел «Турбо» и поставьте точку для автоматического включения функции, когда медленное соединение.
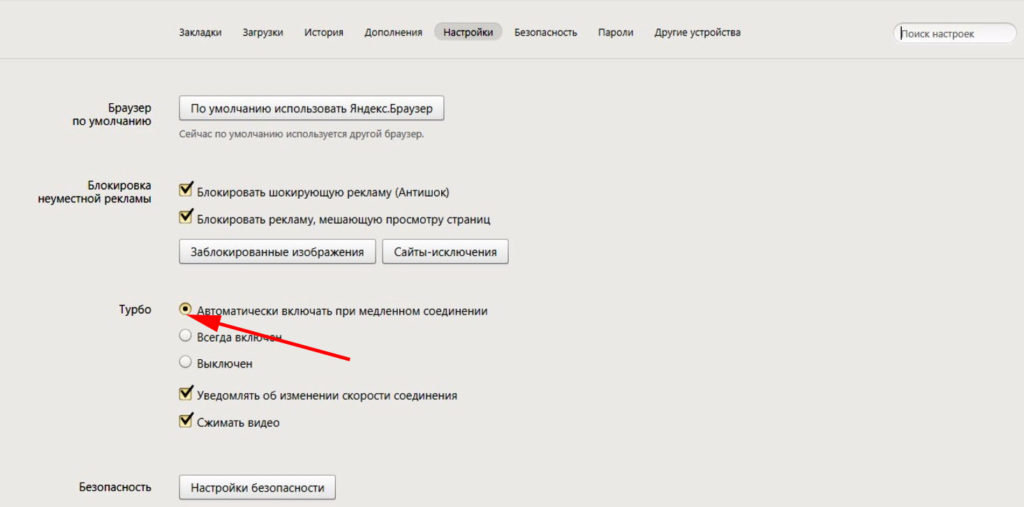
Opera
- Зайдите в «Главное меню», «Настройки».
- Далее нажмите на раздел «Показать дополнительные настройки».
- Кликните на раздел «Браузер», ниже вы увидите строку «Opera Turbo», поставьте галочку.
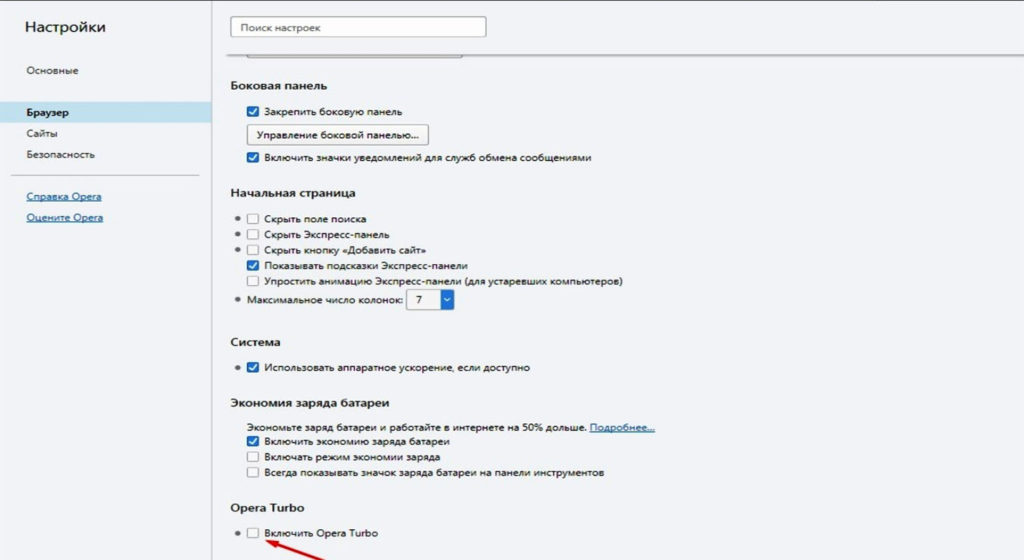
Chrome
- Клацните «Настройки и управление», «Дополнительные инструменты», «Расширение».
- На самом верху в поиске наберите «Экономия трафика» или «Data Saver» скачайте, установите.
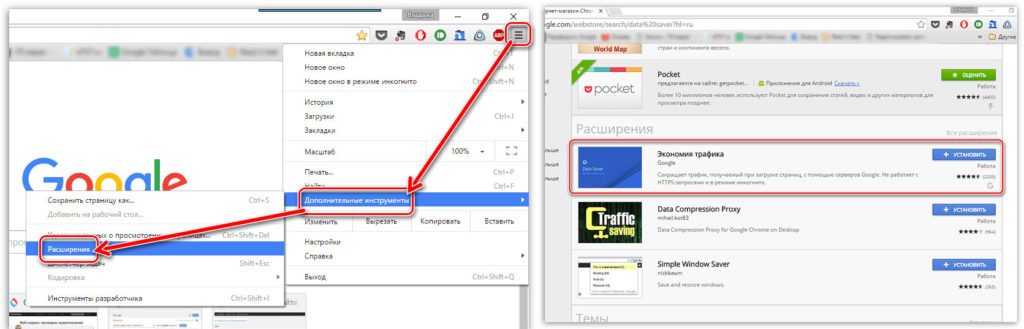
Воспользовавшись данный режим (Турбо) вы реально ощутите увеличение скорости интернета.
Медленно работает DNS и QOS
И так в первую очередь также перезагрузите компьютер. Далее, наверное, начнем с возможными проблемами в DNS адресах.
- Нажмите одновременно на две клавиши «Win+R». В Виндовс 10 Вылезет окошко, в которое нужно ввести команду «ncpa.cpl»;
- Зайдите в свойства именного того подключения, через которое идёт интернет;
- В первую очередь проверьте, чтобы был включен «Планировщик пакетов QoS». Далее зайдите в свойство IPv4 и установите галочки как на скриншоте выше. Далее установите ручной ввод DNS адресов и впишите: 8.8.8.8 и 8.8.4.4. Это «гугловские» ДНС, которые должны стабильно работать.




















