Слайд 4Историческая справка Самый первый принтер был создан в 1834 году в Англии,
его создателем был математик Чарльз Бэббидж. «Предок» современно принтера представлял собой громоздкую модель механического компьютера, который имел функцию автоматической печатати, и имел название «разностная машина». Предполагалось, что этот компьютер будет активно использоваться в навигации, банковском деле, конструировании. Но «разностная машина» не была доделана, так как английское правительство прекратило финансирование проекта.
Лишь через 150 лет по чертежам Ч. Бэббиджа был сконструирован уникальный механизм, весивший 5 тонн, на основе которого и стали создаваться последующие принтеры. В 20-х годах XX века, после попыток Бэббиджа создать аппарат печати, американская компания Remington-Rand начала широкое производство принтеров, именовавшихся «uniprinter». Принтеры именовались «лепестковыми», так как содержали диск, похожий ромашку с лепестками. Способ печати тех принтеров был похож на работу печатной машинки. Заправлялись они пленкой, печатали только черно-белый текст, отличались шумной работой и ненадежностью, однако, несмотря на это, они приобрели бешеную популярность в мире, в том числе и в СССР.«Лепестковые» принтеры были вытеснены в 60-е годы матричными, которые имели в своей конструкции печатающую головку с множеством иголок. Первой этот новый механизм разработала корпорация Seiko Epson. В 80-е гг. увидел свет струйный принтер. Он работал, распыляя крошечные точки чернил на бумаге, за счет чего и возникало изображение.
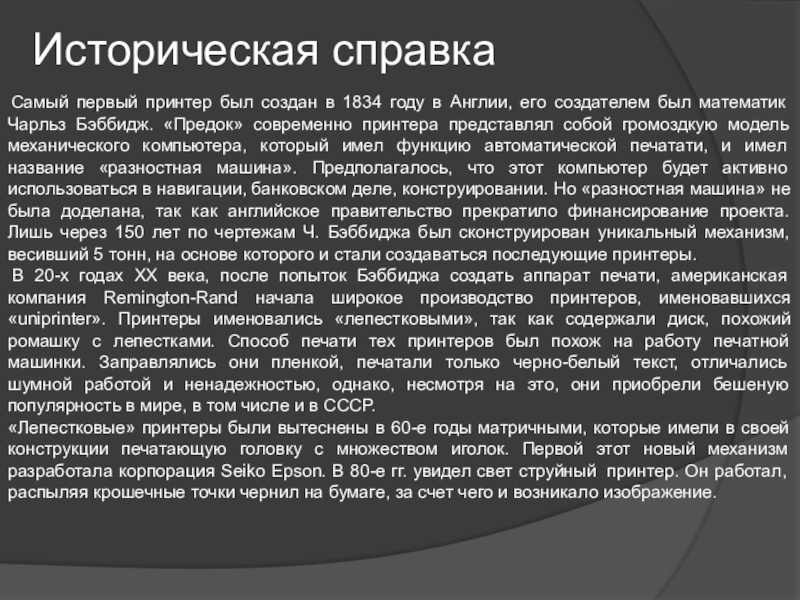
Как подключить принтер к ноутбуку?
Процесс подключения
Сам процесс установки и настройки принтера можно разделить на несколько этапов:
- подключение аппарата;
- установка и настройка драйверов;
- настройка печати.
Первоначально процедуру присоединения принтера к ноутбуку лучше производить при отключенном электропитании обоих устройств. Необходимо правильно выбрать место, где будет располагаться печатающее устройство. Лучше, если это будет пространство, не требующее постоянного освобождения по завершении процедуры вывода на бумагу. Принтер, как правило, довольно массивный аппарат, и переносить его с места на место неудобно и чревато последствиями, связанными со случайными повреждениями прибора.
Чаще принтеры подключают через usb-порты, поэтому позаботьтесь заранее о наличии свободных портов у своего ноута, чтобы, опять же, не было необходимости постоянно выдергивать провода другого прикладного оборудования в тех случаях, когда нужно что-то распечатать.
При правильном присоединении проводов и включении оборудования, на экране высветится сообщение о появлении в сети нового устройства, сопровождаемое характерным звуковым сигналом. Если этого не произошло, то, в первую очередь, еще раз внимательно осмотрите все провода на предмет их целостности и плотного прилегания штекеров к разъемам. Параллельно можно сделать следующее: через меню «Пуск» вызвать окно «Устройства и принтеры». В открывшемся окошке значок вашего принтера должен быть виден.
Как установить принтер на ноутбук?
Принтер — популярное периферийное устройство, которому нашлось широкое применение в офисах, на предприятиях, в госучреждениях и дома благодаря возможности моментально распечатать любые документы. Он достаточно прост в использовании и не требует от владельца каких-то особых навыков. Однако иногда владельцы оргтехники испытывают проблемы с ее настройкой.
Как подключить принтер к ноутбуку?
Рассмотрим все действия более подробно.
Подключение принтера
Установка проводного принтера начинается с его подключения к источнику электропитания, а также к ноутбуку или компьютеру. Для этих целей устройство комплектуется двумя соответствующими кабелями. Установив соединение с компьютером через USB-порт, принтер следует включить, нажав кнопку питания на корпусе.
В большинстве случаев Windows автоматически определяет новое устройство в системе и устанавливает необходимое программное обеспечение для работы с ним. Однако, если этого не произошло, владельцу ноутбука или ПК нужно выполнить следующие действия:
В Windows 10:
Открыть меню «Пуск», перейти в «Параметры» и выбрать раздел «Устройства».
Кликнуть по строке «Принтеры и сканеры», нажать кнопку «Добавить принтер или сканер».
Дождаться, пока компьютер завершит поиск, и выбрать из предложенного перечня подходящий вариант. Если ноутбук не может обнаружить устройство печати, надо нажать «Обновить» либо «Необходимый принтер отсутствует в списке» и следовать дальнейшим инструкциям системы.
В Windows 7 и 8:
Найти в меню «Пуск» раздел «Устройства и принтеры».
Нажать кнопку «Установка принтера». Кликнуть на опцию «Добавить локальный принтер» в открывшемся диспетчере.
На странице «Выберите порт принтера» нажать «Использовать существующий и рекомендуемый».
Установка драйверов
Для корректной работы устройства печати требуются драйвера. Обычно они содержатся на диске, который вместе с кабелями прилагается к принтеру при покупке. Для установки драйверов нужно поместить носитель в дисковод своего ноутбука и дождаться автоматического запуска. Если диск не открывается сам, следует сделать это вручную через «Мой компьютер», дважды кликнув по названию дисковода с драйвером.
Программа установки запускается через файл «Setup.exe», «Install.exe» или «Autorun.exe». Ее интерфейс отличается у разных производителей принтеров, однако общая структура в большинстве случаев остается неизменной — владельцу компьютера необходимо внимательно следовать инструкциям системы для инсталляции драйверов. Программа попросит согласиться с условиями использования, выбрать метод подключения принтера, указать папку для установки файлов.
Настройка печати
После успешного подключения принтера к ноутбуку остается выполнить настройку печати. Эта процедура осуществляется через панель управления компьютера. От пользователя требуется:
Войти в «Панель управления» и выбрать категорию «Устройства и принтеры».
Найти название своей оргтехники в списке, кликнуть по нему правой кнопкой и нажать «Настройка печати».
В открывшемся окне задать подходящие параметры: размер бумаги, ориентацию страниц, количество копий, качество изображения, источник бумаги и т.д. Нажать кнопку «Применить», чтобы изменения вступили в силу. Указанные настройки будут использоваться при печати документов с ноутбука.
Как установить принтер без установочного диска?
Владельцы принтеров нередко теряют диски с драйверами. Кроме того, не все современные ноутбуки оснащены CD-приводами, поэтому даже при наличии носителя установка будет невозможна. В этом случае необходимо прибегнуть к альтернативным способам инсталляции драйверов.
При помощи Центра обновления Виндовс:
Войти в «Панель управления» и открыть «Диспетчер устройств».
Развернуть раздел «Принтеры» и найти свою модель в выпадающем списке. Кликнуть по названию устройства правой кнопкой мыши и нажать «Обновить драйверы». Выбрать вариант «Автоматический поиск» и следовать дальнейшим инструкциям.
Вручную через сайт производителя устройства печати:
У вас есть другие вопросы о добавлении локального принтера к компьютеру с Windows?
Как вы видели в этом руководстве, установить локальный принтер легко, если вы подключите его к компьютеру с Windows 11 или Windows 10 через USB-кабель. Однако вам, возможно, придется установить его вручную, если это старый принтер. В любом случае, теперь вы знаете, как добавить локальный принтер в Windows. Если у вас есть вопросы, задавайте их ниже в разделе комментариев.
https://www.youtube.com/watch?v=VrQ12_xy13sVideo can’t be loaded because JavaScript is disabled: Как подключить принтер к ноутбуку Windows 11.Подключение принтера через USB (https://www.youtube.com/watch?v=VrQ12_xy13s)
Просмотров: 1 303
Как добавить локальный принтер с ручными настройками в Windows
Если у вас более старый или необычный принтер, Windows может не идентифицировать его и выполнить установку принтера самостоятельно. В этом случае в разделе «Принтеры и сканеры» приложения «Настройки» после поиска принтеров и сканеров нажмите или коснитесь кнопки «Добавить вручную» рядом с «Нужный принтер отсутствует в списке».
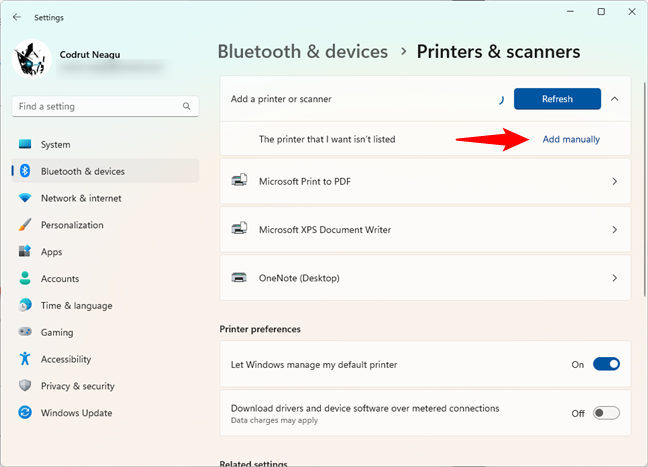
Если вы используете Windows 10, нажмите или коснитесь ссылки «Требуемый принтер отсутствует в списке».
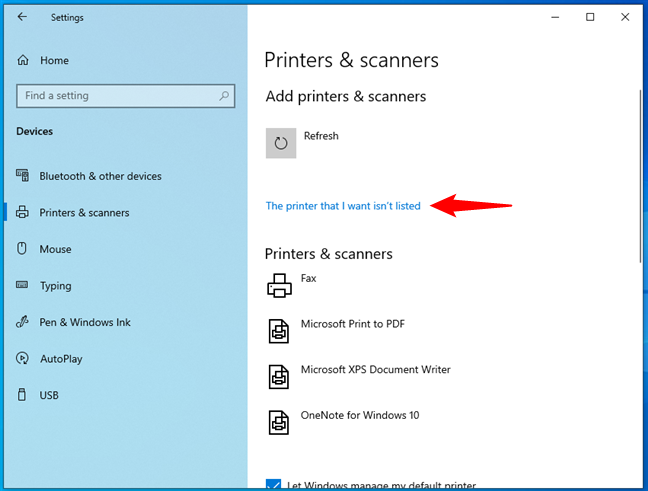
Затем шаги идентичны в Windows 11 и Windows 10. Сначала операционная система откроет мастер под названием «Добавить принтер». Здесь у вас есть несколько различных вариантов добавления сетевых принтеров, а также локальных принтеров. Поскольку вы хотите установить локальный принтер, выберите вариант, который говорит:
- «Мой принтер немного старше. Помогите найти», или же
- «Добавить локальный принтер или сетевой принтер с ручными настройками».
Мы рекомендуем вам выбрать первый и оставить мастер для поиска вашего принтера. Затем следуйте инструкциям мастера, чтобы настроить его.
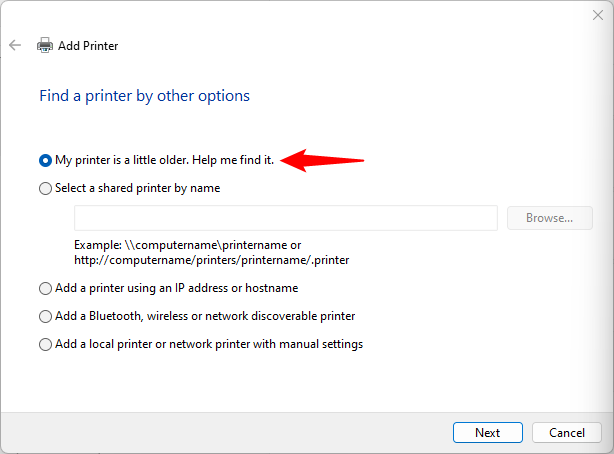
Вам также следует попробовать вариант ручных настроек, если ваш компьютер по-прежнему не обнаруживает принтер. Прежде чем сделать это, проверьте документацию вашего принтера, потому что вы должны ввести некоторые сведения о нем.
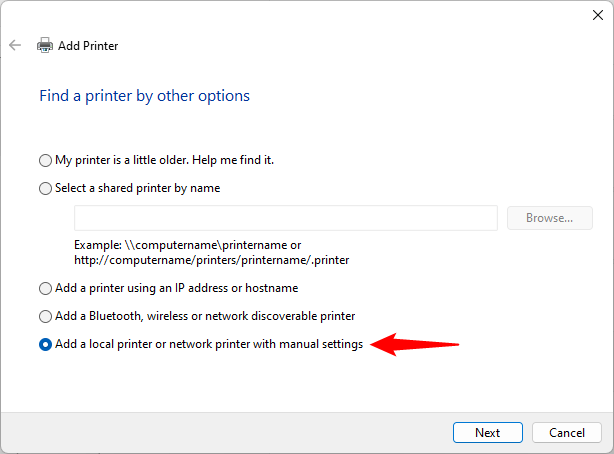
Следуйте указаниям мастера и введите требуемые данные, чтобы добавить принтер в Windows. Первый шаг — выбрать один из портов принтера, доступных на вашем ПК, или создать новый. Как только вы это сделаете, нажмите «Далее».
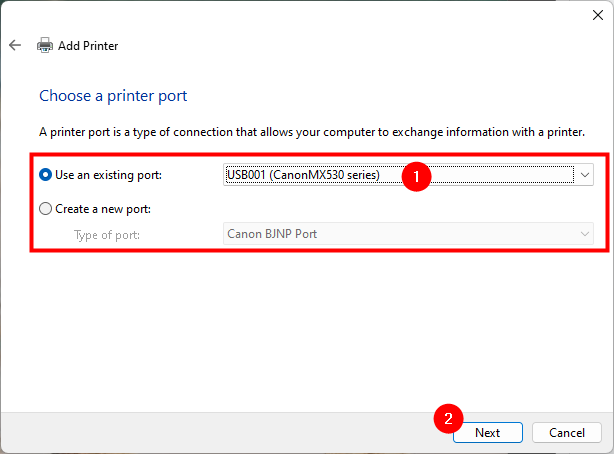
Затем Windows покажет вам список производителей и моделей принтеров. Это все принтеры, для которых у него уже есть драйверы. Если вы можете найти свой локальный принтер, выберите его модель и нажмите «Далее», чтобы установить его.
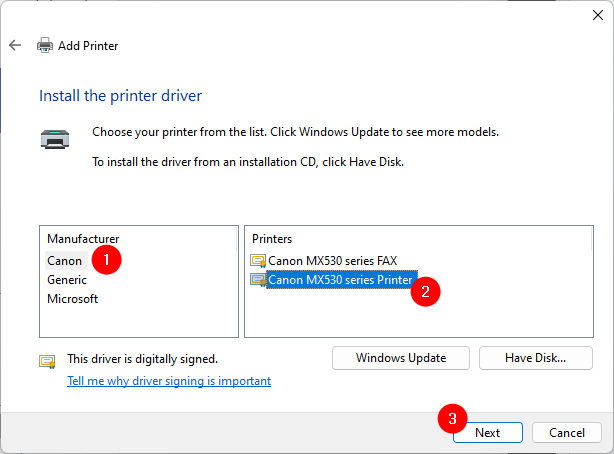
Если вы не можете найти свой принтер в списке, но драйверы для него есть где-то на вашем компьютере, вместо этого нажмите или коснитесь кнопки «Установить с диска».
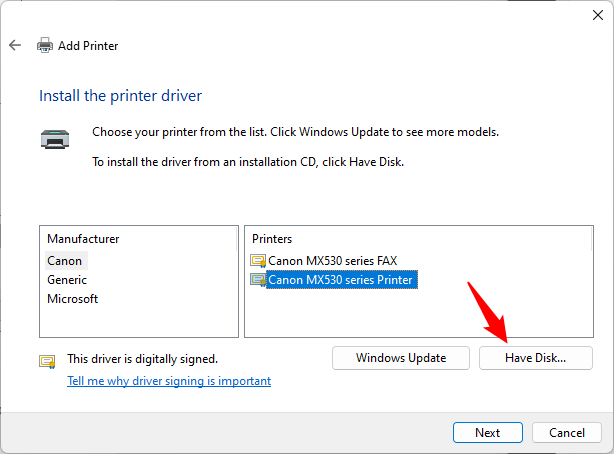
В диалоговом окне «Установить с диска» введите расположение драйверов принтера или нажмите кнопку «Обзор» и перейдите туда, где вы их сохранили. После этого нажмите или коснитесь OK.
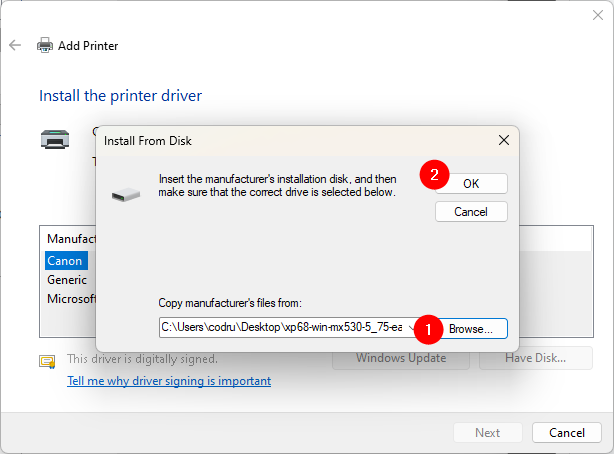
Затем мастер покажет вам список драйверов принтеров, найденных в указанном вами месте. Выберите модель вашего принтера и нажмите или нажмите «Далее».
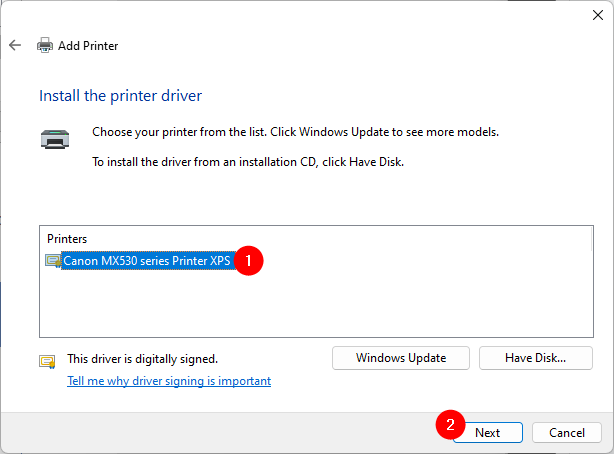
ПРИМЕЧАНИЕ. Затем мастер «Добавить принтер» может спросить вас: «Какую версию драйвера вы хотите использовать?» . Это диалоговое окно появляется, если вы уже установили драйвер принтера в Windows. В противном случае он не должен отображаться. Если вы получили этот вопрос, вы можете выбрать «Использовать драйвер, который в настоящее время установлен» или «Заменить текущий драйвер».
Затем Windows попросит вас «ввести имя принтера». Введите тот, который вы хотите, и нажмите или нажмите «Далее».
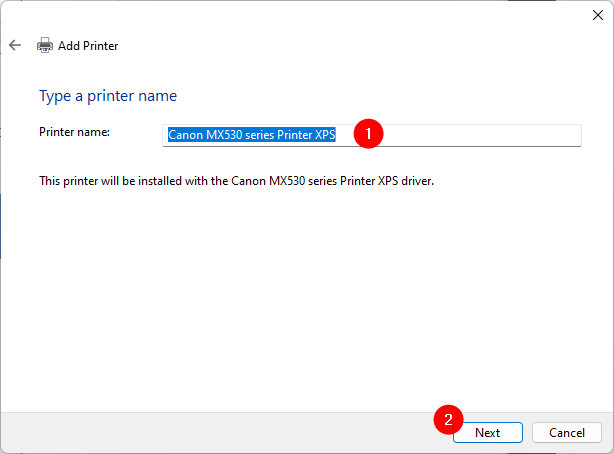
На следующем шаге: введите некоторые данные (имя, местоположение, комментарии) о вашем локальном принтере, если вы хотите предоставить общий доступ к принтеру в локальной сети. В противном случае выберите «Не предоставлять общий доступ к этому принтеру».
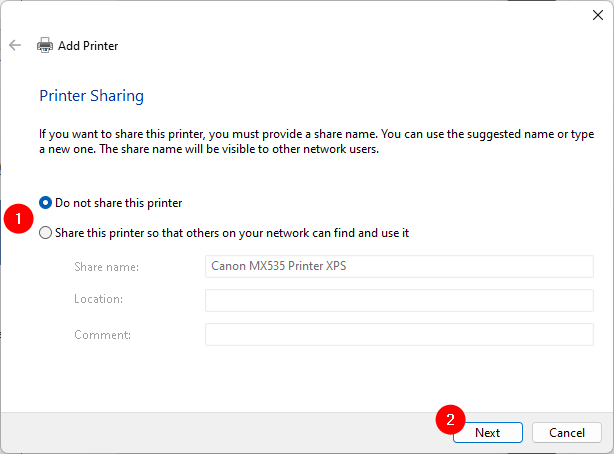
Вот и все: теперь вам удалось добавить локальный принтер на компьютер с Windows 11 или Windows 10. Мастер сообщит вам об этом и при желании позволит вам «распечатать тестовую страницу». В противном случае вы можете просто завершить работу мастера установки локального принтера, щелкнув или коснувшись Готово.
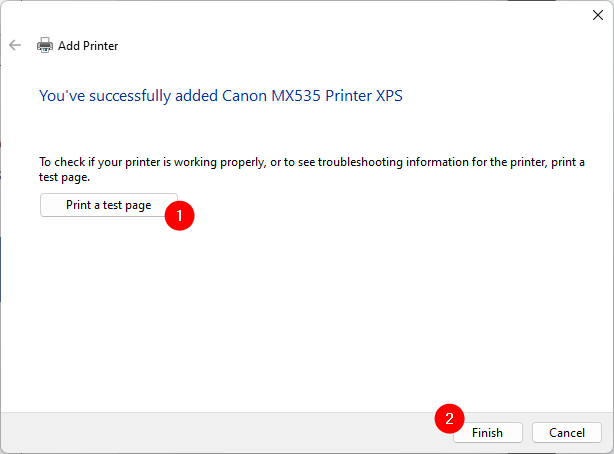
Что делать, если ни один из показанных способов установки принтера не работает? В этом случае или если вы также хотите получить доступ ко всему программному обеспечению и функциям, предлагаемым производителем вашего принтера, вам следует попробовать следующее.
Для дома
Критерии подбора МФУ и принтеров для домашнего использования — это компактные размеры, экономичная печать и возможность без особых проблем распечатать файлы с мобильных устройств. Также важна простота использования, ведь «домашним» принтером должны с легкостью пользоваться даже дети.
Принтер Xerox Phaser 6020
Если ваша цель — распечатка документов и фотографий, то конкретно МФУ может оказаться и ни к чему, достаточно будет просто качественного принтера. Цветной принтер Xerox Phaser 6020 — небольшой, но при этом производительный светодиодный аппарат. На нем легко печатать открытки и фотографии, причем их можно отправлять на печать прямо с мобильного устройства — принтер поддерживает беспроводную связь.
Принтер Xerox Phaser 6020 — достойная альтернатива лазерным принтерам в домашних условиях
Xerox Phaser 6020 работает по технологии светодиодной печати, которая обеспечивает на выходе четкость изображений и высокое разрешение печати до 1200х2400 dpi, а также насыщенные цвета и достойную передачу всех полутонов и оттенков, что немаловажно при распечатке фотоснимков. МФУ Canon PIXMA TS8240
МФУ Canon PIXMA TS8240
Флагман серии Canon TS работает как сканер, копир и струйный принтер и хорош для печати качественных фотографий. Аппарат не очень громоздкий и поэтому подойдет для домашнего использования: его габариты составляют 3,73×31,9×14 см. К устройству можно подключиться без проводов: по Wi-Fi и Bluetooth. Еще у этой модели есть слот для SD-карт, который не так часто встречается у МФУ. Поддерживается автоматическая двусторонняя печать, а управление осуществляется с 10,8-дюймового сенсорного дисплея.
МФУ Canon PIXMA TS8240 позволяет распечатывать документы с SD-карты
Интересна система печати: в принтере установлено 6 картриджей вместо привычных четырех. К стандартным цветным картриджам еще два добавлены специально для повышения качества фотографий, чтобы зернистость отпечатков снизилась, а цветовой охват увеличился. Для желающих сэкономить на расходниках в продаже имеются увеличенные XL-картриджи
МФУ Brother DCP-T510W InkBenefit Plus
Новое МФУ от Brother работает по технологии струйной печати и поддерживает СНПЧ, которая хоть и применяется чаще в офисных решениях, но позволяет здорово экономить на расходных материалах. В конкретной модели производитель обещает до 6500 отпечатков на одной заправке.
Плюсы МФУ Brother DCP-T510W InkBenefit Plus — простое подключение по воздуху, экономичность и качественная цветная печать
Для домашних нужд здесь есть все необходимое: поддержка беспроводной и мобильной печати, понятная панель управления с информационным дисплеем, сканер, копир и лоток на 150 листов. Устройство распечатывает до 12 страниц в минуту в черно-белом режиме и до 6 — в цветном. Это, конечно, медленнее офисных устройств, но вполне достаточно для дома.
| Функции | Печать | Интерфейсы | Цена | |
| МФУ для малого офиса | ||||
|
1. HP Ink Tank Wireless 419 (карточка товара) |
принтер/сканер/копир | 4-цветная струйная | Wi-Fi, USB 2.0 | i13 490 |
|
2. Canon i-SENSYS MF428 (карточка товара) |
принтер/сканер/копир | ч/б лазерная | Wi-Fi, Ethernet, USB 2.0 | i27 299 |
|
3. Ricoh SP 330SFN (карточка товара) |
принтер/сканер/копир/факс | ч/б лазерная | Ethernet, USB 2.0 | От i17 500 |
| МФУ для большого офиса | ||||
|
1. Toshiba e-STUDIO 2505 (карточка товара) |
принтер/сканер/копир | ч/б лазерная |
Wi-Fi, Ethernet, USB 2.0, Bluetooth |
i402 966 |
|
2. Epson WorkForce Pro WF-C869RDTWF (RIPS) (карточка товара) |
принтер/сканер/копир/факс | 4-цветная струйная | Wi-Fi, Ethernet, USB 2.0 | i182 900 |
| МФУ и принтеры для дома | ||||
|
1.Xerox Phaser 6020 (карточка товара) |
принтер | 4-цветная светодиодная | Wi-Fi, USB | от i12 499 |
|
2.Canon PIXMA TS8240 |
принтер/сканер/копир | 4-цветная струйная | Wi-Fi, USB 2.0 | i10 690 |
|
3.Brother DCP-T510W InkBenefit Plus (карточка товара) |
принтер/сканер/копир | 5-цветная струйная | Wi-Fi, USB 2.0, Bluetooth | i11 290 |
Для малого офиса
Для небольшого офиса часто бывает достаточно МФУ с черно-белой печатью и базовым набором функций. Также особенности использования накладывают ограничения на размеры устройства и его стоимость — покупка большого и дорогостоящего МФУ для малого офиса вряд ли целесообразна. А вот высокая скорость печати и большой ресурс картриджа имеют большое значение.
HP Ink Tank Wireless 419
HP Ink Tank Wireless 419 — компактный аппарат, к тому же быстрый в работе и экономичный. С габаритами 52,5х31х15,8 см его легко разместить на стандартном офисном столе. Устройство выполняет задачи сканера, копира и принтера и работает по принципу струйной печати. Благодаря технологии СНПЧ (системы непрерывной подачи печати) чернила четырех цветов подаются из емкостей, а не из картриджей. Емкости легко заправить чернилами по мере необходимости, что позволяет сэкономить на стоимости отпечатка.
МФУ HP Ink Tank Wireless 419 — экономичный аппарат для малого офиса
Небольшой дисплей поможет контролировать процесс работы. Также есть поддержка беспроводной печати, что очень удобно и избавит офис от лишних проводов. На одной заправке устройство выдает до 15 000 черно-белых или до 8 000 цветных отпечатков, при этом желательно пользоваться печатью активно, чтобы чернила не пересыхали. Ч/б страницы МФУ выпускает со скоростью 19 страниц в минуту, цветные — 15 стр./мин. Подробнее о HP Ink Tank Wireless 419 читайте в нашем обзоре.
Canon i-SENSYS MF428
Компактный японец Canon i-SENSYS MF428 (наш обзор) — МФУ, которое будет кстати в среднем офисе. Принтер тут способен только на черно-белую печать, но для офисных задач этого зачастую достаточно. Зато производительность у агрегата высокая за счет лазерной печати — на нем можно печатать до 80 000 страниц ежемесячно. В минуту он выдает 38 листов формата А4, столько же сканирует или копирует.
Лазерное МФУ Canon i-SENSYS MF428 работает только с черно-белой печатью, зато с ним вы не экономите на качестве
Ricoh SP 330SFN
Еще одно японское МФУ сочетает в себе сразу четыре функции — к стандартным принтеру/сканеру/копиру добавлен факс, который до сих пор активно используется в некоторых офисах. Корпус относительно компактный, почти квадратный, размерами 40,5x42x39,2см. Для управления здесь есть 4,3-дюймовая сенсорная панель, на которой можно посмотреть историю печати, таким образом контролируя сотрудников, чтобы они не распечатывали себе «Войну и мир».
МФУ Ricoh SP 330SFN сочетает в себе функции сканера, принтера, копира и факса
У модели организован быстрый доступ к лоткам подачи бумаги, имеется двусторонний автоподатчик, чтобы сразу сканировать и копировать документы, а также отправлять их по факсу (удобно, например, с договорами). Однако выходной лоток рассчитан всего на 50 листов, так что увлекаться не стоит. Отдельно присутствует функция для копирования паспортов и подобных документов. Одного картриджа хватит на 3500 листов.
Особенно удобно, что есть возможность проводного подключения к локальной сети, а также интерфейсы USB, Wi-Fi и даже NFC. Причем Wi-Fi поддерживает частоту 5 ГГц, так что стабильность подключения гарантирована. Кстати, недавно мы рассказывали о всех преимуществах беспроводной связи в диапазоне 5 ГГц.
Литерные принтеры
Литерные принтеры формируют изображение не матрицей из точек, а сразу готовыми знаками. Среди них выделяются принтеры, которые печатают строку целиком – строчные принтеры.
Печать в матричном принтере происходит с помощью красящей ленты, предназначенной для хранения запасов красителя и доставки красителя к печатающей головке.
Рисунок 4. Матричный принтер Epson FX-85
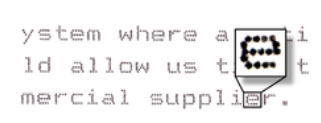 Рисунок 5. Принцип формирования изображения в матричном принтере
Рисунок 5. Принцип формирования изображения в матричном принтере
При печати красящая лента медленно перематывается и свежий краситель доставляется к печатающей головке. Таким образом красящая лента со временем изнашивается.
Матричные принтеры характеризуются низким качеством печати, низким качеством цветопередачи при цветной печати, низкой скоростью печати (десятки секунд на страницу в текстовом режиме, несколько минут – в графическом), высокий уровень шума.
Преимуществами использования матричных принтеров для печати является дешевизна отпечатка, возможность печати на любом типе бумаги (даже на паспорте), печать стойкая к воде и трению, низкое энергопотребление, простота обслуживания.
Сегодня в основном применяется для печати документов в банковских учреждениях, билетных кассах, лабораториях, медицинских учреждениях, кассовых аппаратах.
Настраиваем печать на всех компьютерах
Давайте теперь приступим к настройкам на компьютерах, которые будут по беспроводной сети распечатывать файлы. Для примера мы покажем на ОС Windows 10.
Входим в «Пуск», «Параметры», «Устройства».
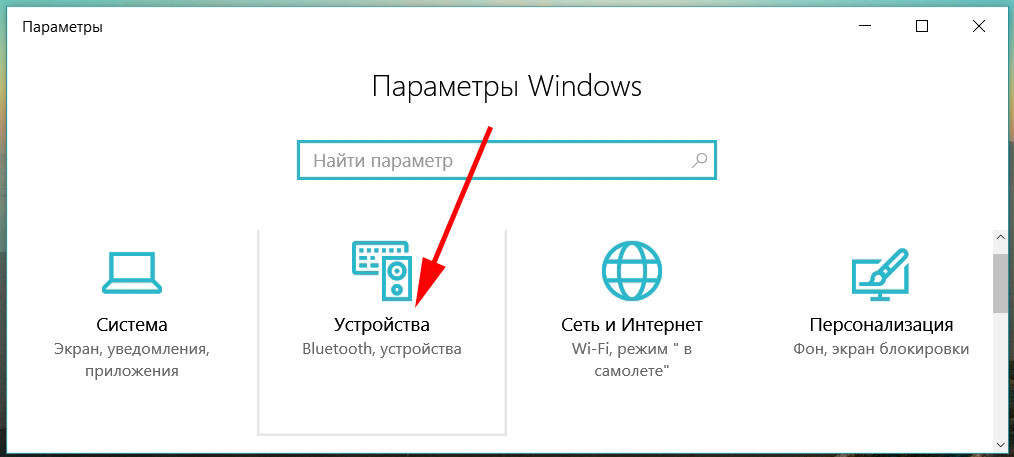
- С левой стороны кликаем на разделе «Принтеры и сканеры», «Добавить принтер или сканер».
- Далее жмем на строке «Необходимый принтер отсутствует в списке».
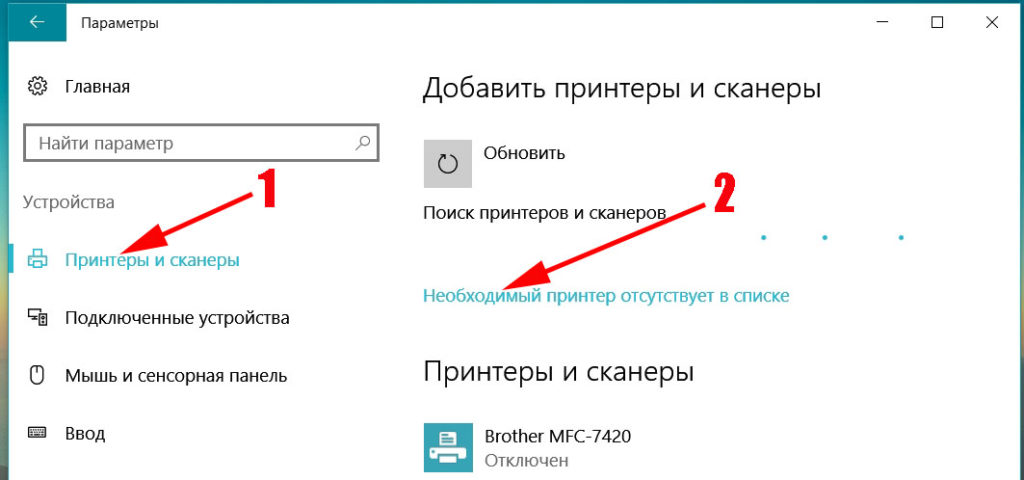
После нажатия появиться новое окошко, ставим точку напротив строки «Добавить принтер по его TCP/IP….». Теперь требуется ввести данные, в пункте «Тип устройства» выставляем «Устройство TCP/IP», «Имя или IP адрес» прописываем IP маршрутизатора (как его узнать мы писали выше в статье), «Имя порта» пропишется автоматически сам. Галочку «Опросить принтер и выбрать….» необходимо снять.
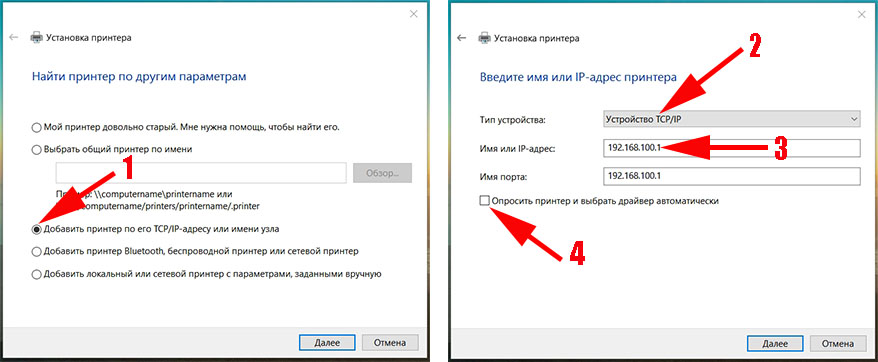
- Не пугайтесь, у вас появиться сообщение о том такого принтера не видит. Не обращайте на него внимания, поставьте точку «Особое» и нажмите на «Параметры».
- Поставьте точку «LPR», а в поле «Имя очереди» напишите какое хотите название. Жмем «Ok», «Далее».
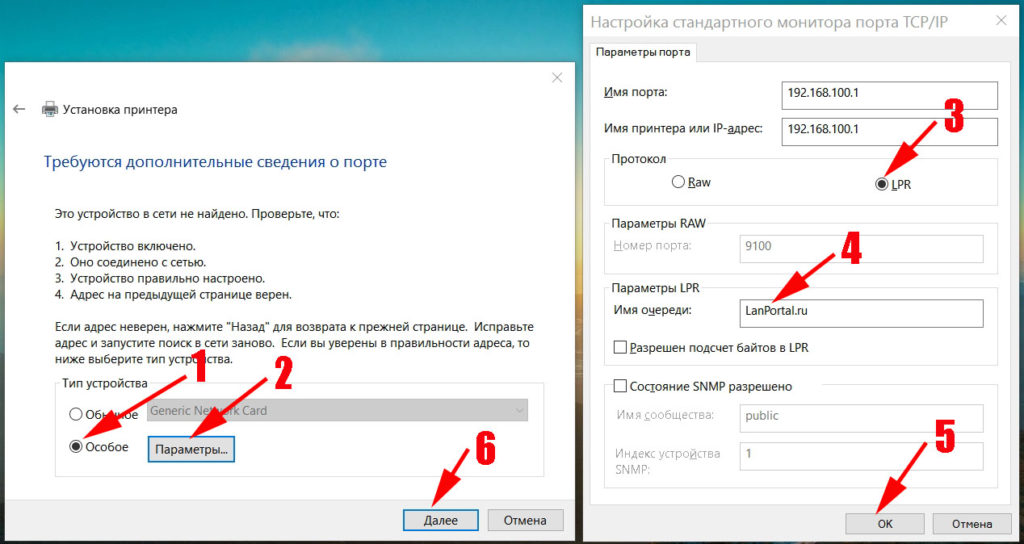
Далее требуется установить драйвера вашего печатного устройства. Вставьте диск в дисковод и нажмите «Установить с диска…».
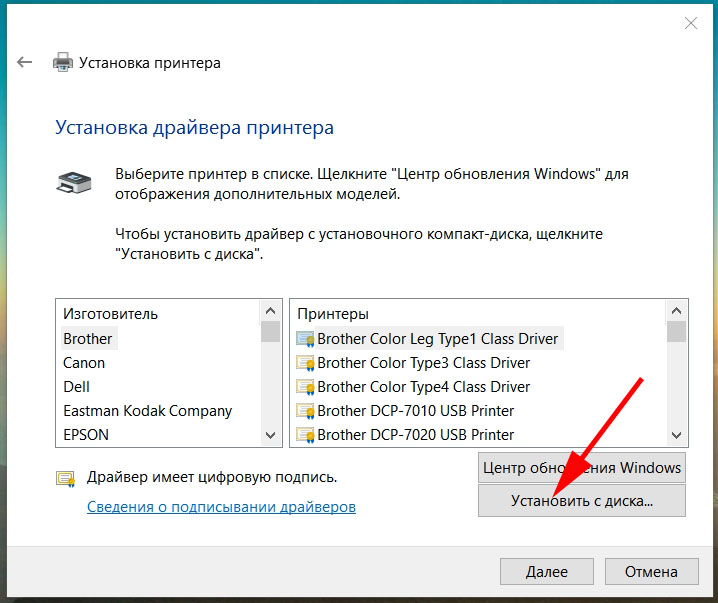
В окне «Использование общих принтеров» поставьте точку «Нет общего доступа….». На этом все, пробуйте что-то распечатать. Такую настройку нужно проделать на всех компьютерах, с которых будут делать печать.
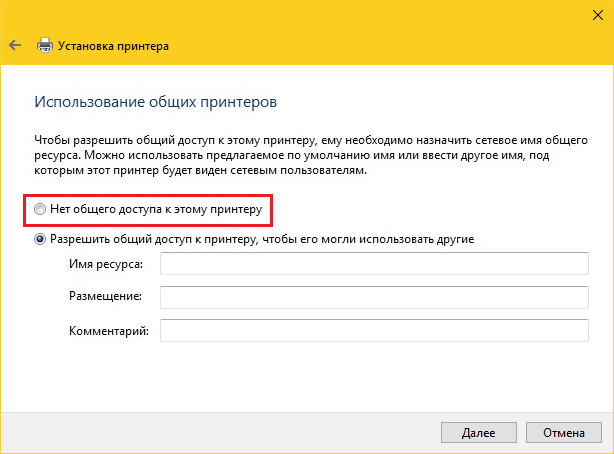
Что делать, если ноутбук не видит (не распознает) принтер
Сразу стоит обратить внимание на то, что стало причиной возникновения данной проблемы. Например, Вы только подключили принтер, а портативный ПК не хочет его определять
Либо принтер нормально печатал с ноутбука, а потом в какой-то момент перестал им распознаваться. Хотя факторы появления ошибки распознавания и схожи по многим критериям, но начинать процедуру выявления проблемы стоит немного различными методами. Далее мы вкратце объясним, на что в первую очередь стоит обратить внимание в том или ином случае.
Ноутбук не видит новый принтер
Если Вы только подключаете принтер к ноутбуку, то для его полноценной работы следует установить соответствующее программное обеспечение. Именно на этом этапе многие допускают ошибку. Забывают или не знают, что нужно не только подсоединить оргтехнику к ПК, но и установить драйвер на него (вывод сделан на основе часто задаваемых вопросов потребителями на тематических форумах). Кроме того, многие пользователи не знают, что для полноценной работы принтера, его следует выставить по умолчанию в качестве основного. Также не будет лишним проверить, включена ли служба печати на ноутбуке. Ну, и последним штрихом, следует заново проверить кабель подключения или настройки параметров беспроводной печати.
Ноутбук не видит старый принтер
Если печатающее устройство много лет нормально работало и внезапно перестало определяться ноутбуком, то в данном случае начало проверки будет зависеть от основного влияющего фактора. К примеру, если Вы осуществляли уборку в комнате, то первым делом нужно проверить контакт между принтером и ноутбуком (в случае подключения через Wi-Fi роутер, то его также следует осмотреть). Следующим шагом нужно проверить обновления драйверов и операционной системы ноутбука. Возможно, разработчики выпустили новое обновление ПО, поэтому некоторые службы ОС были временно приостановлены. Ну и напоследок не будет лишним проверить ноутбук на наличие вирусов. Вредоносные программы часто ломают работу драйвера принтера.
Внимание: При попытке установки на ноутбук драйверов от старого принтера или МФУ, современные антивирусные/защитные программы могут видеть в них потенциальную угрозу и блокировать их работу. На деле с драйвером все хорошо (если Вы скачивали его с официального или проверенного сайта, либо устанавливаете с комплектного диска)
Поэтому перед установкой драйвера рекомендуется отключить антивирус, либо сразу добавить ПО в исключения.
Если возникли проблемы при печати с мобильного устройства, рекомендуем ознакомиться со статьями: «Как подключить принтер к телефону» и «Как печатать с телефона».
Ноутбук не видит принтер через USB
Подключая принтер к ноутбуку по USB нужно понимать, что многие печатающие устройства запоминают, к какому порту они были подключены. Поэтому любые манипуляции с переключением могут вызвать сбои в их работе. Кроме того, принтеры не сильно жалуют слишком длинные кабели. Самый оптимальный USB шнур тот, что идет в комплекте (± 0,5-1,5 м). Также оргтехника не жалует подключение через различные удлинители, USB-хабы или переходники. Лучше напрямую подключить принтер к ноутбуку
К тому же подключая принтер к ноутбуку, обратите внимание на версии USB-портов. Более старые модели оргтехники явно не стоит подключать к порту USB 3.0
Ноутбук не видит принтер через Wi-Fi
Отсутствие соединения принтера с ноутбуком, подключенного беспроводным способом, в основном, происходит из-за сбоя в работе программного обеспечения. Поэтому первым делом стоит проверить настройки подключения по Wi-Fi, а также работу драйвера принтера и службы печати. Также сбои могут возникнуть из-за устаревания ПО. Проверьте драйвер и микропрограмму принтера на наличие обновлений (иногда наоборот следует откатить ПО до предыдущей версии)
К тому же стоит обратить внимание и на обновления для операционной системы персонального компьютера (особенно актуально для современной ОС Windows 10). Если принтер или МФУ подключено к ноутбуку через Wi-Fi роутер или адаптер, то их работоспособность также нужно проверить

КАК ПОДКЛЮЧИТЬ ПРИНТЕР К НОУТБУКУ ЧЕРЕЗ WI-FI
Использование USB – это надежное и проверенное решение, но ноутбук является переносным устройством, потому подключать его с помощью кабеля не всегда удобно. Особенно если пользователь периодически меняет рабочее место или просто часто переносит ноутбук, при этом нуждаясь в регулярной печати. В таких случаях целесообразнее подключить принтер к ноутбуку через Wi-Fi. Это более удобное и рациональное решение.
Перед подключением принтера к ноутбуку через Wi-Fi, убедитесь, что принтер по умолчанию поддерживает подключение с использованием этой технологии. Если это так, то с организацией подключения проблем не возникнет. Если принтер не поддерживает Wi-Fi подключение, то это усложняет ситуацию, однако при определенных усилиях организовать подключение все же получится.
Далее последовательно расскажем, как подключить принтер к ноутбуку через Wi-Fi при наличии и отсутствии соответствующего модуля в принтере. Но для начала объясним, как понять, имеет ли принтер встроенный модуль.
Чтобы узнать, есть ли Wi-Fi в принтере, внимательно изучите корпус устройства. Если там есть механическая кнопка «Wi-Fi» или «WPS», то модуль присутствует. Если кнопки нет, но есть экран, то посмотрите доступные опции. Подтверждением наличия нужного модуля будут пункты меню «Настройка беспроводных сетей», «Wi-Fi» или подобные опции. Также уточнить информацию можно в интернете либо в прилагаемой инструкции пользователя.

Что касается непосредственно способов подключения принтера к ноутбуку через Wi-Fi, то они таковы:
- Подключение по Wi-Fi в автоматическом режиме без ввода пароля. Включите принтер. Нажмите кнопку «Wi-Fi» или «WPS» непосредственно на печатающем устройстве. Потом нажмите кнопку «WPS» на роутере (чаще всего располагается на задней или боковой панели устройства). Затем немного подождите, пока пройдет синхронизация, в результате которой принтер подключится к домашней или офисной Wi-Fi сети. Далее (или предварительно) останется подключить к этой же сети ноутбук, и можно задавать документы на печать. Если упомянутой кнопки на принтере нет, то подключение можно произвести через активацию этой опции в меню устройства.
- Подключение по Wi-Fi с вводом пароля. Здесь речь идет о стандартном подключении двух устройств к одной беспроводной сети – путем выбора нужной сети и ввода пароля. В отношении принтеров представленный способ доступен только на моделях с сенсорным экраном и предполагает выполнение таких действий: нахождение меню настройки Wi-Fi, выбор значений «Рекомендованный» и «С паролем» (либо аналогов), выбор нужной сети, указание пароля и подтверждение осуществления подключения.
- Подключение к роутеру через USB. Если в принтере не предусмотрено наличие модуля Wi-Fi, то можно подключить его к роутеру с помощью USB-кабеля. Способ будет работать при условии, что на роутере есть соответствующий вход и что он «видит» конкретный принтер. Само подключение выполняется так. Сначала надо подсоединить принтер к роутеру через кабель. Затем перейти в web-интерфейс роутера (это можно сделать, например, через браузер на ноутбуке) и проверить, обнаружил ли роутер принтер (информация может находиться в разделе «Карта сети» или в другом разделе – в зависимости от модели роутера). Если принтер есть, то его можно использовать для печати.
После подключения останется лишь добавитьбеспроводный принтерв перечень подключенных устройств на ноутбуке. Для этого нужно выполнить такие шаги:
- перейдите в «Устройства и принтеры» или аналогичное меню (зависит от версии ОС);
- нажмите кнопку «Добавление принтера» или «Установка принтера»;
- дождитесь завершения автоматического определения принтера (скорее всего, попытка будет неудачной);
- выберите опцию «Необходимый принтер отсутствует в списке» (находится в нижней части активного окна);
- в перечне предложенных вариантов выберите пункт с названием «Добавить принтер, используя IP-адрес или адрес узла» или аналогичный по смыслу пункт;
- в новом окне в выпадающем списке выберите «Устройство TCP/IP» и напечатайте адрес роутера (он обычно указан на самом роутере или в инструкции к нему);
- нажмите «Далее», дождитесь появления уведомления о неудачном поиске;
- выберите «Особое», нажмите на «Параметры» и установите протокол LPR, после чего укажите любое число (например, 555) в строке «Имя очереди»;
- укажите запрашиваемые данные касательно модели принтера, после чего установите официальные драйверы и задайте стандартные настройки принтера в соответствии с имеющимися предпочтениями.
На этом все. Далее останется лишь с удобством пользоваться функционалом принтера, задавая документы на печать через беспроводную сеть Wi-Fi.
Printer 1.12
The Printer was added with the electronic update (See also TV, Stereo and Computer).
Putting an Ink Cartridge or Ink Sac into the left slot will fuel the printer; putting an enchanted book or written book into the top slot will start the copying process if there’s fuel, then the red copy-progress bar will begin to rise (the black ink bar will recede at a certain speed, depending on which type of ink you used).
After the red bar fills up, your copied item is placed in the bottom slot. Enchanted books take much longer to copy as compared to written books. Make sure to put enough Ink Cartridges or Ink Sacs in, as progress will start dropping down if the printer runs out of fuel.
Подводим итоги
Ручная установка принтера на ноутбук осуществляется в три шага. Необходимо подсоединить оргтехнику к источнику электропитания и к ПК. Затем поставить на компьютер актуальную версию драйверов с диска или из Интернета. Финальный этап — настройка параметров печати для будущих документов. На Windows 10 подключение проводного и беспроводного принтеров выполняется по единому алгоритму. Небольшие отличия присутствуют в более ранних версиях операционной системы.
Используем USB разветвитель
Самым быстрым и простым является вариант использования специальных переходников для соединения одного печатающего устройства сразу с несколькими компьютерами в одном помещении. Речь идет о USB разветвителе. Он являет собой коробочку, в которую во вход юсб подключается сам принтер. А к двум выходам, такими же кабелями, присоединяются компьютеры. Это очень удобно, если расстояние между устройствами небольшое. Именно максимальная длинна кабеля является одним из минусов такого способа подключения. Она не должна превышать более чем 1,6 м. Конечно же, можно использовать удлинители, но это чревато проблемой неустойчивого сигнала.
Принцип работы разветвителя для принтера
Суть работы разветвителя заключается в передачи задания печати, от любого подключенного в связку ПК, на принтер, при условии, что печатающее устройство не занято. На рынке есть варианты с ручным и автоматическим переключением на работу с разными клиентами. Второй вариант удобней и дороже, что вполне логично.
Если автоматическое определение принтера не произойдет, то произвести установку программного обеспечения (драйверов) для корректной работы печатающего устройства необходимо на обоих персональных компьютерах. Для этого воспользуйтесь одним из вариантов:
- Загрузочный диск.
- Скачайте пакет драйверов с сайта производителя.
- Мастер установки Windows.
Установка драйверов
Операционные системы Виндовс самостоятельно устанавливают драйвера из своей встроенной базы без участия пользователя в этом процессе. Если это не произошло, то произвести установку программного обеспечения придется вручную. Сделать это можно несколькими способами.
- Используем установочный диск. Таким диском комплектуется любая печатающая техники, независимо от ее производителя. Вставьте такой диск в «СД-ром» и дождитесь запуска программы установки. Далее следуйте указаниям мастера установки. Если принтер старый или попросту диска не можете найти, то воспользуйтесь одним из следующих способов.
- Скачиваем пакет нужных файлов с сайта производителя устройства. На официальном портале бренда своего принтера перейдите в раздел драйверов или загрузок. По названию найдите свою модель и скачайте нужные файлы под версию и «битность» своей ОС.
Подготовка принтера и ноутбука Asus
Прежде чем подключать принтер к ноутбуку Asus, необходимо выполнить некоторые подготовительные шаги.
1. Убедитесь, что у вас есть все необходимые кабели и аксессуары. Для подключения принтера к ноутбуку Asus обычно требуется USB-кабель, который должен поставляться в комплекте с принтером.
2. Установите драйверы принтера на свой ноутбук. Драйверы — это специальное программное обеспечение, необходимое для правильной работы принтера. Они должны быть находиться на диске или вложены в комплекте с принтером.
3. Удостоверьтесь, что ваш ноутбук Asus находится в рабочем состоянии. Перед подключением принтера убедитесь, что ноутбук подключен к сети электропитания и включен.
4. Проверьте, есть ли у вас активное интернет-соединение. Некоторые принтеры требуют загрузки и установки драйверов из Интернета.
Подготовка принтера и ноутбука Asus включает в себя предоставление всех необходимых кабелей, установку драйверов, проверку состояния ноутбука и наличие интернет-соединения.
Слайд 18ЗаключениеСтруйные принтеры наиболее подходят для домашнего использования и небольших фирм, если
основная задача — распечатка текстов, так как здесь не требуется высокое качество печати. Лазерные принтеры это более качественное решение тех же задач, которые решают струйные принтера (за исключением работы с цветом, где качество струйных принтеров выше). Матричные принтера используются там, где не требуется качество, а нужна надежность и наименьшие расходы по использованию.Если говорить в общем все фирмы производители принтеров преследуют следующие основные задачи:1.Максимально улучшить качество вывода на печать;2.Увеличить скорость печати;3.Уменьшения затрат требуемых для печати




























