Переустановка Windows 10
В своем примере ниже, переустановка Windows будет вестись на тот же диск (правда, на полностью отформатированный и разбитый несколько по иному).
Если вы правильно настроили BIOS и записали флешку, то после выбора загрузочного устройства (кнопка F9 (фото 5)) — вы должны увидеть окно приветствия и предложения установить Windows (как на фото 6).
Соглашаемся с установкой — нажимаем кнопку « Установить «.
Фото 6. Приветственное окно для установки Windows 10.
Далее, дойдя до типа установки, необходимо выбрать « Выборочная: только для установки Windows (для опытных пользователей) «. В этом случае можно будет отформатировать диск, как нужно, и полностью удалить все старые файлы и ОС.
Фото 7. Выборочная: только установка Windows (для опытных пользователей)
В следующем окне откроется менеджер (своего рода) дисков. Если ноутбук новый (и еще никто в нем не «командовал»), то скорее всего у вас будет несколько разделов (среди которых есть и резервные, для бэкапов, которые будут нужны для восстановления ОС).
Лично мое мнение — в большинстве случаев, эти разделы не нужны (и даже ОС, идущая с ноутбуком, не самая удачная, я бы сказал «урезанная»). Восстановить с их помощью ОС Windows удается далеко не всегда, удалить некоторые типы вирусов невозможно и пр. Да и бэкап на том же диске, что и ваши документы — то же не самый лучший вариант.
В моем случае — я просто их выделил и удалил (все до единого. Как удалять — см. фото 8).
Важно! В некоторых случаях удаление ПО, идущего с устройством — является причиной для отказа в гарантийном обслуживании. Хотя, обычно, на ПО гарантия никогда не распространяется, и все же, если есть сомнения, уточните этот момент (перед удалением всего и вся)…. Фото 8
Удаление старых разделов на диске (которые были на нем при покупке устройства)
Фото 8. Удаление старых разделов на диске (которые были на нем при покупке устройства).
Далее создал один раздел на 100ГБ (примерно) под ОС Windows и программы (см. фото 9).
Фото 9. Все было удалено — остался один не размеченный диск.
Затем останется только выбрать этот раздел (97,2ГБ), нажать кнопку « Далее » и произвести в него установку Windows.
Ремарка! Кстати, остальное место на жестком диске пока можно никак не форматировать. После того, как Windows будет установлена, зайдите в «управление дисками» (через панель управления Windows, например) и отформатируйте оставшееся место на диске. Обычно, делают просто еще один раздел (со всем свободным местом) под медиа-файлы.
Фото 10. Создан один раздел
100ГБ для установки в него Windows.
Собственно, далее, если все сделано правильно, должна начаться установка ОС: копирование файлов, их подготовка для установки, обновление компонентов и пр.
Фото 11. Процесс установки (нужно просто ждать :)).
Комментировать дальнейшие шаги, особого смысла нет. Ноутбук будет перезагружен 1-2 раза, нужно будет ввести имя компьютера и имя вашей учетной записи (могут быть любыми, но я рекомендую задавать их латиницей), можно будет задать настройки Wi-Fi сети и прочие параметры, ну а далее увидите привычный рабочий стол…
PS
1) После установки Windows 10 — фактически никаких дальнейших действий не потребовалось. Все устройства были определены, драйвера установлены и т.д.. То есть все работало так же, как после покупки (только ОС теперь была не «урезанная», и количество притормаживаний уменьшилось на порядок).
2) Заметил, что при активной работе жесткого диска, слышно было небольшое «потрескивание» (ничего криминального, так шумят некоторые диски). Пришлось немного уменьшить его шум — как это сделать, см. в этой статье: https://pcpro100.info/shumit-ili-treshhit-zhestkiy-disk-chto-delat/.
На сим все, если есть что добавить по переустановке Windows на ноутбуке HP — заранее благодарен. Удачи!
голоса
Рейтинг статьи
Настройка BIOS ноутбука HP для загрузки с флешки
Ремарка! Так как на данном ноутбуке HP нет CD/DVD привода, то установка Windows выполнялась с USB флешки (т.к. это самый простой и быстрый вариант).
Вопрос создания загрузочной флешки в этой статье не рассматриваю. Если у вас нет такой флешки, рекомендую ознакомиться со следующими статьями:
- Создание загрузочной флешки Windows XP, 7, 8, 10 — https://pcpro100.info/fleshka-s-windows7-8-10/ (в статье я рассматриваю установку Windows 10 с флешки, созданную по мотивам этой статьи :)) ;
- Создание загрузочной UEFI флешки — https://pcpro100.info/kak-sozdat-zagruzochnuyu-uefi-fleshku/
Кнопки для входа в настройки BIOS
Ремарка! У меня на блоге есть статья с большим количеством кнопок для входа в BIOS на различных устройствах — https://pcpro100.info/kak-voyti-v-bios-klavishi-vhoda/
- F1 — системная информация о ноутбуке (далеко не во всех ноутбуках такое есть, а тут в такой бюджетный встроили :));
- F2 — диагностика ноутбука, просмотр информации об устройствах (кстати, вкладка поддерживает русский язык, см. фото 1);
- F9 — выбор загрузочного устройства (т.е. нашей флешки, но об этом ниже);
- F10 — настройки BIOS (самая важная кнопка :));
- Enter — продолжить загрузку;
- ESC — увидеть меню со всеми этими вариантами загрузки ноутбука, выбрать любой из них (см. фото 4).
Важно! Т.е. если вы не помните кнопку для входа в BIOS (или еще что…), то на подобном модельном ряде ноутбуков — можете смело нажимать кнопку ESC после включения ноутбука! Причем, нажимать лучше несколько раз, пока не появится меню
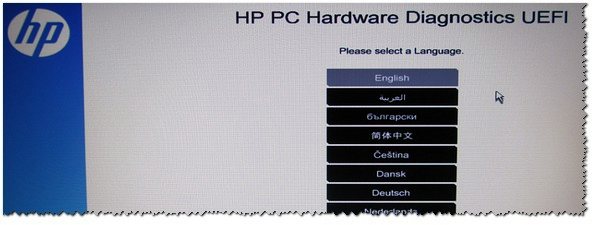
Фото 1. F2 — диагностика ноутбука HP.
Примечание! Установить Windows можно, например, в режиме UEFI (для этого нужно соответствующим образом записать флешку и настроить BIOS. Более подробно об этом здесь: https://pcpro100.info/kak-ustanovit-windows-8-uefi/). В своем примере ниже я рассмотрю «универсальный» способ (т.к. он подойдет и для установки Windows 7).
Итак, чтобы войти в BIOS на ноутбуке HP (прим. Ноутбука HP15-ac686) нужно нажать несколько раз кнопку F10 — после того, как вы включили устройство. Далее в настройках BIOS нужно открыть раздел System Configuration и перейти во вкладку Boot Options (см. фото 2).
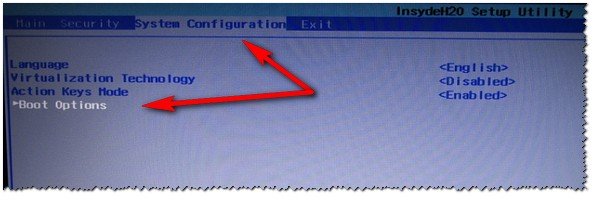
Фото 2. Кнопка F10 — Bios Boot Options
Далее нужно задать несколько настроек (см. фото 3):
- Убедиться, что USB Boot включен (должен быть режим Enabled );
- Legacy Support включить (должен быть режим Enabled );
- В списке Legacy Boot Order передвинуть строки с USB на первые места (с помощью кнопок F5, F6).

Фото 3. Boot Option — Legacy Enabled
Далее нужно сохранить настройки и перезагрузить ноутбук (клавиша F10).
Собственно, теперь можно приступать к установке Windows. Для этого вставляем, заранее подготовленную, загрузочную флешку в USB порт и перезагружаем (включаем) ноутбук.
Далее нажимаем несколько раз кнопку F9 (либо ESC, как на фото 4 — а потом выбираем Boot Device Option, т.е. по сути еще раз жмем F9).
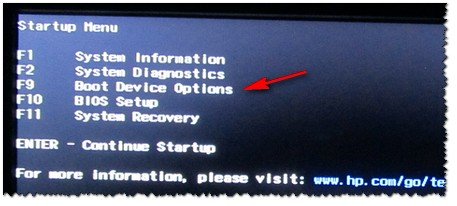
Фото 4. Boot Device Option (выбор варианта загрузки ноутбука HP)
Должно появиться окно, в котором можно выбрать загрузочное устройство. Т.к. установку Windows ведем с флешки — то нужно выбрать строку с «USB Hard Drive…» (см. фото 5). Если все сделано правильно — то через некоторое время вы должны увидеть окно приветствия установки ОС Windows (как на фото 6).
Эталонная резервная копия
Еще один способ упрощения переустановки Windows — создание эталонной резервной копии и восстановление из нее с помощью сторонних программ типа AOMEI Backupper, EaseUS Todo Backup, продуктов компании Paragon. Эталонная резервная копия – это обычная резервная копия, созданная на базе установленной и приведенной в рабочее состояние Windows, т.е. с нужными системными настройками, с инсталлированными драйверами и программами. При необходимости перед созданием эталонной резервной копии Windows можно освободить от привязки к комплектующим, чтобы систему можно было восстанавливать на других компьютерах. Подробно этот процесс рассматривается в статье о переносе рабочей Windows на другой компьютер с отличным железом.
Как загрузиться с флешки на ноутбуке HP через стандартное встроенное меню?
Итак, прежде всего, остановимся на встроенных средствах, находящихся в меню пуск, которые в большинстве случаев вызываются нажатием кнопки Esc сразу после включения ноутбука (об этом прямо свидетельствует появление соответствующей строки на экран).
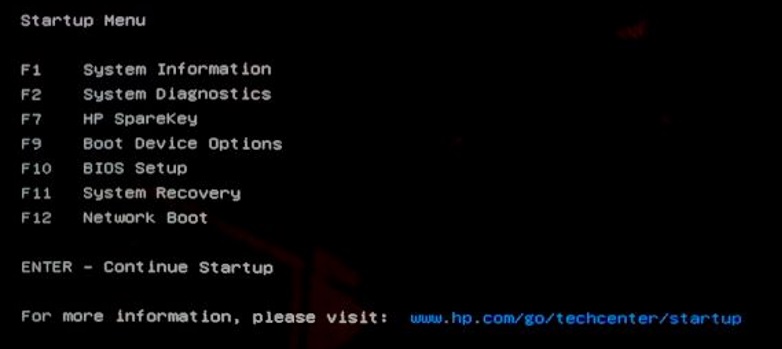
Ниже приведен список всех действий, которые вы можете использовать на выбор. Но в связи с загрузкой нас в первую очередь интересует возможность выбора устройства (Boot Device Options — F9) без установки аналогичных параметров в главном пункте настроек системы и BIOS (Settings BIOS — F10).
Возможно, потребуется войти в хост-систему, чтобы изменить некоторые настройки, которые могут заблокировать использование съемных дисков для загрузки, что сделает невозможным установку операционной системы, отличной от уже имеющейся.
После нажатия клавиши F9, если опции блокировки не активны, выберите накопитель из списка, после чего ноутбук HP Pavilion загрузится с флешки. Но иногда запуск может не произойти. Почему тогда загружается установленная ОС, а флешка игнорируется? Это некоторые параметры первичной системы.
Если не подходит GPT
После того, как вы переустановили лицензионную Windows 7, вам останется только разобраться с драйверами. А вот что делать если у вас нет возможности быстро активировать операционку? Загрузочный раздел созданный GPT будет заблокирован, как только закончится срок активации Windows 7, система перейдет в нерабочее состояние и вам придется снова переустанавливать ее. Решить эту проблему можно с помощью конвертации диска GPT в MBR.
Конвертация в MBR с удалением данных
Конвертация GPT диска в MBR выполняется с помощью утилиты DiskPart
из дистрибутива Windows 7 и влечет за собой полное удаление данных на диске. Этот вариант подойдет пользователям, которые решили переустановить операционку сразу после покупки ноутбука HP. Всем остальным необходимо обязательно сделать резервную копию диска перед выполнением конвертации.
- Загружаемся с инсталляционного диска Windows 7 и доходим до этапа выбора раздела установки ОС.
- В режиме командной строки запускаем утилиту DiskPart с помощью комбинации клавиш +F10:diskpart
- Получаем список жестких дисков установленных на компьютере и находим нужный:list disk
- Для выбора диска пользуемся командой select disk N
, где N
— порядковый номер диска. Нумерация дисков начинается с нуля. На нашем ноутбуке всего один жесткий диск, поэтому команда выбора диска выглядит так:select dick 0 - Удаляем данные:clean
- Конвертируем диск:convert mbr
- Завершаем работу с командной строкой:exit
- Продолжаем установку винды.
Конвертация в MBR без потери данных
Конвертация GPT диска в MBR без потери данных выполняется с помощью утилиты Paragon Manager
, которую можно найти на мультизагрузочных дисках (Live CD). Мы будем пользоваться диском Lex Live CD
(сборка от Lexa 2011 года).
- Загружаемся с Live CD
. - Запускаем Paragon Manager
и выбираем наш жесткий диск, который парагон распознал как Базовый GPT
. - Запускаем процесс конвертации выбором опции Конвертировать в базовый MBR диск
(команда Жесткий диск
верхнего меню).

Как загрузить с флешки или диска ноутбук HP Pavillion
? Здравствуйте админ! Целый день промучился сегодня с ноутбуком HP Pavillion, хочу установить на нём операционную систему Windows 7 вместо установленной сейчас Windows 8. Подсоединяю проверенную загрузочную флешку Windows 7 в USB порт 2.0, далее перезагружаю ноутбук и часто жму на клавишу ESC
,
Попадаю в «старт меню», теперь уже нажимаю F-9 Boot Device Options
(изменение настроек загрузки),
Попадаю в меню загрузки, но моей флешки Kingston там нет, хотя она уже подсоединена к ноутбуку (флешка точно загрузочная).
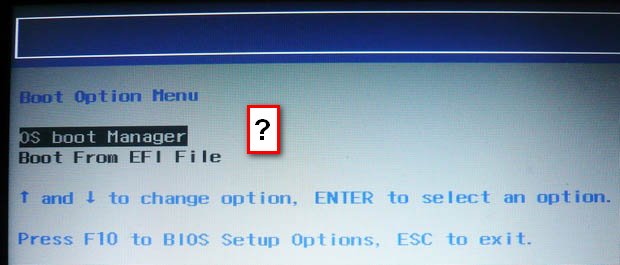
Тоже самое происходит и с загрузочным диском Windows 7.
Вот думаю и «чудо враждебной техники», тогда поступлю по другому, изменю приоритет загрузки прямо в БИОС UEFI, перезагружаю ноутбук, далее жму при загрузке опять ESC, попадаю в «старт меню», теперь уже нажимаю F-10 BIOS Setup
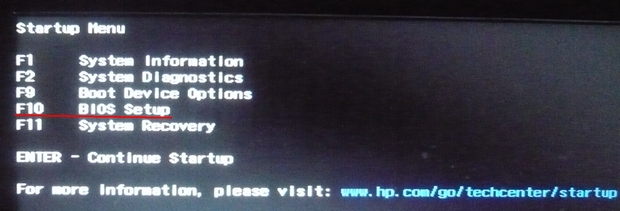
И вхожу в БИОС UEFI и выбираю опцию System Configuration
, а в ней вкладку Boot Options
, захожу в неё.
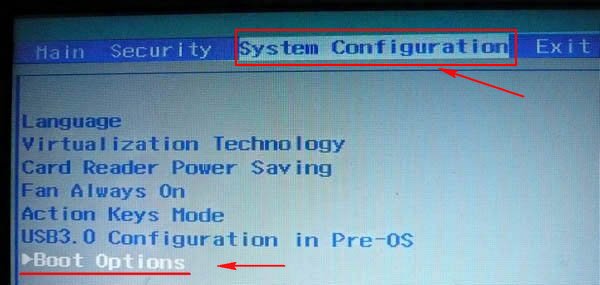
Как видим параметр безопасной загрузки Secure Boot в БИОС включен,
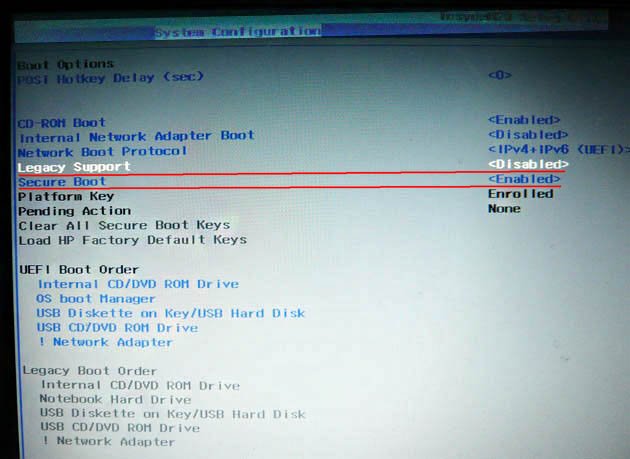
отключаю его, ставлю в положение «Disabled», а опцию «Legacy support» перевёл в положение «Enabled», выходит предупреждение, выбираю Yes,
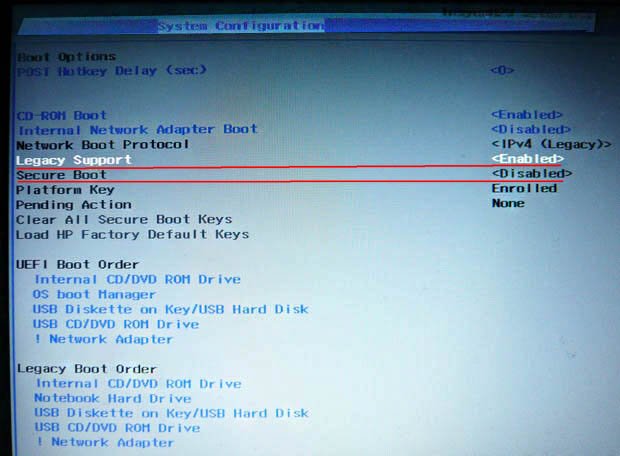
Затем жму F-10 (сохраняю настройки, жму Yes и перезагружаюсь),
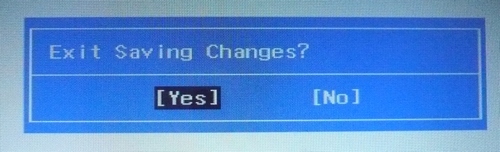
После перезагрузки выходит вот это окно, с сообщением A change to the operating system secure boot mode is pending. Please enter the pass code displayed below to complete the change. If you did not initiate this request, press the ESC key to continue without accepting the pending change
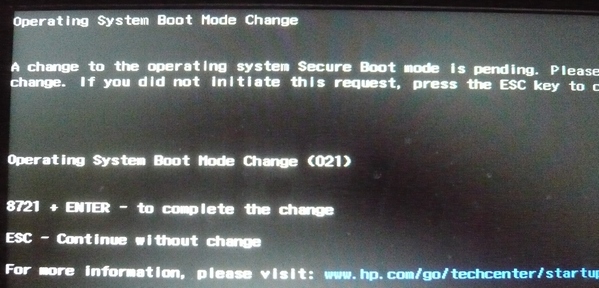
жал и на ESC, и на Enter, и на другие клавиши, всё бесполезно, ноутбук перезагружается, и грузит операционную систему Windows 8. А если войти опять в БИОС UEFI, то там всё без изменений, опция Secure Boot включена Enabled, а «Legacy support» отключена Disabled, то есть как будто я ничего не изменял.
Прошу вас объяснить мне простому пользователю, почему я не могу загрузить ноутбук HP Pavillion с флешки
, почему не изменяются настройки БИОСа UEFI, что я делаю не так. И главное, почему на ноутбук с БИОСом UEFI можно установить только Windows 8, а никакую другую операционную систему, приходиться вот так вот «выкобениваться» и тратить «нервенные» клетки. Толяныч из Витебска.
Синхронизация данных
Переложить часть хлопот при переустановке Windows на автоматику можно, пользуясь функцией синхронизации данных самой системы и в том ПО, которое предусматривает такую возможность.
Синхронизация темы оформления, настроек языка, данных штатного браузера — Internet Explorer или Microsoft Edge — и прочих поддерживаемых параметров в системах Windows 8.1 и 10 возможна при условии работы с подключенной учетной записью Microsoft. Управление параметрами синхронизации осуществляется в приложении «Параметры», в разделе «Учетные записи».
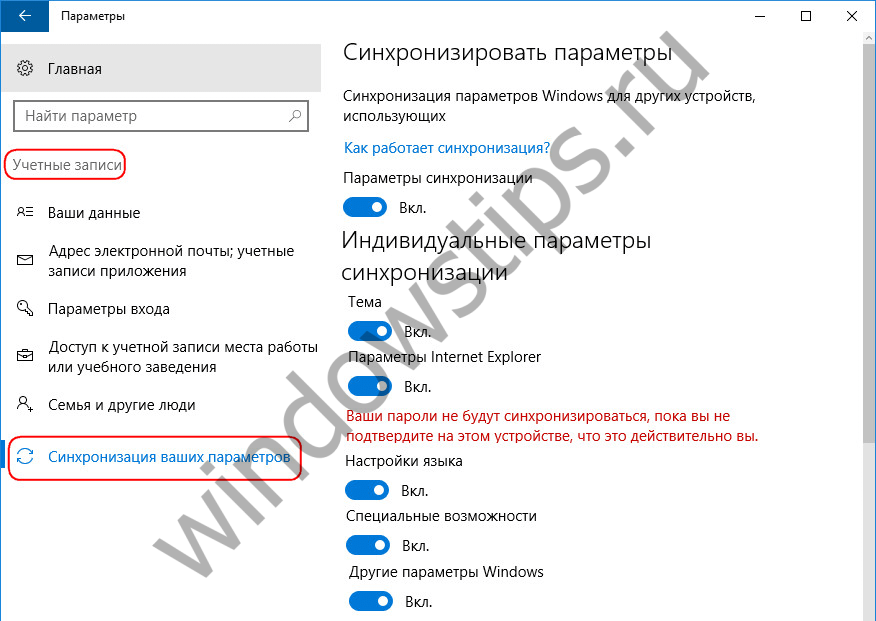
Функция синхронизации данных поможет привести только что установленный браузер в рабочее состояние в считанные секунды. Закладки, введенные в формы авторизации на сайтах логины и пароли, некоторые настройки, в отдельных случаях расширения – все это само вернется после входа в аккаунт только что установленного браузера. Синхронизацию данных поддерживают такие браузеры как: Google Chrome, Mozila Firefox, Яндекс.Браузер, Opera, Maxthon.
Функцию синхронизации данных можно встретить и в других типах программ, например, в менеджерах паролей.
Загрузка с флешки в устаревшем BIOS
По сей день на руках у пользователей имеются компьютеры и ноутбуки, которым достаточно много лет. И на данном «железе» имеются свои нюансы, если необходимо осуществить загрузку с флешки, которая подключается через USB порт. И стоит детально рассказать об этих нюансах на примере конкретных BIOS.
AMI BIOS
Данный BIOS был достаточно популярен в своё время и достаточно много устаревших компьютеров имеют «на борту» данный вариант. Из его особенностей можно отметить, что подключённую загрузочную флешку данный BIOS может отображать не всегда, в списке оная может не отображаться, а вариант загрузки с устройства под названием USB-HDD может не срабатывать. И данную сложившуюся ситуацию можно решить.
И тут дополнительно стоит отметить, что загрузочная флешка должна подключаться ещё до включения компьютера, так как данный BIOS традиционно не инициализирует подключаемые накопители уже после подачи питания на устройство.
И так, какие действия нужно предпринять, чтобы загрузиться с флешки через AMI BIOS:
В представленном меню вверху за счёт нажатия клавиши стрелки-вправо следует выбрать пункт под названием Boot, при этом не заходя в раздел Boot Device Priority.
Далее следует зайти в раздел под названием Hard Disk Drives, после чего будет осуществлён вход в соответствующий раздел, где необходимо теми же клавишами стрелочки перейти на пункт под названием 1st Drive и нажать клавишу Enter.Примечание: бывает и такое, что данного пункта нет вовсе. В этом случае следует поискать раздел с названием Integrated Peripherals и осуществить порядок загрузки именно там.
В отобразившемся списке следует выбрать название, которое имеет подключенная флешка. И пусть вас не смущает, что оная находится в списке, который относится к жёстким дискам.На прикреплённом изображении мы можем видеть воочию отображающуюся флешку. Следует щёлкнуть клавишами-стрелочками до данного названия, нажать клавишу Enter, а после клавишу Esc.
И вот теперь следует зайти в раздел под названием Boot device priority.
В этом разделе следует выбрать пункт загрузки с именем First boot device и далее нажать клавишу Enter.
В представленном меню отобразится флешка в качестве первого устройства, с которого будет осуществляться загрузка
И как уже говорилось выше, не стоит обращать внимание на то, что флешка представлена в качестве жёсткого диска.
Выполнив указанные шаги, следует нажать по клавише Esc, далее в верхнем меню осуществляем передвижение по раздела под названием Exit и там выбираем пункт под названием Save changes and exit (дословно оный переводится как сохранить введённые изменения и выйти). Высветится подтверждающий запрос, в котором следует ответить утвердительно, выбрав Yes, либо же нажав клавишу Y и далее клавишу Enter.
В результате компьютер перезагрузится и начнётся загрузка с флешки или же другого указанного вами устройства.
Ещё варианты устаревших BIOS – AWARD или Phoenix

Тут в главном меню следует нажать по пункту Advanced BIOS Features, до которого также можно добраться посредством клавиш-стрелочек и после нажатия клавиши Enter.
В открывшемся меню следует нажать по пункту First Boot Device.
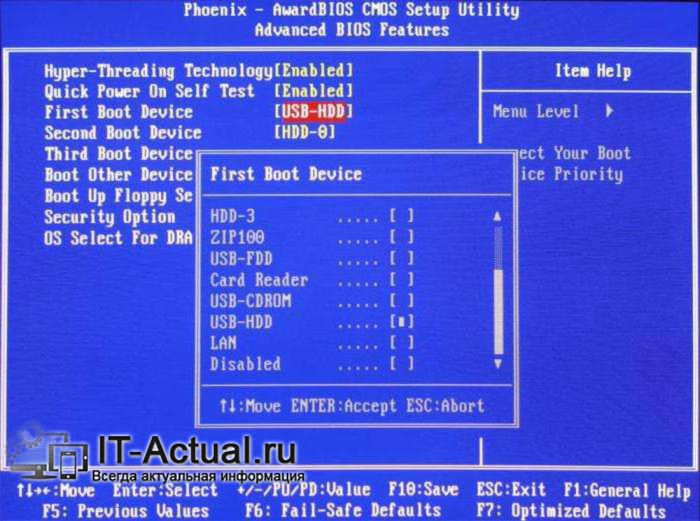
Отобразится список устройств для загрузки, а именно HDD-0, HDD-1, HDD-2 и так далее, Floppy, CD-ROM, USB-HDD и другие варианты. В этом списке следует выбрать вариант под названием USB-HDD или же USB-Flash. Если говорить о других вариантах, то выбрав пункт CD-ROM – загрузка будет осуществляться с подключенного привода чтения CD или DVD дисков. Раньше этот способ загрузки был очень популярен, до массового распространения флешек.
И так, выбрав необходимое устройство загрузки, следует вернуться в корневое меню, для чего следует нажать на клавиатуре клавишу Esc и далее выбрать и нажать по пункту Save & Exit Setup.
Редкий представитель БИОС – H2O BIOS
Стоит рассказать ещё об одном BIOS, который в основном встречается в старых ноутбуках.
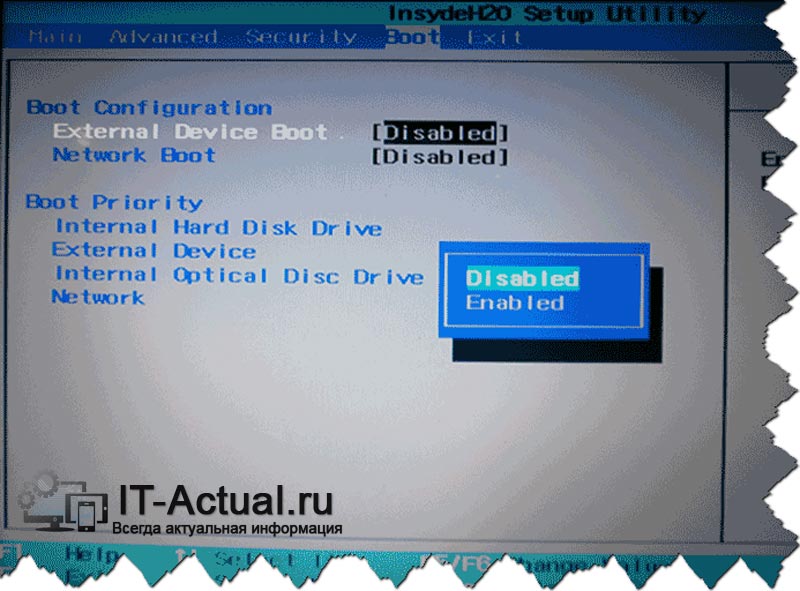
Для того, чтобы в нём назначить загрузку с флешки, следует проследовать в раздел под названием Boot. Далее следует там включить возможность загрузки с внешних устройств, переведя опцию под названием External Device Boot в состояние Enable. И чуть ниже там же в разделе под названием Boot Priority (дословно – приоритет загрузки) с использованием клавиш F5 и F6 выставить External Device первым по списку.
А если требуется загрузиться с CD или DVD, то в этом случае следует поступить аналогично с вариантом Internal Optical Disc Drive.
И далее останется сохранить параметры, в верхнем меню выбрав пункт Exit и далее Save and Exit Setup. Будет осуществлена перезагрузка компьютера с последующей загрузкой указанного накопителя.
Запуск чистой установки Windows 10 (функция «Начать заново» или «Новый запуск»)
Перейти к новой функции в Windows 10 можно двумя простыми способами.
Первый: зайти в Параметры (клавиши Win+I) — Обновление и безопасность — Восстановление и ниже простого сброса системы к исходному состоянию и особых вариантов загрузки, в разделе «Дополнительные параметры восстановления» нажать «Узнайте, как начать заново с чистой установкой Windows» (потребуется подтвердить переход в Центр безопасности Защитника Windows).
Второй способ — открыть центр безопасности Защитника Windows (с помощью значка в области уведомлений панели задач или Параметры — Обновление и безопасность — Защитник Windows), перейти в раздел «Работоспособность устройства», после чего нажать «Дополнительные сведения в разделе «Новый запуск» (или «Начать заново» в более старых версиях Windows 10).
Следующие шаги автоматической чистой установки Windows 10 выглядят следующим образом:
- Нажмите «Начало работы».
- Прочтите предупреждение о том, что все программы, не входящие в состав Windows 10 по умолчанию, будут удалены с компьютера (включая, например, Microsoft Office, который также не является частью ОС) и нажмите «Далее».
- Вы увидите список приложений, которые будут удалены с компьютера. Нажмите «Далее».
- Останется подтвердить начало переустановки (она может занять продолжительное время, если выполняется на ноутбуке или планшете, убедитесь, что он подключен к розетке).
- Дождитесь завершения процесса (компьютер или ноутбук будет перезагружаться в ходе восстановления).
При использовании данного способа восстановления в моем случае (не самый новый ноутбук, но с SSD):
- Весь процесс занял около 30 минут.
- Было сохранено: драйверы, собственные файлы и папки, пользователи Windows 10 и их параметры.
- Несмотря на то, что драйверы остались, некоторое сопутствующее ПО производителя было удалено, как результат — не работающие функциональные клавиши ноутбука, еще одна проблема — не работала регулировка яркости даже после восстановления работы клавиши Fn (было исправлено заменой драйвера монитора с одного стандартного PnP на другой стандартный PnP).
- На рабочем столе создается файл html со списком всех удаленных программ.
- На компьютере остается папка с предыдущей установкой Windows 10 и, если все работает и она больше не нужна, рекомендую ее удалить, см. Как удалить папку Windows.old.
В целом, все оказалось работоспособным, но пришлось потратить 10-15 минут на установку необходимых системных программ от производителя ноутбука, чтобы вернуть часть функциональности.
Дополнительная информация
Для старой Windows 10 версии 1607 (Anniversary Update) также существует возможность выполнения такой переустановки, но реализована она в виде отдельной утилиты от Майкрософт, доступной для загрузки на официальном сайте https://www.microsoft.com/ru-ru/software-download/windows10startfresh/. Утилита будет работать и для последних версий системы.
В статье описано как пользоваться функцией «Новый запуск» и о ее недостатках. А также, как получить «RefreshWindowsTool» с сайта Microsoft. Функция «Новый запуск» в Windows 10 восстанавливает настройки вашего ПК по умолчанию, удаляя вирусы и все установленные приложения. Что намного упрощает переустановку операционной системы.
Как на ноутбуке hp загрузиться с флешки?
Теперь вставляем загрузочную флешку в ноутбук и перезагружаем ноутбук. Первые секунды загрузки ноутбука вам необходимо нажать клавишу для входа в меню загрузки. Как показывает практика, в большинстве моделей это кнопка «F9». Загрузиться с флешки можно и через настройку BIOS, но это более длительный и сложный процесс.
ВАЖНО! Если кнопка «F9» не работает, то точную клавишу вы можете узнать в меню BIOS. Для этого вам нужно нажать кнопку «Esc» во время загрузки компьютера – сделайте это в момент, когда на экране появилось изображение
На фото ниже показано меню, в этой модели за вход в Boot Device Options отвечает клавиша «F9».
Узнав нужную клавишу, можно загружаться с флешки. Перед вами появится простое меню, где будут перечислены варианты загрузки. На первом месте, как правило, стоит жесткий диск – именно с него всегда происходит загрузка операционной система. Наша задача заключается в выставлении приоритета на флешку. То есть при запуске компьютера загрузка должна выполняться не с жесткого диска, а с флеш-накопителя.
Название любой флешки в этом меню начинается с USB Hard Drive – в моем примере это KingstonDataTraveler SE9. Вам необходимо выбрать в этом списке флешку и нажать на клавиатуре кнопку «Enter», чтобы применить изменения.
После автоматической перезагрузки ноутбук запустится с флешки. Вам останется только выполнить нужные операции – будь это переустановка операционной системы или изменение каких-то настроек.
Действуйте по этой простой схеме, чтобы не столкнуться с проблемами. На форуме я видел тему, где пользователь решил исследовать BIOS и случайно попал на защиту. Неправильно введенный пароль привел к дефектам работы BIOS, поэтому проще всего работать с быстрыми клавишами, в нашем случае это «F9».
Возможно вам будут интересны и эти статьи:
Флешка с несколькими операционными системами?
Как записать загрузочную флешку Windows 10?
Уважаемые пользователи, если у вас после прочтения этой статьи возникли вопросы или вы желаете что-то добавить относительно тематики данной статьи или всего интернет-ресурса в целом, то вы можете воспользоваться формой комментарий.Также Задавайте свои вопросы, предложения, пожелания..
Итак, на сегодня это собственно все, о чем я хотел вам рассказать в сегодняшнем выпуске. Мне остается надеяться, что вы нашли интересную и полезную для себя информацию в этой статье. Ну а я в свою очередь, жду ваши вопросы, пожелания или предложения относительно данной статьи или всего сайта в целом
- https://chopen.net/zagruzka-s-fleshki-na-noutbuke-hp/
- https://remontcompa.ru/zhestkiy-disk/376-kak-zagruzit-s-fleshki-ili-diska-noutbuk-hp-pavillion.html
- http://temowind.ru/na-zametku/kak-na-noutbuke-hp-zagruzitsya-s-fleshki/
Как узнать, что мой компьютер поддерживает Windows 7 (8)?
Это очень популярный вопрос, который в основном задают при обновлении до новой версии операционной системы. Что ж, я думаю, что Windows XP теперь поддерживается на всех компьютерах (ну или почти на всех :)). Следовательно, их семь и восемь (Висту не учитываем) .
При выпуске новой версии Windows отобразятся минимальные системные требования. Ну там частота процессора, оперативка, графика и тд
Для Windows 7 минимальные требования следующие:

Но для Windows 8:

Но это не значит, что если у вас есть, скажем, 512 МБ ОЗУ, Windows 7 не будет работать, но это будет сложно назвать работой. Однако, если отключить все эффекты, декорации и прочие ненужные вещи, можно работать. Но в этом случае лучше установить XP.
Как узнать сколько оперативной памяти на компьютере, какой процессор и видео?
Если вы не знаете конфигурацию своего компьютера, вы можете зайти в свойства («Мой компьютер», щелкнуть правой кнопкой мыши пустую область и выбрать «Свойства») и посмотреть. Там будет указана только частота процессора и объем оперативной памяти.

Свойства видеокарты можно посмотреть, например, с помощью программы AIDA64. Думаю, мы ее решили.
Не пропадет ли информация с компьютера при переустановке Windows?
Он исчезнет, но только из системного раздела, диска C. На других разделах, таких как D и E (их может быть больше), информация останется. Но это при условии, что вы все делаете по инструкции, ссылки на которую я давал в начале этой статьи.
В процессе установки вам нужно будет отформатировать системный раздел, диск C. Можно обойтись и без него, но просто обновить, но я не рекомендую этого делать.
Вот потому что. Прежде чем приступить к переустановке операционной системы, скопируйте всю необходимую информацию с диска C в безопасное место. Он может быть на другом разделе, а точнее на флешке, внешнем жестком диске или записывать на обычный диск.
Все на рабочем столе в папке «Мои документы», «Музыка и изображения» будет удалено (поскольку эти папки находятся на диске C). Поэтому всю важную информацию оттуда необходимо скопировать.

Возможно (скорее всего) у вас такой случай, что компьютер больше не включается (проблема с Windows, например) и вам нужно сохранить важные файлы. Как быть? Об этом я писал в отдельной статье Windows не запускается, как сохранить данные? Надеюсь, эта статья вам поможет.
Что касается установленных программ и игр, то все они будут удалены. Ну правда те, которые были установлены на системный раздел (локальный диск C). Ну, те, которые были установлены на других разделах, могут работать, а могут и не работать, в зависимости от того, какая программа или игра. Потом все придется переустанавливать. Для меня это самый сложный и скучный момент :).
А что будет с моей лицензий на Windows, антивирус, и другие программы?
Многих интересует вопрос, потеряют ли они лицензию на Windows, антивирус или другие программы, потому что все будет удалено. Нет вы не будете. И не потому, что у многих вообще нет лицензии :), а потому, что все можно активировать после переустановки операционной системы.
Например, у вас лицензионная Windows 7 в коробочной версии. И вы хотели его переустановить. Нет проблем, но нужен только ключ. Затем просто активируйте операционную систему ключом и все нормально.
То же самое и с антивирусным ПО. Скачайте саму программу с официального сайта и активируйте ее купленным вами ключом (логином и паролем.
Здесь не должно быть никаких проблем.
Еще несколько советов
Это не очень важно, но я рекомендую вам проверить, есть ли у вас необходимые драйверы, которые могут потребоваться для установки после установки Windows. В противном случае у вас может даже не быть драйвера Wi-Fi для подключения к Интернету и загрузки других драйверов ![]()
Да, бывает.
Вы также можете сделать снимок экрана со списком программ (ярлыков), установленных на вашем компьютере. Чтобы не думать после того, какую программу вы уже установили, а какую нет.
Если вы не знаете, что делать после установки Windows, прочтите эту статью.
Послесловие
Вроде все написал, ничего не забыл. Надеюсь, мои советы будут вам полезны и вы без проблем переустановите систему на свой компьютер. Главное, делать все по инструкции, меньше личной активности, особенно если вы все делаете впервые. Вы добьетесь успеха! Удачи!
Заключение
Итак, теперь вы знаете все о том, как переустановить систему на компьютере или ноутбуке. Сложного в этом нет ничего. Ваше дело — выбрать параметры. Все остальное установщик сделает сам. В автоматическом режиме. Просто следуйте пунктам вышеприведенной инструкции, и все будет хорошо. Сложность может вызвать только процесс создания загрузочного носителя. Но и с этим можно разобраться. Программы, используемые для этого, как правило, просты в обращении. Создавайте носитель — и вперед.
Рассмотрим перестановку Windows 7 с сохранением всех данных и настроек, без потери данных. Это не полная установка системы с форматированием жесткого диска, а обновление Windows 7 на уже установленной системе. При этом методе установке все файлы и настройки останутся в сохранности и без изменений. Этот вариант установки рекомендуется только в случае когда уже исчерпаны все варианты решения проблемы с ОС.
Шаг 1 — Запуск установки.
При включенном и работающем компьютере вставляем установочный диск в привод, открываем его через проводник (не через автозагрузку), для этого заходим в Мой компьютер
щелкаем правой кнопкой мыши на ярлыке нашего диска и в меню выбираем Открыть
. В папке с диском находим и запускаем SETUP.EXE
, жмем Установить
.Примечание
:
setup.exe лучше запускать с совместимостью windows vista sp2, в противном случае установщик может ругаться что текущая версия ОС новее той, что пользователь хочет установить и прекратит обновление.
Заходим в Пуск
— Панель управления
и выбираем пункт Восстановление
. Нажимаем на Расширенные методы восстановления
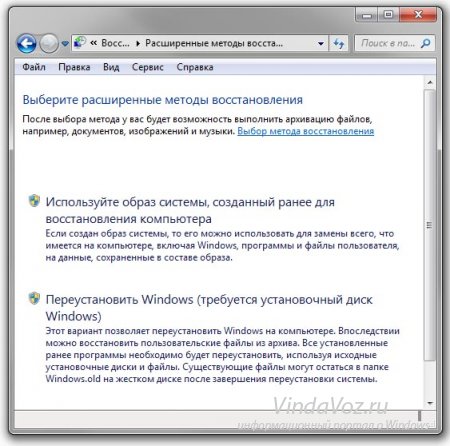
1 — Восстановление системы из образа, если такой создавался при помощи архивации2 — Перестановка системы, требующая установочный дискЕсли запустите обновление из панели Архивация и восстановление
, то Windows 7 напомнит что перед установкой нужно сделать резервную копию файлов. После проведения архивации будет произведена перезагрузка системы, и Вы загрузитесь с установочного диска.
Шаг 2 — Установка обновлений Windows 7
В процессе установки будет диалоговое окно с предложением установить и скачать все доступные обновления для ОС Windows 7, если у Вас имеется интернет подключение то смело выполняем обновление системы.

Шаг 3 — Выбор типа установки Windows
Как только система загрузит и установит доступные обновления, компьютер перезагрузиться и стартует процесс установки. Можно будет выбрать 2 варианта установки.

Обновление
— установка поверх уже установленной системы, все данные будут сохранены, а также все установленные программы. Системные же параметры и службы будут сброшены в состояние по умолчанию (приведены к стандартному виду как при новой установке Windows).Полная установка
— полностью чистая установка с последующим форматированием диска либо установка на другой раздел диска. При этом методе переустановки данные могут быть ПОТЕРЯНЫ, в том числе и все программы.Рекомендую выбрать первый вариант.
Как видно при обновлении системы использется средство переноса данных и файлов.
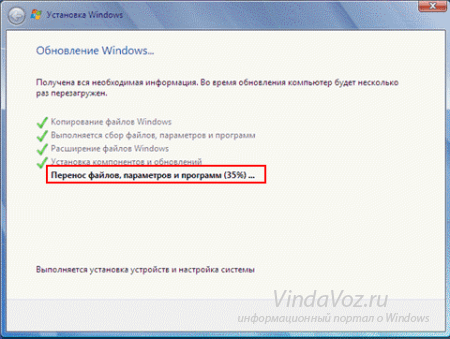
В процессе переноса файлов будут сохранены пользовательские файлы, все папки в профиле (аудиозаписи, видеозаписи, изображения и т.д), учетные записи и параметры пользователей, параметры программ, избранное с Вашими закладками IE, контакты и сообщения.
Процесс переноса занимает время относительно размеру хранящихся файлов на компьютере. Все данные будут перенесены на тот раздел, куда устанавливается ОС. После установки временные файлы будут удалены. После всех процедур будет предложено в стандартном режиме ввести ключ Вашей лицензионной Windows 7, задать языковые настройки и прочее. В завершении получаем обновления и полностью восстановленную копию Windows 7 с Вашими учетными записями и установленными программами.
Если Вы и решили переустановить Windows 7 в связи с проблемами в ОС, то рекомендую все же сделать полную резервную копию Ваших драгоценных данных на другой раздел жесткого диска (либо на внешний носитель) и установить полностью с нуля всю систему. Это избавит Вас от проблем старой Windows.
Неправильная эксплуатация операционной системы ведет к её скорому выходу из строя. Часто пользователи:
- Устанавливают сомнительное программное обеспечение.
- Хранят огромное количество неиспользуемых программ.
- Не чистят программный реестр.
- Не проводят оптимизацию.
В итоге со временем компьютер начинает медленно работать или выдавать частые сбои. Нет такого человека на планете, которого бы это не раздражало. Эти постоянно зависающие приложения, которые совершенно ничего не дают делать. Вот и возникает вопрос, как переустановить Windows XP. Многие считают, что это процедура крайне трудная, но не стоит так думать. Достаточно проделать несколько действий.




























