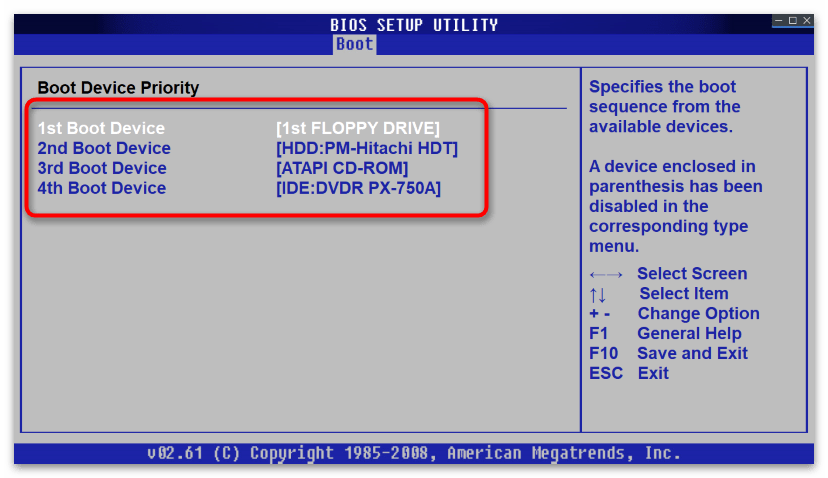Примеры отключения Secure Boot на разных ноутбуках и материнских платах
Первые шаги
При первом сравнении GRUB со старым GRUB Legacy самым весомым различием оказывается измененная структура файлов конфигурации.
Настройка GRUB производится теперь принципиально иным способом — основным файлом конфигурации является «/boot/grub/grub.cfg«. Однако же, не торопитесь править его так, как привыкли это делать с «menu.lst» в GRUB Legacy. При внимательном прочтении мы видим в начале файла «grub.cfg» такие строки:
# # DO NOT EDIT THIS FILE # # It is automatically generated by /usr/sbin/grub-mkconfig using templates # from /etc/grub.d and settings from /etc/default/grub #
И об этом нас предупреждают не просто так. Ведь «grub.cfg» генерируется автоматически с использованием нескольких скриптов. Поэтому после следующего обновления GRUB ваш «grub.cfg» будет создан заново, и все ваши правки будут утрачены.
Кроме файла «grub.cfg», отвечающего за загрузочное меню, имеются файл «/etc/default/grub» и папка «/etc/grub.d«. Рассмотрим их подробнее.
Запуск компьютера в режиме BIOS
Когда вы включаете компьютер, он обычно запускается в режиме BIOS (Basic Input/Output System), который является первым программным обеспечением, выполняющимся на вашем компьютере. В режиме BIOS вы можете настроить различные параметры компьютера, такие как порядок загрузки устройств и настройки системы.
Для того чтобы запустить компьютер в режиме BIOS, при его включении нужно нажать определенную клавишу. Обычно это клавиша Delete или F2, но может отличаться в зависимости от производителя компьютера. Поэтому, перед началом процедуры, рекомендуется посмотреть в документации к компьютеру или на сайте производителя, какая клавиша нужна.
После нажатия нужной клавиши, на экране появится меню BIOS, где вы можете настроить различные параметры. В этом меню можно выбрать порядок загрузки устройств, задать пароли, изменить настройки системы и т.д.
После внесения всех нужных настроек в BIOS, следует сохранить изменения и выйти из меню. Обычно для этого нужно нажать клавишу F10, но точные инструкции будут отображены на экране. После этого компьютер перезагрузится с учетом новых настроек.
Преимущества использования загрузки с EFI-файла на ноутбуке HP
| Преимущество | Описание |
| Увеличенная стабильность | EFI-файлы обеспечивают более надежную и стабильную загрузку операционной системы, поскольку они представляют собой низкоуровневую программу, отвечающую за инициализацию оборудования и загрузку ядра операционной системы. |
| Возможность загрузки с разных носителей | Загрузка с EFI-файла позволяет выбирать различные носители для загрузки операционной системы, включая USB-накопители, внешние жесткие диски и сетевые ресурсы. |
| Облегчение мультизагрузки | EFI-файлы позволяют управлять несколькими установленными операционными системами, предоставляя возможность выбора нужной системы при каждой загрузке. |
| Улучшенная совместимость с новым оборудованием | EFI-файлы поддерживают новые технологии и оборудование, что позволяет устанавливать и загружать операционную систему на ноутбуках HP, оснащенных современными компонентами. |
Использование загрузки с EFI-файла на ноутбуке HP предлагает ряд преимуществ, связанных с обеспечением стабильности загрузки, гибкостью выбора носителя, облегчением мультизагрузки и совместимостью с новым оборудованием. Такой подход позволяет эффективно управлять процессом загрузки операционной системы, а также обеспечить более надежную и безопасную работу ноутбука.
Перезагрузка компьютера после завершения установки
После завершения установки операционной системы Windows 7 и выполнения всех необходимых действий, необходимо перезагрузить компьютер. Это позволит применить все изменения и настройки, а также запустить систему вновь с установленной операционной системой.
Для перезагрузки компьютера можно воспользоваться несколькими способами. Для начала необходимо закрыть все открытые приложения и сохранить все необходимые данные, чтобы избежать потери информации. Затем можно нажать на кнопку «Пуск» в левом нижнем углу экрана и выбрать пункт «Перезагрузить».
Также можно воспользоваться комбинацией клавиш Ctrl+Alt+Del и в открывшемся меню выбрать пункт «Перезагрузить».
Еще один возможный способ перезагрузки компьютера — это нажать и удерживать кнопку питания на корпусе компьютера до полного отключения. Затем можно снова нажать на кнопку питания, чтобы включить компьютер и запустить систему с установленной Windows 7.
Важно помнить, что перезагрузка компьютера после установки новой операционной системы является обязательным шагом, чтобы все изменения вступили в силу и компьютер успешно запустился с новой ОС. Не следует пропускать этот шаг, так как это может привести к непредсказуемым последствиям и некорректной работе системы
Информация по UEFI Secure Boot
Таблица №1: горячие клавиши для компьютеров
Чтобы использовать таблицу — Вам необходимо знать какая у вас материнская плата, версию BIOS. Узнать это можно несколькими путями, приведу самые быстрые:
-
воспользоваться документацией, которая шла к вашему ПК/ноутбуку (если она еще сохранилась
);
- воспользоваться какой-нибудь спец. утилитой для определения характеристик компьютера. Порекомендую Speccy…
Speccy
Простая бесплатная программа, которая расскажет о вашем железе довольно много. Например, можно узнать информацию о: процессоре (CPU), оперативной памяти (Ram), материнской плате (Motherboard), видеокарте (Graphics), накопителях HDD, SSD (Storage) и пр. Кроме этого, можно узнать и контролировать в режиме онлайн температуру основных компонентов: жесткого диска, видеокарты, процессора.
Скриншот работы данной утилиты показан на рис. 2.
Рис. 2. Speccy — получение информации о материнской плате
Таблица №1
| Материнская плата | Версия BIOS | Горячая клавиша | Какое меню будет открыто |
|---|---|---|---|
| Acer | Del | Enter Setup | |
| F12 | Boot Menu | ||
| ASRock | AMI | F2 or DEL | run Setup |
| F6 | Instant Flash | ||
| F11 | Boot Menu | ||
| TAB | switch Screen | ||
| Asus | Phoenix-Award | DEL | BIOS Setup |
| TAB | Display BIOS POST Message | ||
| F8 | Boot Menu | ||
| Alt + F2 | Asus EZ Flash 2 | ||
| F4 | Asus Core Unlocker | ||
| BioStar | Phoenix-Award | F8 | Enable System Configuration |
| F9 | Select Booting Device after POST | ||
| DEL | Enter SETUP | ||
| ChainTech | Award | DEL | Enter SETUP |
| ALT+F2 | Enter AWDFLASH | ||
| ECS (EliteGrour) | AMI | DEL | Enter SETUP |
| F11 | BBS POPUP | ||
| FoxConn (WinFast) | TAB | POST Screen | |
| DEL | SETUP | ||
| ESC | Boot Menu | ||
| GigaByte | Award | ESC | Skip memory test |
| DEL | Enter SETUP/Q-Flash | ||
| F9 | Xpress Recovery Xpress Recovery 2 | ||
| F12 | Boot Menu | ||
| Intel | AMI | F2 | Enter SETUP |
Причины появления ошибки
Сначала определим, что означает эта надпись. В вольном переводе это означает, что загрузочное устройство не найдено, предлагается установить нужное устройство (флешку, загрузочный оптический диск) и произвести загрузку с него. В зависимости от производителя БИОС в каждой конкретной материнской плате появляющееся сообщение может быть несколько другим, но смысл остается тем же.
Придется выполнить просьбу компьютера, иначе все равно загрузить ОС не удастся. Значит, надо определиться с причинами, вызвавшими такое поведение компьютера. Кстати, после того как восстановите работу компьютера, можно вполне неплохо поднять денег с помощью такого способа, люди получают прибыли больше, чем зарплата… Но давайте вернёмся к причинам, это может быть:
- Сбой в БИОС. Его источником может быть севшая батарейка. Следует проверить и заменить элемент питания.
- Неправильная настройка БИОС. Если производились какие-либо изменения параметров в БИОС, надо проверить настройки, показывающие, с каких устройств производится загрузка компьютера.
- Проблемы с электропитанием компьютера. Если возникли неполадки в работе блока питания компьютера, то возможны ошибки в работе БИОС, устройств, в частности, накопителей.
- Неисправность накопителя. Основной жесткий диск, на котором установлена ОС, может выйти из строя, проблемы могут возникнуть в кабеле питания, шлейфе, соединяющем диск с материнской платой. Причина может крыться в удалении системных файлов, например, после действия вируса.
Требования к системе
Microsoft требует, чтобы началом установки ОС Windows 10 вы убедились, что конфигурация вашего компьютера отвечает следующим минимальным требованиям к системе.
|
Требование |
Минимальное значение |
|
|
Процессор |
1 гигагерц (ГГц) Архитектура IA-32 или x64 Поддержка для PAE, NX и SSE2 |
Архитектура x64 Поддержка преобразования адресов второго уровня (SLAT) для Hyper-V |
|
Память (ОЗУ) |
Выпуск x64: 2 ГБ |
|
|
Графическая карта |
Графическое устройство Microsoft DirectX 9 с драйвером WDDM |
|
|
Вид экрана |
800 x 600 пикселов |
1024 x 768 пикселей (для входа в Магазин Windows) |
|
Устройство ввода |
Клавиатура и мышь |
Мультисенсорной дисплей |
|
Пространство на жестком диске |
16 ГБ для IA-32 20 ГБ для x64 |
Аналогично минимальному |
|
Прочее |
Подключение к Интернету |
Вариант 1: Текстовые БИОС
Приоритет загрузки меняется с помощью параметра «Boot Device Priority» в меню БИОС. Сама настройка производится посредством изменения порядка в списке указанных там девайсов. Учтите, что компьютер запустится с первого запоминающего устройства, на котором обнаружится операционная система или среда предустановки (PE). Носитель же без неё будет пропущен.
В зависимости от сборки подобные установки могут отличаться, так как интерфейс от версии к версии меняется, а разные производители располагают его компоненты по своему усмотрению. Поэтому в технических характеристиках устройства или непосредственно в самом БИОС уточните, какой тип меню использует ваша материнская плата.
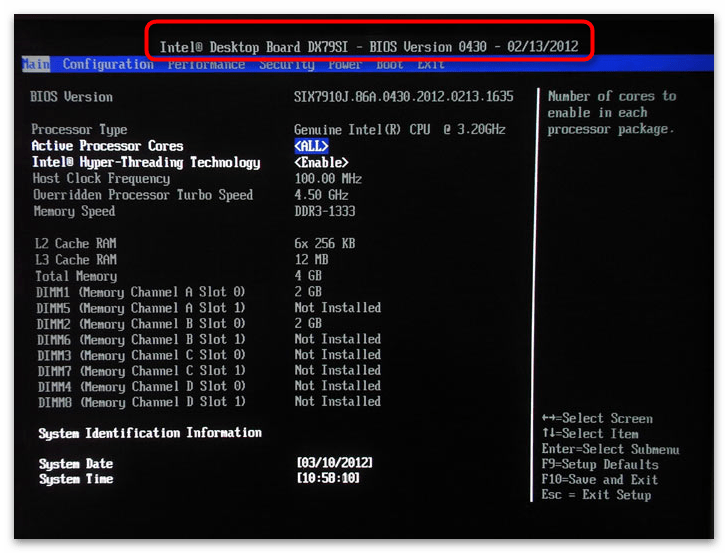
Кроме того, стоит выяснить в каком режиме загружается ваш БИОС: «UEFI Secure Boot» или «Legacy». В зависимости от этих надстроек можно будет запускаться с тех или иных носителей. Так, в режиме быстрой загрузки «UEFI» могут функционировать только авторизированные запоминающие устройства, а в «Legacy» доступны все, даже те которые для этого не приспособлены.
Подробнее: Как отключить UEFI в BIOS
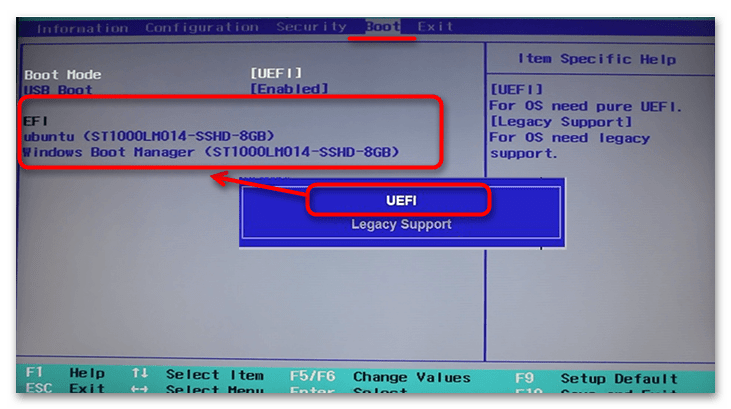
Phoenix
Phoenix – меню, ставшее образцом для большинства других интерфейсов БИОС. Имеет две разновидности: первая – вертикальная — используется в основном на ноутбуках, вторая – горизонтальная, — её мы рассматриваем в следующем разделе. Чтобы изменить приоритет в этой версии:
- Откройте меню БИОС своего устройства и перейдите на вкладку «Boot»: здесь вы и увидите список запоминающих устройств. В некоторых версиях он может располагаться в подпункте «Boot Device Priority».
- Когда вы выделите один из них и нажмёте «Enter», откроется небольшое окошко, где можно выбрать тот носитель информации, с которым хотите поменять местами строку из списка загрузки.
- Чтобы сохранить внесенные изменения, перейдите на вкладку «Exit» и выберите пункт «Exit Saving Changes». В возникшем оповещении «Setup Confirmation» пунктом «Yes» подтвердите сохранение.
Award BIOS
Разновидность БИОС Phoenix – Award — в большинстве своём используется на стационарных компьютерах. Выставление приоритета загрузки здесь происходит в продвинутых настройках, где сложность возникает из-за немалого количества пунктов меню, никак друг от друга не отделённых.
- Откройте интерфейс микропрограммы на своём компьютере и перейдите в «Advanced BIOS Features».
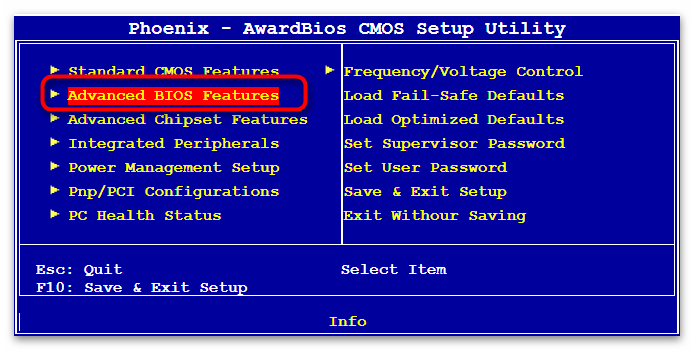
Отыщите пункты с фразой «Boot Device» в названии – справа от них как раз будут необходимые вам носители. Выберите тот, чей приоритет хотите заменить.
Теперь определите устройство, которое установите взамен выбранного.
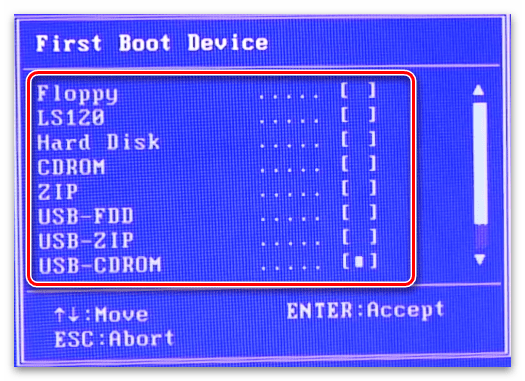
Клавишей «Esc» вернитесь на предыдущий экран, стрелкой вправо переместитесь во вторую область меню и перезагрузите компьютер при помощи элемента «Save & Exit Setup».
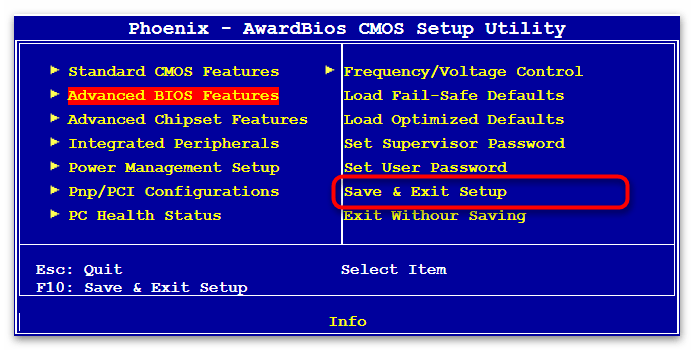
Напоследок, при помощи клавиши «Y», вам потребуется подтвердить своё намерение сохранить произведённые настройки.
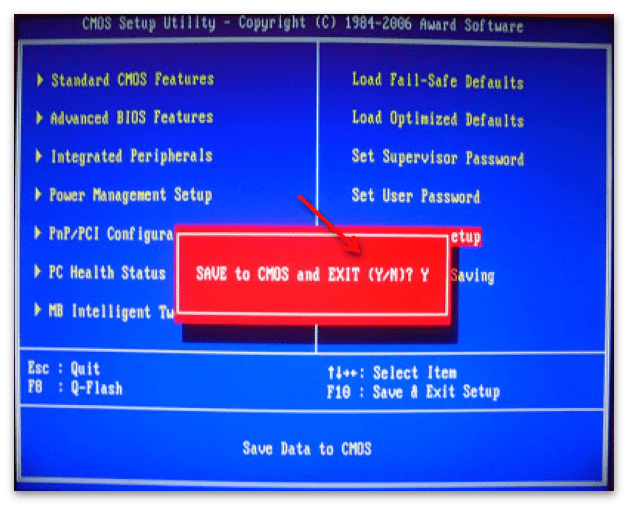
AMI BIOS
American Megatrends, Inc практически идентична Phoenix в плане расположения компонентов меню, однако в некоторых версиях имеет ряд особенностей. Например, приоритет загрузки настраивается следующим образом:
- Вам нужно перейти на вкладку «Boot» и открыть пункт «Boot Device Priority».
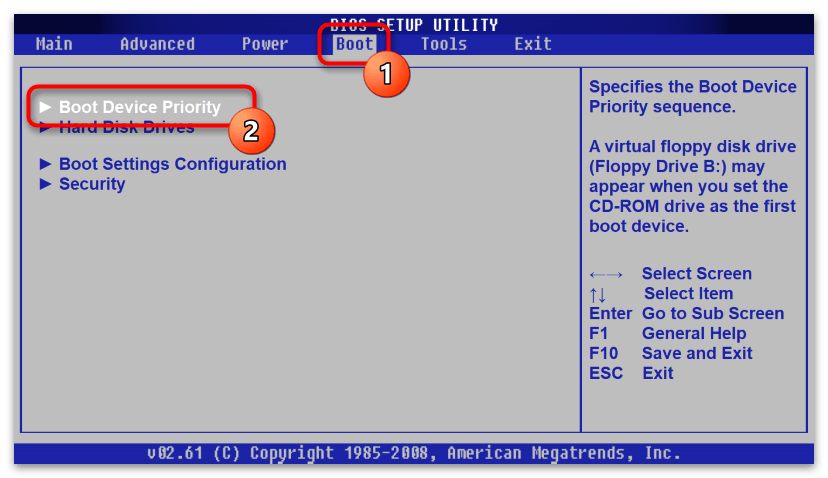
На следующем экране укажите устройство, значение которого хотите заменить.
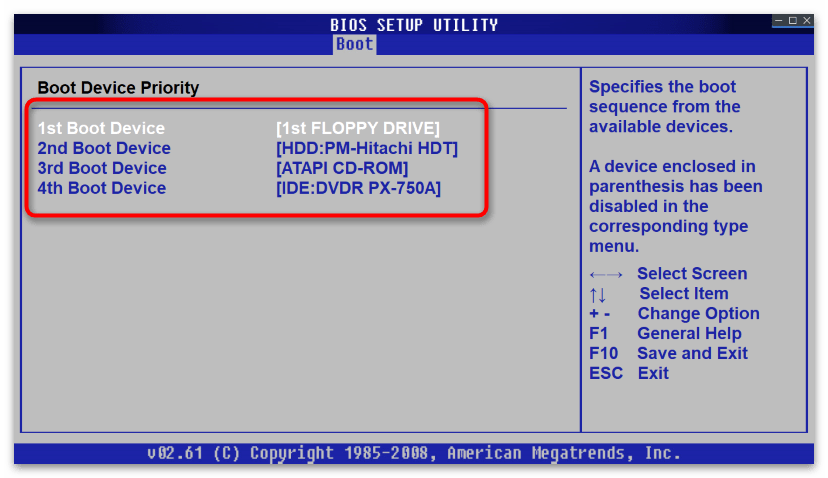
В открывшемся диалоговом окне укажите носитель информации, которому меняете приоритет. Клавишей «Esc» вернитесь на основную форму, переключитесь на «Exit» и перезапустите компьютер строкой «Exit & Save Changes».
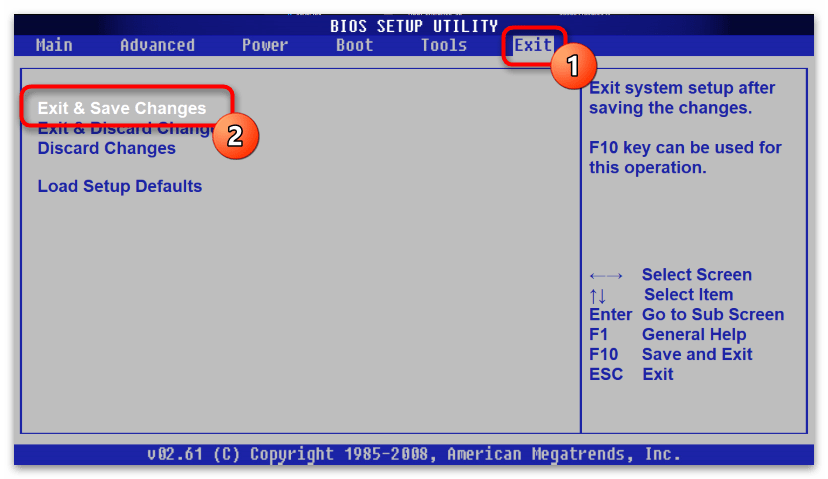
Подтвердите проделанные изменения нажатием кнопки «OK».
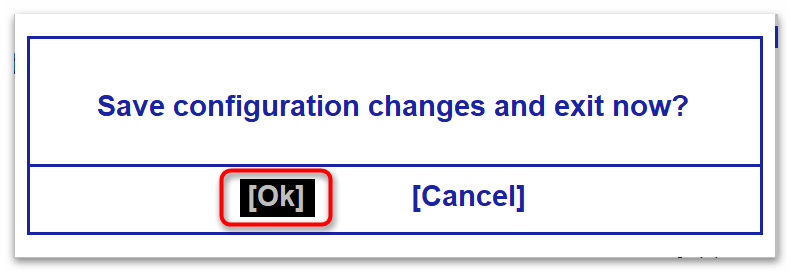
InsydeH20
InsydeH20 тоже внешне похожа на остальные сборки БИОС, однако имеет несколько версий с отличным друг от друга интерфейсом. В каких-то версиях настройка приоритета загрузки идентична той, которую мы разбирали в абзаце про Phoenix BIOS, но есть и такая, где пункты меню расположены немного иначе. В этом случае:
- Откройте БИОС своего компьютера, перейдите в «System Configuration» и раскройте подраздел «Boot Options».
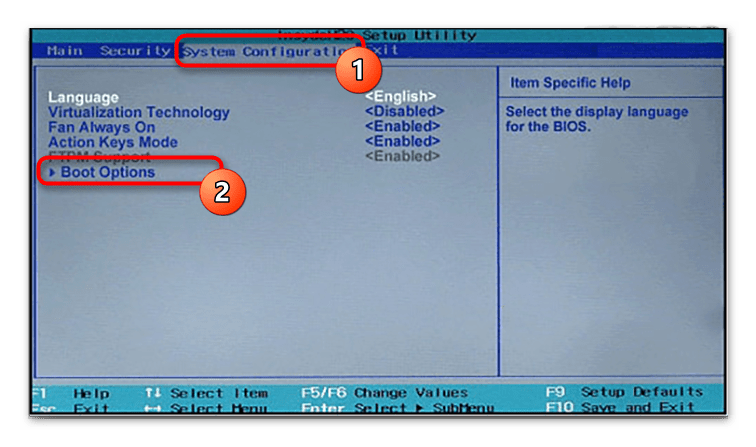
В зависимости от того, какой режим установлен, — «UEFI» или «Legacy» – вам станет доступен тот или иной список устройств, в котором вы и будете менять строки местами по аналогии с описанными выше инструкциями.
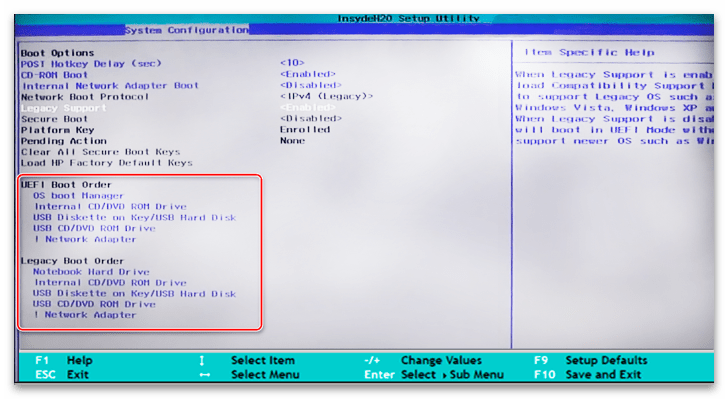
После всех проделанных изменений клавиша «Esc» вернёт вас на основную форму, где на вкладке «Exit» нужно перезагрузить компьютер с сохранением параметров через «Exit Saving Changes».
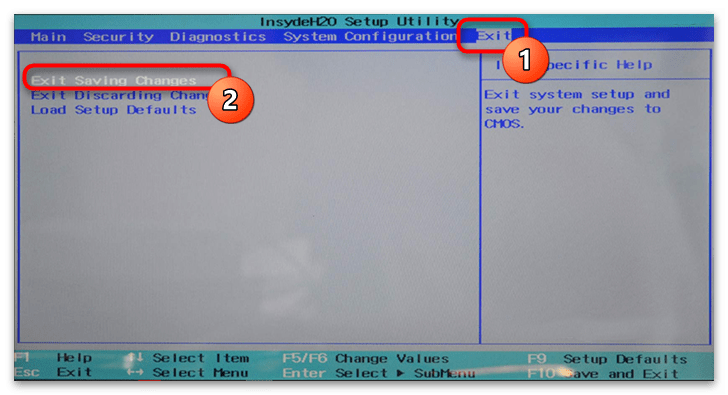
Другие текстовые оболочки
Существует ещё несколько разновидностей БИОС, однако в большинстве своём принцип переключения приоритетов в них схож. На вкладке «Boot» находится список носителей, в котором достаточно поменять местами строчки. Например, в материнских платах от Intel функция, называющаяся в данном случае «Hard Drive Order», находится второй по списку упомянутого раздела.
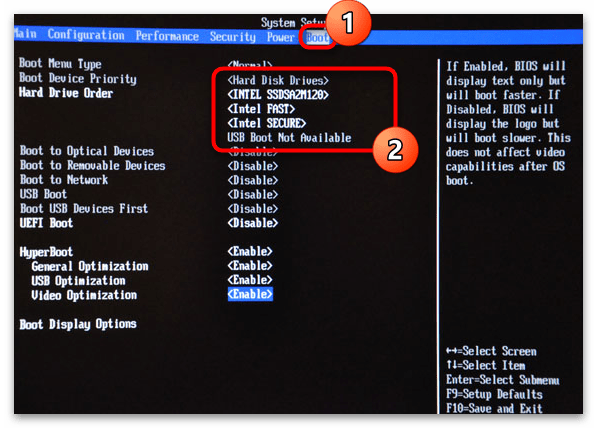
Исправление ошибок
В результате различных сбоев, могла слететь файловая система. Чтобы восстановить ее, нужно загрузиться с любого LiveCD, загрузочной флешки или диска с установленной Windows.
Если вы решили загрузиться с диска, то:
- На втором этапе установки перейдите в раздел «Восстановление».
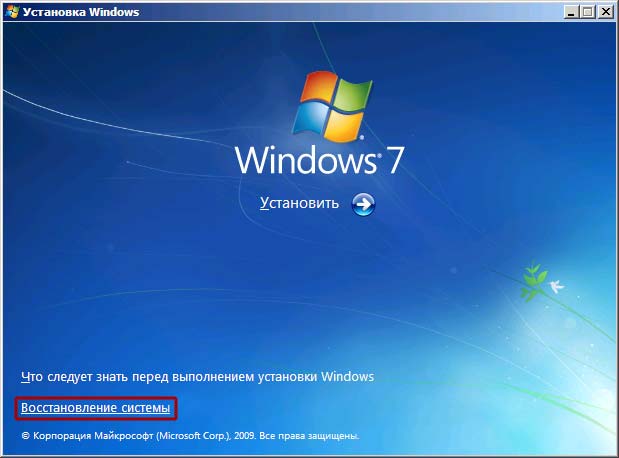
- Затем выберите опцию «командная строка».
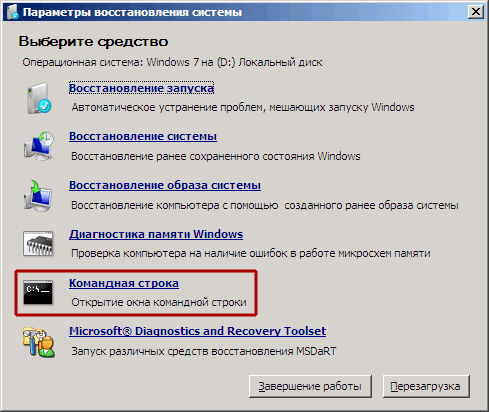
- В появившемся окне строки вводим chkdsk C: /F /R и нажимаем «Enter». Здесь буква «C» обозначает системный раздел, на котором установлена Windows. Если в вашем случае буква другая, укажите ее.

Дожидаемся окончания проверки и загружаем ПК в обычном режиме.
В случае использования LiveCD, например, от Dr.Web, будет полезно дополнительно проверить ноутбук на вирусы, поскольку они в свою очередь тоже могут влиять на появление сбоя.
Через BIOS
Если загрузочное меню на вашем ноутбуке по какой-либо причине не вызывается, или вам нужно загрузиться с флешки несколько раз подряд, придётся изменять приоритет загрузки в BIOS. В результате таких действий загрузка со съёмного накопителя будет выполняться до тех пор, пока вы не вернёте параметры загрузки в первоначальное состояние.
Чтобы изменить приоритет загрузки через BIOS на ноутбуке HP, нужно выполнить следующую последовательность действий:
- Вставить флешку в любой свободный USB-порт.
- Перезагрузить компьютер и во время включения нажать на клавишу F10
. - В открывшемся меню BIOS при помощи стрелок на клавиатуре переместиться в раздел «System Configuration».
- Открыть вкладку «Boot Order» и переместить строку с «USB Diskette on Key/USB Hard Disk» на первую позицию при помощи клавиш F5
и F6
(вверх и вниз соответственно) - Нажать на F10
, чтобы сохранить изменённые параметры, после чего перезагрузить ноутбук.
Если всё сделано правильно, и новые настройки сохранены, то после перезагрузки ноутбук автоматически запустится с загрузочной флешки – можно сразу приступать к диагностике или к переустановке системы.
Действия, которые следует выполнить перед установкой
Перед установкой Windows 10 Обновите ваше программное обеспечение, драйверы и BIOS, создайте диски восстановления для текущей операционной системы и создайте резервные копии ваших файлов. Также можно расшифровать жесткий диск.
Шаг 3. Создайте диски восстановления и резервные копии важных файлов
Создайте диски восстановления и используйте Историю файлов, чтобы создать резервные копии данных.
Если вы еще не сделали этого, создайте диски восстановления системы Windows 8.1 или Windows 7 или сохраните образ для восстановления на устройство хранения USB. Если в процессе установки системы возникла неполадка, то можно восстановить конфигурацию компьютера с помощью дисков восстановления HP. Сведения о создании решения по восстановлению см. в документе Получение дисков восстановления HP или накопителя USB HP для восстановления .
Можно использовать Историю файлов для резервного копирования файлов и передачи их в Windows 10. Чтобы создать резервную копию ваших файлов, изучите документ Резервное копирование файлов (Windows 10, ![]() .
.
Шаг 4. Выполните дешифровку жесткого диска (если применимо)
Установка Windows 10 не будет завершена, если жесткий диск зашифрован. Если вы зашифровали жесткий диск, необходимо дешифровать жесткий диск перед началом установки.
Подробнее о пунктах меню BIOS
О том, как войти в БИОС на HP Pavilion g6, уже сказано. Теперь разберем каждый пункт меню настроек BIOS по отдельности.
Главное меню
Здесь приведена основная информация об установленном процессоре, оперативной памяти , версии БИОС, ИД устройства и его элементов. Также присутствует возможность настройки системных даты и времени.
Меню безопасности
Настройки паролей для входа в BIOS при подключении к жесткому диску и включение/отключение дополнительных элементов безопасности.
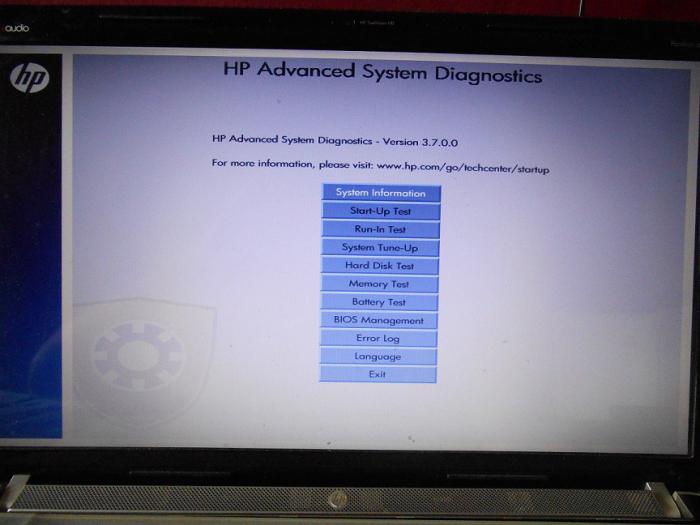 Меню диагностики
Меню диагностики
Включает элементы для проверки работы основных элементов аппаратной части и вывода информации об их состоянии.
Конфигурация системы
После того как войти в БИОС HP Pavilion g6 удалось, в этом пункте пользователь может изменить язык меню, включить/отключить технологию виртуализации процессора (если поддерживается), настроить режим работы кулера. А также в подменю «Настройки» Boot выставить приоритет загрузки
Меню выхода
Здесь все просто: можно выбрать режим выхода с сохранением изменений, без сохранения или же сделать сброс настроек к заводским установкам.
Шаг 2: Отключите быстрый запуск и выключите компьютер
Для этого вам необходимо войти в систему как администратор.
Очень важно отключить Быстрый запуск перед установкой GRUB, потому что то, сможет ли установщик Ubuntu обнаружить присутствие Windows, зависит от того, как Windows представляет себя в загрузочном разделе. При правильном отключении быстрого запуска он должен быть обнаружен
Обнаружение будет рассмотрено на шаге 4.
Windows 8, 8.1 и 10 используют эту причудливую новую штуку под названием Fast Startup, которая сообщает вашей прошивке загрузить специальный загрузчик, который очень быстро восстанавливает систему до состояния, предшествующего завершению работы. Довольно круто, да? Что ж, поскольку это изменяет параметр следующей загрузки системы EFI, эту функцию придется отключить во время установки GRUB. Это можно сделать, выполнив следующие действия:
- Откройте Панель Управления
>(Windows+X-Панель управления с рабочего стола в Windows 8+)(очевидно, Microsoft ненавидит опытных пользователей, поэтому поиск в меню «Пуск» «Панель управления» теперь является самым быстрым способом открыть ее) - Перейдите к параметрам питания
- Нажмите «Выбрать, что делает кнопка питания».
- Нажмите «Изменить настройки, которые в данный момент недоступны».
- Убедитесь, что поле с надписью «Включить быстрый запуск (рекомендуется)» внизу нет проверен.
Более подробные инструкции можно найти здесь здесь. Вы можете повторно включить Быстрый запуск после установки GRUB, и, похоже, это не вызывает никаких проблем с загрузкой Ubuntu / GRUB. Просто убедитесь, что он отключен во время установки.
После того как вы отключили Быстрый запуск, выключите компьютер. Поскольку Быстрый запуск отключен, Windows выполнит полное завершение работы и не изменит параметр следующей загрузки в диспетчере EFI встроенного ПО. (Термины непрофессионала: Windows не будет указывать вашей системе HP загружать свой файл быстрого запуска при следующем включении, поэтому она будет использовать список EFI boot manager, как и должно быть. GRUB займет первое место в этом списке.)
Настройка жесткого диска
Как загрузить ноутбук с флешки через UEFI?
Многие современные компьютерные устройства (особенно, с последними версиями виндовс) оснащаются новым интерфейсом для начальной загрузки. Называется он UEFI. Работать с этим «вариантом» БИОСА немного проще. К тому же, здесь можно пользоваться мышью. Однако несмотря на то, что новый интерфейс более понятный, не все пользователи умеют с ним работать. Поэтому вкратце опишем весь порядок действий.
Например, чтобы загрузиться с флешки на ноутбуке hp в UEFI, необходимо:
- При загрузке устройства несколько раз нажать клавишу ESC. Затем F10, чтобы попасть в Bios Setup.
- Теперь в самом низу окна найти раздел Boot Priority.
- Просто перетащить мышкой значок в виде флешки на первое место.
- Ещё один вариант – кликнуть на «Exit/Advanced mode», затем подтвердить переход в расширенный режим за счёт выбора пункта Advanced Mode. Далее выполнить настройку.
Однако версий UEFI также довольно много. Есть и русифицированные варианты. Как правило, здесь выставить загрузку с флешки ещё проще:
- Нужно для начала зайти в раздел «Загрузка». Иногда он сделан в виде подраздела. Тогда его следует искать в дополнительных настройках.
- Просто выбрать пункт «Очередность загрузки дисков».
- В приоритете загрузки поставить на первое место флешку.
- Нажать F10. Сохранить изменения, .
Также расскажем о том, как загрузиться с флешки на устройствах с материнскими платами Gigabyte (им отдают предпочтения многие популярные производители – асер, леново, самсунг и пр.), на которых довольно часто встречается UEFI BIOS.
- Заходим в БИОС. Как это делается, вы уже знаете. Самый простой способ – жмём «Delete», «F2» или «Esc» на начальном этапе загрузки.
- Далее «посещаем» вкладку «BIOS Features».
- В самом низу окна кликаем на «Hard Drive BBS Priorities».
- В строке «Boot Option 1» нужно поставить вместо винчестера нашу флешку. Следовательно, в «Boot Option 2» должен будет появиться жёсткий диск – HDD.
- Сохраняемся и выходим.
Преимущества правильной настройки БИОС
Всегда лучше прочитать и разобраться в инструкции к настройке чего-либо, чем потом устранять появившиеся неполадки. Так и в случае владения ноутбуком HP Pavilion g6
Как войти в БИОС и правильно настроить его перед установкой/переустановкой операционной системы, очень важно разобраться при освоении устройства. Правильно настроенный БИОС позволяет устройству работать стабильно, быстро и без сбоев
Поэтому в случае установки новой операционной системы без внесения изменений в настройки БИОС могут возникнуть проблемы в производительности и функциональности устройства. Лучше окончить процесс на 100 %, чем остановиться на половине дела.
С приведенными знаниями легко и просто раскрыть весь потенциал ноутбука HP Pavilion g6. Как войти в БИОС и правильно его настроить, теперь вы знаете.
Доброго часа всем!
Не знаю уж специально или случайно так получается, но установленная Windows на ноутбуках, часто, бывает жутко тормозной (с ненужными дополнениями, программами). Плюс к этому, диск разбит не очень удобно — один единственный раздел с ОС Windows (не считая еще одного «маленького» под резервную копию).
Вот, собственно, не так давно пришлось «разбираться» и переустанавливать Windows на ноутбуке HP 15-ac686ur
(очень простой бюджетный ноутбук без наворотов. Кстати, именно на нем и была установлена крайне «глючная» Windows — из-за этого меня и попросили помочь. Некоторые моменты сфотографировал, так, собственно, и родилась эта статья:))…
Ошибки и проблемы
Чаще всего проблемы появляются из-за самого сервера компании, в большинстве случаев вины пользователя нет. Но, тем не менее, необходимо знать, как с ними разобраться. Предлагаем к ознакомлению приблизительный список известных проблем и методы их устранения:
- Остановка снятия защиты на 50%. Процесс разблокировки доходит до половины и зависает. К сожалению, это проблема на стороне сайта mi.com, сделать вручную тут ничего нельзя. Остается только периодически повторять попытку.
- Ошибка во время привязки аккаунта. Это тоже довольно популярная проблема среди пользователей. Чтобы ее решить нужно перед связыванием аккаунта с устройством выйти из Mi-аккаунта и после снова войти как указано в шаге 2.
- Ошибка входа в Mi-аккаунт. Проверьте, какой язык клавиатуры включен, правильно ли вы ввели пароль и не путайте ID-номер аккаунта, или привязанный номер телефона.
- Повторите через 360 часов. Если при попытке разблокирования бутлоадера появляется красная надпись: «Binding time is too short, Less than 72 hours» или «After 360 hours of trying to unlock the device» — значит время обязательной проверки аккаунта еще не прошло, об этом я говорил во втором шаге! То есть вы должны подождать указанное количество дней или часов, прежде чем повторить процедуру заново. Обойти таймер не получится.
3. Загрузка в Kali Linux Live с USB
Если вы уже запускали компьютер с загрузочной флешки, то повторите эти действия для Kali Linux Live. Например, на моём компьютере при включении нужно много раз нажимать кнопку ESC (в некоторых системах это Delete или F12, F2 и так далее), а затем достаточно выбрать флешку.
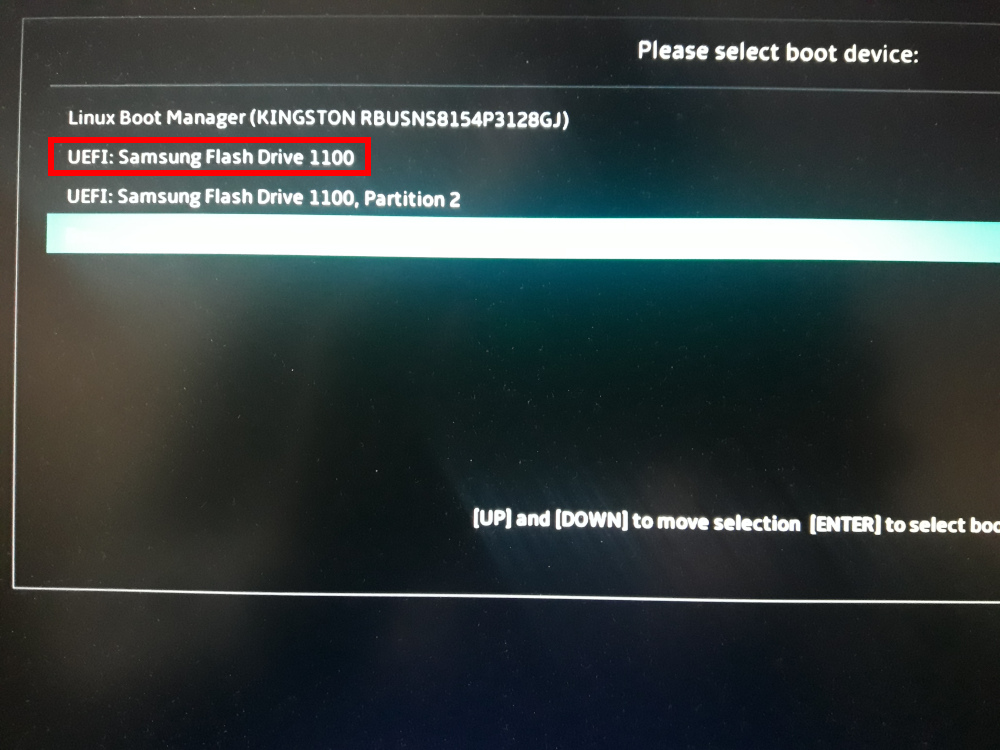
Если это для вас не сработало, то начните загрузку компьютера с зажатой клавишей SHIFT. Вы можете попасть в следующее меню:
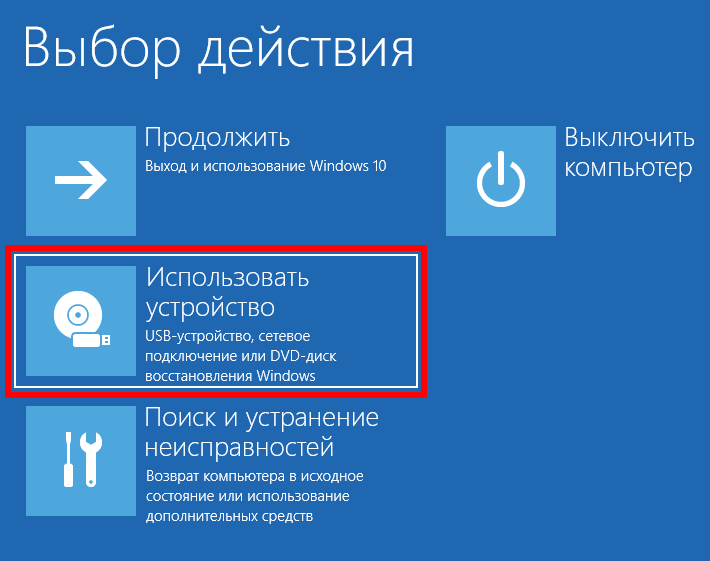
Выберите раздел «Использовать устройство», там вы увидите вашу флешку.
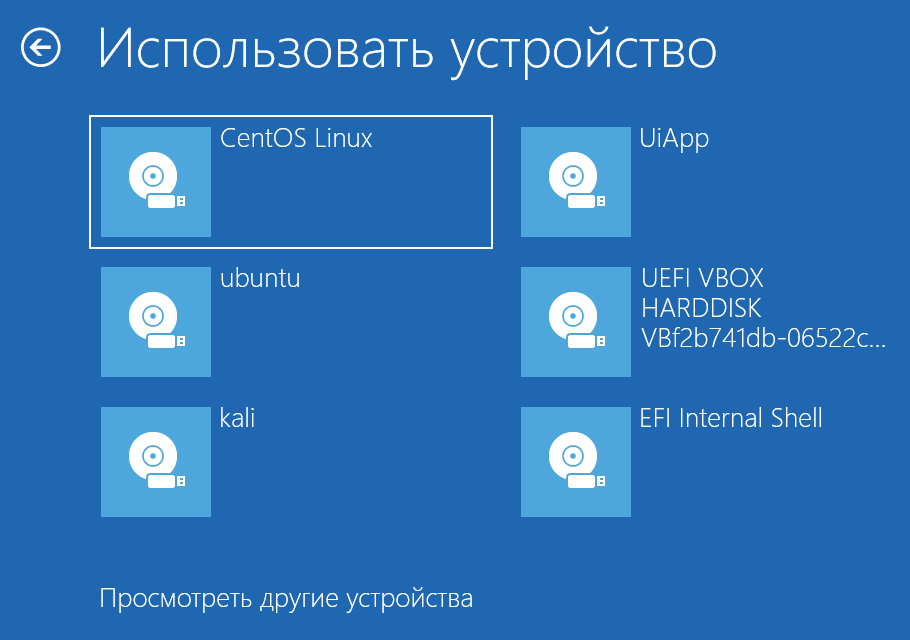
Если и это для вас не сработало, то возможно у вас включены Security Boot и Fast Boot. Эти настройки нужно отключать в меню UEFI (новый вариант БИОС).
Чтобы в него попасть, включите компьютер с зажатой клавишей SHIFT. Перейдите в раздел «Поиск и исправление неисправностей»:

Перейдите в «Дополнительные параметры»:
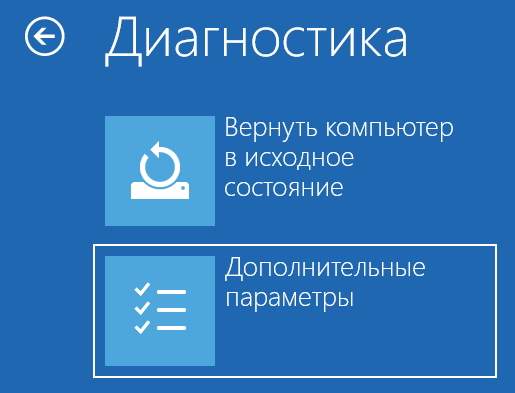
Выберите «Параметры встроенного ПО UEFI»:
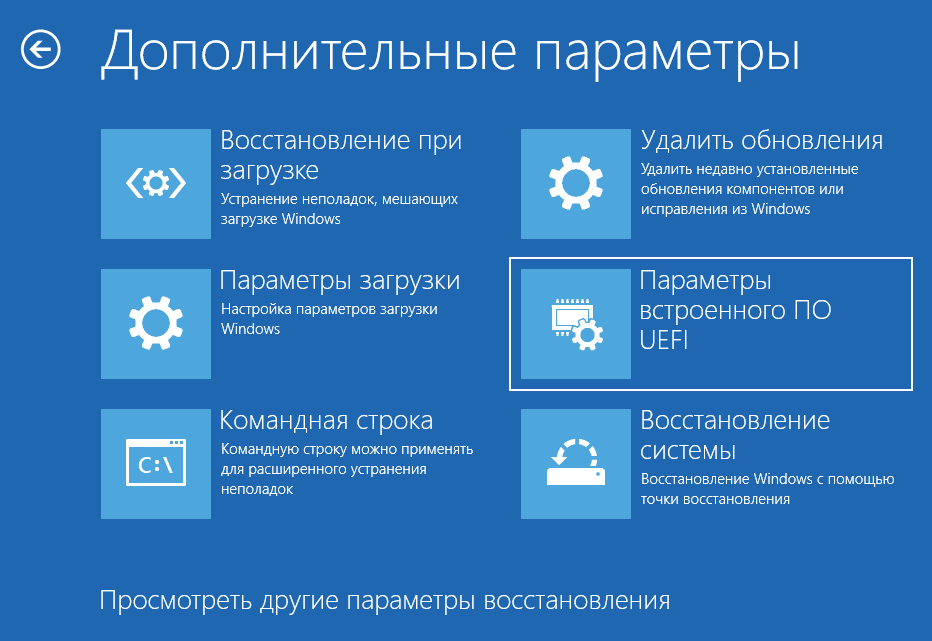
Нажмите кнопку «Перезагрузить».

Вы попадёте в настройки UEFI, которые напоминают продвинутый БИОС. Конкретный вид и структура меню различаются в зависимости от производителя материнской платы. Вам нужно найти и отключить настройки «Security Boot» и «Fast Boot».
Если клавиша SHIFT по каким-то причинам для вас не сработала, то смотрите инструкцию «Три способа доступа к меню параметров загрузки Windows».
Загрузочное меню Kali Linux 2021 Live выглядит так:
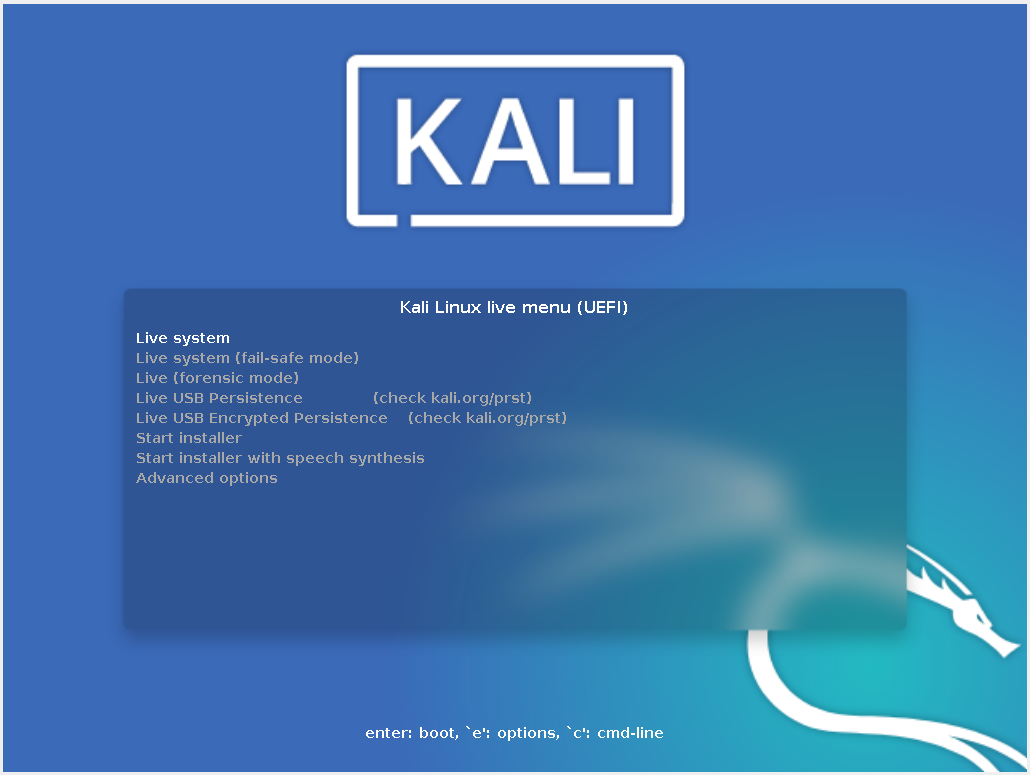
Выберите опцию «Live system».
Вход в систему будет выполнен без пароля. Если система в какой-то момент запросит пароль, например для разблокировки экрана, то введите «kali».
1 Какую кнопку нажимать?
Самый первый вопрос, который возникает у неподготовленного пользователя. Как загрузиться с загрузочного диска или флешки?Два решения:
- Открыть загрузочное меню со списком подключенных загрузочных устройств и выбрать из списка нужное.
- Настроить BIOS материнской платы так, чтобы загрузка операционной системы шла в первую очередь с нужного устройства, а не с жесткого диска.
Вариант 1 прост, но не все BIOS поддерживают такое меню. В любом случае, попытаться стоит. Обычно загрузочное меню появляется при нажатии F11 или F12 сразу после включения компьютера. Реже — Esc, F8 или другие кнопки. Иногда оно поддерживается, но отключено. В таком случае читайте инструкцию к материнской плате вашего компьютера. F8, кстати, часто вызывает отдельное меню — выбора загрузки с определенного диска.
Вариант 2 срабатывает всегда — настройки загрузки есть в практически каждом BIOS. О настройке и будет мною рассказано.
Нам нужно попасть в настройки BIOS. BIOS (или его улучшенный аналог UEFI) — специальная система, загружающаяся сразу после включения компьютера. BIOS не зависит ни от Windows, ни от чего-либо еще, потому что находится на чипе памяти, впаянном в материнскую плату. Подробнее о терминологии можно почитать здесь.Обычно для входа в настройки BIOS надо нажать кнопку Delete, F2 или Esc через 1-3 секунды после включения компьютера. Как узнать, какую именно кнопку нажимать: после включения ПК поищите на экране строчку Press Del to enter Setup (где вместо Del может быть F2 или другая клавиша). Это и будет надпись о том — какую кнопку нажимать. Пример:
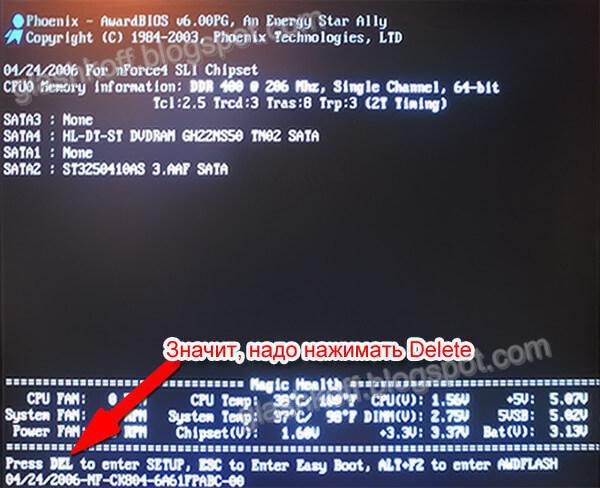
Еще пример:

Вместо черного экрана с текстом диагностики может отображаться логотип компании-производителя ноутбука или материнской платы, тогда подсказка будет выглядеть так:

Кстати, на двух последних скриншотах есть подсказки для кнопки загрузочного меню (которое вызвать проще) — на первом это Esc, на втором F12. Напомню, что такой вариант предпочтительней, но не всегда присутствует.
На загрузочных экранах некоторых ноутбуков нет надписи, тогда гляньте таблицу клавиш здесь.Нажимаем нужную кнопку и попадаем в BIOS. Если нажали не ту кнопку — ничего страшного не произойдет, т.к. компьютер просто-напросто проигнорирует ваши действия или покажет какую-то другую надстройку BIOS, где будет не то, что вам нужно. Тогда надо нажать Reset (кнопку перезагрузки на системном блоке) или Ctrl Alt Del, чтобы перезагрузить компьютер.
После нажатия нужной кнопки и появления экрана БИОС нас подстерегает засада — существует много версий BIOS, настройки у них выглядят по-разному. Есть и хорошая новость — все они чаще всего имеют одинаковые пункты, так что можно сообразить, что к чему. Есть две версии BIOS, сильно отличающиеся друг от друга, ниже мы их рассмотрим.
Обратите внимание, что подобные подсказки есть и в инструкции к ноутбуку или материнской плате настольного компьютера. Если у вас нет инструкции в бумажном виде, ее всегда можно скачать со страницы модели на официальном сайте производителя
How to Boot From USB on HP Laptop
This part will offer two ways to boot from USB on HP laptop:
After understanding the ways to boot Windows from USB on HP laptop, let’s take a look at the specific step-by-step guide:
Guide 1. Boot From USB via Boot Menu Key
If you want to boot Windows from the created USB, you need to go to BIOS setup and set bootable USB as the first boot device. For HP users, HP provides HP boot menu access keys. To boot HP from USB, you need to know the HP boot keys and then follow the steps:
Step 1. Restart the computer and press F9 or Esc to access the boot menu.
Step 2. Press F9 to access the BIOS boot options.
Step 3. Move the bootable USB to the first option and make the change.
Read Also: How to Boot From USB on Windows 11, HP Recovery Drive Full
Guide 2. Boot From USB via BIOS
In addition, HP notebooks are provided with HP BIOS keys. «Press ESC to access BIOS» will appear at the bottom left of the computer every time you turn on the computer, where ESC is the BIOS key.
Step 1. Turn the computer back on and press the BIOS key (F10) repeatedly until you see the BIOS setup screen.
Step 2. Use the arrow keys to move from Main to Boot and select the USB drive.
Step 3. Save the changes and restart the HP computer.
If you think this passage is helpful to boot from HP laptop on Windows, click the button below to share it with other people in need.
Без теории не обойтись: BIOS и UEFI, MBR и GPT
Чтобы переустановить операционную систему, как правило следует начать с перехода в BIOS. Но в случае с ноутбуком HP нам придется иметь дело не с традиционным BIOS, а с BIOS UEFI — новым, более современным интерфейсом между системой и оборудованием.
Среди множества новых функций «Расширяемого Интерфейса Встроенного ПО», именно так переводится аббревиатура «Unified Extensible Firmware Interface», мы хотим отметить лишь одну — возможность работать с дисковым пространством в 9 000 000 000 Тб. Достигается это за счет использования GPT — таблицы разделов пришедшей на смену привычной MBR. Для сравнения: MBR обеспечивает доступ к дисковому пространству объемом не более 2 Тб.