Калькулятор Windows 10 не работает, советы
Эти советы подскажут, что делать, если вы хотите выполнить некоторые быстрые вычисления, но калькулятор в Windows 10 не открывается, открывается, а затем сразу же закрывается или вылетает сразу после того, как вы его начнете использовать. Конечно же, вы можете вытащить свой телефон или найти другой компьютер с рабочим калькулятор, но найти причину и устранить ее на своем устройстве все же стоит.
Причины, из-за которых не работает калькулятор Windows 10
Отсутствие или сбой в работе калькулятора в Windows 10 может быть вызвано несколькими проблемами. Это может быть результатом испорченных настроек, после недавних обновлений. Системные файлы, которые повреждены или отсутствуют, могут привести к сбоям в работе калькулятора. Даже такая простая вещь, как использование неправильной учетной записи для входа на компьютер, может быть причиной.
Как исправить отсутствие калькулятора Windows 10
1. Начните с попытки запустить калькулятор от имени администратора. Если настройки приложения калькулятора проблематичны, попытка открыть его, таким образом, может решить проблему. Если нет, продолжайте устранение неполадок.
2. Войдите на компьютер как другой пользователь. Если в Windows настроена только одна учетная запись, создайте дополнительную, а затем попробуйте использовать калькулятор после входа во вторую учетную запись.
3. Запустите средство устранения неполадок с учетными записями Microsoft. Использование этого инструмента особенно полезно, если калькулятор работал в альтернативной учетной записи пользователя Windows 10. Если исходные настройки учетной записи повреждены или существуют другие проблемы, средство устранения неполадок может определить и устранить эти проблемы. Если калькулятор все еще отсутствует, это, вероятно, другая проблема.
4. Запустите средство устранения неполадок приложений в Windows 10. Возможно, проблема связана не с вашей учетной записью, а с самим приложением-калькулятором. Windows 10 включает в себя несколько инструментов для устранения неполадок, которые спрятаны в настройках. Убедитесь, что вы выбрали Приложения Магазина Windows в нижней части окна Устранение неполадок, чтобы проверить и исправить любые проблемы с калькулятором (или другими приложениями). Если проблем не обнаружено, продолжайте устранение неполадок.
5. Проверьте наличие обновлений приложения. Хотя большинство обновлений будет установлено автоматически, есть вероятность, что появилось новое обновление, которое может исправить ваш калькулятор Windows 10.
6. Сбросьте или переустановить калькулятор. В разделе «Калькулятор» в настройках «Приложения и функции» окна 10 имеется удобная кнопка «Сброс». Если его сброс не поможет, вы можете удалить существующее программное обеспечение и переустановить новую версию приложения калькулятора. После переустановки калькулятор должен открыться. Если нет, пора копать глубже.
7. Запустите проверку проверки системных файлов. Утилита просканирует ваш компьютер, чтобы найти поврежденные или неправильно защищенные системные файлы, и заменит их правильными версиями Microsoft. Перезагрузитесь и попробуйте калькулятор снова, прежде чем двигаться дальше.
8. Если калькулятор Windows 10 по-прежнему не открывается, выполните команду sfc / scannow. Этот инструмент проверит важные файлы Windows и заменит найденные поврежденные или отсутствующие файлы. После перезагрузки компьютера попробуйте открыть калькулятор. Если он все еще отсутствует или закрывается, попробуйте еще один системный инструмент.
10. Проверьте и установите доступные обновления Windows. Может быть известная проблема с приложением калькулятора, для которого пакет обновления или исправление предоставляет решение. Если обновлений не существует или это не решает проблему, у вас есть другой вариант.
11. Выполните восстановление системы. Эта утилита перенесет ваш компьютер к времени и дате (по вашему выбору), когда калькулятор работал нормально. Этот процесс отменяет последние серьезные изменения в системе, которые могли привести к прекращению работы калькулятора. У вас также есть возможность восстановить вашу систему до любых других точек восстановления, которые были созданы.
Решение 7. Выключите брандмауэр
По словам пользователей, иногда эта проблема может возникнуть из-за вашего брандмауэра. Если калькулятор не работает в Windows 10, обязательно отключите сторонний брандмауэр и проверьте, решает ли это проблему.
Если у вас нет стороннего брандмауэра, вы можете попробовать отключить встроенный брандмауэр. Отключение встроенного межсетевого экрана может быть угрозой безопасности, так что имейте это в виду. Чтобы отключить брандмауэр, сделайте следующее:
- Нажмите Windows Key + S и войдите в брандмауэр . Выберите брандмауэр Windows из списка результатов.
- Нажмите Включить или выключить брандмауэр Windows в меню слева.
- Теперь выберите « Отключить брандмауэр Windows (не рекомендуется)» для параметров частной и общедоступной сети . Нажмите OK, чтобы сохранить изменения.
После отключения брандмауэра убедитесь, что проблема все еще появляется. Если нет, вы можете включить брандмауэр, создать исключение безопасности для приложения «Калькулятор» и проверить, решает ли это проблему.
Как включить калькулятор на компьютере
24.03.2018
Независимо от модели ноутбука Asus или любой другой, стандартный калькулятор устанавливается операционной системой, следовательно, есть у всех, и включается одинокого.
Как включить калькулятор на ноутбуке? По умолчанию в виндовс одним нажатием определенного нажатия клавиш не предусмотрено, но сделать самостоятельно труда не составит.
Вначале вам нужно узнать, где находиться калькулятор. Для этого запустите пуск, в низу выберите все программы, опустите вкладку в сам низ, кликните на папку «стандартные» и увидите надпись «калькулятор».
Если вы часто производите математические вычисления, то сразу настройте быстрое включение своего калькулятора.
Сделать это можно двумя способами. Первый — после нажатия на калькуляторе правой мышью нажмите на строку закрепить на панели задач – тогда он всегда будет у вас перед глазами.
Второй способ – назначить ему клавиши, только для этого понадобиться скачать специальную программу, например – «Clavier+» (в некоторых ОС сделать можно в свойствах).
Хотя в виндовс калькулятор предусмотрен, но большой функциональностью похвастается, не может.
В сети можно легко найти со значительно большими возможностями, хотя я рекомендую вам для вычислений использовать бесплатную русскоязычную программу для решения математических задач, причем даже в описании полного процесса, а не только выдачи результата – школьникам в сам раз.
Мне точно не известно есть ли другие такие аналогичные, или даже лучше программы – кажется нет, хотя поиск никто не запретил.
Вот и все. Что я знал касательно включения вычислительных программ (утилит) в ноутбуках на виндовс — описал.
Калькулятор на компьютере
Вы сейчас здесь — главная — все о компьютере
Есть ли на компьютере калькулятор!? Вы давно ищите и не можете найти калькулятор!? Может от того, что у вас нет любопытства!? Я, как только купил свой первый компьютер, я его вдоль и поперёк излазил! А знаете почему!?
Потому, что его я купил, когда мне было уже 38 лет! И знаете одну из причин, побудивших меня это сделать, что при устройстве на работу требовалось знать ПК. И это было сказано, так, что будто знать пк – это, как построить базу на луне! И что, если вы к таким годам не знаете, то вам уже никогда это не сделать!
Если захотеть, то вам покориться любая вершина! Так можно сказать и о ПК. ПК — это всего лишь железяка, сделанная человеком и для человека! Если один собрал, то другой может разобраться… это была глупая шутка! Игра слов…так сказать…
Хватит отступлений, я думаю, что вы, уже, забодались читать эту муть!
Вернёмся к нашим баранам, вернее к нашему калькулятору!
О калькуляторе в windows 8 .
Найти калькулятор на компьютере
Есть ли вообще на компьютере калькулятор!? И если есть, то где калькулятор в компьютере. Калькулятор во всех ОСях, которые прошли через меня, до Windows 8(выше не знаю, не приходилось ещё сталкиваться!) находятся в одном месте!
Если у вас операционная система с пуском (все ОСи до восьмёрки с пуском в левом нижнем углу), то заходим в пуск – все программы – стандартные – калькулятор.
Ну вот, — наш калькулятор!
Инженерный калькулятор на компьютере
Теперь займёмся инженерным калькулятором на компьютере! Есть ли инженерный калькулятор на компьютере!? Вы не поверите! Есть!
Только, что мы нашли обычный калькулятор на компьютере, теперь из него сделаем инженерный калькулятор, для этого идём в меню – вид – инженерный! Либо сочетание клавиш alt + 2.
И вот, о чудо, из обыкновенного калькулятора получился инженерный!
Установить калькулятор на компьютер бесплатно
Как установить калькулятор на компьютер бесплатно!? А зачем это надо делать, если он уже установлен, и сверху описано, как его найти!
Не понимаю, зачем нужно включать калькулятор на компьютере!? Его просто нужно запустить, как обычную программу!
Калькулятор программиста на компьютер ,
Или можно скачать калькулятор программиста на компьютер!? Нет! Ничего не нужно делать, а поступим так же как мы поступили с инженерным калькулятором. Запустили калькулятор, как это описано выше, далее: меню – вид – программист, либо сочетание клавиш alt + 3.
И происходит очередное чудо! Обычный калькулятор превращается в калькулятор программиста!
Не нажали на рекламное объявление!?
Ничего страшного!
Вы ещё можете помочь проекту!
Да не оскудеет рука дающего!
Принцип действия метода
Кроме того, у многих процессоров AMD могут присутствовать и дефектные ядра, имеющие ряд недостатков. Такие процессоры также не выбрасываются, а после отключения ненужных ядер продаются под видом более дешевых разновидностей процессоров. Впрочем, обнаруженные недостатки отключенных ядер могут и не иметь критический для их функционирования характер. Например, если ядро процессора имеет несколько увеличенное по сравнению со стандартным тепловыделение, то использование процессора с таким ядром вполне возможно.
Стоит сразу сказать, что успешность операции по разблокированию ядер во многом зависит не только от линейки процессора AMD и его модели, но и от определенной серии процессоров. Во многих сериях разблокировать удается лишь ядра в отдельных процессорах, в то время как в других сериях разблокировке поддаются практически все процессоры. В некоторых случаях имеется возможность разблокировать не само ядро, а лишь относящийся к нему кэш.
Процессоры AMD, поддающиеся разблокировке, относятся к линейкам Athlon, Phenom и Sempron. Обычно разблокировка возможна для ядер №3 и 4 из четырех имеющихся в наличие ядер. В некоторых случаях можно разблокировать второе ядро у двуядерного процессора, а в некоторых – 5 и 6 ядра в четырехядерном процессоре.
Как настроить калькулятор, чтобы не округлял
Округление значения в большую или меньшую сторону на вычислительном устройстве производится с помощью встроенного в него переключателя или клавиши TAB.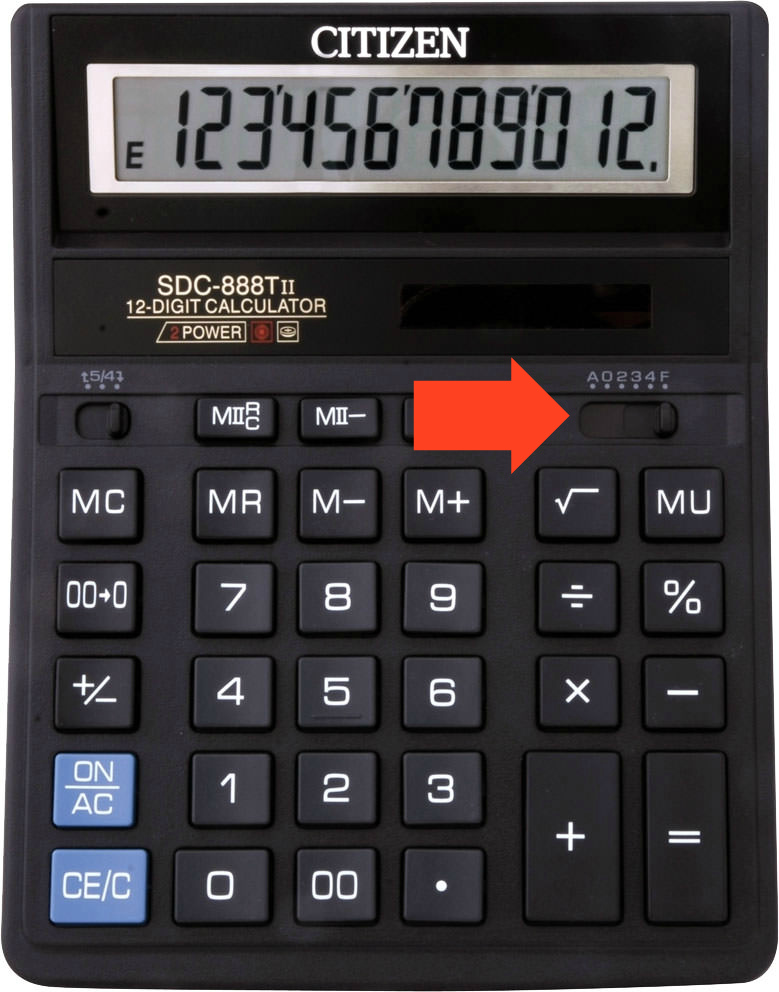
На переключателе можно установить индикатор в пяти положениях A 0 2 4 F. Данные обозначения определяют количество знаков после запятой, что очень удобно при вычислениях:
- А – автоматическая запятая. В данном режиме десятичная точка автоматически отделяет две последние введённые цифры.
- Значения 0, 2, 4, выставленные индикатором, определяют количество знаков после запятой, соответственно 0 цифр, две цифры или четыре.
- F – плавающая запятая, что выключает режим округления.
Также в микрокалькуляторах предусмотрено три режима округления:
- Клавиша с изображением стрелки вверх отбрасывает все цифры к первой значимой цифре индикатора с прибавлением единицы.
- Клавиша с изображением стрелки вниз не округляет получившиеся значения.
- Клавиша 4/5 позволяет работать с рациональными выражениями.
Таким образом можно контролировать процесс округления значения: округлять его в большую сторону или меньшую, или вовсе отключить, в зависимости от поставленной задачи.
Новые комментарии
Сергей, 28.08.2021
Электрик, по цветовой маркировке предохранителей у нас есть отдельный калькулятор: https://poformule.ru/ehlektronika/cvetovaya-markirovka-rezistorov «»»»»»»»»»»»»»»»»»»»»»»»»»»
ЁЁЁ брат ….предохранителей ..не резисторов…хотя тут ..ТУПАК тож задал «правильный» вопрос))
Сергей, 28.08.2021
Прикольный сайт
Администратор, 22.07.2021
Ден, спасибо за найденную ошибку. Исправили и добавили возможность выбирать размерность.
Ден, 20.07.2021
Ответ не верен. . Исправьте размерности в исходных данных.
Марина, 10.04.2021
Полезный калькулятор. И так просто пользоваться: ввела минимум своих данных и получила норму своих калорий и необходимое соотношение БЖУ. Меня интересует для похудения как раз. Так что теперь буду пользоваться и вести более здоровый образ жизни.
Калькулятор в Windows 10 не работает: что делать, как запустить калькулятор или заменить на версию для Windows 7
Для многих пользователей калькулятор в операционной системе Windows является одним из основных инструментов, который едва ли не чаще других программ запускается на компьютере. Калькулятор является встроенным приложением, как в Windows 10, так и в более ранних версиях операционной системы от Microsoft.
В сравнении с версией для Windows 7, в новой Windows 10 калькулятор серьезно переработали, а вместе с тем появилась вероятность возникновения ошибок при его работе.
В рамках данной статьи мы рассмотрим, как запустить калькулятор в Windows 10, что делать, если при его запуске возникают ошибки, и каким образом можно вернуть привычный калькулятор от Windows 7 в новую версию операционной системы.
Как запустить калькулятор в Windows 10
Интерфейс операционной системы Windows 10 значительно изменился в сравнении с прошлыми версиями Windows, из-за чего у пользователей могут возникать сложности с поиском и запуском стандартных программ, в том числе и калькулятора. Есть несколько способов, как запустить калькулятор в Windows:
- Через «Пуск». Для этого нужно нажать на кнопку «Пуск» и пролистать список установленных программ до буквы «К». Среди других приложений будет «Калькулятор»;
- Через поиск. В операционной системе Windows 10 хорошо работает поиск по приложениям. Если в левом нижнем углу экрана нажать на значок лупы и ввести «Калькулятор», то программа появится в списке предложенных;
- Через файлы системы. У калькулятора, как и у любого другого приложения в системе имеется исполняемый файл. Он называется calc.exe и располагается по следующему адресу:C:\ Windows\ System32\ calc.exeНажав на него дважды левой кнопкой мыши, можно открыть калькулятор. Из этого же файла можно сделать, например, ярлык калькулятора для рабочего стола или для его размещения в панели быстрого запуска.
Если приложение ни одним из указанных выше способов найти не получилось, имеется вероятность, что оно не установлено на компьютере. В таком случае потребуется пойти в магазин Microsoft и найти в списке доступных приложений программу «Калькулятор». Стоит отметить, что калькуляторов в магазине Microsoft огромное множество, и среди них имеется «родное» приложение Windows.
Обратите внимание, что по умолчанию в любой версии Windows 10 установлен калькулятор. Если вы его не смогли найти на компьютере, скорее всего встроенная программа была удалена, что сделать не так просто, учитывая ограничения системы
Не работает калькулятор в Windows 10
Возможна ситуация, когда при запуске калькулятора в Windows 10 будут возникать ошибки. Чаще всего они связаны с тем, что пользователь работает от основного профиля системы. В таком случае нужно создать новый профиль с правами администратора, присвоив ему имя, отличное от «Администратор», и работать с него.
Если не работает калькулятор на всех профилях Windows, можно выполнить его восстановление. Для этого потребуется:
- Запустить параметры системы Windows 10, нажав на клавиатуре Windows+I;
- Далее перейти в раздел «Система» и в левой части окна выбрать «Приложения и возможности»;
- В списке приложений отыщите калькулятор и нажмите на него, после чего выберите пункт «Дополнительные параметры»;
- Откроется новое окно, в котором нужно сбросить кэш приложения, нажав «Сбросить».
После этого попробуйте перезагрузить компьютер и вновь запустить калькулятор, ошибка должна быть устранена.
Также возникать подобная ошибка может, если в системе отключен контроль учетных записей. Попробуйте его включить, после чего перезагрузить компьютер.
Как установить калькулятор от Windows 7 в Windows 10
Многие пользователи привыкли к калькулятору Windows 7 и после обновления системы до Windows 10 не хотят мириться с переработанной программой, в которой серьезно изменился дизайн и функциональность.
Если вы хотите вернуть старый калькулятор от Windows 7 и сделать его программой по умолчанию, для этого достаточно скачать приложение со сторонних сайтов. Например, загрузить калькулятор вы можете по этой ссылке, выбрав пункт «Download old Calculator».
После загрузки приложения на компьютер его потребуется установить, и оно автоматически станет калькулятором по умолчанию.
Обратите внимание: Загружается калькулятор Windows 7 для Windows 10 с англоязычного сайта, но при этом, если основной язык системы русский, программа сразу будет локализована на русский язык. (417 голос., 4,61 из 5) Загрузка…. (417 голос., 4,61 из 5) Загрузка…
(417 голос., 4,61 из 5) Загрузка…
Как пользоваться калькулятором в Windows 8
В последнее время одно из основных событий в мире it-технологий – выпуск Windows 8. Кроме того, новая версия операционной системы активно внедряется, устанавливается во многие модели продаваемых системных блоков или ноутбуков. Однако, нововведения, которые решили ввести разработчики, ставят в тупик некоторых пользователей, причем даже в простых ситуациях, так как Windows 8 очень отличается от других версии ОС. Более подробно о особенностях работы в Windows 8 вы сможете прочитать тут. Ну, а теперь вернемся к работе с калькулятором в Windows 8. Так, многие интересуются, казалось бы, таким простым инструментом, как калькулятор. Давайте подробнее рассмотрим, где его найти и как с ним работать.
Включение калькулятора
На самом деле найти данное приложение в “Восьмерку” довольно просто. Для этого на стартовом меню кликаем правой кнопкой мыши в любом свободном месте. После этого нажимаем на кнопку Все приложения. Листаем открывшемся меню, и находим нужную нам программу.
Для того, чтобы доступ к калькулятору сделать более легким и быстрым, данное приложение можно закрепить на панели задач. Какими особенностями обладает панель задач в Windows 8 вы сможете прочить в этой статье. Для того, чтобы закрепить калькулятор в панели задач кликаем на него правой кнопкой мыши. В списке действий выбираем то, которое поможет нам закрепить приложение на стартовом меню.
Как работать с программой
Основное предназначение программы – производить необходимые вычисления. Все нужные данные вводятся несколькими способами. Во-первых, это делается с помощью кнопок в окне. Во-вторых, можно воспользоваться клавиатурой. Если нужно занести какие-либо данные в память программы, то понадобится нажать нужную кнопку. При этом над значением появится кнопка М.
Буфер обмена заполняется нажатием сочетания Ctrl+C. Чтобы вставить данные в поле приложения, нужно кликнуть по клавишам Ctrl+V. Программа имеет и дополнительные настройки. Так, при переходе в раздел Вид, можно будет увидеть несколько режимов, в которых может работать калькулятор. К примеру, в инженерном виде есть дополнительные функции. Они пригодятся тем, кому необходимо проводить исчисления тригонометрических функций. Причем шкала измерения здесь представлена в нескольких единицах измерения, среди которых градусы, грады, радианы.
В режиме статистики есть дополнительные кнопки. Они могут пригодиться в специфических случаях исчисления. Однако, есть здесь клавиши, которые вполне можно применять и для стандартных вычислений, например, CAD – удаление всех чисел, которые уже были введены, с помощью С можно исправить предыдущее значение.
Режим программист по сравнению с обычным калькулятором является достаточно расширенным. Мало того, что здесь можно установить ту систему счисления, которую нужно, в нем также можно указать байты, содержащиеся в числе. Для того чтобы работать в 16-ричной системе счисления в приложение были добавлены новые кнопки. Так, в калькуляторе активно применяются клавиши от A до F. Кроме того, с помощью кнопки () можно открыть и закрыть скобки.
Специальные кнопки позволяют сделать ротацию направо или налево. В калькуляторе Windows 8 есть клавиши, позволяющие вычислить по модулю или сделать другие действия. В программе большой выбор самых разнообразных вычислений, которые максимально упрощены для обычного пользователя.
Как видите, Калькулятор в Windows 8 является простым, но незаменимым инструментом. Он используется для самых различных целей. Причем, приложение может быть применено как для элементарных вычислений, так и для сложных примеров, которые понадобятся только в определенных сферах. Для удобства приложение лучше изначально закрепить в начальном экране. Сделать это можно всего несколькими кликами мыши, о чем уже было написано. Таким образом, программа всегда будет под рукой и позволит сделать даже самые сложные вычисления за считанные минуты.
computerologia.ru
Microsoft Windows
Об этой системе сказано так много, как ни об одной другой. Де-факто лучшая в мире совместимость с программами и играми, огромный выбор драйверов и быстрая работа. Это дополняется красивым интерфейсом, а также сравнительной простотой для новичка.
Технические требования сравнительно невысоки:
- Процессор — одно ядро, от 1 ГГц.
- 1 ГБ ОЗУ.
- ОС занимает 16 GB на жёстком диске.
- Требует от видеосистемы поддержку хотя бы DirectX 9.
СОВЕТ.
«Семёрка» хорошо оптимизирована для работы на ноутбуках и даже планшетах. Если она досталась вам лицензионной, в комплекте со старым мобильным ПК, вряд ли имеет смысл «пересаживаться» на другую ОС. Если только на…
Если вы успели «поймать» бесплатное обновление до Windows 10 летом 2016 года, мы искренне вам завидуем. «Десятка» развивает основные идеи Виндовс 7, и это прослеживается буквально во всём:
- Высокая скорость загрузки и работы (особенно с SSD).
- Ещё более красивый интерфейс (хотя насчёт удобства ходит немало споров).
- Оптимальная поддержка почти всех существующих программ для Виндовс.
- Улучшенный (по сравнению с 8.1) сенсорный режим.
- Регулярные обновления безопасности.
При этом Виндовс 10 неплохо работает на компьютерах, которые еле-еле «тянут» Windows 7. На сегодня система обкатана достаточно и избавилась от детских болезней ранних релизов. Существенным недостатком можно назвать излишнее любопытство разработчиков — ОС собирает многие ваши данные и честно предупреждает об этом. Если для вас такое не представляет проблем, одна из лучших операционок современности — к вашим услугам.
Создание ярлыка для быстрого доступа
В случае если вам часто приходится пользоваться «Калькулятором», логично будет обеспечить возможность максимально быстрого и удобного доступа к этому приложению. Сделать это в Windows 10 можно посредством создания плитки в стартовом меню или ярлыка.
Меню «Пуск» Воспользовавшись рекомендациями из второго способа настоящей статьи, найдите «Калькулятор» в меню «Пуск», нажмите по нему ПКМ и выберите пункт «Закрепить на начальном экране». Если потребуется, измените расположение (путем простого перетаскивания) и размер (через контекстное меню) появившейся справа плитки.
Панель задач Любым удобным способом запустите «Калькулятор». Кликните ПКМ по его значку на панели задач и выберите пункт «Закрепить на панели задач». Если есть такая необходимость, переместите добавленный ярлык в более удобное место, например, ближе к стартовому меню.
Ярлык на рабочем столе
- Перейдите на рабочий стол и нажмите ПКМ по пустому месту на нем. В контекстном меню перейдите поочередно выберите пункты «Создать» — «Ярлык».
- В открывшемся окне вставьте в строке «Укажите расположение объекта» путь к исполняемому файлу «Калькулятора», обозначенный в Способе 7 этой статьи, после чего нажмите «Далее».
- В строке «Введите имя ярлыка» вы можете изменить его англоязычное название на более очевидное русское, после чего воспользуйтесь кнопкой «Готово».
Теперь, создав ярлык или плитку для запуска «Калькулятора», вы можете обращаться к нему максимально быстро и не удерживать в голове ни команды, ни возможные расположения этого приложения.

























