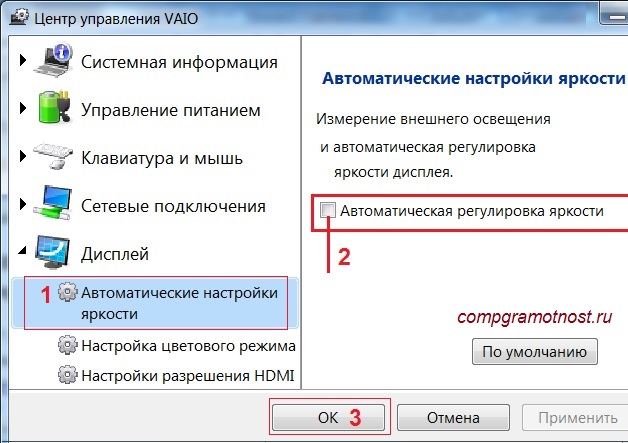Установка яркости на самом мониторе
В большинстве случаев современные мониторы имеют на корпусе свои кнопки управления настройками цветности, контрастности, яркости и прочими параметрами. В качестве примера рассмотрим монитор LG IPS236. На панели управления у него есть несколько сенсорных кнопок, нажимаем любую и попадаем в меню «Monitor Setup».
Выбираем первый пункт «Menu» и видим шкалы регулировки яркости, контрастности и четкости. С помощью стрелок перемещаемся на нужную строку и выставляем оптимальное значение.
Похожим образом решается вопрос и с другими моделями мониторов, отличаются только конфигурация и расположение кнопочной панели.
В принципе, многие настройки экрана, в том числе яркость, можно отрегулировать в самом мониторе. И здесь уже не будет иметь значения, что за операционная система установлена на компьютере. Инструкция по ручной настройке параметров прилагается к монитору при покупке, ее же можно скачать с сайта производителя в электронном виде.
-
Почему не стоит оформлять qr код и бояться штрафов за нарушение режима самоизоляции
-
Asrock 880gm le подключение
-
Как установить приложение на айфон через компьютер
-
Каким должен быть компьютер моей мечты
- Не загружаются фото с компьютера в соцсети
Решаем проблему с регулировкой яркости на ноутбуке
Теперь, когда мы разобрались с основными принципами регулировки яркости, перейдем к решению неполадок, связанных с ее изменением на лэптопе. Давайте разберем решения к двум самым популярным проблемам, с которыми сталкиваются пользователи.
Способ 1: Включение функциональных клавиш
Большинство обладателей ноутбуков задействуют комбинацию клавиш для того, чтобы регулировать значение яркости. Иногда при нажатии на них не происходит ничего, а это свидетельствует о том, что соответствующий инструмент просто отключен в BIOS или дня него отсутствуют подходящие драйверы. Для решения неполадки и активации функциональных клавиш советуем обратиться к двум нашим статьям по ссылкам ниже. В них есть вся необходимая информация и инструкции.
Подробнее:Как включить клавиши F1-F12 на ноутбукеПричины неработоспособности клавиши «Fn» на ноутбуке ASUS
Способ 2: Обновление или откат драйверов видеокарты
Второй распространенной неисправностью, которая вызывает сбои при попытках изменения яркости на лэптопе, является некорректная работа видеодрайвера. Такое случается при обновлении/инсталляции неправильной версии. Мы рекомендуем обновить либо откатить программное обеспечение на предыдущую версию. Развернутое руководство о том, как это сделать, находится в других наших материалах ниже.
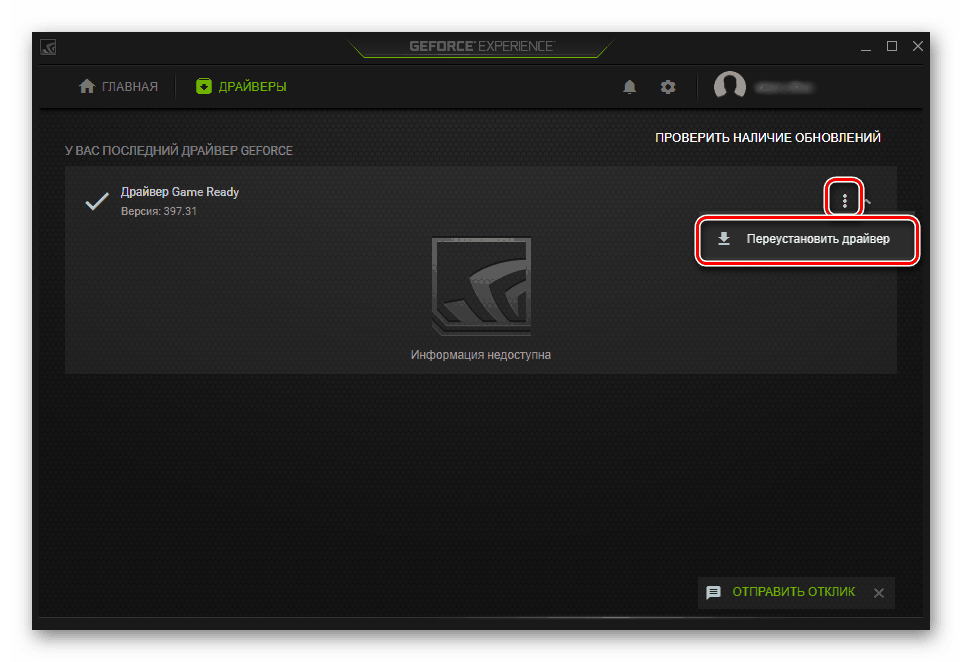
Подробнее:Как откатить драйвер видеокарты NVIDIAУстановка драйверов через AMD Radeon Software Crimson
Обладателям операционной системы Windows 10 мы советуем обратиться к статье от другого нашего автора, где вы найдете инструкции по устранению рассматриваемой проблемы именно в этой версии ОС.
Как видите, решается возникшая неполадка достаточно легко, иногда даже не требуется производить никаких действий, поскольку может работать другой вариант регулировки яркости, речь о которых шла в самом начале статьи. Надеемся, что вы без каких-либо трудностей смогли исправить проблему и теперь яркость изменяется корректно.
Похожие инструкции:
Устранение проблемы с регулировкой яркости в Windows 10
Исправление проблем с регулировкой яркости на ноутбуке в Windows 11
Решение проблемы с залипшими клавишами на ноутбуке
Решение проблемы с обнаружением батареи в ноутбуке
Работа функциональных клавиш
Производители портативных компьютеров предусмотрительно оснащают свои устройства возможностью быстро поменять яркость экрана без длительных поисков в меню. Делается это с помощью функциональных клавиш. Верхний ряд кнопок с от F1 до F12, это то, что поможет решить поставленную задачу. Обычно на близлежащих кнопках F1- F2 или F5- F6 нарисованы пиктограммы в виде солнца. Для регулировки яркости таким способом нужно использовать кнопку Fn и одновременно нажать кнопку увеличения или снижения яркости.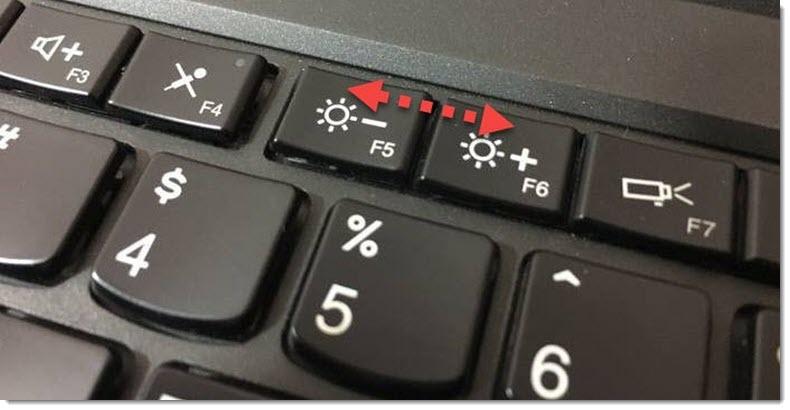
Обратите внимание! Подобная регулировка имеет достаточно большой шаг, поэтому оптимально настроить монитор бывает довольно сложно
Настройки яркости в системе Windows
Ручная настройка яркости
Для ручного изменения яркости в Windows необходимо нажать на клавиши Fn и F5/F6 на ноутбуке. Клавиши могут отличаться в зависимости от производителя. Затем следует выбрать нужный уровень яркости с помощью соответствующей клавиши.
Настройка яркости в параметрах системы
Дополнительно уровень яркости можно настроить в настройках системы. Для этого необходимо нажать на значок «Пуск» и выбрать «Настройки» (иконка шестеренки).
Затем следует выбрать «Система» и далее «Экран». В этом разделе можно изменить яркость экрана с помощью положения ползунка «Яркость».
Настройка планировщика заданий для оптимизации яркости
Чтобы настроить планировщик заданий Windows для изменения яркости экрана, необходимо сделать следующее:
- Отрыть «Диспетчер задач» (нажмите на клавиши Ctrl+Shift+Esc)
- Выбрать «Создать задачу» в верхнем меню
- Задать имя и описание задачи (например «Изменение яркости экрана»)
- Выбрать раздел «Срабатывание» и нажать кнопку «Новое»
- Задать необходимую частоту запуска (например, каждый день в определенное время)
- Выбрать раздел «Действия» и нажать кнопку «Новое»
- Выбрать в выпадающем меню «Старт программы» и ввести в строке команду для изменения яркости.
- Завершить настройку задачи, нажав кнопку «ОК»
После этого система автоматически будет менять яркость экрана в заданные часы. Это удобно, когда необходимо снизить яркость вечером и ночью, чтобы не наносить вред глазам.
Изменение параметров освещения экрана с помощью драйвера видеокарты
Еще одним интересным способом изменения освещения дисплея является регулировка с помощью драйвера видеокарты. Для нашего примера будет рассматриваться driver от компании Nvidia. Чтобы открыть параметры драйвера видеокарты, нужно кликнуть правой кнопкой мыши на пустом месте Рабочего стола. Должно появиться контекстное меню.
В этом меню выберем пункт «Панель управления NVIDIA» (для другой видеокарты может быть по-другому), после чего откроется панель параметров драйвера видеокарты.
Теперь в этой панели нужно перейти к меню «Видео \ Регулировка параметров цвета для видео».
В меню регулировки цвета нужно перейти к графе «2. Как выполнить настройки цвета» и поставить переключатель «С настройками NVIDIA». Выбрав данные параметры, у вас появится возможность регулировки четырех свойств, среди которых яркость дисплея. Чтобы увеличить или уменьшить яркость дисплея, перетяните ползунок к плюсу или к минусу и вы увидите, как меняется подсветка экрана.
Такие программы, которые регулируют освещение экрана с помощью драйвера видеоадаптера, также есть у производителей видеокарт Intel и AMD.
Также в просторах сети вы можете найти множество программ, которые регулируют подсветку дисплея. Все подобные программы работают через обращение к драйверу видеоадаптера. То есть, по сути, они делают то, что вы можете сделать в панели управления видеокарты (в нашем случае Nvidia). Наиболее интересной из всех подобных программ является F.lux. Ее главной особенностью является автоматическая регулировка подсветки дисплея, которая зависит от времени суток.
Как убавить и добавить яркость на ноутбуке. Снижаем яркость подсветки в Windows
Это не очень удобно. Когда, например, сидишь за ноутбуком с включенным освещением в комнате, яркость подсветки хочется накрутить практически на максимум. Выключаешь свет в комнате, и яркий экран уже режет глаза, приходится уменьшать яркость. И так постоянно. Думаю, вам эта ситуация знакома.
В этой статье я расскажу и на примерах покажу, как снизить яркость подсветки на ноутбуке разными способами. Это можно сделать в настройках Windows, или с помощью функциональных клавиш на клавиатуре ноутбука. Правда, например в Windows 7, эти клавиши могут не работать, если на ноутбук не установлена специальная утилита от производителя. В Windows 10, насколько я понял на примере своего ноутбука, функциональные клавиши которыми можно регулировать яркость, звук и т. д., работают без каких-либо утилит и драйверов.
Статью я разделю на три части. Сначала покажу как управлять подсветкой с помощью клавиатуры, и рассмотрим настройки яркости в Windows 7 и Windows 10. Там есть небольшие отличия и разные варианты. Если у вас стационарный компьютер, то описанные ниже решения работать не будут. В вашем случае яркость нужно регулировать на мониторе.
Управление яркостью подсветки с помощью клавиатуры ноутбука
В данном случае все очень просто. На клавиатуре найдите клавишу FN, и две клавиши с иконкой в виде солнца. В зависимости от производителя ноутбука и модели, эти функциональные клавиши могут выглядеть по-разному. У меня на ноутбуке ASUS, это клавиши F5 и F6. Чтобы регулировать яркость, просто нажимаем и держим клавишу FN, и нажимаем клавишу для прибавления, или убавления яркости.

На ноутбуках Samsung это могут быть клавиши F2 и F3. Разумеет в паре с клавишей FN.

На ноутбуках Lenovo эти функциональные клавиши чаще всего размещены на стрелках.

Если у вас ноутбук HP, то там клавиши F2 и F3. На Acer – клавиши вправо и влево. После нажатия на функциональные клавиши на экране должен появится индикатор уровня подсветки.
Что делать, если функциональные клавиши не работают?
Выше я уже писал, что в Windows 7 (и скорее всего в Windows нужно установить специальную утилиту, которая отвечает за работу функциональных клавиш. У каждого производителя ноутбуков эта утилита своя. Скачать вы ее можете с официального сайта производителя вашего ноутбука. У ASUS, эта утилита называется ATK hotkey tool.
В Windows 10 все должно работать без дополнительных утилит. В правом верхнем углу должен появится вот такой индикатор:
Если клавиши у вас работают, то управляйте с их помощью, так удобнее. Если нет, и вы не хотите разбираться в этой проблеме, то можете увеличивать и уменьшать уровень яркости через настройки Windows.
Как добавить/убавить яркость в Windows 10?
В Windows 10 есть несколько простых способов. Вы сможете выбрать более подходящий именно для вас.
- Первый вариант, это вызвать центр уведомлений, и нажать на иконку яркости.У этого способа есть небольшой минус. Подсветка регулируется с шагом в 25%. Есть только 4 позиции. Это не всегда удобно, если нужна более гибкая настройка.
- Так же сменить уровень яркости экрана можно в параметрах, в разделе «Система» – «Экран». Открыть этот раздел можно нажав правой кнопкой мыши на рабочем столе, и выбрав пункт «Параметры экрана». Перемещая ползунок, можно выбрать необходимый и удобный для работы уровень подсветки экрана.
- В центре мобильности Windows так же есть настройки яркости экрана. Вызвать это окно можно нажав правой кнопкой мыши на иконку уровня заряда батареи.
- Еще один вариант – в настройках плана электропитания. Можно задать уровень яркости для каждого плана, и отдельно для работы ноутбука от батареи, или от сети.
Думаю, этих вариантов будет достаточно.
Как уменьшить яркость экрана в Windows 7?
В Windows 7 можно использовать практически все способы, которые я показывал выше для «десятки».
- Сочетанием клавиш Win+X в Windows 7 можно открыть «Центр мобильности Windows», и уменьшить, или увеличить уровень яркости. Это наверное самый простой и быстрый способ.
- Ну и стандартный способ – управление подсветкой через настройки электропитания. Открыть эти настройки очень просто. Достаточно нажать на иконку батареи (уровня заряда), и выбрать «Настройка яркости экрана», или «Дополнительные параметры электропитания». Затем можно добавить яркости, или уменьшить. Либо открыть настройки конкретного плана электропитания.
- Еще эти настройки есть в панели управления NVIDIA, или в графических характеристиках Intel. В зависимости от видеоадаптера установленного на вашем ноутбуке.
А как вы управляете яркостью подсветки на своем ноутбуке? Лично я делаю это с помощью клавиш на клавиатуре, либо через центр уведомлений в Windows 10.
Способы увеличивать яркость для операционной системы Виндовс 10
Помимо центра мобильности, стоит отметить очень простой вариант быстрого управления яркостью для владельцев «десятки».
- Наведите курсор в область панели уведомлений и щёлкните левой клавишей мыши по значку батарейки;
- Появится окошко, в котором можно увидеть уровень зарядки и снизить либо повысить яркость, интенсивность которой меняется кликом мыши на 0, 25, 50, 75 и 100%.
Есть ещё один способ регулировать яркость и делать дисплей более светлым либо тусклым, подходящий как для ноута, так и для настольного ПК.
- Воспользовавшись тачпадом или курсором найдите и остановитесь на незанятом месте рабочего стола, затем нужно щёлкнуть правой кнопкой мыши;
- Перед вами откроется окно, в котором следует нажать «Параметры экрана» (к слову, в версиях Виндовс от XP до 7, этот раздел называется «Разрешение экрана»);
- Ищите пункт «Настройка уровня яркости»;
- Последний шаг — зажмите левой клавишей мышки ползунок и сможете поменять подсветку до комфортного для ваших глаз уровня (посредством простого управления бегунком влево или вправо);
- Тут же присутствуют стандартные инструменты для смены размера текста и иконок приложений.
Как прибавить яркость на ноутбуке на Windows
Многие современные ультрабуки поддерживают адаптивную настройку яркости — при этом происходит автоматическая регулировка уровня подсветки в зависимости от окружающего освещения. Чтобы эта функция работала, ноутбук должен быть оснащен датчиком освещенности. Однако такая фишка есть не у всех новых моделей — и тем более, ее не поддерживают устройства, выпущенные несколько лет назад.
С помощью функциональных клавиш
Убавить яркость на ноутбуке практически любой модели можно с помощью кнопок. Это хороший и проверенный способ, который наверняка подойдет вам. Как правило, на клавиатуре лэптопов есть функциональная клавиша Fn, по нажатию которой меняются функции ряда F1 — F12.
Сама кнопка Fn обычно расположена рядом с «Пуск», а вот клавиши для регулировки яркости могут быть на любых кнопках в панели F1 — F12 или на стрелках — их легко отличить по знаку в виде солнышка. На нашем ноутбуке, например, сделать экран темнее или ярче можно с помощью F6 и F7.

Как сделать экран ярче на ноутбуке через настройки
Регулировать подсветку с помощью кнопок, конечно, удобно, но эта настройка довольно грубая — яркость меняется с большим шагом, и может быть так, что в результате экран окажется либо слишком ярким, либо слишком темным. Найти «золотую середину» проще через системные настройки.
- Откройте меню «Пуск» и перейдите в раздел «Панель управления». Его можно найти в боковом меню или просто задать в панели поиска.
- Здесь откройте меню «Электропитание» и кликните по блоку «Выбор плана электропитания». В нем вы найдете пункт «Яркость экрана».
- С помощью ползунка можно настраивать яркость, перетаскивая его мышкой или с помощью стрелок на клавиатуре.
В это же меню можно попасть более коротким способом, используя панель задач Windws — нижнее меню, в котором находится меню «Пуск». Для этого просто кликните по иконке аккумулятора и выберите в выпадающем меню раздел «Центр мобильности Windows». Как правило, в нем можно отрегулировать не только яркость, но и звук и уровень энергопотребления ноутбука.
Меняем яркость экрана ноутбука с помощью настроек драйвера видеокарты
Этот способ больше подойдет для настройки яркости внешнего монитора на ПК, но он может сработать и для некоторых ноутбуков — особенно для тех, которые оснащены дискретной видеокартой. Например, если ваше устройство работает с видеопроцессом от Nvidia, вам будет доступна соответствующая фирменная программа. Чтобы открыть ее, просто кликните правой кнопкой мыши в свободном месте экрана и выберите пункт «Панель управления Nvidia».
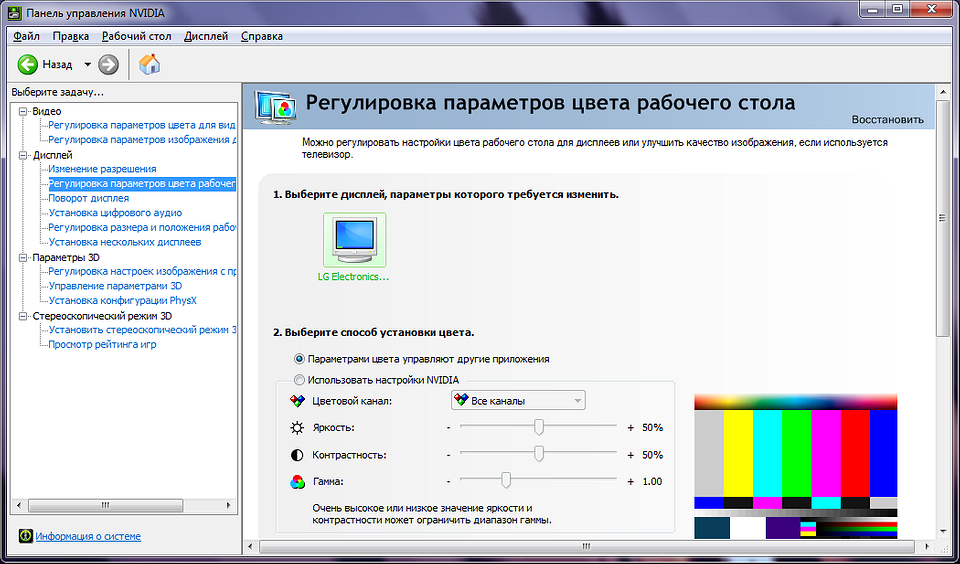
Перейдите к разделу «Дисплей» — «Регулировка параметров цвета рабочего стола». В блоке «Способ установки цвета» будут доступны настройки яркости дисплея.
Используем кнопки
Независимо от того, кто произвел гаджет, на клавиатуре есть специальные кнопки, которые помогут увеличить яркость на экране ноутбука или понизить ее. Традиционно эти кнопки совмещаются с функциональными клавишами F, чтобы найти нужную, достаточно посмотреть на обозначения. Клавиша, которая поможет сделать экран ярче, обозначена «звездочкой» с плюсом, а для того, чтобы ее убрать, необходимо рядом найти еще одну кнопку со «звездочкой» и минусом. Плюсы и минусы могут быть заменены стрелкой вверх/вниз, но кнопки всегда обозначены «звездочкой».
Иногда эти кнопки расположены не на функциональных, а совмещены со стрелками. В частности, у ноутбуков компании Леново требуется нажать Fn+вверх, чтобы сделать подсветку больше и Fn+вниз, чтобы меньше. У остальных производителей (Acer, HP, Asus) эти кнопки расположены сверху. В любом случае, требуется найти обозначение, и оно всегда одинаковое – «звездочка» с плюсом или минусом.
Иногда случается так, что изменить яркость экрана клавишами не получается. Кнопки яркости могут не работать по той причине, что на ноутбуке переустановили операционную систему, и поставили не все драйверы. В этом случае назначение дополнительных клавиш на кейборде устройства может измениться или вовсе не работать. Если подсветка не меняется, то регулировать яркость экрана можно непосредственно через операционную систему.
Как узнать есть ли подсветка клавиатуры на ноутбуке Lenovo?
Что делать, если яркость не увеличивается
Яркость не регулируется только с клавиатуры
В такой ситуации виновниками могут быть сами клавиши (загрязнены, залиты, неисправны), отключение клавиатурных комбинаций с Fn (альтернативных команд) в настройках BIOS /UEFI, а также отсутствие драйвера или специализированной программы производителя ноутбука для управления функциональными клавишами.
Решение:
- Убедитесь, что кнопки с «солнцами» в рабочем состоянии. Используйте для этого любое приложение или онлайн-сервис «Тест клавиатуры», например, этот. Если нужные клавиши вышли из строя, переназначьте их с помощью предназначенной для этого программы, например, «Центра управления мышью и клавиатурой Майкрософт». Но лучше замените или отремонтируйте клавиатуру.
Нет ползунка яркости в «Центре действий», «Параметрах» и других разделах системы
Причиной подобного бывает отсутствие или сбой в работе драйвера дисплея, а также ошибки Windows.
Решение:
- Переустановите драйвер дисплея с сайта производителя аппарата. Он может поставляться в одном пакете с видеодрайвером.
- Установите последние обновления Windows.
- Проверьте системные файлы Windows на целостность и восстановите в случае повреждения: запустите от имени администратора командную строку и выполните в ней инструкцию sfc /scannow.
При перемещении ползунка яркость не меняется
В том, что вам не удается повысить яркость движением ползунка, могут быть виноваты программы удаленного доступа к рабочему столу (включая запущенные в фоновом режиме) или кривые настройки драйвера дисплея. Последнему явлению особенно подвержены ноутбуки на видеочипе Intel.
Решение:
- Если вы пользуетесь программами удаленного доступа, завершите их работу.
- Для исправления ошибки драйвера дисплея на ноутбуках с Intel откройте редактор реестра (нажмите клавиши Windows + R и впишите в поле «Открыть» команду regedit), затем найдите в редакторе ветку HKEY_LOCAL_MACHINE\SYSTEM\ControlSet001\Control\Class\\0000. В правой половине окна найдите параметр FeatureTestControl, дважды щелкните по нему и установите значение f008. Если регулировка яркости не восстановится, попробуйте дать этому параметру значение f000 или ffff.
Для упрощения работы с реестром и страховки от ошибки можете использовать могущество командой строки с правами администратора. Скопируйте в нее следующую инструкцию и нажмите Ввод:
Если настройка не вступила в действие сразу, перезагрузите компьютер.
А может, всё сломалось?
Проблемы с подсветкой аппаратного происхождения чаще всего выглядят так:
- Экран почти или полностью темный, изображение просматривается только при внешнем освещении фонариком.
- Уровень яркости зависит от положения крышки ноутбука.
- Экран подсвечен неравномерно.
- Подсветка мерцает или периодически гаснет.
- Яркость самопроизвольно снижается до нулевой, несмотря на максимальный уровень в настройках.
Если вы наблюдаете что-то из-этого списка, не тянитесь за редактором реестра и драйверами. Они не помогут. Вам только в сервис, и других вариантов нет. Зато остальное, как вы убедились, решается в два счета.
Добрый день!
Проблема с настройкой яркости на ноутбуках довольно типична. И на нее совсем не стоит «закрывать глаза», т.к. от этого напрямую зависит наше зрение (если экран будет, например, слишком ярким — глаза будут быстро уставать).
В этом контексте, чаще всего приходится сталкиваться с двумя проблемами:
- яркость регулируется автоматически и самопроизвольно — то темнее, то светлее, в зависимости от освещения в том месте, где находится ноутбук (либо от контрастности картинки на экране). Как решить эту проблему — рассказывалось в этой статье;
- яркость вообще не регулируется , она всегда постоянна (даже если вы нажимаете специальные функциональные клавиши).
В этой статье я хочу остановиться на втором развитие событий, и показать, что можно сделать.
Методы регулировки яркости на ноутбуке
В отличие от некоторых точных настроек, яркость на ноутбуке для регулировки не требует установки дополнительных приложений. При работе в автономном режиме достаточно уменьшить яркость, чтобы снизить расход энергии от батареи. При питании от сети можно увеличить яркость экрана, чтобы хорошо видеть изображение.
Клавишами
Почти все современные ноутбуки оборудованы так называемыми функциональными клавишами. Такая кнопка обычно маркируется символами Fn, которые отличаются по цвету от всех остальных знаков кириллической и латинской раскладки. Чаще всего это оранжевый или синий цвет.
Как правило, такую опцию крепят на клавиши от F1 до F12. Маркируются они схематическим изображением источника света — круга с расходящимися лучами, и дополнительно трехугольниками, направленными вершинами вверх и вниз.
Цветовая маркировка и вид значков могут отличаться в устройствах разных производителей. Чаще всего применяется именно такая символика. Без удерживания Fn кнопки F1 — F12 выполняют свои обычные функции.
Настройка яркости экрана
Иконкой в трее
Чтобы отрегулировать яркость дисплея в ноутбуке, можно воспользоваться иконкой управления электропитанием. Расположена она в системном трее в нижнем правом углу экрана. Метод одинаков для любой версии Виндовс.
С рабочего стола
Чтобы отрегулировать яркость таким способом, нужно кликнуть правой кнопкой мыши в любой области экрана и выбрать пункт «Персонализация». Затем в дополнительных опциях в левой части открывшегося окна выбрать «Экран» и перейти в раздел «Настройка яркости». Далее все регулируется точно так же, как описано в пункте выше.
Из панели управления
Для перехода в этот раздел нужно нажать кнопку «Пуск» в левом нижнем углу экрана и кликнуть по пункту «Панель управления» в правой части открывшегося меню. Далее нужно в выпадающем меню «Просмотр» переключиться на категорию «Мелкие значки» и выбрать пункт «Электропитание». Изменить яркость и задать установки по умолчанию можно так же, как и в предыдущих способах.
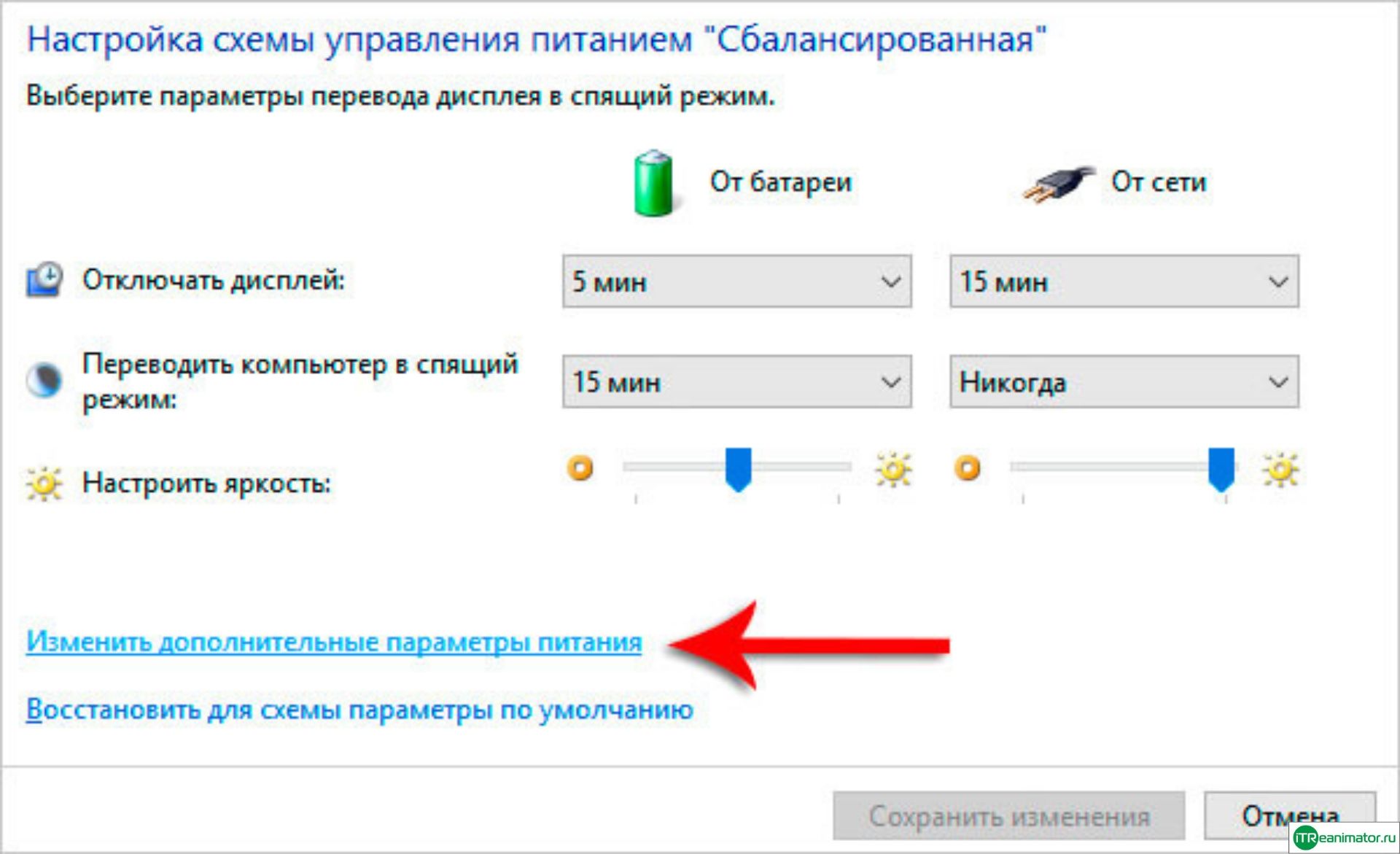 Изменение яркости через параметры электропитания
Изменение яркости через параметры электропитания
Физические кнопки
Ноутбук Lenovo яркость экрана при работе от аккумулятора
Являясь “счастливым” обладателем ноутбука Lenovo на процессоре AMD (110) и соответственно с видеокартой AMD Radeon на борту, столкнулся с проблемой низкой яркости при работе от аккумулятора, причем в настройках стоит максимальная яркость. В старых версиях драйвера Radeon (Catalyst Control Center) был соответствующий пункт в настройках – отключить режим экономии энергии, либо установить яркость на уровне драйвера видеокарты. Но вот беда – разработчкики радеон в новых версиях драйвера сделали все “дружественным и интуитивно понятным”, так что данного пункта в них попросту нету. Единственное что советовали на разнообразных форумах и “вопрос-ответ” сервисах – отключить экономию в настройке драйвера Интел, хотя в вопросах все четко пишут что графика Radeon (стандарная ситуация сервисов – если вопрос не элементарный – обозвать задающего, кинуть кучу ссылок на чтопопало, и типа это не мы не знаем – а ты дурак). Ну и методом тыка решение хоть и корявое но было найдено. И еще раз, данный способ позволяет исправить низкую яркость на ноутбуках Lenovo с видеокартой Radeon при работе от аккумулятора с новыми версиями драйверов, когда все настройки в самой бесполезны.
Чтобы исправить низкую яркость в ноутбуке где нету соответствующей настройки в оболочке драйвера и не помогает настройка стандартными средствами Windows (было установлено во всех режимах максимальную яркость и отключена экономия заряда где только возможно), нужно в диспетчере устройств Windows, найти раздел “Батареи” и в нем отключить “Батарея с ACPI-совместимым управлением (Майкрософт)”.
Корявость данного способа заключается в том, что при этом виндовс перестает управлять яркостью совсем и исчезает значек управления питанием в системном лотке. Для меня лично это не критично, да и изменения тоже не критичны, всегда можно включить обратно данное устройство если сильно нужно.
Заглянем в настройки Электропитания
Либо кликните по кнопке Пуск и в нижней строке Поиска введите Электропитание. Кликните по Электропитанию, которое появится в результате поиска.
В самом низу окна “Выбор плана электропитания” двигайте бегунок «Яркость экрана» для регулирования яркости (цифра 1 на рис. 1, рисунки кликабельны):
Рис. 1. Изменить яркость экрана ноутбука
Если бегунок «Яркость экрана» не активен, то есть, не реагирует на попытки его перемещения, то это может означать, что ноутбук не предназначен для регулирования яркости экрана (производители ноутбука сэкономили на этом), либо стоит обновить драйвера монитора.
Дополнительные параметры для настройки яркости
Как еще можно регулировать яркость ноутбука? После того, как Вы выберете один из планов электропитания:
- сбалансированный или
- высокая производительность
Рис. 2 (клик по рис. для увеличения). Дополнительные параметры, чтобы изменить яркость ноутбука
2 на рис. 2 – щелкаем по плюсику напротив “Экран”,
3 на рис. 2 – открываем “Яркость экрана”, нажав на плюсик. Если кликнуть по одной из цифр 58% (а у Вас, конечно, могут быть иные цифры), то их можно редактировать и задавать другие, более удобные и подходящие Вам.
Как настроить время, по истечении которого экран ноутбука затемняется?
Идем Пуск – Панель управления – Электропитание (рис. 1). Кликаем по кнопке «Настройка плана электропитания» (цифра 2 на рис. 1). Откроется окно «Настройка плана электропитания»:
Рис. 3. Настройка плана электропитания ноутбука
Здесь можно выбрать время для параметров «Затемнить дисплей» и «Отключать дисплей» при работе от батареи и от сети. Не забудьте нажать кнопку «Сохранить изменения», если были внесены какие-то правки.
Плюсы и минусы функциональных клавиш при настройке яркости экрана ноутбука
На ноутбуке есть функциональные клавиши для изменения яркости экрана среди F1-F12 с изображением солнышка и рядом «+» для увеличения яркости, либо «-» для уменьшения. Надо держать Fn и соответствующую из F1-F12.
Способ плох тем, что Windows потом запросто может вернуть все обратно. Поэтому лучше делать настройки с помощью фирменного средства Windows 7, то есть, через Электропитание, описанное в начале статьи.
Кстати, если переустанавливать операционную систему ноутбука с неродного дистрибутива, то многие возможности функциональных клавиш ноутбука работать НЕ будут, увы.
Изменяем яркость экрана ноутбука с помощью специальной программы
У продвинутых ноутбуков могут быть свои продвинутые возможности для настроек яркости экрана. Например, АВТОМАТИЧЕСКАЯ регулировка яркости экрана. Если установить этот параметр, то яркость экрана будет автоматически увеличиваться при ярком освещении и наоборот.
Например, у Sony Vaio такие настройки есть в программе «Центр управления Vaio».
Рис. 4. Автоматическая наcтройка яркости экрана ноутбука Vaio
Выбираем опцию “Дисплей”, а в ней – “Автоматические настройки яркости” (цифра 1 на рис. 4). Здесь можно снять галочку напротив опции “Автоматическая регулировка яркости” (цифра 2 на рис. 4). Не забываем нажимать “OK” (цифра 3 на рис. 4)., чтобы сохранились изменения, если они были внесены.
У других моделей ноутбуков про такие настройки (или про их отсутствие) можно узнать из инструкции к этому ноутбуку, которая может быть в бумажном или электронном варианте.
Дополнительные материалы:
Значение некоторых функциональных клавиш
Ручное управление электропитанием ноутбука
Автоматические настройки электропитания ноутбука
Уход за экраном ноутбука
Распечатать статью
Получайте актуальные статьи по компьютерной грамотности прямо на ваш почтовый ящик. Уже более 3.000 подписчиков
Важно: необходимо подтвердить свою подписку! В своей почте откройте письмо для активации и кликните по указанной там ссылке. Если письма нет, проверьте папку Спам. 8 июля 2013
8 июля 2013
Как увеличить яркость экрана на ноутбуке?
Те пользователи, которые прежде работали исключительно на настольном ПК, могут быть несколько удивлены, начав работать на ноутбуке. Одной из основных особенностей экран ноутбука заключается в том, что регулировать яркость на нем так же, как на обычным мониторе, попросту не получится — отдельной кнопки или колесика для этого не предусмотрено.
При этом по-умолчанию обычно яркость экрана такова, что может доставлять значительное неудобство глазам пользователя — она находится на относительно невысоком уровне, как правило, что бы экономить энергию, поскольку именно экран является одним из основных потребителей энергии.
Сегодня я расскажу вам о том, как уменьшить или увеличить яркость на вашем устройстве. Пример я буду показывать на Windows 7, хотя разницы между другими ОС, включая все еще популярную XP, нет. Кроме того, данная инструкция подходит для большинства современных ноутбуков производства таких фирм, как Lenovo, Acer, Sasmung, Asus, Dell, Sony и т.д.
Первый способ
Начать лучше всего с самого простого способа. Для того, что бы им воспользоваться, вам понадобится 5 секунд времени.
В нижней части рабочего стола в области уведомлений (трее) находится энное количество значков. Найдите значок в виде аккумулятора и нажмите на него правой кнопкой мышки, после чего появится меню, в котором нужно выбрать пункт «Центр мобильности Windows».
Перед вами откроется окно с большим количеством настроек, включая, например, регулировку звука и, конечно, регулировку уровня яркости экрана ноутбука. Просто переместите ползунок в одну или в другую сторону, тем самым отрегулировав яркость по своему вкусу или желанию.
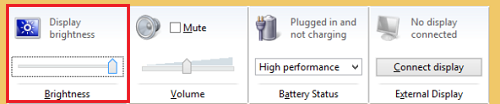
Второй способ
Если по каким-либо причинам у вас не получается воспользоваться способом, указанным чуть выше (например, функция «Центр мобильности Windows» отсутствует), вы можете попробовать использовать другой вариант.
На клавиатуре ноутбука существует специальная клавиша Fn — она используется для набора альтернативных команд. Одной из этих команд является регулировка яркости экрана. Как правило, яркость обозначается значком солнышка (заполненным и пустым). Соответственно, что бы отрегулировать яркость, вам необходимо зажать кнопку Fn, а затем нажать либо на заполненное солнышко для увеличения яркости, либо на пустое солнышко для затемнения. Больше ничего нажимать не нужно.
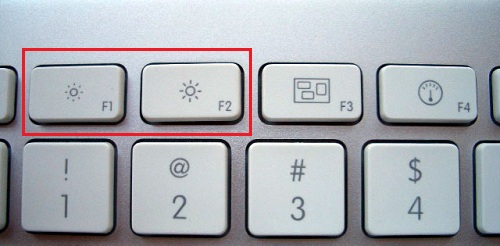
Как правило, значки на клавиатуре находятся среди клавиш F1-F12, реже они располагаются в других местах.
Третий способ
Если вы не ищите легких путей, можете воспользоваться третьим, чуть более сложным способом.
Зайдите в панель управления, выберите пункт «Система» — «Электропитание» — «Настройка электропитания» (в некоторых случаях пункт называется «Настройка отключения дисплея» или «Настройка плана электропитания»). Таким образом вы попадете в меню, с помощью которого сможете применить особые настройки для своего устройства. В том числе: яркость экрана при использовании от сети или батареи, затемнение дисплея через определенное время, перевод компьютера в спящий режим и т.д.
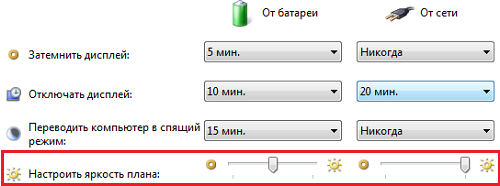
Стоит помнить, что в некоторых моделях ноутбуков, как правило, дорогих, встречается функция автоматической регулировки яркости, которая в свою очередь зависит от внешнего освещения. Эту функцию можно отключить.
В тех случаях, если яркость не меняется, не спешите нести ноутбук в сервис. Дело в том, что если он работает не от сети, а от аккумулятора, то яркость экрана может не превышать определенного уровня в целях экономии энергии. Этот параметр обычно можно изменить.
А вот если яркость не повышается ни в одном из режимов, это может быть действительно связано с работоспособностью экрана.
Повышение яркости через настройки электропитания
Чтобы увеличить подсветку экрана лэптопа, следует совершить следующие действия:
- С помощью меню «Пуск» перейти в «Панель управления», где нужно выбрать пункт «Система и безопасность». После этого выбирают раздел «Электропитание».
- Другой способ попадания в этот раздел — кликнуть на значок питания, находящийся на панели задач операционной системы, а затем нажать «Настройка яркости экрана».
- В открывшемся окне выбирается схема питания. Меняя её, изменяется подсветка дисплея. В нижнем углу экрана есть ползунок, передвигая который выбирается подходящая яркость монитора. По умолчанию установлен сбалансированный режим. Считается самым щадящим для органов зрения.
Каждый регулирует яркость экрана по своему усмотрению. Кому-то нравится более светлый дисплей, а кому-то — блёклый. Если есть желание работать с ноутбуком на насыщенных цветовых контрастах, передвигают бегунок в правую сторону. Главное, не переусердствовать, иначе излишнее освещение даст серьёзную нагрузку на глаза, что негативно скажется на зрительной функции. Возможно, сразу это не даст о себе знать, но со временем чересчур яркие оттенки будут казаться тусклыми пятнами, расплывающимися в глазах. Помимо яркости, здесь можно откорректировать контрастность. Следует сказать, что повышенная чёткость граней сложна для зрительного восприятия.