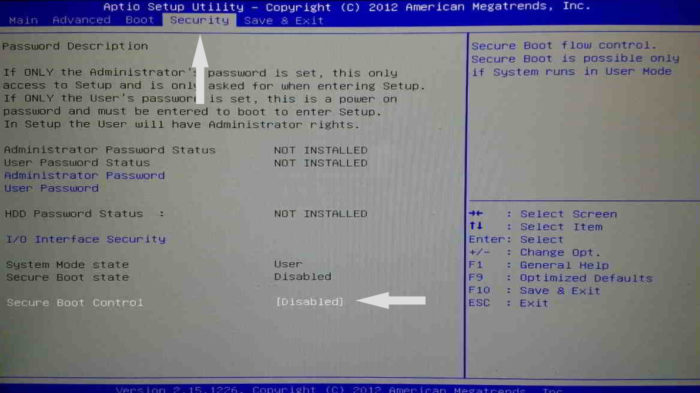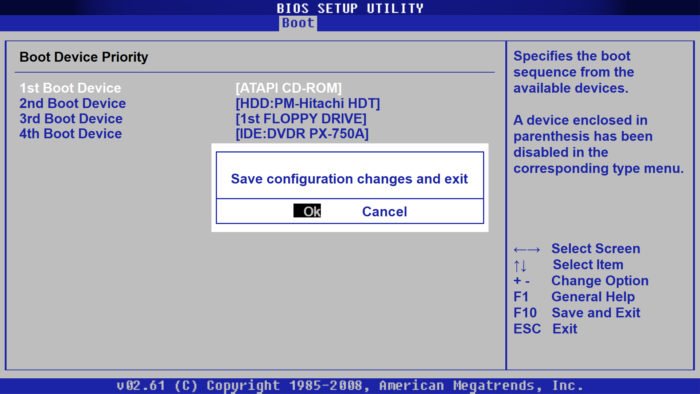Как попасть в UEFI BIOS
Новые компьютеры загружаются слишком быстро. Таким образом, более новые версии Windows предоставляют более простой способ доступа к BIOS, но сначала вам нужно загрузиться в Windows.
Как войти в BIOS на Windows 10
Выберите «Настройки» (Windows + I) → «Обновление и безопасность» → «Восстановление» и в разделе «Расширенный запуск» нажмите «Перезагрузить сейчас» Обратите внимание, что это на самом деле перезагрузит ваш компьютер
Когда вы перезапустите с помощью расширенного запуска, вы сначала сможете выбрать параметры загрузки. На появившемся экране перейдите в раздел «Устранение неполадок» → «Дополнительные параметры» → «Настройки прошивки UEFI» и нажмите «Перезапустить», что приведет к загрузке вашего BIOS UEFI из Windows 10.
С этим читают
Как зайти в БИОС Sony VAIO: несколько базовых методов
Ноутбуки Sony Vaio хоть и относятся к мощным современным компьютерным устройствам, однако с установленной на них Windows-системой тоже могут подвергаться программным сбоям, когда требуется применять некоторые настройки, задаваемые в первичной системе ввода/вывода BIOS. Вот тут и возникает проблема того, как зайти в БИОС Sony VAIO. Как оказывается, сделать это непросто, поскольку применяемое решение иногда кардинально отличается от стандартного.
Ноутбук Sony VAIO: как зайти в БИОС стандартным способом?
К сожалению, многие владельцы устройств этого модельного ряда несколько недоумевают по поводу того, зачем их создателям понадобилось усложнять жизнь пользователям.
Дело в том, что стандартное сочетание в виде привычной всем трехпальцевой комбинации с зажатием клавиш Ctrl + Alt + Del здесь не срабатывает. Пользователь начинает в панике метаться, отыскивая хоть какой-то способ, чтобы добраться до первичной системы, вдоль и поперек исследуя свой ноутбук Sony VAIO Pro. Как зайти в БИОС именно в этих моделях, будет сказано чуть позже, а пока остановимся на решении, предлагаемом для устаревающей линейки устройств.
Вход в БИОС осуществляется с использованием клавиш F2 или F3. Но загвоздка состоит в том, что время на нажатие ограничено достаточно сильно, иногда приходится жать одну и ту же клавишу по нескольку раз или использовать обе клавиши попеременно.
В некоторых моделях применяется несколько другое решение, частично напоминающее предыдущее. В них проблема того, как зайти в БИОС Sony VAIO, решается при помощи клавиш F8 или F12. Опять же, иногда одноразовое нажатие результата не дает.
Sony VAIO Pro: как зайти в БИОС альтернативным методом?
Если посмотреть на более поздние модификации, в них применяется такое решение, о котором рядовой пользователь без подсказки со стороны, быть может, и не догадался бы.
В данном случае проблема того, как зайти в БИОС Sony VAIO, решается за счет нажатия на специальную клавишу ASSIST, расположенную непосредственно на клавиатурной панели справа вверху. Правда, почему-то режим входа называется VAIO Care (режим спасения), а не ожидаемый пользователем прямой вход.
Сначала появляется специальное меню, в котором и нужно выбрать вариант действий. И для получения доступа в системе БИОС нужно использовать функциональную клавишу F2.
Итак, вход осуществлен. Благо, в ноутбуках Sony VAIO настройка БИОС и основных параметров компьютерной системы производится стандартными методами, и названия меню с общепринятыми особо не разнятся. Точно так же производится сохранение измененных настроек и выход (F10 и литера «Y» для сохранения параметров).
Что делать, если вход невозможен?
Но это были только основные применяемые методы. А ведь нередко бывает и такое, что ни один из них не срабатывает. Что делать в этом случае? Большинство специалистов советуют почитать техническую документацию или использовать информацию об установленной материнской плате с последующим поиском решения проблемы именно по ее модификации.
Получить такие сведения можно из «Диспетчера устройств» (devmgmt.msc) или из полного описания конфигурации системы (msinfo32). Приведенные команды быстрого доступа вводятся в консоли «Выполнить», вызываемой через совместное нажатие клавиш Win + R. После этого останется только ввести поисковый запрос и посмотреть, каким именно способом можно войти в первичную систему.
Для составления более точного запроса можно воспользоваться серийным номером системной платы или специальными идентификаторами DEV и VEN, найти которые можно в свойствах контроллера материнской платы в «Диспетчере устройств» (для этого используется вкладка сведений) или в той же конфигурации системы.
Заключение
Как видно из всего вышесказанного, проблема того, как зайти в БИОС Sony VAIO, хоть и выглядит поначалу несколько трудноватой, тем не менее решается достаточно просто. Тут все сводится к тому, чтобы четко выяснить, какие именно клавиши применяются для входа в каждой конкретной модели. С другой стороны, каждому обладателю такого ноутбука при наличии на панели клавиши ASSIST должно быть совершенно очевидно, что в настройки первичной системы можно попасть именно с ее помощью, поэтому эксперименты с другими вариантами станут пустой тратой времени. Если же для входа используется другая комбинация, лучше заранее просмотреть руководство пользователя, которое поставляется в комплекте. Наконец, если его нет, придется покопаться в интернете. В любом случае решение найти можно. Было бы желание.
BIOS на ноутбуках Sony VAIO
Запуск BIOS на ноутбуках линейки VAIO почти ничем не отличается от запуска оного на других ноутбуках, чаще всего запуск BIOS на ноутбуках компании Sony производится посредством нажатия на клавиши «F1», «F2» или «F3» во время появления логотипа VAIO.
Рассмотрим несколько пошаговых способов запуска BIOS на ноутбуках линейки VAIO.
Способ №1
- Включите ноутбук.
-
Когда на вашем экране ноутбука появится надпись VAIO нажмите и держите клавишу «F2».
При появлении на экране ноутбука надписи VAIO нажимаем и удерживаем клавишу «F2»
-
Отобразится экран настройки параметров BIOS.
Экран настройки параметров BIOS
Способ №2
- Включите ноутбук.
-
Когда на вашем экране ноутбука появится надпись VAIO нажмите комбинацию клавиш «Esc+F2».
При загрузке системы и появлении надписи VAIO нажимаем комбинацию клавиш «Esc+F2»
-
Отобразится экран настройки параметров BIOS.
Экран настройки параметров BIOS
Способ №3
- Необходимо выключить или перезагрузить ноутбук.
-
Далее нужно нажать и удерживать кнопку «ASSIST», которая расположена в верхней части клавиатуры.
При запуске или перезагрузке ноутбука нажимаем и удерживаем кнопку «ASSIST», которая расположена в верхней части клавиатуры
-
Когда появится меню с надписью VAIO Care («Режим спасения») выберите 4-й пункт данного меню «Запуск настроек BIOS», либо же нажмите «F2».
Когда появится меню с надписью VAIO Care («Режим спасения») выбираем пункт «Start BIOS setup (F2)» («Запуск настроек BIOS»), либо же нажимаем «F2»
Настройка загрузки с внешнего носителя
Способ №1
При запуске или перезагрузке ноутбука нажимаем и удерживаем кнопку «ASSIST», которая расположена в верхней части клавиатуры
Способ №3
- Включите ноутбук.
- Вставьте загрузочный диск/устройство USB.
Если способы выше не принесли вам желаемого результата, то обратитесь к руководству пользователя вашего ноутбука или напишите в поддержку Sony.
Автор блога, занимаюсь программированием, делаю обзоры бытовой техники веду свой Youtube канал. Консультирую по вопросам IT
Чтобы открыть интерфейс БИОС, на любом ноутбуке существует определённая клавиша или их комбинация, которую нужно нажать при появлении вступительной заставки с логотипом изготовителя. Нажимать её рекомендуется неоднократно и быстро, чтобы система точно зарегистрировала действие. Для каждой модели устройства такие клавиши разнятся, но в основном это сектор от «F1» до «F12», либо клавиша «Delete». Иногда к ним добавляются «Fn», «Shift», «Ctrl» или «Esc».
Стоит отметить, что в большинстве новых ноутбуков с предустановленной Windows 10 или 11 по умолчанию включен режим быстрой загрузки, не позволяющий войти в БИОС этим методом. В такой ситуации советуем переходить ко второму или третьему способу.
На ноутбуках Acer зачастую используются клавиши «F1» или «F2», иногда «Delete». В зависимости от новизны девайса может применяться конкретное сочетание клавиш, например, чтобы на старой линейке Acer Aspire войти в БИОС, нужно зажать комбинацию «Ctrl» + «F2». В более современных моделях чаще приходится взаимодействовать с «Delete» и/или «F2».
Новые модели Hewlett-Packard обеспечивают доступ в БИОС посредством загрузочного меню, вызвать которое можно клавишей «F9» или иногда «Esc». Когда меню откроется, нажмите «F10» и базовая система ввода-вывода непременно запустится. Этот способ подойдёт, даже если установлен режим быстрой загрузки, главное нажимать клавишу сразу, как включаете устройство.
Компания MSI для своих ноутбуков материнские платы производит сама, поэтому в независимости от модели этого бренда клавиша входа в БИОС всегда «Delete». Кроме того, вы можете войти в «Boot Menu» клавишей «F11» и запустить нужный интерфейс оттуда.
Модель ноутбука Dell представляет множество разнообразных линеек, где вход в БИОС существенно разнится. К примеру, в Inspiron и Precision горячая клавиша назначена на стандартное «F2», а в Dimension и Optiplex — «Delete». В иных случаях, как Dell 4400, встречаются интерфейсы со входом через «F12», а на Dell 400 за это отвечает «F1» или «F3» на выбор.
Для загрузки БИОС на ASUS в основном применяется клавиша «Delete». Также вы можете использовать «F11» или «F12», чтобы запустить «Boot Menu», через которое можно открыть необходимый интерфейс. Некоторые материнские платы устройств ASUS настроены на такие клавиши, как «F2» или «F8», куда реже «F6», «F10».
Packard Bell
У Packard Bell довольно узкая линейка моделей, поэтому вход в базовую систему ввода-вывода на их ноутбуках не сильно различается. Чаще всего вам нужно нажимать «F2» при старте, чтобы открылся BIOS. Кроме того, доступна клавиша «F8» для запуска экрана «Boot Menu», где тоже можно свободно выбирать между БИОС и операционной системой.
Samsung
Самсунги в своих линейках и сериях применяют довольно обширный список клавиш и их сочетаний. Самая ходовая — «F2», также рекомендуется попробовать «Delete», «F8» и «F10». Иногда задействуются и комбинации: «Fn» + «F2», «Ctrl» + «F2», «Fn» + «F8» или «Fn» + «F12».
Lenovo
Ноутбуки Lenovo используют стандартные клавиши входа в БИОС. Однако помимо привычных «F2» или сочетания «Fn» + «F2» на некоторых лэптопах доступна кнопка «Novo», которая запускает устройство вместо кнопки питания. В данном случае откроется «Novo Button Menu», где нужно выбрать пункт «BIOS Setup». Подробнее: Варианты входа в БИОС на ноутбуке Lenovo
Другие марки
Методика входа в БИОС везде примерно одинаковая, различаются только конкретные детали, а именно — какие клавиши и их комбинации назначил производитель. В основном они отображены прямо на экране загрузки, когда появляется логотип самого устройства, но если информация отсутствует, узнавать её следует в документации или на сайте изготовителя. Кроме того, можно попробовать открыть БИОС методом перебора клавиш, о которых мы говорили в начале статьи. Ну и, помимо прочего, зачастую БИОС запускается прямо из операционной системы.
Загрузка с USB-накопителя или компакт-диска Sony Vaio.
Для загрузки с флешки или cd-rom в БИОС нам нужен раздел Boot.
Внешняя загрузка Devise — загрузка с внешнего устройства
Внутренний дисковод для оптических дисков — внутренний дисковод для оптических дисков Внутренний жесткий диск — внутренний жесткий диск Внешнее устройство — внешнее устройство Сеть — сеть
Выберите вкладку со стрелкой на клавиатуре External Devise Boot, нажмите клавишу Enter, в выпадающем меню нажмите Enable. Таким образом, мы разрешаем загрузку с внешних устройств.
Далее стрелкой на клавиатуре спускаемся вниз выбрав вкладку External Device (Внешнее устройство) и теперь уже не стрелкой, а нажатием клавиши F5 поднимаем эту вкладку на самый верх, тем самым устанавливаем приоритет загрузки с флешки в БИОС. Для загрузки с cd-rom нужно выбрать вкладку Internal Optical Disc Drive и так же клавишей F5 поднять на самый верх, тогда загрузка будет с cd-rom. После настройки обязательно все сохраните, нажав клавишу F10. . Надеюсь понятно!
Последний раздел BIOS — Exit (Выход). Настраивать точно нечего, все упирается в выход из системы и сохранение.
Выйти из настройки Получить значения по умолчанию — выйти и сохранить настройки по умолчанию. Viscard Changes — отменить изменения. Сохранить изменения — сохранить изменения. Выключение — Неисправность.
Ну вот и все друзья, надеюсь всем все понятно, как зайти в БИОС на ноутбуке Sony vaio и выставить загрузку с флешки Sony Vaio. Если у вас есть вопросы и дополнения, обязательно пишите в комментарии, всем помогу, чем смогу. Удачи.
Вот несколько простых шагов, которые помогут решить проблему с входом в BIOS ноутбука Sony Vaio.
g. При выключенном компьютере нажмите и удерживайте кнопку поддержки, пока не появится черный экран VAIO. На странице VAIOCare | На экране Rescue Mode используйте клавиши со стрелками, чтобы выделить Start BIOS Arrange , а затем нажмите любую клавишу Enter.
г.
BIOS позволяет коммерческим модераторам наряду с базовой системой ввода-вывода настраивать параметры компьютера, предоставляемые аппаратным обеспечением. Фирменные устройства Sony Vaio работают со многими стандартными функциями BIOS, такими как настройки жесткого диска, методы загрузки и информация об аппаратных компонентах. В то время как большинство ноутбуков на базе Vaio показывают точную клавишу клавиатуры BIOS, настройки других ноутбуков не столь интуитивны.
Чтобы перезагрузить компьютер Sony VAIO, поверните его, чтобы отобразить самый первый экран запуска или основной логотип.
Нажмите «F2» на клавиатуре, чтобы войти в BIOS. При необходимости нажмите мою клавишу несколько раз перед загрузкой операционной системы.
Измените некоторые необходимые настройки BIOS. Страница BIOS обычно имеет синий, темно-бордовый или серый фон и обозначается аббревиатурой BIOS, CMOS или Setup Utility, когда она находится в верхней части текущего экрана.
Нажмите клавишу «F10», чтобы удалить все остальные настройки, нажмите клавишу «Esc» на лучшей клавиатуре, а затем выберите без сохранения при появлении запроса.
Элвис работает профессиональным сотрудником с 2007 года и публиковал статьи о технологиях в различных интернет-изданиях. Он получает степень бакалавра бизнес-информатики в Северо-восточном университете.
Изменение настроек BIOS может привести к нестабильности работы некоторых частей оборудования. Не меняйте снаряжение, если вы не знакомы с возникающими эффектами.
Бывший бренд, связанный с Sony. VIAO расшифровывается как Visual Audio Intelligent Organizer. Его купила японская компания, решившая представить ПК VAIO после выпуска смартфона с Windows десятью годами ранее. Вот все подробности о лучшем ноутбуке для жизни. Ознакомьтесь с этой статьей для хорошего, надежного сбора информации. А
Sony занимается разработкой ПК с 1990-х годов. Они разработали эту модель VAIO, но группы в Японии предложили и выбрали эту модель. В 2018 году персональный компьютер Sony VAIO, возможно, был разработан в Японии с помощью нескольких небольших компаний, и он также подвергся довольно популярному переосмыслению.
Как и любой другой отдельный компьютер, этот компьютер обладает всеми основными функциями и имеет несколько модификаций. Sony VAIO выпустила ноутбуки с последней версией программного обеспечения Microsoft Windows Ten.
Помимо всего хорошего и важного, есть еще несколько мелких проблем. Здесь мы собираемся обсудить наиболее распространенные проблемы, с которыми сталкиваются пользователи при изменении и модификации меню запуска Sony Vaio
Sony VAIO Boot Menu & Hot Keys for Sony VAIO
The boot menu allows you to determine the drive that boots Windows and quickly configure the priority of device loading. For example, when you want to change the boot device order, you can use the BIOS Key to access the firmware and then go to the boot page to change the order. You can also use the Boot Menu Key to access the BIOS and perform Troubleshooting and system recovery. What is the Sony VAIO boot menu key?
The hotkeys may vary for different computer models. Please check the model number of your Sony VAIO PC first:
- To launch the DirectX Diagnostic Tool, turn on your computer, open the Run window, type «dxdiag,» and hit Enter.
- Then, you can check the specific model of your Sony PC in the System tab.
Then, you can enter the boot menu according to the specific model and use the following hotkeys:
| Models | Boot Menu Key | BIOS Key |
|---|---|---|
| VAIO Duo, Pro, Flip, Tap, Fit | Assist Button(use the button when the computer is off, not when it is booting) | F2 |
| VAIO, PCG, VGN | F11 | F1, F2, F3 |
| VGN | Esc, F10 | F2 |
If the above hotkeys don’t work or don’t work for your Sony computer, try restarting your computer and finding the BIOS or boot menu key in the short boot screen. Once you know the boot menu key, you can enter the BIOS.
- Power on the computer and press the Boot Menu key when the computer logo is displayed.
- If the Boot Menu key is a secondary button, press this button when the computer is turned off, not at startup.
You can then change the boot drive in the BIOS to boot the computer from USB. And if you think this guide is useful, don’t forget to share it with others in need.
Что такое Биос и зачем он нужен
Биос (англ. BIOS — Basic Input/Output System) — это программное обеспечение, установленное на материнской плате компьютера или ноутбука, которое обеспечивает базовое управление и настройку аппаратного обеспечения. Он является своего рода «программной связкой» между аппаратным обеспечением компьютера и операционной системой.
Биос выполняет несколько важных функций, которые позволяют компьютеру работать правильно и эффективно. Он отвечает за загрузку операционной системы, проверку и инициализацию аппаратного обеспечения, управление энергосбережением, настройку системных параметров и прочие операции. Без Биоса компьютер не смог бы успешно загрузиться и функционировать.
В Биосе пользователь может настраивать некоторые параметры работы компьютера, такие как порядок загрузки устройств, время и дата, пароли безопасности и другое. Он также предоставляет возможность обновление самой себя (функция Flash-обновления), что позволяет добавить новые возможности и исправить возможные ошибки или уязвимости.
Каждый компьютер или ноутбук имеет свой уникальный Биос, разработанный производителем конкретной модели. В случае ноутбука Sony Vaio, существуют специфические инструкции и возможности, доступные через Биос. Возможности настройки Биоса могут быть различными для разных моделей компьютеров.
Зная, что такое Биос и как он работает, можно использовать его возможности для настройки и оптимизации работы компьютера, а также для решения некоторых проблем, связанных с аппаратным обеспечением. Однако при работе с Биосом, необходимо быть осторожным и следовать инструкциям, чтобы избежать возможных проблем.
Загрузка с флешки или CD-Rom Sony Vaio.
Для загрузки с флешки или cd-rom в биос нам понадобится раздел Boot.
Boot Configuration
External Devise Boot — Загрузка с внешнего устройства
Internal Optical Disc Drive — внутренний оптический дисководInternal Hard Disk Drive — внутренний жесткий дискExternal Device — внешнее устройствоNetwork — сеть
Выбираем стрелочкой на клавиатуре вкладку External Devise Bootнажимаем клавишу Enterв выпадающем меню нажимаем Включить(Enable). Данным способом мы разрешаем загрузку с внешних устройств.
Далее стрелочкой на клавиатуре спускаемся вниз, выбрав вкладку External Device(Внешнее устройство) и теперь не стрелочкой, а нажатием клавишей F5 поднимаем данную вкладку на самый верх, тем самым мы выставляем приоритет загрузки с флешки в биос. Что бы загрузка шла с cd-rom, нужно выбрать вкладку Internal Optical Disc Driveи так же клавишей F5 поднять на самый верх, тогда загрузка будет с cd-rom. После настройки обязательно сохраните все нажатием клавиши F10. . Надеюсь понятно!
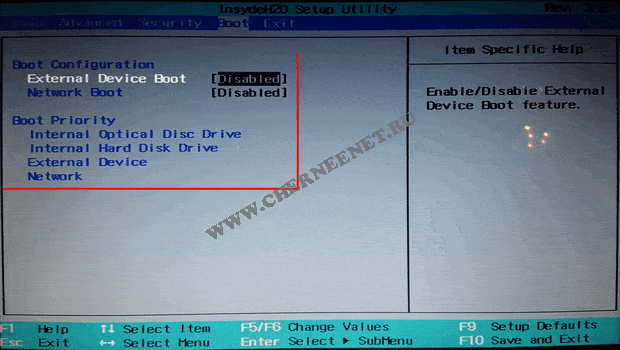
Последний раздел биоса — Exit(Выход).Тут определенно настраивать нечего, все связано с выходом и сохранением из системы.
Exit setupGet Default Values — Выйти и сохранить настройки по умолчанию.Вiscard Сhanges — отменить изменения.Save Changes — Сохранить изменения.Shutdown — Неисправность.
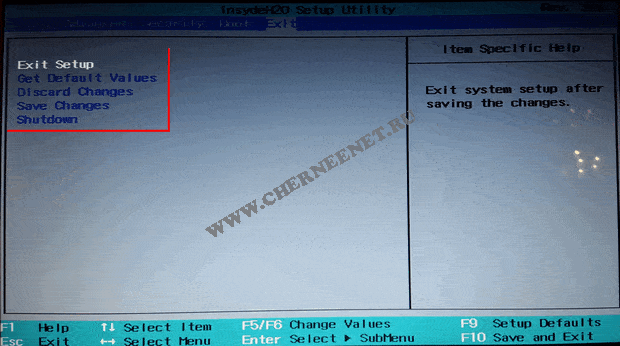
Серьезно, я когда покупал свой последний ноутбук, первый делом избавился от жесткого диска. Пусть в ноуте хоть трижды крутой камень (у меня Core i7) и вагон оперативной памяти, без шустрой дисковой подсистемы все эти чудеса в полной мере никогда не прочувствуешь.
Отказать другу я не смог и решил так сказать вспомнить юность – время, когда заниматься переустановкой Windows и апгрейдом железа, было чрезвычайно интересно. Взял я отвертку и принялся откручивать болтики с отсека жесткого диска. Открутил, вытащил старый винт и установил на его место SSD от Plextor. Включаю ноут, пытаюсь зайти в BIOS и жестко обламываюсь. Вместо привычного экрана с настройками, ноут пишет “Operating system error”.
Я сначала подумал, что не успел нажать F2 во время загрузки. Попробовал повторить, но безуспешно. Нажатие клавиш Delete, F2+Delete также не давали положительного результата. Вот тут я слегка впал в ступор. Делать ничего не оставалось, как обратиться за помощью к Google. Буквально первая ссылка поисковой выдачи привела меня на базу знаний компании SONY, в которой был ответ на мой вопрос.
Оказывается, для входа в BIOS на ноутбуке от Sony нужно выключить ноутбук и нажать на клавишу ASSIST. Выключаю ноут, нажимаю на панели ноутбука клавишу ASSIST и ноутбук начинает загружаться. Буквально через 2 секунды появляется стартовое меню, из которого сразу же можно перейти в BIOS.
Проблема решилась просто, но я до сих пор не понимаю, зачем Sony решила выпендриться? На всех ноутбуках, которыми мне доводилось пользоваться, вход в BIOS осуществлялся через F2 или Del. При включении всегда появляется сообщение типа «Для входа в BIOS нажмите F2…». В случае с ноутбуком Sony ничего не появляется. Пользователь должен узнать эту информацию из маленькой книжечки, которая поставляется с ноутбуком. Ну не изврат ли? Не проще ли было придерживаться стандарта?
Хорошо, предположим, что пользователи сами виноваты, что не читают инструкции. Тогда вопрос, а на фига на устройстве делать дополнительную клавишу? Я вот в bios захожу только перед переустановкой Windows. Эту процедуру я делаю 1 раз в три года. Спрашивается, на фига пихать на корпус дополнительную кнопку для такой редко применяемой процедуры?
В общем, некоторые компании пытаются упростить пользователям жизнь, а другие наоборот, делают ее трудней. Я никогда не покупал себе ноутов от Sony и скорей всего никогда не куплю. Уж лучше я куплю за эти деньги MacBook Pro.
С проблемой входа в биос ноутбука sony vaio я столкнулся только через пару лет, после его приобретения. Я владею моделью , которая уже устарела и я ее захотел модернизировать. Установить Windows 10 вместо 8. HDD диск поменять на SSD. 4Гб оперативной памяти увеличить до 8.
После установки всех новых железок я перезагрузил ноутбук и тут начались проблемы со входом в биос моей соньки. Стандартные методы входа для ноутбуков, нажатием клавиш F2 , F12 и стационарных компьютеров клавиша Del (Delete) не сработали.
Я неплохо разбираюсь в компьютерах, но с техникой Сони столкнулся впервые, и сразу получил такой пинок. Это чтоб не зазнавался. Пошел за ответами в интернет и сразу понял в чем дело.
Спецкнопка
Для входа в биос Sony создала специальную кнопку ASSIST

. Если хотите зайти в биос ноутбука Sony, то сначала выключаем его, а затем запускаем ноут нажав на эту кнопку. Загрузиться меню восстановления, которое переводиться, как режим спасения

. Внутри имеется пункт «Запустить настройки BIOS», который можно запустить нажав F2 или кликнув мышкой.
Зачем Sony отошла от привычного для всех пользователей метода захода в BIOS мне не понятно, но что есть то есть. Когда знаешь как делать, особых проблем это не вызывает.
Так же не стоит пренебрегать чтением инструкций и руководства для пользователей. Скорее всего там данный момент отражен. Наша лень творит чудеса. Лучше 2 часа провозиться с чем-то, чем потратить 10-15 мин на изучение проблемы и за 1 минуту ее решить.
Как вызвать Boot Menu на настольном компьютере: таблица
На стационарных ПК вход в меню загрузки зависит от производителя материнской платы и версии BIOS, используемой на оборудовании. В основном, материнские платы выпускают известные тайваньские компании.
Самыми распространенными клавишами для входа в меню загрузки являются клавиши «F12», «F11», «Esc», другие клавиши клавиатуры используются не так часто.
| Производитель материнской платы | Версия BIOS | Клавиши |
|---|---|---|
| ASUS | AMI | F8 |
| ASRock | AMI | F11 |
| Gigabyte | AMI | F12 |
| Gigabyte | Award | F12 |
| MSI | AMI | F11 |
| Intel | Visual BIOS | F10 |
| Intel | Phoenix-Award | Esc |
| Biostar | Phoenix-Award | F9 |
| ECS (Elitegroup) | AMI | F11 |
| Foxconn | Phoenix-Award | Esc |
Далее подробнее рассмотрим, примеры, как открыть Boot Menu на моделях ноутбуков известных производителей.
Как войти в Bios на ноутбуке Sony Vaio (Сони Вайо)
Компания Sony имеет главный офис в Токио – транснациональная корпорация. Для счастливых обладателей ноутбука Sony Vaio иногда становится затруднением включить на sony bios (подпрограмму ОС). Рассмотрим несколько вариантов, как это можно сделать.
Как войти
Зайти в биос sony vaio можно несколькими способами, зависит от модели устройства:
- Используя специальную клавишу Assist .
- Нажатием на F2 .
- Попасть в БИОС (БСВВ, набор микропрограмм) можно сочетанием Esc+F2 .
- Запустить BIOS, набирая F2+F3+ Delete .
Если ноутбук приобретен официально, то посмотрите к нему документацию. Это можно сделать на официальном сайте. Надо использовать поисковик и там прописать номер модели. Часто помогает определить нужную комбинацию подсказка при запуске устройства «Please use (необходимая кнопка) to enter setup». 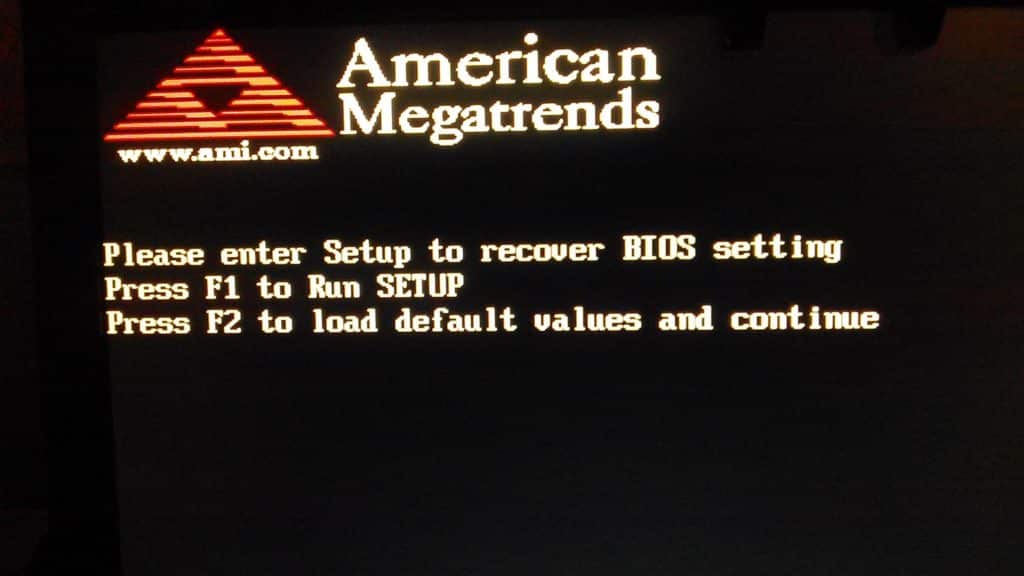
Кнопка F2
На большинстве моделей Sony Vaio включает набор микропрограмм клавиши F2, DELETE, F3. Возможно сочетание F2+DEL, F3+DEL. В новых моделях Сони Вайо может за открытие Bios отвечать сочетание клавиш F8 и F12.
- запускаем ноутбук;
- поочередно нажимаем F2+DEL;
- делаем это быстро;
- вход происходит за пару секунд.
Комбинация Esc+F2
Многообразие вариантов открытия БСВВ (набора микропрограмм) разработчики объясняют установкой разных материнских плат. По этой причине нет единого входа для открытия подсистемы устройства, оно зависит от номера модели и года выпуска Сони Вайо.
- включаем ноут;
- когда появляется на мониторе надпись «vaio», нажимаем ESC+F2;
- после частого нажатия отобразится вкладка настроек подсистемы ОС (операционной системы).
Если BIOS не открылся, а система продолжает загружать Виндовс, надо сделать «перезагрузку» устройства. Для этого часто и периодически нажимаем кнопки ESC+F2.
Специальная кнопка Assist
Зайт в биос на ноутбуке sony vaio можно нажатием клавиши Assist. Пользователи пробуют проверенные и стандартные способы входа, используя кнопки F2 и DEL. Новые модели этой компании отличаются от всех предыдущих расположением кнопок, нестандартной клавиатурой. Клавиша Assist предназначена для вызова специального меню «Окна спасения». 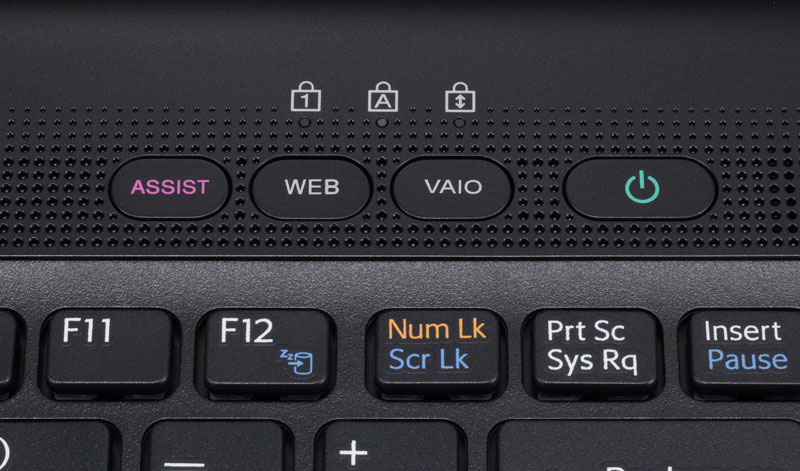
- нажимаем Assist;
- открывается меню;
- нажимаем F2;
- попадаем на окно настроек подсистемы.
Как выйти
Пользователь заходит в БИОС обычно для установки приоритета действий системы. Это необходимо делать, при переустановке ОС (операционную систему). После получения нужных параметров надо выйти из окна настроек системы.
Порядок действий с использованием для входа кнопки Assist:
- включаем ноут;
- нажимаем Assist;
- попадаем в меню;
- жмем F2, открывается окно БИОС;
- выбираем действия: «запуск с диска/ с устройства USB»;
- выход с сохранением (или без него) настроек, ENTER.
С сохранением параметров
Многие продвинутые юзеры самостоятельно переустанавливают ОС Виндовс, когда:
- по технической ошибке она не работает;
- возникли нарушения в случае вирусной атаки.
Действия с сохранением параметров:
- заходим одним из описанных способов;
- открываются стандартные настройки, где: серийный номер, версия БИОСа и пр.;
- переходим на страницу «Boot»;
- устанавливаем нужные параметры приоритета запуска, ноутбука с флешки, с диска;
- сохраняем, жмем F10;
- подтверждаем сохранение нажатием «Yes»;
- жмем на ENTER.

Без сохранения изменений
Часто пользователю требуется узнать системные параметры, проверить порядок пуска изделия с диска, флешки, с винчестера. Для этого он заходит в BIOS (подпрограмму системных настроек Виндовс).
Это делается так:
- открываем ноут;
- заходим одним из способов в BIOS;
- после просмотра информации, в главном окне выбираем «без сохранения» (Exit Without Sawing, Quit Without Sawing);
- откроется вкладка, надо указать Y/N, (да или нет);
- нажимаем кнопку «Да» (Y), затем ENTER.
Варианты, когда не надо сохранять изменения:
- случайно изменили не те параметры;
- неуверенность в выборе изменений;
- нет смысла вносить изменения.
За выход из BIOS отвечают клавиши F10 и ESC. Для этого надо перейти на основную страницу подпрограммы.
Из рассмотренных вариантов открытия БВВВ ноутбука Sony Vaio становится понятно, что разработчики специально меняют на разных моделях вход в BIOS. Заниматься переустановкой ОС должны обученные специалисты. Всегда надо помнить, что, меняя параметры подсистемы, есть вариант вывода ноутбука из рабочего состояния, после чего потребуется полная перепрошивка компьютера.
Стандартный метод входа
Итак, практически на всех известных ноутбуках, включая устаревшие модели Sony Vaio, вход в подсистему осуществляется нажатием клавиш F2, F3 или их совместным нажатием с Del. Если говорить именно о продукции этого производителя, в БИОС на ноутбуке Sony Vaio можно попасть только при условии нажатия на соответствующую клавишу несколько раз.

Бывает и такое, что для этого предназначены обе функциональные клавиши: и F2, и F3. Некоторые пытаются несколько раз нажимать одну из них, но результат нулевой. Тут нужно пробовать их поочередное использование, поскольку иногда система просто не успевает перехватить сигнал с клавиатуры. Но и на этом «сюрпризы» не закачиваются.
Как получить доступ к BIOS на старом ПК
Если вы все еще используете Windows 7 или более раннюю версию Windows, вам придется использовать традиционный способ входа в BIOS, то есть дождаться подходящего момента и нажать нужную клавишу.
Каков правильный момент для входа в BIOS?
Правильный момент наступает между питанием компьютера и запуском операционной системы. Окно настолько узкое, потому что BIOS, по сути, только инициализирует ваше оборудование, прежде чем передать его загрузчику, который загружает операционную систему. Как только операционная система запускается, что часто обозначается отображением соответствующего логотипа, вы упустили момент.
Вы можете увидеть сообщение, которое указывает на нужный момент. Скорее всего, он говорит что-то вроде «Нажмите <Del> для входа в настройки», то есть также показывает, какую клавишу нажать.
При отсутствии такого сообщения, подходящий момент — это когда вы видите логотипы производителя перед загрузкой операционной системы. И самый простой способ не пропустить время, когда вы можете войти в BIOS, — это нажать нужную клавишу еще до того, как вы включите компьютер и удерживаете его до тех пор, пока не появится BIOS. Если это не сработает, вы не нажимаете правую клавишу или что-то сломалось.
Какой правильный ключ для входа в настройки?
Как вы уже собрались, это зависит от вашего оборудования. Более конкретно, это зависит от материнской платы, на которой находится BIOS.
Общие ключи для входа в BIOS — это F1, F2, F10, Delete, Esc, а также комбинации клавиш, такие как Ctrl + Alt + Esc или Ctrl + Alt + Delete, хотя они более распространены на старых машинах
Также обратите внимание, что клавиша типа F10 может на самом деле запустить что-то еще, например, меню загрузки. Точная клавиша или комбинация клавиш зависит от производителя и модели вашего компьютера
Вы можете продолжить работу методом проб и ошибок, пока не найдете нужную клавишу, одновременно нажмите несколько разных клавиш и вам повезет или ознакомьтесь со списком ниже
Вы можете продолжить работу методом проб и ошибок, пока не найдете нужную клавишу, одновременно нажмите несколько разных клавиш и вам повезет или ознакомьтесь со списком ниже.
Acer BIOS Keys
Наиболее распространенные клавиши для входа в программу установки на оборудовании Acer — это F2 и Delete.
На старых компьютерах попробуйте F1 или комбинацию клавиш Ctrl + Alt + Esc.
Если на вашем компьютере установлен ACER BIOS, вы можете восстановить его до загрузочных настроек, нажав и удерживая клавишу F10. Как только вы услышите два звуковых сигнала, настройки будут восстановлены.
Asus BIOS Keys
Как и в случае с Acer, наиболее распространенным является ключ F2.
В зависимости от модели это также может быть клавиша «Delete» или «Insert», и реже F10.
Dell BIOS Keys
На более новом компьютере Dell попробуйте клавишу F2, пока вы видите логотип Dell.
В качестве альтернативы, попробуйте F1, Delete, F12 или даже F3.
Старые модели могут использовать Ctrl + Alt + Enter или Delete или Fn + Esc или Fn + F1.
Ключи HP BIOS
Ключи, наиболее часто используемые на машинах HP для входа в настройки, включают F10 и Esc.
На некоторых компьютерах HP F1, F2, F6 или F11 откроют вход в BIOS.
На планшетах HP F10 или F12 вы попадете в BIOS.
HP собрала информацию о своем BIOS здесь.
Lenovo BIOS Keys
Клавиша F1 или F2 должна войти в BIOS.
На устаревшем оборудовании может потребоваться сочетание клавиш Ctrl + Alt + F3 или Ctrl + Alt + Insert key или Fn + F1.
Если у вас есть ThinkPad, обратитесь к этому ресурсу Lenovo: как получить доступ к BIOS на ThinkPad.
Ключи MSI BIOS
Если вы знаете, что ваш компьютер использует материнскую плату MSI, то ключ для запуска BIOS, скорее всего, является клавишей Delete. Вы можете даже заметить сообщение «Нажмите Del для входа в SETUP».
На некоторых моделях материнских плат MSI ключ для доступа к BIOS будет F2.
Sony BIOS Keys
На Sony VAIO F2 или F3 попадут в BIOS, но вы также можете попробовать F1.
Если ваш VAIO имеет клавишу ASSIST, попробуйте нажать и удерживать ее, пока вы включаете ноутбук. Это также работает, если ваш Sony VAIO поставляется с Windows 8.
Toshiba BIOS Keys
Ваша лучшая ставка — клавиша F2.
Другие кандидаты включают F1 и Esc.
На Toshiba Equium F12 войдет в BIOS.
У Toshiba также есть более подробные инструкции о том, как получить доступ к BIOS.
Другие компьютеры и ноутбуки
К сожалению, очень мало последовательности. Производители компьютеров не всегда используют одного и того же производителя материнских плат, и производители материнских плат не всегда определяют один и тот же ключ для входа в BIOS. Если вы хотите получить точный ответ о том, какие клавиши нажимать, чтобы войти в программу установки, вам необходимо найти точную модель материнской платы вашего компьютера.