Параметры BIOS
Проверьте, включена ли поддержка USB-устройств. Как это сделать, зависит от модели материнской платы. После включения компьютера внизу экрана появится сообщение «Press to enter Setup». Нажмите её, чтобы зайти в BIOS. И отыщите меню, в названии которого есть «USB».
Новые версии БИОС
С новыми версиями БИОС можно работать при помощи клавиатуры и мыши. Также «попадается» поддержка русского языка. Вы быстро разберётесь в параметрах. Но даже если её нет, вы сумеете настроить порядок загрузки и запуститься через флешку.
- Откройте вкладку «Дополнительно» («Advanced»).
- Меню «Конфигурация USB» («Configuration USB»).
- Разрешите инициализацию с внешних устройств.
- Эта опция может быть и в другом месте. Например, в разделе «Загрузка» («Boot»). Это зависит от типа BIOS. Ориентируйтесь на параметр «USB» в названии.
- Там же выставьте нужный вам приоритет запуска.
- Сохраните изменения.
Award-BIOS
После запуска БИОС вы видите два списка на синем фоне? Тогда у вас версия Award. Перемещаться по меню, кликая мышкой, не получится. Его можно настроить только при помощи клавиатуры. Внизу или сбоку будут указания, какие кнопки для этого нажимать.
-
- Перейдите в раздел «Integrated Peripherals».
- Найдите пункт «USB Controller».
- Если рядом с ним выставлен параметр «Disabled», поменяйте его на «Enabled».
- Таких пунктов может быть несколько.
- Вернитесь в главное меню. Для этого нажмите Esc.
- Откройте раздел «Advanced BIOS Features».
- Далее — подраздел «Hard Disk Boot Priority».
- Вам нужен параметр «HDD-USB», или «Patriot Memory». Выделите его и передвиньте наверх при помощи клавиши «+» («Плюс»).
Теперь займёмся приоритетом загрузки.
- Перейдите в предыдущее меню.
- Откройте меню «First Boot Device».
- Поставьте там «HDD-USB» или «FDD-USB».
- Вторым устройством («Second Device») лучше делать жёсткий диск («Hard Drive»). Если флешка не запустится, загрузчик будет считывать данные с винчестера.
- Посмотрите в инструкции, какая клавиша используется для сохранения настроек. Надпись выглядит примерно так: «F10 Save & Exit». Система попросит подтвердить действие. Нажмите «Y» (первая буква английского слова «Yes»).
Когда закончите работу с накопителем, верните прежние настройки BIOS.
AMI-БИОС
В AMI-интерфейсе БИОСа серый экран, синий шрифт и ряд закладок наверху. Информационный блок находится справа. Управление мышью также недоступно.
- Раздел «Advanced».
- Меню «USB Configuration».
- Рядом со всеми настройками, в названии которых есть «USB Controller» и «USB Function», ставьте значение «Enabled».
Теперь можете поменять параметры загрузчика:
- Вкладка «Boot».
- Параметр «Boot Device Priority».
- На первое место поставьте флешку: «Patriot Memory» или «USB».
- Нажмите Esc, чтобы перейти назад в «Boot».
- Откройте «Hard Disk Drives».
- В «1st Device» выберите flash-носитель.
- Чтобы сохранить изменения, перейдите на вкладку «Exit». Там будет пункт «Exit & Save».
Phoenix-Award БИОС
В BIOS Phoenix-Award тоже серый экран. Информация о том, какие клавиши надо нажимать, расположена снизу и выделена зелёным цветом. Если компьютер не загружается через накопитель:
- Откройте вкладку «Peripherals».
- Там два параметра «USB Controller». Выставьте им значения «Enabled».
- Настроить приоритет запуска можно в разделе «Advanced».
- Сохраните изменения — перейдите на вкладку «Exit» и выберите «Exit & Save».
UEFI
Вы включили поддержку USB, но флешки почему-то нет в БИОС? Проблема могла появиться из-за UEFI — режима, который «защищает» загрузчик от вредоносных программ и постороннего кода. Этот модуль будет запускать операционную систему, даже если вы правильно настроили BIOS. Что же делать? Отключить UEFI.
Настройки зависят от производителя материнской платы. Первый способ:
- Откройте вкладку «Security».
- В параметре «Secure Boot» выставьте значение «Disabled».
- Раздел «Advanced».
- Пункт «System Configuration».
- В «Boot Mode» выберите «CSM» или «Legacy and UEFI» вместо «UEFI».
- Этот пункт может называться «OS Mode Selection».
- Сохранитесь.
- Проверьте, загружается ли ПК через флеш-носитель.
Второй способ:
- Вкладка«Boot».
- Пункт «Boot Device Control».
- Выберите «Legacy and UEFI».
- Сохраните.
После работы с носителем вновь включите «защиту загрузки».
Аппаратная несовместимость запоминающего устройства
В некоторых ситуациях системный БИОС не видит флешку по причине устаревшего интерфейса самого устройства памяти. Убедитесь, что ваш USB-накопитель не является приемником «древнего» стандарта 1.1. Впрочем, новые флешки имеющие технологические характеристики 3.0, также могут не восприниматься устаревшими компьютерными системами.

Итак, подробные характеристики вашего запоминающего устройства можно узнать на официальном сайте технической поддержки — введите модель флешки и ознакомьтесь с интересующей вас информацией. Кстати, данное действие может помочь в решении проблемных ситуаций с вязанных с какой бы то ни было неисправностью вашего USB устройства (имеется в виду наличие на сайте конкретной восстановительной утилиты).
Режимы загрузки UEFI и Legacy
Исторически так сложилось, что компьютер может загружаться в двух режимах:
- Современный режим «UEFI» : поддерживается практически всеми компьютерами после 2010 года выпуска;
- «Legacy» : для старых компьютеров под управлением
Чтобы не было путаницы, BIOS и UEFI выполняют одну и ту же функцию – управляют запуском компьютера и настройкой базовых параметров системы. Но UEFI это новая версия BIOS’а. Для загрузки с UEFI флешки, управляющей программе достаточно найти в корне файловой системы некоторые системные файлы. Старым BIOS’ам обязательно нужна загрузочная запись (MBR) в ‘0’ секторе диска, при отсутствии которого запуск был невозможен.
Загрузочную флэшку можно записать в режиме совместимости UEFI (GPT), BIOS (MBR) или обоих одновременно. Поэтому, если носитель записан по типу UEFI, то загрузка на компьютере с BIOS будет невозможна, флешку нужно перезаписать под MBR, об этом будет ниже.
На компьютерах UEFI есть настройка, которая переключает режимы между UEFI и Legacy. Здесь должно быть выбрано значение, соответствующее формату вашего загрузочного диска. Необязательно знать какой там формат, просто попробуйте переключиться с одного на другой. Зайдите в UEFI (буду называть его ‘биос’, по-народному) с помощью горячих клавиш для вашего компьютера. Название раздела внутри биоса зависит от его версии: «Boot» , «Startup» , «Advanced» , «BIOS Features» .
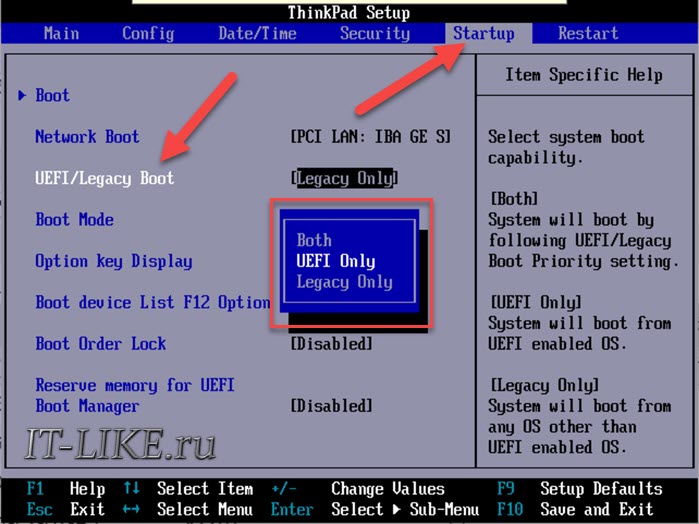
Вам нужно найти параметр «UEFI/Legacy Boot» и выставить значение:
- «UEFI only» : загружаться только с UEFI-совместимых флешек, обычно включено по умолчанию;
- «Legacy only» : поддержка только старых образов с MBR;
- «Both» : запускаться с обоих типов, рекомендуется.
Режим «Legacy» может называться по-другому: «Legacy Support» , «Legacy Boot» , «Compatibility Support Mode (CSM)» . Если же стоит выбор между названиями операционной системы, то это трактуется так:
- Windows 10, Windows 8 означает UEFI;
- Windows 7 или Other OS означает Legacy-режим.
После выбора верного режима ваш биос увидит самозагрузочную флешку в Boot Menu после перезагрузки.
1 решение: выбор верных настроек BIOS/ UEFI
Для того, чтобы низкоуровневая программа начала закачивать данные не с HDD/ SSD, а с вашего носимого устройства, необходимо изменить настройки низкоуровневого ПО. Возможно BIOS не видит флешку из-за некорректно введенных параметров.
Приоритет загрузки накопителей
Разработчики предусмотрели раздел Boot Device Priority, Boot Manager или Boot Order для того, чтобы определять очередность считывания информации с различных носителей после запуска компьютера. Если более приоритетное устройство доступно, информация с остальных не загружается.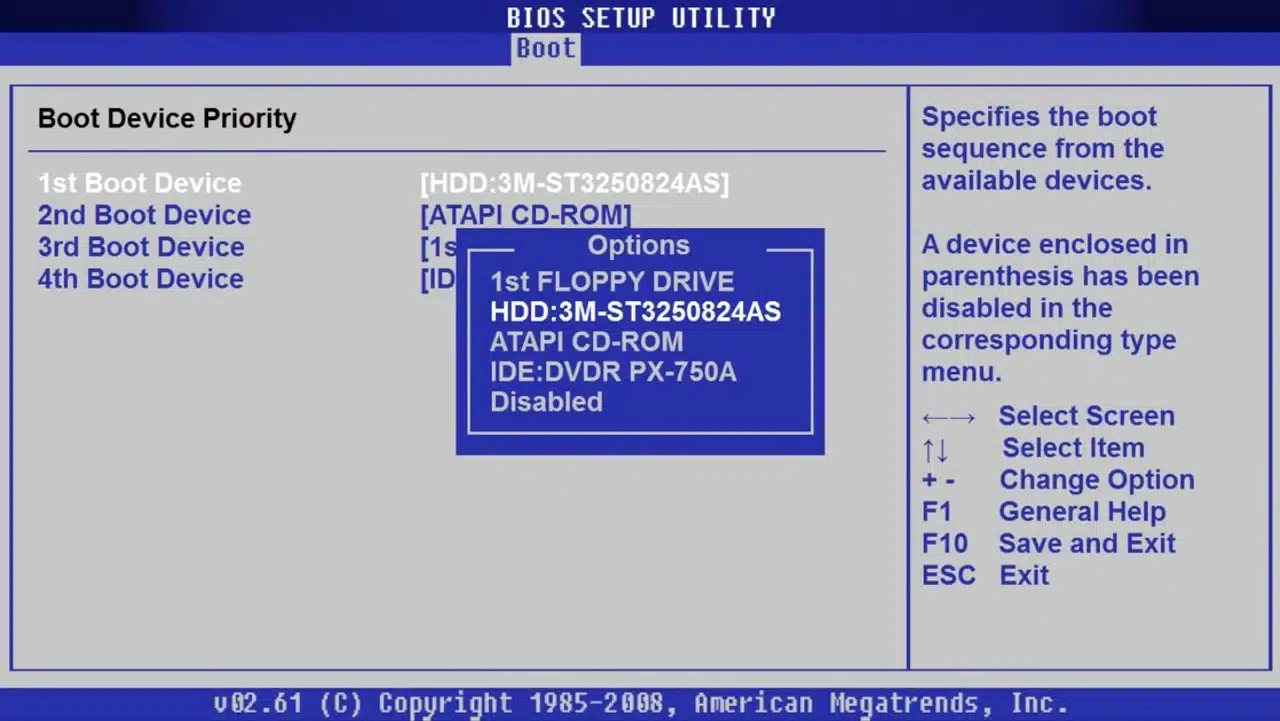
Способы изменения нужного параметра для современного ПО UEFI единообразны. Если вы работаете с устаревшим BIOS, придется отыскать индивидуальный алгоритм действий – его можно загрузить с форумов или официальных сайтов. Но даже здесь можно выделить общий подход:
Перезагрузите компьютер или ноутбук.
Пока не увидите экран загруженной подпрограммы, нажимайте и отпускайте специальную кнопку на клавиатуре. Нужную клавишу выбирает производитель – скорее всего подойдет Del, Esc, F12 или их комбинации c Shift, Alt и Ctrl
Чтобы узнать конкретно, обратите внимание на первые экраны, которые появляются при запуске компьютера. Здесь указывают имена клавиш, необходимых для работы до загрузки операционной системы.
Найдите раздел, в котором присутствуют слова «Boot», «Priority» или «Order».
Выберите в Boot Menu флешку, как устройство, с которого система должна выполнять загрузку в первую очередь.
Сохраните изменения с помощью F10 или раздела «Save and Exit».
Для работы с UEFI алгоритм значительно короче. Просто перезагрузите компьютер с зажатой кнопкой Shift и следуйте по маршруту «Поиск неисправностей», «Дополнительные параметры», «Параметры встроенного ПО UEFI» и «Перезагрузить». Далее повторите предыдущую инструкцию, начиная с шага 3.
Режимы загрузки UEFI и Legacy
Если Биос не видит то, что должен, обратите внимание на поддерживаемые типы таблицы разделов. Для начала узнайте, какой вид таблицы соответствует вашей флэшке – Master Boot Record или GUID Partition Table
Затем войдите в UEFI и следуйте инструкции:
- Выберите вкладку «Startup».
- Найдите раздел «UEFI/ Legacy Boot».
- Выберите пункт, который соответствует типу таблицы флешки – Legacy для MBR и UEFI для GPT.
 На 3 шаге также можно установить параметр «Both». В этом случае система будет понимать оба типа таблиц.
На 3 шаге также можно установить параметр «Both». В этом случае система будет понимать оба типа таблиц.
Если вы пользуетесь старым компьютером без UEFI, а флешка соответствует GPT, манипуляции придется производить уже не с системой, а с накопителем – переводить его в MBR.
Что делать, если BIOS не видит загрузочную флешку
Для начала убедитесь, что у вас работает USB-порт. Попробуйте подключиться к порту на самой материнской плате. Если пытаться решить эту проблему перезаписью загрузочного носителя, но вставлять его в нерабочий в BIOS или в принципе порт, толку от ваших усилий будет, мягко говоря, мало. Если порт работает, переходите к следующему способу решения.
Чаще всего загрузочные флешки не отображаются в BIOS или Boot Menu из-за того, что записанный на нее образ не поддерживает загрузку в установленном на материнской плате (пользователем или производителем) режиме. К примеру, на флешку записан образ для UEFI, а материнская плата работает в режиме Legacy или наоборот. На многих материнских платах поддерживается гибридный режим, который позволяет загружаться как с UEFI-накопителей, так и с Legacy. Вам надо зайти в BIOS (UEFI) и найти нужный пункт.
К примеру, на моей материнской плате от Gigabyte он называется Boot Mode Selection и позволяет выбрать сразу два режима. Именно из-за гибридного режима при входе в Boot Menu один накопитель отображается дважды – один Legacy и один UEFI (если записан образ сразу для обеих систем), что позволяет выбрать предпочитаемый режим загрузки без перезаписи образа или изменения настроек BIOS. На других материнских платах выбор режима загрузки может называться по-другому. К примеру, Legacy Support или Compatibility Support Mode (он может быть подписан аббревиатурой CSM). В отдельных случаях его еще называют именем операционной системы, вроде Windows 10 / 8 для UEFI, а для Legacy Windows 7 или Other OS.
Если ваша материнская плата поддерживает работу только с одним из типов загрузки, вам надо будет либо переключить BIOS на Legacy / UEFI, либо заново создать загрузочную флешку Windows 10. Ошибка с образом чаще всего возникает у пользователей, которые не разобрались, как правильно записать Windows на флешку. Многие просто копируют содержимое образа на съемный накопитель, а потом пытаются загрузиться с него. Такой метод сработает на UEFI-системе, но не будет работать на Legacy. И да, копировать надо содержимое образа, а не сам образ отдельным файлом. Копирование самого образа не сработает даже на UEFI. В случае, когда BIOS не видит флешку, мы рекомендум перезаписать накопитель, поскольку при попытке установить Windows с Legacy-накопителя на UEFI систему может понадобится еще и отключение Secure Boot.
Беспроигрышным вариантом будет использование официальной утилиты Windows Media Creation Tool. Она позволяет записать образ системы сразу в режиме Legacy и UEFI. В особо запущенных случаях флешка не будет отображаться даже после этого (мне приходилось лечить один такой компьютер). В таком случае можно воспользоваться утилитой Rufus и перед записью в выпадающем меню Схема раздела выбрать MBR, а в Целевая система установить BIOS (или UEFI-CSM). Если система работает в режиме UEFI, и вы не хотите его изменять, выбирайте GPT и UEFI (non-CSM). Почему не стоит выбирать MBR, читайте в статье «В чем разница между GPT и MBR».
Также стоит учесть, что на некоторых материнских платах флешку надо вставить в USB-порт еще до начала загрузки компьютера. Иными словами, она не появится в списке меню загрузки, если вы вставите флешку в порт уже после входа в то самое Boot Menu. Вставьте накопитель в порт, перезагрузите компьютер, зайдите в Boot Menu и загрузитесь с флешки.
Если уж совсем ничего не помогает, попытайтесь записать Windows на другую флешку и загрузиться с нее. Как вариант, подключите накопитель в USB 2.0-порт, а не USB 3.0.
На старых BIOS USB-флешки вообще не отображаются отдельным пунктом меню загрузки (USB-HDD не работает). В таком случае вам надо зайти в BIOS и найти настройки приоритета жестких дисков. В списке подключенных накопителей должна отображаться ваша флешка с записанной системой. Установите ее на первое место, сохраните, перезагрузитесь, а затем в меню загрузки выберите запуск с HDD. BIOS выберет флешку первой и начнет загрузку с нее, что в свою очередь позволит вам установить систему.
Если все попытки оказались тщетными, придется записать Windows на другой тип носителя. Если компьютер, на который вы пытаетесь установить Windows, оснащен DVD-приводом, попробуйте записать систему на DVD-диск и загрузиться с него. У многих такой совет вызовет насмешку, но, если совсем ничего не помогает (это в первую очередь касается старых компьютеров), загрузка с DVD-диска должна помочь решить ситуацию. Записать образ на диск можно в том же Media Creation Tool, только целевым накопителем выбрать не USB, а DVD-диск.
Переключение флешки на порт USB 2.0
Многие современные ноутбуки оснащены портом USB 3.0 (с синим язычком). Это замечательное преимущество, если речь идет о работе с USB-устройствами внутри Windows, но при загрузке компьютеров с флешек, в дистрибутиве которых нет драйверов поддержки USB 3.0, могут возникнуть проблемы. В число таких дистрибутив входят официальные ISO-образы установки Windows 7 (и версий ниже), а также сборки некоторых, как правило, старых Live-дисков. Сложный путь решения такой проблемы – интеграция драйверов USB 3.0 в дистрибутив и перепаковка ISO-образа. Простой и рекомендуемый – подключение флешки к порту USB 2.0 на ноутбуке. Значение имеет только порт USB на ноутбуке; тот факт, что сама флешка поддерживает USB 3.0, не играет никакой роли. Подробнее о различиях портов USB 2.0 или 3.0 можно узнать из этой статьи.
Загрузка с флэшки. Обучающее видео
Существуют 2 способа для проведения этой операции и оба они достаточно доступны и просты. Мы проделали каждый из них на ноутбуках Asus x550c, x540sa и x550I, и это значит, что для вашего ноутбука, наверняка, подойдет один из предложенных вариантов. Если, в ходе выполнения загрузки, возникнут проблемы, либо загрузку провести не удастся – советуем обратиться в лучший сервисный центр Asus к специалистам по ноутбукам.
Почему загрузочная флешка не видна в биосе?
Основная причина, почему загрузочная флешка не видна в биосе — несоответствие между режимами загрузки, указанными в БИОС и поддерживаемого самим накопителем. Почему так происходит? Потому, что современные компьютеры имеют 2 режима загрузки: Legacy и UEFI. На старых устройствах такого выбора не было. Так вот, включен в устройстве только один из этих режимов. Если выставлен режим UEFI, то накопитель, на который записан образ системы для режима Legacy, не будет отображаться в БИОС. Соответственно, выбрать ее в качестве загрузочной не получится. В таком режиме обычно записываются образы для систем Windows 7. Если ставится Windows, то, как правило, проблем не бывает.
Что делать, чтобы БИОС увидел загрузочную флешку
2 варианта решения проблемы.
В ситуации, когда БИОС не видит загрузочную флешку, можно проделать одно из 2-ух следующих действий:
- В БИОС нужно отключить поддержку второго режима, который не будет использоваться. Войдя в БИОС, перейдите на вкладку Boot и просто установите для нужного вам режима значение «Enabled». Иногда найти данный пункт непросто. Например, он может выглядеть как выбор операционной системы. В этом случае предложенными вариантами могут быть:
- Загрузка систем Windows 8 или 10 для режима UEFI.
- Загрузка Windows 7 для режима Legacy.
- Загрузка другой системы (Other OS) также для режима Legacy.
Если вы используете загрузочную флешку, предназначенную только для загрузки в режиме Legacy, необходимо в БИОС отключить безопасную загрузку (Secure Boot). Для этого следует в поле «Secure Boot» указать значение «Disabled». На некоторых ноутбуках и ПК достаточно выбрать систему Windows 7 для отключения безопасной загрузки.
Чтобы узнать, включена ли безопасная загрузка на системах Windows 10 или 8, достаточно нажать на клавиатуре комбинацию Windows + R, а затем в строке ввести выражение «msinfo32». После нажатия «Enter» отобразятся сведения об установленной на вашем компьютере системе, где можно найти пункт, отображающий состояние вашей безопасной загрузки.
- Переписать данные на флешку повторно, выбрав другой режим загрузки. Такой вариант возможен только для новых образов, созданных недавно. Если вы записываете образ годичной давности или более старый, то в нем будет возможна только поддержка режима Legacy.
Если записанный образ поддерживается для обеих режимов, не обязательно изменять параметры БИОС. Достаточно переписать образ системы. Однако учтите, что для записи образов Windows 7 и XP потребуется обязательное отключение Secure Boot.
Очень просто создается загрузочная флешка в программе Rufus. Перед началом записи данных вы сможете выбрать, для какого режима загрузки будет записан накопитель. По умолчанию (для большинства случаев) используется режим MBR для UEFI и Legacy. Но можно выбрать режим MBR с UEFI или GPT с UEFI.
Возможно вам будет интересно, как с помощью USB-накопителя увеличить оперативную память компьютера ( подробней здесь ).
Воспользовавшись данными советами, вы сможете без особого труда установить на свое устройство любую операционную систему, используя для этого загрузочную флешку.
Полезное видео по теме:
https://opartnerke.ru/bios-ne-vidit-zagruzochnuyu-fleshku/ Почему БИОС не видит загрузочную флешку и как это исправить https://opartnerke.ru/wp-content/uploads/2018/01/bios_ne_vidit_zagruzochnuyu_fleshku.jpg https://opartnerke.ru/wp-content/uploads/2018/01/bios_ne_vidit_zagruzochnuyu_fleshku-150×150.jpg 2018-01-16T20:29:20+06:00 Александр Hi-Tech windows 10,ОС,флешка Каждый пользователь непременно сталкивается с необходимостью переустановки операционной системы на свой компьютер или ноутбук. В последнее время такую установку рациональнее проводить при помощи обычной флешки, сделав ее загрузочной. Такая установка отличается быстротой и надежностью, а создать загрузочный носитель сейчас проще простого. Но иногда пользователь может столкнуться с одной проблемой, которая. Александр Александр alksandr1973@gmail.com Administrator Обзоры смартфонов и интернет сервисов
Как создать установочную флешку для компьютера с UEFI
Для обеспечения загрузки UEFI с USB-накопителя его форматируют в формате FAT32 (это условие также ограничивает объем до 4 ГБ), по этой причине официальный инструмент Microsoft нам не подходит. Использовать его можно только при установке устаревшей 32-битной операционной системы в режиме эмуляции BIOS.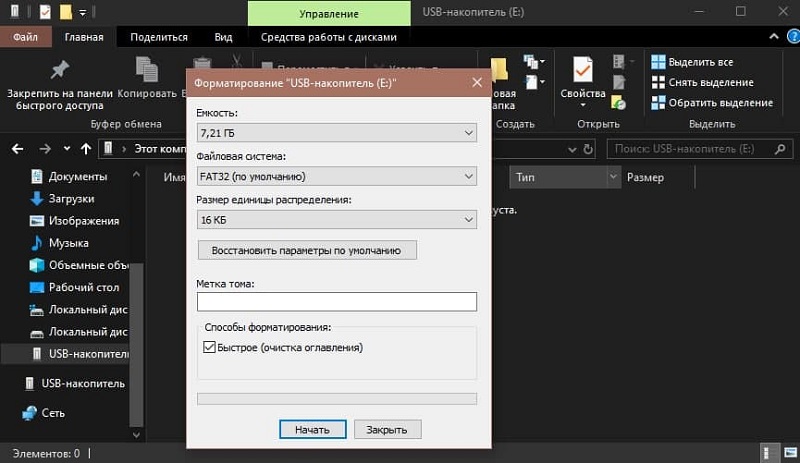
Для установки Windows 10 x64 в UEFI с включенной Secure Boot проще всего записать данные дистрибутива на флешку, скопировав ее, например, с помощью Проводника. Нет необходимости создавать загрузчик на носителе, так как он уже присутствует в системе UEFI.
Рассмотрим несколько вариантов, как создать загрузочную флешку с Windows 10 или 7 для устройства с UEFI.
Создание загрузочной флешки Windows 7 или 10 в Rufus
Для выполнения процедуры потребуется USB-устройство и ISO-образ (в новой версии его можно скачать, не выходя из программы). После загрузки инструмента выполните следующие действия:
- Запускаем Rufus, в строке «Device» выбираем диск, куда будем записывать ОС.
- Нажимаем кнопку «Выбрать» и указываем образ с Windows, если он уже скачан, либо выбираем «Скачать», нажав на стрелочку рядом с «Выбрать», выбираем и скачиваем соответствующий образ.
- В графе «Параметры образа» оставляем «Стандартная установка Windows» (здесь также возможно создание носителя Windows To Go, с которого запускается операционная система без ее установки).
- В графе «Схема разделов» выбираем разметку диска, на который будем устанавливать систему — MBR (нужно перейти в режим Legacy/CSM) или GPT (для UEFI).
- В блоке «Параметры форматирования» можно указать метку носителя.
- Файловая система будет установлена на FAT. Его тоже можно переместить в NTFS, но для загрузки с такой флешки нужно отключить безопасную загрузку в UEFI (Secure Boot), см ниже.
- Нажимаем «Старт», соглашаемся с тем, что вся имеющаяся на данный момент информация будет удалена с накопителя, и ждем завершения процесса копирования файлов.
- Нажмите «Закрыть», чтобы выйти из инструмента.
Создание загрузочной флешки для UEFI вручную
Этот способ подходит для пользователей, которые любят работать с командной строкой. Инструмент запускается от имени администратора. В Windows 7 его можно найти в стандартных приложениях, на Ti — выбрать из контекстного меню «Пуск».
Для создания загрузочной флешки с Windows 7, 8 или 10 необходимо последовательно набрать в терминале команды: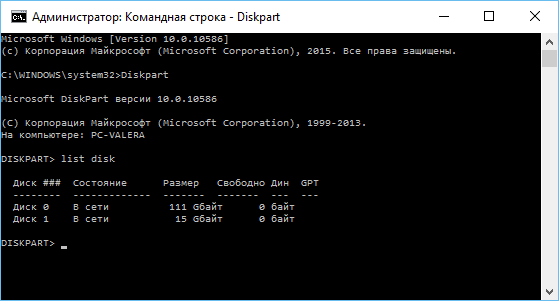
Смотрим в появившемся списке, какой номер присвоен флешке, куда мы будем писать ОС, например, это будет «1»
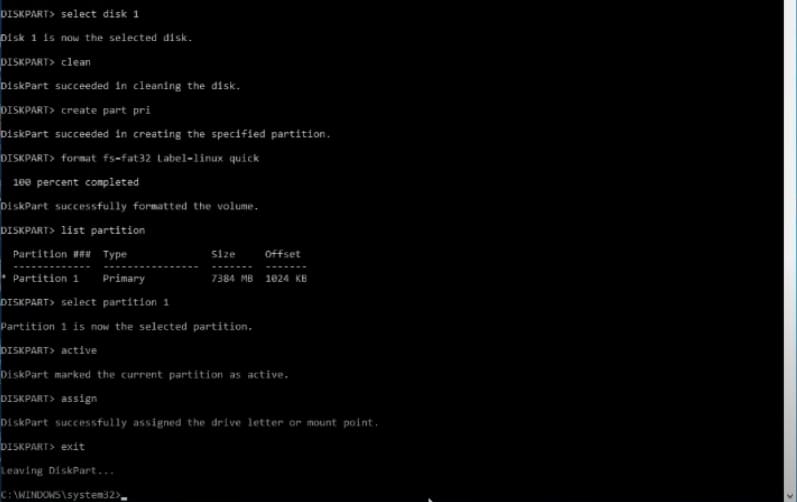
Теперь скопируем все элементы из дистрибутива ОС на нашу флешку. При создании UEFI флешки на устройстве с Windows 10 или 8 монтируем образ в ОС нажатием ПКМ — «Подключить», выбираем содержимое, жмем ПКМ — «Отправить» — «Съемный диск». Содержимое установочного DVD копируется таким же образом.
Если речь идет о Windows 7, монтируем образ с дистрибутивом операционной системы с помощью стороннего ПО и копируем содержимое образа на флешку. Вы также можете открыть ISO-образ в архиваторе и извлечь его на съемный диск.
- При создании загрузочного USB-накопителя Windows 7 (x64) необходимо также выполнить следующие действия:
- Скопируйте папку efiMicrosoftboot на носителе в указанный выше каталог, efi.
- С помощью архиватора откройте файл soucesinstall.wim, введите его по пути 1WindowsBootEFI и скопируйте находящийся здесь пункт bootmgfw.efi на компьютер в любое место.
- Переименуйте этот элемент в bootx efi и скопируйте его в efiboot на USB-накопителе.
- Флешка готова к использованию.

Как перейти в UEFI из Windows 10
На устройствах с BIOS для доступа к низкоуровневым настройкам программного обеспечения необходимо перезагрузить устройство и нажать назначенную для этой цели клавишу или комбинацию клавиш, при этом доступ к UEFI возможен также непосредственно из интерфейса операционной системы. Если компьютер не предоставляет такой возможности, например, устройство работает в режиме эмуляции BIOS, то переходим в UEFI стандартным способом — нажатием назначенной клавиши. Обычно это Del, F2, Fn+F2 и т.д., для разных материнских плат клавиши или их комбинации могут различаться, эта информация обычно отображается на домашнем экране при запуске компьютера.
Рассмотрим, как войти в UEFI из Windows 10:
- откройте модуль оснастки «Настройки» (Win+I или через меню «Пуск»).
- Перейдите в раздел «Обновление и безопасность».
- Перейдите в меню слева на вкладку «Восстановление» и в блоке «Особые параметры запуска» выберите «Перезагрузить сейчас».
- После перезагрузки появляется меню, где выбираем «Устранение неполадок» (в некоторых редакциях «Диагностика»).
- Заходим в «Дополнительные настройки» — «Настройки прошивки UEFI», после чего компьютер сразу же перезагрузится до нужных настроек.
БИОС не видит загрузочную флешку: как исправить
Вообще, нет ничего лучше для установки ОС на свой компьютер, чем собственноручно сделанная загрузочная флешка. В ней вы будете уверены на 100%. В некоторых случаях получается, что сам носитель сделан неправильно. Поэтому мы рассмотрим несколько способов, как изготовить его для самых популярных версий Windows.
Кроме того, нужно выставить правильные параметры в самом БИОСе. Иногда причина отсутствия накопителя в списке дисков может быть именно в этом. Поэтому после того, как разберемся с созданием флешки, мы рассмотрим еще три способа для настройки самых распространенных версий BIOS.
Способ 1. Флешка с установщиком Windows 7
В данном случае мы воспользуемся Windows USB/DVD Download Tool.
- Первым делом отправляйтесь на сайт Майкрософт и загружайте оттуда утилиту для создания загрузочного флеш-накопителя.
- Инсталлируйте ее и приступайте к изготовлению флешки.
- С помощью кнопки «Browse», которая откроет проводник, укажите место, в котором находится ISO-образ ОС. Нажмите на «Next» и переходите к следующему действию.
В окне с выбором типа установочного носителя укажите «USB device».
Проверьте правильность пути к флешке и запустите ее создание нажатием «Begin copying».
Дальше начнется, собственно, процесс создания накопителя.
Закройте окно обычным способом и приступайте к установке системы с только что созданного носителя.
Попробуйте воспользоваться загрузочным накопителем.
Данный способ подходит для Виндовс 7 и старше. Чтобы записать образы других систем, воспользуйтесь нашей инструкцией по созданию загрузочных флешек.
Урок: Как создать загрузочную флешку
В следующих инструкциях Вы сможете увидеть способы по созданию такого же накопителя, но не с Windows, а с другими операционными системами.
Урок: Как создать загрузочную флешку с Ubuntu
Урок: Как создать загрузочную флешку с DOS
Урок: Как создать загрузочную флешку с Mac OS
Способ 2: Настройка Award BIOS
Чтобы зайти в Award BIOS, нажмите на F8 во время загрузки операционной системы. Это наиболее распространенный вариант. Также бывают следующие комбинации для входа:
- Ctrl+Alt+Esc;
- Ctrl+Alt+Del;
- F1;
- F2;
- F10;
- Delete;
- Reset (для компьютеров Dell);
- Ctrl+Alt+F11;
- Insert.
А теперь поговорим о том, как правильно настроить БИОС. В большинстве случаев проблема именно в этом. Если у Вас Award BIOS, сделайте вот что:
- Зайдите в БИОС.
- С главного меню перейдите, используя стрелки на клавиатуре, в раздел «Integrated Peripherals».
Проверьте, чтобы переключатели USB контроллеров стояли в положении «Enabled», при необходимости, переключите сами.
Перейдите в секцию «Advanced» с основной страницы и найдите пункт «Hard Disk Boot Priority». Он выглядит так, как показано на фото ниже. Нажимая «+» на клавиатуре, передвиньте на самый верх «USB-HDD».
В результате все должно выглядеть так, как показано на фото ниже.
Снова переключитесь на основное окно секции «Advanced» и установите переключатель «First Boot Device» на «USB-HDD».
Вернитесь на основное окно настроек своего БИОСа и нажмите «F10». Подтвердите выбор клавишей «Y» на клавиатуре.
Теперь после перезагрузки ваш компьютер начнет установку с флешки.
Способ 3: Настройка AMI BIOS
Комбинации клавиш для входа в AMI BIOS те же самые, что и для Award BIOS.
Если у Вас AMI BIOS, выполните такие простые действия:
- Зайдите в БИОС и найдите сектор «Advanced».
Переключитесь на него. Выберите секцию «USB Configuration».
Выставьте переключатели «USB Function» и «USB 2.0 Controller» в положение «Включено» («Enabled»).
Перейдите на вкладку «Загрузка» («Boot») и выберите секцию «Hard Disk Drives».
Передвиньте пункт «Patriot Memory» на место («1st Drive»).
Результат ваших действий в этой секции должен выглядеть вот так.
В секции «Boot» зайдите в «Boot Device Priority» и проверьте — «1st Boot Device» должен точно совпасть с тем результатом, что получен на предыдущем шаге.
Если все выполнено правильно, переходите на вкладку «Exit». Нажмите «F10» и в появившемся окошке – клавишу ввода.
Компьютер уйдет в перезагрузку и начнет новый сеанс работы запуском с Вашей флешки.
Способ 4: Настройка UEFI
Вход в UEFI осуществляется точно так же, как и в BIOS.
Эта продвинутая версия БИОСа имеет графический интерфейс и работать в ней можно с помощью мышки. Чтобы выставить там загрузку со съемного носителя, выполните ряд простых действий, а конкретно:
- На главном окне сразу выберите раздел «Settings».
В выбранном разделе мышкой установите параметр «Boot Option #1» так, чтобы он показывал флешку.
Выходите, проводите перезагрузку и устанавливайте понравившуюся вам ОС.
Теперь, вооруженные правильно сделанной загрузочной флешкой и знанием настроек BIOS, вы сможете избежать лишних волнений при установке новой операционной системы.





















![Компьютер не видит загрузочную флешку [решено]](http://portalcomp.ru/wp-content/uploads/e/6/8/e68eadd009ebc0b0b0ac8f7a0555b6cc.png)





