Как работает Bluetooth?
Bluetooth работает на основе принципов радиосвязи малого
радиуса действия с низким энергопотреблением. Устройства обмениваются данными с
помощью радиоволн в частотном диапазоне 2,4 ГГц, который является
нелицензируемым диапазоном ISM (Industrial, Scientific and Medical). Этот
частотный диапазон разделен на 79 отдельных каналов для минимизации помех от
других беспроводных устройств, работающих в том же диапазоне.
Для установления соединения устройства Bluetooth должны быть
сначала сопряжены. В процессе сопряжения одно устройство, обычно называемое «хост»,
или «мастер», инициирует запрос на подключение, а другое устройство, «периферийное»
или «ведомое», принимает его. Для обеспечения надежного соединения в этом
процессе происходит обмен ключами безопасности. После сопряжения устройства
могут обмениваться пакетами данных. Bluetooth использует стек протоколов,
состоящий из нескольких уровней, включая физический уровень (PHY), канальный
уровень (LL), протокол управления и адаптации логического канала (L2CAP), а
также прикладные более высокие уровни. Эти уровни совместно управляют передачей
данных, коррекцией ошибок и обеспечивают нормальное функционирование сервисов
Bluetooth.
Устройства Bluetooth разработаны с учетом требований
энергоэффективности. В них используются различные технологии энергосбережения,
такие как маломощные состояния простоя и адаптивное управление питанием, что
позволяет продлить срок службы батареи. Благодаря этому Bluetooth подходит для
использования в устройствах, работающих от аккумулятора, таких как беспроводные
наушники, фитнес-трекеры и смарт-часы.
Особенности Bluetooth
Обзор Bluetooth
Bluetooth является технологией кабельной замены, разработанной для беспроводного подключения периферийных устройств, таких как мыши и мобильные телефоны, к настольному или портативному компьютеру и друг другу. Недорогая, низкая мощность, краткосрочная основанная на радио технология, Bluetooth не является решением для беспроводных сетей, таким как AirPort. Скорее это — альтернатива IrDA (Инфракрасная Ассоциация Данных) стандарт. Несмотря на то, что стандарт IrDA, также, поддерживает беспроводную связь между периферийными устройствами и компьютерами, это имеет два ограничивающих требования. Во-первых, устройства IrDA должны быть очень близкими, не больше, чем на расстоянии приблизительно в 1 метр. Во-вторых, устройства связи должны иметь прямую линию вида друг другу.
Поскольку это полагается на радиоволны, однако, Связь Bluetooth преодолевает эти строгие требования:
-
Bluetooth-устройства могут связаться в диапазонах до 10 метров.
-
Bluetooth-устройства не должны быть в прямом виде друг друга.
Это делает Связь Bluetooth намного более гибкой и устойчивой
Также важно отметить, что, потому что Bluetooth выделяется при передаче данных низкой пропускной способности, это не предназначается как замена для соединенных кабелем периферийных устройств высокой пропускной способности. Для устройств высокой пропускной способности, таких как внешние жесткие диски или видеокамеры, кабели являются все еще наилучшим вариантом
Поддержка Bluetooth Apple интегрируется в OS X, версию 10.2 и позже, и основывается на спецификации Специальной группы (SIG) Bluetooth (обсужденный в ). Apple также обеспечивает некоторые высокоуровневые мосты между функциональностью OS X и стеком протоколов Bluetooth. Это означает, что много bluetooth-устройств работают прозрачно с компьютерами рабочая версия 10.2 OS X и позже. Менеджер по HID OS X, например, обрабатывает мышь Bluetooth так же, как она делает соединенную кабелем мышь. Во многих случаях такие высокоуровневые мосты позволяют Вашему приложению обрабатывать bluetooth-устройства без включения любого специфичного для Bluetooth кода.
Другие приложения, возможно, должны получить доступ к специфичным для Bluetooth атрибутам и сообщениям. Для них Apple обеспечивает всесторонний API, позволяющий Вам использовать в своих интересах уникальные функции Bluetooth. Обязательно считайте для описания Bluetooth API, доступный в версии 10.2 OS X и позже. Для конкретных примеров, показывающих, как использовать Bluetooth Apple API, посмотрите
Обратите внимание на то, что Apple не обеспечивает отдельный API для основанного на сокете доступа к bluetooth-устройствам; вместо этого, используйте APIs, описанный в
Почему бы вам не использовать кабель для соединения телефона и компьютера?
Хотя вариант кабельного подключения может быть более простым, это не всегда лучший вариант.
Например, на вашем компьютере может не быть USB-порт доступный. Многие маленькие ноутбуки имеют Один или два порта USB Только — или у вас может быть MacBook, у которого есть только порты USB-C. Даже хорошо оборудованные настольные компьютеры часто используют все свои USB-порты.

К тому же у вас может не быть хорошего кабеля. Или, может быть, вы используете свой собственный кабель для зарядки другого телефона. Наконец, вы можете захотеть убрать свой телефон из виду или избежать опасности. провод прикреплен , особенно если вы находитесь в общественном месте.
Какой бы ни была причина, подключиться по Bluetooth довольно просто. После завершения первоначальной настройки ее можно будет запустить автоматически. Любой, кто часто передает файлы между своими телефонами и ПК, должен овладеть технологией Bluetooth.
Где обнаружить настройки
Почти все современные устройства имеют Блютус-технологии. Их расположение зависит только от производителя конкретного оборудования. Сейчас устройства имеют несколько популярных операционных систем, в которых параметры изучаемого стандарта располагаются в конкретных местах:
- В Android-устройствах необходимо перейти в «Настройки» и перейти в «Подключения». Там – выбрать Bluetooth.
- В iOS нужно запустить приложение «Настройки» и выбрать в предложенном списке изучаемый стандарт. Он обычно располагается в самом верху.
- Windows 10 требует перехода в «Параметры»–«Устройства». Там находится нужный раздел.
- В MacOS предстоит перейти в приложение «Системные настройки» и выбрать там рассматриваемый стандарт подключения.
Обычно в соответствующих параметрах можно не только включить/отключить изучаемую опцию, но и придумать имя своему устройству. С его помощью можно будет обнаружить оборудование в пределах беспроводной сети.
Как найти загруженные файлы на своем ноутбуке?
Когда вы передаете файлы на свой ноутбук через Bluetooth, важно знать, где они сохраняются. По умолчанию, загруженные файлы обычно сохраняются в папке «Загрузки»
Чтобы найти эти файлы, следуйте простым инструкциям:
- Шаг 1: Откройте проводник или файловый менеджер на вашем ноутбуке.
- Шаг 2: В левой панели проводника найдите раздел «ПК» или «Этот компьютер». Щелкните по нему.
- Шаг 3: В разделе «ПК» найдите папку «Загрузки» и откройте ее.
- Шаг 4: В папке «Загрузки» вы увидите все загруженные файлы через Bluetooth. Просто найдите нужный файл и щелкните по нему, чтобы открыть или переместить его в другую папку.
Если вы не можете найти папку «Загрузки» или ваши загруженные файлы не там, где ожидалось, вы также можете воспользоваться функцией поиска на вашем ноутбуке. Введите название файла или ключевое слово, связанное с файлом, в поле поиска проводника, и он поможет вам найти его.
Теперь вы знаете, как найти загруженные файлы на своем ноутбуке! Они обычно хранятся в папке «Загрузки», но если вы не можете найти файлы в этой папке, используйте функцию поиска проводника.
Bluetooth в сравнении
Bluetooth существует уже 15 лет, а новые версии выходят каждые два года. В версии 4.0 появился профиль с низким потреблением энергии. Поскольку предшественники его не имеют, в протоколах 4.0 и 4.1 не предусмотрена обратная совместимость. В 4.1 планируется работа по протоколу IPv6.
| Bluetooth 4.0 | Bluetooth 3.0 | Bluetooth 2.x | Bluetooth 1.x | ||
|---|---|---|---|---|---|
| Базовая скорость | 1 Мбит/c | 1 Мбит/с | 1 Мбит/с | 1 Мбит/с | 1 Мбит/с |
| Повышенная скорость передачи данных (EDR) | 3 Мбит/c | 3 Мбит/с | 3 Мбит/с | 3 Мбит/с | нет |
| High Speed | 54 Мбит/c | 54 Мбит/с | 54 Мбит/с | нет | нет |
| Дальность (макс./мин. мощность) | 100 м/10 м | 100 м/10 м | 100 м/нет | 100 м/нет | 100 м/нет |
| Режим низкого энергопотребления | да | да | нет | нет | нет |
| Двойной профиль (одновременная роль в качестве Slave и Master) | да | нет | нет | нет | нет |
| Поддержка IPv6 | готовится | нет | нет | нет | нет |
| Сопряжение с NFC | да | да | да | да | нет |
| 128-битное шифрование AES | да | да | нет | нет | нет |
Фотографии в статье:
компании-производители
Необходимость установить блютуз адаптер для компьютера возникает когда нужно быстро переместить информацию между различными устройствами. Например, между стационарным ПК и .
История Bluetooth
Как пользоваться
Пробный запуск инструмента разработчики сопровождают кратким экскурсом по списку доступных возможностей, а заодно напоминают о том, без чего не обойтись во время передачи файлов и медиаконтента. Речь о беспроводной Wi-Fi сети, к которой необходимо подключить «носителя» информации (например, компьютер) и представителя «принимающей стороны» (как вариант – планшет или смартфон). Остальные действия крайне предсказуемые.
На ПК и ноутбуке
Интерфейс компьютерной версии разделен на тематические части. Сверху появляется информация о текущих подключениях, статусе переданного и выставленных параметрах.
Снизу доступны кнопки «Искать точку доступа» и «Показать штрих-код». Последняя необходима для установки соединения с мобильной техникой (через SHAREit на Android или iOS достаточно считать зашифрованное изображение, и появится возможность обмениваться файлами).
Если штрих-код отсканирован, интерфейс изменится – появится возможность отправлять и получать файлы, делиться контактами из адресной книги, просматривать журнал недавних действий и даже сохранять снимки экрана.
На Айфоне
На мобильной технике от Apple инструмент и выглядит иначе по сравнению с компьютерной версией, и действовать предлагает по другому алгоритму. Сначала необходимо воспользоваться панелью быстрого доступа, расположенной в верхней части интерфейса.
Там подготовлены кнопки «Отправить», «Получить» и «Local», разрешающие менять режим взаимодействия с другой платформой – компьютером, смартфоном, ноутбуком или планшетам. Еще правее на панели быстрого доступа контекстное меню, где припасен сканер «штрих-кода», сейф и раздел с общей областью.
Если выбрать «Отправить», SHAREit предложит определиться с контентом (выбирать предстоит из тематических меню с фото, контактами, видеороликами или документами).
В конце нужно выбрать ту платформу, к которой необходимо подключиться через специальный радар. Процедура заканчивается появлением статистического меню со списком недавних действий.
На Андроиде
На смартфонах и планшетах с Android действовать придется схожим с iOS способом:
- Открыть SHAREit и на панели быстрого доступа выбрать необходимый режим взаимодействия с устройствами, находящимися в общей беспроводной сети.
- Отметить файлы, сохраненные на внутренней или внешней памяти, для дальнейшей передачи.
- Выбрать получателя из меню с радаром, дождаться момента завершения процедуры. При желании – еще раз нажать на «Отправить» и выбрать уже новую информацию для передачи.
SHAREit облегчает процесс передачи данных между смартфонами, компьютерами и ноутбуками. Молниеносная скорость, функциональность и предсказуемый порядок действий следуют вместе к единой цели – свободе от проводов, USB-накопителей и DVD-дисков, которые еще недавно требовались для обмена информацией.
Как перевести Bluetooth в Bluetooth?
Вот общие шаги с некоторыми примерами. Откройте приложение «Настройки» (значок напоминает шестеренку). Нажмите «Подключенные устройства» на стандартном Android. Выберите Bluetooth. Включите тумблер Bluetooth, чтобы отобразить список сопряженных устройств (например, аудиоустройств Bluetooth, с которыми вы ранее связывались) и список доступных устройств.
Bluetooth — это стандарт беспроводной технологии, используемый для обмена данными между стационарными и мобильными устройствами на коротких расстояниях. Когда вы не указываете место сохранения для полученных файлов Bluetooth, они переходят в папку Temp, которая по умолчанию скрыта в Windows 10. Поэтому люди часто сталкиваются с большими трудностями и тратят много времени, чтобы найти местоположение своих файлов, полученных через Bluetooth. .
Когда вы получаете файлы через Bluetooth, вам будет предложено указать место сохранения. По умолчанию Windows 10 сохраняет файлы в скрытой папке. Это местоположение C:Users»Main User Name»AppDataLocalTemp. AppData — это скрытая папка.
Bluetooth и WLAN (Wi-Fi) – какие различия?
Bluetooth и WLAN исходят из одной идеи и работают аналогично, но используются для совершенно других действий.
Bluetooth использует два различных метода передачи данных: SCO – Synchronous Connection Oriented и ACL – Asynchronous Connectionless Link. SCO используется для передачи голоса в режиме реального времени с максимальной скоростью 64 Кбит/с. Остальные данные передаются с помощью ACL и требует, чтобы передающее устройство имело встроенную память для хранения данных.
Сеть WLAN (Wi-Fi) в состоянии передавать данные только в асинхронном режиме. Кроме того, Wi-Fi работает на других частотах и при имеет гораздо более высокую пропускную способность.
Определение
Bluetooth – производственная спецификация беспроводных персональных сетей. Стандарт технологии беспроводной связи малого радиуса действия. Он активно используется для обмена данными между стационарными и мобильными устройствами на коротких расстояниях, а также для создания персональных вычислительных сетей (PANS).
Для передачи данных Bluetooth использует радиосвязь. С помощью этой технологии получится передавать:
- музыку;
- изображения и фото;
- документы;
- файлы.
Особенности подключения Bluetooth сказываются на пропускной способности. Этот параметр находится на относительно низких показателях. Также стоит отметить, что у Bluetooth-технологий значительная энергоэффективность. Все это приводит к тому, что стандарт применяется преимущественно для передачи звука или небольших файлов/картинок между несколькими устройствами.
Bluetooth – открытый стандарт, описанный в спецификации IEEE 802.15.1. Он подразумевает три ключевых класса мощности с пределами дальности действия:
- 1 метр;
- 10 метров;
- 100 метров.
Сейчас Блютуз встречается практически в каждом смартфоне и планшете, а также компьютере или ноутбуке. Он позволяет передавать данные на небольшом расстоянии без непосредственного подключения к Интернету.
Как определить версию Bluetooth на устройстве
В течение 20 лет на рынок вышло несколько версий Bluetooth, которые несмотря на то, что совместимы друг с другом, имеют различные возможности и технические параметры. В мобильных устройствах из-за их небольшого размера модуль Bluetooth интегрирован с процессором в рамках одной системы SoC (System on a Chip).
В случае смартфонов с Android можно установить приложение, такое как Aida64 или CPU-Z, которое сообщит о версии Bluetooth.
В случае компьютеров с Windows, необходимо запустить Диспетчер устройств (его можно найти через системный поиск) и перейдите в меню Bluetooth. При выборе модуля следует перейти в раздел «Дополнительно». Там вы увидите строку LMP с числом.
Ниже информация о том, какое число соответствует какому стандарту Bluetooth:
- LMP 9.x – Bluetooth 5.0
- LMP 8.x – Bluetooth 4.2
- LMP 7.x – Bluetooth 4.1
- LMP 6.x – Bluetooth 4.0
- LMP 5.x – Bluetooth 3.0 + HS
- LMP 4.x – Bluetooth 2.1 + EDR
- LMP 3.x – Bluetooth 2.0 + EDR
- LMP 2.x – Bluetooth 1.2
- LMP 1.x – Bluetooth 1.1
- LMP 0.x – Bluetooth 1.0 b
На компьютерах Mac, перейдите в Finder → Об этом Mac → Отчет о системе → Bluetooth. Параметр Bluetooth Core Spec показывает, какую версию Bluetooth имеет компьютер.
Информации о типе используемой версии Bluetooth можно найти в технической спецификации данного устройства. Кроме того, все оборудование с Bluetooth имеет специальный сертификат.
Классы и диапазоны Bluetooth
В сети можно найти информацию о трёх классах Bluetooth. Их основной задачей является определение максимальной дальности передачи и мощности беспроводного соединения.
- 1 класс позволяет осуществлять беспроводное подключение мощностью 100 милливатт (мвт). Это означает максимальный охват до 100 метров (при отсутствии препятствий, таких как стены, между подключенными устройствами). Это класс с большой дальностью и мощностью. Такого рода модули Bluetooth используются в компьютерах и системах громкой связи в автомобилях.
- Класс 2 имеет максимальную мощность передачи на уровне 10 милливатт (мвт). Ограничение мощности в 10 раз приводит к снижению максимального расстояния передачи данных до 50 метров (при отсутствии препятствий, таких как стены, между подключенными устройствами). Такого типа адаптеры используюстя в модулях Bluetooth на USB.
- Класс 3 используется для передачи данных с минимальной силой, которую установили на 1 miliwat (мвт). Bluetooth Класса 3 позволяет передавать данные на расстояние 10 метров. Решение такого рода мы находим во всех мобильных устройствах.
Самые популярные версии Bluetooth
В настоящее время на рынке тяжело найти устройства с Bluetooth 1-2.1. Доступные на рынке устройства используют одну из следующих версий Bluetooth:
Bluetooth 3 – в случае Bluetooth 3.0, мы точно имеем дело с версией 3.0 HS Bluetooth. Аббревиатура HS расшифровывается как High Speed, что означает повышенную скорость передачи данных. Это решение позволяет отправить данные со скоростью 24 Мбит/сек. Новая версия Bluetooth 3.1 ТН увеличила эту скорость до 40 Мбит/сек.
Bluetooth 4 – первая версия Bluetooth 4.0 имела дополнение LE в названии. Этот ярлык означает Low Energy
При разработке этого стандарта создатели особое внимание уделили снижению потребления энергии и увеличению радиуса действия до 100 метров – всё это обошлось за счёт пропускной способности, которая упала до 1 Мб/сек. Передача в режиме экономии энергии ещё медленнее и имеет радиус действия до 10 метров.
Bluetooth 4.1 является модификацией Bluetooth 4.0 и создан для устройств IoT (Интернет Вещей)
Позволяет прямое подключение этих устройств к интернету с помощью Bluetooth.
Bluetooth 4.2 предлагает ещё большую энергоэффективность при одновременном повышении безопасности и обеспечении быстрой транспортировки данных. Кроме того, исправлен процесс сопряжения.
Bluetooth 5.0 фокусируется на сочетании возможностей Bluetooth 4.2, а также Bluetooth 3.0. В режиме BLE пропускная способность увеличивается до 2 Мбит/сек. Благодаря этому решению можно быстрее обновить фитнес-браслет и смарт-часы без Wi-Fi.
Если производитель решит ограничить передачу скоростью 125 КБ/сек, то возможно увеличение дальности до 200 метров (на открытых пространствах). Они также могут повысить скорость за счет энергоэффективности или сделать медленнее, но повысить энергоэффективность передачи данных.
Типы передаваемых файлов
Вы можете передавать практически любой тип файла по Bluetooth: документы, фотографии, видео, музыку, приложения и т. Д.Если вы можете перейти к системе папок компьютера / смартфона, чтобы найти конкретный файл, вы можете отправить его. Просто имейте в виду, что принимающее устройство должно иметь возможность распознавать тип файла, чтобы использовать / открывать его (т. Е. Если вы отправляете PDF-документ с одного устройства, другому потребуется программное обеспечение или приложение для чтения / доступа к этому PDF-файлу ).
Существенным ограничением использования Bluetooth для передачи данных является размер файла (ов) по сравнению с скоростью передачи — в основном, влияет на ваше время и терпение. Скорость передачи Bluetooth зависит от версии:
- Bluetooth 2.x имеет максимальную скорость передачи данных 2,1 Мбит / с (около 0,25 МБ / с)
- Bluetooth 3.x имеет максимальную скорость передачи данных 24 Мбит / с (около 3 МБ / с)
- Bluetooth 4.x имеет максимальную скорость передачи данных 24 Мбит / с (около 3 МБ / с)
- Bluetooth 5.x имеет максимальную скорость передачи данных 50 Мбит / с (около 6 МБ / с)
Предположим, вы хотели использовать Bluetooth для отправки фотографии со своего смартфона на смартфон друга, и, предположим, размер файла составляет 8 МБ. Если у обоих смартфонов есть версия Bluetooth 3.x / 4.x, вы можете ожидать, что одна фотография будет перенесена примерно через три секунды. Как насчет одного музыкального файла размером 25 МБ? Возможно, вы ожидаете подождать около девяти секунд. Как насчет видеоролика на 1 ГБ? Вы можете ожидать около семи минут. Но имейте в виду, что эти времена отражают Теоретическая / максимальная скорость. Фактические (например, реальные) скорости передачи данных значительно меньше чем указанный максимум. Таким образом, на практике это 8 ГБ фото более вероятно потребует полная минута времени передачи.
Когда вы смотрите на другие способы передачи данных, Bluetooth является сравнительно медленным по количеству. Например, USB 2.0 (общий для смартфонов, компьютеров / ноутбуков и флеш-накопителей), как говорят, имеет эффективную пропускную способность до 35 МБ / с — практически в 11 раз быстрее, чем максимальная скорость Bluetooth 3.x / 4.x. Скорость Wi-Fi может варьироваться от 6 МБ / с до 18 МБ / с (в зависимости от версии протокола), которая находится где-то между двумя-шести раз быстрее, чем максимальная скорость Bluetooth 3.x / 4.x.
Значок Bluetooth отсутствует на панели быстрых настроек в Windows 11
Обинна Онвусобалу изучала информационные и коммуникационные технологии и активно следит за экосистемой Windows. Он руководит клиникой компьютерного программного обеспечения. Он говорит, что лучше всего создать точку восстановления системы, прежде чем вносить какие-либо изменения в свой компьютер.
В этой статье вы узнаете, где найти файлы, полученные через Bluetooth, в Windows 10. Ничего страшного, если вы не знаете, где получить доступ или найти файлы Bluetooth в Windows 10, и мы здесь, чтобы помочь вам.
Прежде всего, всегда помните, что всякий раз, когда вы передаете или сохраняете файлы через Интернет или Bluetooth, Windows всегда предлагает вариант «Сохранить как». Очевидно, вы это знаете! Но просто для правильного понимания, что Windows всегда спрашивает, куда сохранять полученные файлы на компьютере.
Кроме того, что люди часто делают в спешке, они просто постоянно нажимают кнопку «Ввод», чтобы пропустить процесс и сразу же передать файлы. По умолчанию Windows сохраняет все данные, полученные по Bluetooth, в скрытой папке на диске C компьютера.
Куда попадают файлы Bluetooth в Windows 10?
Итак, люди, которые не используют эту опцию «Сохранить как», после этого жонглируют на своем ПК и пытаются определить, куда файлы Bluetooth попадают в их Windows 10. Поэтому, не теряя много времени, просто выполните следующие действия: /p>
Шаг 1 | Откройте «Этот компьютер» или «Мой рабочий стол».
Шаг 2 | Нажмите на свой Диск C или «ОС (C)» в более новых версиях
Шаг 3 | Перейдите к опции «Пользователи» и откройте папку
Шаг 4 | Найдите свое имя администратора Windows или найдите основного пользователя, например, в моем случае «Dell» является здесь основным пользователем. Откройте основную папку пользователя
Шаг 5 | Теперь вы найдете опцию «AppData», нажмите на нее
Шаг 6 | Внутри AppData откройте папку «Локальная»
Шаг 7 | Теперь вы найдете папку «Temp», в которой вы можете найти полученные файлы Bluetooth
Вот оно! Теперь вы можете быстро определить, где на ноутбуках с Windows 10 сохраняются файлы, полученные через Bluetooth.
Кроме того, агент Microsoft на своей официальной странице форума говорит: «Если вы все еще помните названия этих фотографий или файлов, вы можете использовать поиск Windows, нажав клавишу Windows + S и введя имена файлов. Вы также можете искать файлы с помощью Проводника».
Итак, это были несколько простых шагов, чтобы узнать, куда попадают файлы Bluetooth в Windows 10. Если есть какие-либо другие связанные вопросы, сообщите нам об этом в поле для комментариев ниже.
-
Как обновить Windows на ноутбуке hp
-
Почему Dota 2 тормозит на Windows 10
-
Windows не может получить доступ к Windows 10
-
Установка обновления Windows 7 зависла
- Опасные воды не запускаются в Windows 10
Как подключить компьютер и телефон через Bluetooth
Для подключения необходимо включить Bluetooth на обоих устройствах.
Включите Bluetooth на Android или iOS
На большинстве телефонов Android вы увидите переключатель Bluetooth в раскрывающемся меню.Быстрые настройки. Чтобы получить доступ к этому меню, дважды проведите пальцем вниз от верхнего края экрана или один раз двумя пальцами. Затем коснитесь значка, чтобы переключить Bluetooth в положение «Вкл.», Или нажмите и удерживайте его, чтобы открыть параметры Bluetooth.
Вы также можете отправиться в Настройки -> Подключенные устройства Для доступа к настройкам Bluetooth.
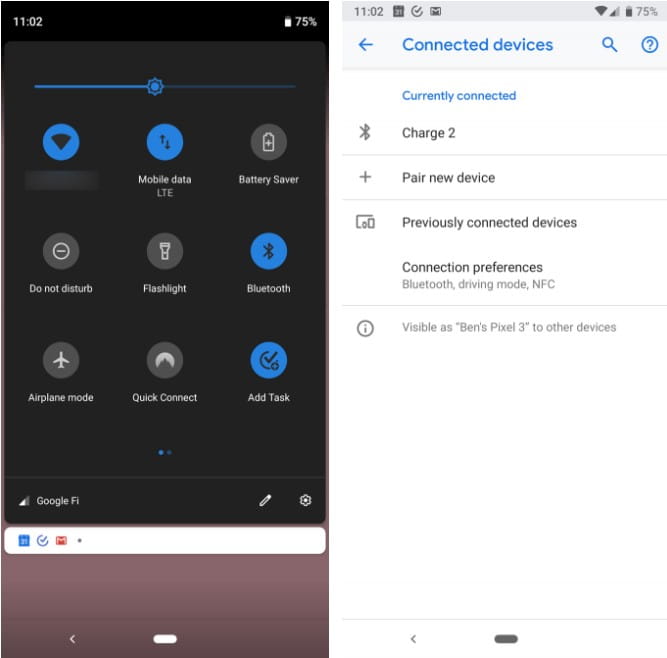
В iOS вы можете открыть «Центр управленияПроводя пальцем снизу экрана (iPhone 8 и более ранние версии) или проводя пальцем в правом верхнем углу экрана (iPhone X и более поздние версии). Коснитесь значка Bluetooth, чтобы включить его.
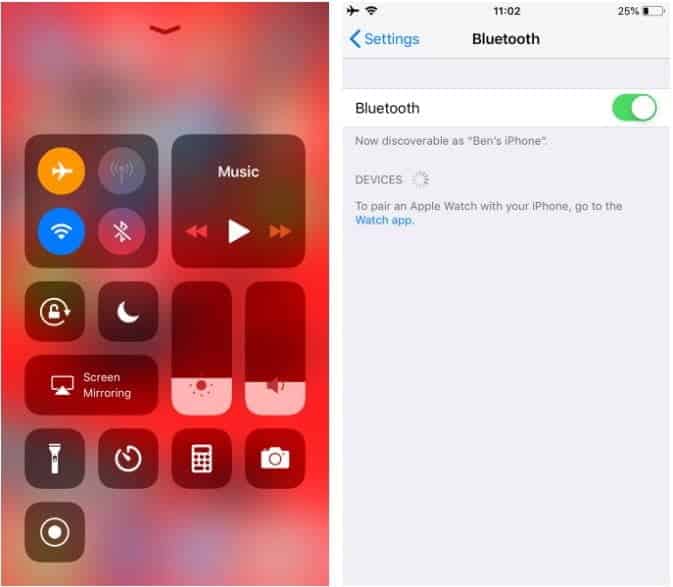
Вместо этого перейдите к Настройки и открыть Блютуз. Если у вас возникли проблемы, ознакомьтесь с нашим руководством Устранение неполадок Bluetooth на нашем iPhone за помощью.
Включить Bluetooth в Windows
Большинство современных ноутбуков с Windows имеют встроенный Bluetooth, но не на всех настольных компьютерах. Если ваш компьютер не поддерживает его, вы можете купить дешевый адаптер Bluetooth, чтобы с ним было легко работать.
В Windows 10 перейдите в Пуск -> Настройки -> Устройства -> Bluetooth и другие устройства. Если Bluetooth выключен, включите его. Тогда выбирайДобавить Bluetooth или другое устройство И следуйте инструкциям по сопряжению телефона. видеть Наше руководство по настройке Bluetooth в Windows 10 для дополнительной информации.
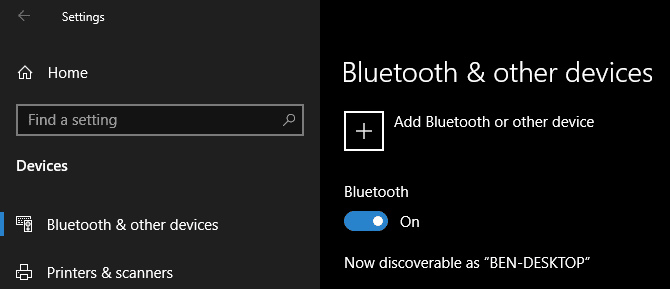
Примечание о процессе сопряжения Bluetooth
во время процесс сопряжения Следуйте инструкциям на вашем компьютере или телефоне. Во многих случаях вам необходимо ввести или подтвердить код доступа. Часто это общее число, например 1234 или же 0000. Как только вы подтвердите этот код, ваш телефон должен подключиться к вашему компьютеру и будет делать это автоматически в будущем.
Если устройства не могут найти друг друга, вероятно, одно из них невозможно обнаружить. В целях безопасности большинство устройств Bluetooth транслируют себя только тогда, когда у вас открыты параметры Bluetooth. Дважды убедитесь, что вы включили Bluetooth для обнаружения на вашем телефоне и ПК, и не закрывайте меню параметров Bluetooth во время сопряжения. Теперь вы должны увидеть обнаруживаемое устройство как или что-то подобное. (Если нет, есть другие способы изучить Проблемы и исправления сопряжения Bluetooth).
Соединение будет оставаться активным до тех пор, пока вы не отключите Bluetooth, не удалите устройства вручную, не выключите одно из них или не переместите их за пределы досягаемости. Точный диапазон действия Bluetooth зависит от устройства: вы можете ожидать, что телефон будет иметь радиус действия около 30 футов, но большинство компьютеров могут достигать диапазона до 330 футов или около того.
Как передавать файлы с помощью Bluetooth
Как только ваши устройства будут сопряжены, фактический процесс передачи файлов через Bluetooth станет очень простым.
Для передачи со своего телефона все, что вам нужно сделать, это выбрать файл в любом приложении, которое вы используете, и выбрать опцию для отправки. Точный метод зависит от приложения, но у большинства из них есть единый значок общего доступа.
Когда вы увидите список способов поделиться файлом, выполните поиск Вход Bluetooth. потом Выберите компьютер ваше как целевое устройство. Затем Windows запросит подтверждение (вы должны щелкнуть значок Bluetouth на панели задач правой кнопкой мыши и выбрать Прием Иногда), и начинается загрузка файла. Вам может быть разрешено выбрать место для сохранения, или оно может быть сохранено в стандартной папке Загрузки.
При передаче файла с компьютера на телефон просто откройте проводник и щелкните правой кнопкой мыши файл, который хотите передать. Выбирать Отправить -> устройство Bluetooth.
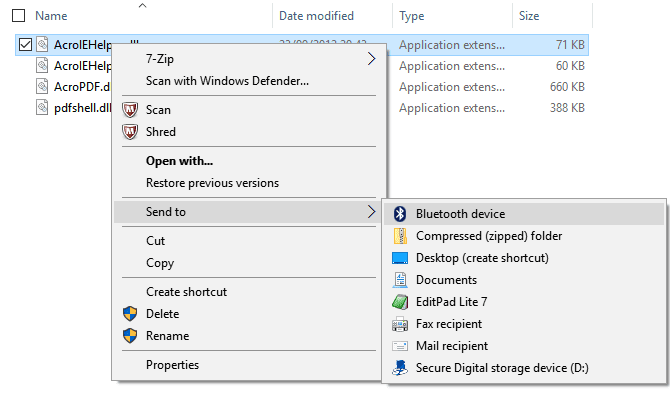
Откроется новое окно, в котором вы можете выбрать устройство, на которое хотите его отправить. Ваш телефон может запросить ваше согласие. После подтверждения файл будет передан через Bluetooth.
يمكنك Передача нескольких файлов Так или иначе. Просто выберите их все сразу и выполните указанные выше действия.
Где искать настройки Bluetooth на устройстве
Место, в котором находятся настройки для Bluetooth, зависит только и исключительно от производителя конкретного устройства. К счастью, в настоящее время смартфоны и компьютеры используют несколько операционных систем, в которых параметры находятся в одном месте.
В Android необходимо запустить приложения Настройки и найти раздел Подключения → Bluetooth. Кроме того, можно воспользоваться поисковой системой внутри Настроек или перейти к настройкам Bluetooth, после длительного нажатия значка Bluetooth в строке уведомлений.
В системе iOS запустите приложение Настройки и выберите раздел Bluetooth, который находится практически на самом верху.
В системе Windows 10 запустите приложение Параметры → Устройства → Bluetooth. Кроме того, вы можете перейти к настройкам Bluetooth с помощью быстрых действий в центре уведомлений операционной системы Windows 10.
В системе macOS необходимо запустить приложение Системные настройки → Bluetooth.
Профили
Bluetooth-устройства обладают различными профилями. Они указывают на то, как устройства могут взаимодействовать друг с другом по беспроводной связи.
Существует множество Блютус-профилей, используемых для определенных целей. Наиболее популярными среди них выступают:
- A2DP – расширенный профиль распространения звука в стерео.
- AVCTP – используется для передачи изображений и звука.
- AVRCP – профиль дистанционного управления аудио/видео. Используется в качестве своеобразного пульта управления, который задействует Bluetooth-связь.
- BPP – профиль, применяемый для печати документов с мобильного оборудования через Bluetooth. Сейчас он практически не встречается. Это связано с тем, что соответствующие задачи на себя взял Wi-Fi.
- BIP – профиль, который помогает передавать, отображать и печатать файлы в формате JPEG. Обычно ими выступают или картинки, или фотографии.
- HSP – позволяет работать с клавишами управления мультимедиа в гарнитуре (наушниках).
- HFP – используется для осуществления телефонных звонков в режиме hands-free.
- SYNC – применяется для организации синхронизации данных. Гарантирует передачу информации на компьютеры/ноутбуки.
- PBAP – предоставляет доступ к телефонной книге.
Другие профили у рассматриваемого стандарта тоже используются, но встречаются намного реже.



























