Влияние объема оперативной памяти на производительность
Увеличение объема оперативной памяти позволяет увеличить количество данных, которые можно хранить и запускать одновременно
Это особенно важно для многозадачных операций, таких как обработка больших объемов данных или выполнение сложных программ и игр
Недостаток оперативной памяти может привести к тому, что компьютер будет использовать виртуальную память на жестком диске, что замедлит его работу. Если приложение или задача требуют больше памяти, чем доступно, это может привести к снижению производительности и возникновению проблем с работой системы.
Поэтому важно учитывать требования программного обеспечения и спецификацию компьютера при выборе объема оперативной памяти. В некоторых случаях может потребоваться обновление модулей памяти или приобретение новых
Способ 1: Штатные средства
Встроенные средства операционной системы Windows позволяют посмотреть, какая оперативная память установлена на ноутбуке. С помощью некоторых инструментов можно узнать только объем, другие отображают более подробную информацию.
Вариант 1: Свойства операционной системы
Самый простой способ узнать, сколько гигабайт ОЗУ установлено, — это посмотреть свойства ОС. К сожалению, более подробных сведений (название устройства и ее технические характеристики) узнать не получится. Достаточно щелкнуть правой кнопкой мыши по иконке «Этот компьютер» или «Мой компьютер», затем из меню выбрать пункт «Свойства».
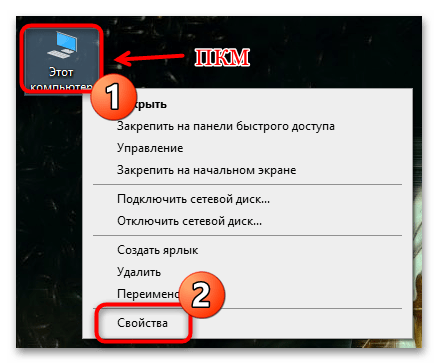
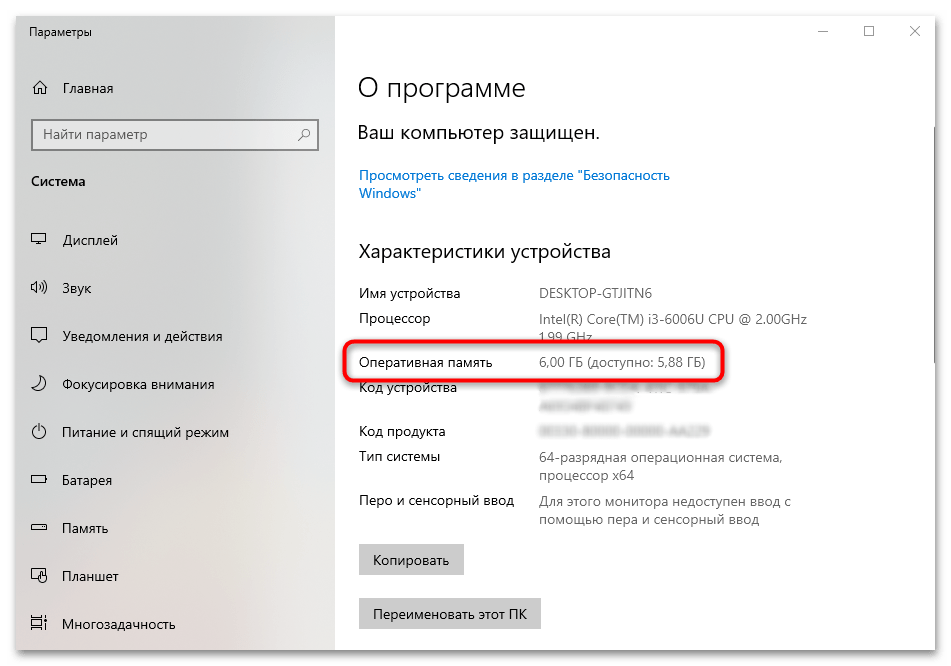
«Этот компьютер»«Проводник»«Этот компьютер»
Подробнее: Как добавить на рабочий стол ярлык «Мой компьютер» в Windows 10
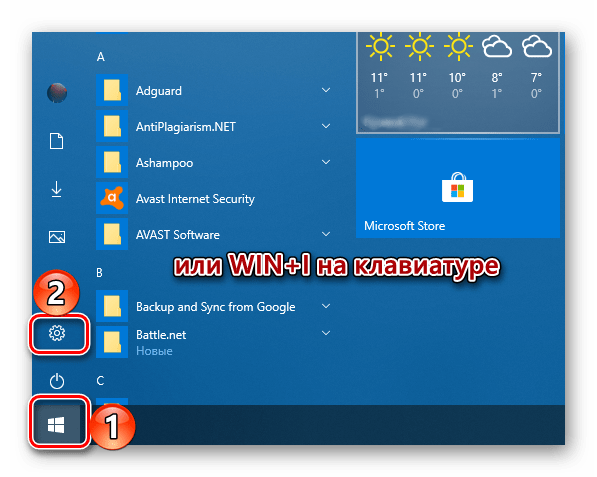
Вариант 2: «Командная строка или «Windows PowerShell»
«Командная строка» и «Windows PowerShell» – консоли операционной системы, которые позволяют выполнять различные действия, в том числе узнавать информацию о компонентах устройства. Способ универсален, поскольку инструмент есть во всех Windows.
Если все сделано правильно, то отобразится несколько столбцов с более подробной информацией, нежели в предыдущем варианте:
| Пункт | Описание |
|---|---|
| BankLabel | Сведения о типе разъема ОЗУ |
| Capacity | Объем оперативной памяти в байтах |
| DeviceLocator | Название слотов на материнской платы, в которые установлены плашки памяти |
| Speed | Скорость, с которой обрабатываются данные |
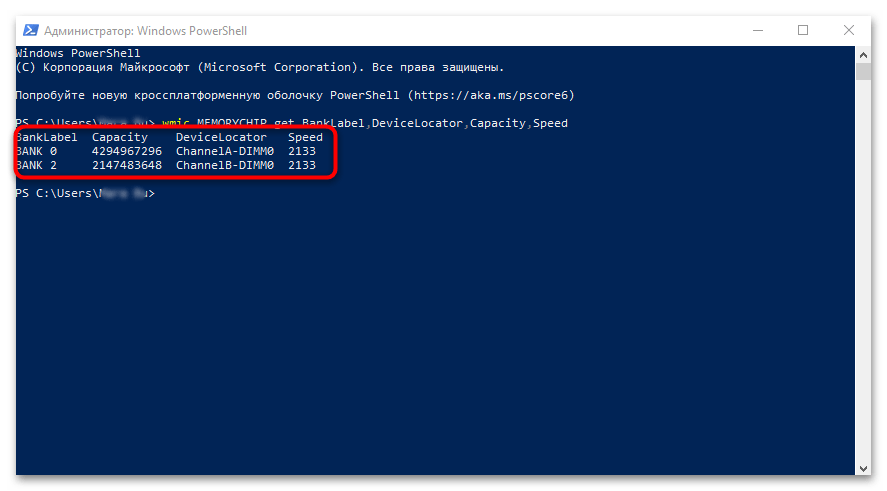
Вариант 3: «Диспетчер задач»
С помощью встроенного средства «Диспетчер задач» можно узнать о потребляемых системой ресурсах ноутбука.
- Для запуска приложения удобно использовать сочетание клавиш «Ctrl + Alt + Delete», затем выбрать нужный пункт из списка. Вместо этого можно щелкнуть правой кнопкой мыши по нижней рабочей панели и в меню нажать на пункт «Диспетчер задач» (в Windows 11 функция перенесена в меню, вызываемое ПКМ по «Пуску»).
- По умолчанию в новых ОС окно запускается в свернутом состоянии. Нажмите на кнопку «Подробнее».
- Перейдите на вкладку «Производительность», затем щелкните на панели слева на раздел «Память».
В главном окне «Диспетчера задач» отображается график в реальном времени, где есть данные о том, сколько используется оперативной памяти. Ниже указано, сколько всего установлено ОЗУ, а также некоторые технические характеристики компонента.
Вариант 4: «Сведения о системе»
Виндовс предусматривает средство «Сведения о системе», где есть информация об используемых программных и аппаратных компонентах:
- Запустите приложение через диалоговое окно «Выполнить»: одновременно зажмите клавиши «Win + R», пропишите , затем нажмите на кнопку «ОК».
- В разделе «Сведения о системе» найдите строку «Установленная оперативная память (RAM)». Данные об ОЗУ находятся до строки «Файл подкачки» включительно.
В отличие от способа с «Командной строкой» или «Диспетчером задач», здесь небольшое количество информации, но при этом присутствуют сведения о виртуальной памяти и расположении файла подкачки.
Вариант 5: «Средство диагностики DirectX»
«Средство диагностики DirectX« включено в ОС для проверки состояния аппаратных компонентов и драйверов. Просмотреть объем оперативной памяти, установленной на ноутбуке, можно через него:
- Через диалоговое окно «Выполнить» запустите средство диагностики, введя команду .
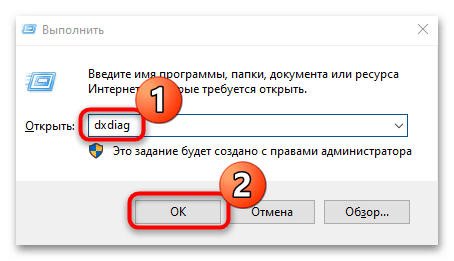
Через некоторое время утилита соберет показатели о компонентах устройства. На вкладке «Система» найдите строку «Память», где напротив будет отображаться значение ее объема.
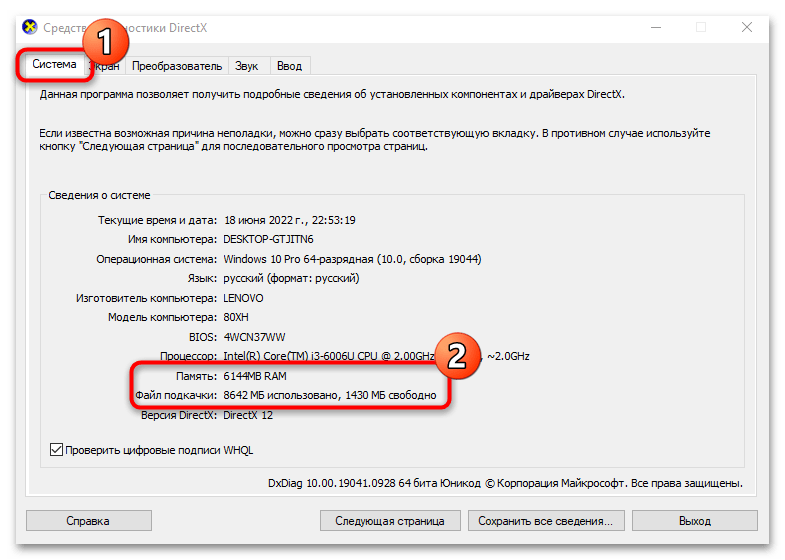
Помимо сведений об ОЗУ, через утилиту можно узнать параметры центрального процессора, версию BIOS, информацию об экране и звуковом оборудовании, а также другие свойства.
Вариант 6: BIOS
Если нужно узнать о рабочей частоте и типе установленной в ноутбук оперативной памяти, даже не запуская Windows, можно воспользоваться базовой системой ввода-вывода. Способ входа в BIOS, где представлен набор простейших программ для первичной настройки оборудования, зависит от модели устройства. В нашей отдельной статье рассмотрены наиболее популярные производители лэптопов, а также варианты запуска БИОС.
Подробнее: Как вызвать БИОС на ноутбуке
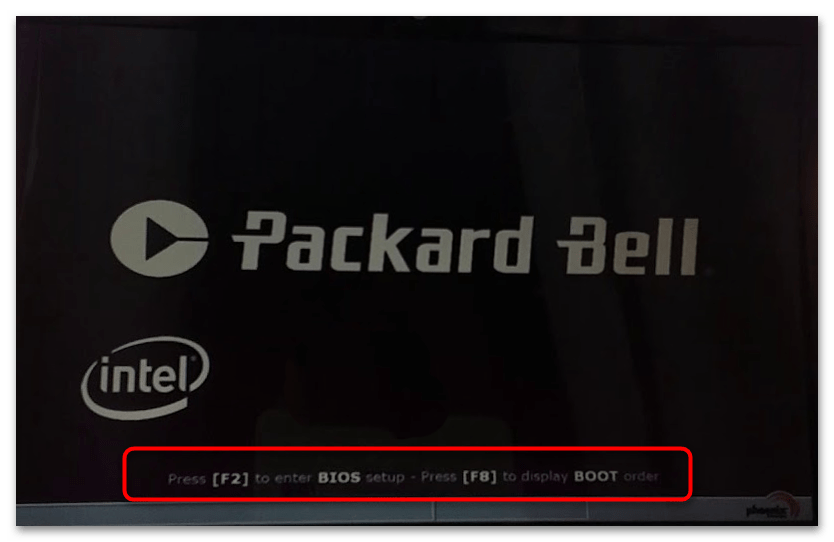
«Advanced»«Memory Frequency»«Total Memory»«Main»
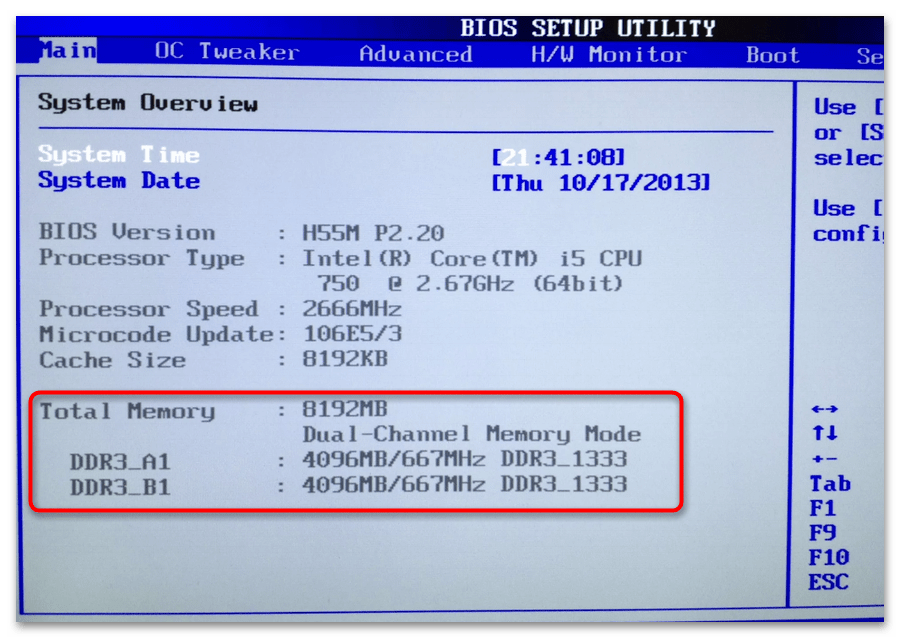
Проверка объема оперативной памяти на компьютере с операционной системой Linux
Если вы используете Linux, то определить количество установленной на компьютере оперативной памяти можно с помощью любого нижеприведенного способа.
1. Использование командной строки
Откройте терминал. Введите команду «free -h» и нажмите Enter. Объем оперативной памяти будет указан в столбце «total».
2. Использование графического интерфейса
В зависимости от используемого дистрибутива Linux информацию об оперативной памяти можно найти в «Системных настройках» или «Сведениях о системе».
3. Использование сторонних программ
Программы, такие как Hardinfo или neofetch, также могут предоставить информацию об оперативной памяти в системе Linux. Установите и запустите одну из них, чтобы узнать объем ОЗУ.
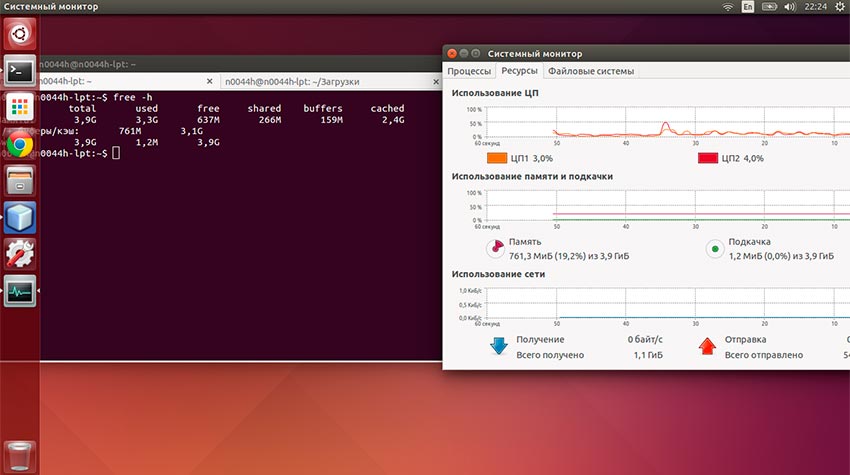
Узнаем объем и модель оперативной памяти стандартным программным способом
Стандартным программным способом мы называем средства «Windows». То есть узнать информацию по ОЗУ вы сможете без сторонних программ, просто при помощи нескольких нажатий мышки или клавиш. Этот способ самый простой и эффективный, если вам, кроме как узнать данные об ОЗУ, больше ничего не требуется.
Вариант 1: узнаем данные об ОЗУ через «BIOS»
- Включаем компьютер и практически сразу нажимаем клавишу в зависимости от модели материнской платы – Del, Esc, F5 или F2.
- Мы, таким образом, зайдем в «BIOS», и нам нужно найти пункт «Memory Information». При разных моделях материнских плат картинка на экране также может отличаться.
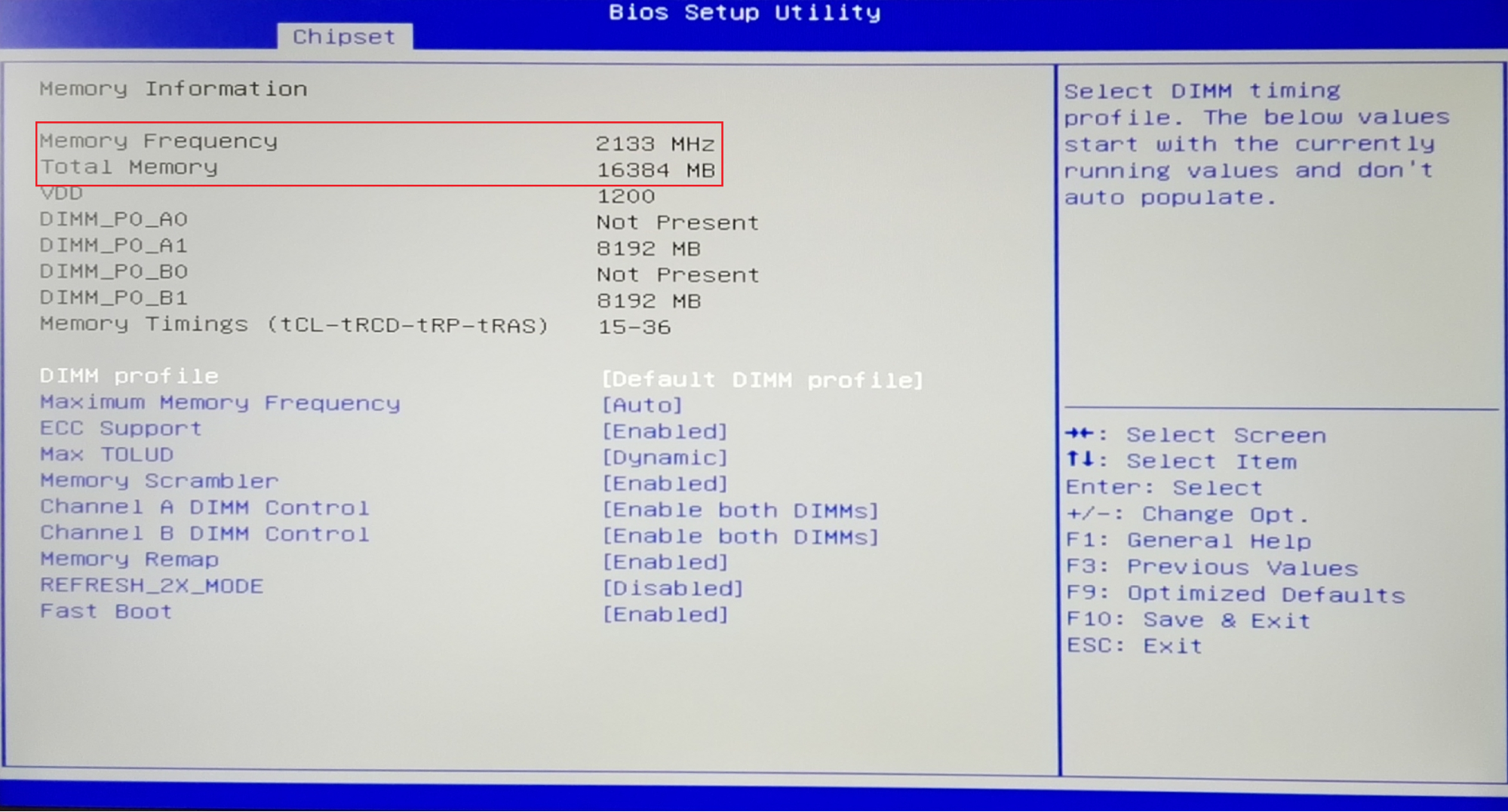
Узнаем объем и модель оперативной памяти стандартным программным способом
Например, в новых моделях вы увидите следующее
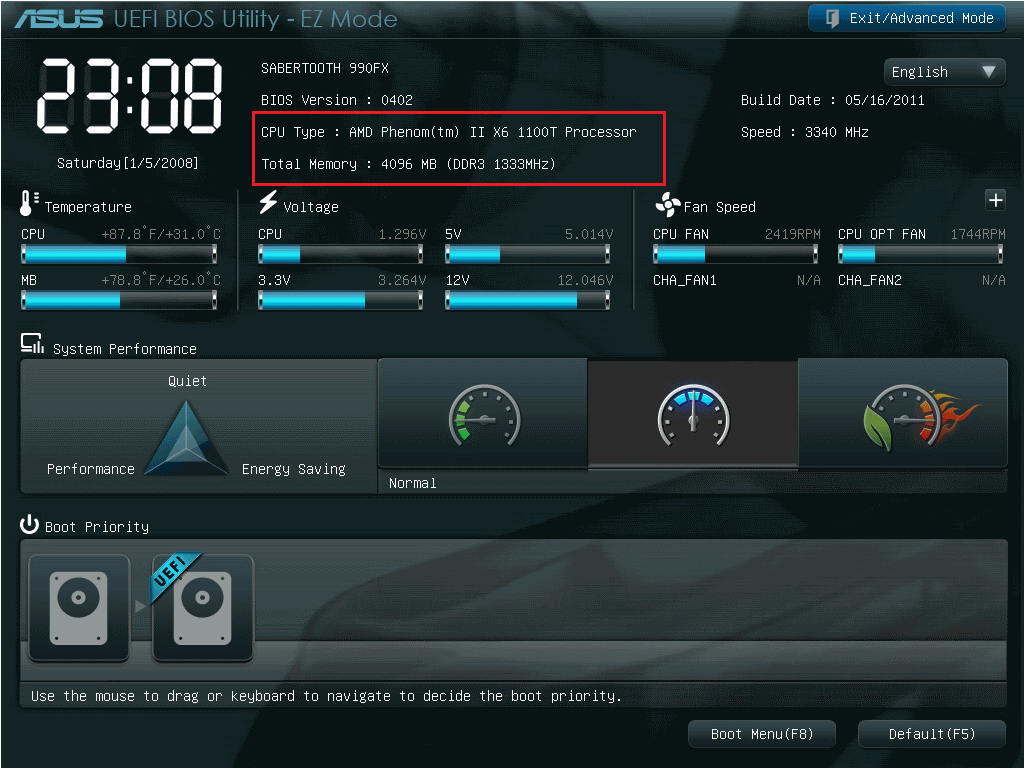
Узнаем объем и модель оперативной памяти стандартным программным способом
Вариант 2: узнаем данные об ОЗУ через «Windows»
Теперь более легкий вариант для большинства пользователей:
Заходим в меню «Пуск», проходим в пункт «Компьютер», далее кликаем правой кнопкой мышки по пустой области и нажимаем на «Свойства».
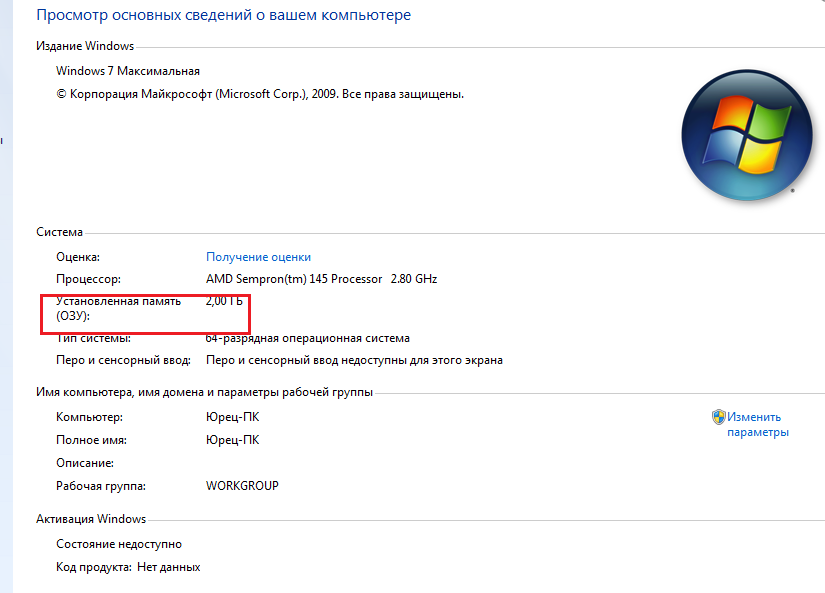
Узнаем объем и модель оперативной памяти стандартным программным способом
Устанавливаем
Дополнительная ОП поможет повысить в значительной мере производительность устройства. Её можно установить как на стационарный компьютер, так и в ноутбук.
Установка RAM на компьютер
Для начала необходимо выяснить, какой тип ОП требуется. Её вид зависит от материнской платы. Для того чтобы узнать какой тип совместим с материнкой следует проверить документы к устройству или посетить сайт производителя. Выбирая RAM, рекомендуется приобрести 2 или 4 модуля. Таким образом, если нужно 8 Гб ОП, то лучше купить 2 по 4 Гб или 4 по 2 Гб
При этом стоит обратить внимание на их пропускную способность и скорость. Все данные должны быть одинаковыми
В противном случае система настроится на самые минимальные параметры. Из-за этого производительность может снизиться.

Для установки RAM стоит выполнить следующие рекомендации:
- нужно отсоединить от устройства монитор, мышь, принтер и клавиатуру;
убедится, что отсутствует статический заряд; извлечь старые модули – для этого необходимо открыть зажимы, расположенные с двух сторон и изъять модуль;
- RAM нужно вставить таким образом, чтобы паз точно совпал с выступом, размещенным в разъеме;
надавить на плату и зафиксировать её, при этом зажимы должны закрыться; собрать компьютер; включить устройство; проверить наличие ОП.
Установка оперативной памяти на ноутбук
Для этого нужно:
- правильно определить тип ОП;
устранить статический заряд; отключить лэптоп от питания и вытащить аккумулятор; снять нужную панель на нижней поверхности ноутбука;
- для извлечения старой платы следует открыть зажимы и вытащить модуль;
вставить новую ОП под углом в 45 градусов; затем необходимо легко нажать на плату так, чтобы зажимы защелкнулись;
далее следует включить лэптоп и убедиться, что установка была выполнена правильно; после того стоит собрать устройство.
Как установить дополнительную оперативную память на компьютер?
Если вы пришли к выводу, что объема установленной оперативной памяти на компьютере для решения требуемых задач недостаточно, то знайте, что этот объем почти всегда можно увеличить. Инструкции и рекомендации по этому вопросу приведены ниже.
1. Выбор совместимой оперативной памяти
Для выбора подходящей оперативной памяти обратитесь к руководству пользователя вашего компьютера или материнской платы. Узнайте тип, частоту и максимальный объем поддерживаемой памяти, а также количество доступных слотов для установки модулей памяти.
2. Процесс установки оперативной памяти на настольный компьютер:
- Отключите компьютер и отсоедините все кабели.
- Откройте корпус компьютера.
- Определите, где на материнской плате расположены слоты для оперативной памяти.
- Убедитесь, что рычаги на концах слотов открыты.
- Вставьте модуль оперативной памяти в свободный слот, совместив вырезы на модуле с выступами в слоте. Убедитесь, что модуль плотно прижат к материнской плате, и закрепите его, опустив рычаги на концах слотов.
- Закройте корпус компьютера, подключите кабели и включите компьютер. Убедитесь, что установленная оперативная память корректно определяется системой.
3. Процесс установки оперативной памяти на ноутбук:
- Отключите ноутбук и отсоедините все кабели, включая адаптер питания.
- Переверните ноутбук и найдите крышку, закрывающую слоты для оперативной памяти. Обычно она закреплена одним или несколькими винтами.
- Снимите крышку и определите, где расположены слоты для оперативной памяти.
- Вставьте модуль оперативной памяти под углом 30-45 градусов, совместив вырезы на модуле с выступами в слоте. Убедитесь, что модуль вставлен до упора, и опустите его вниз, пока не щелкнут металлические зажимы на концах слота.
- Закройте крышку, закрутите винты и переверните ноутбук. Включите компьютер и проверьте, что установленная оперативная память корректно определяется системой.

Система хранения файлов на компьютере
Информация для неопытных пользователей об особенностях хранения данных на компьютере, а также о навигации (перемещении) пользователя по файловой структуре компьютера.
Все данные на компьютере хранятся на его внутреннем запоминающем устройстве, которое может состоять из одного или нескольких разделов, называемых логическими разделами или локальными дисками. Локальные диски обозначаются латинскими буквами (C, D, E, F и др.).
На каждом таком диске находятся файлы (текстовые документы, фотографии, видео, музыка, программы и др.), которые, как правило, располагаются там не хаотично, а в систематизированном виде. Для систематизации пользователь может «раскладывать» файлы в папки, которые в свою очередь могут помещаться в другие папки (папки более высокого уровня) и т.д. Больше о файлах и папках можно узнать из нашей статьи «Файлы и папки».
Таким образом, пользователь создает на своем компьютере четкую, многоуровневую и удобную для себя систему хранения файлов, в которой он всегда может отыскать все необходимое.
Например , запоминающее устройство компьютера может состоять из нескольких локальных дисков (логических разделов). В любом из них пользователь может создать папки с названиями «Книги», «Документы», «Фотографии», «Фильмы», «Музыка» и т.д. В каждой из этих папок можно сделать дополнительные папки. Например, в папке «Музыка» создать папки «Рок», «Шансон», «Поп» и др. В каждой такой папке можно хранить файлы или другие папки.
Схематично систему хранения файлов на компьютере можно изобразить так:
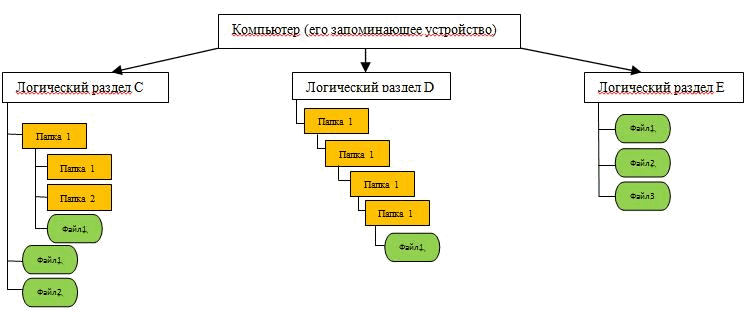
В описанной выше системе хранения данных у каждого файла или папки есть своеобразный «адрес». Например, «адрес» папки может выглядеть так: H://Музыка/Рок/Ария. Это значит, что папка с названием «Ария» находится в папке «Рок», которая в свою очередь находится в папке «Музыка», которая лежит в логическом разделе «H» компьютера.
Адрес файла (папки) чаще называют путем к файлу (папке).
На каждом конкретном компьютере система хранения файлов всегда уникальна, поскольку каждый пользователь создает на запоминающем устройстве собственную структуру папок в зависимости от своих потребностей и предпочтений.
Это не касается некоторых системных папок, которые есть на каждом компьютере. Эти папки на всех компьютерах имеют одинаковые названия и расположены всегда по одному и тому же пути. В них содержатся файлы операционной системы и важных программ. Вносить какие-либо изменения в эти папки можно только тогда, когда вы уверены в правильности своих действий. Иначе компьютер может прийти в нерабочее состояние. Вот список этих папок. Запомните их и никогда ничего не изменяйте в них без необходимости:
• C://Program Files.
«AIDA64»
Платная программа, но очень продвинутая. Является усовершенствованным аналогом «Everest» и рассчитана для 64-разрядной операционной системы. Демо-версией вы сможете пользоваться 1 месяц, за который станет ясно, будет ли полезна вам эта программа в дальнейшем. Скачать «AIDA64» можно по этой .
Чтобы воспользоваться этим софтом, необходимо сделать следующее:
- Запустите программу и подождите, пока она просканирует вашу систему
- В левой части открытого окна зайдите в раздел «Системная плата», далее нажмите на пункт «SPD». Здесь вы увидите довольно обширную информацию по оперативной памяти: объем, модель, скорость, количество планок и прочее.
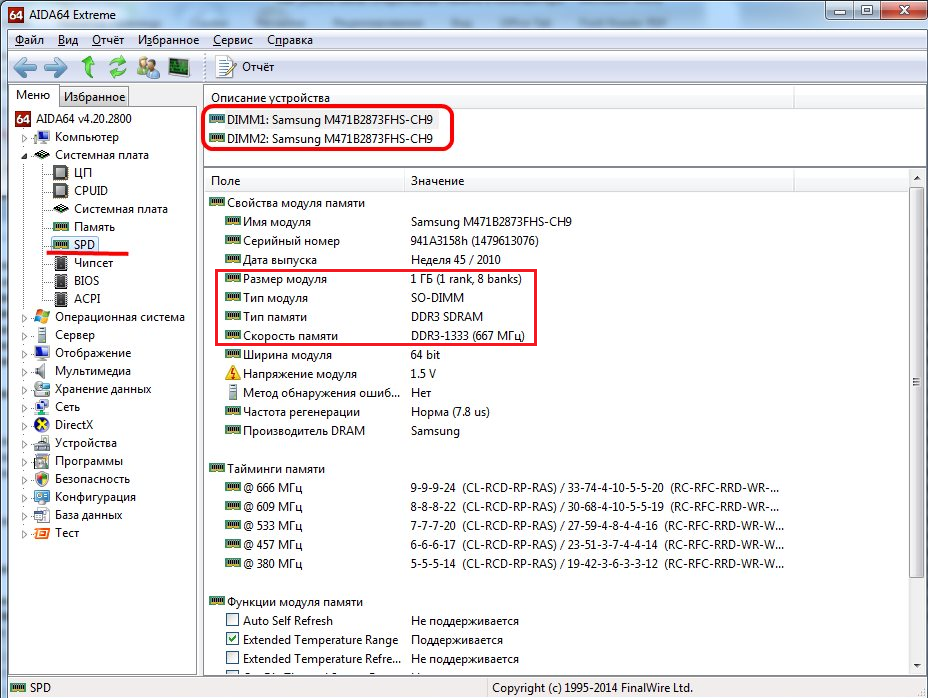
Узнаем объем и модель оперативной памяти при помощи «AIDA64»
С помощью этой программы вы сможете ознакомиться с вашим процессором, материнской платой, устройствами на компьютере и так далее.
Что такое ОЗУ?
ОЗУ означает оперативное запоминающее устройство. Его также называют:
- RAM (Random Access Memory);
память с произвольным доступом; или просто оперативная память.

ОЗУ – это энергозависимая память компьютера, которая имеет произвольный доступ. Во время работы компьютера именно там хранятся все промежуточные, входные и выходные данные, которые обрабатывает процессор. Все данные находящиеся на RAM могут быть доступными и сохранятся только лишь тогда, когда к устройству подключено питание. Даже при кратковременном отключении электричества информация может исказиться или полностью уничтожиться.
Между Random Access Memory и процессором обмен данными происходит:
- непосредственно;
через регистры в АЛУ; через кэш.
ОП представляет собой:
- отдельный модуль, который можно заменить или при необходимости добавить дополнительный – используется для компьютеров;
отдельный блок или чип – применяется в полупроводниковых устройствах.
Использование ОЗУ
Операционные системы для обработки информации, а также хранения данных, которые часто используются, применяют оперативную память. Если бы в современных устройствах не было Random Access Memory, то все бы операции проходили намного медленней, так как требовалось бы гораздо больше времени для того чтобы считать информацию с постоянного источника памяти.
Кроме того, выполнить многопоточную обработку было бы невозможно. Благодаря наличию ОП все приложения и программы быстрее запускаются и работают. При этом ничто не затрудняет обработку всех данных, которые стоят в очереди. Некоторые операционные системы, такие как Windows 7 имеют свойства сохранять в памяти файлы, приложения и другую информацию, которую пользователь часто использует.
Как правило, из-за этого Random Access Memory будет постоянно загружена больше чем на 50%. Эту информацию можно посмотреть в диспетчере задач. Данные имеют свойства накапливаться и те приложения, которые стали использоваться реже будут вытеснены более необходимыми.

На сегодняшний момент наиболее распространенной является динамическая память, имеющая произвольный доступ (DRAM). Она используется во многих устройствах. При этом она относительно недорого стоит, однако работает медленнее, чем статическая (SRAM).
SRAM нашла свое применение в контролерах и видеочипах, а также используется в кэш памяти процессоров. Эта память имеет более высокую скорость, однако она занимает много места на кристалле. В свою очередь, производители решили, что объем гораздо важнее, чем ускоренная работа, поэтому в компьютерной периферии применяется DRAM. Кроме того, динамическая память стоит на порядок дешевле, чем статическая. При этом она обладает высокой плотностью. Благодаря этому, на точно таком же кремневом кристалле помещается больше ячеек с памятью. Единственным минусом является её не такая быстрая работа, как у SRAM.
Стоит учитывать, что вся информация, которая содержится на ОП может быть доступной только в том случае, когда устройство включено. После того, как пользователь осуществит выход из программы, все данные будут удалены. Поэтому прежде чем выходить из приложения необходимо сохранить все изменения или дополнения, которые были внесены.
ОП состоит из нескольких ячеек. Именно там и размещаются все данные. При каждом сохраненном изменении, последняя информация удаляется, а на её место записывается новая. Количество ячеек зависит от объёма Random Access Memory. Чем больше этот объем, тем выше производительность всей системы.
Чтобы узнать ОЗУ компьютера необходимо выполнить следующие действия:
для Windows XP:
- навести курсор на ярлык «Мой компьютер»;
затем необходимо нажать правую клавишу мыши; выбрать «Свойства»; зайти во вкладку «Общие»;
для Windows 7:
- навести курсор на ярлык «Мой компьютер»;
клацнуть правую кнопку мыши;
из предложенного перечня выбрать «Свойства».
Узнаем информацию об оперативной памяти визуальным способом
Еще раз пару слов о том, зачем нам нужно знать информацию об оперативной памяти. Не только игры, но и любое программное обеспечение требует определенного объема ОЗУ для полноценной работы. Для того чтобы установить какую-либо программу, требующую больших компьютерных ресурсов, вам уже заранее необходимо знать всю информацию по возможностям вашего компьютера или ноутбука.
Если оперативной памяти мало, то вы можете установить другую аналогичную программу либо купить дополнительную планку ОЗУ, чтобы «наворотить» ваш компьютер. Чтобы купить новую или заменить старую планку ОЗУ, вам опять же нужно знать модель оперативной памяти, которая бы подошла для вашей материнской планки и процессора.
Итак, прибегнем к первому способу. Узнать информацию о вашей оперативной памяти можно обычным «колхозным» методом – просто изъять из компьютера/ноутбука и просмотреть информацию, указанную сбоку планки, как показано на скриншоте:

Узнаем информацию об оперативной памяти визуальным способом
Но у этого способа есть два минуса:
- Во-первых, не на всех планках может быть указана полная информация об ОЗУ
- Во-вторых, не каждый знает, где находится оперативная память на компьютере и как изымать планку ОЗУ, например, из ноутбука, но даже не в этом дело. Просто данный способ очень неудобен. Вам нужно будет полностью выключить компьютер, в том числе и от сети. А если у вас ПК, то нужно покопаться в системном блоке, который вы удобно спрятали где-нибудь под столом.
Данный способ будет актуален только для тех, кто не имеет возможности узнавать информацию об оперативной памяти программными методами, о которых речь пойдет ниже.
Что такое локальный диск или память компьютера

Итак, в прошлом уроке мы разобрались как быстро определить вес любого файла или папки и научились анализировать вместимость своего компьютера. Теперь необходимо понять откуда вообще берется память компьютера и сколько ее может быть.
Если немного вспомнить, то читая урок по строению ПК мы уже встречались с деталью, которая позволяет хранить данные на компьютере, называется данная деталь – жесткий диск.
Но тогда появляется справедливый вопрос, причем тут название урока, что такое локальный диск? Не ругайтесь друзья, я ничего не перепутал, за память в компьютере действительно отвечает жесткий диск, но это все лишь деталь, один из компонентов, который выводится на экран в виде удобных нам разделов. А вот каждый раздел – это и есть локальная область.
То есть у нас есть жесткий диск, его визуально делят на части и каждую его часть называют – локальным диском. Обычно жесткий диск разделяют на две основных части. Первая часть – это Локальный диск С, где хранится операционная система и все программы, игры и сохранения от различных проектов. Но есть и вторая часть, которую почти всегда называют Локальным диском D, где пользователь хранит основную часть информации. Именно на него скидывают фильмы, галереи из фотографий и альбомы с музыкой.
Согласитесь удобнее, когда в компьютере все на своем месте, а не лежит в одной куче?
Итак, локальный диск – это виртуальный раздел жесткого диска. Иногда можно услышать название – логический том.
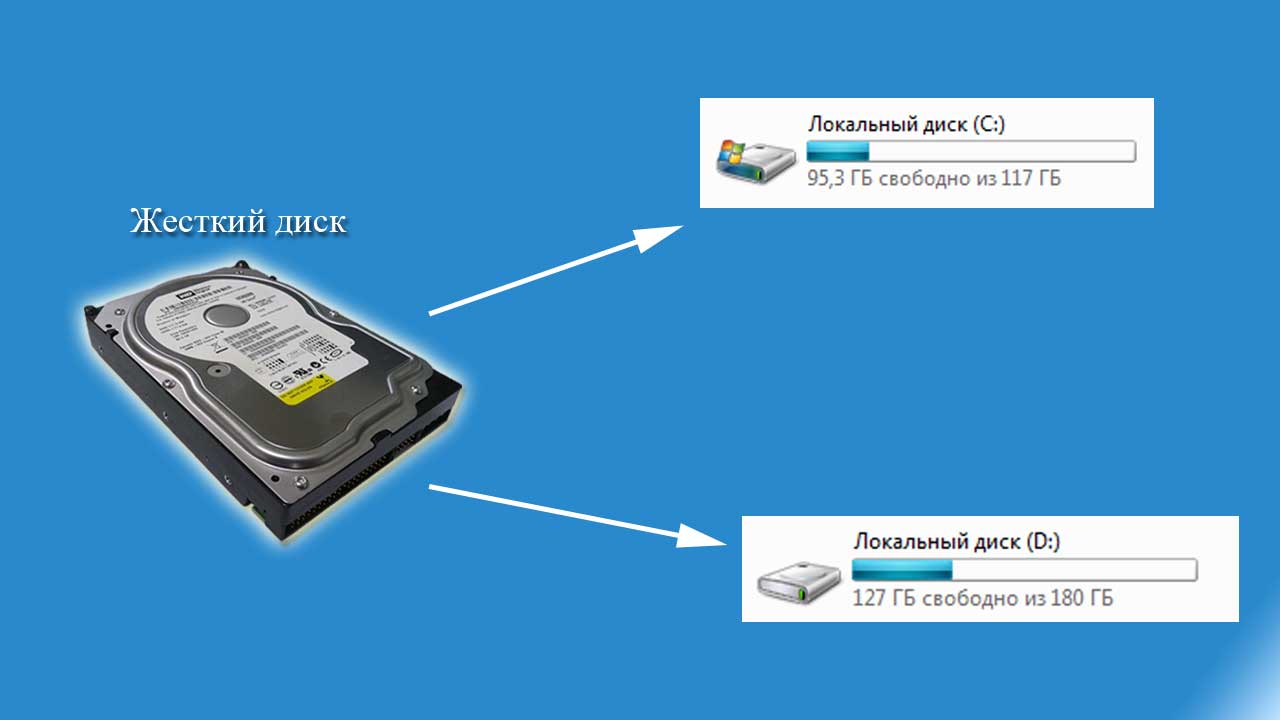
Сразу, не отходя от темы, запоминаем, при сложении всех Локальных дисков вместе, мы получим общий размер памяти компьютера. То есть допустим, Локальный диск С составляет 100 Гб, а Локальный диск D, 200 Гб, чтобы посчитать общий объем памяти компьютера достаточно сложить их вместе, получается 100+200= 300 Гб. Таким образом мы можем сказать, что общий объем памяти моего компьютера составляет 300 Гигабайт.
Если вы по какой-то причине до сих пор не знаете, что значат гигабайты, то прочитайте урок: Как определить размер файла или папки.
Теперь давайте разберемся, где же можно посмотреть объем этих локальных дисков? Для этого нам необходимо зайти в «Мой компьютер» и увидеть примерно такую картинку, где вы сразу увидите все свои локальные диски:
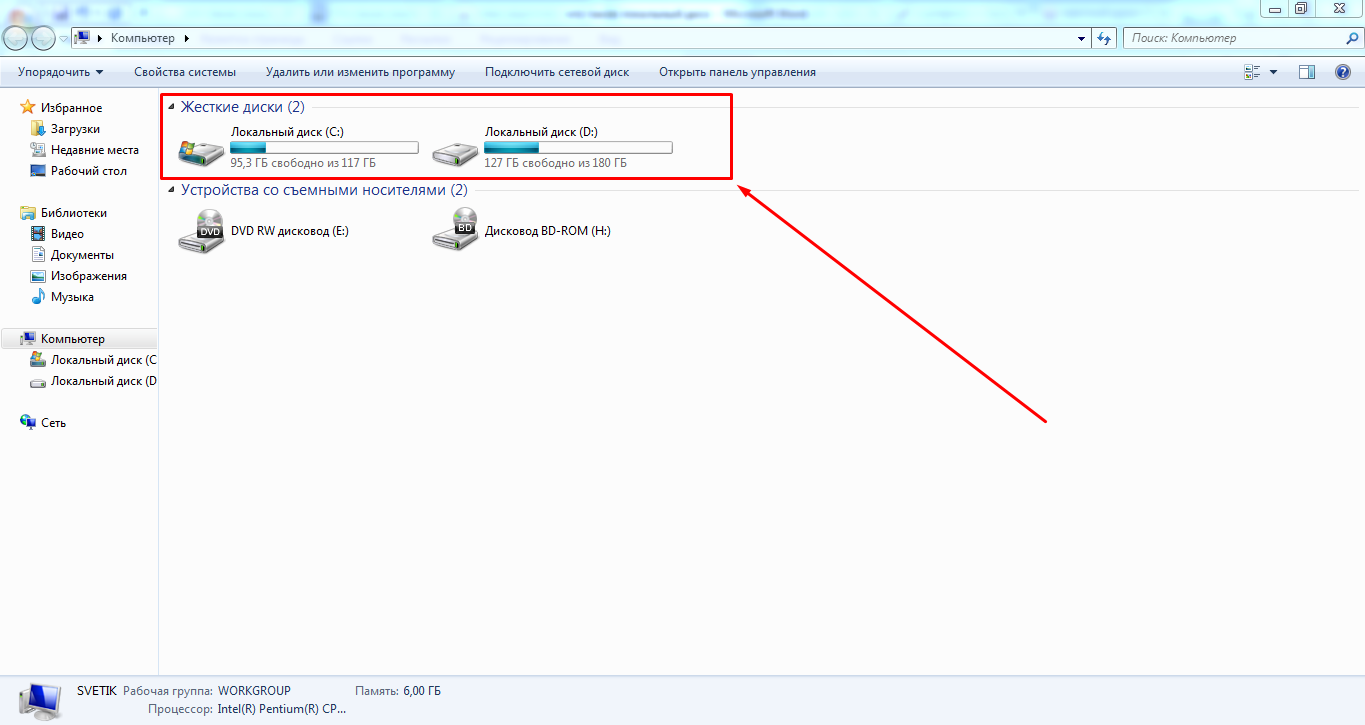
Теперь необходимо узнать объем каждого диска, для этого конечно можно присмотреться к картинкам локальных дисков и заметить цифры под ними, где первая цифра показывает свободный объем диска, вторая весь объем диска.
Но не стоит на это рассчитывать, не всегда эти картинки отображаются именно так и следовательно не всегда можно узнать объем таким способом. Для надежного просмотра следует навести курсор мышки на интересующий вас локальный диск и нажать правую кнопку мышки, в выпадающем меню выбрать строку «свойства» с помощью уже левой кнопки мышки.
Если вы все еще не подружились с управлением мышки, то прочтите урок: «Как изменить файл или папку», там я рассказывал о правильном использовании возможностей компьютерной мышки.
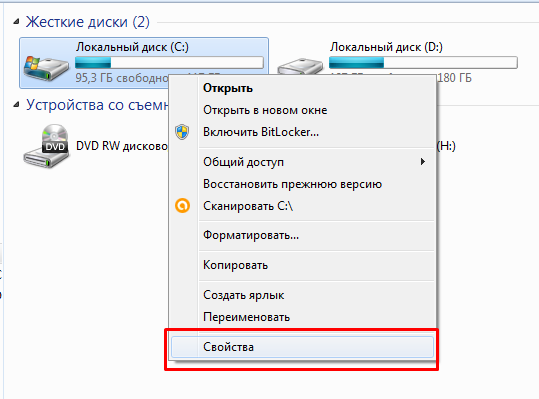
И вот теперь перед вами откроется окно с вполне надежной и актуальной информацией по вашему локальному диску, а точнее его памяти. Посмотрите внимательно на картинку ниже, я выделил для вас три главных строки, где в первой можно посмотреть сколько места на локальном диске уже занято, во второй строке указан объем свободной памяти и в третьей можно увидеть общий объем диска.
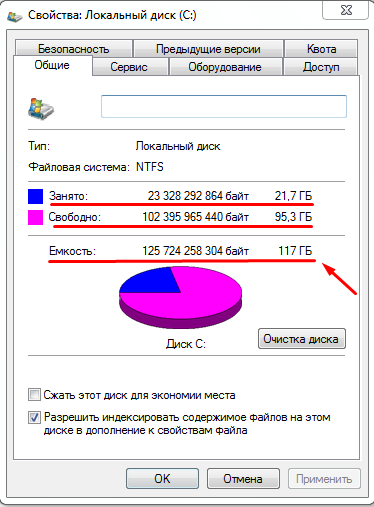
Надеюсь вы все запомнили и информация была вам понятной, если вы что-то не поняли, то не стесняйтесь, в конце статьи есть кнопка «задать вопрос», где вы можете уточнить не понятную вам информацию написав мне краткое письмо, а я как только его получу, сразу постараюсь ответить.
Параметры оперативной памяти и их значения
1. Объем памяти (RAM)
Объем оперативной памяти измеряется в гигабайтах (ГБ) и определяет количество данных, которые могут быть хранены в памяти одновременно. Больший объем памяти позволяет выполнять более ресурсоемкие задачи и работать с большим количеством программ одновременно.
2. Частота работы (Clock Speed)

Частота работы оперативной памяти измеряется в мегагерцах (МГц) и определяет скорость передачи данных между памятью и процессором. Чем выше частота, тем быстрее выполняются операции чтения и записи данных.
3. Тайминги (Timings)

Тайминги оперативной памяти представляют собой числовые значения, которые определяют время задержки при выполнении определенных операций с памятью. Основные тайминги включают CAS-латентность (CL), время RAS-преключения (tRAS), время столбцовой адресации (tCAS) и другие. Более низкие значения таймингов обеспечивают более высокую производительность памяти.
4. Тип памяти (Memory Type)
Существует несколько типов оперативной памяти, таких как DDR4, DDR3, DDR2 и т.д. Каждый тип имеет свои характеристики и совместимость с материнской платой. Новейшие типы памяти обеспечивают более высокую скорость передачи данных и большую емкость.
-
5. Двухканальный/одноканальный режим
Оперативная память может работать в одноканальном или двухканальном режиме. В двухканальном режиме память может передавать данные одновременно через два канала, что увеличивает скорость передачи данных и производительность системы.
6. Напряжение питания (Voltage)
Напряжение питания оперативной памяти измеряется в вольтах (В) и определяет энергопотребление модуля памяти. Более низкое напряжение обеспечивает более эффективное использование энергии и меньшее выделение тепла.
При выборе оперативной памяти для системного блока важно учитывать все указанные параметры и выбирать модули, которые соответствуют требованиям и потребностям системы
Способ 2: Сторонние программы
Если штатные средства отображают лишь основную информацию об оперативной памяти, то с помощью специальных программ удастся посмотреть расширенные сведения. Помимо ОЗУ, они способны показать данные о программном обеспечении и драйверах, а также других компонентах материнской платы и их температуре. Разберем самые эффективные решения для этого.
Вариант 1: AIDA64
Программа AIDA64 позволяет узнать подробную информацию о подключенном оборудовании и устройствах. Она отображает развернутые характеристики, а также нынешнее состояние компонентов.
- Скачайте и установите AIDA64. Разверните меню «Компьютер», затем выделите подпункт «Суммарная информация». В главном окне отобразятся общие сведения о состоянии ноутбука. В разделе «Системная плата» найдите строку «Системная память», где указан общий объем, тип и название ОЗУ, включая второстепенные технические характеристики.
- Чтобы узнать основные данные, на панели слева раскройте меню «Системная плата» и перейдите в «Память». Здесь показан общий объем, свободное пространство, сведения о файле подкачки, включая его загрузку, и др.
Единственный недостаток – это то, что программа платная, но предусматривается пробный период, которого хватит для того, чтобы ознакомиться с ее возможностями и посмотреть, какая оперативная память установлена на ноутбуке, и сведения о ней.
Вариант 2: CPU-Z
CPU-Z – простое приложение, не требующее установки и распространяющееся бесплатно. Оно собирает сведения о «железе», сортируя и систематизируя их для удобного просмотра.
Запустите файл и перейдите на вкладку «SPD». В окне отобразится подробная информация об активной оперативной памяти. Если заняты все слоты на материнской плате, то переключаться между ними можно с помощью выпадающего меню «Выбор слота памяти».
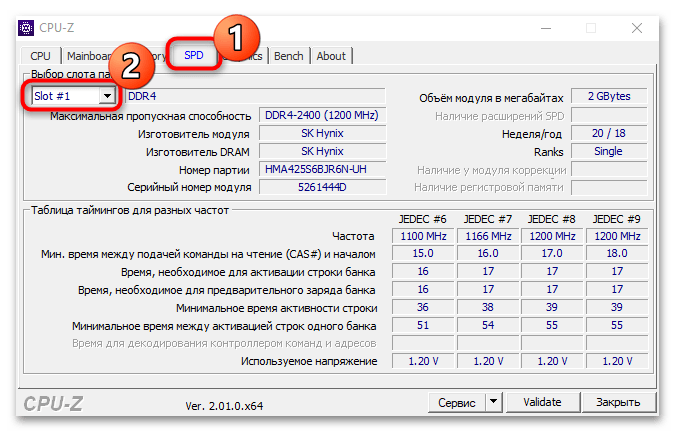
Помимо объема и типа ОЗУ, CPU-Z показывает частоту, производителя, напряжение.
Вариант 3: HWiNFO
Программа HWiNFO представляет собой комплексное решение для анализа состояния системы, оборудовании, драйверов. Кроме отображения сведений, она способна сохранять отчеты в различные форматы и считывать показания с датчиков. Разработчики предусмотрели портативную версию, которая не требует установки на ноутбук.
- После первого запуска программа проверит конфигурацию и соберет данные для анализа – это займет некоторое время. Нажмите на плитку «Сведения» на панели сверху. В некоторых версиях ПО она может называться «Резюме».
- В новом окне можно посмотреть общую информацию о компонентах материнской платы. В блоке «Модули памяти» отображается объем, тип, номинальная частота, тайминги.
- Также можно воспользоваться главным окне: закройте «Сводку системы» и раскройте меню «Память».
При выборе определенной ОЗУ можно узнать еще более подробные параметры. Также HWiNFO показывает состояние загрузки памяти в режиме реального времени.
Вариант 4: Speccy
Простое и бесплатное приложение Speccy от разработчиков программы для очистки Виндовс CCleaner, у которого понятный интерфейс и удобная сортировка программных и аппаратных компонентов системы.
После установки программы запустите ее и перейдите на панели слева в раздел «Оперативная память». Здесь указано, какой общий объем у RAM, ее загрузка в настоящий момент, сведения о типе, а также информацию о состоянии не только физической, но и виртуальной памяти.
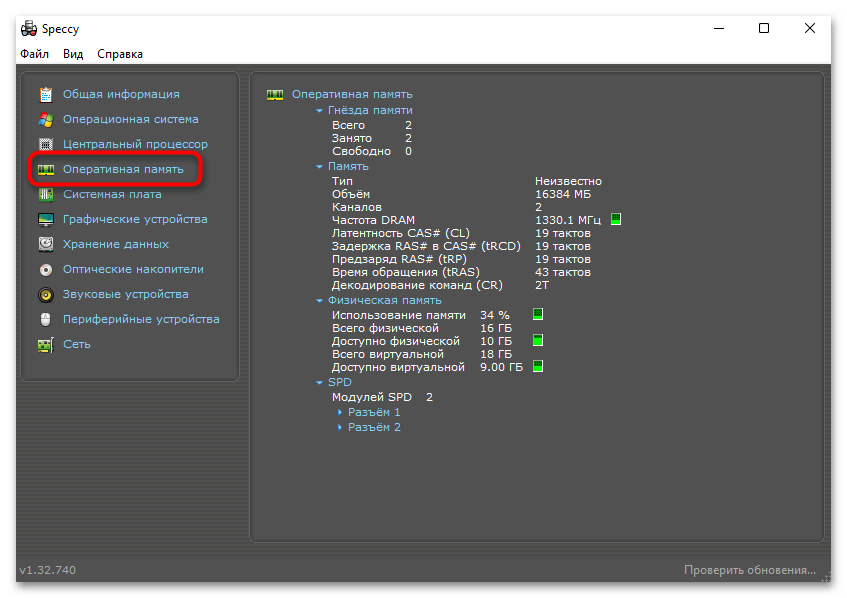
«SPD»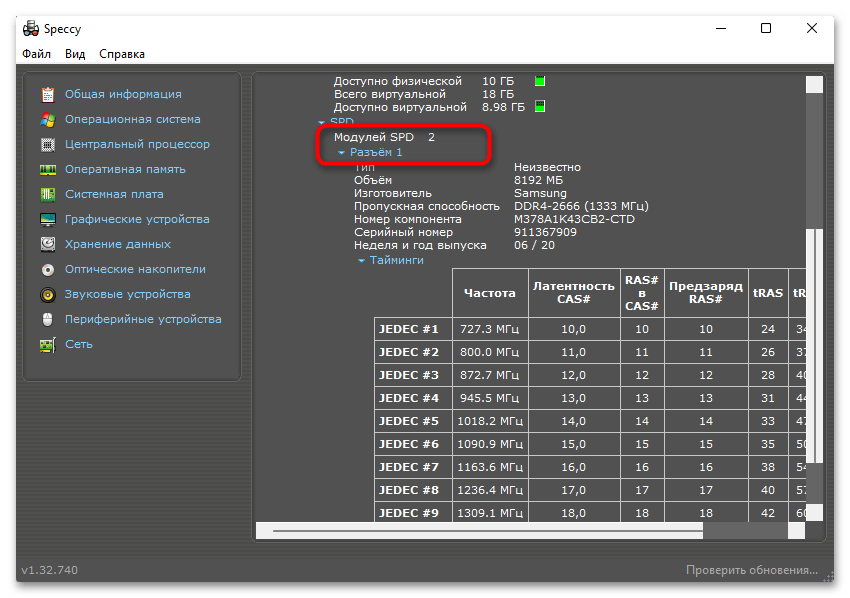
Похожие инструкции:
Доступна не вся оперативная память в Windows 11
Узнаем максимальный объем оперативной памяти в ноутбуке
Какая температура ноутбука считается нормальной
Узнаем ID компьютера
Увеличение объема оперативной памяти: простые способы
1. Добавление дополнительных модулей ОЗУ
Самым простым и эффективным способом увеличения объема оперативной памяти является добавление дополнительных модулей. Для этого необходимо определить тип и объем существующей памяти, чтобы подобрать совместимый модуль. После этого достаточно установить новый модуль в соответствующий слот на материнской плате.
2. Использование виртуальной памяти
Виртуальная память позволяет компенсировать ограниченный объем физической оперативной памяти за счет использования гибридного хранилища на жестком диске. При необходимости операционная система будет использовать незанятую часть жесткого диска как временное хранилище данных. Хотя скорость доступа к виртуальной памяти меньше, чем к физической ОЗУ, этот способ позволяет запускать более объемные программы и хранить больше данных.
Однако для оптимальной работы оперативной памяти необходимо учесть несколько факторов. Во-первых, модули ОЗУ должны иметь одинаковую тактовую частоту и задержку. Во-вторых, операционная система должна быть совместима с добавленными модулями. И, наконец, при увеличении объема оперативной памяти нужно убедиться, что компьютеров есть достаточно мощности питания. Следуя этим простым рекомендациям, можно увеличить объем оперативной памяти и повысить производительность своего компьютера.
Важно помнить: перед увеличением объема оперативной памяти необходимо убедиться, что системная плата и операционная система совместимы с дополнительными модулями
Также стоит обратить внимание на мощность и качество питания компьютера, чтобы избежать возникновения проблем
Увеличение объема оперативной памяти – доступный и эффективный способ повысить производительность компьютера. Добавление дополнительных модулей или использование виртуальной памяти помогут расширить возможности системы и обеспечить более комфортную работу.































