Dell
A Dell service tag is a 7 character string containing numbers and letters. All dell service tags can be found on the packaging as well.
If Your Computer Turns On
- Open up the command prompt window on your computer. You can do this by searching for «cmd» or right clicking on the windows home icon in the bottom left corner of the screen.
- In the command window type in «wmic bios get serialnumber». The serial number will then be displayed.
If Your Computer Doesn’t Turn On
- If the command window can’t be accessed, or the computer doesn’t turn on, Dell Laptops also have the serial number printed on the laptop. Newer Dells like the XPS models have a flap on the bottom that can be lifted up to reveal the serial number.
- If there is no flap, the serial number is still printed somewhere on the bottom case identified by the white sticker and bar code.
- On Desktop models, the Serial Number sticker is usually placed either on top of the machine, or on the back by the ports (see below).
Как узнать версию Виндовс
Определить, какой Windows стоит на ноутбуке, можно девятью разными способами:
- «Свойства компьютера».
- «Настройки Windows».
- «Панель управления».
- «Сведения о системе».
- Командная строка.
- Утилита Winver.
- «Средство диагностики DirectX».
- «Редактор реестра».
- Команда systeminfo.
Через «Свойства компьютера»
Это, пожалуй, самый простой способ узнать, какой Виндовс установлен на ноутбуке. Так что юзерам-новичкам первым делом нужно задействовать его.
- Откройте меню «Мой компьютер» («Этот компьютер»).
- На свободном от иконок месте щёлкните правой кнопкой мыши и выберите «Свойства».
- Как вариант: нажмите слева вверху на изображение файла с красной галочкой посередине.
@reedr.ru
Узнаете не только свой номер Виндовс, но и выпуск (в данном случае «Корпоративный», у вас может другой), и год установки операционной системы. Ниже будет ещё много полезной информации о вашей машине.
Зайдя в «Настройки Windows»
Узнать операционную систему ноутбука можно, воспользовавшись меню настроек.
- Нажмите на «Пуск».
- Слева внизу в вертикальном столбике выберите шестерёнку «Параметры».
- В левом столбце появившегося списка кликните на нижнюю строку «О системе».
- Справа смотрите «Характеристики Windows».
Вы здесь увидите также версию, дату установки и сборки ОС.
@reedr.ru
Попасть в меню «Параметры» вы можете также при помощи комбинации клавиш Windows + X. А чтобы сразу посмотреть «Сведения о системе», щёлкните одновременно Windows + I.
Воспользовавшись «Панелью управления»
- Нажмите на лупу рядом со значком «Пуск».
- Задайте поиск «Панель управления» и кликните на результат.
- В открывшемся меню перейдите в раздел «Система».
Откроется такое же окно, как если бы мы воспользовались «Свойствами компьютера», если у вас «десятка». А если «семёрка», то будет такое:
@reedr.ru
Запустив приложение «Сведения о системе»
Разобраться, какая установлена Винда на лэптопе, и узнать ещё много другой полезной информации об ОС, можно следующим образом:
- В поисковом окне меню «Пуск» введите запрос: «Сведения о системе».
- Кликните на результат.
Можете изучать своё устройство во всех подробностях. Список довольно длинный.
@reedr.ru
Попасть в это меню можно и другим способом:
- Комбинацией клавиш Win + R вызовите поиск.
- Введите в строку слово «msinfo32».
- Подтвердите кнопкой Enter или нажав «Ок».
@reedr.ru
При помощи командной строки
- Вызовите меню «Выполнить», нажав одновременно кнопки Win + R.
- Введите поисковое слово «CMD».
- Щёлкните на «Ок».
@reedr.ru
Перед вами появится командная строка с описанием установленной на устройстве версии Windows.
Запустив утилиту Winver
- Загрузить её можно с диска С, открыв папку System.
- Либо в строке поиска (Windows + R) задать слово «Winver» и нажать Enter.
@reedr.ru
В открывшемся окне «Windows: сведения» будет вся интересующая информация.
Попав в «Средство диагностики DirectX»
Открыть это окно можно с помощью меню «Выполнить»:
- Кликните одновременно на клавиши Win + R.
- Введите в поисковую строчку слово «dxdiag».
- Подтвердите нажатием «Ок».
@reedr.ru
В появившемся окне сможете посмотреть много данных по поводу вашей системы.
Открыв «Редактор реестра»
Сюда лучше не соваться тем, кто не уверен в своих компьютерных знаниях. Так как одно неловкое движение способно не только вызвать ошибку реестра, но и привести к сбою всей системы.
Но если всё же решились, на всякий случай создайте копию реестра:
- Откройте «Редактор реестра».
- Нажмите на «Файл».
- Выберите «Экспорт».
- Укажите место нахождения резервной копии.
- Кликните на «Сохранить».
Теперь можете попробовать зайти в сам Редактор:
@reedr.ru
В панели справа узнаете версию, номер сборки, вариант ОС.
Задействовав команду systeminfo
Зайдите в систему от имени администратора.
- Для этого выберите «Пуск» > «Windows PowerShell (администратор)»/«Командная строка (администратор)» (один из двух вариантов).
- Введите «systeminfo».
Система обработает информацию и через несколько секунд выдаст результаты.
Конечно, можно не мучиться со всеми этими командами и просто посмотреть на картинку Винды. Правда, если вы поменяли обои рабочего стола, то сделать это будет проблематично. Да и никто не мешает небо с лужайкой из Windows XP установить на рабочий стол десятой Виндовс.
Так что лучше всё же подстраховаться и воспользоваться вышеописанными методами, чтобы узнать свою Винду. Тем более что это, за редким исключением, абсолютно несложно. Вам не придётся качать сторонние программы из сети или снимать крышку ноутбука, чтобы добраться до комплектующих.
Если знаете ещё какой-то способ определения версии Windows, можете рассказать о нём в комментах.
Документы и упаковка от устройства
К любой новой технике всегда прилагается инструкция (обычно в виде брошюры), где напечатаны сведения о производителе и модели ПК. Всю документацию — руководство пользователя и гарантийный талон — рекомендуется хранить, чтобы в случае форс-мажора быстро найти данные, которые нужны для устранения неполадок. Модель ноутбука указывается на титульном листе инструкции, поэтому для поиска не требуется углубляться в текст.
Коробка, в которую лэптоп упаковали на заводе, не только оберегает технику от внешних воздействий во время перевозки и хранения на складе. На ней изображается сам ноутбук, а как минимум на одной из граней обязательно проставляется его серия и модель. Чтобы найти сведения, нужно внимательно осмотреть упаковку.
Continue Reading
Знание номера модели ноутбука Hewlett-Packard (HP) может быть полезно в том случае, если вы собираетесь обратиться в службу поддержки, хотите купить совместимые аксессуары и программы, либо нуждаетесь в замене запчастей. Номер модели можно найти в Windows, в системе BIOS компьютера либо на наклейке с информацией об устройстве.
- Одновременно нажмите кнопки “Fn” и “Esc” на ноутбуке HP с установленной системой Windows. На экране появится окно утилиты “Сведения о системе HP”.
- Запишите серию знаков, отображенных справа от надписи “Product number / Номер устройства”.
- Кликните кнопку “OK” для закрытия окна и выхода из утилиты.
- Одновременно нажмите кнопки “Windows” и “Q”. Введите “HP” в поле поиска. При использовании Windows 7 или Windows Vista нажмите кнопку “Пуск” и введите в поле поиска “HP”.
- При использовании Windows 7 или Windows Vista нажмите кнопку “Пуск” и введите в поле поиска “HP”.
- Выберите “HP Support Assistant” в списке результатов поиска. Откроется окно данной программы.
- Включите ноутбук HP.
- Сразу же начните часто нажимать кнопку “Esc”, пока компьютер загружается. На экране отобразится меню загрузки Windows.
- Нажмите “F1” на клавиатуре или выберите пункт “System Information / Информация о системе”.
- Убедитесь в том, что ноутбук HP выключен. Для обнаружения наклейки с номером модели вам может понадобиться открыть отсек с аккумулятором.
- Поищите на ноутбуке наклейку с информацией об устройстве. В большинстве случаев данная наклейка приклеена к нижней стороне ноутбука HP. Если на нижней стороне ноутбука вы не наблюдаете наклейки, откройте аккумуляторный отсек ноутбука или снимите его заднюю крышку.
- Если на нижней стороне ноутбука вы не наблюдаете наклейки, откройте аккумуляторный отсек ноутбука или снимите его заднюю крышку.
- Запишите данные с номерами устройства и модели, которые найдете на наклейке. Теперь с этими номерами вы можете обратиться за поддержкой HP.
Всем привет посетителям блога cho-cho.ru, в данной статье мы поговорим о такой, вроде бы, банальной вещи, как узнать модель ноутбука (HP) Hewlett Packard.
Каждый человек, который пользуется ноутбуком, обязан знать его модель. Это необходимо для поиска драйверов, программного обеспечения и других комплектующих, без которого компьютер не будет нормально функционировать.
- Как определить модель ноутбука HP
- Где посмотреть модель
Иногда случается так, что пользователь забывает или вовсе не знает модель своего устройства. Конечно, на многих ноутбуках НР тип модели можно найти на наклейке, которая находится либо возле экрана, либо возле клавиатуры.
Но, на самом деле, это лишь серия компьютера, состоящая из букв и цифр
Как показывает практика, такой информации недостаточно для поиска важного ПО (что такое программное обеспечение) или для приобретения дополнительных устройств и запчастей
Возникает вопрос: «Что делать, если срочно понадобилась полная модель ноутбука, а найти ее не получается?» В первую очередь нужно изучить и проверить все способы решения такой несложной проблемы.
Команда systeminfo
Следующие два способа предполагают использование стандартной утилиты Windows — командной строки (или более нового и удобного встроенного решения — PowerShell). В примере будет рассмотрен второй вариант, однако порядок применения команд в обоих случаях совершенно одинаков — а вся последовательность не отнимет более пяти минут.
Чтобы узнать модель своего ноутбука при помощи Windows PowerShell, следует:
Кликнуть правой клавишей по флажку-логотипу ОС.
Выбрать в контекстном меню параметр Windows PowerShell и запустить его — не имеет значения, от имени администратора или в обычном режиме.
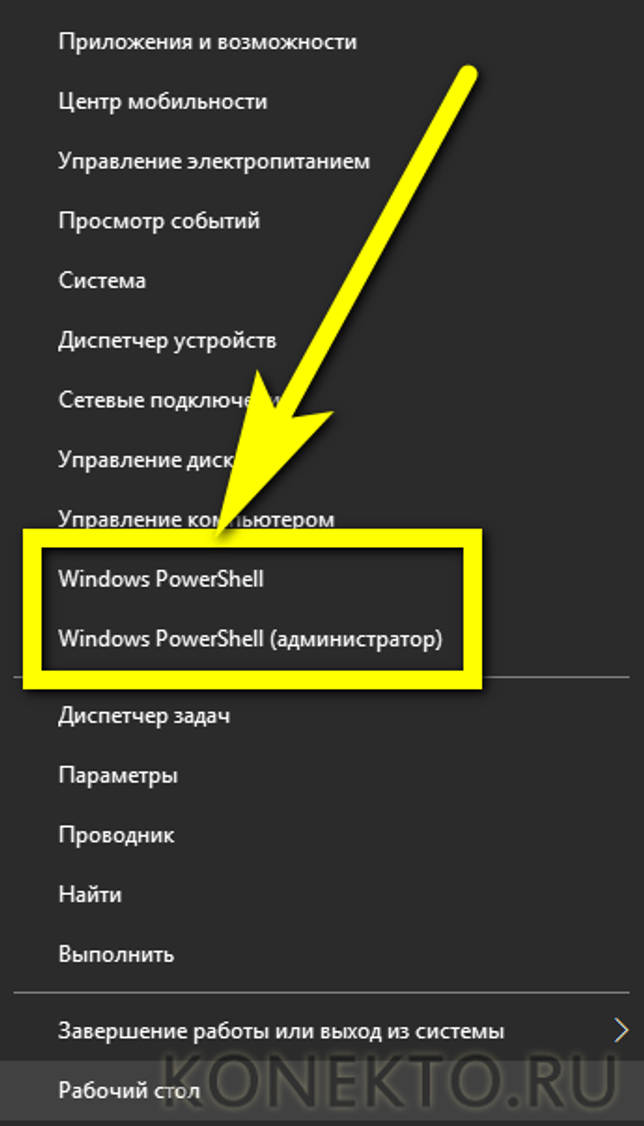
Дождавшись загрузки оператора, ввести команду systeminfo и применить её, нажав клавишу Enter.
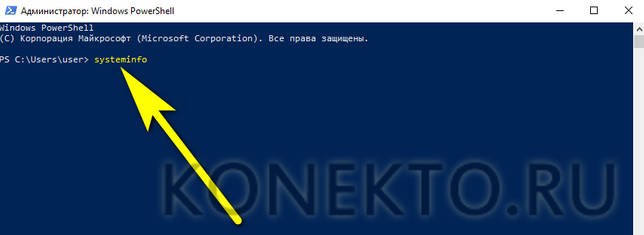
Через несколько секунд сбора информации о системе.
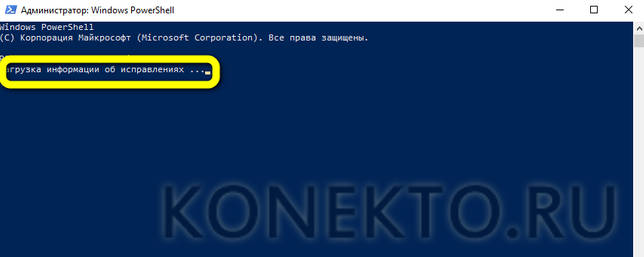
Пользователь увидит почти исчерпывающие сведения. Узнать модель материнской платы, как и «естественное» имя модели, здесь не получится, а вот имя производителя и тип компьютера легко будет найти в полях «Изготовитель системы» и «Модель системы» соответственно.
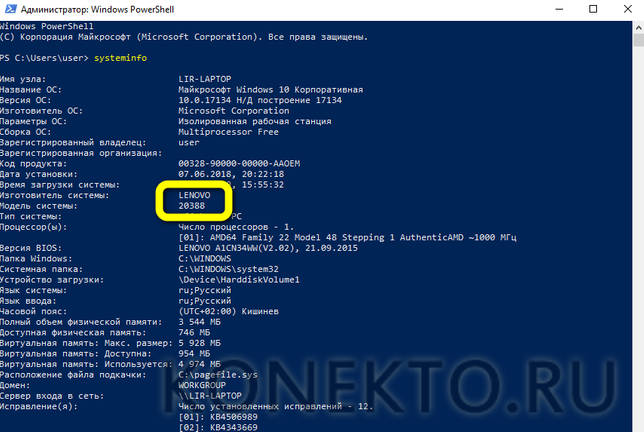
Как посмотреть модель ноутбука: средства в Windows
1. Командная строка
Если вам не удалось найти ни одну маркировку, попробуйте определить модель с помощью встроенных утилит, которых в современных операционных системах насчитывается очень много. Самый простой вариант — командная строка. Для этого совершите следующие манипуляции:
- Нажмите комбинацию клавиш «Win + R
». -
cmd
» и подтвердите операцию. - В командной строке наберите «wmic csproduct get name
». При наборе команд — кавычки вводить не нужно!
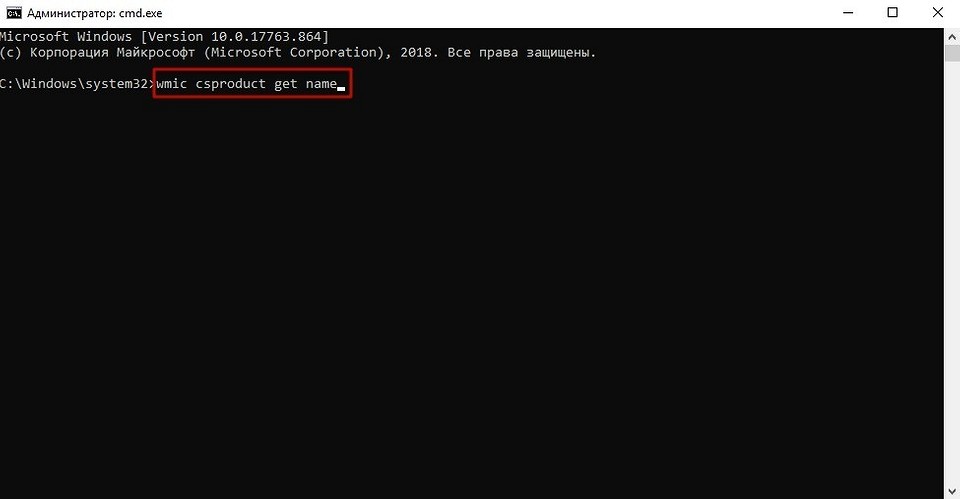
2. Сведения о системе
Если командная строка некорректно отображает информацию или вы просто хотите лишний раз убедить и проверить наименование модели другим способом, то воспользуйтесь альтернативным встроенным функционалом. Сделайте следующее:
- Нажмите комбинацию клавиш «Win + R
. - В появившемся окне введите команду «msinfo32
и подтвердите операцию. - Откроются сведения о системе. Посмотрите строки «Изготовител
ь» и «Модель
»
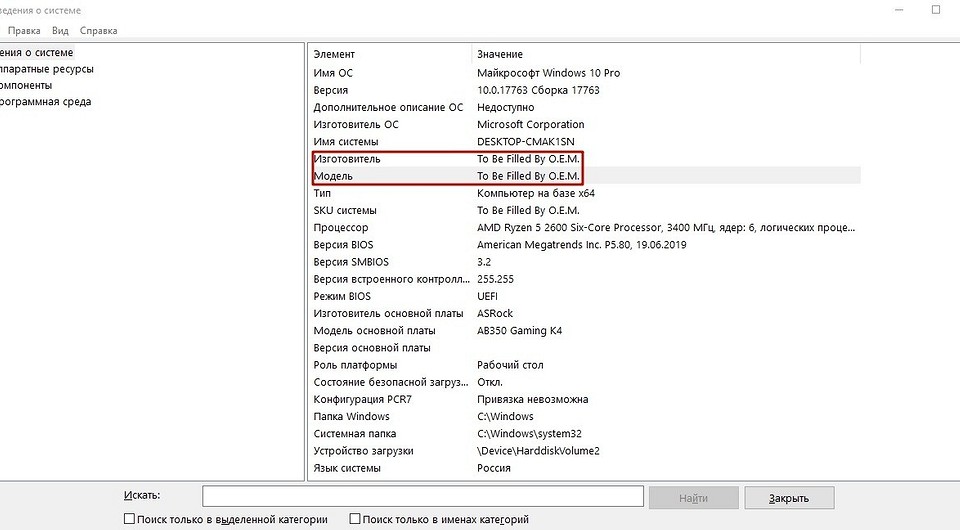
3. Средство диагностики DirectX
Узнать модель ноутбука можно и с помощью средства диагностики DirectX. С его помощью можно также посмотреть и другие данные о гаджете. Например, объем оперативной памяти и файла подкачки, версию и тип операционной системы, версию BIOS и модель установленного процессора. Для запуска утилиты:
- Нажмите комбинацию клавиш «Win + R
». - В появившемся окне введите команду «dxdiag
» и подтвердите операцию. - Найдите строки «Изготовител
ь» и «Модель
».
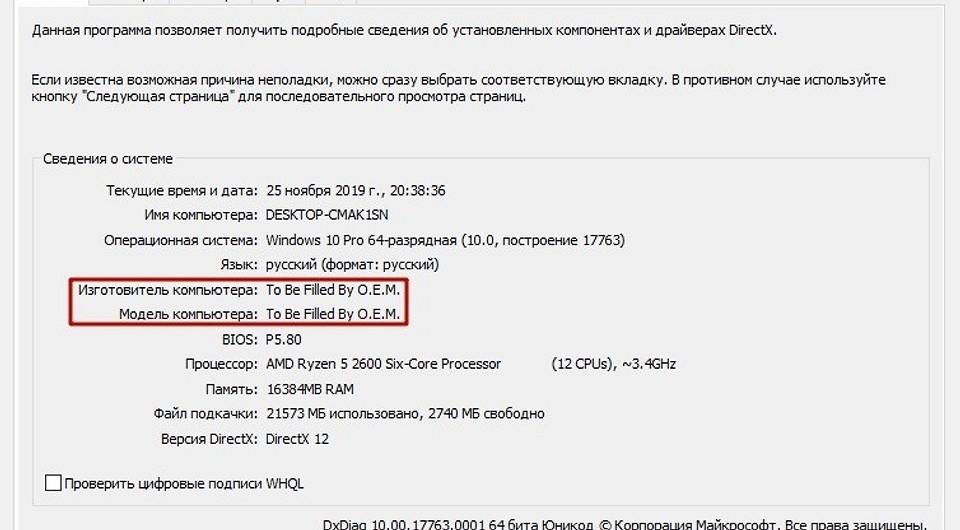
4. BIOS
BIOS содержит много полезной информации для пользователя. С его помощью можно узнать модель некоторых комплектующих даже тогда, когда операционная система не запускается. В том числе BIOS содержит данные и о модели ноутбука.
- Во время загрузки ОС, нажмите клавишу или комбинацию клавиш, которая соответствует производителю вашего устройства. Обычно необходимая комбинация написана внизу экрана в области подсказок, когда система только что стартовала. Чаще всего используется клавиша «DEL
» или «F2
». Очень редко встречаются клавиши «F1
»,«F8
», «F10
». В любом случае попробуйте несколько вариантов и рано или поздно найдете нужную клавишу. - После старта BIOS в 90% случаев вам не потребуется ничего делать. Стартовая вкладка под названием «Main
» или же «System information
» будет содержать строку «Product Name
» (или с похожим названием). Это как раз наименование модели ноутбука. В очень редких случаях подобная информация будет находиться в соседних вкладках.
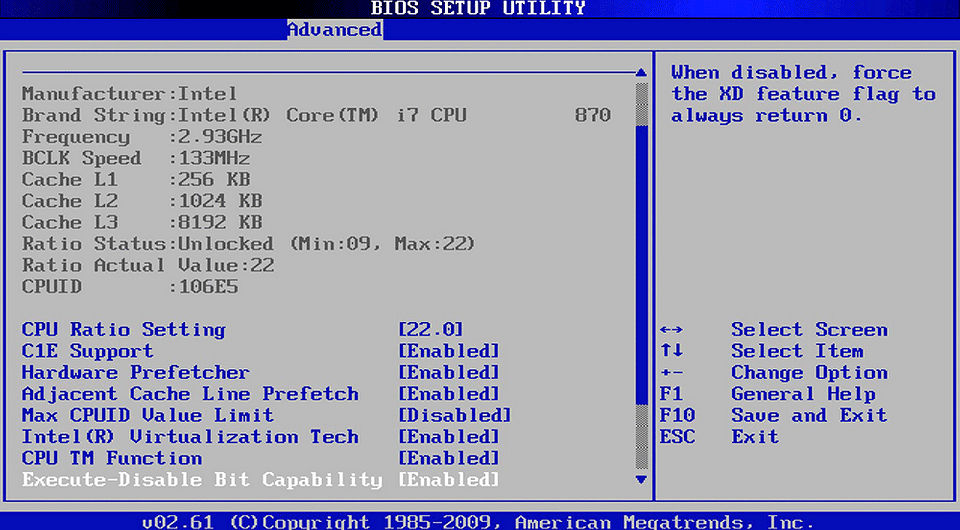
5. Свойства компьютера
Если ни один из вышеперечисленных способов вам не подошел, то можно найти нужную информацию не запуская никакой софт.
Иногда перед владельцами ноутбуков встает вопрос: «Как узнать марку ноутбука?» Зачастую он возникает не из праздного интереса, а необходим для решения какой-либо проблемы или задачи. Например, для поиска подходящих драйверов, замены оборудования или ремонта. В таких ситуациях недостаточно знать лишь наименование производителя и серии устройства, необходимо выяснить точный артикул и использовать его в качестве основной информации для поиска решения возникшей проблемы. В данном материале рассмотрим все возможные варианты того, как узнать марку ноутбука HP, Samsung, ASUS и любого другого. Большинство способов подойдёт для каждой модели.
Программа Everest
Это популярное приложение, которое подойдет для всех ноутбуков Lenovo. Оно поможет быстро узнать модель компьютера. Загрузить софт можно на официальном сайте разработчика. После установки необходимо открыть программу, затем выбрать вкладку «Компьютер» – «Dmi» – «Система». В нижней части интерфейса появится перечень свойств системы, где во вкладке «Продукт» будет присутствовать модель ноутбука Леново.
Как правильно определить модель своего ноутбука.
Здравствуйте! И так как вы уже догадались по названию статьи, речь в ней пойдёт о правильном определение модели ноутбука. Многие удивятся, зачем вообще понадобилось заморачиваться, и напрягаться на эту тему. Всё очень просто, многие наши клиенты не правильно указываю в заказе модель своего ноутбука. Вследствие чего нашим специалистам приходиться эту модель «угадывать» или созваниваться с людьми для уточнения оной. Все эти уточнения отнимают и Ваше и Наше время. Надеюсь, данная статья кому то поможет.
И так начнём.
Практически у всех производителей ноутбуков, есть так называемые «линейки» или «модельный ряд» ноутбуков. У Acer например это Aspire, Aspire One, Aspire TimeLine, Extensa, TravelMate, Ferrari. В каждой линейки есть несколько серий ноутбуков, а в каждой серии несколько моделей. Ноутбуки разных серий могут различаться по внешнему виду, по размеру матрице (экрана) и соответственно по конфигурации (по начинке). Ноутбуки одной серии, отличаются друг от друга в основном только конфигурацией.
Модель своего ноутбука, можно найти на нижней крышке корпуса или в документации. Ниже я приведу примеры, где может располагаться информация о модели, у разных производителей.
Acer, Emachines, Packard bell.
Почему рассматриваем эти торговые марки вместе. Просто все они принадлежат и выпускаются компанией ACER. Что в принципе заметно по этикеткам.
На фото, красным обведена полная и исчерпывающая информация о ноутбуке.
Но кроме этого, под штрихкодом указан серийный номер аппарата, в котором содержится каталожный номер продукта. Вычислить его не трудно как правило, это первые десять символов серийного номера.
У Asus всё достаточно просто, красным подчеркнута модель ноутбука. Но правильней присылать нам модели материнской платы, подчеркнуто зелёным. Так как у Asus в одной модели может стоять несколько типов материнских плат разной конфигурации.
На первой фотографии подчёркнут красным серийный номер аппарата, он присутствует и на второй фотографии. С его помощью, на сайте компании Dell можно узнать какая у вас модель ноутбука, а так же скачать с сайта драйвера и утилиты под разный софт. Но этим можно воспользоваться, если у вас нет на нижней крышке корпуса второй наклейки. Фото два, зелёным обведены модель и номер модели. В заказе стоит указывать следующим образом, Inspiron N5010-8857.
Hewlett-Packard у большинства современных моделей этого производителя информация о модели ноутбука, скрыта под аккумуляторной батареей фото 1.
Название модели ноутбука обведено красным на фото 2. Так же можно узнать о модели на сайте www.hp.ru указав там серийный номер аппарата.
Lenovo.
На фото красным обведено название серии, зелёным название модели. В заказе стоит указывать и то и другое. Lenovo IdeaPad Y560-20038
Samsung.
Здесь красным обведён код модели, его то и нужно указывать в заказе. Так как просто название модели SF510 не несёт в себе полной информации о ноутбуке.
На первом фото обведено название продукта на втором каталожный номер. Указывайте в заказе и то и другое, облегчите нам работу.)))
Toshiba.
Красным обведено название модели, зелёным каталожный номер продукта. В заказе можно указать или одно или другое, так как оба эти обозначения будут исчерпывающими.
Мы рассмотрели варианты самых распространенных производителей. Но если Вам все-таки это не помогло, присылайте с заказом чёткое фото нижней крышки Вашего ноутбука. Наши специалисты сами во всём разберутся.
С каждым годом темпы роста производительности компьютерного железа увеличиваются. Для того, чтобы держать свой ПК в тонусе, его необходимо время от времени апгрейдить. Чтобы избежать проблем с совместимостью, нужно знать, какие комплектующие установлены внутри. И если в стационарном компьютере сделать это очень просто, достаточно открыть крышку корпуса, то с ноутбуками все обстоит немного сложнее. Для того чтобы добраться до некоторых компонентов, придется разобрать половину гаджета. В качестве альтернативного способа решения требуется узнать модель лэптопа и по этой информации определить, какое железо производитель устанавливает внутрь. Сегодня мы расскажем, как узнать модель своего ноутбука независимо от производителя.
AIDA64
Наконец, почему бы не узнать модель своего ноутбука (или компьютера) при помощи приложений от независимых разработчиков? Первое из рекомендуемых решений — программа AIDA64, распространяемая в условно-бесплатном режиме. Скачав (ссылка — aida64.com) и установив продукт на своё устройство, пользователь должен:
Развернуть в боковой панели вложенное меню «Компьютер».

Перейти на вкладку «Суммарная информация».
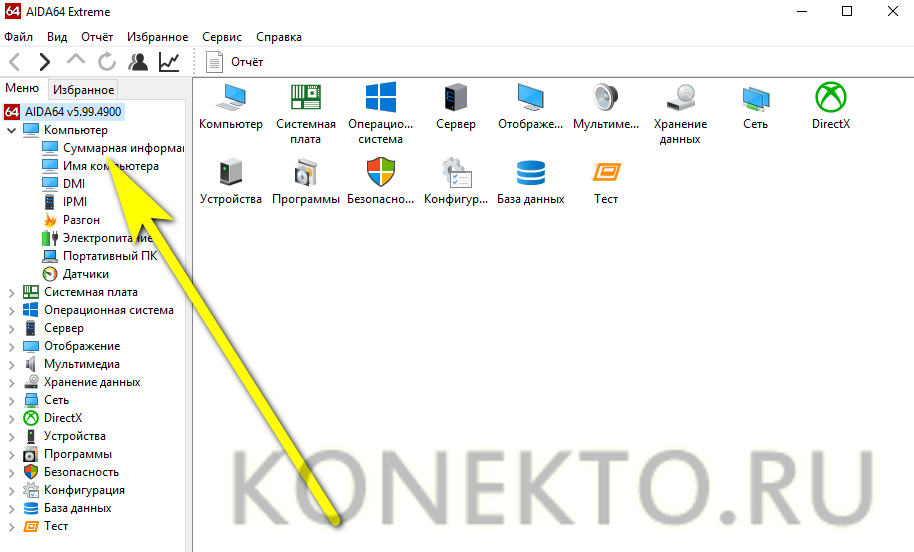
Краткие сведения будут содержаться здесь в строке «Системная плата». Чтобы получить данные о модели своего ноутбука в более удобном формате, следует пролистать страницу вниз.
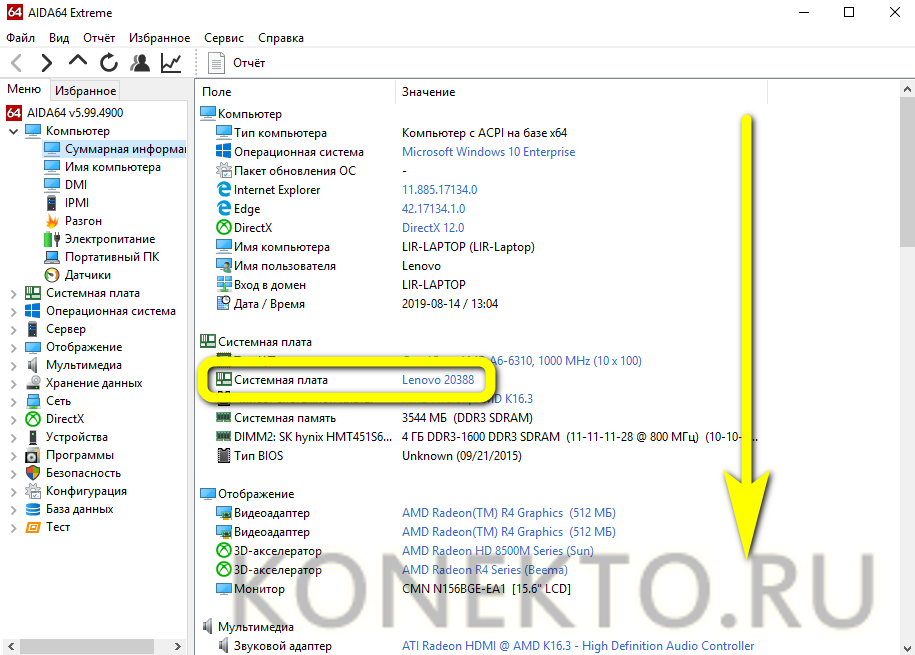
Вплоть до раздела DMI.

Как обычно, юзер может выделить одну или несколько слов и скопировать их — с помощью известной комбинации клавиш или из контекстного меню.
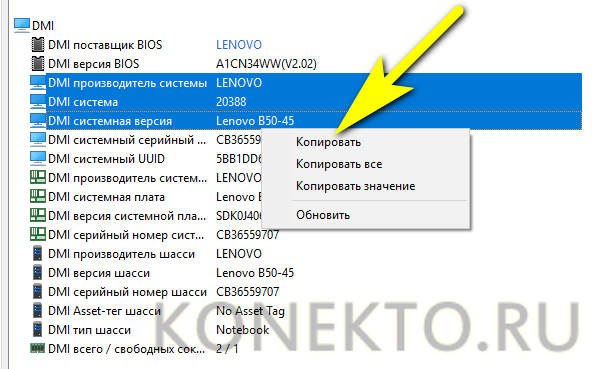
Через сторонние утилиты
Многие производители ноутбуков оснащают свои гаджеты дополнительным программным обеспечением, которое позволяет выяснить точные характеристики компьютера и полное название с кодом всей серии и конкретной модели. Эти же программы можно скачать самостоятельно. Среди самых популярных выделяют:
- AIDA64 (в прошлом Everest) — знаменитая утилита, знакомая не только пользователям компьютеров, работающих на базе Windows, но и поклонникам Android. Выводит в своем интерфейсе наиболее полную информацию об устройстве, включая характеристики и количество баллов во всевозможных тестах производительности.
- Speccy — более предпочтительный вариант для тех, кто лишь хочет узнать марку компьютера, так как данная утилита распространяется бесплатно и имеет упрощенный интерфейс.
Свои собственные утилиты предлагают некоторые производители ноутбуков. Например, HP зарезервировали в системе сочетание клавиш Fn + Esc, позволяющее мгновенно перейти в интерфейс программы HP Support Assistant, где можно найти всю необходимую информацию. ASUS идет немного иным путем и предлагает к загрузке программный комплекс для работы с материнской платой и BIOS. ASUS AI Suite позволяет обновить/переустановить BIOS и выводит информацию об установленном оборудовании, включая конфигурацию устройства, серийный номер и точное наименование.

Как узнать модель ноутбука — быстрые и проверенные способы
Фев 4 2014
Привет друзья, рад видеть вас на нашем блоге moicom.ru. В данной статье я вам расскажу и наглядно покажу как узнать модель ноутбука.
В прошлом выпуске мы узнали как сделать скриншот экрана за пару кликов. Сегодня поговорим про ноутбуки, как определить их модель и основные характеристики.
Узнаем модель
Продвинутые пользователи компьютера наверняка знают как это сделать, но есть и такие люди, которые этого не знают. Так вот, специально для вас я решил написать эту статью как определить модель ноутбука.
Небольшой план статьи:
- Упаковка и документы,
- Передняя или задняя панели и наклейки,
- Под аккумулятором (батарея),
- Просмотр в биосе,
- Свойства компьютера,
- Командная строка,
- Сведения о системе Msinfo32
- Средство диагностики DirectX,
- Программы Aida64 и Everest.
Начнем по порядку с самого начала.
Упаковка и документы
Мало кто оставляет или хранит упаковку и документы от ноутбуков, но гарантийные талоны сохраняются чаще. Если у вас осталась упаковка или документы от компьютера, можете посмотреть в них. Если у вас остался гарантийный талон, то в нем тоже написана модель ноутбука.
Если у вас нет ни упаковки, ни документов, ни гарантийного талона, то предлагаю рассмотреть следующие варианты.
Передняя или задняя панели и наклейки
На ноутбуках фирмы Asus обычно на лицевой части наклеивают наклейку с моделью и основными характеристиками.
На ноутбуках фирмы Fujitsu-Siemens или просто Fujitsu можно встретить название линейки серии модели персонального компьютера.
Например в линейке Lifebook, это обозначение можно увидеть в левом верхнем углу ноутбука. Так же на некоторых моделях других марок в углу или сбоку корпуса пишут серию и модель.
Посмотрите внимательно на свой ноутбук, если вы сейчас читаете этот материал с переносного компьютера, возможно найдете буквы и цифры серии или модели своего компьютера.
Смотрим под аккумулятором (батареей)
Обычно на корпусе под аккумулятором и на самой батарее пишут модель и другие данные ноутбука фирмы HP, Asus и Acer.
Приведу пример на ноутбуке фирмы Asus.
Как вы успели заметить, на батарее эта надпись встречается в двух местах, на лицевой и там где контакты.
Просмотр модели ноутбука в биосе
Узнать модель своего ноутбука через биос, это наверное один из самых быстрых и простых способов. Если у вас конечно не стоит пароль на биос, который вы не знаете. Если у вас его нет, то можете смело воспользоваться данным способом.
Для этого при включении компьютера нужно несколько раз нажать кнопки и . Если у вас компьютер фирмы HP (Hewlett-Packard), то для того чтобы попасть в биос, нужно нажимать клавишу .
Заходим во вкладку Advanced или Info и смотрим модель вашего компьютера.
Свойства компьютера
Можно воспользоваться ярлыком Мой компьютер на рабочем столе или через меню Пуск > Компьютер. Ранее я уже писал как узнать характеристики компьютера.
Заходим в Компьютер >>> Свойства >>> Счетчики и средства производительности >>> Отображение и печать подробных сведений о производительности компьютера и системе.
После чего перед вами откроется окно Дополнительные сведения о компьютере, в котором можно посмотреть интересующую вас информацию, а также распечатать эту страницу.
Как узнать модель ноутбука — свойства компьютера | Moicom.ru
Командная строка или CMD
В появившемся черном окне нужно ввести комбинацию и нажать Enter.
После чего у вас должно выйти сообщение Name и модель вашего ноутбука. Вот пример:
C:\Users\Пользователь>wmic csproduct get nameName
LIFEBOOK AH530 — эта надпись и есть модель вашего ноутбука.
Как узнать модель ноутбука — командная строка | Moicom.ru
Сведения о системе Msinfo32
Можно воспользоваться другим удобным средством просмотра сведений о системе. Для этого снова вызываем окно Выполнить + и вводим .
Перед вами откроется окно сведений о системе, в котором будет перечислен большой список. Начиная от имени вашей операционной системы, версии и заканчивая файлом подкачки.
Как узнать модель ноутбука — команда Msinfo32 | Moicom.ru
Программы Aida64 и Everest
Если вы хотите получить обширные сведения о характеристиках вашего компьютера, то можно воспользоваться отдельными сторонними программами. Я привык работать с Everest, реже пользуюсь Aida64. Конечно существуют и другие программы, но их я не буду затрагивать в данном обзоре.
Everest и Aida64 похожие между собой утилиты, у них почти одинаковый функционал и интерфейс, только названия разные.
Скачать эти две программы можно по ссылкам ниже:
- https://www.aida64.ru/download
- https://Everest-ultimate-edition.html
Где посмотреть модель
Из всех методов, с помощью которых можно найти модель устройства, следует выделить следующие варианты, которые действительно помогут справиться с поставленной задачей. Итак, найти модель можно:
- С помощью информации в ноутбуке;
- С помощью сайта поддержки;
- С помощью документации;
- С помощью дополнительных программ.
Информация в ноутбуке
Отлично подойдет для тех, кто хоть немного разбирается в компьютерах. Необходимо зайти в систему БИОС (при включении ПК нужно нажать «ESC», а затем «F1») и найти раздел Product Name. Напротив него и будет полная модель используемого ноутбука.
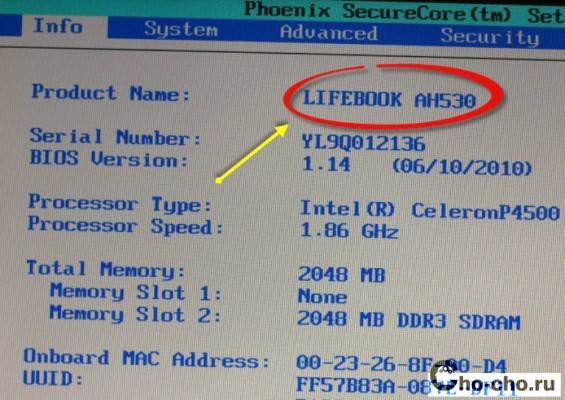
Также можно открыть на рабочем столе папку «Мой компьютер», нажать правую кнопку мышки и перейти в раздел «Свойства». Как правило, в этом разделе можно найти практически всю нужную информацию о персональном компьютере. Если на рабочем столе нет такой папки, нужно нажать «Пуск», где выбрать «Мой компьютер» в правой стороне открытого окна.
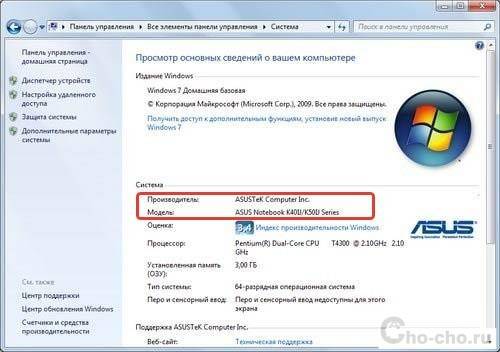
Сайт поддержки
Обычно, такой способ используют в том случаи, если нет документов на устройство. Если пользователь ноутбука НР знает серийный номер ПК, посетив сайт поддержки можно с легкостью узнать модель компьютера.
Итак, для начала нужно открыть и далее, требуется указать серийный номер устройства (иногда запрашивают номер продукта).

Отправив запрос, через несколько секунд сайт перейдет на страницу «Результат по гарантии продуктов HP», где будет вся нужная информация о лэптопе, помимо модели. Если сайт результата не дал, рекомендуется проверить правильность введения данных.
Вводить данные своего персонального компьютера рекомендуется исключительно на официальном сайте «Hewlett-Packard», чтобы избежать столкновения с мошенниками.
Документация ноутбука
Любые данные ноутбука можно узнать, прочитав документы, прилагаемые к нему во время его покупки. Обычно, на первой странице инструкции указана модель устройства, серия, данные о батареи, процессоре, жестком диске и другие технические характеристики. Нужно заметить, что и на гарантийном талоне вписывают модель ПК.

Также полную модель можно найти на задней крышке ноутбука (к сожалению, не на каждом устройстве). А вот дополнительную информацию рекомендуется посмотреть по наклейкам возле клавиатуры (если не нужны подробности о системе). Обычно, там располагают краткие данные о видеокарте и процессоре.

На некоторых экземплярах ПК информацию размещают на тыльной стороне батареи или под батареей. Для того, чтобы просмотреть модель, нужно достать аккумулятор (предварительно отключив компьютер от сети) и, осмотрев отсек, найти наклейку с данными об устройстве.
Дополнительные программы
На просторах интернета можно найти множество самых разнообразных утилит, которые не только расскажут о характеристике и модели компьютера, но и даже покажут температуру нагрева каждого из его составляющих.
- DirectX – одна из самых популярных программ, которая является абсолютно бесплатной. Она проводит диагностику компьютера, отображая полную информацию для каждой системы. Чтобы через нее найти модель ноутбука НР, достаточно лишь открыть командную строку (обычно открывается через «Пуск», выбирается раздел «Стандартные», где и находится «Командная строка») и ввести «dxdiag». Осталось в открытом окне, где выполнена диагностика устройства, найти модель компьютера.
- HP Support Assistant – еще одна популярная утилита для владельцев ноутбука НР. Имеет понятный интерфейс и доступна в использовании. Для поиска модели, нужно всего лишь скачать программу, запустить ее и открыть иконку «Мой компьютер» на главной странице. В появившемся окне найти «Номер продукта» — это и будет серийный номер и модель ноутбука.
- CPU-Z – очень простая в использовании прога, которую нужно скачивать с официального сайта. Она бесплатная и не требует ключей. Для того, чтобы узнать модель ПК или другие технические характеристики, не нужно делать какие-либо в ней переходы по разделам или вписывать данные. При открытии утилиты, на главной странице уже будет отображена вся нужная информация.
Существует очень большой выбор программ для проведения диагностики ПК, поэтому, не следует скачивать платные утилиты, они все равно ничего нового не покажут – это лишняя трата денег и времени.
Необходимо подвести итоги, что каждый владелец ноутбука НР (к примеру Pavilion) должен знать его модель, серийный номер и другие технические данные, чтобы легко находить программное обеспечение, приобретать запчасти, составляющие и просто без проблем пользоваться устройством.
Надеемся, вы нашли, что искали!
Использование сторонних приложений
Пользователи с небольшим опытом часто интересуются, как узнать модель своего ноутбука без выключения устройства, вытаскивания батареи, входа в BIOS и набора команд в текстовом режиме. Для этой цели разработаны программы, которые устанавливаются на лэптоп, извлекают информацию о системе и выводят их в удобном и понятном виде. Большой популярностью пользуются два приложения — AIDA64 и Everest.
Первая программа — AIDA64 — регулярно обновляется, в ее базе данных появляются новые компоненты. Установочный файл можно загрузить на портале компании-разработчика. Это платная утилита с пробным периодом в 30 дней: когда срок выйдет, софт нужно будет купить. Модель ноутбука в приложении можно отыскать так:
- Нажать на стрелку рядом с надписью «Компьютер» в левой части окна.
- Выделить в развернувшемся списке пункт DMI.
- Встать на строку «Система» в правом верхнем фрейме.
Внизу справа отобразятся свойства системы, среди которых владельца лэптопа интересуют два поля — «Производитель» и «Продукт».
Everest — прямой предшественник программы AIDA64. Поддержка приложения прекращена в 2010 году, но воспользоваться им можно и сейчас. Этот вариант подходит для устаревших лэптопов, поскольку новое оборудование в базу не добавляется. Софт платный с тестовым периодом длиной в 30 дней. Найти Everest можно на сторонних сайтах с ПО для Windows.
В левой части окна программы понадобится нажать на знак «+» около пункта «Компьютер», затем выбрать строку «Суммарная информация». В правой части окна в разделе «Системная плата» напротив одноименного пункта будет указана компания-изготовитель и модель ноутбука.
Все перечисленные выше способы не требуют от пользователей специальных навыков и большого опыта работы с компьютером. Опробовать каждый из них можно за несколько минут, а в некоторых случаях понадобятся считаные секунды. Неудачи, связанные с отсутствием маркировки, наклеек и надписей, легко компенсируются возможностями системных и сторонних приложений. Узнать полное название ноутбука—значит без труда найти для него подробные инструкции, подходящее оборудование и ПО, что необходимо при самостоятельной диагностике, настройке и апгрейде компьютера.
Способ №2. Инструкция или наклейка с маркировкой на поверхности ноутбука или батареи
Это еще один способ узнать полную информацию о модели своего ноутбука, которые не требует никуда заходить и ничего скачивать. Если устройство приобретено недавно и/или вы не выбросили документацию (инструкцию) или упаковочную коробку, то в них имеется интересующая вас информация.
Так же на подавляющее большинство моделей ноутбуков, производитель наносит на верхнюю или нижнюю часть устройства основные технические данные. Они обычно включают в себя № модели, изготовителя, серийный номер, размер дисплея и другую менее важную информацию.

Хоть этот способ быстр и удобен, он имеет большой недостаток. Часто модель ноутбука указывается в урезанном варианте. Это приводит к невозможности определить точные характеристики вашего устройства.
Например, НОУТБУК HP 255 G6 1XN66EA имеет разрешение экрана 1920×1080 и объем оперативной памяти 8гб, а HP 255 G6 1WY47EA имеет разрешение 1366×768 и памяти только 4Гига. Как видим, ноутбуки по своим характеристикам совершенно разные, но основная серия у них одна — HP 255 G6. Отличаются они только цифровым индексом. Его могут не указывать на наклейках и маркировке, но скорее это исключение из правила.
Если по какой-то причине маркировки нет или она стерлась, то попробуйте найти название модели на батарее лэптопа. Для этого надо отсоединить аккумулятор и на его обратной стороне, если он оригинальный, обычно написана модель, серия и производитель.
Если это не помогло, то находим точные данные по названию ноутбука с помощью CMD (командной строки) операционки.




























