Введение
Выбору встроенной графики уделяется особое внимание в 2 случаях:
вы не собираетесь покупать отдельный адаптер, так как вам не нужна высокая производительность для вашего стационарного ПК
В основном именно эти две ситуации заставляют людей обратить особое внимание на интегрированную графику. Здесь, как и в остальных наших статьях не будут рассмотрены чипы до 2010 года выпуска
А значит коснемся лишь Intel HD Graphics, Iris Graphics и Iris Pro Graphics
Здесь, как и в остальных наших статьях не будут рассмотрены чипы до 2010 года выпуска. А значит коснемся лишь Intel HD Graphics, Iris Graphics и Iris Pro Graphics
Непонятным остается вопрос установки встроенной графики в мощные игровые процессоры, ведь их используют лишь в паре с мощной видеокартой, которой и в подметки не годится даже самая мощная встроенная графика. Скорее всего это происходит из-за дороговизны перестройки линии сборки процессоров, ведь ядра у многих чипов идентичны и собраны они почти одинаково, а менять сборку ради пары моделей никто не собирается. Но в таком случае мы бы получили большую производительность в связи с тем, что большее число транзисторов будут работать на процессор, но и цена в таком случае поднимется.
Семейство видеочипов
Intel HD Graphics Family включает в себя несколько поколений.
- Intel HD — устанавливается на семейство и первое поколение iCore 3/5/7. Носит кодовое название Nehalem/Lynnfield. Возможности такой видеокарты весьма ограничены. Поэтому если ноутбук будет использоваться для работы с графикой и для мультимедиа развлечений (просмотра фильмов в качестве HD, игр), то данный чип будет не лучшим решением.
- Intel HD 2000/3000. Второе поколение интегрированных видеочипов корпорации Intel устанавливается в процессоры iCore 3/5/7 второго поколения. Носит кодовое название Sandy Bridge. Сегодня уже практически не используется в новых моделях ноутбуков, но еще является значительным игроком рынка.
- Intel HD 2500/4000. Третье поколение интегрированной видеологики, на данный момент это наиболее массовый представитель рынка мобильных устройств. Такие карты являются частью процессоров iCore третьего поколения. Данная видеологика носит кодовое название Ivy Bridge. По производительности она близка к картам Radeon HD 65хх.
- Последнее поколение Intel HD Graphics под кодовым названием Haswell. Является частью новых процессоров iCore 4-го поколения. Основная модель этого поколения — 4600. Она имеет две урезанные версии — 4200 и 4400. Наиболее мощными являются карты 5100 и 5200. По своей производительности последняя модель карты Intel HD 5200 опережает большинство дискретных видеокарт среднего ценового диапазона.
Intel HD 3-го и 4-го поколений позволяет в полной мере наслаждаться качеством фильмов с разрешением вплоть до 4К. Также подобные видеокарты легко справляются с нагрузками видеоигр последних 2-3 лет. Так как первое поколение процессоров и интегрированной видеологики уже является немного устаревшим, то мы опустим его из обзора карт Intel (R) HD Graphics. Идем дальше.

Поколения
Впервые Intel HD Graphics появилось в процессорах Westmere (но и до этого была встроенная графика).
Для определения производительности видеопроцессора надо рассматривать каждое поколение в отдельности. Лучшим способом определения производительности будет просмотр количества исполнительных блоков и их частоты.
Вот так обстоят дела с поколениями графики:
| № | Микроархитектуры | Обычные модели | Мощные модели |
|---|---|---|---|
| 5 | Westmere | HD* | |
| 6 | Sandy Bridge | HD* /2000/3000 | |
| 7 | Ivy Bridge | HD*/ 2500/4000 | |
| 7 | Haswell/Bay Trail | HD* /4200-5000 | Iris* 5100/Iris Pro* 5200 |
| 8 | Broadwell/Braswell/Cherry Trail | HD* /5300-6000 | Iris* 6100/Iris Pro* 6200 |
| 9 | Skylake/Braswell/Cherry Trail | HD* 510-530/40x | Iris* 540/50/Iris Pro* 580 |
Где Graphics заменено на *.
Если стало интересно узнать про сами микроархитектуры, то вам можете глянуть эту .
Буквенный индекс P означает, что речь идет о процессоре Xeon (серверные чипы).
В каждом поколении до Skylake есть модель HD Graphics, но эти модели отличаются друг от друга. После Westmere просто HD Graphics ставится лишь в Pentium и Celeron. И стоит отличать отдельно HD Graphics в мобильных процессорах Atom, Celeron, Pentium, которые построены на мобильной микроархитектуре.
В мобильных архитектурах до недавнего времени примялись только одинаковые модели HD Graphics, соответствующим разным микроархитектурам. Графика разных поколений отличается по производительности, и в скобках обычно указывается это самое поколение, например Intel HD Graphics (Bay Trail). Теперь же при выходе нового 8 поколения втроенной графики они также будут различаться. Так по производительности отличаются HD Graphics 400 и 405.
Внутри одного поколения производительность возрастает с увеличение цифры, что логично.
С поколения Haswell начала действовать немного другая маркировка чипов.
Новая маркировка c Haswell
Первая цифра:
- 4 – Haswell
- 5 – Broadwell
Но у этого правила есть исключения, и в нескольких строках ниже мы все объясним.
Остальные цифры имеют следующее значение:
*- означает, что разряд тысяч увеличивается на единицу
GT3e отличает дополнительный кэш eDRAM, который увеличивает скорость памяти.
Но с поколения Skylake классификация вновь изменилась. Распределение моделей по производительности можно увидеть в одной из предыдущих таблиц.
Стандартные средства ОС
Как правило, информация о видеокарте есть на наклейке, которая приклеена рядом с клавиатурой. Со временем она может отклеиться или стереться, а узнать, что за графический чип стоит в устройстве нужно. Иногда с этим возникают проблемы, например, в том случае если не установлены драйвера. Как правило, устройство просто не видит видеокарту и соответственно не отображает о ней информацию. Если же с драйверами все в порядке, то сделать это достаточно просто независимо от того какая стоит ОС – Windows 10 или ее более ранние версии. Также способы будут совершенно одинаковыми для любых производителей ноутбуков от именитых американцев HP, до китайских брендов Xiaomi, Lenovo и прочие.
Самый простой способ – это зайти в диспетчер устройств. Получить к нему доступ можно через выбор в контекстном меню «Мой компьютер» вкладки «Свойства». В открывшемся списке устройств есть пункт Видеоадаптер. Это и есть искомый графический чип. Нередко там может быть прописано две модели, например, Intel HD Graphics и GeForce 950. В данном случае первая видеокарта является графической, вторая дискретной. Именно второй графический чип является более важным, он отвечает за производительность системы при работе с графикой.
Второй способ – кликнуть на рабочем столе правой кнопкой и выбрать пункт «Разрешение экрана», далее следует нажать дополнительные параметры. Появится информация о графике.
Если по каким-то причинам эти способы не помогли, то на любой ОС, начиная от Windows 7 и выше можно войти в меню «Пуск», и в графе «Поиск» или «Выполнить» ввести слово «dxdiag». Появится программа, которая отобразит информацию о ноутбуке и в том числе о видеокарте, однако, в данном случае, как и в предыдущем обычно отображается тип видеокарты, но не модель.
Чтобы определить непосредственно модель следует воспользоваться другими способами, которые подойдут и в том случае, если видеокарта в данный момент без драйверов. Такое случается сразу после переустановки ОС или в результате сбоя работы системы.
Если видеокарта не определяется
Не всегда получается проверить видеокарту стандартными способами – её модель может не отобразиться. Например, вместо названия показывается ошибка «неизвестное устройство». Это бывает, если не установлен драйвер или произошел сбой. Рассмотрим, как в этом случае узнать модель.
Способ 1: посмотреть внутри системного блока или на наклейке
На стационарном компьютере. Отключите системный блок от сети и отсоедините монитор, мышь, клавиатуру и другие подключенные устройства. Затем снимите боковую крышку и посмотрите название модели на передней стороне устройства. Примерно так выглядит современная внешняя видеокарта:
Также производитель и модель могут быть написаны на задней стороне, на стикере.

Если видеокарта внутренняя, тогда выясните модель материнской платы. Её можно узнать через любую из программ, которые мы рассмотрели . Затем зайдите на сайт производителя и выберите свою материнскую плату. В списке параметров или драйверов будет указано название видеоадаптера.
На ноутбуке. Обычно на передней или задней стороне есть наклейка с указание производителя ноутбука и его модели. Можно вбить эти данные в поисковик и посмотреть информацию на официальном сайте производителя или на сторонних ресурсах.
Способ 2: определить по Device ID
1. В меню Пуск напечатайте диспетчер устройств и запустите приложение. Разверните ветку «Видеоадаптеры».
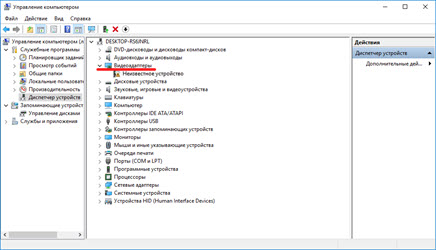
2. Дважды щелкните по устройству и перейдите на вкладку «Сведения». В разделе «Свойство» нажмите на выпадающее меню и выберите «ИД оборудования».
3. В нижнем окошке появятся специальные коды. Скопируйте любой из них: правой кнопкой мыши – Копировать.

Если всё пройдет успешно, сайт покажет модель и предложит загрузить драйвер. В ином случае скопируйте другой код и повторите поиск.
Не получилось? Тогда вставьте код в Гугл (google.ru). Скорее всего, результат будет показан в первых строках: можно перейти на сайт, выяснить модель и скачать драйвер.
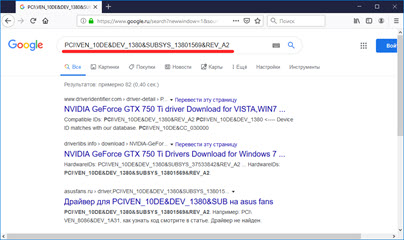
Способ 3: в BIOS
Для входа в BIOS при включении компьютера нажмите клавишу Del или F12. Зачастую информацию о видеокарте можно найти в разделе с оборудованием или статистикой.
Способ 4: через инструмент обновления драйверов
В некоторых случаях встроенный инструмент обновления драйверов помогает узнать модель и исправить ошибки, если они имеются. Для этого откройте диспетчер устройств, кликните правой кнопкой мышки по графическому адаптеру и выберите «Обновить драйвер».
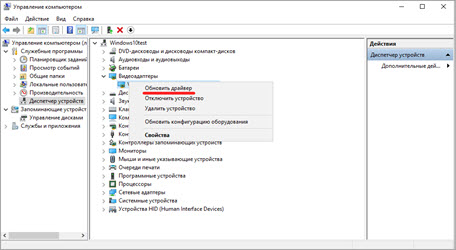
Нажмите на «Автоматический поиск обновленных драйверов».
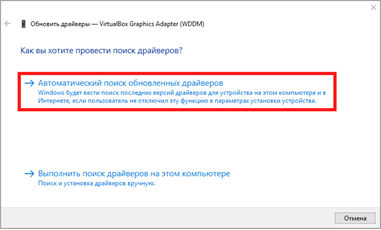
Начнется автоматический поиск и установка. Если всё пройдет успешно, видеодрайвер будет обновлен, появится модель, и исчезнет восклицательный знак.
Способ 5: через стороннее программное обеспечение
В интернете довольно много программ для автоматического поиска модели и драйвера для устройств. Проблема в том, что во многие из них встроены трояны и рекламные модули. Но одну программу мы всё же рассмотрим: на сегодняшний день она хорошо определяет устройства и за ней не было замечено вредоносных действий. К тому же она бесплатна.
Snappy Driver Installer
2. После загрузки распакуйте архив с программой и запустите SDI_R1909 или SDI_X64_R1909 в зависимости от разрядности системы. Выберите «Загрузить только Индексы».
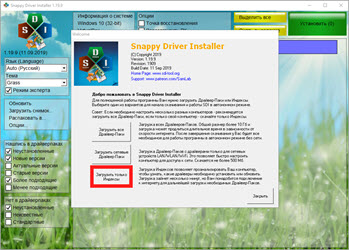
3. Поставьте галочки в строки, где встречается слово «Video». После нажатия на кнопку «ОК» начнется загрузка из интернета необходимых драйверов и они появятся в окошке.
Драйвера хранятся в архивах, для их скачивания нужно иметь свободное место на жестком диске (минимум 10 Гб) и хороший интернет. После использования программы архивы можно удалить.
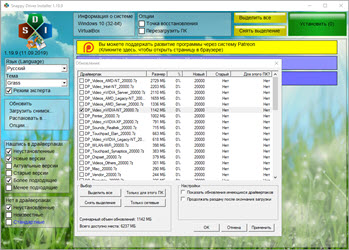
Если драйвер будет найден, программа покажет модель видеокарты и предложит установить для нее ПО.
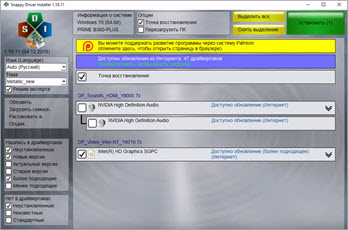
Определяем модель видеокарты средствами Windows
Распознать, какая видеокарта стоит на ноутбуке или ПК помогут такие средства операционной системы, как свойства экрана, диспетчер устройств, а также диагностическая утилита Direct X. Если же ОС не распознает модель и название фирмы, изготовившей графический адаптер, узнать эту информацию пользователь сможет с помощью идентификатора оборудования Device ID.
Свойства экрана
Первый способ определить модель видеокарты – использовать свойства экрана. Этот процесс выглядит следующим образом:
Выполнить клик мышью в любой точке рабочего стола для вызова контекстного меню.
Прокрутить страницу вниз и перейти в «Дополнительные параметры».
- На странице свойств графической системы открыть вкладку «Адаптер».
- Марка графической карты указывается в строке «Тип адаптера».
- В «Сведениях об адаптере» содержатся данные об изделии, в том числе и объем используемой памяти.
В зависимости от версии ОС эта последовательность действий может выглядеть немного иначе. Так, на Windows 10 необходимо открыть контекстное меню рабочего стола, выбрать «Параметры экрана», пролистать страницу вниз и кликнуть «Дополнительные параметры дисплея». Далее выбрать «Свойства видеоадаптера», затем – «Адаптер». После этого станут доступны необходимые сведения об установленном оборудовании.
Находим видеокарту в диспетчере устройств
Узнать, какая видеокарта установлена на ноутбуке или ПК можно через диспетчер устройств. Для вызова этой системной утилиты нужно нажать «Свойства» в контекстном меню иконки «Мой компьютер».
Далее в открывшемся окне выбираем «Диспетчер устройств».
Также запустить программу можно, одновременно удерживая системную клавишу Win (кнопка с изображением эмблемы Windows) и букву R для запуска системной команды «Выполнить». В открывшемся окне следует набрать команду devmgmt.msc.
Далее в «Диспетчере устройств» следует открыть вкладку «Видеоадаптеры» чтобы определить, какая видеокарта работает на устройстве.
Похожим образом можно получить необходимые данные о видеоадаптере через «Сведения о системе».
Необходимо нажать «Win+R» и набрать «msinfo32».
В «Сведениях о системе» нужно перейти в «Компоненты», затем открыть «Дисплей». В строке «Имя» пользователь увидит информацию об установленной графической карте и о количестве используемой памяти.
Важно знать: если устройство использует более 2 Гб памяти, утилита неверно отображает эту информацию. Эта ошибка официально подтверждена компанией Microsoft
Как определить видеокарту с помощью Device ID
Иногда, обычно после переустановки ОС, в «Диспетчере устройств» во вкладке «Видеоадаптеры» вместо марки видеокарты появляется «Стандартный VGA графический адаптер». Это объясняется тем, что ОС не распознала тип видеокарты на устройстве и не понимает, какие драйвера нужно использовать. В этом случае вам придется самостоятельно получить сведения об оборудовании, а затем найти и установить драйвера для видеокарты. Распознать марку видеокарты поможет идентификатор оборудования Device ID.
- Необходимо открыть «Диспетчер устройств», затем «Видеоадаптеры».
- Здесь нужно открыть свойства неизвестного оборудования через правую клавишу мыши.
Затем перейти в «Сведения» и в поле «Свойство» выбрать «ИД оборудования».
Перед вами появится ряд строк с данными о неопознанном оборудовании. В каждой из них имеются значения VEN и DEV в начальной части строки – обозначения фирмы и модели техники. Их нужно записать или скопировать.
Теперь нужно перейти на сайт www.devid.info/ru и в поисковой строке набрать сохраненную информацию.
После клика по кнопке «Искать» вы получите информацию о фирме-производителе и модели дискретной видеокарты на ноутбуке или ПК, а также сможете на этом же ресурсе скачать драйвера.
Тем не менее рекомендуется перейти на официальную страницу фирмы, выпустившей видеокарту и найти там свежую версию драйверов для своего оборудования.
Средство диагностики DirectX
В любой ОС Windows независимо от версии работают компоненты DirectX, использующиеся для корректного отображения графики и воспроизведения звука в играх и софте. В их число входит утилита dxdiag.exe, которая поможет определить проверить ПК и определить название видеокарты. Чтобы получить данные нужно:
- Нажать «Win+R» чтобы вызвать окно системной команды «Выполнить».
- Ввести «dxdiag».
Загрузится утилита, открыть вкладку «Экран».
На открывшейся странице пользователь определит марку видеокарты, а также получит сведения об установленных драйверах и памяти, используемой графическим адаптером.
Узнаем уточняющие данные о модели видеокарты
Все перечисленные выше способы помогут вам узнать только название чипсета (например, «Nvidia GeForce GTX 1800»), однако для оптимизации графического процессора вам могут понадобиться его полное имя с данными о производителе (например, например, EVGA GeForce GTX 1060 Superclocked).
Чеки и наклейки
Эти данные будут особенно актуальны для вас, если, например, возникли вопросы о гарантийном использовании. Тогда вам стоит поискать чеки на эту покупку, так как в них точно будет указанно полное имя видеокарты. Если чеки вы уже давно выбросили, то вам придется лезть под крышку, ведь производители всегда оставляют наклейку с этой информацией на своих графических процессорах.
Если же у вас нет достаточного опыта или вы боитесь сорвать гарантийную пломбу, поэтому вариант с разбором системного блока вам не подходит, то можно воспользоваться сторонними приложениями для диагностики компьютера.
GPU-Z
Это приложение заточено на диагностику именно графических процессоров. Запустите GPU-Z и оно проанализирует вашу систему и выдаст информацию в удобном и понятном виде. В отличие от других похожих программ, GPU-Z будет пытаться собрать полное представление о видеокарте. Изначально программа имеет только английский интерфейс, но сейчас в Сети можно найти русскоязычные переделки.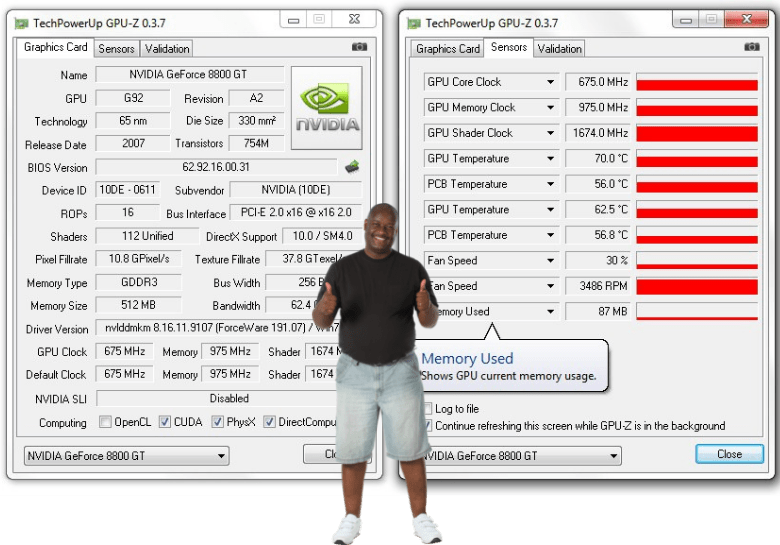
AIDA-64
Эта утилита дает уже более обширные данные о разных компонентах системы, но в том числе есть и графический процессор. AIDA-64 более известна и авторитетна среди айтишников именно за счет своей универсальности. Все что нужно сделать – это установить приложение и запустить диагностику. Интерфейс будет понятен даже неопытному пользователю.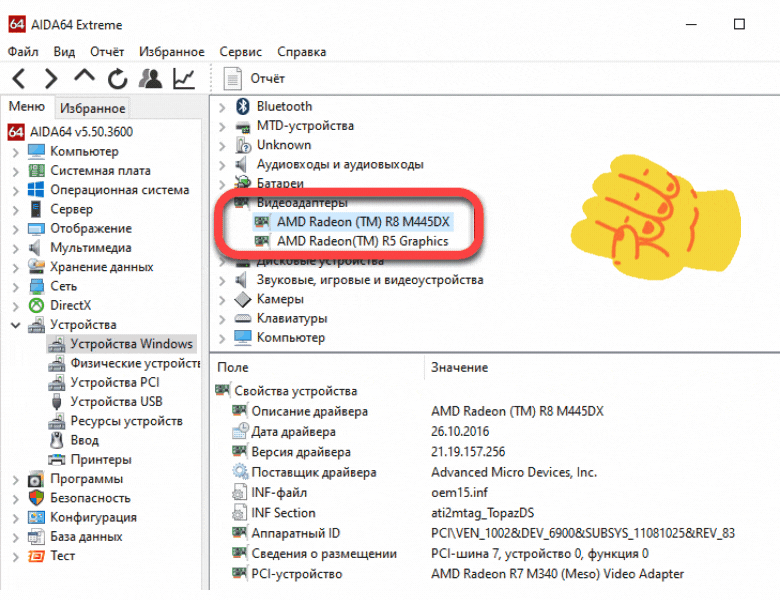
Speccy
Отличный инструмент от создателей чистильщика CCleaner. Это приложение прекрасно, во-первых, тем, что у нее есть доступная бесплатная версия. Speccy отлично проанализирует состояние вашего компьютера и выдаст информацию об аппаратном и программном обеспечении ПК. Но что главное – она даст вам паспортные характеристики вашей видеокарты.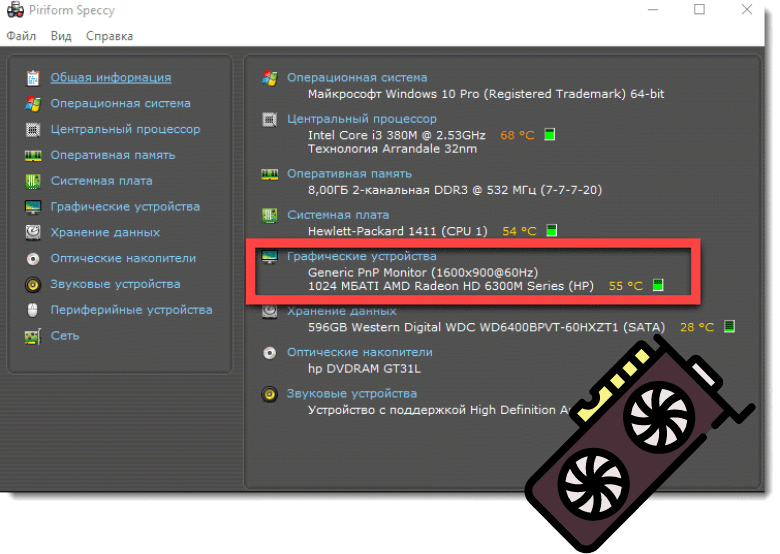
Есть у этого приложения и версия PRO, где сосредоточенно больше инструментов для анализа работы системы. Если ваша цель – только узнать имя видеокарты, то бесплатная версия с этой задачей справится.
Как узнать модель интегрированной видеокарты
Большинство ноутбуков, если они не предназначены для игр, оснащены интегрированными видеокартами — то есть встроенными в процессор. В таком случае в «Диспетчере устройств» будут указаны не конкретные спецификации модели, а только ее название — например, Intel HD Graphics.
Чтобы узнать подробные характеристики интегрированной видеокарты, надо выяснить, на каком процессоре работает ноутбук. Это проще всего посмотреть в меню «Пуск», кликнув по разделу «Компьютер» правой кнопкой мыши и открыв «Свойства».
Также можно найти имя процессора через «Диспетчер устройств», перейдя в «Панель управления» — «Система и безопасность» — «Система», как описано выше. После этого загуглите модель CPU и выясните все параметры графического чипа, который в нем установлен.
Как узнать модель Intel HD Graphics
Большинство ноутбуков и компьютеров оснащены встроенным графическим процессором. В последних он интегрирован в центральный процессор Intel. Его мощности достаточно для офисных приложений, работы в интернете, просмотра видео в высоком разрешении и даже простых игр. В этой статье расскажем, как узнать модель intel hd graphics, ведь в большинстве случаев можно увидеть только общую информацию: Intel HD Graphics.
Решается проблема несколькими путями: по названию процессора можно отыскать и модель встроенной в него графики на официальном сайте, через фирменную утилиту от Intel, сторонние приложения, BIO/UEFI. Ни один из них не является универсальным. На одних компьютерах информации о модели видеопроцессора нет даже в BIOS, другие не работают с программой Chipset Identification Utility.
Что такое Intel HD Graphics
Intel HD Graphics – встроенный в фирменный процессор (ранее – в материнскую плату) графический процессор, производительность которого может достигать мощности дискретной графики средней ценовой категории. Он использует оперативную память объемом до 5% всей установленной на компьютере или ноутбуке, так как видеопамять в устройстве отсутствует. Видеопроцессор потребляет немного электрической энергии в сравнении с отдельной видеокартой, и обходится значительно дешевле от нее.
Рассмотрим на примере случаев, когда встроенная графика используется в качестве основного видеоадаптера.
1. Диспетчер устройств
Откройте инструмент через контекстное меню Пуск.

Разверните ветку Видеоадаптеры.
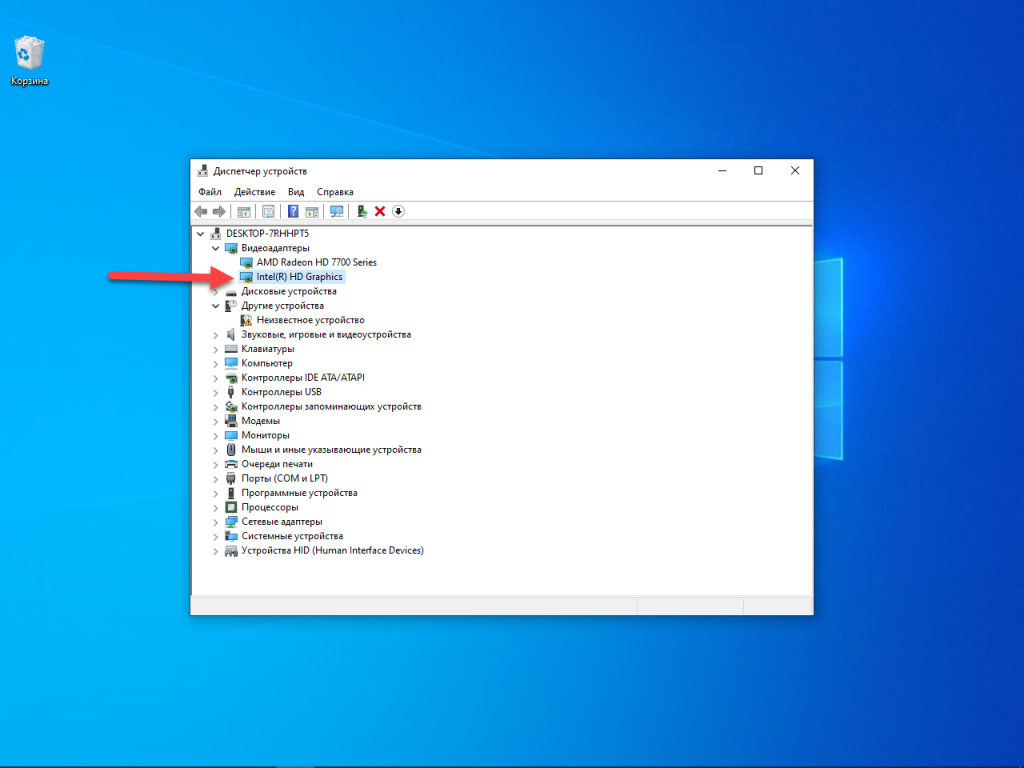
В списке отобразится название и модель графического процессора, но не всегда. Это и есть ответ на воспрос как узнать версию intel hd graphics. Иногда устройство называется Базовый видеоадаптер (Майкрософт) (выход простой – установка родного драйвера) или Intel(R) HD Graphics.
Откройте Свойства устройства.
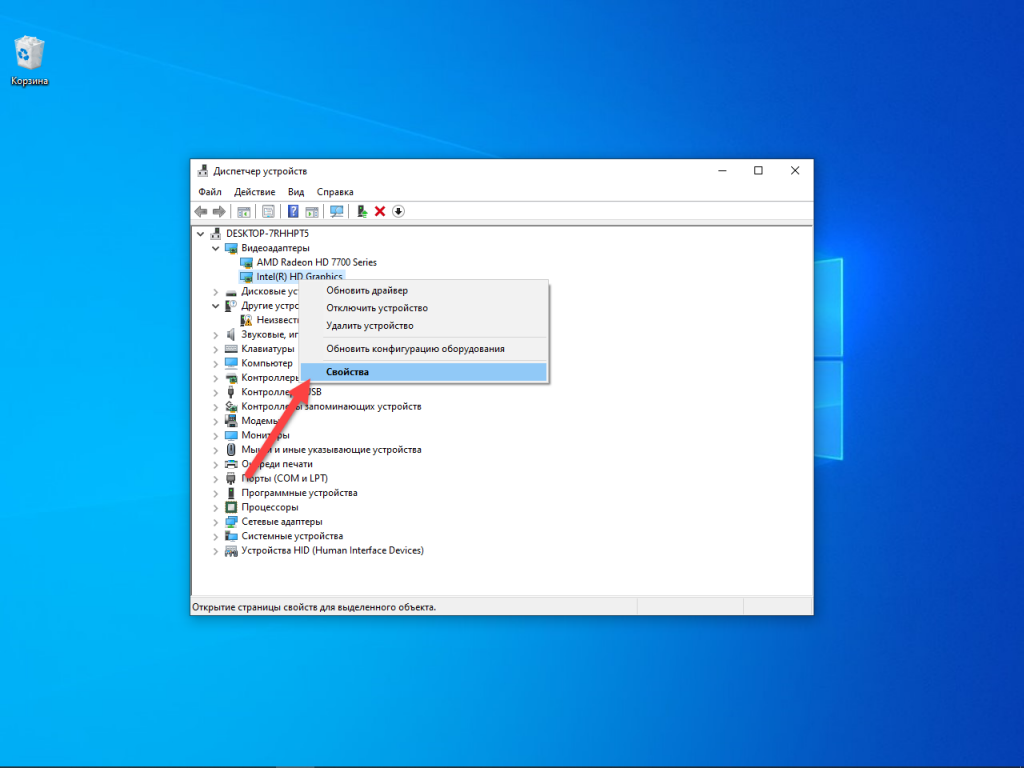
Во вкладке Сведения в выпадающем списке Свойство выберите ИД оборудования.

Скопируйте последнюю строчку.
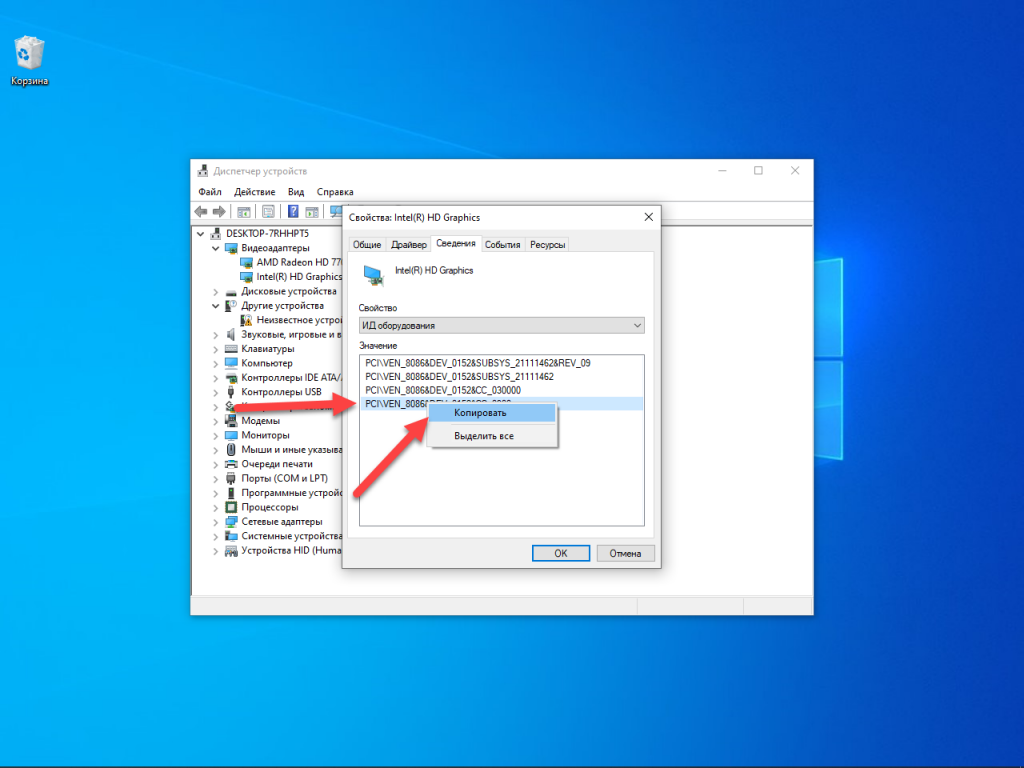
Вставьте ее в поисковик


2. Помощник Intel Chipset Identification Utility
Утилита для определения аппаратных компонентов, разработанных Intel.
Загрузите ее по прямой ссылке https://downloadmirror.intel.com/28425/a08/Intel-Driver-and-Support-Assistant-Installer.exe или со страницы. https://www.intel.ru/content/www/ru/ru/support/detect.html
Запустите полученный файл, отметьте флажком пункт Я принимаю условия…

Примите решение о сборе ваших данных.

Дождитесь завершения установки и запустите программу.
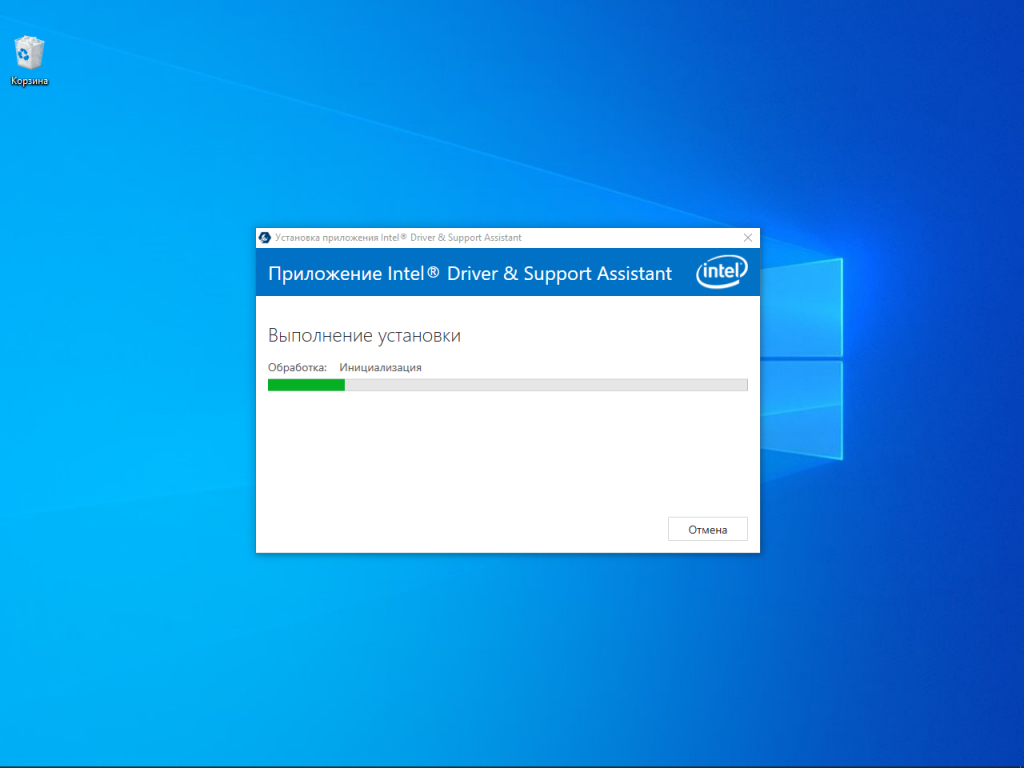
Откроется браузер, после нескольких десятков секунд в окне появится вся информация о вашей системе.

3. BIOS/UEFI
В BIOS необходимо посетить раздел с информацией о системе или с настройками периферийных устройств. Для различных версий микропрограммы BIOS алгоритм действий будет отличаться и не в каждой из них отображается модель встроенной графики, часто только название – Intel HD Graphics.
4. По названию процессора
Зная модель процессора, на сайте спецификации продукции Intel https://ark.intel.com можно узнать какой intel hd graphics стоит: введите название устройства в поисковую строку и кликните по иконке лупы в правом верхнем углу.
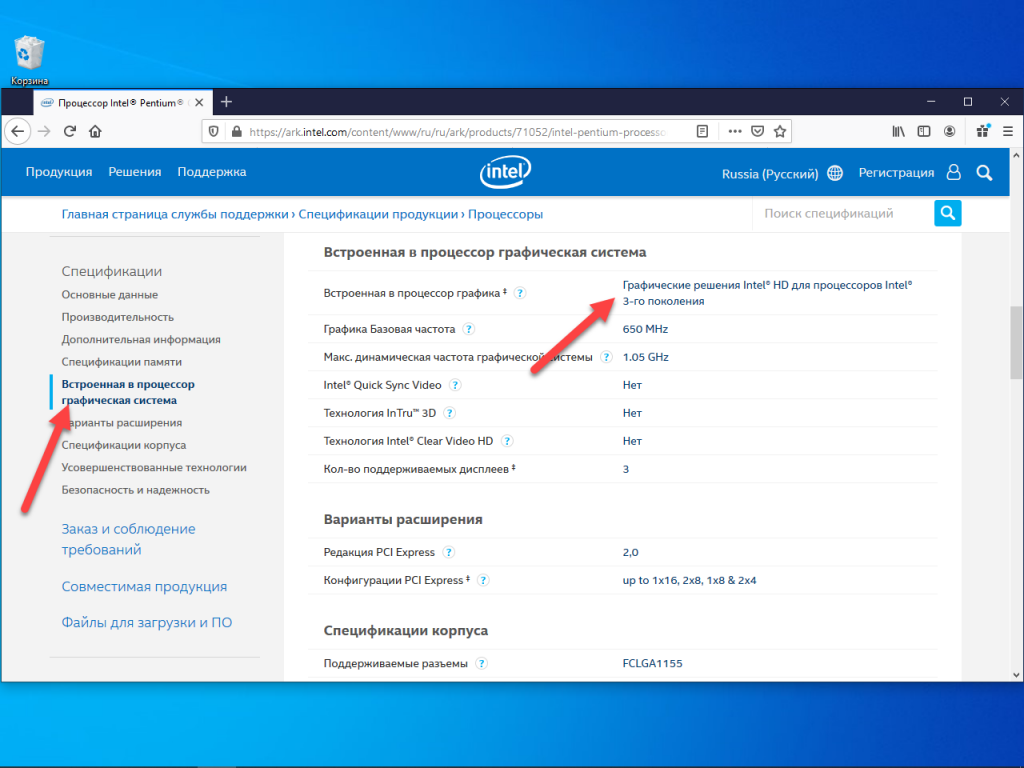
Сторонние утилиты, Средство диагностики DirectX и Сведения о системе также не на каждом компьютере покажут модель используемого интегрированного графического процессора – только его название – Intel HD Graphics.
Описание
Intel HD Graphics 4600 является эволюционным развитием интегрированного видеочипа. Благодаря тому что в 2010 году компания Intel отказалась от на то время классической схемы разделения вершинных и пиксельных конвейеров и перешла на унифицированную шейдерную архитектуру, ей удалось добиться регулярной модернизации собственной видеологики. Каждый год компания улучшает процесс изготовления чипов, что позитивно сказывается на количестве исполнительных блоков и, как результат, на производительности.
В Intel HD 4600 установлены уже 20 исполнительных блоков, что позволяет на равных тягаться с чипами AMD и nVIDIA. Для сравнения, предыдущая модель HD 4000 имела 16 блоков, а HD 3000 всего 12. Таким образом, даже если взять чипы HD 4000 и HD 4600 с равной частотой ядра, то вычислительная мощность последнего будет больше на 25%. Кроме числа исполнительных блоков, была увеличена и частота видеоядра. Теперь она составляет 1250 МГц, против 1150 МГц у прошлого поколения. Отличительной чертой процессоров и видеологики Haswell стало пониженное энергопотребление в режиме простоя.
Новая графика Intel позволяет поддерживать OpenGL 4.0 и DirectX 11.1 (шейдеры пятой версии). К другим возможностям чипа относятся полноэкранное сглаживание, HDR и ряд других технологий, который позволяет улучшить полученное изображение. Следует упомянуть, что, как и ядро предыдущего поколения, HD 4600 может работать одновременно с тремя мониторами.
Дополнительные способы определения видеокарты
Третье поколение
Видеологика Intel HD Graphics 4000 была презентована в 2012 году. Она выполнена на основе 22-нм технологического процесса. Пиковая производительность чипа составляет 200 гигафлопс. В то же время предыдущее поколение видеокарт от Intel выполнялось по 32-нм процессу, и производительность была ровно в 2 раза меньше.
Интегрированная графика позволяет использовать все возможности DirectX 11 и OpenGL 3.3. Согласно заверениям разработчиков и многократно проведенным тестам, карта Intel HD 4000 позволяет насладиться всеми прелестями фильмов с высоким разрешением. Кроме того, данная видеологика дает возможность достаточно комфортно чувствовать себя в большинстве современных игр. Конечно, тут следует понимать, что некоторые из них потребуют более низкого разрешения и снижения настроек качества.
А что делать, если игра некорректно работает или возникают какие-либо артефакты в изображении? Чтобы устранить эту проблему, на сайте производителя необходимо найти для чипа Intel HD Graphics 4000 драйвер, скачать и установить его. Этот совет кажется банальным, но на самом деле он помогает. Дело в том, что инженеры компании стараются регулярно обновлять драйвера своей продукции и улучшать совместимость с самыми новыми приложениями.
Если сравнивать производительность видеокарты с предыдущим поколением, то она увеличилась на 30%. Дополнительно можно получить прирост мощности за счет использования более быстрого процессора i7 и большего объема оперативной памяти.
Рекомендации
В настоящий момент на рынке видеокарт сложилась вполне однозначная ситуация: в секторе встроенной графики выбора особо нет, поскольку видеокарта определяется выбранной платформой (Intel или AMD); в секторе дискретной графики, причем во всех сегментах, лидирует AMD.
Видеокарта Radeon HD 5470 выигрывает у GeForce 310M и по производительности, и по энергопотреблению, и по функциональности, хотя устанавливаются они в ноутбуки одного и того же класса. На стороне NVIDIA только более качественная поддержка переключаемой графики и более функциональные (и то это спорный вопрос) драйверы.
Видеокарта Radeon HD 5650 легко обходит все видеокарты NVIDIA среднего класса и отличается поддержкой DirectX 11, которой нет у моделей NVIDIA серии 300. Единственная надежда этого производителя — новая серия GeForce GT 400, которая состоит из нескольких современных моделей с поддержкой DirectX 11.
В старшем сегменте до последнего времени фаворитами были видеокарты Radeon HD 5800, однако новые видеокарты GeForce GTX 400 могут легко их подвинуть. Впрочем, AMD наверняка уже готовит свой ответ NVIDIA.
В сегменте нетбуков отлично выступает NVIDIA со своей платформой Ion, однако большинство моделей с 10-дюймовым экраном довольствуются встроенной графикой Intel устаревшей архитектуры. Существуют модели на платформе AMD, но их крайне мало.
Надеемся, что наша справочная информация поможет вам при выборе ноутбука и даст некоторое представление о том, чего ожидать от той или иной видеокарты.
Графический адаптер, он же видеокарта – одно из важнейших устройств в комплектации ПК. Видеокарта отвечает за качественное отображение графических элементов. Многие современные игры или мощные программы для работы с видео или изображениями не будут полноценно работать, если графическая карта слабая.
Так вот, чтобы определить графические возможности видеокарты и правильно обновить драйвера устройства следует знать, как определить видеокарту на ноутбуке или ПК. Для доступа к данным видеоадаптера можно использовать встроенные средства Windows или специализированные программы.
Как увеличить видеопамять Intel HD Graphics в BIOS
Расширить видеопамять можно через BIOS / UEFI, но в настройках выставляется только минимальный выделяемый размер. В нашем случае это 128 или 256 МБ. Зайдите в BIOS Setup: во время загрузки компьютера нажмите Del, на ноутбуке – F2. Подробнее о том, как зайти в BIOS, читайте в публикации. Дальше действия отличаются для BIOS/UEFI от разных производителей.
Зайдите в настройки материнской платы Mainboard Setup и перейдите в раздел с параметрами периферийных устройств.
Откройте раздел конфигурации Разделение конфигурации встроенной графики и установите нужное максимальное значение – минимальный выделяемый размер.
Параметр Память DVMT – максимальный объем ОЗУ, динамически выделяемый графическому чипу.
Выйдите с сохранением настроек, чаще всего клавишей F10.
Теперь вы знаете как увеличить память интегрированной видеокарты intel.
Результаты
Новое интегрированное ядро от Intel является заметным шагом вперед в развитии подобных технологий. Современные видеочипы с легкостью обходят по всем показателям производительности свои предыдущие поколения — средний отрыв от HD 4000 составляет 40%. А что же касательно дискретной графики? Тут можно с уверенностью сказать, что если ноутбук не будет использоваться только для игр, то гораздо правильнее отказаться от покупки среднеценовой видеокарты, так как встроенное ядро позволяет полностью заменить ее. К тому же не стоит забывать об энергопотреблении. Топовый вместе с интегрированной графикой потребляет всего 84 Ватта, в то время как дискретная карта GT 630 на базе простого двухъядерного процессора изначально будет потреблять 130 Ватт энергии. Как результат, это выльется в более низкий запас заряда батареи, а также перегрев внутренних компонентов.
Именно поэтому, покупая новый ноутбук, забудьте о дешевых дискретных видеокартах, даже если они относятся к последнему поколению. В реальности они не смогут дать тот прирост продуктивности, который мог бы оправдать такую покупку. Тем более что Intel HD Graphics 4600 сможет легко удовлетворить все запросы современного пользователя.
В данной статье для тестирования использовался топовый но сегодня уже можно приобрести более доступные для рядового пользователя модели i5 и i3. Как и в случае с предыдущим поколением, новая видеокарта имеет урезанную модель — Intel HD Graphics 4400. Несмотря на меньшее количество блоков исполнения, она все равно опережает по своим показателям карты 3-го поколения. Ну, а любителям ультрабуков и дорогих ноутбуков повезло значительно больше, ведь процессоры серии Haswell могут оснащаться более мощным графическим ядром HD 5100/5200, которое имеет уже 40 исполнительных блоков, что в два раза больше, чем у HD 4600.

Еще о производительности
Как уже было сказано выше, интегрированные видеокарты используют оперативную память на равных с процессором. Поэтому, если установить в ноутбук достаточно мощный кристалл последнего поколения, но ограничиться всего несколькими гигабайтами медленной памяти, то результаты производительности такой конфигурации могут весьма огорчить. Память является «узким местом» для видеологики, а поэтому для достижения хороших результатов рекомендуется использовать ее последние модели с высокими частотами и низкими задержками.
Еще одним нюансом, значительно влияющим на производительность не только видеографики, но и компьютера в целом, является перегрев. При превышении определенного градуса видеочип и процессор показывают низкие результаты в различных тестах и реальных приложениях. Поэтому рекомендуется проводить регулярную чистку куллеров и внутреннего пространства мобильных ПК от пыли. Результат не заставит себя долго ждать.
Также важно понимать, что качество графики будет зависеть от выбранного процессора. Дело в том, что при возрастании нагрузки на ядро видеочип получает меньший приоритет по передаче пакетов, таким образом, это сказывается на качестве изображения
Поэтому результаты тестов при сравнении бюджетного и топового процессоров и одинаковой видеологики будут не в пользу первого. Таким образом, выбор «сердца» ноутбука напрямую влияет на возможности видеочипа.
Доброго времени суток!
Довольно много вопросов получаю по поводу интегрированных видеокарт IntelHD: а не будет ли ноутбук тормозить с ней, а потянет ли он игры, а нужна ли мне вообще дискретная карта, а на что способна встроенная «видюха» и т.д.
В этой статье хочу привести несколько скриншотов из игр с результатами интегрированной видеокарты IntelHD, а также ответить на все эти популярные вопросы, ходящие вокруг нее.
Примечание
: если у вас интегрированная видеокарта IntelHD и у вас притормаживают игры, попробуйте специальные утилиты для ускорения 3D графики — . Ну и разумеется, не отказывайтесь от советов из этой статьи …
Простой способ узнать модель Intel HD Graphics
Модель графического процессора Intel HD Graphics необходимо знать для того, чтобы устанавливать подходящие драйверы и настраивать графические параметры вашего компьютера. Вот простой способ узнать модель графического процессора Intel HD Graphics:
- Нажмите клавиши «Win» (Windows) + «R» одновременно на клавиатуре, чтобы открыть «Выполнить».
- Введите «dxdiag» в поле «Выполнить» и нажмите «Enter».
- Откроется окно «Инструмент диагностики DirectX».
- Переключитесь на вкладку «Отображение».
- Найдите раздел «Устройство» или «Название» и прочтите название модели графического процессора Intel HD Graphics.
Например, название может быть «Intel HD Graphics 620» или «Intel HD Graphics 4000».
Теперь вы знаете модель графического процессора Intel HD Graphics и можете использовать эту информацию для обновления драйверов и настройки графических параметров вашего компьютера.
Описание
Intel HD Graphics 4600 является эволюционным развитием интегрированного видеочипа. Благодаря тому что в 2010 году компания Intel отказалась от на то время классической схемы разделения вершинных и пиксельных конвейеров и перешла на унифицированную шейдерную архитектуру, ей удалось добиться регулярной модернизации собственной видеологики. Каждый год компания улучшает процесс изготовления чипов, что позитивно сказывается на количестве исполнительных блоков и, как результат, на производительности.
В Intel HD 4600 установлены уже 20 исполнительных блоков, что позволяет на равных тягаться с чипами AMD и nVIDIA. Для сравнения, предыдущая модель HD 4000 имела 16 блоков, а HD 3000 всего 12. Таким образом, даже если взять чипы HD 4000 и HD 4600 с равной частотой ядра, то вычислительная мощность последнего будет больше на 25%. Кроме числа исполнительных блоков, была увеличена и частота видеоядра. Теперь она составляет 1250 МГц, против 1150 МГц у прошлого поколения. Отличительной чертой процессоров и видеологики Haswell стало пониженное энергопотребление в режиме простоя.
Новая графика Intel позволяет поддерживать OpenGL 4.0 и DirectX 11.1 (шейдеры пятой версии). К другим возможностям чипа относятся полноэкранное сглаживание, HDR и ряд других технологий, который позволяет улучшить полученное изображение. Следует упомянуть, что, как и ядро предыдущего поколения, HD 4600 может работать одновременно с тремя мониторами.


























