Как узнать версию Wi-Fi для смартфонов Android и iOS
Взяв в качестве примера iPhone 6 , раздел сети / связи на странице характеристик устройства GSMArena показывает, что он поддерживает Wi-Fi 802.11 a / b / g / n / ac . Это означает, что iPhone 6 работает с WiFi 802.1a, WiFi 802.11b, WiFi 802.11g, WiFi 802.11n и Wi-Fi 802.11ac, то есть с WiFi версии 1, 2, 3, 4 и 5 соответственно.
При поиске другого телефона Infinix Note 5 Stylus показывает, что устройство поддерживает Wi-Fi 802.11 a / b / g / n, т.е. WiFi версии 1, 2, 3 и 4 .
Вай-фай гораздо удобнее, чем проводное подключение к интернету. В ноутбуках он встроен всегда, эту же технологию поддерживают некоторые стационарные ПК. Выяснить, может ли конкретный компьютер работать с беспроводными технологиями, можно через свойства системы.
Надежное подключение
Почему вай фай роутер не раздает интернет
Неприятности с подключением, описанные выше относятся к неисправностям в самих компьютерах. Но зачастую имеют место проблемы, которые связаны с тем, как работает (или, точнее, скорее не работает) роутер и не раздает Интернет.
Основных проблем две:
невозможность установить беспроводное соединение;
отсутствие доступа при наличии подключения.
Перечисленные сбои можно легко решить самостоятельно, не прибегая к услугам специалистов.
Как решить проблему с подключением к беспроводному соединению
Тестирование того, как роутер работает, начинается с проверки состояния индикаторов, которые размещены на внешней панели роутера. При нормальном функционировании светодиод около рисунка антенны будет гореть постоянно или мигать. Если же свечение отсутствует вовсе, это значит, что на маршрутизаторе не запущен беспроводной модуль. На определенных моделях существует отдельная кнопка, которую может случайно выключить один из членов семьи.
Отсутствие кнопки немного усложняет решение проблемы. Необходимо зайти в раздел «Беспроводная сеть», расположенный в веб-интерфейсе роутера. В англоязычном меню этот раздел называется «Wireless». Здесь имеется галочка напротив окошка «Включить» (в англоязычном – «Enable»). Щелчок мышки может решить проблему.
Вполне возможно, что, когда устройство не раздает Интернет, неисправность связана с используемым радиоканалом. Большинство моделей роутеров имеют функцию автоматической настройки. Если она отсутствует, можно попробовать установить 1-й или 6-й канал. Именно они должны подходить для нашей страны.
Бывает так, что становится невозможным подключиться к беспроводной сети, так как сеть выдает сообщение о неправильно набранном пароле. Стоит проверить параметры безопасности в веб-интерфейсе. Установленный тип шифрования должен быть AES. Общий стандарт защиты – WPA2-PSK.
Как решить проблему, если нет доступа при наличии подключения
Довольно часто бывает так, что подключение начинает осуществляться, но сам процесс длится долго. Статус же показывает сообщение «Получение IP». Через некоторое время соединение обрывается.
Это значит, что сетевые клиенты не могут получить адрес из-за отключенного DHCP-сервера. Проверить это можно через настройки в локальной сети. Понадобится раздел LAN, где напротив параметра DCHP должна стоять галочка.
Проблемы с доступом могут возникать из-за некорректной работы DNS-серверов. Неправильное назначение их для сетевых клиентов или полное отсутствие назначения, а также нестабильная работа серверов – вот три главных причины.
Решение задачи по устранению заключается в следующем. Нужно воспользоваться публичными DNS. Их предоставляют Яндекс и Google. В первом случае нужно прописать в настройках 77.88.8.8, а для Google это значение 8.8.8.8. Данные вводятся в компьютере в свойствах протокола Интернета любой из версий TCP/IP.
Как узнать какой Wi-Fi адаптер стоит в ноутбуке?

Производители ноутбуков почему-то не указывают, какой Wi-Fi адаптер установлен в той, или иной модели ноутбука. А эта информация точно не была бы лишней. Особенно, когда на сайте производителя находится несколько разных драйверов для Wi-Fi адаптера (для разных производителей беспроводных модулей). И как пользователю определить, какой драйвер скачивать – не понятно. Возможно есть ноутбуки, на которых указан производитель и модель Wi-Fi модуля, но в большинстве случаев такой информации там нет. Как и в характеристиках ноутбука.
В этой статье я подробно покажу, как узнать производителя и модель Wi-Fi модуля, который установлен в ноутбуке. А когда у вас уже будет информацию по производителю и модели, то вы сможете скачать драйвера. Не исключено, что драйвера на вашем ноутбуке уже установлены, Wi-Fi работает, а эта информация нужна вам для других целей. Например для того, чтобы заменить Wi-Fi модуль на другой.
Самый простой способ узнать эту информацию (при условии, что драйвера установлены и все работает), это зайти в диспетчер устройств и посмотреть название беспроводного адаптера. Чтобы быстро открыть диспетчер устройств я обычно использую комбинацию клавиш Win + R и команду devmgmt.msc. Вызываем окно «Выполнить» комбинацией клавиш, копируем команду и нажимаем Ok. Дальше переходим на вкладку «Сетевые адаптеры» и ищем там наш Wi-Fi адаптер. В его названии обычно есть слова WLAN, или Wireless.
Как видите, в моем ноутбуке установлен Wi-Fi модуль Intel(R) Dual Band Wireless-AC 3160. Теперь мы знаем производителя и модель устройства. Но так как обычно основная цель это определение адаптера для поиска и установки драйверов, то этот способ нам не подходит.
Как определить производителя и модель Wi-Fi модуля на ноутбуке?
Если вы ищете драйвер на Wi-Fi, то первым делом я рекомендую вам посмотреть драйвера на сайте производителя ноутбука. У вашего ноутбука есть конкретная модель. Она точно должна быть указана снизу ноутбука. Зайдите на сайт производителя, в поиске по сайту укажите модель ноутбука и посмотрите результаты. Там должна быть страничка вашего устройства с возможность загрузить все драйвера. Возможно, драйвер для WLAN адаптера там будет один (для одного производителя). Скачайте и установите его.
Я об этом писал в следующих статьях:
Если эта информация вам не пригодилась, или не подходит, то смотрите статью дальше.
HWVendorDetection
Иногда нам достаточно узнать производителя Wi-Fi модуля, который установлен в ноутбуке. Сделать это можно с помощью программы HWVendorDetection. Я уже не раз писал о ней в своих статьях. Единственный минус – она не на всех ноутбуках может определить производителя Wireless LAN. Но попробовать можно.
Скачайте HWVendorDetection по этой ссылке и запустите ее. И если вам повезет, то в программе напротив «Wireless LAN» будет указан производитель беспроводного модуля, который установлен в вашем ноутбуке.
Если этот способ не сработал, то идем дальше.
Определяем по ИД оборудования
В диспетчере устройств (как его открыть, я писал в начале статьи) должна быть вкладка «Другие устройства» и там должен быть наш Wi-Fi модуль. Он может называться по-разному. Но обычно это что-то типа «802.11 n WLAN», «Сетевой контроллер» (но это может быть и сетевая карта) и т. д. Открываем его свойства.
На вкладке «Сведения» в списке нужно выбрать «ИД оборудования» и скопировать первую строчку.
Дальше заходим на сайт https://devid.info/
В строку поиска вставляем скопированный код. Дальше нужно сократить код (удалить кусок с конца). Изначально у меня был «PCI\VEN_8086&DEV_08B3&SUBSYS_00708086&REV_83». Удаляем код с конца, оставив только «PCI\VEN_8086&DEV_08B3&». Нажимаем на кнопку поиска.
Видим, что сайт определил наш Wi-Fi модуль. Это Intel(R) Dual Band Wireless-AC 3160.
Но лучше скачивать его с сайта производителя ноутбука. Производителя именно Wi-Fi модуля мы уже знаем. В моем случае это Intel.
Другие способы
И еще несколько решений, которые возможно вам как-то помогут:
- Посмотрите информацию, которая указана на наклейках снизу ноутбука. Возможно, производитель там указал модель Wi-Fi адаптера. Ориентируйтесь по WLAN и Wireless.
- В крайнем случае можно разобрать ноутбук и посмотреть всю информацию непосредственно на самом Wi-Fi модуле.Но нет гарантии, что даже на самом модуле будет указана необходимая информация. Например в моем случае, на модуле который был уставлен в ноутбуке, был указан только серийный номер и MAC-адрес.
Если ни одно решение не помогло вам узнать, какой Wi-Fi установлен в ноутбуке, то возможно модуль сломан, или не подключен (его там вообще нет). В таком случае вам может быть интересно, чем заменить встроенный Wi-Fi модуль.
Как проверить скорость Wi-Fi
Проверить скорость WiFi на нашем ресурсе достаточно просто. Для этого подключитесь к всемирной паутине по беспроводному соединению и перейдите на соответствующую страницу сайта. Простой интерфейс содержит в себе несколько настроек:
- укажите сервер, с которым будет производиться соединение. Так вы сможете узнать достоверную информацию о задержке (Ping) в данном направлении;
- выберите единицу измерения, в которой будет отображаться итоговая скорость (по умолчанию – мбит/с).
Выполнив предварительную настройку, нажмите на пункт «Начать тестирования».
Данный процесс не займет много времени и выведет на экран актуальную информацию о вашем соединении:
- скачивание (Download) пакетов. Параметр полностью влияет на скорость скачивания файлов и загрузку WEB-страниц;
- загрузка (Upload) пакетов. Характеристика отвечает за закачку файлов с вашего компьютера во всемирную паутину;
- задержка (Ping). Отображает время получения ответа от сервера, на который адресован запрос.
Зачем нужно знать характеристики ноутбука
Покупка нового ноутбука
Оценка возможностей «начинки» и ее производительности нужна в следующих случаях:
Есть желание купить новый ноутбук
Особое внимание лучше уделить производительности устройства.
Необходимо модернизировать технику
Например, докупить и, если можно, добавить оперативную память, заменить какие-то детали.
Есть вероятность пользования старыми драйверами
Особенно важно оценить характеристики при установки новой версии ПО.
Лэптоп зависает при выполнении самых простых команд. Такое случается, когда много программ запущено по умолчанию, а сами они скрыты.
Все подробности о характеристиках ноутбука легко получить с помощью предустановленных инструментов или стороннего ПО. В первом случае пользователю нет необходимости дополнительно скачивать программы, во втором нужно найти, установить утилиты и правильно оценить их возможности.
Оставляйте свои комментарии на Anout.
Была ли статья полезной?
Да, как раз присматриваю новый ноутбук, сведения очень пригодятся
100%
Да, удалось справиться с зависанием ноута – было много сторонних программ
0%
Нет, пока не пригодилось, но уберу в закладки
0%
Проголосовало: 2
Часто задаваемые вопросы
В чем заключается значение тактовой частоты процессора ноутбука?
Какое влияние объем оперативной памяти оказывает на производительность ноутбука?
Чем отличаются HDD и SSD в контексте ноутбуков?
Как влияет видеокарта на работу ноутбука?
Как выбрать подходящий размер экрана для ноутбука?
Почему важна емкость батареи в ноутбуке?
Какие типы портов и разъемов следует рассматривать при выборе ноутбука?
Какую роль играет операционная система в характеристиках ноутбука?
Как выбрать ноутбук с подходящим весом и размерами?
Какие беспроводные технологии следует учитывать при выборе ноутбука?
Каково значение подсветки клавиатуры на ноутбуке?
Как определить качество звука в ноутбуке?
Как влияют беспроводные технологии на энергопотребление ноутбука?
В чем разница между процессорами с разным количеством ядер и потоков?
Как выбрать между жестким диском и твердотельным накопителем?
Как влияет видеочип встроенный в процессор на графику ноутбука?
Какова роль системного охлаждения в характеристиках ноутбука?
Почему разрешение экрана важно при выборе ноутбука?
Как проверить совместимость операционной системы с потребностями пользователя?
Какие дополнительные функции следует учитывать при выборе ноутбука?
Проблема с драйверами для сетевых устройств
Тестирование драйвера WiFi модуля осуществляется в «Диспетчере устройств». Этот раздел находится в меню «Пуск». Попасть в раздел можно также через ярлык «Мой компьютер», нажав правую кнопку мыши.
В «Диспетчере» можно увидеть все устройства, подключенные к компьютеру. Нас будет интересовать сетевое оборудование. Необходимо перейти на ветку с сетевыми драйверами. Если ветка отсутствует, это означает, что на компьютере не были установлены драйвера для адаптера wifi.
В случае, если ветка имеется, на одном из сетевых устройств может гореть знак «!». Это означает либо отсутствие, либо неправильное функционирование одного из драйверов. Каждая из проблем легко решается с помощью обычной переустановки ПО. Обычно программное обеспечение находится на приложенном к компьютеру диске. Адаптер wifi для диспетчера устройств может называться Wireless Network Adapter. Также все необходимое можно скачать из Интернета, воспользовавшись мобильным подключением (если другое недоступно в данный момент).
Лучшие Wi-Fi адаптеры для телевизора
Wi-Fi адаптер для приемников и телевизоров способен превратить обычную технику в Smart TV и обеспечит стабильный выход в интернет. В продаже представлены универсальные и серийные устройства, которые выпускаются определенно под ту или иную марку ТВ. В этой категории также рассмотрены четыре адаптера, совмещающих высокое качество и приемлемую цену.
Zyxel NWD6605
Простой и удобный адаптер, который подключается не только к телевизору, но и к ноутбуку с любой операционной системой, обеспечивая стабильное соединение с сетью. Устройство представлено в небольшом корпусе, похоже на модем и имеет складную несъемную антенну. Подключается Zyxel через интерфейс USB 3.0, скорость соединения составляет 867 Мбит/с, а мощность передатчика равна 17 dBM. В комплекте предусмотрен небольшой удлинитель, который позволяет повысить мощность сигнала. Работает устройство в двух диапазонах — 2.4 или 5 Ггц.

Достоинства
- Яркий, информативный индикатор;
- Отсутствие нагрева при полной нагрузке;
- Поддержка нового стандарта 802.11 ac;
- Небольшая цена;
- Быстрая установка в любом устройстве.
Недостатки
- Иногда снижается скорость на частоте 5 Ггц;
- Трудно найти обновление для драйверов.
Покупатели отмечают, что компания Zyxel не часто выпускает обновления для своих устройств, поэтому новые драйвера на NWD6605 найти достаточно сложно. При этом адаптер сам находит драйвера, при установке в систему Windows 10 и не требует никаких настроек.
Lumax DV0002HD
Самый миниатюрный USB Wi-Fi адаптер с антенной для телевизора. Это компактное устройство свободно помещается даже в кармане и совместим с планшетами, смартфонами и ТВ-приставками, имеющими интерфейс подключения USB 2.0. Скорость Lumax достигает 150 Мбит/с, частота передачи данных 2.4 Ггц, а защита происходит по стандартному шифрованию. Также эта модель работает на самых распространенных стандартах ( 802.11b, 802.11g, 802.11n) и не требует установки драйверов. Благодаря встроенному чипу и антенне адаптер поддерживает стабильную связь и Wi-Fi Direct.

Достоинства
- Хорошая пропускная способность сети;
- Простая настройка;
- Большой радиус действия;
- Автоматическая калибровка;
- Низкая цена.
Недостатки
- Корпус немного нагревается в работе;
- Подходит только к приставкам Lumax.
Эта модель способна одновременно принимать и передавать информацию, и используется для беспроводного интернет-соединения. Обновления ПО этой модели не требуется, но если возникают проблемы с совместимостью устройства, производитель рекомендует обновлять его по FTP.

Лучшие кулеры для процессора
Gembird WNP-UA-006
Простое и надежное устройство, по форме напоминающее небольшой фонарик. Этот адаптер поддерживает максимальную скорость на 150 Мбит/с, работает по стандарту 802.11b/g/n на частоте 2.4 Гц, и оснащен небольшой складной антенной. К преимуществам Gembird 006 относят небольшие размеры, стабильный устойчивый сигнал и всенаправленную антенну мощностью 2 dBi. Взаимодействует адаптер с операционными системами Mac OS X, Windows 7, 8, 10, Vista и XP. Благодаря поддержке современного шифрования безопасность сети на высшем уровне.

Достоинства
- Мощная антенна;
- Яркий светодиодный индикатор;
- Совместимость со многими цифровыми приставками;
- Несложная установка и настройка;
- Корпус не нагревается.
Недостатки
- Малый радиус охвата;
- Иногда пропадает соединение с сетью.
Экспертами отмечено, что чипсет в Gembird UA-006 совместим практически с любыми приставками, спутниковыми ресиверами, компьютерами, ноутбуками и обеспечивает простой доступ к сети интернет. Драйвера для устройства находятся на официальном сайте.
Tenda U9
Еще один миниатюрный адаптер который с легкостью умещается в кармане и способный обеспечить стабильный и надежный сигнал. Tenda оснащен двухдиапазонной антенной ( 2.4 и 5 Ггц), поэтому пользователи могут раздавать сигнал одновременно на несколько устройств. Благодаря встроенной современной технологии Mu-Mimo адаптер можно использовать для ресурсоемких задач и скоростных загрузок. Установка и настройка устройства достаточно просты, все выполняется автоматически при подключении U9 к компьютеру, ноутбуку или ТВ приставке. Также Tenda поддерживает автоматическую установку драйверов.

Достоинства
- PIFA антенна;
- Максимальная скорость 633 Мб/сек;
- Поддержка современных стандартов связи 802.11a/b/g/n/ac;
- Ровный и стабильный сигнал;
- Небольшая цена.
Недостатки
- Интерфейс подключения только USB 2.0;
- Работает только с ОС Windows.
Какой драйвер нужен для работы Wi-Fi на ноутбуке
Проблема наверняка связана с неправильным драйвером, если стали заметны следующие «симптомы»:
- Интернет по Wi-Fi вообще не работает на ноутбуке;
- доступные сети перестают отображаться;
- нет никаких кнопок и значков, связанных с беспроводной сетью. Такие проблемы может вызвать любая марка ноутбука, сетевой карты.
Обратите внимание! Главное преимущество операционной системы Windows 10 в том, что практически все драйвера устанавливаются сами автоматически. Хотя их работа не всегда бывает правильной
Но есть способы, чтобы справиться с проблемой.
Правильный шаг для поиска подходящего драйвера — посещение официального сайта производителя. Там ищут конкретную модель ноутбука, а затем скачивают подходящее программное обеспечение. Имеются некоторые различия между операционными системами Windows 7/8/10, Linux, Ubuntu, поэтому нужно выбирать соответствующую версию.
Для поиска можно воспользоваться сторонними программами:
- DriverPack Solution;
- DriverMax;
- Snappy Driver Installer.
У них у всех почти одинаковый функционал. Достаточно скачать и установить приложение, запустить его.

Дополнительные способы для решения проблемы
Если в процессе установки нужного драйвера возникает какая-либо ошибка, обычно достаточно перезагрузить компьютер, чтобы исправить её. Или можно скачать другой драйвер, подходящий для данного устройства.
Обратите внимание! В некоторых случаях требуется сначала извлечь все файлы из архива с драйвером и только на следующем этапе приступать к установке. Потом останется выбрать сам адаптер правой кнопкой мыши, перейти к функции обновления программного обеспечения до последней версии
На встроенный Wi-Fi адаптер в ноутбуке обращает внимание каждый покупатель. Благодаря таким устройствам работа в Сети значительно упрощается
Такое название получил специальный модуль, который может быть первоначально встроен в компьютер либо приобретается отдельно. Определение модели сетевой карты может понадобиться не только при покупке нового оборудования, но и при переустановке системы, возникновении других проблем, связанных с сетью. Достаточно самого компьютера и доступа к Интернету для получения точных сведений.
</ul>
Производители ноутбуков почему-то не указывают, какой Wi-Fi адаптер установлен в той, или иной модели ноутбука. А эта информация точно не была бы лишней. Особенно, когда на сайте производителя находится несколько разных драйверов для Wi-Fi адаптера (для разных производителей беспроводных модулей). И как пользователю определить, какой драйвер скачивать – не понятно. Возможно есть ноутбуки, на которых указан производитель и модель Wi-Fi модуля, но в большинстве случаев такой информации там нет. Как и в характеристиках ноутбука.
В этой статье я подробно покажу, как узнать производителя и модель Wi-Fi модуля, который установлен в ноутбуке. А когда у вас уже будет информацию по производителю и модели, то вы сможете скачать драйвера. Не исключено, что драйвера на вашем ноутбуке уже установлены, Wi-Fi работает, а эта информация нужна вам для других целей. Например для того, чтобы заменить Wi-Fi модуль на другой.
Самый простой способ узнать эту информацию (при условии, что драйвера установлены и все работает), это зайти в диспетчер устройств и посмотреть название беспроводного адаптера. Чтобы быстро открыть диспетчер устройств я обычно использую комбинацию клавиш Win + R и команду devmgmt.msc. Вызываем окно “Выполнить” комбинацией клавиш, копируем команду и нажимаем Ok. Дальше переходим на вкладку “Сетевые адаптеры” и ищем там наш Wi-Fi адаптер. В его названии обычно есть слова WLAN, или Wireless.
Как видите, в моем ноутбуке установлен Wi-Fi модуль Intel(R) Dual Band Wireless-AC 3160. Теперь мы знаем производителя и модель устройства. Но так как обычно основная цель это определение адаптера для поиска и установки драйверов, то этот способ нам не подходит.
Установка и обновление драйвера
Достаточно часто беспроводное соединение вайфай не включается по причине отсутствия драйвера или же в том случае, когда он сильно устарел. Чтобы определить наличие установленного драйвера, необходимо из контекстного меню значка «Мой компьютер», который располагается на рабочем столе или же в меню «Пуск», выбрать пункт «Свойства». Далее в открывшемся окне из меню слева выбирается команда «Диспетчер устройств».
В открывшемся новом окне со списком подключенных устройств необходимо найти название сетевого беспроводного адаптера ноутбука. Обычно его название – «Беспроводной сетевой адаптер» или «Wireless Network Adapter», вместе с которым должен быть указан производитель устройства: Realtek, Atheros, Qualcomm или что-то другое.
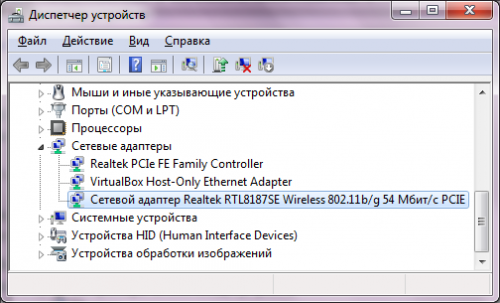
Найдя нужный пункт и кликнув на нем правой кнопкой мыши, из контекстного меню выбирается «Свойства». В окне, что откроется при этом, должен присутствовать пункт «Устройств работает нормально». Но даже если и есть отметка о нормальной работе устройства, это далеко не является гарантией того, что установлена правильная версия драйвера и Wi-Fi включается корректно
Чтобы проверить его, в окне со свойствами беспроводного устройства переходим на вкладку «Драйвер» и обращаем внимание на пункты «Дата разработки» и «Поставщик»
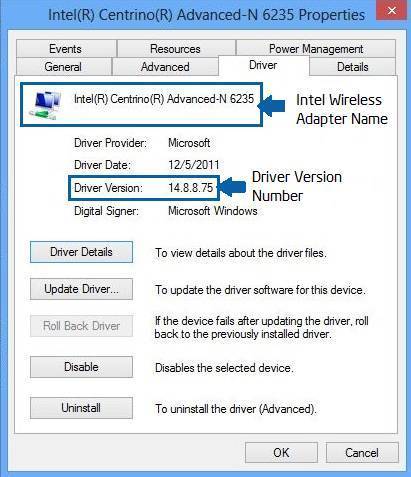
То же самое нужно делать и в том случае, если среди списка установленных устройств не оказалось беспроводного адаптера.
Если же в списке устройств модуль беспроводной связи присутствует, но отмечен желтым восклицательным знаком, это значит, что устройство отключено, в результате чего сеть и перестала работать. В таком случае, открыв окно свойств устройства, нужно нажать кнопку «Задействовать».
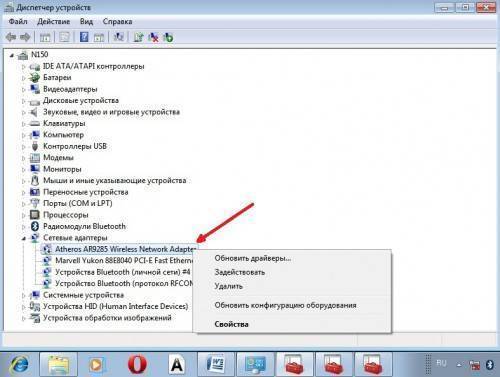
Еще одной причиной, почему на ноутбуке перестал работать вайфай, может быть задействованный режим экономного потребления энергии, который препятствует работе беспроводного соединения. Чтобы отключить его, нужно сделать следующее: 1. Открыть Панель управления; 2. Выбрать значок «Электропитание»;
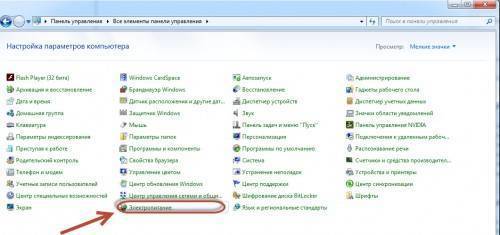 3. В открывшемся окне выбрать режим «Высокая производительность» или «Сбалансированный».
3. В открывшемся окне выбрать режим «Высокая производительность» или «Сбалансированный».
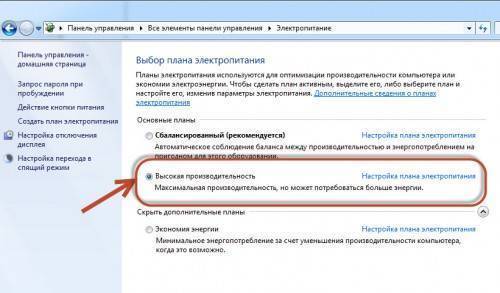
Какой драйвер нужен для работы Wi-Fi на ноутбуке?
Если на вашем ноутбуке не работает интернет по Wi-Fi, не отображаются доступные Wi-Fi сети, и нет вообще никаких кнопок и значков беспроводной сети, то скорее всего, просто не установлен необходимый драйвер. При условии, что сам беспроводной адаптер встроен в ваш ноутбук, и он рабочий. А так как даже в старых ноутбуках есть встроенный Wi-Fi, то все сводится к тому, что проблема в драйвере беспроводного адаптера.
Winodws 10 уже практически всегда, сама устанавливает все необходимые драйвера. Да, они не всегда работают правильно, если вообще работают. Но, например, на моем ноутбуке, которому уже года 4, после установки Winodws 10 Wi-Fi заработал автоматически. А вот что касается Windows 7, и тем более Windows XP, то там всегда приходится вручную искать и устанавливать драйвер на Wi-Fi.
В этой статье мы разберемся, какой драйвер нужно скачать и установить, что бы заработал Wi-Fi
Причем, абсолютно не важно, какой у вас ноутбук: ASUS, HP, Lenovo, Acer и т. д. Дам ссылки на инструкции по установке драйверов, и решению разных проблем
Которые, как раз очень часто появляются из-за установки неправильного драйвера, который не подходит для вашей модели ноутбука (адаптера), или установленной версии Windows
Дам ссылки на инструкции по установке драйверов, и решению разных проблем. Которые, как раз очень часто появляются из-за установки неправильного драйвера, который не подходит для вашей модели ноутбука (адаптера), или установленной версии Windows.
Поиск и установка правильного драйвера Wi-Fi адаптера
Если у вас ноутбук, и в комплекте не было диска с драйверами, то необходимые драйвера вы можете скачать с официального сайта производителя, конкретно для вашей модели ноутбука и для версии Windows, которая у вас установлена
Это очень важно. В противном случае, после установки какого-то неправильного драйвера, ничего работать не будет, или с ошибками. Повторюсь
Главное, скачать драйвер с официального сайта, для конкретно вашей модели ноутбука, и для вашей версии операционной системы
Повторюсь. Главное, скачать драйвер с официального сайта, для конкретно вашей модели ноутбука, и для вашей версии операционной системы.
Если у вас Windows 10, то можете еще посмотреть статью обновление (установка) драйвера на Wi-Fi в Windows 10, и что делать, если нет кнопки Wi-Fi и ошибка «Не удалось найти беспроводные устройства на этом компьютере».
Для примера:
Мы попадаем сразу на страницу, которая посвящена нашей модели ноутбука. Осталось только найти ссылку, или вкладку, что-то типа «Загрузки», «Поддержка», «Драйверы и ПО», и т. д. Там выбираем версию Windows (и разрядность системы), которая установлена у нас.
Осталось только скачать драйвер. Нужный драйвер будет скорее всего подписан как «Wireless», «Wireless LAN», «Wi-Fi».
Для установки запустите .exe файл. Или, укажите папку с драйвером через диспетчер устройств.
Это я показывал на примере ноутбука ASUS. Если у вас ноутбук другой фирмы, то сам сайт будет отличатся. Но, порядок действий один и тот же.
Чип Wi-Fi адаптера и драйвер Wi-Fi адаптера для Linux
Как уже было сказано, какие именно режимы поддерживает беспроводной адаптер зависит от:
- установленного в него чипсета
- возможностей драйвера Linux (поскольку в большинстве случаев используется именно эта ОС, поскольку она позволяет выполнять все из возможных беспроводных атак)
Большое количество информации о чипсетах и драйверах собрано в двух таблицах:
- Таблица беспроводных адаптеров/Чипсетов (Wireless adapters/Chipset table) (больше недоступна, можно посмотреть в веб архиве, — практически не обновлялась с 2012 года). Аналогичная таблица в Википедии — также не очень актуальная.
- Таблица существующих драйверов Linux (Existing Linux Wireless drivers)
- Ещё одна таблица с, возможно, более актуальной и полной информацией:
Шапка первой таблицы:
![]()
Записи означают следующее:
- Manufacturer (производитель)
- Chipset (чипсет – именно по этому полю мы будем искать информацию об интересующем нас устройстве)
- Driver (драйвер)
- PHY Modes (PHY режимы, т.е. a/b/g/n/ac)
- Encrypt. (виды поддерживаемого шифрования)
- Station (способность выступать в роли станции)
- Ad-hoc
- AP (способность выступать в роли точки доступа)
- Mesh
- Monitor (поддержка режима монитора)
- Inj. (способность делать беспроводные инъекции)
- Bus (тип подключения: USB или что-то другое)
- Notes (примечания)
Как узнать версию Wi-Fi, поддерживаемую вашим ПК с Windows 10 и Linux
После недавнего объявления Wi-Fi Alliance о том, что отныне он будет переопределять метод, который он использует для обозначения версий Wi-Fi, многим пользователям гаджетов было любопытно узнать, на какой версии Wi-Fi работают их устройства. В этой статье вы узнаете, как проверить версию Wi-Fi, поддерживаемую вашим ПК с Windows 10.
Также называемые протоколами Wi-Fi, версия Wi-Fi имела очень запутанные имена, которые состояли из имен, чисел и символов. Теперь они будут называться просто «WiFi» плюс «поколение / версия WiFi». Ознакомьтесь с доступными поколениями / версиями Wi-Fi, их предыдущими названиями и тем, как они будут теперь называться, прежде чем мы перейдем к пошаговому руководству по определению версии вашего Wi-Fi.
Как определить производителя и модель Wi-Fi модуля на ноутбуке?
Если вы ищете драйвер на Wi-Fi, то первым делом я рекомендую вам посмотреть драйвера на сайте производителя ноутбука. У вашего ноутбука есть конкретная модель. Она точно должна быть указана снизу ноутбука. Зайдите на сайт производителя, в поиске по сайту укажите модель ноутбука и посмотрите результаты. Там должна быть страничка вашего устройства с возможность загрузить все драйвера. Возможно, драйвер для WLAN адаптера там будет один (для одного производителя). Скачайте и установите его.
Я об этом писал в следующих статьях:
Если эта информация вам не пригодилась, или не подходит, то смотрите статью дальше.
HWVendorDetection
Иногда нам достаточно узнать производителя Wi-Fi модуля, который установлен в ноутбуке. Сделать это можно с помощью программы HWVendorDetection. Я уже не раз писал о ней в своих статьях. Единственный минус – она не на всех ноутбуках может определить производителя Wireless LAN. Но попробовать можно.
Скачайте HWVendorDetection по этой ссылке и запустите ее. И если вам повезет, то в программе напротив “Wireless LAN” будет указан производитель беспроводного модуля, который установлен в вашем ноутбуке.
Если этот способ не сработал, то идем дальше.
Определяем по ИД оборудования
В диспетчере устройств (как его открыть, я писал в начале статьи) должна быть вкладка “Другие устройства” и там должен быть наш Wi-Fi модуль. Он может называться по-разному. Но обычно это что-то типа “802.11 n WLAN”, “Сетевой контроллер” (но это может быть и сетевая карта) и т. д. Открываем его свойства.
На вкладке “Сведения” в списке нужно выбрать “ИД оборудования” и скопировать первую строчку.
Дальше заходим на сайт https://devid.info/
В строку поиска вставляем скопированный код. Дальше нужно сократить код (удалить кусок с конца). Изначально у меня был “PCIVEN_8086&DEV_08B3&SUBSYS_00708086&REV_83”. Удаляем код с конца, оставив только “PCIVEN_8086&DEV_08B3&”. Нажимаем на кнопку поиска.
Видим, что сайт определил наш Wi-Fi модуль. Это Intel(R) Dual Band Wireless-AC 3160.
Но лучше скачивать его с сайта производителя ноутбука. Производителя именно Wi-Fi модуля мы уже знаем. В моем случае это Intel.
Другие способы
И еще несколько решений, которые возможно вам как-то помогут:
- Посмотрите информацию, которая указана на наклейках снизу ноутбука. Возможно, производитель там указал модель Wi-Fi адаптера. Ориентируйтесь по WLAN и Wireless.
- В крайнем случае можно разобрать ноутбук и посмотреть всю информацию непосредственно на самом Wi-Fi модуле.Но нет гарантии, что даже на самом модуле будет указана необходимая информация. Например в моем случае, на модуле который был уставлен в ноутбуке, был указан только серийный номер и MAC-адрес.
Если ни одно решение не помогло вам узнать, какой Wi-Fi установлен в ноутбуке, то возможно модуль сломан, или не подключен (его там вообще нет). В таком случае вам может быть интересно, чем заменить встроенный Wi-Fi модуль.
9
Да, что-то длинный заголовок получился, но зато понятно о чем статья :). Привет, друзья!
Мне частенько приходится настраивать разные ноутбуки и почти так же часто скачивать к ним драйвера. Просто диск с драйверами редко кто приносит, или его просто нет.
Не охота ведь качать все подряд и пробовать их по очереди. Можно так наставить :). И в диспетчере устройств не посмотришь какого поставщика беспроводной адаптер, ведь драйвер то не установлен и Wi-Fi адаптер отображается вообще как неизвестное устройство (сетевое устройство и т. п.).
В один момент мне все это надоело (да и через 3G, которым я на данный момент пользуюсь, много не накачаешь) и я решил найти программку, которая могла бы определить производителя беспроводного адаптера, сетевой карты, Bluetooth адаптера, видеокарыт и другого оборудования.
Нашел я такую утилиту, причем совершено случайно. На официальном сайте ноутбука, вроде бы Acer, увидел надпись типа “Не знаете какой драйвер скачать? Определите устройство с помощью утилиты HWVendorDetection“. Я скачал эту утилиту, запустил ее и она показала мне поставщиков оборудования не только для Wireless LAN, но и для других модулей.
С помощью утилиты HWVendorDetection можно очень легко определить, какой драйвер скачивать для ноутбука, если их на официальном сайте есть несколько.
Это интересно: Стратегический запас: выбираем лучший power bank 2019 года





![На сайте производителя ноутбука есть несколько драйверов для wi-fi (lan, bluetooth, vga). какой скачать? [hwvendordetection]](http://portalcomp.ru/wp-content/uploads/a/8/3/a834d6759465edbb85141099b65d535b.png)























