Настройка устройства воспроизведения
Если в списке устройств воспроизведения выбрать ваше устройство по умолчанию и нажать кнопку «настройка» слева вниу, откроется мастер настройки параметров воспроизведения, параметры которого могут отличаться в зависимости от звуковой карты компьютера.
Попробуйте провести настройку исходя из того, какое у вас оборудования (колонки), по возможности выбрав двухканальный звук и отсутствие дополнительных средств обработки. Можно попробовать настройку несколько раз с разными параметрами — иногда это помогает привести воспроизводимый звук к тому состоянию, который был до появления проблемы.
Отсутствие акустического пространства
Отсутствие акустического пространства в наушниках может привести к тому, что звук становится сжатым, недостаточно открытым и неестественным. Некоторые звуковые частоты могут быть плохо воспроизведены, что приводит к потере деталей и музыкальной информации.
Для решения этой проблемы производители наушников разрабатывают различные технологии и дизайн, направленные на создание искусственного акустического пространства внутри наушников. Они используют специальные отверстия, поролоновые вставки, амбушюры разных форм и материалов, чтобы улучшить звуковые характеристики и создать максимально комфортное и естественное восприятие звука.
Недостаток объема в наушниках
В отличие от колонок или акустических систем, в наушниках невозможно создать полноценное объемное звучание. Звук в них по сути воспроизводится очень близко к ушам пользователя, ограничивая возможность создания эффекта присутствия в пространстве. Наушники не могут воспроизвести отраженные звуковые волны, которые создают объемность звучания.
Также недостаток объема в наушниках может повлиять на качество воспроизводимого звука. В условиях ограниченного пространства, звук может стать перегруженным, громким или наоборот, потерять некоторые нюансы и детали. Это особенно заметно при прослушивании музыки или звуковых эффектов, которые требуют широкого динамического диапазона и объемного звучания.
Производители наушников стараются бороться с этим недостатком, применяя различные технические решения. Они улучшают конструкцию драйверов, добавляют дополнительные элементы для создания эффекта объемного звучания, и тем не менее, полноценную подачу объема звука до сих пор достичь не удалось.
Отражение звука внутри наушников
Отражение звука обусловлено конструкцией наушников и материалами, используемыми в их изготовлении. Внутренние поверхности наушников могут отражать звуковые волны, возвращая их обратно к ушам пользователя. Это особенно заметно на высоких частотах, где малейшие искажения могут привести к потере деталей и ясности звука.
Для уменьшения отражения звука внутри наушников используются различные технические решения. Например, на внутренних поверхностях наушников могут быть использованы абсорбирующие материалы, которые поглощают часть звука и снижают его отражение. Также, для улучшения качества звука, производители наушников могут использовать специальные акустические решетки и преграды, которые направляют звуковые волны в нужном направлении и предотвращают их отражение.
Отражение звука внутри наушников необходимо учитывать при выборе и использовании наушников. Чем меньше отражение звука, тем более чистый и естественный звук будет воспроизводиться в наушниках
Поэтому рекомендуется обращать внимание на технические характеристики наушников, в том числе на материалы, используемые в их изготовлении, и обратиться к отзывам и рекомендациям экспертов перед покупкой
| Причины искажения звука в наушниках: |
|---|
| 1. Отсутствие акустического пространства |
| 2. Недостаток объема в наушниках |
| 3. Неправильная подгонка размера наушников |
| 4. Отражение звука внутри наушников |
| 5. Неудобство и неплотное прилегание к ушам |
| 6. Разные размеры ушей и наушников |
| 7. Технические характеристики наушников |
| 8. Низкое сопротивление динамиков |
| 9. Некачественное исполнение наушников |
Видео:ЗВУК КАК ИЗ БОЧКИ? НОВЫЕ НАУШНИКИ? РЕШЕНИЕ ТУТСкачать

Мелкие изменения
Большинство этих изменений довольно незначительны, но некоторые действительно незначительны. Вот ещё несколько:
- Улучшения уведомлений. Уведомления Windows 10 теперь включают логотип приложения, чтобы вы могли легко увидеть, какое приложение их сгенерировало, и кнопку «x», чтобы вы могли быстро их закрыть.
- Настройки значков панели задач по умолчанию: с небольшими изменениями Windows 10 скорректирует макет значков панели задач по умолчанию в зависимости от того, для чего вы используете свой компьютер. Если вы подключите телефон Android во время настройки, вы увидите значок «Ваш телефон» на панели задач. Если у вас есть учётная запись Xbox Live и вы используете игровой компьютер, вы увидите значок Xbox на панели задач. Вы по-прежнему можете добавлять или удалять любые понравившиеся значки.
- Улучшения управления современными устройствами (MDM): для ИТ-специалистов, управляющих несколькими устройствами, Microsoft расширяет политику управления современными устройствами новыми параметрами «Локальные пользователи и группы», которые соответствуют параметрам, доступным для устройств, управляемых с помощью групповой политики.
Как обычно, Microsoft также устранила множество мелких проблем с производительностью и стабильностью.
В обновлении 21H1 Windows 10 появятся дополнительные функции, которые появятся где-то весной 2021 года. Например, Windows 10 получает общесистемную поддержку DNS через HTTPS (DoH), повышая безопасность и конфиденциальность в Интернете.
Связанная статья: Что нового в обновлении Windows 10 21H1, которое выйдет весной 2021 года
В глубинах Windows 10
Хотя Microsoft и старалась сделать Windows 10 привычной, в некоторых аспектах система выглядит незнакомой. Убраны гаджеты рабочего стола из Windows 7, убрана боковая панель Charms с настройками системы, которая выезжала с правой стороны экрана Windows 8.1.
Настройки снова нужно искать в разных местах. Например, для подключения к Wi-Fi нужно кликнуть по иконке сетевого подключения в трее. Справа от неё располагается иконка панели уведомлений, где среди прочего можно найти Wi-Fi и VPN. Почему VPN нет в иконке сетевого подключения? Меню Wi-Fi даёт ссылку в настройки сетевых подключений, где есть и VPN, и мониторинг трафика, и настройка прокси.
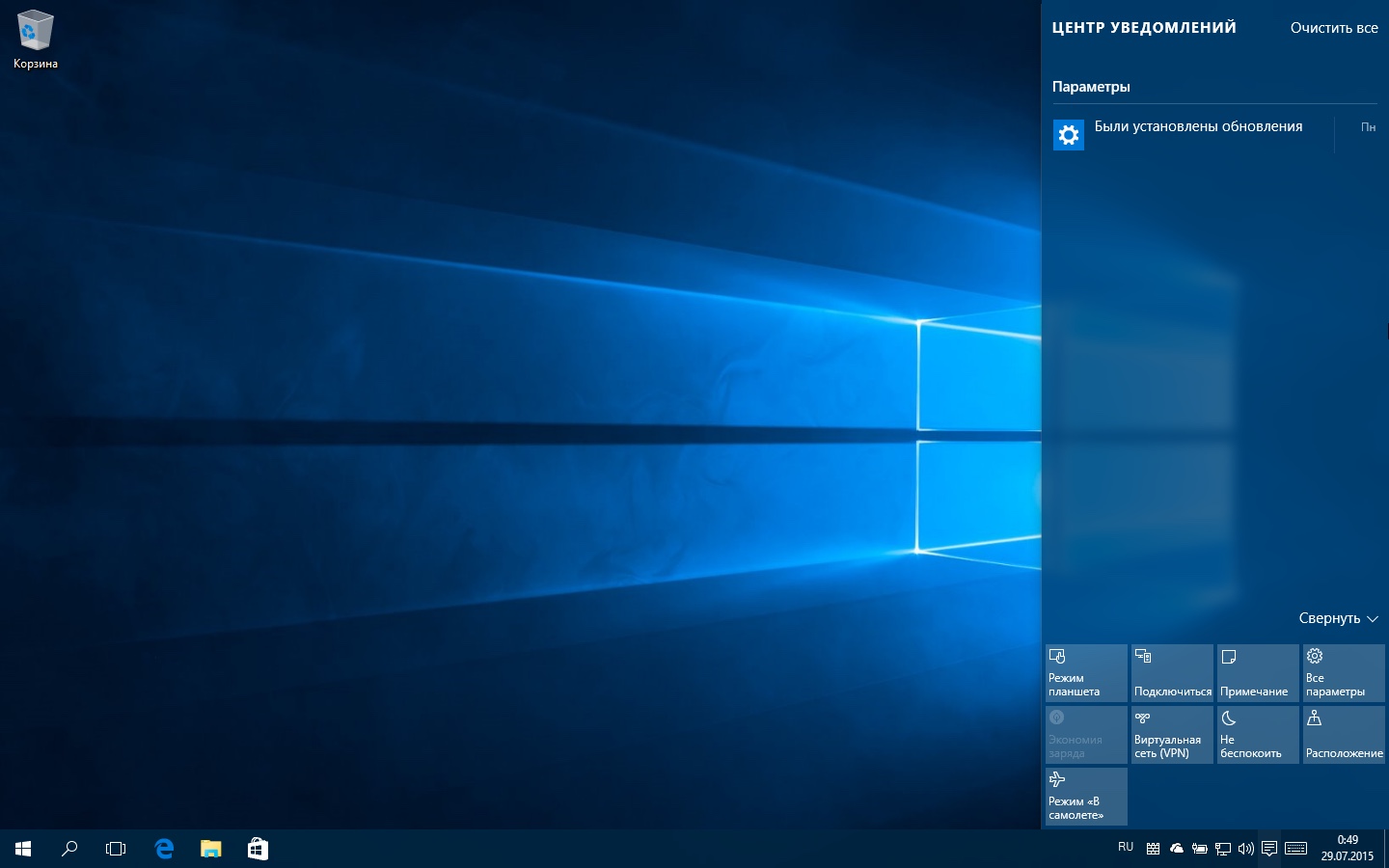
Сочетание клавиш Win+X открывает контекстное меню, где есть панель управления с ещё большим числом настроек.
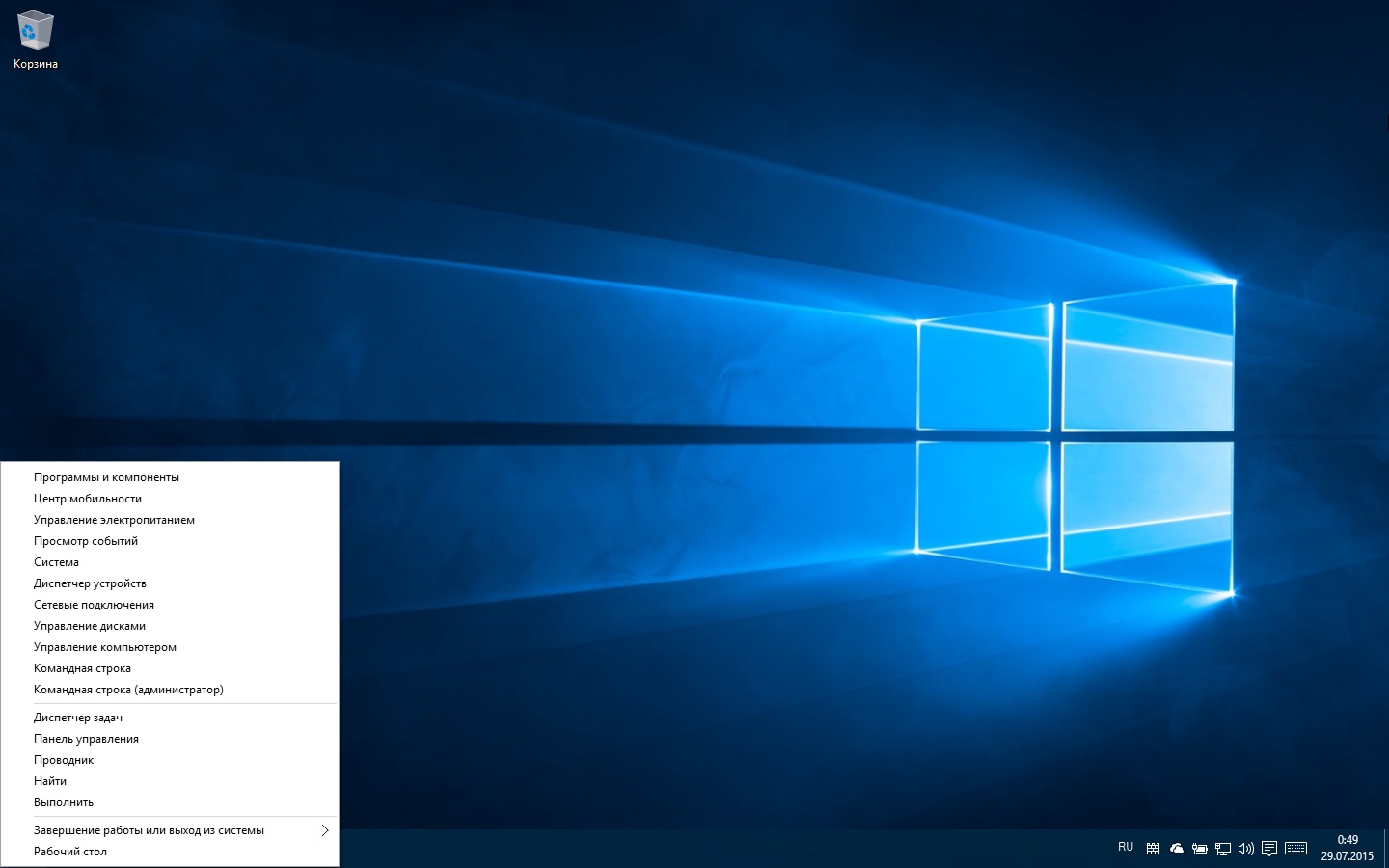
Впрочем, лучшее место для путешествия по настройкам — меню «Пуск». Тут спрятаны базовые наиболее часто используемые настройки с простыми переключателями и раскрывающимися меню, а продвинутые остались в панели управления.
Базовые настройки Windows 10 задаёт самостоятельно. Например, без проблем происходит настройка подключаемых по USB периферийных устройств или подключение маршрутизаторов. У системы есть ряд скрытых настроек, вроде мониторинга расхода аккумулятора, которые пришлись бы кстати как виджеты на рабочем столе.
Система поддерживает DirectX 12, за счёт чего игры должны получить значительный прирост производительности. По крайней мере, так говорят синтетические бенчмарки, а реальных игр предстоит ждать ещё несколько месяцев.
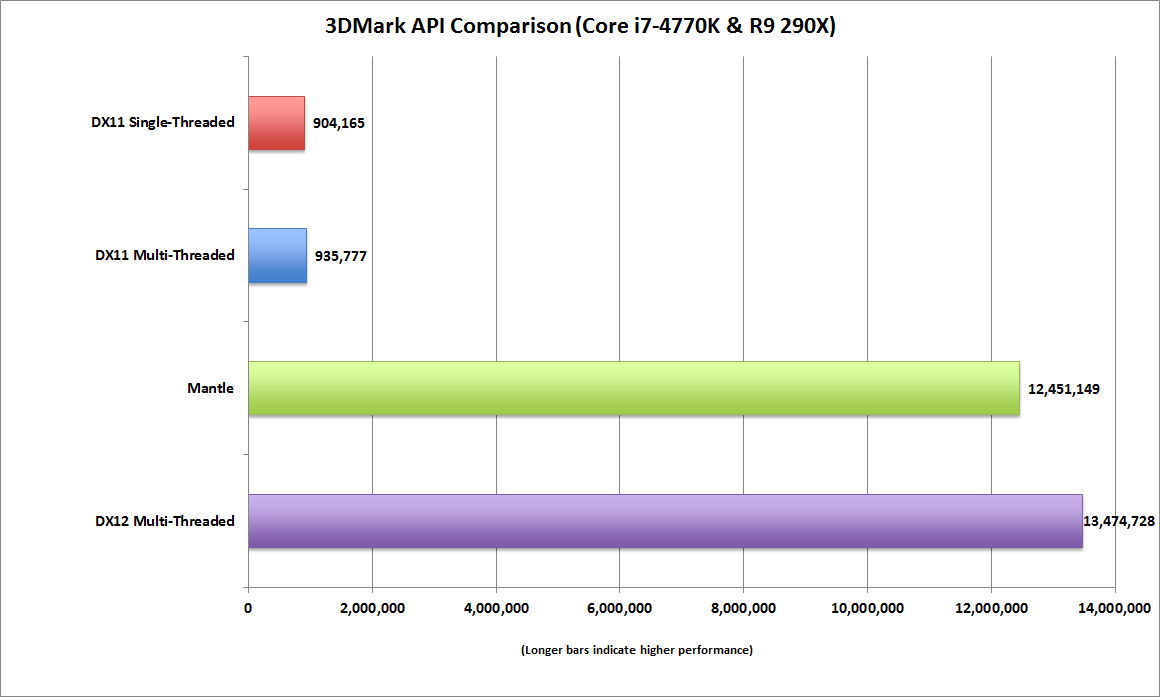
Снова по умолчанию установлен базовый антивирус Защитник Windows (Windows Defender), который рекомендуется поменять на приложение понадёжнее. При этом Windows 10 не дала установить антивирус Panda Software, хотя Avira установился без проблем.
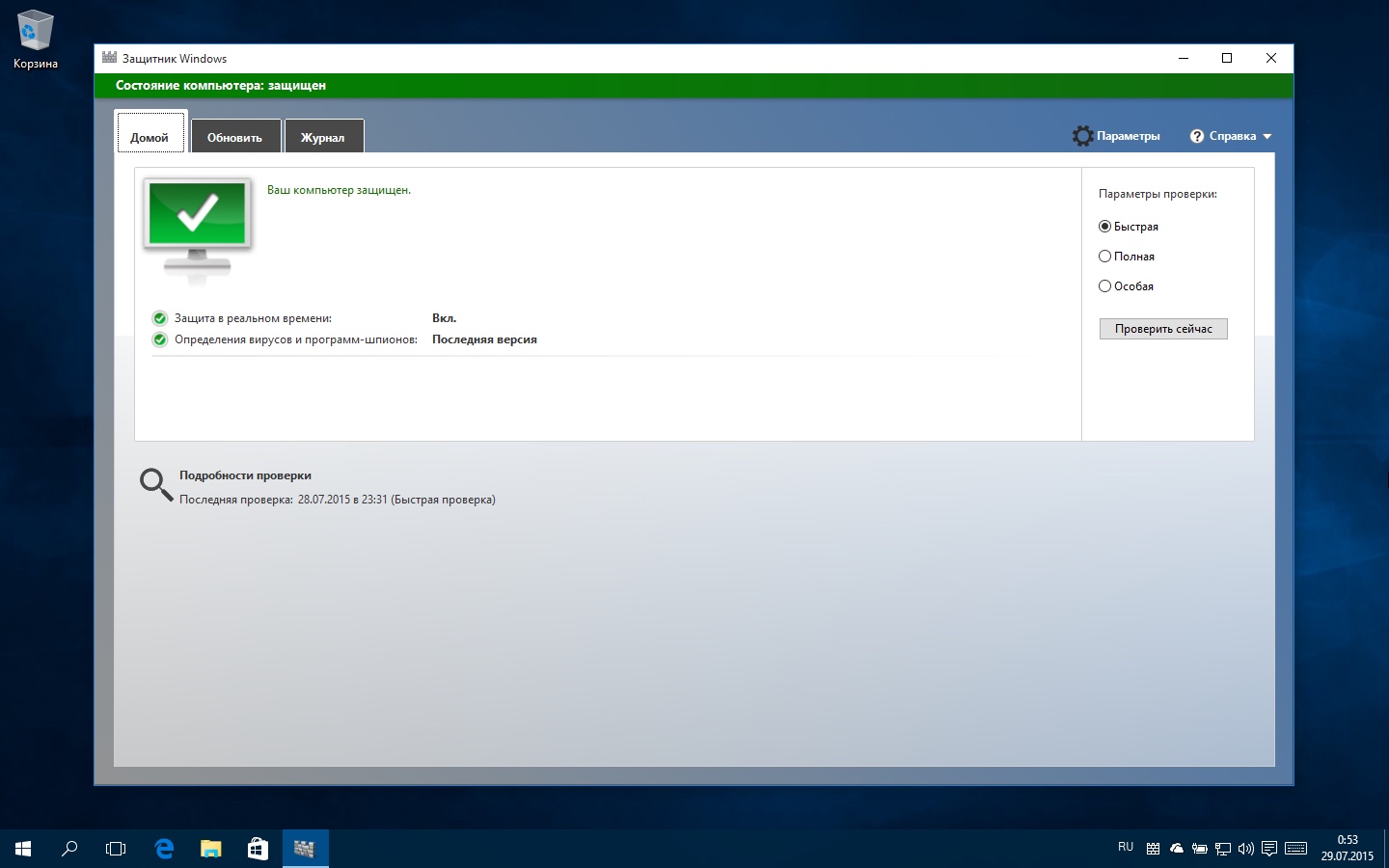
Другим нацеленным на безопасность новшеством является невозможность отказаться от установки обновлений системы.
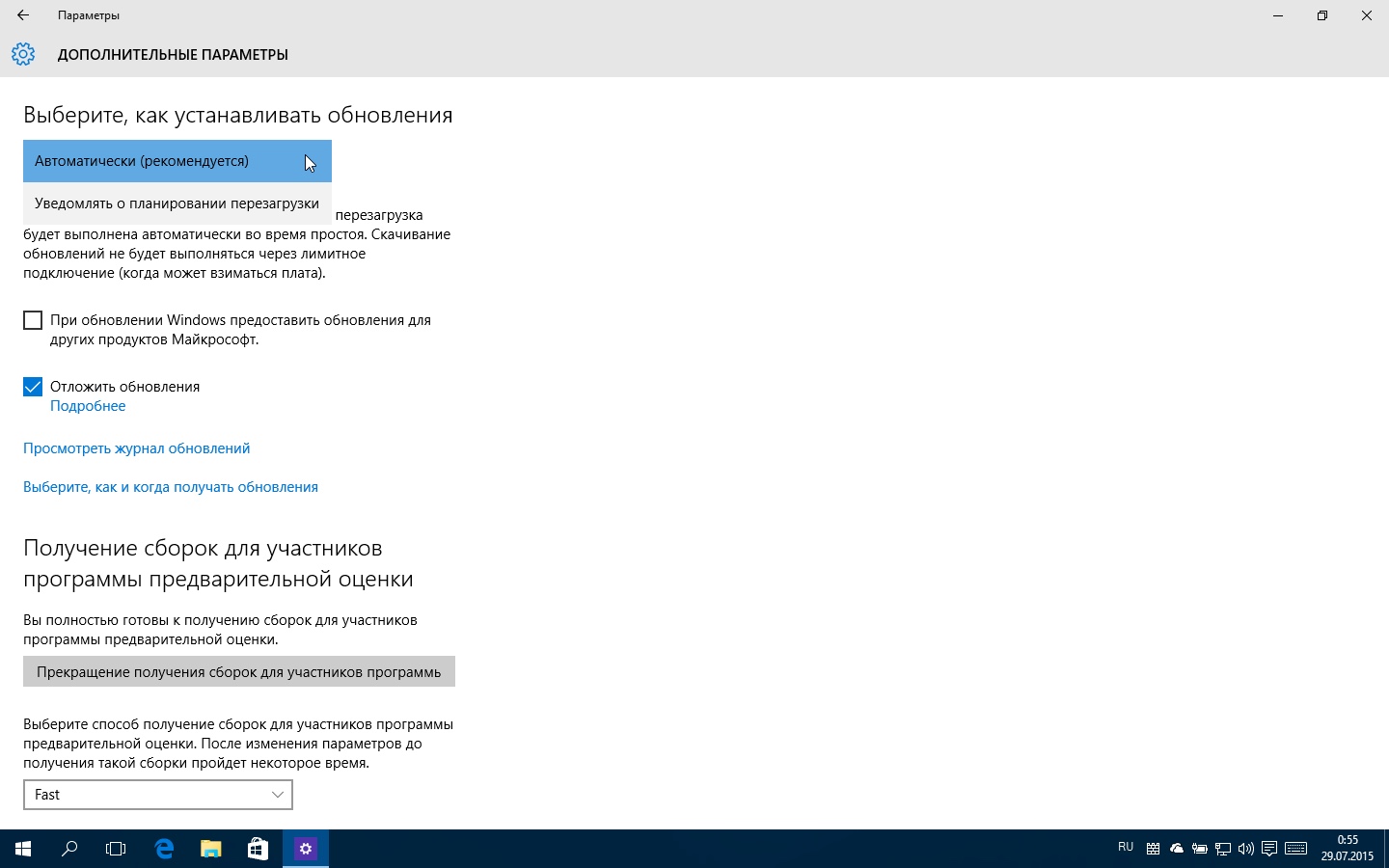
Как и в Windows 8, здесь нет приложений для воспроизведения Blu-ray и DVD, а приложения Windows Media Center больше нет с нами. Вместо этого рекомендуется скачать популярную программу VLC. Похоже, что ушла в прошлое региональная защита — это наверняка порадует часть пользователей. Звуки различных уведомлений напомнили об эпохе Windows 95 и покажутся знакомыми пользователям со стажем.
Что касается стабильности, тестируя систему на одном устройстве, этот параметр трудно оценить. Среди обнаруженных проблем можно назвать потерю соединения ноутбука с внешним монитором, которая требовала перезагрузки. Мыши Microsoft Wireless Mouse 3500 (подключенная через переходник) и Logitech MX Anywhere 2 (через Bluetooth) после продолжительного использования начинали работать с перебоями, что снова требовало перезагрузки. При этом Logitech заявляет, что все устройства готовы к выходу Windows 10.
Сломанный USB вход

Некорректное звучание может возникать после подключения других гаджетов к USB-разъему. Вызвать проблему может мышь, или неисправная клавиатура. В таком случае, нажимая на клавишу, вы будете слышать щелчки. Есть вполне объективные причины, почему так происходит.
Когда передаётся информация, повышается нагрузка на ПК. Чтобы её снизить, нужно сделать следующее:
1. Переключить штекер в другой порт.
2. Можно также приобрести разветвитель и починить старые разъемы для подключения.
3. Начать использовать беспроводные устройства.
Проблема в том, что очень часто пользователи не уделяют должное внимание компьютеру, не сразу ремонтируют появившиеся неполадки. В итоге, USB разъемы один за другим приходят в непригодность, и остаётся лишь один, в который подключают разветвитель и именно на него выпадает вся нагрузка, что и становится причиной ее повышения
Отсутствие заземления розеток

Данная проблема не часто, но всё же возникает, мешая нормальной работе наушников. Отсутствие заземления также может стать причиной возникновения треска, щелчков и прочих шумов в наушниках. Если вы уже проверили наушники и не нашли никаких неполадок, проверьте также розетки, к которым подключён компьютер.
Данный нюанс касается только стационарных компьютеров, платы ноутбуков обычно заземляются на этапе их производства.
Когда вы пользуетесь наушниками, подключёнными к ноутбуку, некорректные звуки скорее всего спровоцированы внутренними неисправностями устройства. Не стоит затягивать с обращением в сервисный центр, где ваше устройство продиагностируют на наличие неполадок.
Оболочка Windows
- Светлая тема Windows! Теперь при выборе «Светлый» в «Параметрах» -> «Персонализация» -> «Цвета» в светлые цвета окрасятся не только приложения, но и меню «Пуск», Панель задач, Центр уведомлений, сенсорная клавиатура, все контекстные меню и всплывающие окна в UWP-приложениях, а также многие другие элементы системы.
- Акрил на экране входа в систему. Теперь фоновая картинка покрыта полупрозрачной текстурой, что позволяет сфокусироваться на авторизации в систему.
- Переработаны контекстные меню в меню «Пуск». Они выглядят более современно благодаря акриловой подложке и новым перерисованным иконкам.
- Улучшения Центра уведомлений. Теперь редактировать быстрые действия можно прямо в нем, не открывая приложение «Параметры». Также кнопка регулировки яркости была заменена на более привычный ползунок.
- Cortana и Поиск на панели задач были разделены. Впрочем, Cortana недоступна в России, поэтому это нововведение для большинства останется незамеченным.
- Изменен дизайн поиска: появилась акриловая подложка, а в верхней части меню теперь отображаются часто используемые приложения.
- Новая иконка для отключенного Интернета на Панели задач.
- В системный трей добавлена иконка микрофона, которая будет появляться, когда какая-то программа использует микрофон.
- Теперь на панели задач будет появляться иконка «Центра обновлений Windows» с оранжевым индикатором, если в системе есть обновления, ожидающие установки.
- Из меню «Пуск» теперь можно откреплять папки и целые группы плиток.
- Теперь навигационная панель в меню «Пуск» автоматически открывается при наведении на нее курсора и имеет акриловую подложку.
- Упрощённый макет меню «Пуск». Основываясь на отзывах, компания Microsoft представляет упрощённый макет меню «Пуск», который будет использоваться по умолчанию для новых устройств, новых учётных записей и после чистой установки системы. Новый макет использует дизайн из одного столбца с уменьшенными плитками верхнего уровня.
- Улучшения надежности меню «Пуск». Оно было выделено в отдельный процесс StartMenuExperienceHost.exe, что упростит отладку и изолирует меню от возможных проблем.
- При использовании темной темы оформления полосы прокрутки в Командной строке, PowerShell и WSL также станут темными.
- В систему возвращаются тени под XAML-элементами, которые уже появлялись в инсайдерских сборках обновления Redstone 5, но были отозваны на доработку.
Синие (зелёные) экраны смерти в некоторых играх
Это обновление содержит изменение, приводящее к тому, что в некоторых играх происходит сбой Windows с синими экранами смерти (BSOD) из-за их античит-программы. Большинство – но не все – игры устранили проблему. Это было известно как « зеленый экран смерти » или ошибка GSOD, потому что эти экраны ошибок зеленые, а не синие в инсайдерских сборках Windows 10.
Если вы запустите игру, которая еще не устранила проблему в финальном выпуске, она заморозит вашу систему синим экраном. Античит-программы, вероятно, делали ужасные вещи с ядром Windows, и это изменение, вероятно, делает Windows 10 более стабильной и безопасной, но обидно, что некоторые геймеры наткнулись на синие экраны смерти.
Мы надеемся, что все разработчики античит-кода исправят свои ошибки и быстро исправят эту проблему. Из того, что Microsoft сказала, эта проблема будет редкой.
Несовместимость Bluetooth в устройствах
Низкое качество звука, для которого характерны прерывания, помехи и прочие посторонние шумы, может быть вызвано несовместимостью Bluetooth в наушниках и передающем девайсе. Причём значение имеют не версии, а кодеки, посредством которых осуществляется кодирование сигнала.
Стандартный кодек SBC, используемый для всех Bluetooth-аудиоустройств, не обеспечивает качественного звучания. Если одно из сопрягаемых устройств не поддерживает аудиокодеки AAC, aptX, LDAC (последний превосходит по качеству остальные, хотя также сжимает контент), необходимые для более высокой чёткости звука, передача сигнала осуществляется посредством стандартного SBC, а значит, страдает качество сигнала.
https://www.youtube.com/watch?v=39mmm16rJ5I
ВАЖНО. Основополагающий фактор, обеспечивающий подключение и хорошее качество звучания, — совместимость устройств по Bluetooth и наличие актуальных драйверов.
Заикается, прерывается, искажается, отстает звук в беспроводных Bluetooth наушниках на телефоне Android или iPhone
Проблемы с беспроводными Bluetooth наушниками случаются не только на этапе подключения, но и после, когда наушники уже подключены к телефону, но звук через них воспроизводится с каким то искажением, треском, или вообще заикается, останавливается и т. д. Или же звук отстает от видео, появляется рассинхронизация. В этой статье мы рассмотрим несколько решений, которые нужно применить в случае возникновения этой проблемы при использовании беспроводных наушников с телефонами на Android, или с iPhone. Что касается самих наушников, то подобные проблемы бывают абсолютно с любыми моделями и форматами Bluetooth наушников. В том числе с TWS (когда два наушника раздельно) . Если у вас похожая проблема, но при подключении наушников к компьютеру, то читайте эту статью: плохой звук в Bluetooth наушниках на компьютере или ноутбуке.
По своему опыту могу сказать, что проблемы с искажением или помехами в воспроизведении звука через беспроводные наушники на Android бывают чаще, чем на iPhone. Там все это работает как-то более стабильно. Так что практически все решения будут именно для Android. Причина в огромном количестве разных устройств (в том числе сильно устаревших) , в разных версиях Android, в оптимизации ПО и железа и т. д. То, что звук передается по воздуху, и могут быть проблемы с какими-то помехами и т. д., из-за чего падает качество звука и появляются искажения или рассинхронизация, это понятно. И эти моменты тоже нужно исключить, об этом мы еще поговорим.
Если говорить о причинах, то их можно разделить на две группы:
- Программные: ошибки в программном обеспечении наушников или смартфона, разные функции и настройки, проблемы в работе разных программ (в том числе проигрывателей музыки и видео) , кодеки и т. д.
- Аппаратные: производительность телефона (слабое железо) , аппаратные поломки наушников или телефона (не редко проблемы с антенной, которая усиливает сигнал Bluetooth, с самим Bluetooth модулем) , большая разница в версиях Bluetooth между телефоном и наушниками.
Причины возникновения посторонних звуков
Почему шипят наушники? Ответить на этот вопрос нам поможет информация об их внутреннем устройстве. Щелчки в наушниках, как и непонятное шипение возникают довольно часто. Это явление может носить временный или постоянный характер. Причин для такого поведения может быть несколько. Определение источника неполадок может стать для неподготовленного человека настоящей проблемой. Например, наушники могут шипеть из-за неверных настроек подключения, но также это может быть вызвано вышедшими из строя контактами. Рассмотрим наиболее частые источники шумов и способы их устранения.
Звуковая карта
Одной из главных причин, оказывающих влияние на качество воспроизводимого звука, может стать звуковая карта. Операционная система не может корректно передавать сигналы, в результате чего звук начинает скакать, ломаться, шипеть и трещать. Сделать в этой ситуации можно только одно — заменить неисправную запчасть компьютера. Только это позволит избавиться от неприятных звуков.

Неисправности заземления
Эта проблема реже остальных беспокоит пользователей. Разговор идет о заземлении розеток, используемых для запитывания устройств от электрической сети. Из-за этого в наушниках могут возникать различные шумы, щелчки и треск.
Посторонние шумы в этом случае спровоцированы именно внутренними поломками устройства. Владельцу придется обратиться в сервисный центр или не обращать внимания на неполадки. Для остальных людей решением проблемы будет заземление розетки.
Провод
Какие еще причины могут вызывать столь неприятный эффект при подключении к компьютеру? Многое в этом вопросе будет зависеть от компании-производителя, изготовившего конкретную модель наушников. Сегодня существует два основных вида: беспроводные и проводные гарнитуры, это разделение имеет большое значение. Посторонние звуки, в основном, возникают в кабельных устройствах, подключенных при помощи штекера. В чем же скрывается источник неполадок? Повреждения или растяжения медной жилы кабеля могут провоцировать возникновение шумов и скачков звука.
Поврежденный провод передает искаженные сигналы звуковой карте, что и влияет в итоге на звук. Что делать, если хрипят наушники телефона? Устранить поломку можно при помощи удаления поврежденного фрагмента провода или покупки новых наушников.
📸 Видео
Как пофиксить инверсию звука в играхСкачать

ИСПРАВЛЕНИЕ ИСКАЖЕНИЯ ЗВУКА в играх,видео,музыке В ВИНДОВС 10Скачать

Как исправить — хрипит звук на Windows 10Скачать

Как убрать глухой звук в наушникахСкачать

ЧТО ДЕЛАТЬ ЕСЛИ ЗАИКАЕТСЯ И ПРЕРЫВАЕТСЯ ЗВУК | РЕШЕНИЕ!Скачать

Как устранить треск в Airpods Pro? Очень простой способ, смотри до конца!Скачать

Как исправить плохой звук в наушниках на ноутбуке или компьютере.Скачать

Наушники гарнитура не слышно голоса слов песниСкачать

Как сделать звук пк лучше за 15 сек в наушниках колонках без лишних программ.Скачать

Устраняем прерывания звука на windows 10Скачать

➥ КАК ПОМЕНЯТЬ ЗВУК В НАУШНИКАХ? ► МЕНЯЕМ КОЛОНКИ, ДИНАМИКИ, НАУШНИКИ МЕСТАМИ ► БЕЗ ПАЙКИ!Скачать

Не работают наушники (нет звука или он очень плохой) на компьютере или ноутбуке с Windows 10 в 2021Скачать
Звук отстает в Bluetooth наушниках от видео и в играх на Android и в Windows — как исправитьСкачать

Как устранить шум(помехи) в беспроводных наушниках.Скачать

Наушники искажение звукаСкачать

Как включить объемный звук в Windows 10, если он не работаетСкачать

Если есть проблемы при прослушивании музыки через Bluttooth, то просто включи эту настройку.Скачать

Другие решения (для Android)
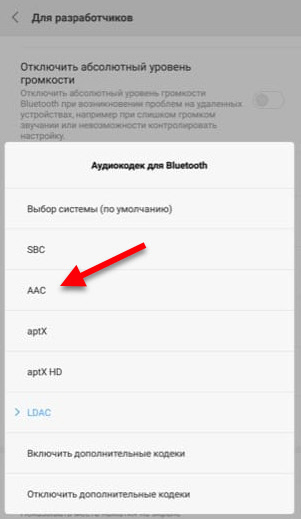
Можете поэкспериментировать с другими вариантами.
Отключите режим энергосбережения
Если причина в нехватке производительности устройства, то отключение режима энергосбережения может решить проблему с передачей звука. Отключить режим энергосбережения (Экономия заряда) можно в настройках телефона. Самый быстрый способ сделать это, через шторку уведомлений. Там есть отдельная кнопка.
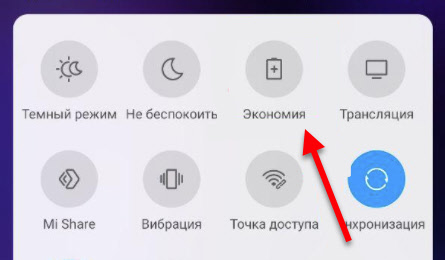
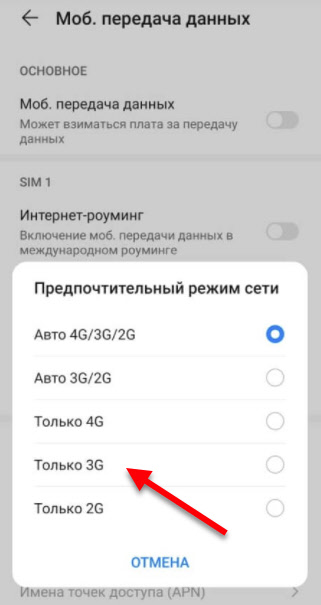
После этого перезагрузите смартфон.
Отключите звуковые эффекты
Не на всех смартфонах есть такие настройки. Показываю на примере смартфона Redmi. В разделе «Расширенные настройки» может быть пункт «Наушники и звуковые эффекты». Отключите там «Улучшение звука MI». Чтобы настройки стали активными нужно подключить наушники.
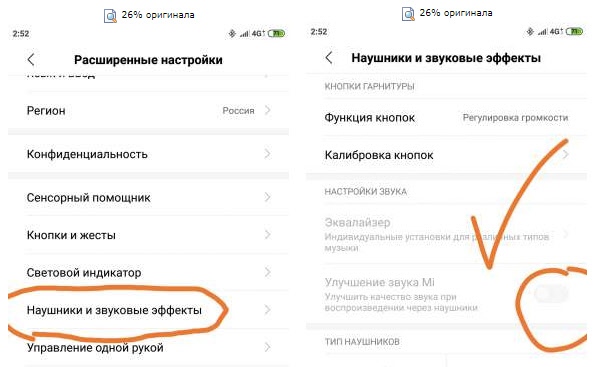
Запрещаем «Доступ к контактам и журналу звонков»
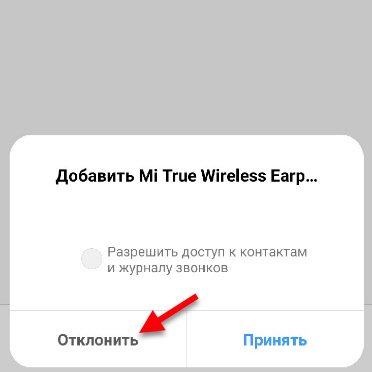
Так же в настройках можно попробовать отключить «Аудиоустройство телефона» (наушники не будут работать как гарнитура) и тот же «Обмен контактами». Оставить только «Мультимедийное аудиоустройство».
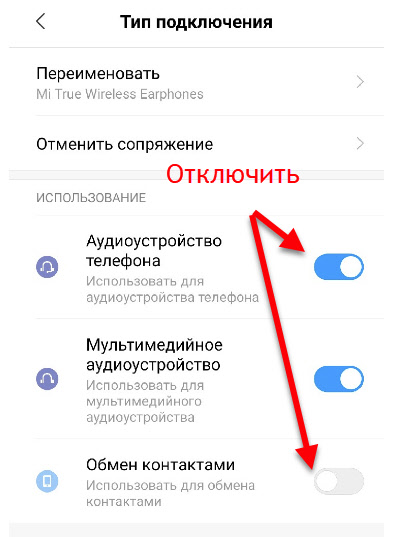
Отключите «Видимость» для других устройств
Снять нагрузку с Bluetooth модуля можно отключив функцию «Видимость», когда ваш смартфон доступен для поиска и видим на других устройствах. Это можно сделать в настройках Блютуз.
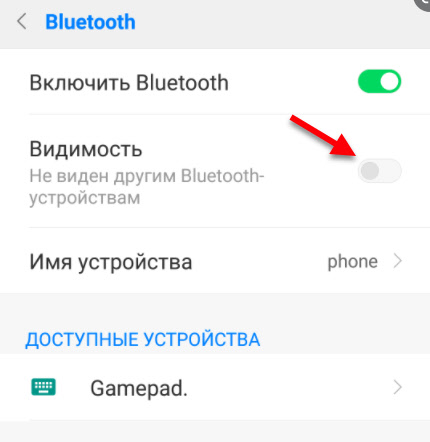
Если у вас там есть пункт «Поиск Bluetooth-устройств» – отключите его так же. После этих действий звук в наушниках должен воспроизводиться без искажений и зависаний.
Что можно сделать, для улучшения звука в Bluetooth наушниках
Ниже на скриншоте показаны разделы настроек с данными опциями в Android 9.0 и Windows 10.
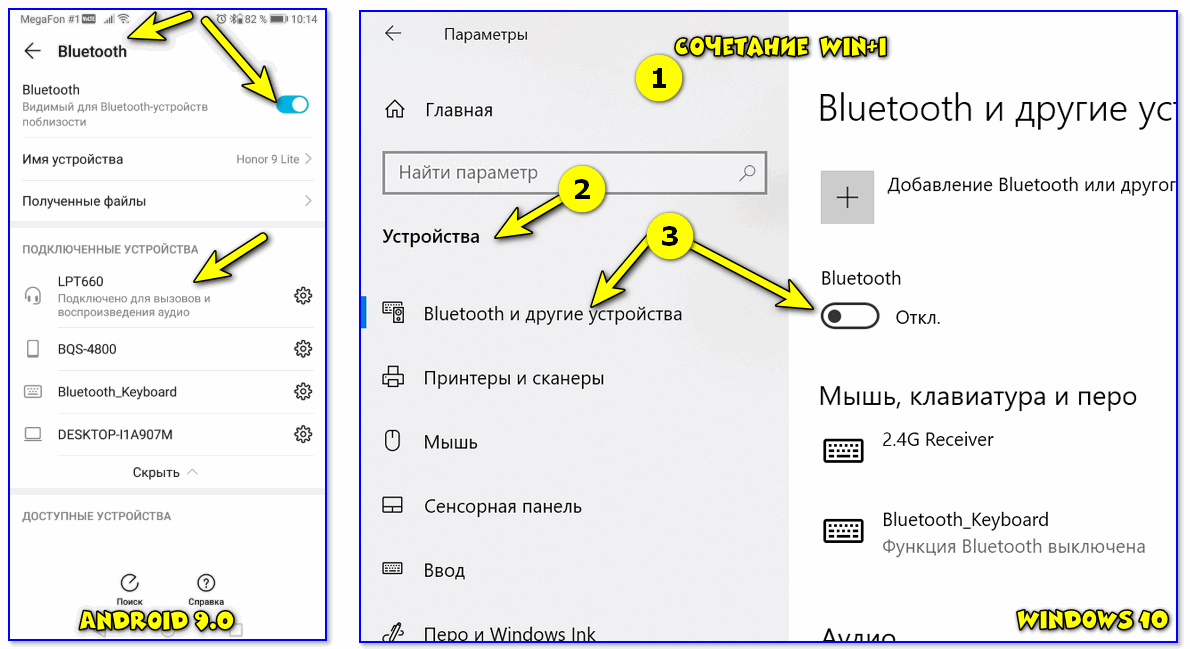
Android, Windows — переподключение наушников
Расстояние между наушниками и устройством воспроизведения
Многие пользователи включают воспроизведение музыки на телефоне и кладут его куда-нибудь в рюкзак, карман, а то и вовсе уходят в другую комнату (Bluetooth, конечно, технология добротная — но это не Wi-Fi, и нередко такие, казалось бы, простые «препятствия» могут сказаться на качестве сигнала).
Рекомендация простая: попробуйте включить воспроизведение какой-нибудь музыки (например) находясь возле телефона/ПК, так, чтобы между ним и наушниками не было никаких препятствий.
Версия Bluetooth
Bluetooth — как известно, это спец. протокол, который постоянно дорабатывается (и у него достаточно много версий). Разумеется, наушники и ноутбук (телефон) поддерживают какую-то конкретную версию Bluetooth (у современных устройств она, как правило, 4.0+).
К чему всё это я. Дело в том, что в версии протокола Bluetooth 4.2 была улучшена стабильность, скорость передачи данных и устранены «ошибки» (которые в некоторых случаях приводили к помехам).
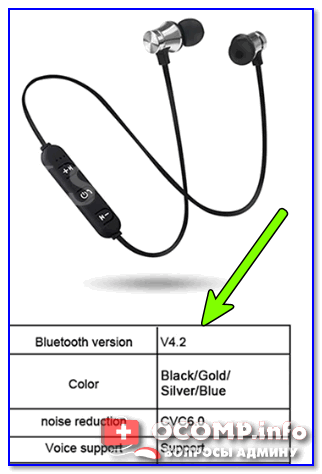
Характеристики беспроводных наушников
Так вот, обратите внимание какую версию протокола поддерживают ваши наушники и адаптер. Если ниже, чем Bluetooth 4.2 — есть смысл обновить их
1) Как узнать версию Bluetooth. Какие Bluetooth адаптеры и наушники лучше, в чем отличие разных версий — см. инструкцию
2) Где купить Bluetooth адаптер и наушники по бросовым ценам — см. перечень онлайн-магазинов
Проверьте MP3-треки
Чистота звука серьезно зависит от качества воспроизводимых вами файлов (чаще всего это MP3). Оценить качество композиции в MP3 — можно по битрейту (обычно, чем он выше — тем лучше и чище звук).
В этом плане порекомендую не загружать композиции битрейтом ниже 240 Кбит/с (еще лучше перейти на FLAC (спец. образы с меньшей степенью сжатия звука)). Попробуйте воспроизвести подобные композиции — улучшится ли звук.
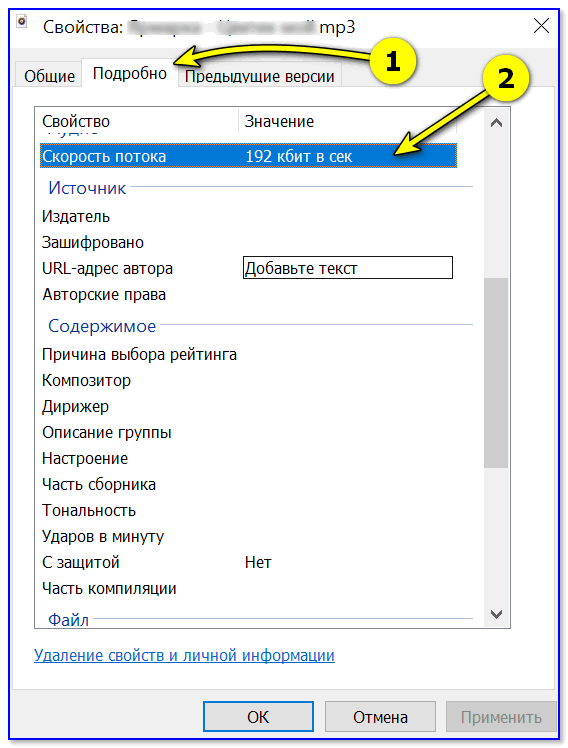
Свойства MP3 файла
Для ПК/ноутбуков на Windows: п роверьте настройки звука в панели управления
Не всегда Windows автоматически может правильно определять «куда» подавать звук (и иногда из-за этого звук может либо вовсе пропадать, либо начать резонировать и появл. помехи).
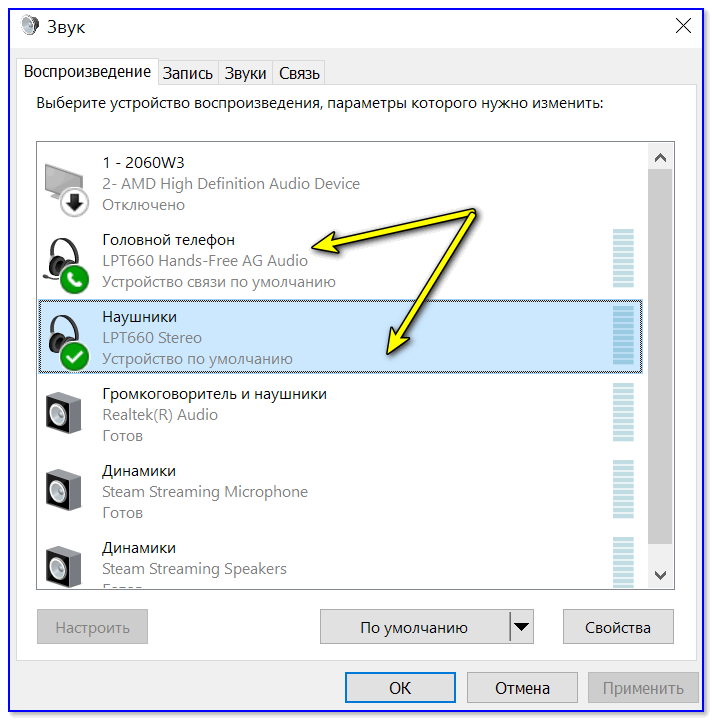
Подключенные наушники с зелеными галочками
После, советую открыть свойства наушников.
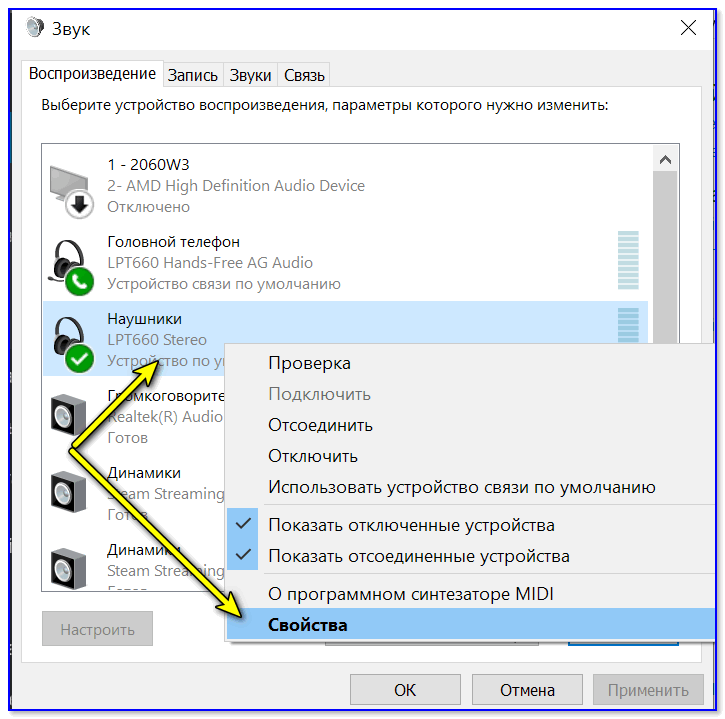
Затем перейти во вкладки «Пространственный звук» и «Улучшения» («Enchancements») и отключить все доп. эффекты (снять галочки со всех пунктов, как на скрине ниже ).
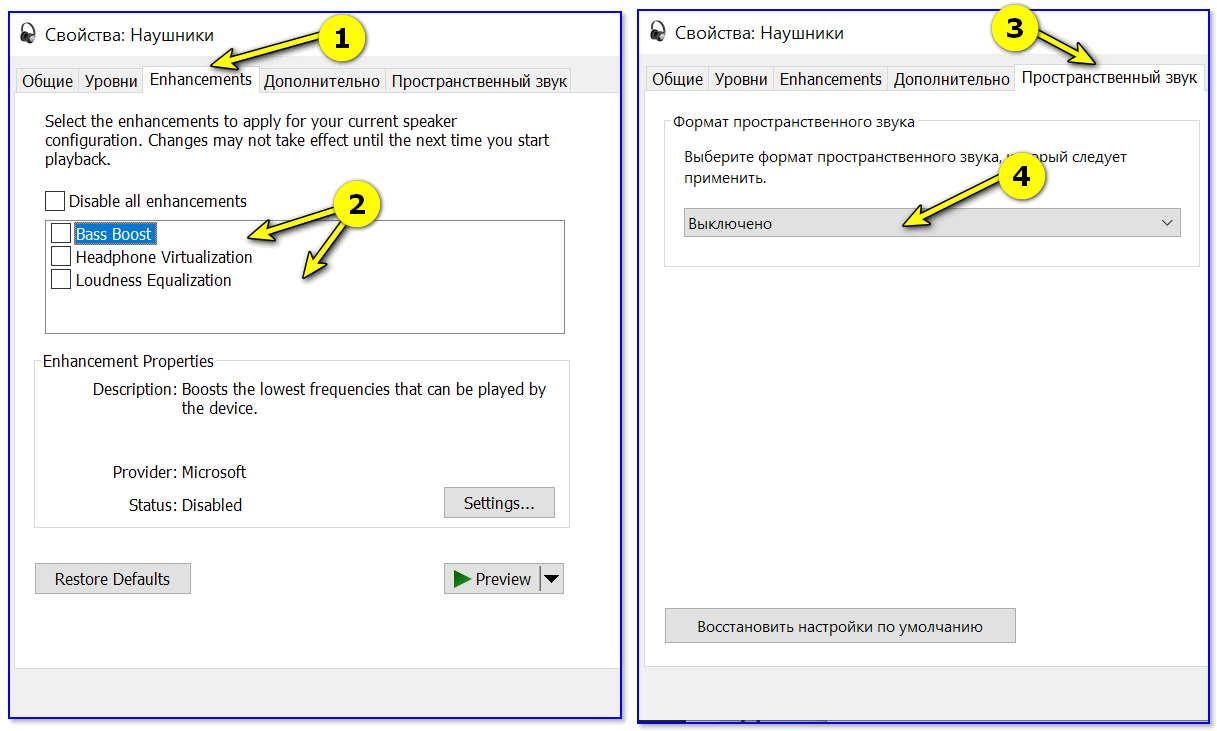
Отключаем пространственный звук и различные эффекты
Чтобы это сделать — нужно нажать сочетание Win+R, в окно «Выполнить» ввести команду control printers и нажать OK. Должно открыться окно с устройствами и принтерами — в нем откройте свойства своих наушников (см. пример ниже ).
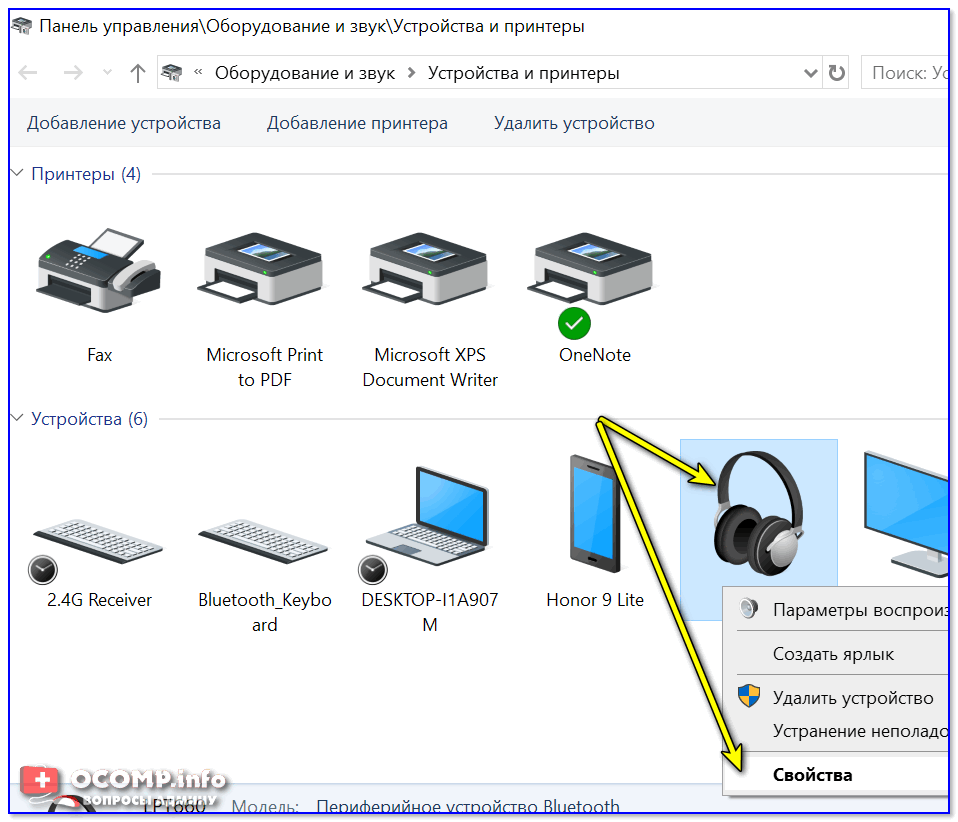
Свойства — устройства и принтеры
Во вкладке «Службы» снимите заветную галочку и сохраните настройки.
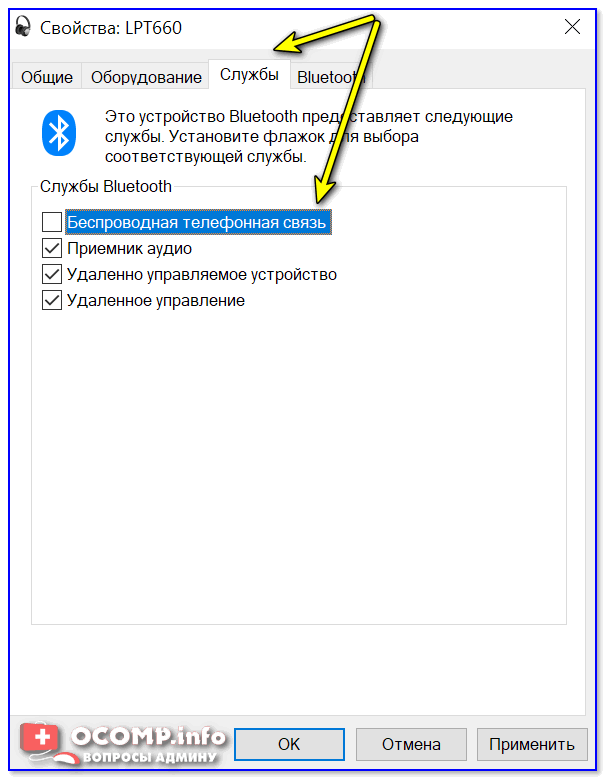
Беспроводная телефонная связь
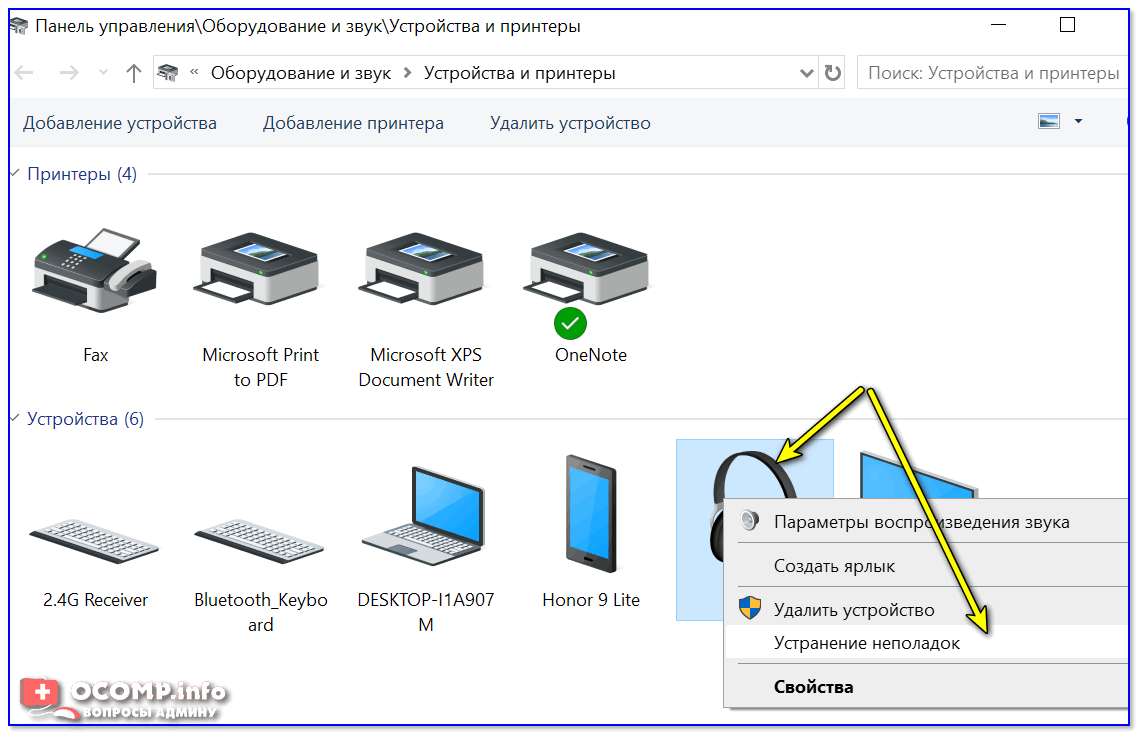
Мастер устранения неполадок
Пару доп. советов для дополнительной диагностики
Кстати, у меня на блоге была уже как-то заметка об устранении различных шумов в наушниках и колонках (там, конечно, речь шла о проводных устройствах). На всякий случай привожу ссылку на нее ниже — вдруг после диагностики окажется, что у вас плохой звук не только в Bluetooth-гарнитуре, но и в обычных проводных наушниках.
Что выбрать: Home или Professional?
Какая версия нужна именно вам? Тут нужно понимать, какая версия доступна при обновлении уже имеющейся системы, а какая нужна для решения ваших задач. При обновлении с Windows 7 Home или базового варианта Windows 8 вы получите Windows 10 Home (розничная стоимость $119). Обладатели версий Ultimate получат Windows 10 Pro ($199). Тестирование в этом обзоре велось на планшете Microsoft Surface Pro 2 с Windows 10 Pro, а также на HP Spectre x360 на Windows 10 Home. Подробно о переходе с одной версии на другую мы рассказывали в нашем руководстве по обновлению на Windows 10.
Pro от Home отличается тремя значимыми чертами: шифрованием BitLocker, службой удалённого доступа Remote Access и виртуализацией Hyper-V. Технология BitLocker зашифровывает разделы жёсткого диска и требует пароля для доступа, с возможностью распечатать или сохранить ключи восстановления в облачном хранилище OneDrive. Remote Access позволяет контролировать удалённые компьютеры, задавая разрешения и требуя пароли. Hyper-V позволяет создавать виртуальные разделы для тестирования будущих сборок Windows 10 или чего угодно, ещё и без риска повредить операционную систему.






























