Что делать, если зависло автоматическое восстановление Windows 10?
Windows 10 время от времени способна удивлять неожиданными ошибками. Например, зависанием при автоматическом восстановлении системы. Данная функция призвана устранять разного рода проблемы с ПК, но, как оказалось и сама может быть неисправна.
Средство восстановления системы перезагружает и восстанавливает компьютер в случае обнаружения каких-либо неполадок. Но что делать, если сам инструмент зависает? Если ваш ноутбук застрял в цикле автоматического восстановления, ниже предложены шесть способов решения проблемы.
Решение 1. Выполните сканирование системы в безопасном режиме
Безопасный режим позволяет загружать чистую операционную систему, без каких-либо дополнительных приложений, которые могут вызывать конфликты и сбои. Чтобы запустить Windows в безопасном режиме, выполните следующие действия:
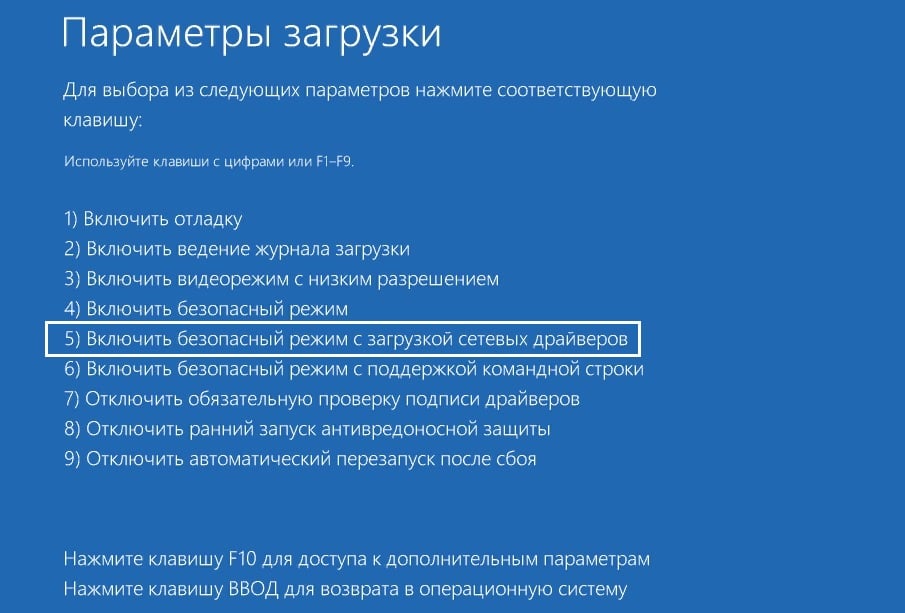
- Выключите ноутбук.
- Нажмите кнопку питания, а затем сразу клавишу F8.
- На следующем экране выберите «Просмотреть дополнительные параметры восстановления».
- Перейдите в раздел «Устранение неполадок»> «Дополнительные параметры»> «Параметры запуска»> «Перезагрузка».
- в следующем окне выберите «Включить безопасный режим с загрузкой сетевых драйверов», нажав цифровую клавишу 5 (или F5) на клавиатуре.
- После загрузки системы в безопасном режиме щёлкните правой кнопкой мыши по значку Windows и выберите Командная строка (Администратор).
- В системном окне введите следующую команду и нажмите Enter: DISM /Online /Cleanup-Image/RestoreHealth
- Этот процесс выполнит диагностику системы на наличие повреждённых файлов.
- После завершения процедуры снова перезагрузите компьютер в безопасном режиме и выполните следующую команду sfc/scannow
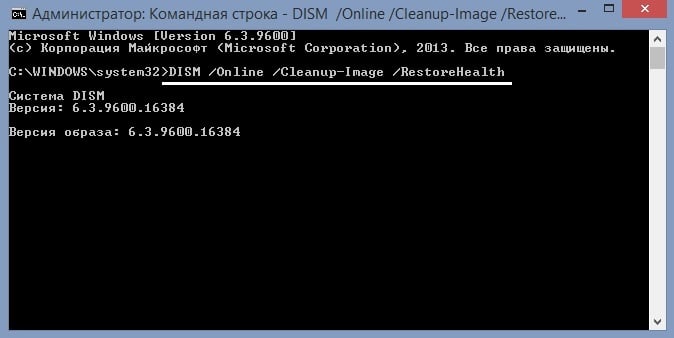
Решение 2. Выполните команды Fixboot и chkdsk
Если первый метод не помог, можно попробовать использовать команды Fixboot и chkdsk. Они работают так же, как и предыдущие, исправляя повреждённые файлы.
- Снова выключите компьютер и включите его, нажимая клавишу F8.
- Теперь вместо выбора «Параметры запуска» нажмите «Командная строка». Это сразу откроет окно ввода системных команд.
- Введите следующее, чтобы начать «низкоуровневую» проверку файлов Windows chkdsk c:/r
- Если команда chksdk не даст результатов, в том же окне введите следующую команду fixboot c:
- Помимо этого, можно построчно запустить ещё три команды, чтобы «перестроить» загрузочные данные:
- bootrec.exe/rebuildbcd
- bootrec.exe/fixmbr
- bootrec.exe/fixboot
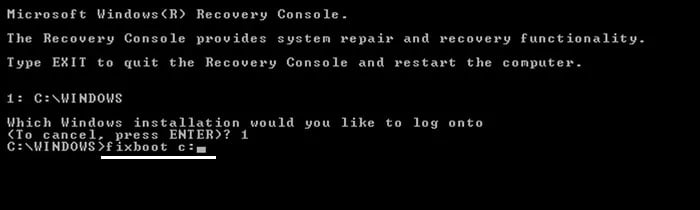
Решение 3. Восстановите регистрацию Windows
Как это сделать:
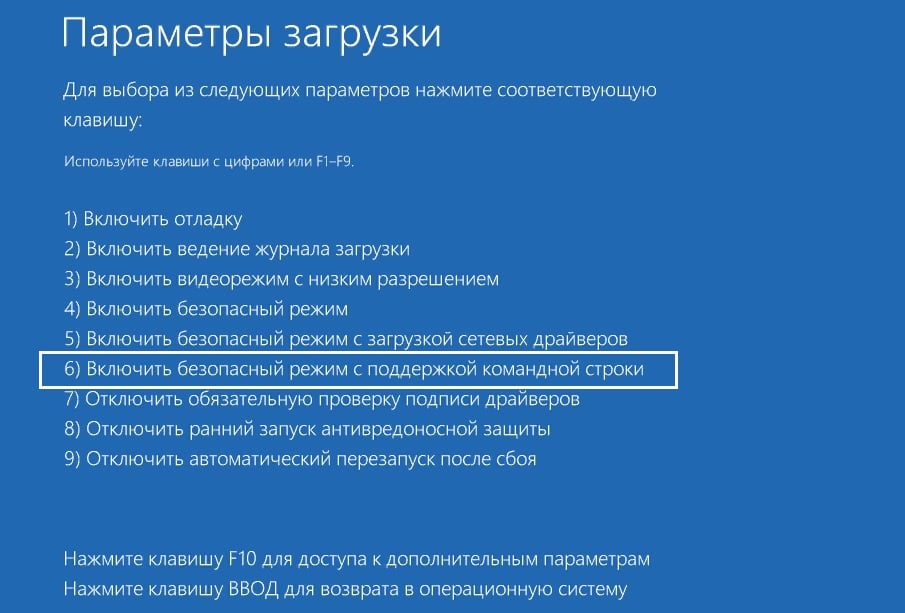
- Загрузитесь с поддержкой командной строки, перейдя в Дополнительные параметры восстановления.
- После этого, введите в командной строке следующее C:\Windows\System32\config\regback* C:\Windows\System32\config\
- Если появится вопрос о перезаписи файлов, напишите All и нажмите Enter.
- Затем наберите команду exit и попробуйте загрузить Windows в обычном режиме.
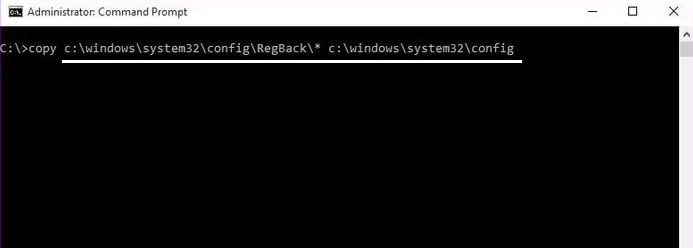
Решение 4. Отключите инструмент автоматического исправления
Иногда проблема заключается в самом средстве автоматического восстановления. Хотя это не рекомендуется, можно временно отключить его, чтобы проверить, загружается ли компьютер без этого инструмента. Чтобы отключить приложение, выполните следующие шаги:
- Загрузите компьютер, нажав клавишу F8.
- Снова выберите опцию Командная строка.
- Введите следующее bcdedit/set recoveryenabled No
- Это отключит инструмент автоматического восстановления.
- Теперь введите exit и попробуйте загрузить систему в обычном режиме.
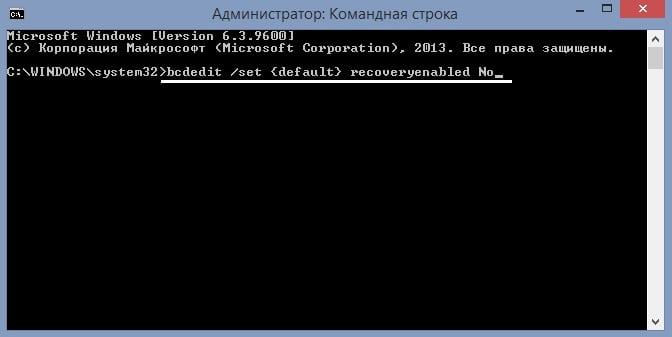
Решение 5. Загрузите Windows без дополнительных компонентов
Если к ноутбуку было подключено какое-либо периферийное устройство, например, съёмный жёсткий диск или флэш-карта, извлеките их. Также попробуйте отсоединить аккумулятор, и лишь затем включить девайс. Проверьте, исправляет ли это проблему с зависанием автоматического восстановления.
Решение 6. Выполните сброс Windows 10
Последним вариантом является возвращения настроек к первоначальным значениям. Чтобы выполнить сброс Windows 10, снова загрузите систему в безопасном режиме.
- Нажмите ПКМ по значку Windows и выберите Параметры.
- Перейдите в раздел Обновление и безопасность, и далее в Восстановление.
- Справа нажмите кнопку Начать под пунктом Возвращения ПК в исходное состояние.
- В следующем окне выберите Сброс системы с сохранением личных данных.
- Затем подтвердите сброс, и дождитесь окончания процесса.
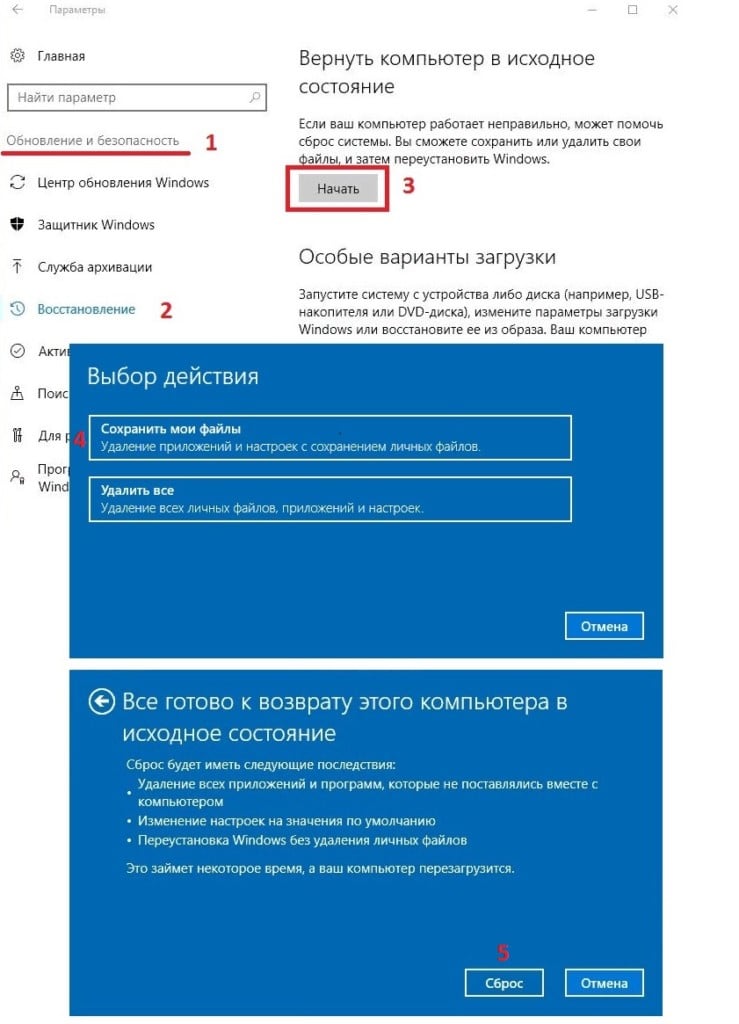
Если сброс настроек также не даст положительных результатов, придётся установить новую копию Windows 10.
Восстановление системы Windows 7
Есть несколько способов, к которым можно прибегнуть для возобновления работы ОС. Некоторые из них основываются на откате к сохраненным параметрам. Другие просто очищают данные.
Выполнить «реанимацию» ОС можно одним из способов:
- с помощью выбора точек восстановления;
- с помощью использования командной строки;
- посредством безопасного режима;
- с применением среды восстановления;
- с использованием образа/загрузочного диска.
При такой операции будут устранены неполадки в работе компьютера, отменены изменения и возвращено то рабочее состояние системы, которое позволяло ПК нормально загружаться. Потеря данных, файлов и документов при таком восстановлении не происходит. Все данные сохраняются. Операция обратима. Можно откатить систему до предыдущего состояния компьютера и задействовать иную точку для восстановления.
С точки восстановления
В компьютерной инженерии есть такое понятие, как точка восстановления. Это сохраненные параметры ПК. Как правило, сохранение происходит автоматически с каждой удачной загрузкой ОС. Наиболее легкий способ возобновления Windows 7 заключается в использовании именно этих данных.
Нажмите F8 при загрузке компьютера. Данная команда вызовет меню вариантов запуска системы. Далее нужно выбрать опцию Последней удачной конфигурации.
Можно использовать и другой способ. Войдите в свойства папки Мой компьютер. Найдите строчку Защита системы, кликнув на которую вы откроете одноименное диалоговое окно. Нажмите Восстановление – Далее. Задаем контрольную дату, указываем диски, которые подлежат исправлению, и подтверждаем действия. После перезагрузки ПК должен нормально работать.
Без точек восстановления
Перед тем как приступить непосредственно к восстановлению, скопируйте все нужные файлы на съемный диск. Программа LiveCD предусматривает специальное меню для этих целей.
Мы исправим системную ошибку, используя архивную копию. Подключите флешку, откройте папку WindowsSystem32config . Файлы с названиями default, sam, security, software, system нужно перенести в любую другую папку. На их место переносим аналогичные файлы из папки RegBack и перезагружаем компьютер.
Описанный способ поможет только в том случае, если проблема связана с реестром.
Командная строка
К «реанимированию» Windows 7 с командной строки можно прибегнуть, если ПК стал зависать или медленно работать, однако, система при этом загружается. Войдите в меню «Пуск» и при помощи правой клавиши мыши запустите командную строку от имени администратора. Задайте команду rstrui.exe , которая откроет программу восстановления системы. Нажмите «Далее». В следующем окне выберите желаемую точку отката и снова кликните «Далее». По завершении процесса, ПК должен нормально работать.
Зайти в утилиту можно иначе. Заходим в «Пуск». Для вызова командной строки нажимаем «Выполнить» и прописываем команду CMD . Кликаем мышкой на найденном файле CMD.exe и ждем запуск. Далее вводим в командной строке rstrui.exe и подтверждаем действие клавишей Enter на клавиатуре.
Опираемся на схему:
Восстановление Windows 7 посредством безопасного режима
Такому способу отдают предпочтение в случае, если привычная загрузка системы невозможна. Тогда после нажатия кнопки включения ПК на системном блоке удерживаем клавишу F8 , чтобы вызвать «Меню запуска». Одним из вариантов «Меню» является «Безопасный режим». Выбираем его и нажимаем Enter на клавиатуре. Как только Windows прогрузится, выполняем тот алгоритм действий, который мы описывали ранее.
Исправление проблемы
Перед тем, как воспользоваться одним из предложенных методов восстановления ОС, пользователю нужно выполнить «жесткую перезагрузку» гаджета. Для этого понадобится нажать кнопку включения на стационарном ПК или ноутбуке. В переносном устройстве потребуется вынуть батарею из корпуса. Через некоторое время аккумулятор нужно поставить обратно в корпус гаджета, затем удерживать кнопку включения несколько секунд. Если этот способ загрузки системы не помог, пользователю остается воспользоваться одним из предложенных вариантов.
Загрузка в «Безопасном режиме»
Этот вариант поможет запустить программу с использованием минимального набора файлов, компонентов, что повысит шансы успешного запуска «десятки». Если восстановление ОС зависло по причине повреждения системных компонентов, то в «Безопасном режиме» их можно найти и заменить работоспособными аналогами.
Пошаговый процесс:
- Загрузить ОС при помощи загрузочного носителя.
- Настроить язык, нажать «Далее».
В нижней части меню выбрать «Восстановление системы».
Выбрать «Поиск и устранение неисправностей».
Выбрать раздел «Командная строка».
Ввести: bcdedit /set {default} safeboot minimal. Нажать «Enter».
Закрыть инструмент, нажать пункт «Продолжить».
- Если для входа используется учетная запись, потребуется ввести пароль.
- Зайти в Пуск.
- Ввести: cmd.
- Запустить Командную строку.
В консоли набрать последовательно: sfc /scannow, затем dism /Online /Cleanup-Image /RestoreHealth.
Дождаться окончания процесса, перезапустить систему.
Если Виндовс снова не загружается, пользователь может воспользоваться следующим способом.
Специальные средства
Если при автоматическом восстановлении Windows зависает, юзеру могут помочь встроенные инструменты Виндовса. Чтобы обнаружить и устранить причину неполадок в работе программы, нужно воспользоваться опцией «Восстановление при загрузке».
Пошаговая инструкция:
В разделе «Дополнительные параметры» щелкнуть по пункту «Восстановление при загрузке».
Выбрать тип ОС Виндовс.
В завершении останется подождать, когда утилита закончит сеанс. Если не удалось восстановить компьютер таким способом, можно применить следующий метод.
Точки восстановления
Если на устройстве установлены такие параметры, а система выдает ошибку, юзер может откатить ее к рабочему состоянию. При этом данные, которые были сохранены до этого этапа, будут восстановлены. Все обновления, приложения, которые были инсталлированы после создания точки отката, будут уничтожены.
Чтобы воспользоваться вариантом, достаточно выполнить следующее:
В разделе «Дополнительные параметры» выбрать «Восстановление системы».
Выбрать операционную систему.
- Нажать «Далее».
- В списке выбрать точку отката системы, нажать на нее. Нажать «Далее».
Процесс займет некоторое время, юзеру потребуется дождаться его окончания. Если программа по-прежнему висит или точки восстановления не были обнаружены в компьютере, поможет следующий способ.
Проверка оборудования
Ошибки, при которых десятая версия Виндовс не может восстановить работоспособность, могут появиться из-за сбоя или критических ошибок на жестком диске. Вычислить проблему запуска можно временным отключением HDD и внешних накопителей. Если под рукой имеется второе устройство, работу жесткого диска можно проверить с его помощью.
В отдельных случаях исправить ошибку запуска системы помогала переустановка оперативной памяти. Из материнской платы пользователь должен вынуть все планки, затем вставить их обратно по кругу в слоты последовательно. По завершению останется перезагрузить систему.
Переустановка системы
Если все вышеперечисленные методы не помогли, пользователю остается переустановить Винду. Делать это нужно с использованием внешних накопителей или без них.
С помощью установленной флешки
Если на мониторе продолжает появляться бесконечное сообщение о подготовке к автоматическому обновлению, а процесс не двигается с места, понадобится установочный накопитель. Флешку предварительно нужно выставить в списке устройств загрузки.
Пошаговый процесс:
На начальном экране выбрать гиперссылку для восстановления ОС.
- Зайти в меню «Диагностика».
- Применить откат.
Запустится процесс, произойдет откат Винды до прежнего состояния.
Восстановление системы Windows 8/8.1
Если вам удалось запустить ОС, можно возобновить Windows 8 через «Параметры». Наведите курсор на правый верхний угол и войдите в них. Кликните на «Изменение параметров компьютера» – «Обновление и восстановление». Раздел «Восстановление» предложит несколько вариантов:
- «Обычное восстановление с сохранением информации».
- «Удаление данных и переустановка ОС».
- «Особый вариант».
Определитесь с тем, что именно нужно сделать. Далее следуйте подсказкам меню.
Если вы выбираете последний способ, в открывшемся окне следует кликнуть на пункт диагностики. Вам будут предложены такие варианты:
- «Восстановить»;
- «Вернуть в исходное состояние»;
- «Дополнительные параметры». Этот пункт включает возможность отката к желаемой точке возобновления.
Чтобы возобновить Windows 8.1 нажмите Win+R и вызовите sysdm.cpl . В окне свойств системы во вкладке «Защита» укажите необходимый системный диск. Нажмите «Восстановить». Нажав «Далее», вы сможете увидеть список точек отката. Выберите желаемую и нажмите «Поиск затрагиваемых программ». Изменения, которые были произведены на ПК с выбранного момента, будут удалены. Завершите процесс, нажав «Готово».
В случае работы с ОС Windows 8 могут возникнуть неполадки, некорректная работа интернета и т.д. Чтобы это исправить можно воспользоваться классическим способом восстановления через точки восстановления.
Другим вариантом является откат системы. Для этого откроем меню «Пуск» — «Панель управления» — «Центр обновлений Windows». Выбираем пункт «Удаление обновлений». Тоже можно сделать используя командную строку.
Итак, в открывшемся перечне обновлений удаляем те из них, с момента установки которых (смотрим по дате) начались проблемы и неполадки. Удаляем ненужные файлы и делаем перезагрузку.
В системе Windows 8.1 можно выполнить сброс настроек. Важные файлы при такой операции затронуты не будут. Метод эффективный, но для его реализации нужно ОС беспроблемно загружалась. Используем алгоритм:
- Правая сторона монитора — «Параметры»;
- «Изменение параметров»;
- «Обновление и восстановление» — «Восстановление»;
- «Восстановление без удаления файлов».
Если зайти в систему обычным способом нельзя, необходимо воспользоваться диском с системой. Загружаем установочный диск, выбираем «Восстановление системы». Нажимаем кнопку «Диагностика», и «Восстановить».
Способ 6: Переустановка системы
Если проблему не удалось решить предложенным методами, а с оборудованием проблем нет, остается переустановить Windows 10. Об этом детально написано в следующей статье.
Подробнее: Руководство по установке Windows 10 с USB-флешки или диска
Надеемся, что вы смогли запустить Виндовс 10 в штатном режиме. Тем не менее, если возникла такая проблема, не стоит сразу предпринимать описанные выше рекомендации. Возможно, система на самом деле пытается исправить какие-то неполадки, поэтому дайте ей время. На форумах описаны случаи, когда Windows благополучно загружалась и через 45 минут, а затем стабильно работала.
Похожие инструкции:
Решение проблемы «Возникли проблемы с подключением широкополосного модема»
Решаем проблему с бесконечной установкой обновлений Windows
Создание бесконечной ленты в Instagram
Решение проблемы с заиканием звука в Windows 10
Инструменты среды восстановления Windows
Как и раньше, среда восстановления построена на Windows PE, но инструментов в ней стало больше, что связано с нововведениями еще в Windows 8. На картинке среда соответствует версии Windows 10 1809 и новее (картинка для версии 1803 и старее тут).
Сохранив , Microsoft переработала экраны среды восстановления. И дело здесь не только в том, что интерфейс теперь стал удобнее для управления пальцами
Обратите внимание на картинку — вы видите в разделе «Диагностика» разделение по операционным системам?
К сожалению, при переводе интерфейса среды восстановления на русский язык в Microsoft не уделили достаточного внимания единству терминологии. В английской ОС все четко – в Windows RE и панели управления функция называется Refresh Your PC. А в локализованной системе аж три варианта – «Восстановление», «Восстановление компьютера» и «Восстановление ПК».

Конечно, достаточно прочесть написанное на экране, чтобы понять, что эти три вещи означают одно и то же. Тем более, что объяснения в среде восстановления стали более подробными. К сожалению, начинающие пользователи нередко паникуют и теряются при виде букв.
У тех двух бедняг, с которых я начал рассказ, восстановление образа системы (нижняя картинка) не находило образ восстановления компьютера (верхняя картинка). Хорошо хоть они не забрались в откат к исходному состоянию, ибо там наряду с системным диском при желании можно отформатировать и все остальные.
Возврат компьютера в исходное состояние появился в Windows 8. А в дополнительных параметрах есть все, что раньше было в Windows 7, плюс удаление обновлений и параметры загрузки, о которых речь пойдет ниже.
Основные причины проблемы
Как правило, подавляющее большинство компьютерных проблем при работе с Windows появляются по вине самих пользователей ввиду неумелого использования компьютерных устройств или программ.
Однако, обладая определёнными навыками работы за ПК, человеку становится гораздо комфортнее и легче разрешать любые возникающие со проблемы. И впоследствии таких случаев, когда совершенно неизвестно что делать, если ошибка windows boot manager появляется вновь и вновь, становится гораздо меньше.
На экране монитора появилось сообщение BOOTMGR is missing. Что делать? Windows XP или Windows 8, 10 версия ОС — пользователь компьютера с любой версией операционной системы Windows может столкнуться с этой ошибкой. Она связана непосредственно с самим загрузчиком Windows.
Существует несколько причин, которые могут привести к появлению ошибки:
- Неправильные настройки в BIOS устройства. Например, когда плохо разбирающийся в технике пользователь, не обладающий должным набором знаний и навыков, решил наугад изменить настройки в системе БИОС персонального компьютера или, например, ноутбука.
- Частое неправильное выключение компьютера. К примеру, если девайс постоянно выключают напрямую из розетки, когда он ещё работает.
- Слишком частая очистка ПК от лишнего мусора, то есть временных файлов и кэша. Для примера можно привести случай, когда в силу неопытности пользователь случайно удалил какой-либо системный файл ради экономии места, посчитав его ненужным.
- Серьёзный системный вирус, проникший на устройство, в котором нет качественной антивирусной программы. А также вирус может появиться на компьютере в случае, когда пользователь давно не обновлял антивирусные базы.
- Наиболее серьёзная причина возникновения ошибки — это физическое повреждение жёсткого диска. Подобное может случиться при неаккуратной переноске компьютера куда-либо или в случаях физического воздействия на устройство, например, сильная тряска или что-нибудь подобное. В такой ситуации жёсткий диск компьютера может сильно повредиться и прийти в негодность. Для возобновления работы за таким ПК потребуется ремонт или замена жёсткого диска на новый.
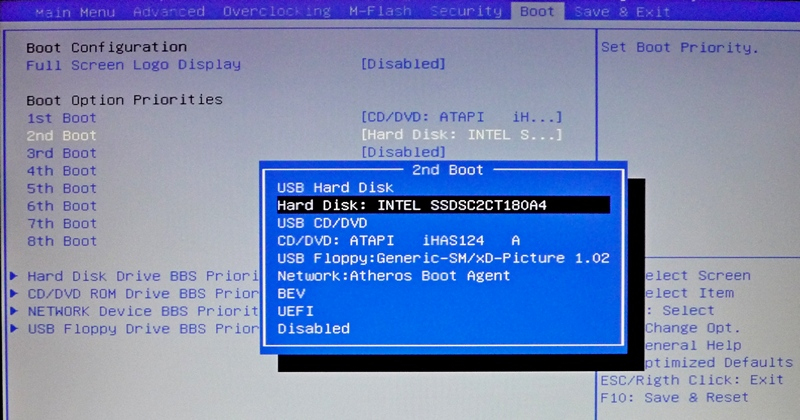
Альтернативные способы восстановления работоспособности пк
Настоящие компьютерные асы готовы предложить несколько вариантов, заставляющих компьютер возобновить свою работу.
При появлении синего экрана первоначально нужно будет кликнуть по уже знакомой кнопке «Дополнительные параметры», далее пойти по «проторённой дорожке», кликнув по кнопке «Поиск и устранение неполадок».
Если такой параметр будет активен, значит, вам повезло. Можно выбрать из предлагаемого списка успешную, на ваш взгляд, точку отката, после чего осуществить восстановление системы.
Такой способ в большинстве случаев позволяет быстро и легко решить проблему . К сожалению, случается и так, что на ПК такая опция может оказаться отключённой.
В этом случае автоматическое восстановление системы будет невозможным
Что ж расстраиваться и опускать руки не нужно, а вот предпринять очередную попытку, действительно, важно
Следует перезагрузить компьютер, дождаться появления угнетающего синего экрана, кликнуть по кнопке «Дополнительные параметры», затем перейти на вкладку «Поиск и устранение неполадок».
Теперь же необходимо выбрать «Вернуть ПК в исходное состояние».
Этот способ немного рискованный. Учтите, что можно осуществить успешное восстановление Windows 10, а можно окончательно ОС рухнуть.
Алгоритм предполагает работать с командной строкой. Первым делом проверьте целостность системных файлов так, как было описано в первом случае. Неплохо запустить восстановление повреждённых файлов, обнаруженных в реестре.
Делать всё следует внимательно, поскольку любой промах может спровоцировать ужасные последствия. Именно по этой причине спешить не нужно, в командную строку вводить команды, проверять их написание, только потом их запускать.
Сначала нужно определить системный диск, на котором установлен Windows 10, запомнить его метку.
Последовательно введите команды «diskpart», «list volume». После запуска первой команды откроется инструмент, помогающий работать с дисками.
Вторая команда позволит обнаружить метку системного диска и того, который зарезервированный системой. Остаётся закрыть программу, кликнув традиционно «Exit».
Чтобы устранить некорректный запуск Windows 10, придётся немного поусердствовать. Сначала ввести сложную команду: «sfc/scannow/offbootdir=F:/offwindir=C:Windows», в которой диск «C» является системным, а «F» – зарезервированным. Чтобы осуществить запуск команды, кликнете по «Enter».
- «md configbackup» (при помощи такой команды создаётся новый каталог);
- «cd WindowsSystem32config» (набирайте команду и переходите в системную папку);
- «copy * c:configbackup» (вставьте в папку скопированный каталог, созданный в первом пункте);
- «cd WindowsSystem32configregback» (эта команда помогает перейти в очередную системную папку);
- «copy * c:windowssystem32config» (всё копируется и вставляется в активный каталог);
- остаётся нажать на две клавиши «Enter» и «A» (английская раскладка).
На этом можно завершить работу с командами. Если всё делать правильно, повреждённые файлы реестра будут заменены на резервный вариант.
Смело нажимайте по строке «Выйти и использовать Windows 10», после чего ждите волшебства. Если всё отлично и восстановление прошло успешно, запуск операционной системы пройдёт успешно, а компьютер порадует отличной работой.
Если вам не посчастливилось, вы допустили серьёзный промах, по причине которого просто «добили» свой компьютер, накрыв операционную систему, придётся найти загрузочный диск и переустановить операционку.
Конечно, назвать счастьем то мгновение, когда возникает на экране сообщение «Компьютер запущен некорректно», нельзя, но Windows 10 вернуть к жизни можно, если разузнать, как исправить такую печальную ситуацию.
https://youtube.com/watch?v=1BOmOyM_Urw
Ничего не поправимого не существует. Решить проблемы можно, если запастись терпением и получить порцию полезных знаний.
В автоматическом режиме обычно стартует после некорректного завершения работы или воздействия вирусов, при которых возникают критические ошибки. Однако достаточно часто можно наблюдать ситуацию, когда на экране появляется надпись «Подготовка автоматического восстановления» Windows 10, а после перезагрузки вместо старта системы виден только черный экран, или восстановление просто зацикливается (при каждом рестарте выдается одно и то же окно).
Печально то, что, как ни пытайся, завершить этот процесс бывает невозможно. Однако, если сама система, не говоря уже резервных копиях, не была повреждена до самой крайней степени, когда кроме повторной установки не помогает ничего, несколько методов устранения такой ситуации предложить все-таки можно.
















![[исправлено] windows 11/windows 10 подготовка цикла автоматического восстановления](http://portalcomp.ru/wp-content/uploads/e/f/4/ef44bcd4d5b9c3404b71911b24cb5362.jpeg)







![[fix] windows 11 застряла в цикле “восстановление предыдущей версии windows” - draiver.su](http://portalcomp.ru/wp-content/uploads/0/9/9/0996d96cf4b080750d0fa19552f8ac5f.jpeg)





