Инструкции по установке
Cкачать и установить My JBL Headphones на компьютер бесплатно.
Многие из нас стали задавать простой вопрос: как скачать, установить и сыграть в нашу любимую игру прямо на компьютере?
Если вы не любите маленькие экраны смартфона или планшета, то сделать это можно с помощью программы-эмулятора. С ее помощью можно создать на своем компьютере среду Android и через нее запустить приложение. На данный момент самыми популярными утилитами для этого являются: Bluestacks и NoxPlayer.
Установка My JBL Headphones на компьютер с помощью Bluestacks
Bluestacks считается самым популярным эмулятором для компьютеров под управлением Windows. Кроме того, есть версия этой программы для Mac OS. Для того, чтобы установить этот эмулятор на ПК нужно, чтобы на нем была установлена Windows 7 (или выше) и имелось минимум 2 Гб оперативной памяти.
Установите и настройте Bluestacks. Если на компьютере нет Bluestacks, перейдите на страницу https://www.bluestacks.com/ru/index.html и нажмите зеленую кнопку «Скачать Bluestacks» посередине страницы. Щелкните по зеленой кнопке «Скачать» в верхней части следующей страницы, а затем установите эмулятор:
+ Windows: дважды щелкните по скачанному EXE-файлу, нажмите «Да», когда появится запрос, щелкните по «Установить», нажмите «Завершить», когда эта опция станет активной. Откройте Bluestacks, если он не запустился автоматически, а затем следуйте инструкциям на экране, чтобы войти в свою учетную запись Google.
+ Mac: дважды щелкните по скачанному файлу DMG, дважды щелкните по значку Bluestacks, нажмите «Установить», когда будет предложено, разрешите устанавливать программы сторонних разработчиков (если понадобится) и нажмите «Продолжить». Откройте Bluestacks, если он не запустился автоматически, и следуйте инструкциям на экране, чтобы войти в свою учетную запись Google.
Щелкните по вкладке «Мои приложения». Она находится в верхней левой части окна Bluestacks.
Нажмите «Установить APK». Эта опция находится в нижнем правом углу окна. Откроется окно Проводника (Windows) или Finder (Mac).
Выберите скачанный файл APK. Перейдите в папку со скачанным файлом APK и щелкните по нему, чтобы выбрать.
Нажмите «Открыть». Эта опция находится в нижнем правом углу окна. Файл APK откроется в Bluestacks, то есть начнется установка приложения.
Запустите приложение. Когда значок приложения отобразится на вкладке «Мои приложения», щелкните по нему, чтобы открыть приложение.
Установка My JBL Headphones на компьютер с помощью NoxPlayer
Nox App Player бесплатна и не имеет никакой навязчивой всплывающей рекламы. Работает на Андроиде версии 4.4.2, позволяя открывать множество игр, будь то большой симулятор, требовательный шутер или любое другое приложение.
+ Для того чтобы установить эмулятор Nox App Player, нажимаем на кнопку «СКАЧАТЬ».
+ Далее начнется автоматическая загрузка, по завершении которой необходимо будет перейти в папку «Загрузки» и нажать на установочный файл скачанной программы.
Установка и запуск программы:
+ Для продолжения установки необходимо в открывшемся окне нажать на кнопку «Установить». Выберите дополнительные параметры инсталляции, нажав на кнопку «Настроить», если вам это необходимо. Не снимайте галочку с пункта «Принять «Соглашение»», иначе вы не сможете продолжить.
+ После того как эмулятор будет установлен на компьютер, вы увидите на экране окно запуска, где необходимо будет нажать на кнопку «Пуск».
+ Все, на этом этапе установка эмулятора Nox App Player завершена. Для полноценной работы программы вам необходимо будет зайти в свой аккаунт Play Market — нажмите на иконку приложения в папке Google, введите логин и пароль от вашей учетной записи.
Загрузка и установка приложений: Для этого вам необходимо скачать файл приложения в формате APK и просто перетащить его на рабочий стол Nox App Player. После этого сразу начнется установка, по окончании которой вы увидите значок этого приложения на главном экране.
Основные функции и возможности приложения JBL для наушников Bluetooth на Windows
Одной из основных функций приложения является эквалайзер. С его помощью вы можете настроить частоты звука, чтобы получить идеальное звучание. Вы можете увеличить басы, задействовать улучшение высоких частот или настроить звук на более сбалансированный режим. Эквалайзер дает вам полный контроль над звучанием вашей музыки.
Другой важной функцией является регулятор громкости. Вы можете увеличить или уменьшить громкость прослушиваемой музыки прямо из приложения, без необходимости использовать физические кнопки на наушниках или компьютере
Это особенно удобно, если вы находитесь на расстоянии от источника звука и хотите быстро изменить громкость.
- Настройка эффектов звука: приложение JBL позволяет выбрать несколько предустановленных эффектов звука. Вы можете выбрать эффект, который лучше всего подходит для прослушиваемого жанра музыки или видео. Благодаря этой функции вы сможете создать атмосферу, которая погрузит вас в звуковой мир.
- Управление ассистентом связи: если ваш компьютер поддерживает голосовые ассистенты, такие как Siri или Google Assistant, приложение JBL позволяет управлять ими с помощью кнопок на наушниках. Вы можете вызывать ассистентов голосом, выполнять команды и даже просить их сменить трек без нажатия на клавиши.
- Обновление программного обеспечения: приложение JBL поддерживает функцию обновления программного обеспечения наушников через Bluetooth. Вы сможете установить последние версии прошивки для оптимальной работы вашего устройства и получить доступ к новым функциям, которые выпускает JBL.
В целом, приложение JBL для наушников Bluetooth на Windows предоставляет широкий набор инструментов для настройки звука и управления вашими наушниками. Оно дает вам полный контроль над вашим аудиоопытом, позволяя вам наслаждаться любимой музыкой с максимальным комфортом.
Introduction
The JBL Charge 5 offers a strong power output, deep and rich bass, and clear tones in a reasonably-sized speaker. As a result, the Charge 5 is a great candidate to connect to your Windows laptop or desktop computer if you want to level up your computer’s audio. The only caveat is that the JBL Charge 5 doesn’t have a 3.5-millimeter audio input like the JBL Charge 4 does, so your only option is to connect the Charge 5 to your Windows computer using Bluetooth, which can be done easily.
Some of the images associated with the steps are included inline below. All images associated with these steps can be seen in the embedded YouTube video. Also, please note that you’re not able to leave a comment directly on this article. If you have a question or feedback, please leave it on the YouTube video.
JBL Connect Download for PC Windows 10/8/7 Laptop:
Most of the apps these days are developed only for the mobile platform. Games and apps like PUBG, Subway surfers, Snapseed, Beauty Plus, etc. are available for Android and iOS platforms only. But Android emulators allow us to use all these apps on PC as well.
So even if the official version of JBL Connect for PC not available, you can still use it with the help of Emulators. Here in this article, we are gonna present to you two of the popular Android emulators to use JBL Connect on PC.
JBL Connect Download for PC Windows 10/8/7 – Method 1:
Bluestacks is one of the coolest and widely used Emulator to run Android applications on your Windows PC. Bluestacks software is even available for Mac OS as well. We are going to use Bluestacks in this method to Download and Install JBL Connect for PC Windows 10/8/7 Laptop. Let’s start our step by step installation guide.
- Step 1: Download the Bluestacks 5 software from the below link, if you haven’t installed it earlier – Download Bluestacks for PC
- Step 2: Installation procedure is quite simple and straight-forward. After successful installation, open Bluestacks emulator.
- Step 3: It may take some time to load the Bluestacks app initially. Once it is opened, you should be able to see the Home screen of Bluestacks.
- Step 4: Google play store comes pre-installed in Bluestacks. On the home screen, find Playstore and double click on the icon to open it.
- Step 5: Now search for the App you want to install on your PC. In our case search for JBL Connect to install on PC.
- Step 6: Once you click on the Install button, JBL Connect will be installed automatically on Bluestacks. You can find the App under list of installed apps in Bluestacks.
Now you can just double click on the App icon in bluestacks and start using JBL Connect App on your laptop. You can use the App the same way you use it on your Android or iOS smartphones.
If you have an APK file, then there is an option in Bluestacks to Import APK file. You don’t need to go to Google Playstore and install the game. However, using the standard method to Install any android applications is recommended.
Bluestacks4
JBL Connect Download for PC Windows 10/8/7 – Method 2:
Yet another popular Android emulator which is gaining a lot of attention in recent times is MEmu play. It is super flexible, fast and exclusively designed for gaming purposes. Now we will see how to Download JBL Connect for PC Windows 10 or 8 or 7 laptop using MemuPlay.
- Step 1: Download and Install MemuPlay on your PC. Here is the Download link for you – Memu Play Website. Open the official website and download the software.
- Step 2: Once the emulator is installed, just open it and find Google Playstore App icon on the home screen of Memuplay. Just double tap on that to open.
- Step 3: Now search for JBL Connect App on Google playstore. Find the official App from Harman Consumer, Inc. developer and click on the Install button.
- Step 4: Upon successful installation, you can find JBL Connect on the home screen of MEmu Play.
MemuPlay is simple and easy to use application. It is very lightweight compared to Bluestacks. As it is designed for Gaming purposes, you can play high-end games like PUBG, Mini Militia, Temple Run, etc.
Как подключить беспроводные наушники к компьютеру на Windows?
Как подключить Bluetooth наушники к Windows 7/10?
Начнем с того, что включим Bluetooth. На ноутбуке активация беспроводной связи может производиться при помощи отдельной физической кнопки на корпусе или сочетанием клавиши «FN» с какой-то еще. Чтобы это выяснить, нужно посмотреть инструкцию к своей модели ноутбука.
Чтобы включить блютуз на ПК, достаточно сделать это из панели управления беспроводными соединениями. Для подключения наушников в Windows 10 или 7 кликаем по значку «B» в панели состояния и нажимаем на «Добавление устройств Bluetooth».
Далее проверяем, чтобы беспроводной модуль был включен и нажимаем на «Добавление Bluetooth или другого устройства»
И далее для подключения беспроводных наушников выбираем в меню пункт «Bluetooth»
После этого включаем на наушниках блютуз и тем самым переводим их в режим ожидания. В зависимости от типа это делается либо кнопкой на корпусе
Либо они включатся автоматически после доставания из кейса, если речь идет о TWS гарнитуре, как в наушниках i9s на снимке ниже
После чего смотрим на экране монитора и находим в окне Windows их по названию модели
Двойным кликом подключаем гарнитуру к своему компьютеру или ноутбуку.
Ваше мнение — WiFi вреден?
Да 23%
Нет 77%
Проголосовало: 55561
После этого Windows оповестит об успешном подключении.
Наушники будут отображаться в качестве подключенных к компьютеру.
Подключение беспроводных наушников к компьютеру без блютуз
Телефон, в этом случае будет являться посредником между гарнитурой и ноутбуком. Синхронизация телефона и ПК будет происходить посредством беспроводной связи Wi-Fi. Это означает, что оба устройства должны работать от одного роутера.
Гарнитура будет связана с телефоном через Bluetooth. Соответственно, получится следующая цепочка: ПК → Телефон → Блютус наушники.
В этом подключении Bluetooth наушников к ноутбуку вам поможет программа для ПК – SoundWire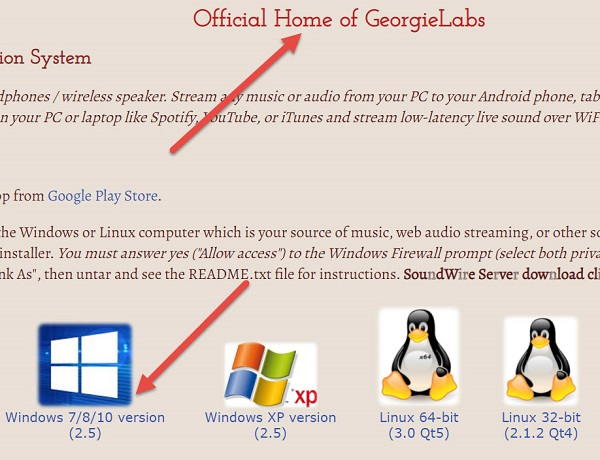 и для Андроида – SoundWire (free)
и для Андроида – SoundWire (free)
- Устанавливаете программу SoundWire на устройство с ОС Windows и загружаете приложение SoundWire (free) с Плэй Маркет на свой смартфон.
- Далее в программе на ПК находите “IP сервера” и вписываете его в приложение SoundWire (free) на смартфоне. Более настраивать в программе ничего не нужно.
- После нажатия кнопки “ОК” произойдет синхронизация двух программ, а соответственно ПК и смартфон синхронизируются.
- В программе на ПК статус “Disconnected” (красного цвета) сменится на “Connected” (зеленого цвета).
- Беспроводные наушники подключаете к телефону по Bluetooth.
- Запускаете любую музыку на ноутбуке для проверки и слышите музыку в гарнитуре.
При таком подключении есть два нюанса:
- Звук будет идти в наушниках и динамиках колонок. Чтобы звук динамиков исключить, нужно убрать его в настройках компьютера на ноль
- При таком соединении будет идти небольшая задержка. Это незаметно при проигрывании музыки или просмотре видео. Но в играх задержка будет мешать
FAQs About Connecting JBL Speakers To a Computer or Laptop
When connecting your JBL speakers to your computer or laptop some questions will blow up in your mind. So, we have tried to answer them in advance so don’t need to search for things again and again.
To which windows can I connect my JBL speakers?
No matter which Windows is installed on your computer or laptop, you can connect JBL speakers.
In any window, you can connect JBL speakers with or without Bluetooth. If Bluetooth hardware is available on your computer/laptop, it will work regardless of the window you are using.
How can I connect my JBL speaker to a PC with USB?
There is no direct connection using USB but if you have no AUX cable or you just want to use USB connection on your computer, buy a USB Dongle.
Using a USB Dongle, you can plug it into the USB port of your computer and then connect the JBL speaker to it using Bluetooth connectivity.
Which connection is best; Wired or Bluetooth?
Both are great but also depend upon your choice. Bluetooth connection is loved by a lot of people because of wireless. There are no wires to take care and it makes placement more convenient.
The wired connection is more stable but you have wires to take care of. Once this connection is established, you don’t need to change anything after it and it will work as long as you disconnect it yourself. Bluetooth connection may show you disconnecting over time and also if you go away from the range.
Related: How To Connect JBL Speakers Together
Can I also connect JBL speakers other than the Flip series to my PC or Laptop?
Yes, you can connect any JBL speaker whether it is Flip series or not. You just have to check if your desired connection type is available on both ends.
Hope you have learned to connect JBL speakers to a computer or laptop with our guide. Let us know if you have any issues or queries.
Can I connect my JBL speaker to more than one device?
Yes, a JBL speaker can be connected to two devices simultaneously over Bluetooth. However, JBL speakers also have special technologies to pair up as many as 100 speakers together. You can connect multiple JBL speakers together via the JBL ‘Connect’, ‘Connect+’, or ‘PartyBoost’ features.
Настройка ПК и лэптопа
Если у вас лэптоп, да еще и устаревшей модели, высока вероятность, что встроенный адаптер отсутствует, поэтому инструкции для переносного и настольного компьютера идентичны. Вставьте Bluetooth-адаптер в USB-порт и следуйте дальнейшим инструкциям.
Вызовите панель уведомлений, выберите в меню плитку «Все программы».
Перейдите на вкладку «Устройства» и нажмите «Добавить Bluetooth».
В волшебном мире, где все и всегда происходит с первой попытки, вы сможете подключить наушники или гарнитуру вышеописанным способом. В реальности бывает так:
Выход из ситуации может быть простым или сложным.
Простой: нажмите «Win+X», вызовите диспетчер задач.
Найдите свой «голубой зуб», правой клавишей выберите контекстное меню и нажмите «Включить устройство».
После подключения не забудьте обновить драйверы.
Вопросы и ответы
Хотелось бы сделать акцент на том, что на сайте работает обратная связь. При появлении любых вопросов по теме вы можете задать их нашим экспертам, воспользовавшись формой комментирования внизу странички.
Как подключить наушники JBL к компьютеру / ноутбуку? Вставьте Bluetooth-адаптер при отсутствии встроенного модуля, дождитесь его определения, зайдите в раздел «Параметры» и «Устройства» и перейдите в раздел «Bluetooth и другие …». Жмите на «+», выберите первый пункт и дождитесь подключения. Ниже подробно рассмотрим, в чем особенности подключения наушников tune 500, t460bt, 400bt live, tune225tws, tune590bt, t110bt, 750 и других.
Подключаем Блютуз наушники к Windows 10
Думаю, лучше сделать все пошагово. Так будет более понятно, да и мне проще писать инструкцию.
1 Сначала нужно включить Bluetooth на нашем ноутбуке, или ПК. Если он еще не включен. Если включен, то на панели уведомлений должен быть синий значок. А если его нет, то можно открыть центр уведомлений и включить его, нажав на соответствующую кнопку.
Но это можно не делать, а сразу переходить в параметры и активировать его там.
2 Откройте Пуск и выберите «Параметры». Там перейдите в раздел, который называется «Устройства». Смотрите скриншот.
3 На вкладке «Bluetooth и другие устройства» включаем беспроводной адаптер (если он отключен) , и нажимаем на «Добавление Bluetooth или другого устройства».
4 Включите наушники. Индикатор должен мигать синим цветом (это значит, что они доступны для поиска) . Если не мигает, то возможно, наушники подключены к другому устройству. Отключите их. Или найдите на корпусе кнопку со значком «Bluetooth» и нажмите на нее (возможно, нужно нажать и подержать) . Все зависит от конкретной модели.
5 В окне на компьютере выбираем «Bluetooth» и в списке доступных устройств должны появится наши наушники. Просто нажмите на них.
Должен быть статус «Подключено», или «Подключенный голос, музыка».
6 Наши наушники так же появляться в списке подключенных устройств. Если нажать на них, то можно отключится, или подключится, а так же удалить их. Потом можно заново подключить, как я показывал выше.
Автоматическое переключение звука на Bluetooth наушники
Заходим в «Устройства воспроизведения».
Или выберите в меню «Открыть параметры звука» и установите необходимое устройство для ввода и вывода звука в параметрах.
Выберет в качестве устройства вывода, или ввода (если у вас наушники с микрофоном и он вам нужен) свои Bluetooth наушники.
Дальше нажимаем правой кнопкой на наушники и выбираем «Использовать по умолчанию».
Вот и все. Когда я включаю свои наушники, они автоматически подключаются и музыка начинает играть через них. Когда отключаю, то звучат колонки. Очень удобно.
Возможные проблемы с подключением
Давайте рассмотрим несколько частых проблем:
- Проблема: в настройках компьютера нет кнопки Bluetooth и раздела в параметрах. Решение: нужно установить драйвер на Bluetooth адаптер. Проверить, есть ли он в диспетчере устройств. Так же нужно убедится, что на вашем компьютере есть сам адаптер. На стационарных компьютерах их как правило нет. Нужно использовать внешние, которые по USB подключатся.
- Проблема: компьютер не находит наушники. Не подключаются к компьютеру. Решение: нужно убедится, что наушники включены и доступны для поиска. Индикатор на наушниках должен мигать синим цветом. Отключите их и включите заново. Так же они должны находится недалеко от компьютера. Можно попробовать подключить их к другому устройству. Например, к смартфону.
- Проблема: наушники подключены к компьютеру, но звука нет. Не воспроизводят звук. Решение: установите для них статус «Использовать по умолчанию» в настройках Windows 10. Как я показывал выше.
Подключение Bluetooth-наушников к компьютеру — несложная задача, особенно если используется последняя версия Windows 10, которая сама устанавливает все нужные драйвера. Впрочем, на практике наушники зачастую отказываются подключаться так просто. В рамках этой инструкции будут рассмотрены стандартные методы, возможные ошибки и пути их исправления для того, чтобы подключить любую аудиотехнику, использующую Bluetooth-соединение, к ПК или ноутбуку. Подопытными выступят наушники JBL 450BT, AirPods и колонка Flip 4.
Плюсы и минусы блютуз-гарнитур
Основные преимущества оборудования:
- отсутствуют соединительные кабели, мешающие работе;
- высокое качество аудио;
- пользователь может отходить от ПК, продолжая разговор по телефону или Skype.
Недостатки гарнитур с блоком Bluetooth:
- необходима установка адаптера беспроводной связи, который подключается к порту USB компьютера или ноутбука;
- в гарнитуре предусмотрен аккумулятор, требующий периодической зарядки;
- установка батареи и приемопередатчика увеличивает массу изделия;
- применение дополнительных элементов повышает стоимость беспроводных наушников по сравнению с проводными аналогами.
JBL HEADPHONES APP FEATURES (*)
NOISE CANCELLING
Keep the noise away and stay focused on the music with Active Noise Cancelling. Balance awareness of your surroundings with your music experience by deciding how much ambient noise to let in. You can switch between Everyday, Travel and Active mode, and adjust the noise cancelling effect depending on your activity. (*)
SMART AMBIENT
A touch of the Ambient Aware button increases the ambient sound and lets you hear what’s happening around you. The TalkThru mode drops the music level down, allowing you to talk to your friends without removing your headphones. (*)
CUSTOM EQUALIZATION
Custom EQ gives you the ability to choose between 3 predefined EQ sets Jazz, Vocal, Bass and create an equalization setting that suits your unique preferences, meaning you can personalize your sound just the way you like it. (*)
VOICE ASSISTANTS
Did you know you can get hands-free help like sending a text message, playing your favorite playlist, or checking the weather and much more, all without ever touching your phone? With JBL headphones, your preferred Voice Assistant can handle all the above and then some more. Activate Hey Google or Amazon Alexa through the JBL Headphones app.
CHECK MY BEST FIT
Find the ear tip that best suits you for maximum comfort, minimum sound leakage and optimal support to noise cancelling. When using your headphones for the first time, you can use the JBL Headphones App to perform a «Check My Best Fit» test and make sure you’re getting the best fit from ear tip sizes included in the box.
PERSONI-FI SOUND PERSONALIZATION
In just few steps, Personi-Fi allows you to tailor your sound profile based on your gender, age, preferences to give you the best possible listening experience. (*)
STAGE +
JBL teamed up with Armin van Buuren and others among the world’s best DJ’s to capture the sound of their personal recording studios. Simply select STAGE+ in the JBL Headphones app and listen how the pros do. (*)
SILENTNOW
JBL Headphones App can help you create an ideal world where you can fully focus on your tasks. In need of a quiet space? Create a silence bubble with SilentNow where NC is activated but music is off. This also helps you saving battery life!
MY ALARM
The JBL Headphones features My Alarm, a sleep enabling feature. Here users can set a timer to have music stopped and then switched into SilentNow mode. Also, they can set a wake-up time.
SMART AUDIO AND VIDEO
By optimizing Bluetooth settings, this feature allows you to get the best audio whether you are listening to music or watching videos.
(*) Check which features are supported by your headphones in the chart below
Компьютер не подключает наушники
Довольно часто бывает проблема, когда ПК не видит блютус наушники, соответственно, сопряжение между устройствами отсутствует.
В этом случае первым делом необходимо проверить наушники:
- заряд батареи
- полную работоспособность
Для этого можно попробовать подключить их к другому устройству.
- Полностью выключите и вновь активируйте наушники.
- Перезагрузите компьютер.
На самом деле проводные наушники не совсем удобны, в том плане, что они ограничиваю наши движения за компьютером и не дают возможности перемещаться по комнате или даже наклониться за упавшим карандашом. С блютуз наушниками мы свободны благодаря устройствам, которые нам дарят беспроводные технологии.
Как подключить беспроводные наушники к ноутбуку
Когда вы собираетесь слушать музыку, просто интересную информацию, или пообщаться в скайпе, достаточно подключить к вашему ПК блютуз-наушники. Для этого придется выполнить лишь несколько несложных действий.
Перед подключением переведите наушники в режим сопряжения. Как это сделать, указано в инструкции к ним. Версии Bluetooth могут быть разными, но последние наушники поддерживают версию 5.0. Если вы находитесь недалеко от ПК, разница не имеет большого значения. Но когда вы уходите дальше, к сожалению, более ранние версии часто не дают надежного соединения.
Теперь проверьте включен ли блютуз. Для этого существуют два способа.
1. Найдите в верхнем ряду клавишу, которая отвечает за беспроводные соединения вай фай и блютуз. Обычно на ней есть изображение в виде антенны. Нужно нажать на нее и Fn. Это и будет включение блютуз отключить его можно с помощью этих клавиш.
2. Второй способ актуален только для Виндовс 10. Щелкните пуск и найдите значок шестеренки. После того как вы нажмете на него, откроется окно, из которого нужно выбрать «Устройства…». Нужно зайти и перевести ползунок блютуз на «Вкл».
Читайте еще: Как включить блютуз на ноутбуке
После того, как все действия будут выполнены, можно заняться непосредственно подключением наушников к компьютеру. Что для нужно сделать?
1. Откройте окно, нажав на клавиши Windows+R.
2. В окне введите devmgmt.msc и щелкните на ОК.
3. Откроется список, в котором вы увидите радиомодули блютуз. Если этого не случится, значит что-то не работает, или вы выполнили действия неправильно. Найдите в чем ошибка и исправьте ее.
Теперь займитесь блютуз-гарнитурой. Возьмите наушники, нажмите на кнопку питания и не отпускайте до тех пор, пока не увидите, что на индикаторе постоянно меняются, мигая красный и синий цвета или красный и зеленый. (Могут быть другие варианты, опять же – смотрите в инструкции). После этого соединяем компьютер и наушники.
1. В нижнем правом углу экрана лэптопа найдите значок блютуза и щелкните по нему ПКМ (правой кнопкой мыши).
2. Выберите «Добавить устройства Bluetooth».
3. Возникнет окно со списком доступных соединений, из которого нужно выбрать наушники по их названию.
4. Кликните на «Далее».
После этого внимательно следите за инструкцией на экране. Иногда система просит ввести код подтверждения. Он стандартный – четыре нуля. Вот и все. Теперь наушники подключены и можно их использовать для самых разных целей.
Вот и все.Теперь ваши наушники должны работать.
Требования к устройству
При подключении беспроводных наушников JBL к компьютеру или ноуту нужно убедиться, что устройство поддерживает сопряжение. Чаще всего требования к ПК приводятся непосредственно в инструкции по эксплуатации. В большинстве случаев достаточно выполнения главного условия — наличие модуля Блютуз для сопряжения и операционной системы.
В некоторых моделях идет отдельное оборудование, представляющее собой специальный модуль для связи. Более сложные требования к процессору, материнской плате или ОЗУ не предъявляется, поэтому можно подключить наушники JBL почти к любому компьютеру.






























