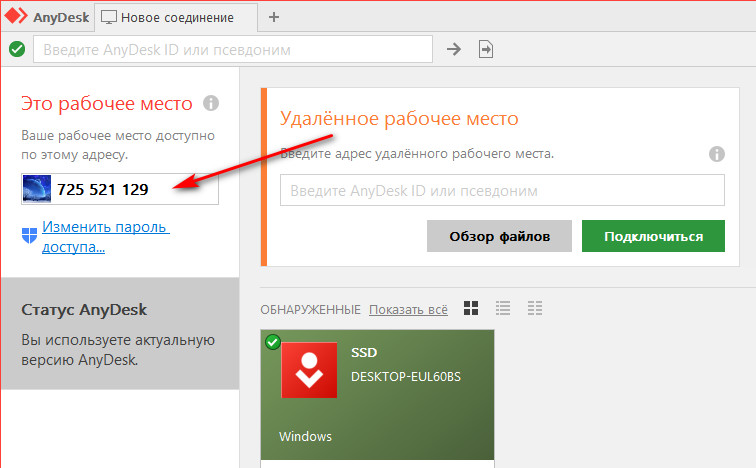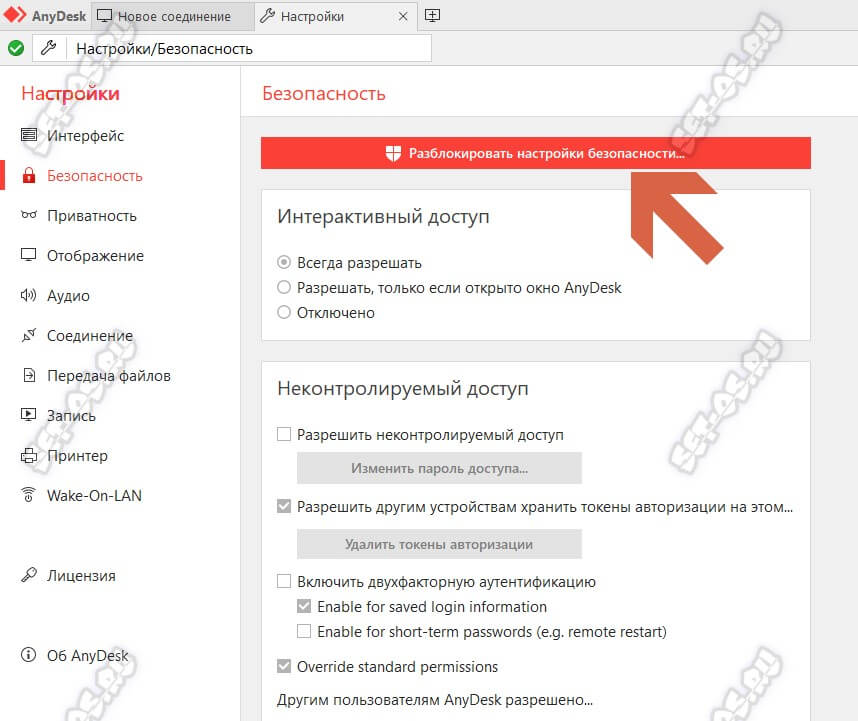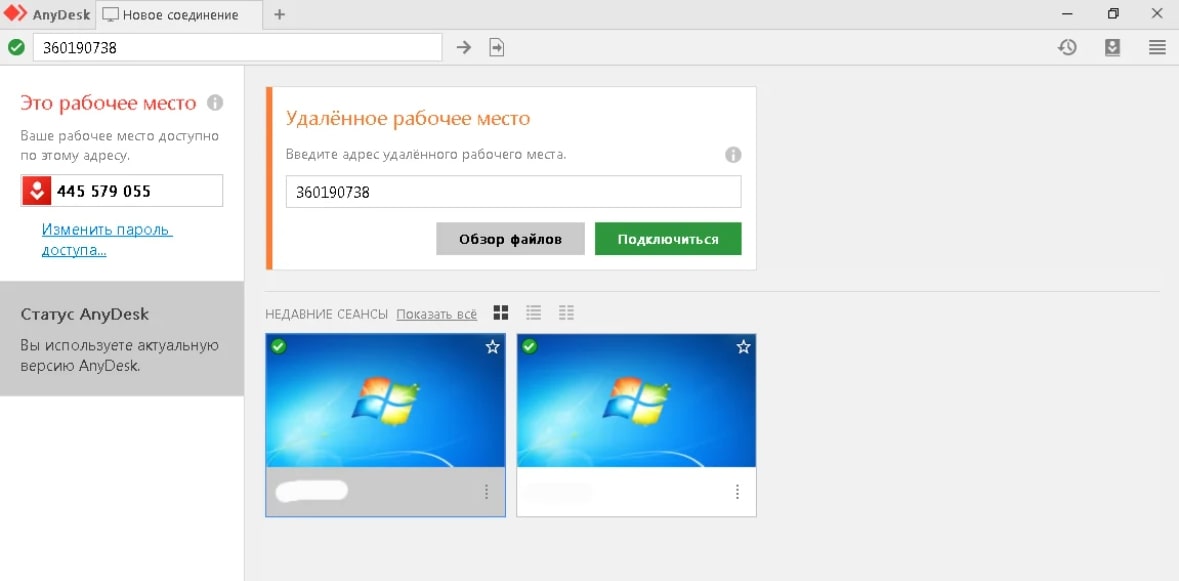Основные функции AnyDesk
Некоторые возможности программы AnyDesk заслуживают отдельного внимания.
Смена ролей
При работе в AnyDesk подключаемый компьютер называется доминантным (оператор), тот, к которому подключаются – клиентским, подчинённым. Приложение позволяет в два клика обменять их ролями (правами) без разрыва соединения. Откройте меню действий и выберите «Переключить стороны».
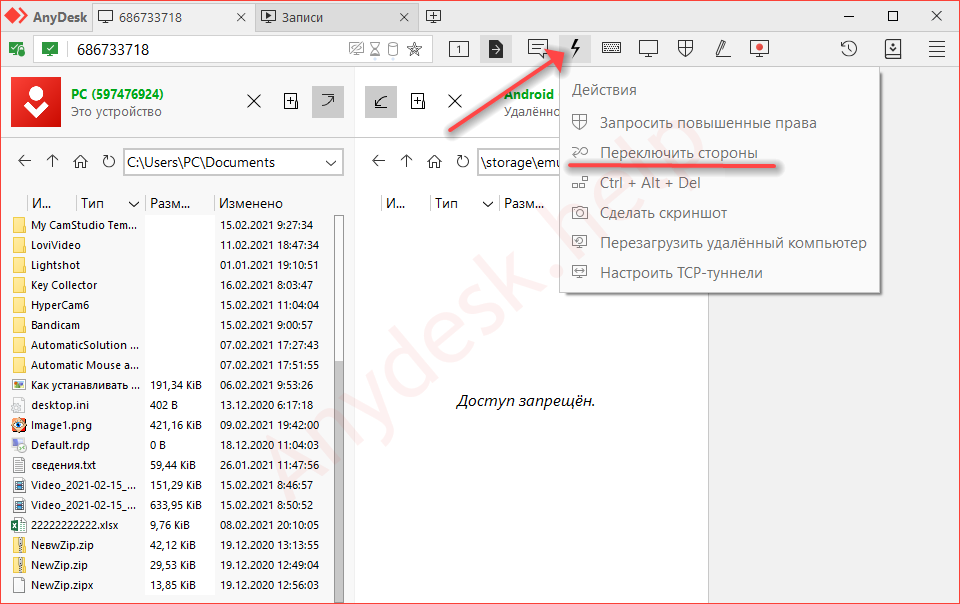
Для переключения между экранами удалённого ПК, к которому подключено два и более монитора, используйте кнопку с номером дисплея.

Чат между устройствами
Для общения между оператором и клиентом в AnyDesk организован встроенный чат. Для вызова окна мессенджера жмите по иконке диалога в панели инструментов. В текстовую строку можно вводить только текстовые сообщения, адреса ссылок. Для передачи документов применяется файловый менеджер.
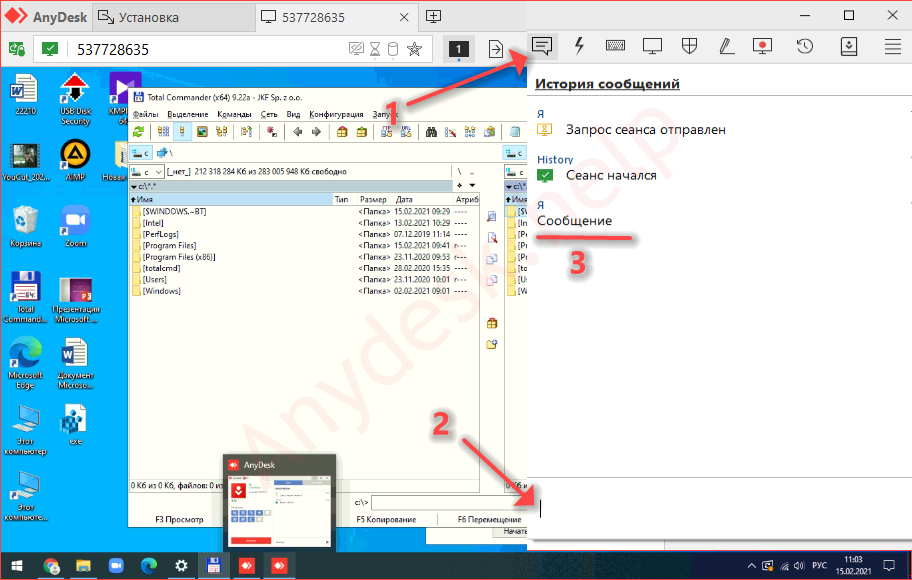
Обмен файлами
Встроенный файловый менеджер упростит передачу документов и каталогов между устройствами по сети по инициативе доминантного компьютера.
Аналогично каталоги с файлами в AnyDesk копируют на доминантный компьютер.
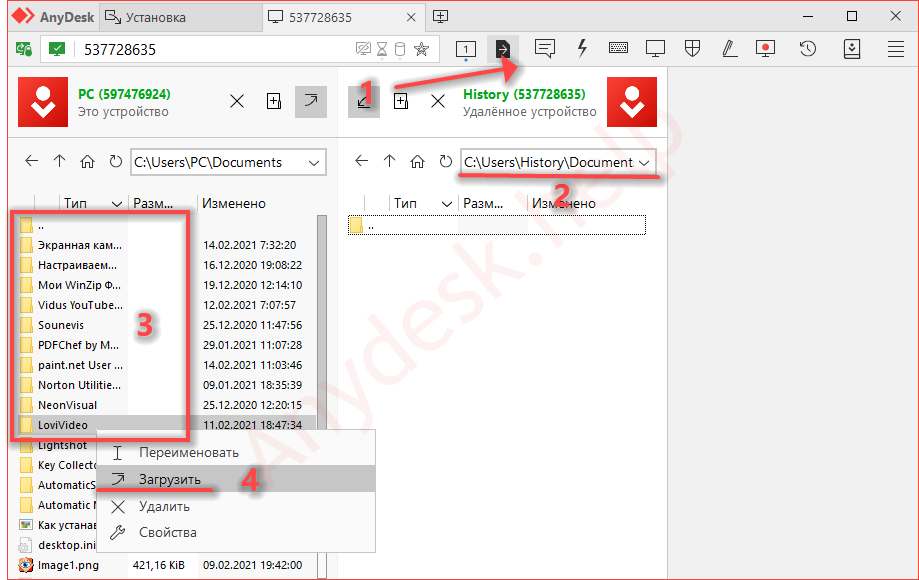
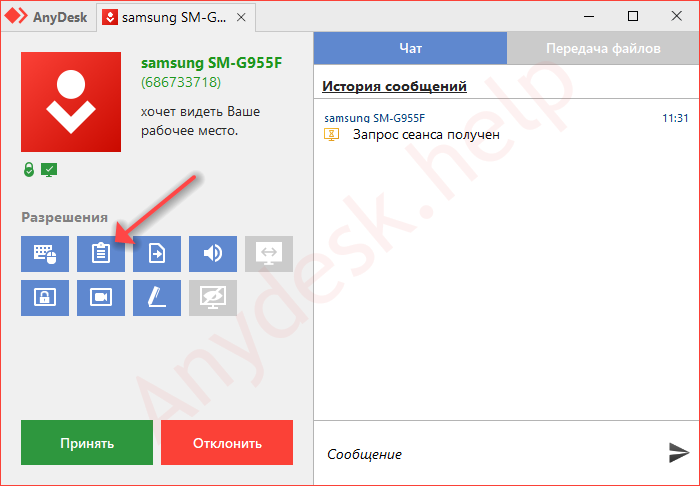
Для получения прав администратора на удалённом компьютере откройте меню действий и запросите повышенные привилегии.
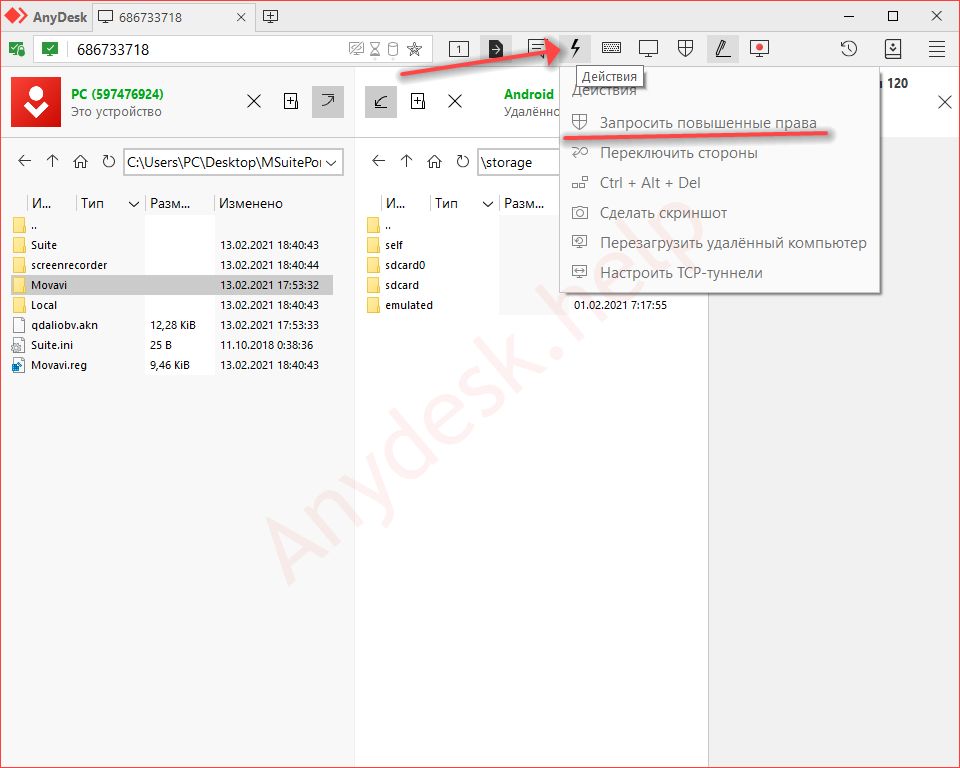
Функциональные возможности AnyDesk
| Бесплатная версия | Платная версия |
|
|
Если вы хотите включить функциональные возможности, которые доступны только в платной версии AnyDesk, вам необходимо купить лицензию. Будьте осторожны, мошенники могут предлагать вам «крякнутый» AnyDesk, но установка такой версии приложения может навредить вашему компьютеру и привести к потере данных. Лучше всего покупать и устанавливать программу из официальных источников, чтобы избежать рисков.
AnyDesk в основном используется для подключения к компьютеру удаленно и управления им из другого места. Вы можете использовать AnyDesk, чтобы перейти к полноэкранному режиму работы и делать все, что обычно делаете на своем компьютере. Таким образом, AnyDesk можно рассматривать как альтернативу удаленному доступу к компьютеру.
Если вы хотите удалить AnyDesk, вы можете сделать это через стандартную процедуру удаления приложений. При этом будут удалены все данные, связанные с AnyDesk на вашем компьютере.
Итак, какие плюсы и минусы есть у AnyDesk? Вот некоторые из них:
Плюсы:
- Возможность удаленного подключения к компьютеру
- Простота использования и удобный интерфейс
- Различные возможности в зависимости от бесплатной или платной версии
- Быстрая скорость подключения
Минусы:
- Необходимость покупки лицензии для использования дополнительных функций
- Ограничения бесплатной версии (например, просмотр только)
- Возможность нарушения безопасности при использовании «крякнутой» версии
Как настроить неконтролируемый доступ в AnyDesk
По умолчанию, при удалённом подключении AnyDesk запрашивает у пользователя разрешение на подключение. Это не всегда удобно, а в некоторых случаях вообще необходимо сделать неконтролируемый доступ к компьютеру через Интернет. Как это настроить?! А вот как!
Начинаем с того, что открываем настройки программы. Для этого надо в правой части окна нажать на кнопку с горизонтальными чёрточками и в открывшемся меню выбрать пункт «Настройки».
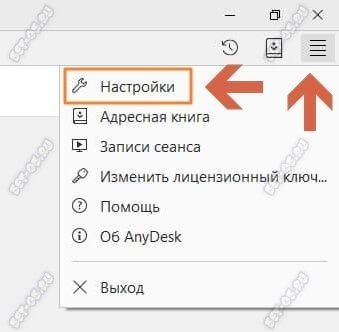
В появившейся вкладке параметров настройки AnyDesk выберите раздел «Безопасность».
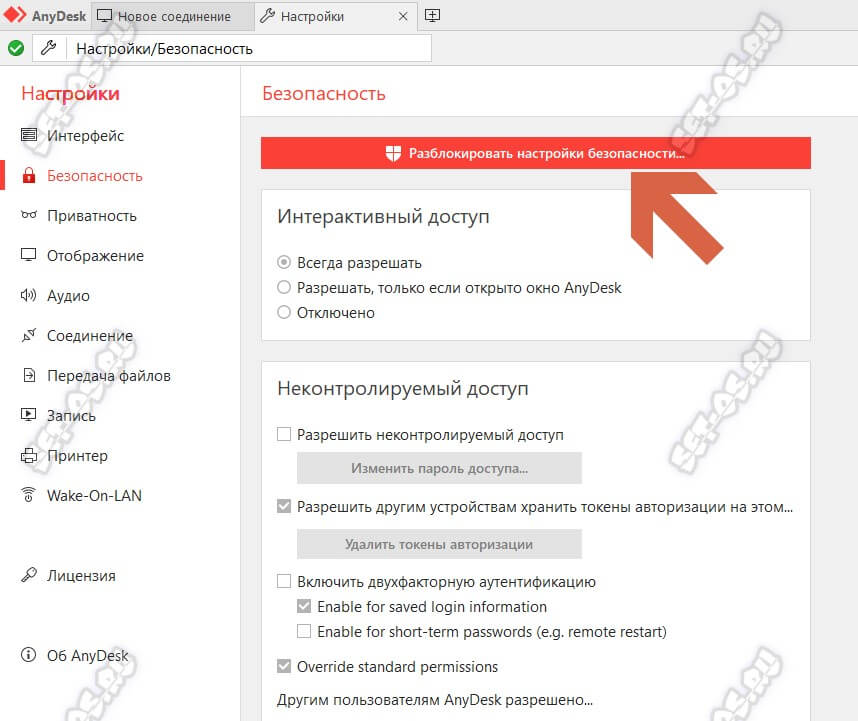
Чтобы получить полный доступ к настройкам — в правой части окна нажмите кнопку «Разблокировать настройки безопасности». Это нужно будет сделать с правами Администратора. Только после этого параметры настройки Энидеск станут доступны для изменения пользователю.
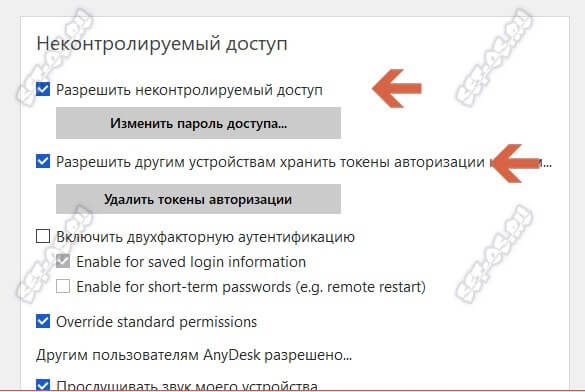
Дальше нужно поставить галочку «Разрешить удалённый доступ». Так же проследите, чтобы была отмечена галочка «Разрешить другим устройствам хранить токены авторизации на этом рабочем месте». Это нужно для того, чтобы единожды введя пароль, больше его не вводить — неконтролируемый удалённый доступ к ПК будет подключаться без ввода пароля.
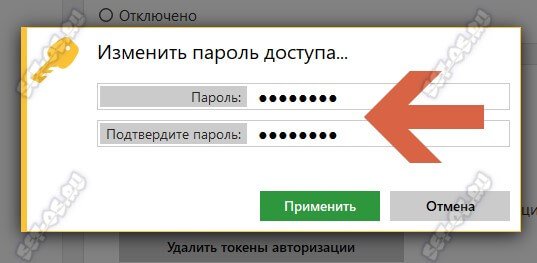
Так же нужно будет нажать на кнопку «Изменить пароль доступа» и в появившемся окне ввести пароль доступа. Его надо делать как можно сложнее и не короче 8 символов. Нажимаем кнопку «Применить». Вот и всё! Неконтролируемый удалённый доступ к компьютеру через Интернет с помощью Энидеск настроен и готов к работе.
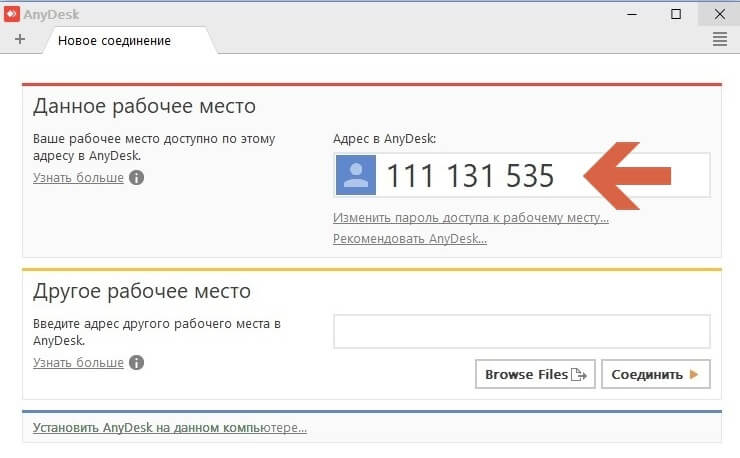
Идентификатор этого компьютера отображается в главном окне программе в поле «Адрес в AnyDesk». По этому номеру компьютер будет доступен из такого же приложения через Интернет удалённо.
АССИСТЕНТ
Хочу познакомить вас с очередной российской разработкой. На этот раз это будет программа для удалённого управления компьютерами — АССИСТЕНТ. Я скачал и попробовал его, так что опишу своими словами, как он мне пришёлся.
В общем и целом у Ассистента функционал плюс-минус как у всех программ подобного рода — удалённое управление, передача файлов, чат, в том числе голосовой, настройка качества картинки и т.д. Каких-то минусов или принципиальных отличий от того же TeamViewer или AnyDesk я не нашёл. Картинка такая же плавная, сопоставимое качество.
Для физических лиц существует бесплатная лицензия на одно одновременное соединение. То есть вы спокойно можете поставить программу у себя и у всех своих родственников. И без проблем подключаться к ним без каких либо ограничений.
Программа работает примерно так же, как и все остальные. Можно на постоянку установить полноценную версию, а можно только запустить дистрибутив под названием «Ассистент «Быстрый старт»», чтобы к вам могли подключиться по ID и паролю, а потом просто закрыть программу и удалить.
Лично мне понравилась верхняя панель управления, где есть кнопки для быстрого запуска удалённого реестра, диспетчера задач, оборудования, терминала или информации о системе. Это удобнее, чем делать то же самое на удалённом компьютере. ️Помимо этого есть отдельная кнопка для переключения языка на удалённой машине. Вот за это 5 баллов. Очень удобно и нигде подобного функционала я не видел. Может и есть, но не на виду. Тут сразу заметил и оценил удобство.
Отдельно отмечу функционал с возможностью рисования прямо на экране
Это позволяет тому, к кому подключились, обратить внимание на какие-то моменты и выделить их карандашом и какой-то меткой. Доступно даже в бесплатной версии. Удобный функционал
Удобный функционал.
Лицензируется Ассистент по количеству разрешённых одновременных подключений. Платная версия начинается с 3-х таких подключений и стоит 72000р. Более дорогие лицензии существенно расширяют функционал: возможность вести инвентаризацию оборудования, поднимать свой локальный сервер соединений, полная интеграция с AD и многое другое. Всё описано на сайте.
Сайт — https://мойассистент.рф/ Реестр ПО — https://reestr.digital.gov.ru/reestr/304523/
Обсуждение — https://t.me/srv_admin/1773
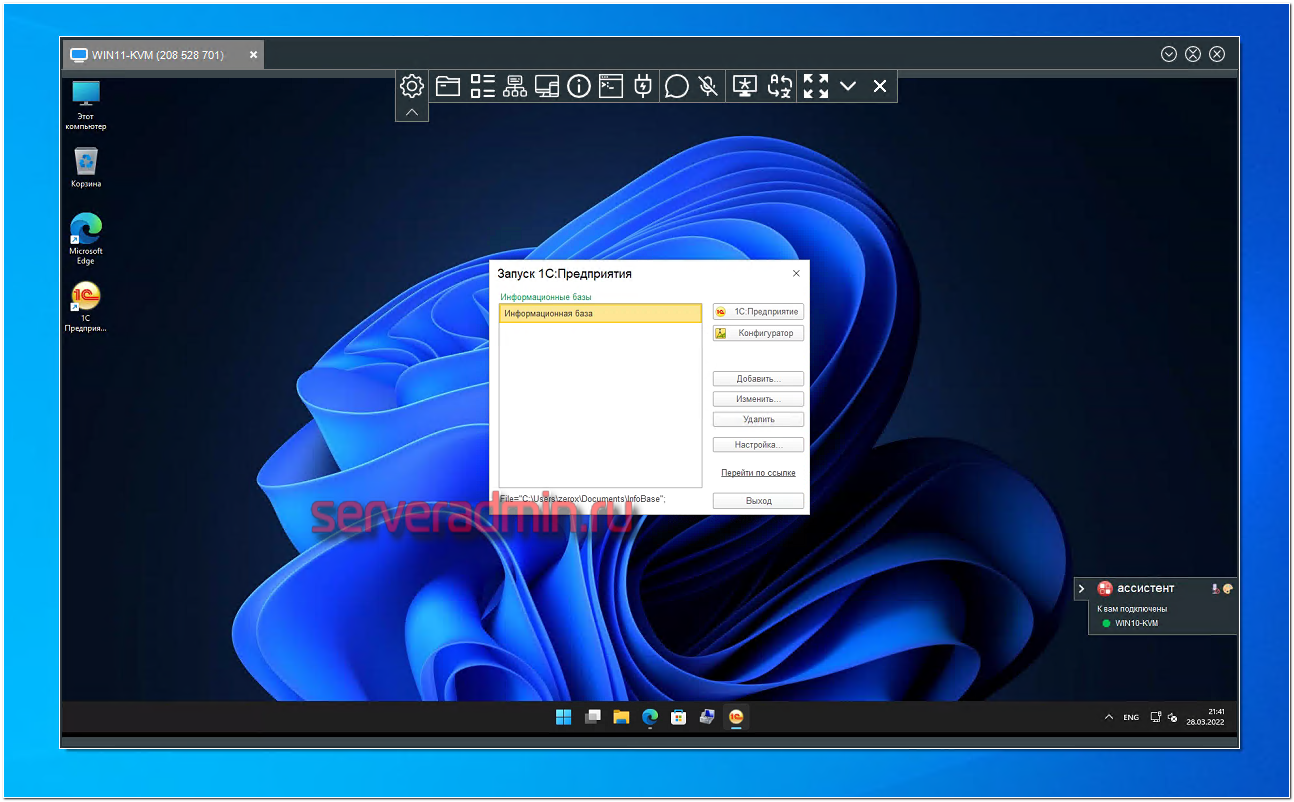
Аналоги AnyDesk
TeamViewer
Эта программа станет отличным решением для безопасного рабочего места с возможностью сетевого управления.
Вот несколько ее функций:
- Удаленная поддержка с возможностью оставлять записки на подключенном компьютере и управлять мобильными приложениями;
- Удаленный доступ к устройству, а также удаленная печать;
- Поддержка мобильных устройств, создание снимков экрана, просмотр диагностической информации о системе
Преимущества TeamViewer можно перечислять очень долго, так как сюда входит и поддержка всех платформ и операционных систем, и бесплатная версия, и простота в использовании, и гарантия безопасности. Однако есть один значительный недостаток – это нагрузка на систему. Возможно, при использовании на мощных новых компьютерах это заметно не так сильно, но постоянные баги на более слабых устройствах действительно мешают работе.
Chrome Remote Desktop
Особенность данной программы заключается в том, что для ее использования понадобится браузер (Google Chrome) и учетная запись Google.
Функционал и особенности :
- Доступен почти на всех платформах и операционных системах;
- Удаленные компьютеры можно сделать доступными на краткосрочной основе;
- Работает даже когда пользователь устройства отключен;
- Работает как расширение для браузера и не требует установки дополнительных программ.
Стоит отметить и несколько весомых недостатков:
- Требуется определенный браузер (Google Chrome или Chromebook);
- Нет возможности удаленной печати;
- Нет функционала чата.
Итак, что можно отметить. На данный момент AnyDesk является одним из лучших решений для организации удаленного доступа. Хотя, конечно, он может уступать некоторым аналогам по функционалу. Зато он не так сильно нагружает компьютер.
Особенности работы с удаленным рабочим столом Windows 10
Компанией Microsoft была разработана технология RDP – Remote Desktop Protocol (Протокол удаленного рабочего стола), дающая возможность соединения с другим компьютером по Сети. Для выполнения работ задействован 3389 порт TCP или UDP, который может быть изменен пользователем при настройке программного обеспечения.
Особенности работы с удаленным рабочим столом Windows 10
Комплект программ для RDP состоит из:
- RDP сервера, который устанавливаются на удалённый компьютер. При подключении специалист должен указать логин и пароль, а также порт, через который будет доступен удаленный рабочий стол.
- RDP клиента, может устанавливаться на различные устройства, с которых предполагается осуществить подключение к удаленному компьютеру. Перед началом работы с удаленным рабочим столом требуется ввод логина и пароля, указывающиеся при установке RDP сервера.
В то время, когда устройство пользователя подключено к удаленному рабочему столу windows, оно функционирует в режиме «тонкого клиента». Дисплей девайса работает как телевизор, так как осуществляет передачу картинки с удаленного компьютера. Во время работы RDP сервер распознает нажатие на клавиатуру и движения компьютерной мышки, благодаря чему пользователь может работать без каких-либо ограничений.
Для подключения удаленного рабочего стола необходимо выполнение следующих условий:
- удаленный компьютер должен находиться во включенном состоянии;
- устройство пользователя и компьютер должны иметь сетевое подключение;
- на всех устройствах должен быть включен удаленный рабочий стол;
- удаленный компьютер должен иметь сетевой доступ;
- в наличии должно быть разрешение на подключение;
- система будет устойчиво работать только при стабильном интернет-соединении.
Узнай, какие ИТ — профессии входят в ТОП-30 с доходом от 210 000 ₽/мес
Павел Симонов
Исполнительный директор Geekbrains
Команда GeekBrains совместно с международными специалистами по развитию карьеры
подготовили материалы, которые помогут вам начать путь к профессии мечты.
Подборка содержит только самые востребованные и высокооплачиваемые специальности и направления в
IT-сфере. 86% наших учеников с помощью данных материалов определились с карьерной целью на ближайшее
будущее!
Скачивайте и используйте уже сегодня:
Павел Симонов
Исполнительный директор Geekbrains
Топ-30 самых востребованных и высокооплачиваемых профессий 2023
Поможет разобраться в актуальной ситуации на рынке труда
Подборка 50+ бесплатных нейросетей для упрощения работы и увеличения заработка
Только проверенные нейросети с доступом из России и свободным использованием
ТОП-100 площадок для поиска работы от GeekBrains
Список проверенных ресурсов реальных вакансий с доходом от 210 000 ₽
Получить подборку бесплатно
pdf 3,7mb
doc 1,7mb
Уже скачали 25755
Операционная система Windows 10, во всех версиях кроме «Домашней», имеет встроенную специальную программу с возможностью удаленного подключения. Таким образом, никакой дополнительной загрузки различных инструментов не потребуется. По желанию заказчика можно настроить удаленный рабочий стол с помощью приложений других разработчиков тем более, что некоторые из них обладают более широким функционалом по сравнению со встроенным утилитом.
Если требуется настроить удаленный рабочий стол в «Домашней» версии системы, то без установки сторонних расширений или дополнительных программ не обойтись.
Для того чтобы установить соединение с сервером, можно воспользоваться любым устройством, которое поддерживает интернет – стационарный компьютер, ноутбук, смартфон или планшет. Такое подключение возможно, так как работа всех процессов происходит на удаленной станции, поэтому устройство пользователя не испытывает больших нагрузок. Во время работы клиент видит изображение с подключенного персонального компьютера и может свободно управлять системой.
Использование приложения «удаленный рабочий стол» позволяет легко и просто выполнять поставленные задачи, а процесс его настройки будет зависеть от того, как организуется удаленное соединение – с помощью локальной сети или через интернет.
Настройка AnyDesk на Андроид
Качаем программу из PlayStore
Скачать AnyDesk на Андроид бесплатно
После запуска программы покажется окно для установки плагина. Плагин предназначен, если вы хотите видеть экран также этого Андроид устройства. Устанавливаем, если есть в этом необходимость.
Настройка Anydesk на Андроид
Само окно программы выглядит так.
Настройка Anydesk на Андроид
Интересные места отмечены на скриншоте цифрами. Это:
1. Наш адрес, по которому мы можем подключиться к телефону (если вы установили плагин перед этим)
2. Адрес устройства, к которому необходимо подключиться.
3. Шторка уведомлений, где есть настройки программы и другие полезные вещи, такие как обучение.
Чтобы начать управление удаленным устройством, в поле адрес устройства (2) нужно ввести id устройства. Вписываем и нажимаем подключится. Если все прошло хорошо, появится окно ввода пароля. Вводим туда пароль для доступа, который мы настраивали выше или вводим пароль, который появился на подключенном компьютере. Для этого нужно попросить вам его продиктовать или нажать соответствующую кнопку. Как только подключились, мы попадаем в окно управлением.
Anydesk на андроид настройка
Для быстрого доступа к настройкам есть специальный значок в виде логотипа программы (1).
Если его удерживать, то можно получить доступ к настройкам мыши и клавиатуры, мониторам, настройкам и быстрым командам. Наведение на каждый раздел открывает дополнительные настройки.
Управление курсором мыши работает так же как и на тач барах ноутбука. Просто водим по экрану телефона пальцем и курсор будет двигаться. Если экран кажется вам слишком мелким, то можно сделать обычный зум как вы всегда делаете на телефонах, чтобы увеличить картинку.
Чтобы выйти из удаленного подключения, просто нажмите на кнопку назад и затем нажмите по кнопке отключиться, которая будет показана возле адреса устройства.
Как пользоваться Anydesk
Приложение достаточно простое для рядового пользователя за исключением первичной настройки, которую предстоит выполнить перед использованием. Программу можно получить бесплатно на сайте anydesk.com для компьютера или мобильного телефона.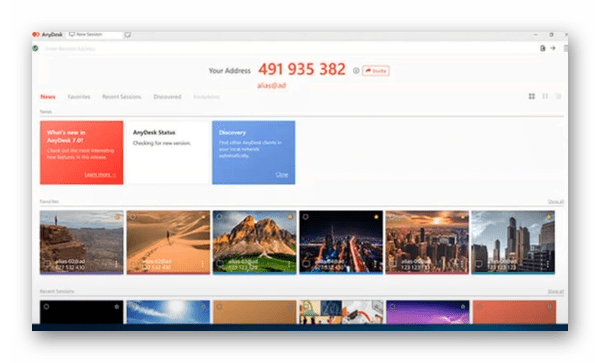 Последняя версия получила некоторые обновления, изменился также интерфейс. Для обеспечения безопасности требуется установить пароль для своего клиента, чтобы другие пользователи не смогли подключиться к компьютеру без вашего согласия.
Последняя версия получила некоторые обновления, изменился также интерфейс. Для обеспечения безопасности требуется установить пароль для своего клиента, чтобы другие пользователи не смогли подключиться к компьютеру без вашего согласия.
- Нажмите на кнопку меню в правом верхнем углу;
- Перейдите в настройки и нажмите в меню «Безопасность»;
- Выберите строку с названием «Изменить пароль»;
- В блоке с настройками посреди экрана необходимо выбрать параметры доступа. Нажмите на токующий статус и выберите «Неконтролируемый»;
- Запишите в строке пароль для подключения;
Первичная настройка на этом завершается и программу Anydesk можно использовать для связки устройств и общей работы. Измените другие параметры в настройках, которые помогут сделать приложение более подходящим для конкретных целей. На втором подключаемом устройстве необходимо выполнить эти настройки. Таким образом можно с рабочего компьютера управлять домашним, передавать или удалять файлы, использовать программы на удалённом ПК. В настройках также необходимо включить параметр «Полный доступ», чтобы у вас появилась возможность обращаться ко всем, в том числе системным файлам и папкам.
На втором подключаемом устройстве необходимо выполнить эти настройки. Таким образом можно с рабочего компьютера управлять домашним, передавать или удалять файлы, использовать программы на удалённом ПК. В настройках также необходимо включить параметр «Полный доступ», чтобы у вас появилась возможность обращаться ко всем, в том числе системным файлам и папкам.
Преимущества подключения без подтверждения в AnyDesk
Подключение к другому ПК или смартфону без подтверждения подключения в программе «AnyDesk» обладает рядом важных преимуществ:
- Подключение бесплатно. В отличие от различных аналогов, подключение устройств через «AnyDesk» является бесплатным, и не ограничено по своему функционалу. С помощью функционала приложения вы можете выполнять все необходимые вам операции;
- Подключение к целевому устройству когда угодно и где угодно. Соседний офис, дом или заграница, вы можете осуществить нужное и главное стабильное подключение к интересующему вас устройству;
- Возможность предоставлять удалённую поддержку вашим клиентам, коллегам, родным и близким. В любое время когда целевое устройство не используется, вы можете подключиться к нему, и осуществить нужные операции;
- Отсутствие необходимости участия второй стороны. Вам не нужно каждый раз ожидать подтверждения доступа к целевому устройству.
Для осуществления подключения без подтверждения в AnyDesk понадобится выполнить ряд несложных шагов. Давайте разберёмся, как это можно сделать.
Anydesk как настроить на телефоне
Краткое описание:Удаленный доступ и дистанционное обслуживание PC/Mac.
Управляйте своим компьютером удаленно с помощью смартфона, планшета или ноутбука c максимальной скоростью и качеством. На сайте anydesk.com Вы найдете информацию, касающуюся VNC, удаленного доступа и обслуживания для всех платформЖ Windows, macOS, Linux, Android и iOS.
Преимущества:Быстрое: AnyDesk быстрее всех прочих аналогичных приложений. Это позволяет работать с удаленным доступом на совершенно ином уровне: видеомонтаж, обработка изображений, администрирование компьютера, командная работа онлайн.
Надежное: Удаленное управление с помощью AnyDesk имеет настолько же совершенную защиту, что и онлайн-банкинг, с помощью системы шифрования TLS 1.2, алгоритма обмена ключами 2048-Bit RSA и технологии Erlang.
1. Установите приложение на смартфоне или планшете.2. Запустите AnyDesk на удаленном компьютере. Для этого загрузите программный файл с нашего веб-сайта anydesk.com на компьютер, и запустите его с помощью двойного клика. При этом Вы увидите AnyDesk-идентификатор компьютера.3. Откройте приложение на смартфоне или планшете и введите в нем данный AnyDesk-идентификатор.
Что такое AnyDesk?Конкуренты лишь утверждают о своих продуктах, что они обеспечивают плавную передачу изображения. И только AnyDesk, особо быстрое приложение, держит данное обещание.
Стильная независимостьAnyDesk первым из приложений для удаленного доступа обладает производительностью достаточной для того, чтобы обеспечить длительную плавную и не утомительную работу на удаленном компьютере. Все программы, файлы и настройки домашнего или офисного компьютера являются легкодоступными для Вас в любой момент и без утомительной конфигурации сети. А все Ваши данные остаются там, где они и должны находиться: на Вашем собственном ПК.
Простое взаимодействиеAnyDesk также великолепно подходит для совместной работы в интернете. Опциональное отображение двух курсоров мыши позволяет совместно работать над текстами, изображениями или прочими документами. Очень просто, быстро и без необходимости доверять файлы онлайн-службам.
Удаленное обслуживание без напряженияПомощь доставляет удовольствие, когда она оказывается в комфортных условиях. AnyDesk способна на большее, нежели просто удаленное администрирование и поддержка. С помощью плавного управления процессы наладки принтера коллеги или установки нового инструмента CRM на компьютерах отделах сбыта происходят будто автоматически.
Частота регенерации изображенийПриложение AnyDesk способно передавать в локальной сети, а также через многие интернет-соединения 60 изображений в секунду, что значительно превышает показатели других приложений удаленного рабочего стола. Благодаря этому любые движения, передаваемые через AnyDesk, отображаются на экране максимально плавно, так как кадровая частота почти всех компьютерных экранов также составляет 60 кадров в секунду. Таким образом, приложение AnyDesk обеспечивает ровную и без лагов работу на компьютере.
Объем данныхПри использовании инструмента удаленного рабочего стола через интернет решающее значение приобретает максимально эффективное использование пропускной способности интернет-соединения
Это особенно важно при работе через мобильные интернет-соединения типа UMTS. AnyDesk позволяет эффективно использовать пропускную способность и обеспечивает плавную работу ПК уже при скорости 100 Кбит/сек
Требуется Android: 4.4 и вышеРусский интерфейс: Да
Версия: 6.1.2 GP (senya555)Версия: 6.0.4 с маркета (pokpok)Версия: 6.0.2 AnyDesk (fixsss)Версия: 6.0.0 AnyDesk (fixsss)Версия: 5.5.6 от 24.06.2020 (pokpok)Версия: 5.5.4 от 07.06.2020 (pokpok)Версия: 5.5.2 AnyDesk for Android (podolsk26)Версия: 5.5.0 от 16.04.2020 (pokpok)Версия: 5.4.0 AnyDesk for Android (podolsk26)Версия: 5.3.6 Обновление (podolsk26)Версия: 5.1.6 GP (•Лeший•)Версия: 5.1.2 от 27/06/2019 (iMiKED)версия: 4.0.4 Сообщение №13, автор LewanDOSверсия: 4.0.0 AnyDesk remote PC/Mac control (Пост uzeerpc #72248311)версия: 3.7.2 Сообщение №12, автор uzeerpcверсия: 3.7.0 Сообщение №9, автор uzeerpcверсия: 3.2.1 AnyDesk remote PC/Mac control (Пост uzeerpc #61681521)версия: 2.7.2 AnyDesk v. 2.7.2.apk ( 4,39 МБ )
Возможен ли в AnyDesk вход без подтверждения
Иногда наступает момент, когда нужно понять, как в AnyDesk подключаться без подтверждения. Постоянно запрашивать пароль у пользователя удалённого ПК неудобно и отнимает много времени. Проще один раз настроить программу, чтобы потом входить свободно и не вводить каждый раз ID и пароль.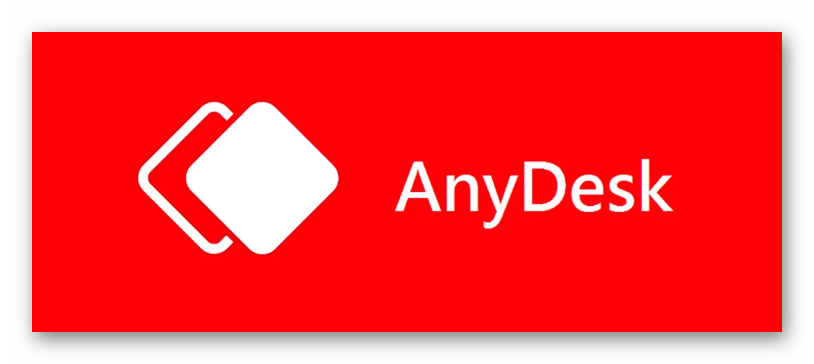
Для добавления программы в загрузку выполните всего пару действий:
- Одновременно нажмите клавиши Win + R и пропишите в командной строке shell:startup, затем нажмите «ОК».
- Переместите файл AnyDesk.exe в каталог «Автозагрузка», зажав его правой кнопкой мыши и выбрав пункт «Создать ярлык».
Это простые действия, которые может выполнить любой пользователь. Однако у программы есть свои нюансы. Для повышения безопасности все действия выполняйте вместе с партнёром на удалённом компьютере. То есть придётся либо объяснять пошагово, как это делать. Либо остаётся настроить программу вначале на одном. Потом на другом устройстве.
Для установки неконтролируемого доступа AnyDesk выполните следующие действия:
- Скачайте программу Энидеск.
- Запустите утилиту и в правом верхнем углу перейдите в раздел «Общее» (4 горизонтальные полосы).
- Выберите пункт «Настройки».
- Слева появится перечень установок. Выберите раздел «Безопасность».
- Если сверху горит красная кнопка «Разблокировать настройки безопасности». Нажмите на неё. Затем в блоке «Неконтролируемый доступ» выберите «Разрешить неконтролируемый доступ».
- Появится системное окошко с запросом на подтверждение прав доступа. Введите пароль, который сообщит партнер, и нажмите «Да».
- Откроется доступ к настройкам управления. Возле надписи «Разрешить неконтролируемый доступ» поставьте «✓».
- Прежде, чем внести изменения, программа потребует задать пароль. Придумайте надёжный и запоминающийся шифр, чтобы обезопасить соединение. Если количество попыток соединения превысит допустимое число раз, доступ будет временно ограничен, пока пользователь не подтвердит подключение вручную.
- Далее с управляющего компьютера введите ID или псевдоним персонального компьютера (ПК), к которым выполняется коннект.
- Нажмите кнопку «Подключить».
Теперь AnyDesk подключение без подтверждения возможно.
Важно! В «Настройках», в разделе «Интерфейс» можно задать «Псевдоним», который гораздо проще запомнить, чем стандартный цифровой код.
Версия Anydesk устарела: обновите программу до последней версии
Если у вас возникают проблемы с подключением Anydesk к другому компьютеру, одной из возможных причин может быть устаревшая версия программы. Новые версии Anydesk выпускаются регулярно и содержат различные исправления ошибок и улучшения, которые могут повлиять на соединение. Поэтому, чтобы решить проблему, необходимо обновить программу до последней версии.
Для обновления Anydesk выполните следующие шаги:
- Откройте программу Anydesk на компьютере, на котором установлена устаревшая версия.
- В верхней части окна программы нажмите на кнопку «Сервис».
- В выпадающем меню выберите пункт «Обновление Anydesk».
- Anydesk проверит наличие новой версии и предложит вам обновиться.
- Нажмите «Обновить», чтобы начать процесс обновления.
- Дождитесь завершения обновления.
После обновления Anydesk попробуйте повторно подключиться к другому компьютеру. В большинстве случаев, проблема подключения должна быть решена. Если же проблема не исчезла, попробуйте провести другие действия, описанные в соответствующих разделах статьи.
Помните, что обновление Anydesk до последней версии также может предотвратить возникновение других проблем, связанных с совместимостью программы с операционной системой или другими приложениями.
Зачем нужна AnyDesk?
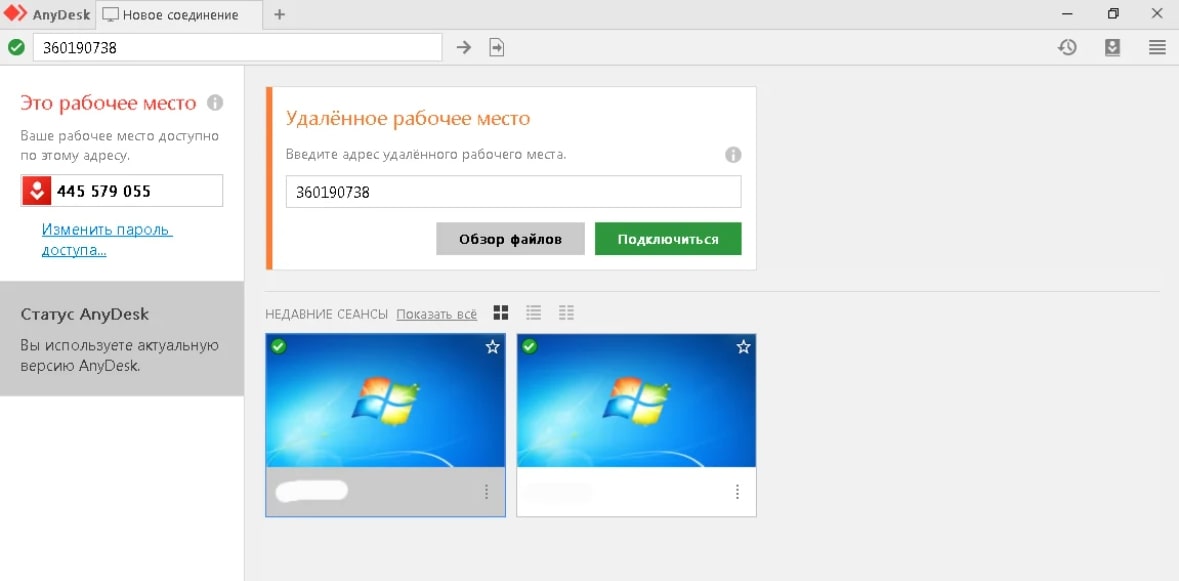
Функционал AnyDesk:
- Удаленный доступ к рабочему столу. Позволяет пользователям получать удаленный доступ к своим рабочим столам из любой точки мира, что может быть особенно полезно для людей, которые часто путешествуют или работают из дома.
- Кроссплатформенная совместимость. Совместим с широким спектром платформ, включая Windows, macOS, Linux, Android, iOS и Chrome OS.
- Высокая производительность. Использует передовые алгоритмы шифрования и инновационные видеокодеки для обеспечения быстрого и безопасного соединения с высококачественным видео и аудио.
- Передача файлов. Упрощает передачу файлов между удаленными компьютерами, позволяя пользователям безопасно обмениваться документами, фотографиями, видео и другими файлами.
- Чат. Имеет встроенную функцию чата, которая позволяет пользователям общаться друг с другом во время удаленного сеанса, что может быть полезно для совместной работы и устранения неполадок.
- Персонализация. Может быть настроен в соответствии с конкретными потребностями пользователей, с возможностью настройки параметров дисплея, сочетаний клавиш и других предпочтений.
- Запись. Позволяет пользователям записывать удаленные сеансы, что может быть полезно для обучения, аудита и других целей.
- Неавторизованный доступ. Предлагает возможность неуправляемого доступа, позволяя пользователям подключаться к удаленному компьютеру, даже если на другом конце нет никого.
В целом, предлагает полный набор функций и возможностей, которые делают его мощным инструментом для удаленного доступа и совместной работы.
AnyDesk в локальной среде
Для максимальной безопасности ваши данные никогда не покинут организацию.
Создайте собственную внутреннюю сеть и исключите любую связь с внешними серверами.
Установите наше сетевое устройство на свой сервер, чтобы ваша сеть оставалась частной.
Сохраняйте независимость от внешних серверов и сети, храня свои данные внутри компании.
«Отличная скорость и качественное обслуживание всех сотрудников, с которыми я общался. Я думаю, что этот продукт станет решением №1 для существующих клиентов конкурирующих продуктов и новых потенциальных клиентов, ищущих решение, подобное этому!» — Патрик М. на G2
Удаление программы
Вообще удалить установленную программу Anydesk не составляет труда. Достаточно открыть «Панель управления» — «Удаление программ», выбрать нужную и нажать «Удалить», а затем перезагрузить ПК. Но иногда так не получается, появляется уведомление о том, что ПО в настоящий момент используется. В этом случае сделайте следующее:
- Вбейте в системный поиск слово «Выполнить» и нажмите «Интер».
- Кликните по соответствующему значку дополнительной кнопкой и выберите Run As Administrator.
- В появившуюся строку впишите: %AppData% и нажмите ОК.
- Найдите папку Anydesk и удалите её.
- Снова запустите «Выполнить», но на этот раз задайте команду msconfig и уберите отметку Anydesk с автозагрузки.
- Вызовите «Диспетчер задач», выделите программу и нажмите «Остановить процесс».
- Теперь снова вернитесь в «Панель управления» и избавьтесь от ПО стандартным способом.
Теперь вы знаете, как удалить Anydesk с вашего компьютера. Разумеется, портативная версия не требует таких мер – просто не запускайте её с флешки, если она не нужна.
Ошибки в Anydesk и способы их устранения
Ниже приведены популярные ошибки при использовании Anydesk и методы решения.
Навигация скрыть
Недостаточно оперативной памяти: ошибка Werfault
Среди вариантов решения:
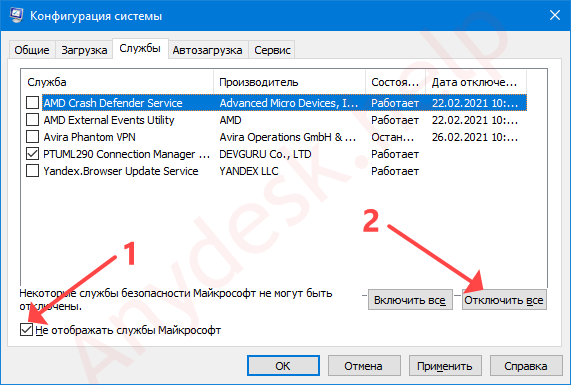
- Чистая загрузка Windows.
- Проверка целостности системных файлов командой sfc/scannow.
- Откат системы из точки восстановления.
- Отключение загрузки сторонних служб.
- Удаление менеджеров системы (штатных утилит для управления параметрами ноутбука).
- Переустановка драйверов видеокарты.
Ожидание изображение
Переустановите драйверы видеокарты, попробуйте как последнюю версию, так и более старые, если ваша видеокарта немного древняя).
AnyDesk не подключен к серверу
Возможны обновления на сервере, попробуйте позже. Обновите приложение на обоих устройствах, откажитесь от использования VPN и прокси-сервера.
Нет звука во время сеанса
В настройках аудио разрешите передачу звука с текущего устройства.
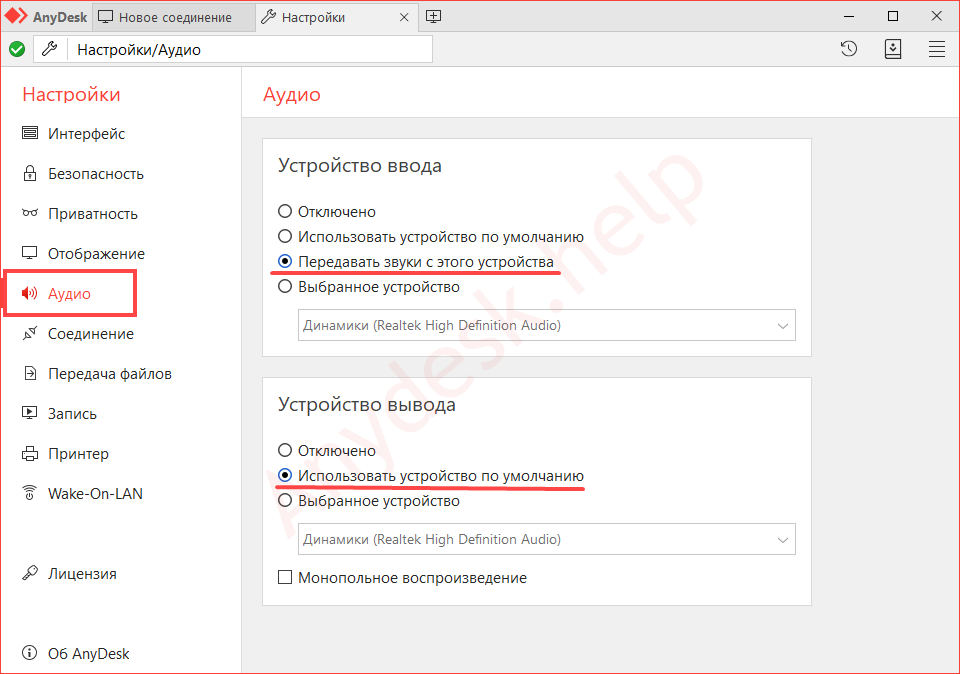
В настройках безопасности разрешите прослушивание звука в разделах «Неконтролируемый доступ» и «Разрешения для удалённых пользователей».
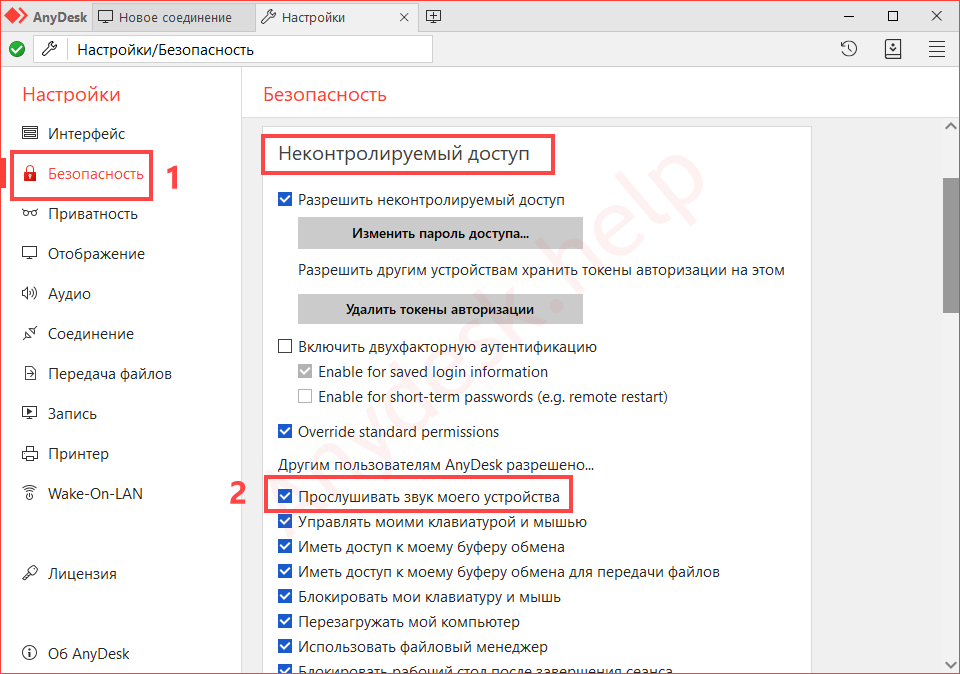
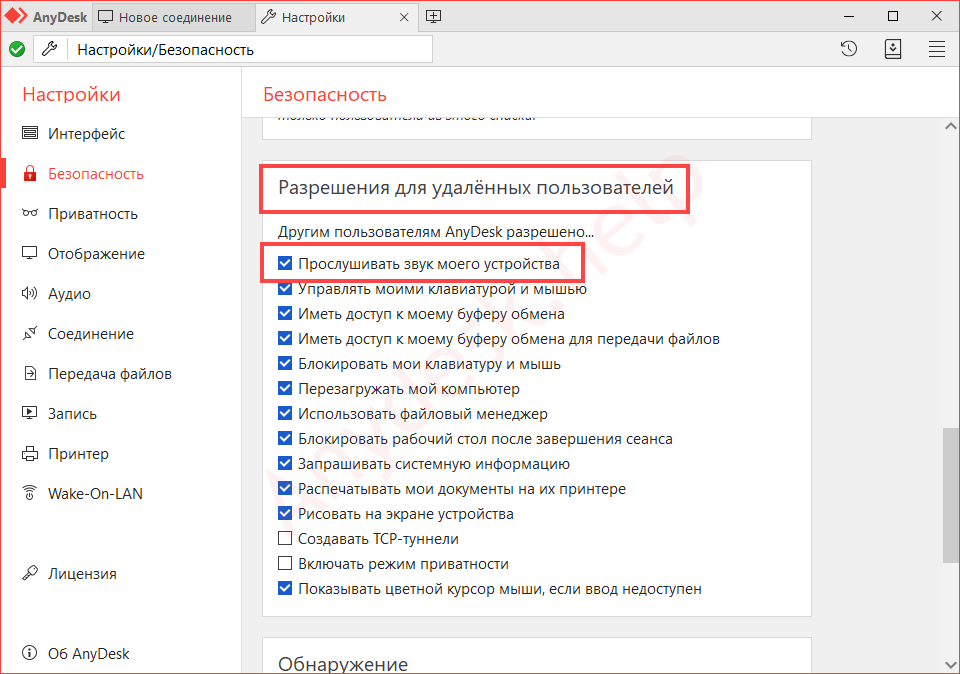
Не работает Ctrl + C, Ctrl + V
Чтобы горячие клавиши работали, активируйте параметры в подразделах «Безопасности» «Разрешения для удалённых…». Если разрешён неконтролируемый доступ – в одноимённом разделе.
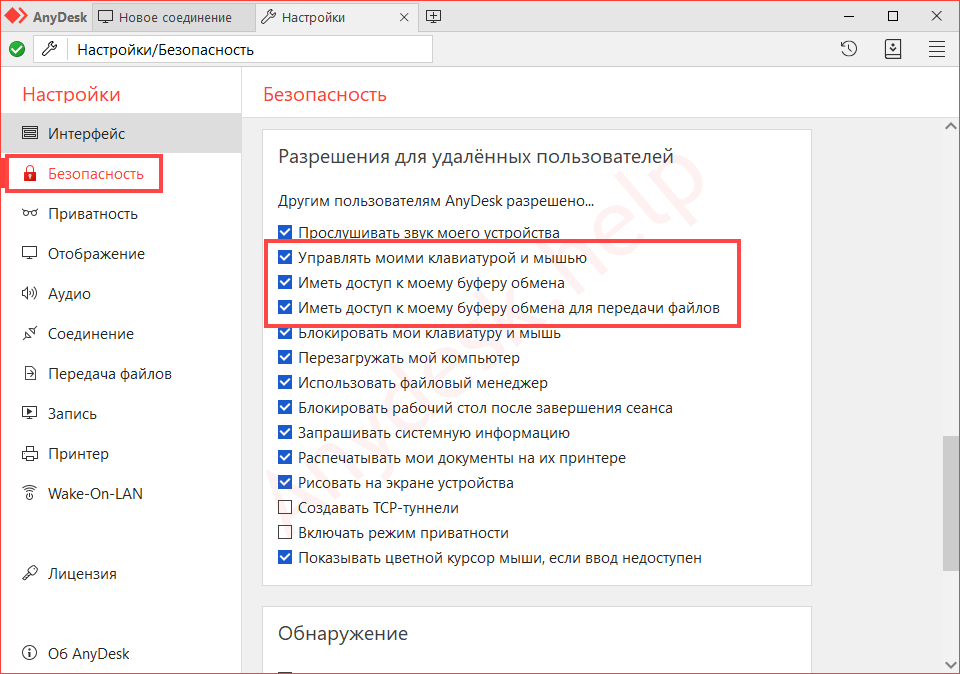
Включите параметр Wake-On-LAN в BIOS/UEFI и AnyDesk.
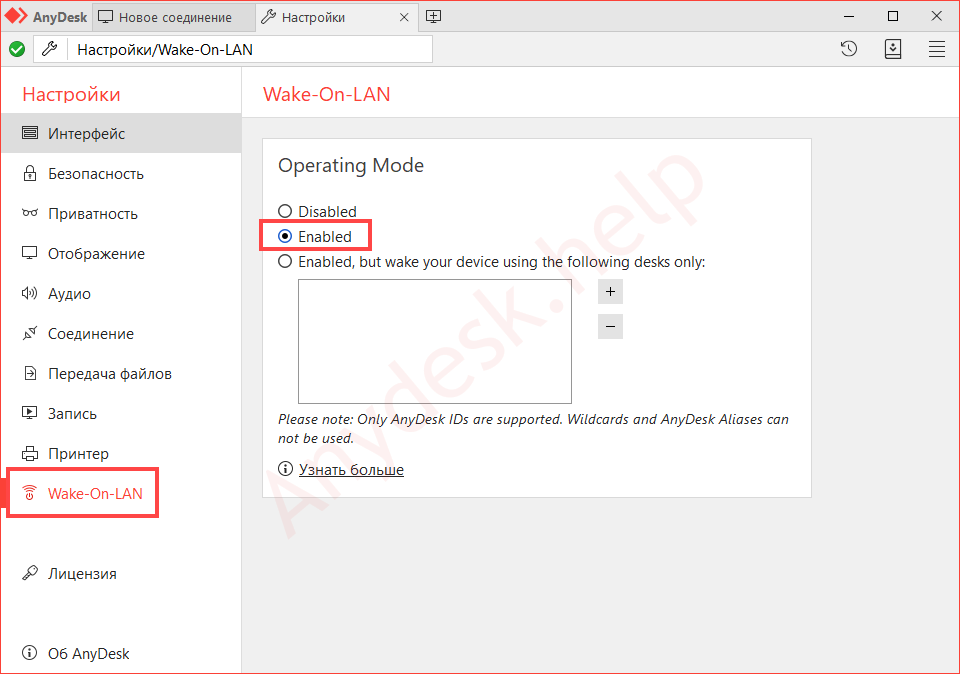
Что делать, если при запуске Anydesk черный экран при подключении?
Такой баг замечен на Windows 10 после установки обновления 1903. Рекомендуется обновить графический драйвер. Скачайте последнюю версию программного обеспечения с официального сайта видеокарты и установите с заменой. Не загружайте драйвер через «Центр обновления» Windows.
Troubleshooting
Plugin can´t be activated
Due to changes by some vendors on Android, a restart of the Android device may be required for the control plugin to be functional.
Android TV Plugin
Warning: Please note that the usage of this workaround is without warranty from AnyDesk, and can harm and even violate the warranty of your device.
In the event that the vendor for Android/Fire TV device has disabled the Accessibility settings, the control plugin for AnyDesk cannot be activated. AnyDesk can then be used for Remote View only. A possible workaround is to use the adb shell. The plugin can be enabled using the following command: adb shell settings put secure enabled_accessibility_services com.anydesk.adcontrol.ad1/com.anydesk.adcontrol.AccService
More information about adb can be found at the official adb documentation.
Screenrecording Dialog (Android 10+)
Starting with Android 10 and newer, Android forces to accept a Dialog for Screen recording. A workaround to bypass the request is the following adb shell command: regular version: adb shell appops set com.anydesk.anydeskandroid PROJECT_MEDIA allow custom client: adb shell appops set com.anydesk.anydeskandroid.custom PROJECT_MEDIA allow
Android Battery Optimization
Android has a feature called Battery Optimization which can automatically disable applications running in the background to preserve the battery. However, if this feature is activated, it can cause issues with AnyDesk as Android will then automatically quit AnyDesk as soon as it has been placed in the background for 30-60 seconds which is the case when controlling the Android device through the AnyDesk application. As Android automatically stops AnyDesk from running, it will also terminate the session connection. Therefore, it is recommended that an exception is configured for AnyDesk within the Battery Optimization settings.
For instructions on how to deactivate this feature or to place AnyDesk on the exception list, please refer to your device’s manual. Depending on the Android version and the manufacturer, the process can vary slightly.
Below, we have provided instructions on how to disable the procedure for Google Pixel phones as well as Motorola devices:
Удаленный доступ к компьютеру с AnyDesk
Высокая и качественная скорость работы этой программы достигается благодаря собственной эффективной технологии передачи изображения (60 картинок в секунду). Производители утверждают, что их детище — самое быстрое в мире приложение для удаленного администрирования рабочего стола.
Уверен, что с AnyDesk Вы переосмыслите техническое обслуживание компьютеров на расстоянии…
…совместную работу над проектами…
…
…
…и вообще работу за компьютером из любой точки мира…
Работаем за компьютером дистанционно
Сразу после скачивания программы (по официальной ссылке, что в конце статьи), Вы можете её запускать, в портативном виде (без установки в систему). Вашему компьютеру автоматически присваивается постоянный идентификационный номер…
Именно этот номер нужно будет передать, с помощью любого средства общения в сети или просто по телефону, своему доверенному лицу, которому захотите предоставить удалённый доступ к компьютеру.
Его он внесёт в специальную строку и нажав кнопку «Соединить» — подключится к Вашему рабочему месту…
Нужно будет лишь передать пароль…
…
…
…или подтвердить доступ…
Конечно же, данная программа должна быть установлена на обоих компьютерах. Есть версия и для смартфонов, как видите на моём верхнем скриншоте.
Общение в программе предусмотрено только через встроенный чат (чтоб не замедлять работу «забивая» канал связи). Передача файлов осуществляется только с помощью буфера обмена (команды «Копировать» и «Вставить» в контекстном меню или клавиатурные команды CTRL+C и CTRL+V). Метода перетаскивания файлов нет.
При желании, AnyDesk можно инсталлировать в операционную систему…
Такое окошко появится при закрытии портативной версии программы…
После установки — сразу жмите зелёную кнопку «Начать!», не обращая внимания на строчки ниже (ничего запрашивать для частного использования не нужно)…
Естественно, отвечайте утвердительно на все запросы своего фаервола…
Настройка программы AnyDesk
Настроек у этой бесплатной компьютерной программы не сильно много — все они просты, понятны и логичны…
При полноценной установке программы в компьютер, Вам выдадут псевдоним — ещё один идентификатор (сплетённый с именем пользователя компьютера). Он работает одновременно с первым номером (из одних цифр). Рекомендую установить первую галочку «Показывать номер…» в разделе настроек «Разное» — его будет легче передавать в телефонном режиме.
Тут можно настроить неконтролируемый доступ к своему компьютеру очень доверенному лицу — подключение будет осуществляться сразу, без запроса надёжного пароля.
Обращаю внимание — программа полностью закрывается не крестиком вверху и справа, а из трея…