Метки
-
Используйте выделение прописных букв, как в предложении.
Исключение: Для устаревших приложений при необходимости можно использовать прописные буквы в стиле заголовка, чтобы избежать смешивания стилей прописных букв.
Имена категорий меню
- Используйте имена категорий меню, которые являются глаголами одного слова или существительными. Метку из нескольких слов можно спутать с двумя метками из одного слова.
-
Предпочитать имена меню на основе глаголов. Однако опустите команду , если она имеет значение Create, Show, View или Manage. Например, следующие категории меню не содержат глаголов:
- Таблица
- Инструменты
- Окно
- Для нестандартных названий категорий используйте одно определенное слово, которое четко и точно описывает содержимое меню. Хотя имена не должны быть настолько общими, чтобы они описывали все в меню, они должны быть достаточно предсказуемыми, чтобы пользователи не были удивлены тем, что они находят в меню.
Имена элементов меню
- Используйте имена пунктов меню, которые начинаются с глагола, существительного или существительного фразы.
-
Предпочитать имена меню на основе глаголов. Однако опустите глагол, если:
-
Команда Создать, Показать, Просмотреть или Управление. Например, следующие команды не содержат глаголов:
- Сведения
- Продвинутый уровень
- Во весь экран
- Создать
- Варианты
- Свойства
- Команда совпадает с именем категории меню, чтобы избежать повторения. Например, в категории меню Вставка используйте текст, Таблицу и Рисунок вместо вставки текста, Вставка таблицы и Вставка рисунка.
-
Команда Создать, Показать, Просмотреть или Управление. Например, следующие команды не содержат глаголов:
- Используйте определенные команды. Избегайте универсальных, бесполезных команд, таких как «Изменить» и «Управление».
- Используйте существительные в единственном числе для команд, которые применяются к одному объекту, в противном случае используйте существительные во множественном числе.
- При необходимости используйте модификаторы для различения похожих команд. Примеры: вставить строку выше, вставить строку ниже.
- Для пар дополнительных команд выберите четко дополняющие имена. Примеры: Добавить, Удалить; Показать, скрыть; Вставка, удаление.
- Выберите имена пунктов меню на основе целей и задач пользователя, а не технологий.
Правильно:

Неправильно:

В неправильном примере пункт меню основан на его технологии.
- Используйте следующие имена пунктов меню для указанной цели:
- Параметры Отображение параметров программы.
- Настроить Отображение параметров программы, связанных с механической конфигурацией пользовательского интерфейса.
- Персонализировать Отображение сводки часто используемых параметров персонализации .
- Предпочтения Не используйте. Вместо этого используйте параметры.
- Вариантов размещения Отображение окна свойств объекта.
- Параметры Не используйте в качестве метки меню. Вместо этого используйте параметры.
Имена подменю
Элементы меню, отображающие подменю, никогда не имеют многоточия на метки. Стрелка вложенного меню указывает, что требуется другой выбор.
Неправильно:
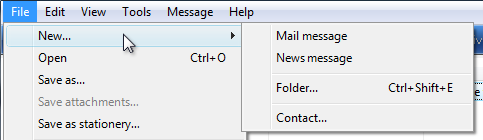
В этом примере пункт меню Создать неправильно имеет многоточие.
Word — стандартная панель инструментов
Эта панель инструментов содержит кнопки, позволяющие выполнять основные операции, такие как открытие и закрытие рабочих книг, перемещение и печать данных.
| Новый — создает новый пустой документ на основе шаблона Normal.dot. | |
| Открыть — Отображает диалоговое окно (Файл > Открыть) . | |
| Сохранить — Сохраняет активный документ. Отображает диалоговое окно (Файл > Сохранить как) при первом сохранении документа. | |
| Разрешение — (Добавлено в 2003 г. |
|
| Электронная почта — Отправляет по электронной почте активную книгу или активный рабочий лист. | |
| Поиск — (Удалено в 2003 г.). Находит файлы, веб-страницы и элементы Outlook на основе введенных вами критериев поиска. | |
| Печать — Печать активного документа. | |
| Предварительный просмотр — Отображает диалоговое окно (Файл > Предварительный просмотр) . | |
| Орфография и грамматика — Отображает диалоговое окно (Инструменты > Орфография и грамматика) . | |
| Исследования — (Добавлено в 2003 г.) | |
| Вырезать — Вырезает текущий выбор в буфер обмена. | |
| Копировать — Копирует текущий выбор в буфер обмена. | |
| Вставить — Вставляет запись из буфера обмена. | |
| Format Painter — Копирует формат текста (не межстрочный интервал), позволяя вставить его в другое место. | |
| Отменить — отменяет последнее выполненное действие. | |
| Повторить — Повторяет последнее выполненное действие. | |
| Вставить гиперссылку — Отображает диалоговое окно (Вставка > Гиперссылка) . | |
| Таблицы и границы — (удалено в 2007 г.). Переключает отображение панели инструментов «Таблица и границы». | |
| Вставить таблицу — вставляет в документ таблицу с указанным количеством столбцов и строк. | |
| Вставить рабочий лист Excel — вставляет новый рабочий лист Microsoft Excel в точку вставки. Перетащите, чтобы выбрать количество строк и столбцов. | |
| Колонки — Изменяет количество колонок в документе или разделе документа. | |
| Рисование — Переключает отображение панели инструментов Рисование. | |
| Карта документа — Отображает карту документа для активного документа. | |
| Форматирование абзаца — (Удалено в 2007 г.). Переключает отображение всех непечатаемых символов. | |
| Масштаб — регулирует размер документа на экране. | |
| Справка Microsoft Word — Отображает диалоговое окно (Справка > Справка Microsoft Word) . | |
| Читать — (Добавлено в 2003 г.). Отображает представление «Макет чтения». |
2023 Better Solutions Limited. Все права защищены. 2023 Better Solutions LimitedTopPrevNext
Ответы на вопрос
Внимание! Ответы на вопросы дают живые люди. Они могут содержать ошибочную информацию, заблуждения, а также ответы могут быть сгенерированы нейросетями
Будьте внимательны. Если вы уверены, что ответ неверный, нажмите кнопку «Пожаловаться» под ответом.
Отвечает Курбанов Мурад.
Думаю, окно программы. Нельзя сказать наверняка, какой именно, потому что в окнах многих программ присутствуют такие элементы.
Отвечает Кутявина Алина.
Панели инструментов, рабочее поле, строка меню и панель параметров
Панели инструментов, рабочее поле, строка меню и панель параметров являются основными элементами пользовательского интерфейса различных программ и приложений. Они образуют основную структуру программы и предоставляют пользователю доступ к различным функциям и инструментам.
Панели инструментов — это набор кнопок и иконок, которые предоставляют быстрый доступ к наиболее часто используемым функциям программы. Каждая кнопка на панели инструментов выполняет определенное действие или команду. Например, в графическом редакторе панель инструментов может содержать кнопки для рисования, заполнения цветом, выделения и других операций.
Рабочее поле — это область на экране, где пользователь может работать с содержимым программы. Например, в графическом редакторе рабочее поле представляет собой пустой холст, на котором можно создавать и редактировать изображения. В текстовом редакторе рабочее поле представляет собой область, где можно вводить и редактировать текст.
Строка меню — это горизонтальная полоса, расположенная в верхней части программы, которая содержит различные меню и подменю. Каждое меню содержит список команд и функций, доступных в программе. Например, в меню «Файл» можно найти команды для открытия, сохранения и печати файлов.
Панель параметров — это область на экране, где пользователь может настраивать различные параметры и свойства программы или текущего проекта. На панели параметров могут быть доступны различные настройки, такие как выбор цвета, размера шрифта, настройка границ и другие параметры, которые влияют на внешний вид или поведение программы.
Настройка Office для Mac OS X
Настройка существующего меню или панели инструментов
- В Office 2011 в меню «Вид» выберите «Панели инструментов», а затем «Настроить панели инструментов и меню». . В Office 2008 в меню «Вид» выберите «Настроить панели инструментов и меню». .
- Чтобы удалить элемент, нажмите и перетащите его за пределы меню или панели инструментов.
- Если вы хотите добавить элемент на панель инструментов или в меню, в окне настройки щелкните вкладку «Команды». В разделе «Категории:» выберите категорию, которая лучше всего описывает элемент, который вы хотите добавить. Справа появится список предметов в этой категории. Щелкните элемент, который хотите добавить, и перетащите его на панель инструментов или в меню, где вы хотите его разместить.
- Нажмите «ОК» . Теперь элемент добавлен на панель инструментов или в меню.
Добавление нового меню
- В Office 2011 в меню «Вид» выберите «Панели инструментов», а затем «Настроить панели инструментов и меню». . В Office 2008 в меню «Вид» выберите «Настроить панели инструментов и меню». .
- Перейдите на вкладку «Панели инструментов и меню» и установите флажок «Строка меню» . В результате появится панель инструментов, похожая на строку меню в верхней части экрана.
- Перейдите на вкладку «Команды». В разделе «Категории:» нажмите Новое меню . В окне справа щелкните новое меню и перетащите его в нужное место на панели инструментов панели меню.
- Щелкните правой кнопкой мыши или щелкните, удерживая нажатой клавишу Ctrl, новый элемент строки меню и в контекстном меню выберите «Свойства». . Примените имя к своему новому меню.
- Теперь вы можете добавлять элементы в новое меню. В окне настройки щелкните вкладку «Команды», а затем выберите категорию, которая лучше всего описывает элемент, который вы хотите добавить. В окне справа щелкните и перетащите элемент в маленькое поле под новым меню. Повторите этот процесс для всех элементов, которые вы хотите добавить в свое меню. Когда вы закончите добавлять элементы, нажмите OK . Теперь ваше новое меню появится в верхней части экрана, и вы сможете выбирать элементы в нем для использования.
поиск меню
Урок 1. Начало работы с Word
Введение
Microsoft Word 2016 — это приложение для обработки текстов, позволяющее создавать различные документы, включая письма, резюме и многое другое.На этом уроке вы научитесь перемещаться по интерфейсу Word и познакомитесь с некоторыми его наиболее важными функциями, такими как лента, панель быстрого доступа и представление Backstage.
Посмотрите видео ниже, чтобы лучше познакомиться с Word 2016.
Знакомство с Word 2016
Word 2016 похож на Word 2013 и Word 2010. Если вы уже использовали любую версию, Word 2016 должен показаться вам знакомым. Но если вы новичок в Word или имеете опыт работы с более ранними версиями, сначала вам следует потратить некоторое время на ознакомление с интерфейсом Word 2016.
Интерфейс Word
При первом открытии Word появится начальный экран. Отсюда вы сможете создать новый документ, выбрать шаблон и получить доступ к своим недавно отредактированным документам. На начальном экране найдите и выберите Пустой документ, чтобы получить доступ к интерфейсу Word.
р>
Нажимайте кнопки в интерактивном ниже, чтобы узнать больше об интерфейсе Word:
готово изменить активные области
Строка состояния
Строка состояния Writer предоставляет информацию о текущем документе и удобные способы для быстрого изменения некоторых его свойств. В ней, слева направо, имеются следующие поля:
 Левый конец строки состояния Writer
Левый конец строки состояния Writer
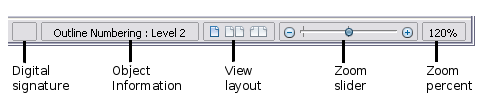 Правый конец строки состояния Writer
Правый конец строки состояния Writer
Номер страницы
Показывает номер текущей страницы, порядковый номер текущей страницы (если отличается) и общее количество страниц в документе. Например, если вы установили нумерацию страниц с 1 на третьей странице документа, то её номер страницы будет 1, а её порядковый номер — 3.
Если в документ были вставлены закладки, щёлкните правой кнопкой мыши в этом поле и когда появится всплывающий список закладок, выберите нужную.
Чтобы перейти к конкретной странице в документе, дважды щёлкните в этом поле. В этом случае откроется Навигатор. Щёлкните по полю Номер страницы один раз и можно будет вручную ввести номер необходимой страницы. После небольшой задержки на экране появится требуемая страница.
Текущий стиль страницы
Показывает стиль текущей страницы. Чтобы изменить стиль страницы, щёлкните правой кнопкой мыши в этом поле. Когда появится всплывающий список стилей страницы, выберите другой стиль, щёлкнув по нему.
Чтобы изменить стиль страницы, дважды щёлкните в этом поле. В этом случае откроется диалоговое окно Стиль страницы.
Язык
Показывает язык текста документа или выделенного фрагмента.
Щёлкните в этом поле, чтобы открыть меню, в котором вы можете выбрать другой язык для выделенного текста или абзаца, в котором находится курсор. Также можно выбрать пункт Нет (не проверять орфографию), чтобы исключить текст из проверки орфографии, или пункт Дополнительно…, чтобы открыть диалоговое окно Символы.
Режим вставки
Щёлкните в этом поле, чтобы переключиться между режимами Вставка и Замена при вводе текста.
Режим выделения
Щёлкните в этом поле, чтобы переключиться между режимами выделения СТАНД (Стандартный), РАСШ (Расширенный), ДОБАВ (Добавление) и БЛК (Блок). Режим РАСШ является альтернативой способу ⇧ Shift + щелчок при выборе текста. Подробную информацию о режимах ДОБАВ и БЛК вы найдёте в главе 3 (Работа с текстом).
Несохранённые изменения
Знак «звёздочка» (*) появится в этом поле, если изменения в документе не были сохранены.
Цифровая подпись
Если документ имеет цифровую подпись, то в этой части строки состояния появится такой значок . Вы можете дважды щёлкнуть на значке, чтобы просмотреть сертификат.
Поле текущих сведений
Если курсор находится в одном из разделов документа, заголовке, элементе списка или на каком-нибудь объекте (например, на изображении или в таблице), то в этом поле появится информация о нём. Двойной щелчок в этом поле открывает соответствующие диалоговое окно.
| Объект | Отображаемые сведения | Открываемое диалоговое окно |
| Изображение | Размер и положение | Формат изображения |
| Элемент списка | Уровень и стиль списка | Маркеры и нумерация (Примечание 1) |
| Заголовок | Уровень нумерации | Маркеры и нумерация (Примечание 1) |
| Таблица | Номер таблицы и адрес ячейки, в которой находится курсор | Свойства таблицы |
| Раздел | Название раздела | Редактирование разделов |
| Иное | (Пусто) | Поля (Перекрёстные ссылки) |
Примечание 1: Если стиль списка был применён к элементу списка или к заголовку, то диалоговое окно не появляется.
Режимы просмотра
Нажмите на соответствующую кнопку для переключения между режимами просмотра по одной странице, по две страницы рядом и в виде книжного разворота. Вы можете редактировать документ в любом режиме.
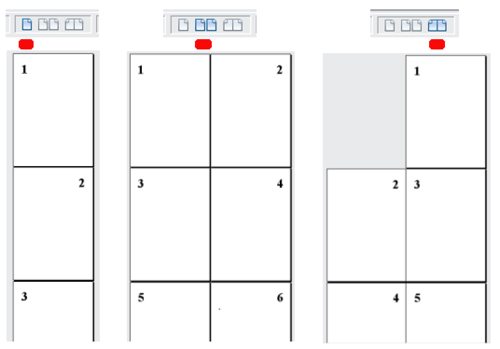 Режимы просмотра: одна страница, две страницы рядом, книжный разворот
Режимы просмотра: одна страница, две страницы рядом, книжный разворот
Масштабирование
Чтобы изменить масштаб просмотра, перетащите ползунок на панели Масштабирование или щёлкните на знаках + и – на ней. Можно также щёлкнуть правой кнопкой мыши в поле с указанием процента текущего масштабирования, чтобы вручную изменить его. Изменение текущего масштабирования влияет на то, сколько страниц будет видно в окне документа при соответствующем режиме просмотра.
Обзор меню
Строка меню Word появляется на экране сразу после загрузки редактора.
Активация меню может производиться тремя способами:
- Нажимают клавишу <Alt> и перемещаются по меню с помощью клавиш
управления курсором (<Lt>,<Rt>, <Home>
и <End>). - Нажимают одновременно клавишу <Alt>и горячую клавишу нужного пункта меню.
- Указывают мышью нужный пункт меню и нажимают левую кнопку мыши.
Каждый пункт меню имеет всплывающее вертикальное подменю — список команд. Для входа в него в первом случае нажимают клавишу <Enter> или <Dn>, в остальных случаях список команд появляется автоматически при выборе пункта меню.
Если название команды заканчивается многоточием (…), при ее выборе появляется диалог настройки параметров этой команды.
Часть пунктов подменю может быть изображена приглушенным цветом. Такие пункты в данный момент недоступны.
Назначение и содержание пунктов меню.
- Пункт Файл объединяет команды над файлами документов. Основные из них:
Создать Создает окно для нового документа Открыть… Вызывает на экран созданный ранее документ, используя диалог Открытие
документаЗакрыть Закрывает окно активного документа. При
наличии изменений выдает диалог Сохранение документаСохранить Сохраняет сделанные исправления на диск в том же файле Сохранить как … Сохраняет сделанные исправления на диск в файле, указанном пользователем, вызывая
диалог Сохранение документаПараметры страницы… Настраивает поля страницы, ориентацию
бумаги и другие параметры документаПечать … Производит печать всего активного
документа или его частиВыход Осуществляет выход из редактора, сохраняя измененные документы. - Пункт Правка
включает команды редактирования фрагментов
документа:ОтменитьПовторить Позволяют отменить ошибочно выполненные действия и, если нужно, восстановить сделанную отмену. ВырезатьКопироватьВставитьОчистить Выполняют соответствующие действия над выделенными фрагментами документа. Выделить все Выделяет весь документ. Найти …Заменить …Перейти … С помощью диалога Найти и заменить производят поиск указанного фрагмента с заменой, если она задана. Область поиска можно уточнить в закладке Перейти. - Пункт Вид содержит команды, определяющие форму представления документа на экране, а также команды, управляющие видимостью элементов окна Word — ,
,
линеек.
Здесь же расположена команда, управляющая масштабом изображения текста на экране. - Пункт Вставка представляет
команды, вставляющие в текст примечания, сноски,
символы, объекты других приложений Windows и т.д. - Пункт Формат объединяет
команды
форматирования текстов.
С их помощью можно менять:- вид, начертание и размер шрифта,
- отступы текста относительно границ листа печати,
- расстояние между строками,
- абзацный отступ и другие характеристики документа.
-
Пункт Сервис
объединяет разнообразные команды, позволяющие работать над изложением содержания документа.
К ним относятся: подбор синонимов и антонимов, расстановка переносов, проверка орфографии,
автокоррекция в процессе набора текста. Здесь же расположены команды записи макросов, настройки
панелей и параметров Word. -
Пункт Таблица помогает создать и отредактировать таблицу. Подробная
информация по командам этого пункта дана в теме Таблицы. - Пункт Окно содержит всего несколько команд:
Новое Открывает новое пустое окно, дает ему имя Документ с уникальным номером и делает активным, т.е. доступным для набора и редактирования текста. Окно нового документа занимает всю рабочую область Word.
Упорядочить все Показывает одновременно все открытые документы, располагая их окна мозаикой в рабочей области редактора.
Разделить Разделяет активный документ на две самостоятельно прокручиваемые части. Это удобно при работе с длинными документами. Если активный документ уже разделен, команда Разделить заменяется командой Снять разделение
После перечисленных команд находится список имен открытых документов. Выбор имени из этого списка переводит окно соответствующего документа на передний план и делает его активным.
-
Пункт ? — справки по системе Word. Здесь можно получить информацию
о назначении пунктов меню редактора и кнопок панелей инструментов, о командах редактора,
а также контекстные подсказки по текущим операциям над документом.
Подробный разбор команд этого пункта меню смотри в следующем разделе.
Окно базы данных
Окно базы данных имеет:
ь строку заголовка;
ь панель инструментов, на которой расположены следующие кнопки: Открыть; Конструктор; Создать; Удалить; Крупные значки; Мелкие значки; Список; Таблица;
ь панель «Объекты»: таблицы, запросы, формы, отчеты, страницы, макросы и модули;
ь область окна со списком возможных режимов создания новых объектов или просмотра и редактирования существующих объектов (в этой области также отображаются списки имеющихся в этой базе таблиц, форм, запросов и т.д.).
В строке заголовка окна базы данных отображается ее имя.
Команды панели инструментов окна БД:
· Открыть — открытие выделенного объекта (таблицы, запроса, формы и т.д.) в режиме страницы;
· Конструктор — открытие выделенного объекта в режиме конструктора;
· Создать — создание объекта базы данных;
· Удалить — Удаление выделенного объекта;
· Крупные значки; Мелкие значки; Список; Таблица — представление объектов базы данных в окне базы данных в соответствующем виде.
Панель «Объекты»:
ь Таблица — двумерные таблицы, которые используется для хранения данных в реляционных базах данных. Данные хранятся в записях, которые состоят из отдельных полей. Каждая таблица содержит информацию о сущностях определенного типа (например, студентах);
ь Запрос — средство для отбора данных, удовлетворяющих определенным условиям. С помощью запросов можно выбрать из базы данных только необходимую информацию;
ь Форма — средство, которое позволяет упростить процесс ввода или изменения данных в таблицах БД, что обеспечивает ввод данных персоналом невысокой квалификации;
ь Отчет — средство, которое позволяет извлечь из базы нужную информацию и представить ее в виде, удобном для восприятия, а также подготовить для распечатки отчет, который оформлен соответствующим образом;
ь Страницы — страницы доступа к данным представляют собой специальную Web-страницу, предназначенную для просмотра и работы через Интернет или интрасеть с данными, которые хранятся в базах данных Microsoft Access или БД MS SQL Server;
ь Макрос — набор макрокоманд, создаваемый пользователем для автоматизации выполнения конкретных операций;
ь Модуль — объект, содержащий программы на языке Visual Basic, применяемые в некоторых случаях для обработки данных.
Область со списком возможных режимов создания объектов — в этой области кроме списка режимов создания объектов отображаются созданные объекты (например, таблицы, формы и т.д.), которые можно просматривать или редактировать. Для этого необходимо выделить требуемый объект, например, таблицу и нажать кнопку «Открыть» или «Конструктор».
Нажатие кнопки “Открыть” активизирует режим таблицы, в котором можно просматривать и редактировать данные в выбранной таблице. Нажатие кнопки “Конструктор” открывает таблицу в режиме конструктора, предназначенном для просмотра и изменения структуры таблицы.
Управление масштабом
Нажмите и перетащите ползунок, чтобы использовать элемент управления масштабированием. Число справа от ползунка отражает процент масштабирования.
Работа со средой Word
Как и в других недавних версиях, в Word 2016 по-прежнему используются такие функции, как лента и панель быстрого доступа, где вы найдете команды для выполнения стандартных задач в Word, а также представление Backstage.
Лента
В Word вместо традиционных меню используется ленточная система с вкладками. Лента содержит несколько вкладок, которые находятся в верхней части окна Word.
Каждая вкладка содержит несколько групп связанных команд. Например, группа «Шрифт» на вкладке «Главная» содержит команды для форматирования текста в документе.
В некоторых группах также есть небольшая стрелка в правом нижнем углу, которую можно щелкнуть, чтобы открыть дополнительные параметры.
Отображение и скрытие ленты
Если вы обнаружите, что лента занимает слишком много места на экране, вы можете скрыть ее.Для этого нажмите стрелку «Параметры отображения ленты» в правом верхнем углу ленты, затем выберите нужный параметр в раскрывающемся меню:
- Автоматическое скрытие ленты: автоматическое скрытие отображает документ в полноэкранном режиме и полностью скрывает ленту из поля зрения. Чтобы отобразить ленту, нажмите команду «Развернуть ленту» в верхней части экрана.
- Показать вкладки. Этот параметр скрывает все группы команд, когда они не используются, но вкладки остаются видимыми. Чтобы отобразить ленту, просто нажмите на вкладку.
- Показать вкладки и команды. Этот параметр разворачивает ленту. Все вкладки и команды будут видны. Этот параметр выбирается по умолчанию при первом открытии Word.
Чтобы узнать, как добавлять пользовательские вкладки и команды на ленту, ознакомьтесь с дополнительной информацией о настройке ленты.
Использование функции «Расскажи мне»
Если у вас возникли проблемы с поиском нужной команды, вам может помочь функция «Подскажи». Она работает так же, как обычная панель поиска: введите то, что вы ищете, и появится список параметров. Затем вы можете использовать команду прямо из меню, не находя ее на ленте.
Панель быстрого доступа
Панель быстрого доступа, расположенная прямо над лентой, позволяет получить доступ к общим командам независимо от того, какая вкладка выбрана. По умолчанию отображаются команды «Сохранить», «Отменить» и «Повторить», но вы можете добавить другие команды в зависимости от ваших потребностей.
Чтобы добавить команды на панель быстрого доступа:
- Нажмите стрелку раскрывающегося списка справа от панели быстрого доступа.
р>
Правитель
Линейка находится вверху и слева от документа. Это упрощает точную корректировку документа. При желании вы можете скрыть линейку, чтобы освободить место на экране.
Чтобы показать или скрыть линейку:
Вид за кулисами
Представление Backstage предоставляет различные возможности для сохранения, открытия файла, печати и предоставления общего доступа к документу. Чтобы получить доступ к представлению Backstage, перейдите на вкладку «Файл» на ленте.
Нажимайте кнопки в интерактивном ниже, чтобы узнать больше об использовании представления Backstage.
редактировать горячие точки
Здесь вы можете открывать документы, сохраненные на вашем компьютере или в OneDrive.
Общие панели инструментов компьютерного программного обеспечения и другие панели
Ниже приведены некоторые из наиболее распространенных программных панелей и панелей инструментов, с которыми вы можете столкнуться и использовать на компьютере.
- — Панель Windows 8.
- Гистограмма. Диаграмма, состоящая из горизонтальных или вертикальных полос. – ряд строк, идентифицирующих адрес, продукт или другую информацию.
- Панель инструментов браузера. Любая панель инструментов в интернет-браузере.
- Панель закладок. Панель с часто посещаемыми закладками.
- Панель команд. Панель, отображающая доступные команды в программе.
- Dock – панель в нижней части macOS, обеспечивающая быстрый доступ к программам.
- Панель избранного — панель часто посещаемых избранных. – Панель инструментов с параметрами форматирования текста.
- Панель формул. Панель в программе для работы с электронными таблицами, позволяющая редактировать формулы. — Панель в верхней части экрана, которая дает доступ ко всем меню. — Дает доступ ко всем функциям навигации в браузере. — Панель, которая показывает общие места для доступа к файлам. — Индикатор, показывающий, сколько времени осталось до завершения чего-либо. — Полоса внизу или сбоку окна для прокрутки страницы.- Полоса, которая делит окно на несколько частей. — Одна из немногих полос внизу окна, показывающая статус. – Полоса в нижней части операционной системы Microsoft Windows, начиная с Windows 95. – Полоса в самом верху окна, описывающая программу или окно.
Повторное обращение к документу
Открыть созданный ранее документ можно разными способами:
- Непосредственно из Windows, открыв папку, где хранится этот документ, и дважды щелкнув по его отображению.
- Из редактора Word
- А — нажав кнопку на панели инструментов Стандартная;
- Б — выполнив команду Открыть пункта Файл из меню редактора;
- В — выбрав имя из списка имен последних отредактированных документов в пункте Файл.
Первый способ позволяет одновременно загрузить Word и открыть в нем окно выбранного документа.
Новый документ при такой загрузке не создается.
Способы 2А и 2Б работают одинаково: они вызывают диалог Oткрытие документа.

В центральной рамке диалога прокручиваемый список файлов текущей папки. Ее имя указано
в раскрывающемся меню папка над списком файлов.
Способ представления файлов в списке можно менять с помощью кнопок:
—
Мелкие значки, Таблица, Свойства и Просмотр, соответственно.
При выборе кнопки Свойства в рамке списка выдаются свойства текущего документа: название, автор и т.д.
Кнопка Просмотр осуществляет предварительный просмотр без открытия документа.
Распахивающиеся списки Имя файла, Тип файла и Дата изменения
позволяют задать условия отбора файлов в список.
В меню Текст/свойство можно задать шаблон имени файла для поиска.
Когда настройка диалога закончена, остается указать найденный файл и нажать кнопку Открыть
либо дважды щелкнуть по имени файла.
Способ 2в – выбор файла из списка имен последних отредактированных документов, обеспечивает быстрый доступ к
файлу. Первым в списке стоит последний из отредактированных ранее документов. По умолчанию в списке четыре документа.
Для изменения длинны списка вызывают диалог Параметры ( команда Параметры…
пункта Сервис). Там в закладке Общие есть строка: “Помнить список из: Файлов”




























