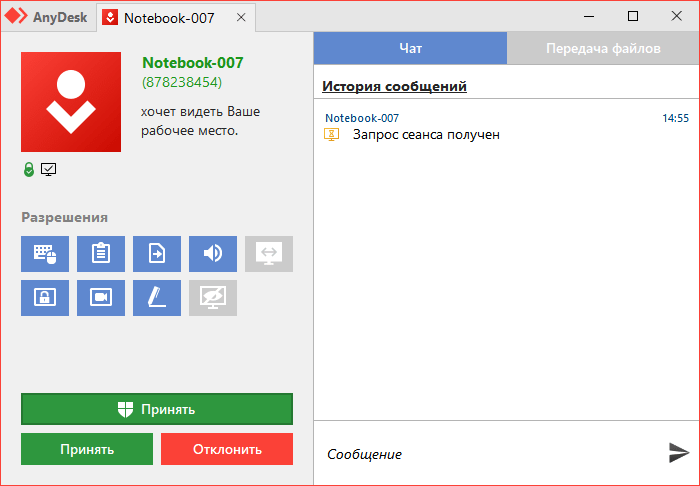Status: desk_rt_ipc_error
This error typically occurs when an external application, such as the operating system or a security tool, terminates the AnyDesk session. The underlying causes and potential solutions may differ depending on the operating system.
If you encounter this message while attempting to connect to a Windows device, it’s highly likely that a security solution installed on the device is responsible for disconnecting AnyDesk or other remote desktop connections. A typical cause of this issue is anti-ransomware security features.
On the other hand, if you encounter this error while connecting to a Linux device, it may be because of an unsupported display server.
Potential solutions:
Windows:
- Whitelist AnyDesk or disable anti-ransomware features on the device.
- Reinstall AnyDesk if the security solution blocks or quarantines the application.
Linux:
- Ensure that both the login manager and the system are using Xorg to avoid unsupported display server issues.
- Make sure that the DNS resolver resolves AnyDesk URL addresses correctly. See Firewall.
Как скачать и установить AnyDesk на телефон
Также для работы понадобится плагин, он устанавливается отдельно из того же магазина и работает в фоне, открывать его не нужно. Скачать дополнение на Android плагин:
После установки необходимо открыть приложение AnyDesk и предоставить необходимые разрешения. А именно AnyDesk Control Service AD1 в «Специальные возможности» и право на использование уведомлений в «Доступ к уведомлениям». После запуска программы, она сама предложит выдать необходимые разрешения, с чем нужно согласиться и поставить соответствующие галочки в открывшихся окнах настроек.
Как подключить ЭниДеск на Андроид
Это делается следующим образом:
Эти действия приведут к запуску нового окна на смартфоне, где будет рабочий стол компьютера. Так можно им управлять удаленно.
Чтобы обезопасить компьютер от злоумышленников, нужно поставить пароль к удаленному доступу. Для этого нужно:
Эти действия приведут к тому, что при попытке удаленно подключиться к устройству, будет запрашиваться пароль.
Как использовать AnyDesk на Android
После того, как программа установлена, появляется следующее рабочее пространство как на картинке ниже. Здесь помимо рабочего стола компьютера имеется плавающий интерфейс с функционалом. По нему можно:
К сожалению, управлять устройством с другого Андроида не получится. Также, как и с компьютера на Андроид, доступен только захват экрана.
AnyDesk. Как использовать только по локальной сети?
Имеются два или три ноутбука, соединённые в локальную сеть, без выхода в интернет. В настройках соединения стоят возможности прямого подключения через порт 7070, но при попытке подсоединиться программа почему-то ругается на невозможность соединения с интернетом и в итоге не коннектится с другим ноутом. Причем, вроде как при установке программы, установщик автоматически открывает этот порт 7070. В чём загвоздка? Спасибо заранее.
ᏔΘŁ₣ Искусственный Интеллект (257039) Программе нужен выход в интернет для связи с сервером программы!
Если мы хотим подключится по локальной сети или к белому ip (с открытым портом), то вместо ID вводим ВАШ_IP_АДРЕСС: 7070 (где 7070 это порт, заданный в настройках).
Что делать, если при запуске Anydesk черный экран при подключении?
Такой баг замечен на Windows 10 после установки обновления 1903. Рекомендуется обновить графический драйвер. Скачайте последнюю версию программного обеспечения с официального сайта видеокарты и установите с заменой. Не загружайте драйвер через «Центр обновления» Windows.
AnyDesk: на что способна программа?
Мощный инструмент для частного и корпоративного пользования, для удалённого подключения к ПК с помощью компьютера или мобильного телефона. Применяется для администрирования клиентов (заказчиков), помощи знакомым, получения доступа к служебному или домашнему устройству с любой платформы.
Перекрёстная кроссплатформенная совместимость позволяет работать с машинами на мобильных, десктопных операционных системах. Беспрецедентная безопасность и шустрый собственный кодек DeskRT гарантируют конфиденциальность, минимальную нагрузку на интернет-канал и графический ускоритель.
Основные функции AnyDesk
Некоторые возможности программы AnyDesk заслуживают отдельного внимания.
Смена ролей
При работе в AnyDesk подключаемый компьютер называется доминантным (оператор), тот, к которому подключаются – клиентским, подчинённым. Приложение позволяет в два клика обменять их ролями (правами) без разрыва соединения. Откройте меню действий и выберите «Переключить стороны».
Для переключения между экранами удалённого ПК, к которому подключено два и более монитора, используйте кнопку с номером дисплея.
Обмен файлами
Встроенный файловый менеджер упростит передачу документов и каталогов между устройствами по сети по инициативе доминантного компьютера.
- Кликните по иконке файлового обозревателя в панели инструментов.
- В правой панели (устройство-получатель) откройте каталог, куда собираетесь копировать или перемещать данные.
- Слева выберите объекты (как в «Проводнике» Windows), кликните правой клавишей и нажмите «Загрузить».
Аналогично каталоги с файлами в AnyDesk копируют на доминантный компьютер.
Для получения прав администратора на удалённом компьютере откройте меню действий и запросите повышенные привилегии.
Вопросы и ответы
Для вызова адресной книги кликните по полю для ввода AnyDesk ID и выберите соответствующий пункт. Доступна только в профессиональной версии приложения.
AnyDesk имеет однооконный вкладочный интерфейс.
После установки соединения появляются другие вкладки:
-
Лото настольная игра что развивает
-
Dead rising 2 сохранения где лежат
-
Кто тыквоголовый в minecraft story mode
-
Что такое псп в полиции
- X4 foundations сохранения где лежат
Почему AnyDesk перестал работать: что делать

Прежде чем начнём выяснять причину неисправности AnyDesk — убедимся, что программу на компьютере запустили от имени администратора.
Нестабильное соединение
Одной из частых проблем подключения является слабое интернет-соединение.
Проверьте качество интернета, ведь это очень важно для стабильной работы AnyDesk
При необходимости перезагрузите ваш маршрутизатор или обратитесь к провайдеру.
Брандмауэр или антивирус
Об этой причине можно узнать по характерным ошибкам:
- win32_11001;
- win32_10054;
- win32_10060.
Решаем эту проблему добавлением «Анидеск» в список исключения брандмауэра или антивируса
Подобную настройку проводим для всех компьютеров в сети.
Сброс настроек
Если предыдущий сеанс был завершен некорректно, то настройки программы вернутся к заводским.
Проверяем настройки подключения и доступа.
Ошибки в AnyDesk
Неполадки с устройствами ввода-вывода довольно распространены. К ним можно отнести следующие неисправности:
Не работает звук. Для этого проверяем в настройках безопасности разрешены ли передача и воспроизведение аудио.
Не работает мышь. Если мышь в AnyDesk так и не работает, это решение точно поможет. Активируйте функцию «Управление клавиатурой и мышью моего компьютера».
Специально для Вас: Почему больше не обновляется WhatsApp: что делать
Не работает клавиатура. В настройках безопасности дополнительно активируем «Доступ к буферу обмена компьютера» и «Доступ к буферу обмена для передачи файлов».
Превышение лимита сеансов
В этом случае Анидеск не работает и просит закрыть другие сеансы.
Это значит, что ваша лицензия исчерпала предел одновременно открытых сессий
Случается так, что после сбоя в сети сеансы работают в фоновом режиме.
Нужно завершить сеанс в личном кабинете .
Проблемы удаленного пользователя
Отказ в доступе
Для удачного подключения на удаленном ПК необходимо открыть «Анидеск», а «Интерактивный доступ» — настроить на отображение входящих запросов на подключение.
Отклонение сессии
Даже если удаленный ПК способен принимать входящие запросы, он в состоянии отказывать в доступе пользователям не из белого списка.
Во вкладке «Безопасность» — находим пункт «Список контроля доступа» и добавляем нужного пользователя
Учтите, что слишком частое отклонение попыток подключения приведет к временному ограничению на отправку новых запросов.
Завершение сеанса
Характерная проблема для старых версий «Анидеск».
В случае бездействия программа сама завершает сеанс
Специально для Вас: Почему в Wink пропал звук: что делать, все причины
Обновите версию AnyDesk, либо — оставайтесь активными на протяжении всего сеанса.
Фатальная ошибка
При появлении такой ошибки отправьте отчет на серверы AnyDesk для помощи в выявлении неисправности.
Прочитанная статья поможет вам своими силами выяснить, почему ваш AnyDesk перестал работать. Ваш ход — устранить неполадки, либо обратиться в поддержку.
Способ 2: Установка корректной даты и времени
Службы, связанные с AnyDesk, используют информацию о времени для получения данных с серверов, а также при организации соединения с удаленным компьютером
Важно, чтобы установленное время на компьютере совпадало с выбранным часовым поясом и отображалось корректно с учетом реальных показателей. В большинстве случаев это обеспечивается автоматической настройкой, активируемой через общие параметры Windows 11
Если же она работает не совсем корректно, нужно проверить время и дату через интернет, а затем установить правильные значения самостоятельно и сделать то же самое для своего часового пояса.
Подробнее:Изменение времени в ОС Windows 11Изменение даты в ОС Windows 11
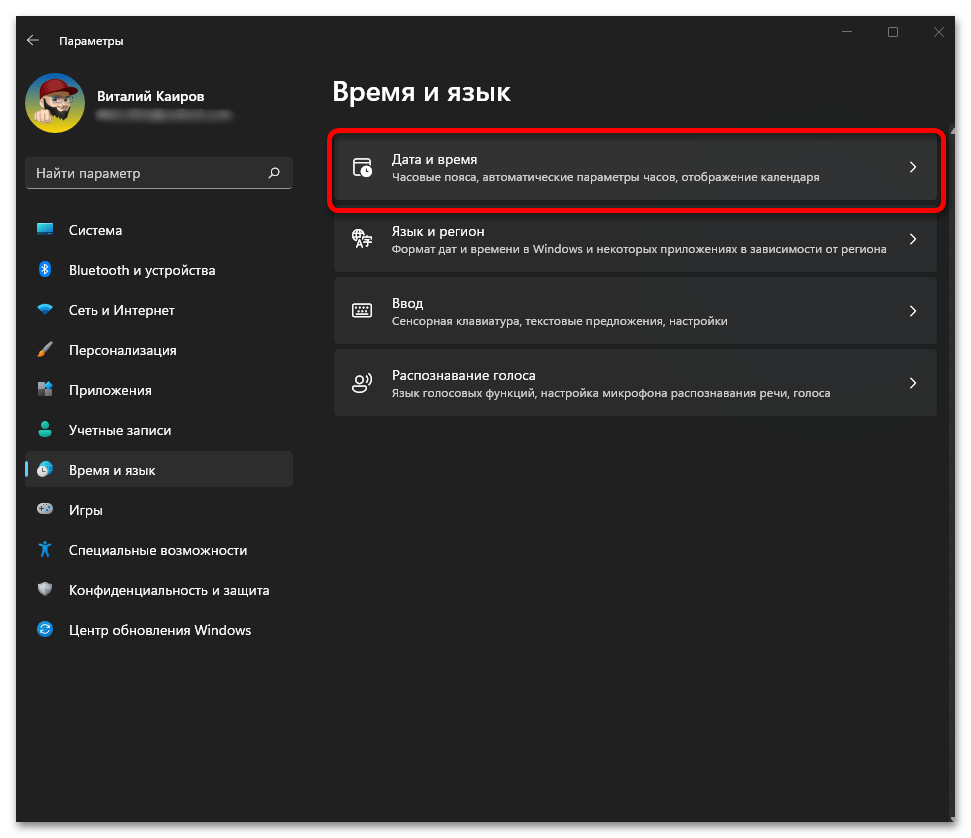
Превышение количества отклоненных попыток соединения
Если компьютер отключен от сети AnyDesk, есть вероятность, что проблема связана с потерей соединения с удаленным сервером. В этом случае, появится новое окно с сообщением о попытке переподключения. Это говорит о том, что программа через удаленный рабочий стол позволяет настроить необходимое количество попыток подключения.
Чтобы устранить проблему необходимо сделать следующее:
- Найдите rdp файл, через который осуществляется подключение к интернету. Нажмите на него правой кнопкой мыши.
- Появится новое окно, в котором выберите «Открыть с помощью». Затем, нажмите на «Выбрать другое приложение».
- Появится список возможных программ. Выберете «Блокнот», «network». Если его нет, то подойдет любой другой текстовый редактор.
- Пролистайте открывшийся файл до самой последней строчки.
- В последней строке вставьте «autoreconnect max retries:i:30». Последнее число – это количество попыток переподключения. Вместо него можно вставить любое другое.
- Сохраните файл и закройте его.
- Найдите файл Default.rdp, который находится в папке «Документы». Отредактируйте его.
После этого попробуйте подключиться к интернету через удаленный стол. Если будет появляться окно с сообщением о попытке переподключения, в нем вместо 5 будет указано 30 или другое указанное число. Если превысить это количество, подключение потребуется сделать повторно. На некоторых версиях удается сделать бесконечное количество попыток.
Примечание! Такое решение проблемы наиболее актуально, если соединение нестабильное.
Неправильная настройка неконтролируемого доступа
Чтобы настроить неконтролируемый доступ к программе, требуется знать, где AnyDesk хранит пароли, в противном случае, сделать это не удастся.
Пошаговая инструкция выглядит следующим образом:
- Запустите программу и найдите меню «Общие», затем, нажмите на «Настройки».
- Перейдите в раздел «Безопасность», далее, «Разблокировать настройки». Если все сделано правильно, появится запрос на изменение данных, выберите «Да».
- Здесь можно сменить ID и пароль для AnyDesk.
После этого на втором компьютере также требуется ввести данные, воспользовавшись вышеуказанной инструкцией «Как посмотреть пароль AnyDesk», затем, нажмите «Подключиться». Неконтролируемый доступ настроен.
Внимание! Для тех, кто не знает как изменить псевдоним в AnyDesk. ID назначается только один раз
В бесплатной версии поменять его нельзя. Только в платной или корпоративной версии можно менять название компьютерам.
Как пользоваться AnyDesk для удаленной работы?
AnyDesk – бесплатное средство для управления удалёнными ПК, ближайший конкурент TeamViewer и Ammy Admin. Создано по принципу: скачал, запустил, подключился и работай. У приложения миниатюрный однооконный интерфейс без запутанных меню. Соединение устанавливается в пару кликов. Доведённый до совершенства код работает практически без ошибок.
AnyDesk не подключен к серверу
Возможны обновления на сервере, попробуйте позже. Обновите приложение на обоих устройствах, откажитесь от использования VPN и прокси-сервера.
Как подключиться к другому ПК
Для установки связи с удалённой машиной действуйте по инструкции ниже (рассмотрим на примере двух компьютеров на Windows, для остальных операционных систем процесс аналогичный, немного отличается размещение элементов интерфейса):
- Запустите программу на обоих устройствах.
- Попросите клиента сообщить вам его адрес (идентификатор ID). Он указывается вверху слева (блок «Это рабочее место»).
Это девять цифр, копируются в буфер обмена через правый клик.
Ведомый компьютер может ограничить права ведущего, разрешить или запретить:
- передачу аудио;
- перехват мыши и клавиатуры, их блокировку;
- доступ к буферу обмена;
- перезагрузку компьютера;
- применение файлового менеджера для обмена;
- получение системной информации;
- печать документов на локальном принтере;
- рисование на экране;
- создание TCP-туннелей;
- активацию режима приватности.
Не работает Ctrl + C, Ctrl + V
Чтобы горячие клавиши работали, активируйте параметры в подразделах «Безопасности» «Разрешения для удалённых…». Если разрешён неконтролируемый доступ – в одноимённом разделе.
Проблемы с клавиатурой.
Как настроить неконтролируемый доступ AnyDesk
AnyDesk — отличная программа для подключения к удаленному компьютеру, управления им и работы на удаленном рабочем месте, одна из лучших (см. Лучшие программы удаленного управления компьютером). Одна из часто востребованных функций — неконтролируемый доступ для подключения к удаленному компьютеру без необходимости принятия подключения на нём.
Процесс настройки неконтролируемого доступа в AnyDesk
Неконтролируемый доступ настраивается на том компьютере, к которому требуется подключаться в любое время, когда он включён
Прежде, чем переходить к настройке, обратите внимание: желательно, чтобы программа AnyDesk была установлена на компьютере, а не просто скачана и запущена. Если в главном окне программы вы видите кнопку «Установить AnyDesk», как на изображении ниже, нажмите её и произведите установку
Что это нам даст: после установки AnyDesk по умолчанию будет запускаться при включении компьютера (свёрнутой в область уведомлений в случае Windows 10, 8.1 и Windows 7) — то есть мы сможем быть почти уверены, что подключение в режиме неконтролируемого доступа будет успешным.
Дальнейшие шаги по настройке неконтролируемого доступа выглядят следующим образом:
- Нажмите «Изменить пароль доступа» в главном окне программы или нажмите по кнопке меню, откройте «Настройки», затем — раздел «Безопасность» и нажмите кнопку «Разблокировать настройки безопасности» (для этого требуются права администратора на компьютере, без них включить неконтролируемый доступ не получится).
- Отметьте пункт «Разрешить неконтролируемый доступ».
- Введите пароль и подтверждение пароля для неконтролируемого доступа AnyDesk.
- На этом настройку можно считать завершенной: вы можете подключаться к этому компьютеру с вводом пароля и подтверждение пользователя на удаленном компьютере не потребуется (хотя окно принятия соединения и будет появляться на экране). При желании можно отметить пункт «Входить автоматически», чтобы в будущем запрос пароля не появлялся.
- Сразу после ввода пароля, окно принятия подключения на удаленном компьютере исчезнет, а вы на своём компьютере увидите интерфейс удаленной системы.
Дополнительные возможности
В AnyDesk присутствуют и некоторые дополнительные функции, которые позволяют упростить подключение или сделать его более безопасным:
- На вкладке «Безопасность» для неконтролируемого доступа можно включить двухфакторную аутентификацию с помощью приложений аутентификации на мобильных устройствах: в этом случае, помимо пароля для подключения потребуется также вводить и код из приложения.
- В разделе «Настройки» — «Интерфейс» — «Псевдоним» можно задать имя, по которому можно будет подключаться к этому компьютеру вместо цифрового кода: подключение в этом случае может быть более удобным, а псевдоним проще запомнить.
Видео инструкция
А вдруг и это будет интересно:
- Лучшие бесплатные программы для Windows
- Как открыть параметры быстродействия Windows 11 и 10
- Ноутбук тормозит на зарядке или без неё — причины и варианты решения
- 403 Forbidden — что это за ошибка и как исправить?
- Непредвиденная ошибка компонента службы теневого копирования томов — как исправить?
- Ошибка 0x00000005 в Microsoft Store — как исправить?
- Windows 11
- Windows 10
- Android
- Загрузочная флешка
- Лечение вирусов
- Восстановление данных
- Установка с флешки
- Настройка роутера
- Всё про Windows
- В контакте
- WhW 18.12.2020 в 21:05
Dmitry 19.12.2020 в 09:52
Обновление драйверов и программ
Обновление драйверов
При возникновении черного экрана при подключении через AnyDesk может потребоваться обновление драйверов вашего компьютера. Устаревшие драйверы могут вызывать конфликты, которые приводят к ошибкам в работе программы. Для обновления драйверов следуйте инструкции:
- Откройте Диспетчер устройств, нажав Win + X на клавиатуре и выбрав соответствующий пункт меню.
- В Диспетчере устройств найдите раздел с видеокартой (например, «Видеоадаптеры») и раскройте его.
- Щелкните правой кнопкой мыши на вашей видеокарте и выберите пункт «Обновить драйвер».
- Выберите автоматическое обновление драйверов через интернет или установите драйвер с диска, если у вас есть диск с драйвером.
- После установки обновленного драйвера перезапустите компьютер.
После обновления драйверов попробуйте повторно подключиться через AnyDesk и проверьте, не исчезло ли проблемное явление.
Обновление программ
Помимо обновления драйверов, также важно регулярно обновлять программное обеспечение на вашем компьютере. Это поможет исправить возможные ошибки и повысить общую стабильность работы системы
Для обновления программ следуйте инструкции:
- Запустите программу-обновлятор на вашем компьютере (например, Центр обновления Windows).
- Проверьте список доступных обновлений и установите их все.
- После завершения установки обновлений перезапустите компьютер для применения изменений.
После обновления программное обеспечение проведите тестирование подключения через AnyDesk. Если проблема с черным экраном сохраняется, обратитесь за помощью к специалисту.
Почему важно обновлять программное обеспечение и как это поможет исправить ошибку
Когда вы обновляете AnyDesk до последней версии, вы получаете доступ к новым функциям и улучшениям производительности, которые могут помочь предотвратить возникновение ошибок, включая черный экран. Кроме того, обновление программы может устранить совместимост настые с операционной системой и обновленными драйверами, что также может быть причиной проблемы.
Помимо устранения ошибок, обновление программного обеспечения важно для защиты вашего устройства от вредоносных программ и потенциальных угроз безопасности. Устаревшие версии программ могут содержать уязвимости, которые могут быть использованы злоумышленниками для атак на ваш компьютер
Поэтому регулярное обновление программ помогает защитить ваши данные и личную информацию.
Чтобы исправить проблему черного экрана при подключении к AnyDesk, рекомендуется проверить наличие обновлений для программы и установить их, если таковые имеются. Это может помочь улучшить стабильность соединения и предотвратить появление ошибок в будущем. Кроме того, регулярное обновление программного обеспечения способствует оптимальной работе устройства и повышает его производительность.
Почему AnyDesk не работает без монитора?
Запустил Терминальный сервер без монитора. AnyDesk снизил разрешение до 640*480 и запустил экран блокировки. Я ввёл пароль и вместо рабочего стола увидел картину «чёрный прямоугольник». RMS вообще отказался подключаться. VNC запустил рабочий стол в разрешении 640*480. В TeamViewer есть функция принудительного указания разрешения, но я не мог подсмотреть ID. Дискретная видеокарта при этом работала. А RDP запустился нормально и с разрешением всё отлично. Что произошло и почему удалённый доступ к ПК сломался? Как использовать сервер без монитора? Есть ли способ доступа к ПК без видеокарты?
- Вопрос задан более года назад
- 10518 просмотров
КомментироватьРешения вопроса 0Ответы на вопрос 4
Армянское Радио @gbg Куратор тега Windows
Любые ответы на любые вопросы
Потому что все ПО, что не RDP, на самом деле занимается съемкой скриншотов, которые хост рисует на видеокерте. Без монитора карта начинает лениться и ничего не рисует.
RDP, в отличие от всех остальных, запускает виртуальную сессию и рисует в ней. Поэтому для RDP монитор не нужен.

Решение банально — купите эмулятор монитора