Что такое программное обеспечение компьютера?
Программное обеспечение — это совокупность программ, обеспечивающих обработку различной информации и управление устройствами.
Виды программного обеспечения: системное прикладное обеспечение, прикладное и инструментальное.
Системное программное обеспечение, операционная система, управляет всеми компонентами компьютерной системы.
Прикладное программное обеспечение предназначено для выполнения определенных задач пользователя:
- Создавать текстовую и числовую информацию;
- Создавать графики;
- Обрабатывать в считанные минуты большие объемы числовой и текстовой информации;
- Создавать музыку;
- Рисовать картины;
- Создавать сложные чертежи и многое другое.
Инструментальное программное обеспечение используется для разработки программ и их сопровождения.
В прикладное программное обеспечение входят следующие программы.
Блокнот — очень простая программа для работы с текстом. Для запуска нажми кнопку Пуск, в главном меню выбери команду «Все программы», далее – «Стандартные» и, наконец, выбери команду «Блокнот». Появится рабочие окно. Можешь вводить текст.
Программа WordPad имеет больше возможностей. С ее помощью можно не только создавать текст, но и отредактировать его и красиво оформить.
Простая программа для рисования картинок — это Paint. Здесь можно сделать чертеж или нарисовать открытку для мамы.
Делать домашнее задание по математике и совершать другие нужные расчеты поможет полезный Калькулятор.
Для проигрывания музыкальных файлов и просмотра мультфильмов и фильмов в составе Windows есть универсальный проигрыватель Windows Media Player. Создатели Windows позаботились не только об удобной работе своих пользователей, но и об их отдыхе. Во всех версиях этой программы есть игры. Отличная новость, правда?
И не забываем об учебе. С этой целью устанавливаются обучающие программы. Они помогают в легкой игровой форме приобрести серьезные знания и полезные навыки.
Обучающие программы совсем не похожи на нудные учебники. Это увлекательные забавные игры, которые помогут тебе научиться всему, что ты захочешь. Подобные программы сейчас выпускают для детей любого возраста. Единственное, что ты должен уметь, — это читать. Все остальное ты будешь постигать в буквальном смысле играючи.
Если у тебя есть слух, то найдется не одна программа для развития твоего таланта, обучения нотной грамотности и другим тонкостям музыкальной науки. А может, ты захочешь научиться творить настоящие художественные шедевры, и в этом тебе поможет графический редактор Fotoshop.
Офисное программное обеспечение, например, Microsoft Office предлагает следующие приложения:
- Microsoft Word — текстовый редактор;
- Microsoft Excel — электронный редактор;
- Microsoft Access- базы данных;
- Power Point- подготовка презентаций;
- Outlook- работа с электронной почтой.
Офисное программное обеспечение считается универсальным для выполнения задач большинства специалистов.
Мы обязательно познакомимся с этими программами более подробно на следующих занятиях и, возможно именно ты станешь следующим разработчиком знаменитого робота.
Рабочий стол Windows | Компьютер для чайников
Рабочий стол – это первое, что вы видите на мониторе по окончании загрузки операционной системы после включения компьютера. Можно сказать, что это ваше основное рабочее место, на котором могут находиться элементы управления, объекты Windows, ваши документы и ярлыки для запуска программ.
Рабочий стол Windows разделен на 2 части:
- Панель задач.
- Область ярлыков.
Панель задач компьютера
Панель задач находится в самой нижней части рабочего стола. На ней расположены кнопка «Пуск», панель быстрого запуска, панель для отображения открытых документов и запущенных программ, область уведомлений.
Один из важных элементов управления компьютером – это кнопка «Пуск». При щелчке левой кнопкой мыши открывается Главное меню, которое дает доступ ко всем элементам управления компьютером, установленным программам, настройкам операционной системы. С помощью этой кнопки компьютер выключается, перезагружается или переходит в режим сна.
На панели быстрого запуска располагают ярлыки часто запускаемых программ. Здесь для запуска нужен всего лишь один щелчок кнопки мыши, что и определило название этой области панели задач.
На панели запущенных программ, открытых файлов и папок находятся значки открытых на дынный момент окон.
Далее находится языковая панель, показывающая, на каком языке происходит в данный момент ввод с клавиатуры. Кроме того, с помощью языковой панели происходит переключении языка ввода.
В области уведомлений, которая еще имеет название «системный трей», находятся значки программ работающих в тихом, невидимом для пользователя режиме, так называемом фоновом режиме. Как правило, в этом режиме работают программы, запускаемые автоматически при загрузке Windows и не требующие от пользователя действий. Здесь находится календарь с часами, значок регулировки громкости и значок подключения к сети интернет или локальной сети. В этой области также отображаются всплывающие сообщения, сигнализирующие о каком либо событии. Например, о наличии свежих обновлений для операционной системы, сообщения от программ, работающих в фоновом режиме и т.д.
Область ярлыков рабочего стола
В этой области располагаются ярлыки программ, часто используемых файлов и папок, двойной щелчок по которым открывает эти объекты. Изначально, после установки Windows, на рабочем столе вы увидите лишь несколько значков: в зависимости от версии операционной системы – это иконки Корзины, Мой компьютер, Мои документы, Сетевое окружение.
В процессе работы с компьютером вы сами можете добавлять и удалять нужные вам ярлыки, располагать их как вам угодно. Все иконки здесь находятся на так называемом фоне рабочего стола, который имеет название «обои». Обои вы можете самостоятельно менять в зависимости от вашего вкуса из имеющего набора Windows или установив в качестве фона любую фотографию.
Таким образом, можно сказать, что практически рабочий стол – это ваше основное виртуальное рабочее место за компьютером. Так же как с обыкновенным столом, здесь вы располагаете все необходимые вам инструменты и материалы.
- Удаленный помощник Windows Удаленный помощник в Windows помогает компьютерным неофитам в трудную минуту. Просто обратитесь к нему, и опытный пользователь, находящийся за тысячи километров от вас, сможет подключиться
-
Настройка звука на компьютере Подсоедините колонки к компьютеру, подключив их к соответствующему разъему (чаще всего обозначенному символом небольшого мегафона или колонок) на компьютере, ноутбуке или мониторе.
В
- Встроенная справка Windows Система Windows настолько многообразна, что рано или поздно вы неизбежно столкнетесь с неправильной работой программы или устройства, причем возникшая проблема может быть достаточно
- Как установить и настроить экранную заставку Раньше, во времена громоздких ЭЛТ мониторов, экранная заставка выполняла функцию хранителя экрана монитора в то время, когда картинка на экране долго не менялась. В таких мониторах не
-
Как изменить фон рабочего стола и тему оформления Windows Изменение фона рабочего стола
В качестве фона рабочего стола можно использовать картинку или сплошной цвет. Щелкните правой кнопкой мыши на рабочем столе и в контекстном меню выберите
LiveInternetLiveInternet
—Рубрики
- Анимация (6)
- Бродилки (4)
- Уроки (2)
- В работе (22)
- Уроки (20)
- Всё для творчества (379)
- Анимация без Ф Ш (18)
- Бродилки (32)
- Вопросы и ответы (50)
- Вопросы и ответы 2 (49)
- Всегда под рукой (18)
- Вязание на спицах(уроки) (10)
- Ответы на мои вопросы (22)
- Под рукой (2)
- Программы (6)
- Сайты (28)
- уроки от друзей (41)
- Уроки по рамкам (50)
- Уроки по рамочкам (14)
- Уроки разные (30)
- Флэш- уроки (2)
- Шитьё- уроки (7)
- Всё о 10е (10)
- Уроки Любаши (10)
- Всё о GIMP (70)
- Бродилки (12)
- Инструменты (8)
- Уроки (44)
- Эффекты (6)
- Всё о Li.ru (49)
- Бродилки (9)
- Сайты (1)
- Уроки (39)
- Компьютер (1375)
- SOS (48)
- SOS 2/ (23)
- Азбука П К (30)
- Браузеры (50)
- Браузеры 2. (50)
- Бродилки (11)
- Вопросы и ответы (50)
- Вопросы и ответы 2 (50)
- Вопросы и ответы 3. (50)
- Вопросы и ответы 4. (50)
- Вопросы и ответы 5 (51)
- Вопросы и ответы 6 (50)
- Вопросы и ответы 7 (30)
- ВОПРОСЫ и ответы 8 (2)
- Всегда под рукой (51)
- ВСЁ о 10 3 (7)
- Всё о восьмёрке. (14)
- Всё о десятке (50)
- Всё о десятке 2 (50)
- Всё о семёрке 2. (33)
- Всё о семёрке. (50)
- Для защиты (20)
- Защищаемся. (47)
- Ликбез (36)
- Линукс (34)
- Мои уроки (3)
- НЕОБХОДИМОЕ (1)
- Неумека ( уроки с нуля) (11)
- Операционка (40)
- Операционка 2 (35)
- Ответы на мои вопросы (7)
- Под рукой (7)
- Программы (50)
- Программы 2 (14)
- Сам себе мастер 2 (28)
- Сам себе мастер. (50)
- Уроки для начинающих (36)
- Уроки друзей (28)
- Уроки по программам (48)
- Уроки разные (27)
- Уроки чайнику (50)
- Мошенничество (1)
- Музыка (13)
- Бродилки (1)
- Плееры- уроки (7)
- Уроки друзей (5)
- Оформление (205)
- Бродилки (21)
- Вопросы и ответы (14)
- Всегда под рукой (3)
- Всё о шрифтах (44)
- Всё о шрифтах 2 (21)
- Генераторы (33)
- Коды (12)
- Программы (4)
- Расширенный редактор (8)
- Сайты (23)
- Уроки (11)
- Уроки по фонам (10)
- Схемы оформления блога (6)
- Уроки друзей (6)
- Фотошоп (535)
- Бродилки (19)
- Вопросы и ответы (25)
- Всегда под рукой (27)
- Инструменты (50)
- Инструменты 2 (50)
- Инструменты 3 (50)
- Инструменты 4 (27)
- Инструменты 5 (1)
- Новое в фш CS5 (3)
- Уроки (50)
- Уроки 1 (28)
- Уроки 2. (2)
- Уроки 3. (1)
- Уроки 4. (1)
- Уроки анимации (50)
- Уроки по анимации 2 (50)
- Уроки по анимации 3 (41)
- Уроки по анимации 4 (2)
- Уроки по рамкам (5)
- Фотошоп CS 5 с нуля (50)
- Фотошоп СС (0)
- Шаблоны (5)
- Плееры (2)
- Рамки (1)
- Эдитор (9)
- Бродилки (1)
- Уроки (8)
—Цитатник
Все, что вы могли не знать о значениях клавиш F1-F12 Каждая из двенадцати клавиш F1-F12, имеет .
Если ваша страничка на Лиру прыгает. Всем Здравствуйте. Сегодня, начав разбирать Почт.
Полезные программы для компьютера Windows 7, 8, 10. Здесь будут предоставлены самые полезные про.
Несколько правил как обезопасить свою электронную почту. Задумывались ли вы о том, надёжно ли защ.
Про плеер, прямые ссылки и другое Всем Здравствуйте. Я не зря сегодня выставила Небольш.
Способ 1: «проводник»
Нашу задачу можно решить с помощью системного файлового менеджера Виндовс 7.
- Быстрее всего открыть требуемую папку можно посредством «Пуска» – вызовите его, затем кликните по пункту с именем вашей учётной записи.
После запуска пользовательской директории откройте «Загрузки».
Системный каталог скачивания будет открыт. Выделите всё его содержимое (сочетанием Ctrl A или мышкой, зажав левую кнопку), затем нажмите Del. Подтвердите желание переместить данные в корзину.
Также информацию можно удалить безвозвратно – нажмите комбинацию Shift Del, затем кликните «Да».
Очистка папки с помощью «Проводника» представляет собой простейшую операцию.
Что такое адресная строка
Итак, адресная строка – это поле для ввода доменов и текста, которое находится вверху всех вкладок браузеров. Обычно в этом поле можно увидеть домен какого-либо сайта. Например, доменное имя «yandex.ru» расположен, как раз в адресной строке (Скрин 2).
По большому счёту, адресные строки, нужны не только для ввода доменных имён сайтов. Там же можно писать и текст. Для этого, нажимаем кнопку удаления на клавиатуре и убираем домен сайта из адресной строки. Далее, пишем – «Как заработать в Интернете» и нажимаем снова Энтер (Скрин 3).
Теперь мы знаем, что такое адресная строка, и как её использовать. Поиск в браузере не заставит себя долго ждать. После ввода информации поисковая система выдаст Вам то, что нужно найти.
Как удалить загрузки в папке
Со временем папка «Загрузки» накапливает достаточно много различных файлов и становится очень громоздкой. Это может очень тормозить работу системы, так как места на системном диске становится мало. Поэтому периодически необходимо проверять папочку на предмет лишних и ненужных файлов и удалять их.
Сделать это совсем несложно:
Как стереть флешку и удалить файлы полностью
Нужные загрузочные файлы или портативные программы будет удобно хранить в специально созданной папочке, например, на рабочем столе. Так, к ним будет удобный доступ. И в то же время папка «Загрузки» будет очищена от всего лишнего, что очень облегчит ориентирование в загруженных файлах.
Куда скачиваются файлы на android
Скачивая файлы на своем Андроид смартфоне или планшете, многие пользователи сталкиваются с тем, что они не могут найти скачанный файл. Они просто не знают, куда скачиваются файлы на Андроид. В этом материале мы постараемся решить эту проблему.
Если коротко, то на Андроид файлы скачиваются в папку Download. А место расположения этой папки может меняться в зависимости от прошивки вашего Андроид устройства. Например, папка Download может размещаться по одному из адресов:
Для того чтобы найти данную папку установите хороший файловый менеджер. Например, такой как AntTek Explorer Ex.
Кроме этого, нередко в самой программе можно посмотреть список файлов, которые были скачаны. Например, такая функция есть в веб-браузерах Dolphin и Firefox.
Также нужно помнить, что после каждого скачанного файла в верхнем меню с уведомлениями появляется специальное сообщение, о том, что был скачан файл. Нажав на это сообщение, вы сможете открыть скачанный файл.
Системные
Это пятый последний блок настроек. Один из самых маленьких
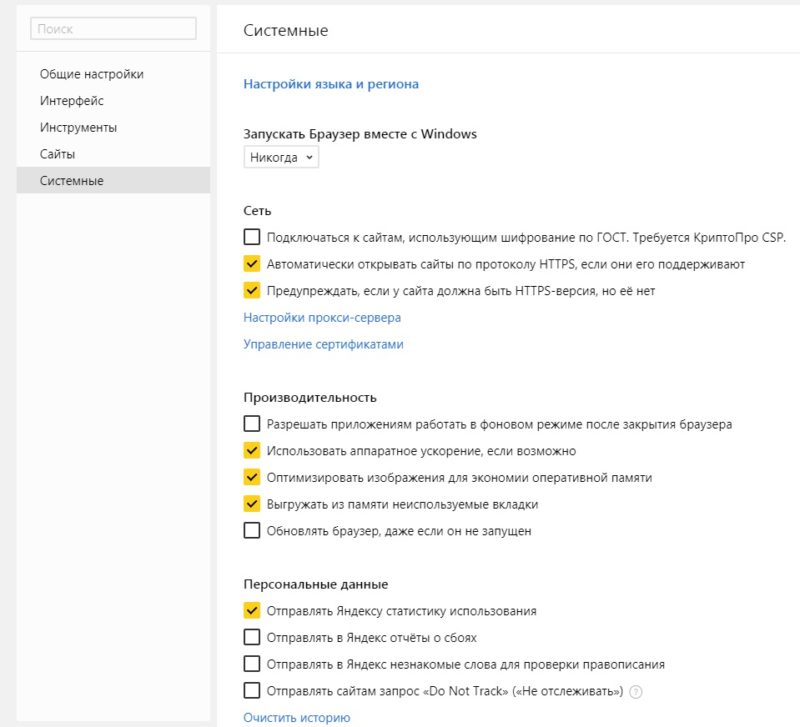
Запускать браузер вместе с Windows выбираем никогда. Это очень ускорит вашу загрузку системы.
Сеть
Оставляем по умолчанию. Более подробно о прокси сервере, отличие http от https и сертификатах мы расскажем Вам в другой статье.
Производительность
Важно убрать галочку со строки «Разрешить приложениям работать в фоновом режиме». Тем самым мы увеличим производительность
Ставим галочки на против оптимизировать изображение, использовать аппаратное ускорение, выгружать из памяти не используемые вкладки
Ставим галочки на против оптимизировать изображение, использовать аппаратное ускорение, выгружать из памяти не используемые вкладки.
Обновлять браузер, даже если он не запущен ставим галочку, чтобы иметь возможность обновить Яндекс.Браузер
Персональные данные
Если Вам нужно больше приватности и не хотите делиться статистикой использования, то тут можете снять все галочки. Кроме последнего пункта.
Очистить историю. Здесь вы можете очистить историю посещения сайтов за определенный период времени.
Сбросить все настройки при на нажатий на эту строку вы сбросите все до стандартных.
Желаем Вам приятного и быстрого сёрфинга в Яндекс.Браузере.
Когда в чем-то разбираешься, это кажется очевидным. Для автора данной статьи не стало исключением и понятие адресной строки браузера. Часто приходится видеть, как, вместо того, чтобы зайти сразу на нужный сайт, используя адресную строку и ее возможности в современных браузерах по запоминанию истории посещений сайтов, пользователи сначала открывают поисковик, затем вводят название сайта и только потом переходят по полученной ссылке.
Как интернет-проект, миссией которого является получение полной независимости и самостоятельности в плане использования компьютеров для бытовых задач абсолютно всеми пользователями, мы не могли обойти вопрос с адресными строками стороной.
В данной статье будет максимально подробно описано, что представляет собой адресная строка, как ее найти, как скопировать url страницы и как отобразить адресную строку в случае, если ее не видно, на примерах во всех наиболее популярных современных браузерах.
Небольшая подборка материалов на тему рекламы в социальных сетях
Если Ваша страничка на Ли.ру прыгает — полезные советы в дневнике «Меня зовут Любаша К» (11 апреля 2018)
Вся эта ерунда началась из-за попытки внедрения на Лиру новых баннеров рекламы.
Я отключила все блокираторы рекламы в моём браузере Cyberfox, а также потом проверила и в браузере Firefox и в Google Chrome.
После того, как я отключила блокиратор рекламы и обновила страничку на Лиру, страничка перестала прыгать, чего я и хотела добиться. Но работать на сайте с таким количеством рекламы может только сумасшедший, тем более, что сегодня реклама стала на порносайты.
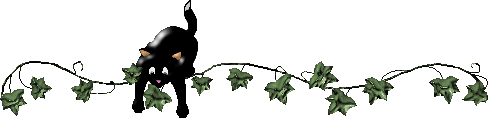
Всем, у кого прыгают страницы из-за блокиратора рекламы — пост и обсуждение в дневнике Н Нина (13 апреля 2018)

Новая реклама в ЖЖ и как с ней бороться (5 апреля 2017)
Что представляют из себя эти новые реалии ЖЖ?
- Если у вас бесплатный аккаунт, вы теперь видите рекламу в собственном журнале и в других бесплатных аккаунтах, по-прежнему не видите её в платных.
- Если у вас платный аккаунт, как для читателя для вас ничего не изменилось, рекламы нет.
- Как владелец журнала вы никак не можете оградить незалогиненную, пришедшую с холода часть своих читателей от рекламы.
- Как владелец журнала вы не можете повлиять на тематику рекламы в своём журнале ни заранее, ни по факту её появления. Настроек и фильтров нет.
- Если вы незалогиненный читатель, вы видите рекламу в любых аккаунтах и можете отключить её только частично (нижний баннер) и временно.
==========================================================
«Пожалуйста, отключите Adblock» (10 июля 2017)
О том, как рекламодателям и вебмастерам противостоять тренду на использование блокировщиков рекламы.
Вебмастерам постоянно приходится искать новые технические решения, чтобы максимально обезопасить свой трафик от блокировщиков и не потерять прибыль от монетизации.
Опрос, проведенный всемирным исследовательским центром GlobalWebindex в сентябре 2016 года, показал негативное восприятие онлайн-рекламы большинством респондентов. Чуть менее 50% респондентов отметили, что реклама занимает слишком много места на экране монитора (особенно на мобильных устройствах). Сформировалась идеальная среда для появления и активизации деятельности компаний, предлагающих adblock-решения.
Сейчас перед рекламодателями стоит задача восстановить лояльность пользователей к онлайн-объявлениям и качественно улучшить рекламную инфраструктуру. А перед вебмастерами — не потерять в монетизации трафика.

Комментарий Gedichte: Что касается меня, то я, как правило, вообще игнорирую рекламу, выпрыгивающую на сайте.
Кроме раздражения, она у меня ничего не вызывает.
И чем больше рекламы, тем сильнее она раздражает.
Досадно, что реклама стала все больше и все чаще мешать нормальной работе в Интернете.
Удаление загруженных файлов
Прежде всего, необходимо выяснить, где располагается папка с загруженными файлами. Найти ее ни для кого не составит труда, даже для новичков. Она размещается на диске C. На нем потребуется открыть папочку «Пользователи», а уже в ней выбрать директорию, название которой — это имя человека (свой профиль).
Папка «Загрузки» находится на Диске С
Теперь стоит выяснить, какие загруженные файлы разрешено стирать без последствий. Если с их помощью были установлены какие-нибудь программки, то от них можно без проблем избавиться. Когда файлик представляет собой портативную версию приложения, тогда ликвидацию лучше всего не выполнять, так как программу не удастся запустить. Непосредственно сам процесс удаления выполняется следующим образом:
Для удаления любого обьекта нажимаем на кнопку «удалить».
После этих простых операций ненужные объекты будут автоматически перемещены в «Корзину». Далее, рекомендуется ее очистить, предварительно закрыв окошко проводника.
Совет! Хранить портативные приложения и различные загрузочные файлы нужно в отдельном месте. Это позволит папочку «Загрузки» освободить от всего лишнего и проще ориентироваться в ней.
6.1. Основные элементы рабочего стола. Самоучитель работы на компьютере
6.1. Основные элементы рабочего стола
На рис. 36 представлены все элементы рабочего стола Windows.
Рис. 36. Рабочий стол Windows.
Основная область экрана называется рабочим столам. Вы можете установить на рабочий стол какую-нибудь картинку (как это сделал я) или просто выбрать цвет фона.
С технической точки зрения рабочий стол — это самый обыкновенный каталог файловой системы. Windows просто специальным образом отображает его содержимое. Соответственно рабочий стол может содержать объекты трех типов — файлы, папки и ярлыки. С первыми, думаю, все ясно, а если нет, то вся следующая глава будет посвящена файловой системе.
А вот о ярлыках нужно поговорить отдельно. Ярлыки используются для быстрого доступа к какому-нибудь объекту Windows: файлу, каталогу, программе, соединению, диску и т. д. Вы можете создать ярлык для быстрого запуска программы. Тогда вам не придется заходить в каталог, где она установлена, а достаточно будет дважды щелкнуть мышью по ярлыку на рабочем столе
Также можно создать ярлык для важного документа, над которым вы работаете
Ярлык представляет собой обычный файл, внутри которого находится ссылка на определенный пользователем объект. Позже мы разберемся, как создавать ярлыки. А пока вы должны просто знать, что ярлык — это обычный файл-ссылка. Кстати, ярлык можно создать в любом другом каталоге (папке), а не только на рабочем столе.
Как отличить ярлык от файла? Ярлык имеет вид пиктограммы соответствующей программы или файла, т. е. того объекта, на который указывает. Но пиктограмма ярлыка особенная. В нижнем левом углу пиктограммы ярлыка есть небольшая стрелка, указывающая, что перед нами ярлык, а не оригинальный файл.
В нижней части экрана вы видите панель задач. Панель задач отображает запущенные вами задачи (программы), также переключение между программами осуществляется с помощью панели задач. В нижнем правом углу расположена системная область панели задач (англ. — system tray), иногда ее еще называют областью уведомлений. Здесь отображаются специальные программы, обычно работающие в фоновом режиме и не требующие частого вмешательства пользователя. А отображаются они там для экономии места на панели задач.
Обратите внимание на системную область. Сейчас там находятся часы, регулятор громкости, индикатор обращения к сети и языковая панель, отображающая выбранный язык
Между языковой панелью и индикатором сети есть кнопка со знаком <.>
Следующая глава >
Зачем нужно очищать папку «загрузка»
Сколько файлов у Вас лежит в папке для загрузок (обычно папка «Загрузка») на Вашем компьютере? Вполне нормальная ситуация, когда она наполняется дистрибутивами различных приложений, которые мы скачиваем из Интернета, а затем попросту забываем их удалить.
Недавно обнаруженная уязвимость в дистрибутивеJava (платформа, которая требуется многим приложениям и веб-сайтам для корректной работы) показала, что, казалось бы, такая безобидная ситуация может вызвать определенный риск.
Программное обеспечение Java должно периодически обновляться новыми версиями для того, чтобы обеспечивать требуемую производительность и безопасность инструментов, которые оно помогает запускать.
Их дистрибьютор, компания Oracle предупредила об инциденте безопасности, который влияет на установочные программы платформы, а именно ее версий 6, 7 и 8. В результате этого, компания посоветовала своим пользователям удалить эти программы из папки Загрузка (или другой папки, в которую загружаются скаченные из Интернета файлы) и заменить их новыми файлами при необходимости.
Данная процедура, которую осуществляют все установочные программы, не должна представлять опасность для Вашего компьютера, т.к. большинство папок, где они хранятся, не уязвимы для атаки. Впрочем, папка «Загрузка» может быть модифицирована.
Если кибер-преступник сможет добавить DLL ( Dynamic Link Library ), зараженный вредоносным кодом, в эту папку, то установочная программа запустит этот файл в тот момент, когда пользователь захочет установитьJavaв первый раз или вручную обновить, загрузив новую установочную программу.
Очистка истории посещений в Вашем браузере может помочь Вам только в удалении списка посещенных Вами сайтов, но эта процедура никоим образом не удаляет уже скаченные файлы. Поэтому рекомендуется также периодически удалять документы и программы из Вашей папки загрузки.
Источник
Ошибки при создании структуры сайта
Важно не допускать ошибок при создании структуры сайта. Владельцу сайта они могут создать много проблем. Давайте рассмотрим типичные ошибки, которые допускают веб-мастера:
Давайте рассмотрим типичные ошибки, которые допускают веб-мастера:
Страница оптимизирована под разный интент (смысл, который вкладывает пользователь в запрос в поисковике). Например, используя Serpstat, проверяем частотность по запросу «тумбы и комоды». Видим, что пользователи не часто вводят в поиске такое словосочетание:
Будет намного эффективнее, если вы создадите отдельно страницу «Тумбы» и страницу «Комоды»:
Таким образом, у вас будут две релевантные страницы на сайте и возможность получить значительно больше трафика.
Дубли страниц. Возьмем для примера сайт рыболовной тематики. Вебмастер создал раздел «Катушки», в котором присутствует категория «Мультипликаторные катушки»:
Также создал фильтр «Тип» со значением «Мультипликаторная катушка»:
Таким образом, на сайте существуют две одинаковые страницы, которые начинают конкурировать между собой в поисковой выдаче по целевым запросам. Это приводит к ухудшению ранжирования сайта, потере естественной ссылочной массы и изменению релевантной страницы в выдаче, так как поисковая система не понимает, какую из страниц показывать по конкретному запросу.
Нечеткие дубли. Ещё одна распространенная ошибка, так называемая, «каннибализация страниц». Когда специалисты под схожие группы запросов создают разные страницы на сайте.
Например, на сайте доставки цветов присутствуют разные страницы: недорогие цветы, дешевые цветы, бюджетные цветы.
Такие страницы приводят к проблемам с индексацией сайта. Об этом необходимо позаботиться на этапе сбора семантического ядра и кластеризации.
Отсутствие карты сайта. Ошибка также влияет на скорость индексации страниц. Для крупных проектов необходимо создавать две карты сайта:
- для поисковых роботов — файл Sitemap.xml, который располагается в корне сайта. Он показывает краулеру все страницы, необходимые для индексации и сообщает о появлении новых страниц;
- для пользователей — отдельную страницу с перечнем всех важных страниц сайта, расположенных в иерархическом порядке. Задача такой страницы — упростить навигацию по сайту.
Для небольших веб-ресурсов отсутствие карт сайта — не критическая ошибка.
Неправильное распределение страниц
Важно создавать новые страницы на сайте таким образом, чтобы они соответствовали смысловой нагрузке предыдущим страницам. То есть, правильно распределялись по соответствующим разделам и категориям. Холодильники должны находиться в разделе крупная бытовая техника, а не в разделе сантехники
Но не всегда такие решения очевидны, например, кондиционеры должны находиться в климатической технике или в бытовой?
Холодильники должны находиться в разделе крупная бытовая техника, а не в разделе сантехники. Но не всегда такие решения очевидны, например, кондиционеры должны находиться в климатической технике или в бытовой?
«Что такое адресная строка браузера и строка поиска.»
Адресная строка — это поле для ввода в самом браузере, в которое вы записываете уже заранее известный адрес сайта (например, www.mysite.ru). Через адресную строку вы напрямую входите на страницу сайта.
Строка поиска — это поле для ввода слов в каком-то поисковике, в который вы входите с помощью браузера. Таким поисковиком может быть Яндекс (yandex.ru), (google.com), Rambler (rambler.ru) или другой.
В строку поиска можно вводить любое слово или фразу, информацию которого вы хотите найти или узнать. Например, можно ввести фразу «Что такое браузер».
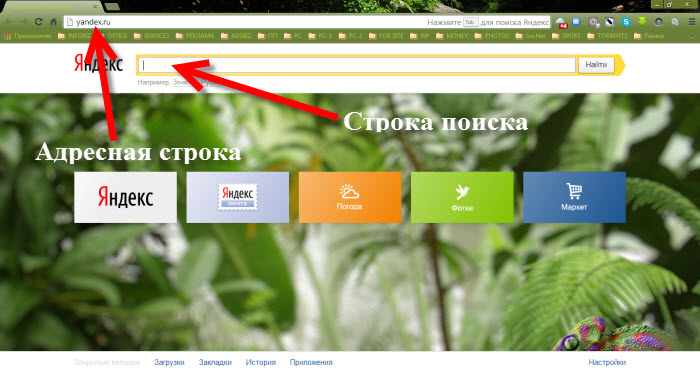
Когда вы пишете в строку поиска какое-то слово (или фразу) и нажимаете кнопку «Найти», то в окне браузера отображается целый список сайтов с подходящей информацией. При этом в адресной строке запись меняется автоматически, то есть становится виден адрес именно этой страницы со списком сайтов:
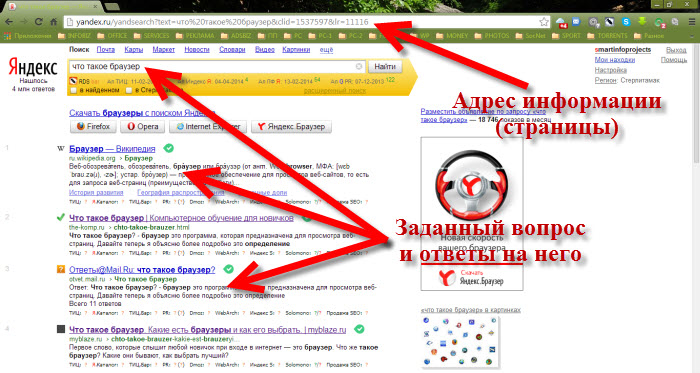
Очень часто в современных браузерах строка поиска уже автоматически подключена и не надо предварительно идти на сайт поисковика.
А в некоторых современных браузерах одна строка вообще может совмещать работу двух строк: и адресной строки, и строки поиска. Другими словами адресная строка может работать и как строка поиска (т.е. два в одном).
Например, в современных браузерах Google Chrome и Браузер Яндекс работа адресной строки и строки поиска совмещена в одну строку.
Браузер Google Chrome
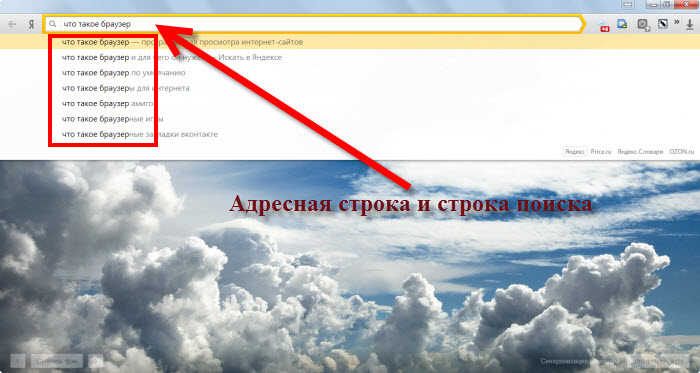
Источник
























