Регистрация аккаунта в Steam
После первого запуска приложения Steam на компьютере вам будет предложено авторизоваться в системе. Для этого достаточно лишь ввести логин с паролем и нажать на кнопку «Войти». Однако, если у вас нет своего аккаунта в Стим, то для начала нужно пройти регистрацию. Делается это следующим образом:
- Нажмите «Создать новый аккаунт».
- Заполните анкету, пройдите каптчу и согласитесь с правилами, а затем нажмите «Продолжить».
- Подтвердите указанный e-mail (откройте полученное письмо и нажмите «Подтвердить адрес эл. почты»).
- Придумайте логин для своего аккаунта и создайте пароль, а затем нажмите «Готово».
На этом процедура регистрации в Steam завершается. Далее, вы можете легко авторизоваться в созданном аккаунте, набрав логин с паролем в окне входа. Также, рекомендуем сразу же поставить галочку «Запомнить мой пароль», чтобы при следующем включении Steam вы автоматически попадали на свой аккаунт.
Другие способы Дота 2 скачать
Если вы принципиально не хотите устанавливать Steam-клиент, то альтернативным способом получить Доту 2 на ваш ПК может стать закачка игры через торрент или лаунчер. На сегодняшний день рациональных аргументов в пользу использования пиратской версии Доты практически не осталось. Если раньше неофициальная Дота 2 использовалась новыми игроками для ознакомления с азами гейминга в автономном режиме, то сейчас программисты из Valve добавили в лицензионную Доту 2 режим обучения и возможность играть с ботами. Инсталляция пиратской Доты 2 отнимет у вас значительно больше времени, чем установки Стим версии. Более того, вы не сможете играть на официальных Стим серверах. И последний наиболее весомый аргумент: использования пиратских копий программного обеспечения является незаконным и влечет за собою уголовную ответственность. Реалии постсоветского пространства таковы, что большинство пользователей даже не задумываются о последствиях нарушения авторских прав, а скачивание на халяву книг, музыки, фильмов и игр является само собой разумеющимся для миллионов из них. В случае с играми от Valve использования пиратских копий вообще не имеет смысла. Даже если вам и удастся инсталлировать на ваш ПК пиратку, вы не получите должного удовольствия от игры.
Когда нужно указать путь?
Пользователи сталкиваются с ситуациями, когда служба Steam по тем или иным причинам не может загрузить файлы игр. Это может быть нагрузка на сеть провайдера, блокировка провайдера, неисправность сервера Steam или профилактическое обслуживание. Что делать, если я не могу установить игру по ряду причин, но все равно хочу в нее поиграть? В этом случае вы можете скачать игру со стороннего ресурса и добавить ее в свою библиотеку Steam. Однако, прежде чем устанавливать путь для игры в Steam, убедитесь, что
- Игра уже куплена для вашей учетной записи Steam или игра бесплатна.
- Файлы игры необходимо разархивировать и установить.
- Скачайте Steam-Rip и подобные версии (это полные версии Steam, и их можно загрузить только на сторонние хосты для облегчения загрузки).
Помните, что загрузка и установка игры в Steam не означает ее покупку. Вы не сможете играть в игру на Steam, если не купите копию в магазине игрушек и не добавите ее в свою библиотеку. Приложение автоматически проверяет все игровые файлы при первом запуске и не позволит запустить пиратские игры. Поэтому, чтобы получить пиратскую игру, вам придется оставить свой аккаунт Steam, статистику, достижения и другие «подсказки» сообщества.
Если вы приобрели официальную версию в магазине Steam, вам помогут следующие шаги по определению пути игры в Steam.
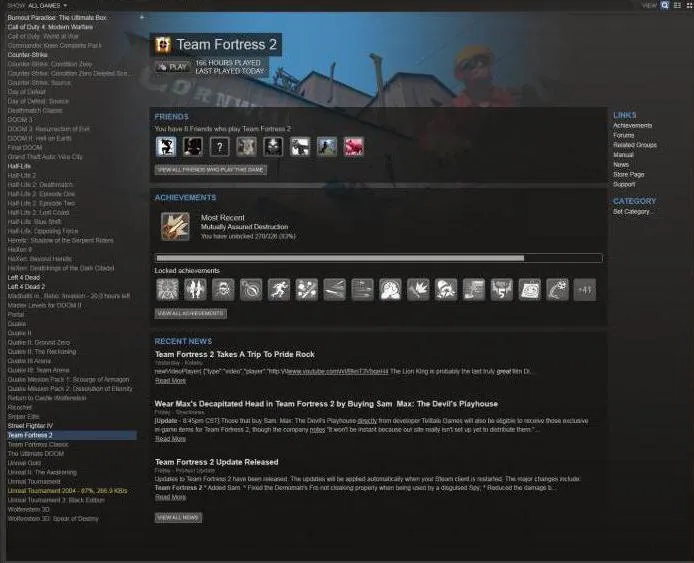
Solution 1: Set Steam To Run as Administrator on Windows 11/10
If DOTA 2 Not Showing In Steam Library then you should try running the Steam app as an Administrator as sometimes your Steam app might not have the right to detect some games.
And you can do this on Windows 11 by following the steps below:
- Right-click on the Steam shortcut icon on your desktop and select Properties.
- Now in the pop-up window go to the Compatibility tab.
- Then click the box next to Run this program as an administrator and click OK.
- Launch the Steam app and check if DOTA 2 is showing your library.
If running Steam as Administrator didn’t fix DOTA 2 Not Showing In Steam Library
then continue to the next solution.
Как установить игру в Steam?

Если вы хотите скачать в Стиме игру, но она много весит и скачиваться будет слишком долго, то есть выход. Вы можете скачать игру с помощью сторонних ресурсов или, например, с помощью флешки перенести игру с компьютера друга на свой. Но как теперь установить ее в Steam?
Где хранятся установленные игры в Стим?
Что бы вы не установили в Steam, все это располагается здесь:
Игры, которые еще не установлены, а только загружаются, можно найти в папке:
Program Files (x86)\Steam\steamapps\downloading
Таким образом, когда игра полностью скачана она переносится в папку common.
Как только игра скачана и вы нажимаете в Steam на кнопку «Установить», программа идет в папку common и проверяет, действительно ли требуется установка игры. И если в этой папке уже есть какие-либо файлы игры, то Стим проверяет, все ли есть и что нужно докачать.
Как установить игру в Стим?
1. Перейдите в папку по указанному пути и создайте там еще одну папку с названием игры:
Program Files(x86)\Steam\steamapps\common
2. Затем откройте Steam, выберите игру, которую вы добавляли и нажмите на кнопку «Установить». Возможно, начнется загрузка недостающих файлов, но это не займет много времени.
Внимание!
Если сначала в начали закачку игру через клиент Стим, то после уже не получится подсунуть ему готовые фалы. Скопировав файлы в папку common и в папку downloading — не получиться установить игру. Поэтому нужно сначала удалить игру через клиент Steam (если она у вас установлена), затем удалить временный каталог в папке downloading, соответствующий этой игре и соответствующий по названию файл с расширением.patch там же. После провести установку сначала.
Таким образом вам не придется долго ждать, пока Steam скачает игру. Данный способ работает в большинстве случаев. Главное – быть внимательным и не ошибиться с написанием названия игры.
Мы рады, что смогли помочь Вам в решении проблемы.
Перестала запускаться Дота 2
Измените настройки панели управления Nvidia.
p, blockquote 17,0,0,0,0 —>
В случае, если «Рекомендованные настройки» не работают для вас, вы всегда можете попробовать другие настройки, чтобы всё запускалось принудительно так, как вы желаете.
Те же настройки можно применить и к видеокартам ATI Radeon, выполнив практически те же действия, что и для видеокарт NVidia.
p, blockquote 19,0,0,0,0 —>
p, blockquote 20,0,0,0,0 —>
Не загружается Дота 2
Отключить всю ненужную графику.
p, blockquote 21,1,0,0,0 —>
Если у вас нет двух графических карт, вам следует оставить этот шаг и перейти к следующему. В настоящее время почти все ПК и ноутбуки имеют по умолчанию 2 графические карты. Что происходит, одна видеокарта от ATI Radeon или NVidia, а другая встроена в вашу материнскую плату, которая обычно является графической картой Intel HD.
p, blockquote 22,0,0,0,0 —>
Иногда эти проблемы с видеокартами также вызывают сбои Dota 2 и возникают вопросы: что делать если игра не запускается. На этом шаге мы отключим процесс переключения.
p, blockquote 23,0,0,0,0 —>
Перейдите в настройки BIOS, нажав клавишу F2, F12 или клавишу Delete (в зависимости от того, что применимо к вашей системе). Откроется страница настроек BIOS. Найдите настройку под названием «Переключаемая графика». Отключите её. Выберите «Сохранить настройки» и выйдите.
p, blockquote 24,0,0,0,0 —>
p, blockquote 25,0,0,0,0 —>
Почему не включается Дота 2
Сброс настроек текстуры и качества рендеринга. Иногда ваши настройки видео в Dota 2 слишком высоки, и ваша система не может этого вынести, что вызывает дополнительную нагрузку на вашу видеокарту и всю систему в целом.
p, blockquote 26,0,0,0,0 —>
Таким образом, вы должны полностью оптимизировать эти настройки видео в соответствии с вашими потребностями. Лучше всего сбросить настройки текстуры и качества рендеринга, как показано ниже: Начните игру в Dota 2.
p, blockquote 27,0,0,0,0 —>
Нажмите «Настройки» в левом верхнем углу, затем перейдите к «Параметры видео».
p, blockquote 28,0,0,0,0 —>
p, blockquote 29,0,0,0,0 —>
Установите более низкую текстуру и более высокое качество рендеринга.
p, blockquote 30,0,0,0,0 —>
p, blockquote 31,0,0,0,0 —>
Не запускается Dota. Проверьте целостность файлов кэша
- Проверьте целостность файлов кеша игры. Откройте Steam.
- Нажмите Библиотека Щелкните правой кнопкой мыши Dota 2 и выберите Свойства.
- В верхнем меню, нажмите на вкладку Локальные файлы.
- Затем выберите «Проверить целостность игрового кэша».
Вы должны убедиться, что игра не запущена во время проверки целостности файлов кэша.
p, blockquote 32,0,0,1,0 —>
Как только процесс завершится, нажмите OK, и все будет хорошо.
p, blockquote 33,0,0,0,0 —>
p, blockquote 34,0,0,0,0 —>
Что делать если не запускается Dota 2. Переустановите Steam.
Иногда Dota 2 лагает из-за поврежденных файлов.
p, blockquote 35,0,0,0,0 —>
Это могут быть поврежденные файлы Steam или поврежденные файлы Dota 2.
Вы можете найти вашу папку Dota 2 в C: Program Files (x86) / Steam / SteamApps / common / dota 2 beta. Эта папка «Dota 2 Beta» является основной папкой, в которой находятся все файлы, связанные с игрой.
p, blockquote 37,0,0,0,0 —>
p, blockquote 38,0,0,0,0 —>
Не работает Дота? Переустановите Steam + Dota 2
Если все вышеперечисленные методы не сработают и не открывается дота 2, тогда пора принять главную таблетку. Вы должны удалить, а затем переустановить Dota 2 и Steam.
p, blockquote 39,0,0,0,0 —>
Надеюсь, это исправит ваши проблемы. Полный процесс переустановки Dota 2 с помощью метода резервного копирования объясняются здесь.
p, blockquote 40,0,0,0,0 —>
Плохо работает Дота? Использование программного обеспечения VPN
p, blockquote 41,0,0,0,0 —>
Если ваша игра не может быть запущена даже после смены вашего провайдера, то пришло время взять ее на себя. Хорошо, что он предлагает бесплатную 7-дневную пробную версию с полным набором опций.
p, blockquote 42,0,0,0,0 —> p, blockquote 43,0,0,0,1 —>
-
Есть ли игра спайро на компьютер
-
Ноутбук шумит в спящем режиме
-
Может ли от компьютера повышаться давление
-
Как сделать зеленый экран на компьютере
- Что такое коллизии в архикад
Как заблокировать Microsoft Store?
Запускаем редактор локальной групповой политики выполнив команду gpedit. msc в окне Win+R. Переходим по пути Конфигурация пользователя > Административные шаблоны > Компоненты Windows > Магазин. В текущем расположении находим параметр Отключить приложение Store значение которого изменяем на Включено.
Andrew
Андрей — тренер, спортивный писатель и редактор. В основном он занимается тяжелой атлетикой. Также редактирует и пишет статьи для блога IronSet где делится своим опытом. Андрей знает все от разминки до тяжелой тренировки.
Одна из распространенных ситуаций, когда Стим не видит установленную игру из-за проблем с системой, ПО или неправильной настройкой. Ниже рассмотрим, в чем могут быть причины ситуации, и как действовать для восстановления видимости установленного софта.
Почему Steam не видит установленную игру
Пар очень популярен благодаря своему удобству и стабильной работе. Однако при использовании этих известных служб все еще могут возникать ошибки. Люди часто спрашивают, почему их игры не устанавливаются в Steam. Это состояние очень распространено и может возникать по разным причинам. Она также может быть решена разными способами.
Помимо тривиальных причин, таких как несовместимость игр и программного обеспечения или наличие вирусов, следует обратить внимание на файлы в формате acf. Если они повреждены или утеряны по какой-либо причине, сервис не распознает игру
Это также может вызвать проблемы.
- Антивирус,.
- Чрезмерные кэш-инфекции,.
- Недостаточное дисковое пространство, а
- библиотеки, которые неправильно настроены.
В некоторых случаях неисправности могут быть вызваны обслуживанием и неисправностями компьютера в целом.
Настройка игрового клиента
После первого запуска Dota 2 в игре будут установлены стандартные настройки. В принципе вы можете начать играть и с ними, но лучше всего сразу же настроить игровой клиент под себя. Для этого рекомендуем:
- Открыть раздел с настройками. Для этого нажмите на кнопку со значком шестеренки (располагается в верхнем левом углу главного меню).
- Настроить все бинды. Если хотите играть с комфортом, то для этого понадобится выбрать удобные клавиши для применения способностей и артефактов. В этом случае рекомендуем воспользоваться гайдами от профессиональных игроков, либо включить настройки по умолчанию.
- Перейти во вкладку «Настройки». Здесь выберите нужные вам параметры (автоатака, перемещение камеры, размер мини-карты и т.д.). Если вы только начинаете играть в Доту 2, то можете оставить все настройки по умолчанию, а затем поменять их по своему усмотрению, как наберетесь опыта.
- Открыть раздел «Графика». Здесь можете настроить качество картинки (выбирайте параметры в зависимости от того, что установлено в вашем компьютере). Если не разбираетесь во всех нюансах, то можете воспользоваться вкладкой «Простые настройки» и прокрутить ползунок в нужную сторону.
- Сообщество. В этом разделе можно настроить отображение различных чатов в игре. Также, здесь вы можете включить анонимный режим и скрыть информацию о сыгранных вами матчах.
- Открыть раздел «Звук». Здесь вы можете настроить громкость различных звуковых эффектов. Также, рекомендуем сразу же проверить свой микрофон и настроить удобные клавиши для его активации.
- Аккаунт. Этот раздел понадобится вам только после того, как будет открыт доступ к рейтинговым матчам. Здесь можно будет привязать номер телефона к аккаунту, добавить информацию о команде и включить перекалибровку рейтинга.
Этих настроек вам будет достаточно, для того чтобы начать свою первую игру. В дальнейшем вы можете корректировать различные параметры прямо во время матча (лучше это делать после игры, чтобы не отвлекаться).
Как бесплатно добавить игру в библиотеку Steam?
В настоящее время насчитывается более 150 миллионов пользователей Steam, каждый из которых имеет на своем счету хотя бы одну игру. Однако сразу после установки клиент становится чистым. Это означает, что владельцы ПК должны сами добавлять соответствующие приложения. Они могут либо выбрать игры из существующей библиотеки, либо добавить программы, уже установленные на их компьютере. Сервис также поддерживает установку сторонних приложений, недоступных в Steam. Подробнее о том, как добавлять игры из Steam, в следующей статье.
Шаги, необходимые для добавления игры, зависят от целей пользователя. Ниже описаны все пять известных способов установки.
Добавление игр сторонних производителей.
Этот метод предназначен для пользователей, которые скачивают игры из Интернета и устанавливают их на свою систему, но не используют Steam. Вам нужно будет добавить приложение в каталог Steam, чтобы оно появилось в библиотеке и было доступно для вашей учетной записи.
Как добавить игры сторонних разработчиков в Steam:.
- Запустите клиент Steam.
- Нажмите на знак плюс с иконкой Добавить игру в левом нижнем углу.
- В раскрывающемся списке выберите Добавить сторонние игры.
- В следующем окне отображается список всех приложений, установленных на вашем компьютере. Установите флажок рядом с одной или несколькими играми.
- Нажмите Добавить выборки.
По завершении процесса все добавленные приложения появятся в виде списка на вкладке Библиотека. Чтобы запустить программу, выберите программу из списка и нажмите кнопку Play.
Добавление игр с помощью клавиши
Если у вас есть цифровой ключ, вы можете использовать его для добавления игр в Steam. Вы можете получить код в подарок от друга, заработать его или купить в магазине.
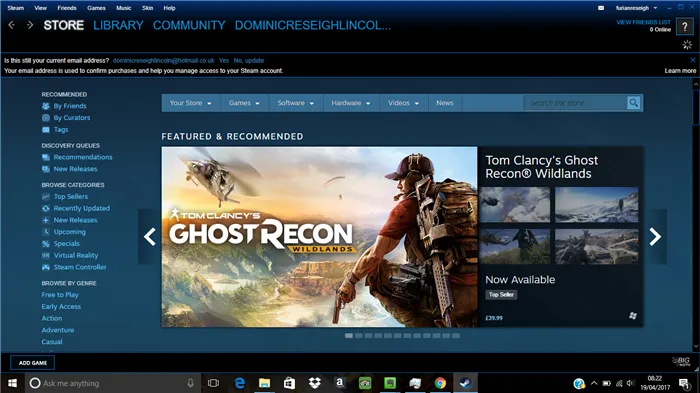
Как добавлять игры в библиотеку Steam
- Откройте клиент Steam и нажмите кнопку Добавить игру (чуть выше кнопки Пуск в Windows).
- [Выберите опцию Активировать с помощью Steam.
- В новом окне нажмите кнопку Далее.
- Когда появится ‘SteamSubscriberAgreement’, нажмите ‘Agree’.
- Введите ключ и нажмите кнопку Далее.
- Если пароль правильный и актуальный, появится окно с сообщением об успешном завершении процесса. Затем используйте кнопку Finish, чтобы закрыть его.
- [Откройте вкладку Библиотека и перейдите на страницу Игры.
- Нажмите кнопку Установить.
После загрузки и установки игра готова к использованию.
Добавьте игру в Проводник.
Steam всегда добавляет все установленные игры в одно место. По умолчанию доступные приложения хранятся на системном диске в папке Program Files \ Steam \ Steamapps窶廚ommon. Если пользователь вручную изменит каталог хранения, ссылка может выглядеть иначе. Если пользователь создаст папку с правильным именем в конечном каталоге и поместит в нее файлы предустановленной игры, они могут появиться в Steam. После запуска платформы сервис автоматически обнаруживает приложение и начинает его обновление или модификацию в случае отсутствия каких-либо пользовательских файлов.
Скачивание Dota 2
После установки и первого входа в Steam, вы можете сразу же перейти к скачиванию Dota 2. Для этого вам понадобится выполнить следующие действия:
- Открыть раздел «Магазин».
- Ввести в поисковую строку название игры.
- Перейти на страницу игры в Steam.
- Нажать на кнопку «Играть».
- Принять лицензионное соглашение.
- Начать установку игры.
Обратите внимание! Dota 2 является бесплатной игрой и для её скачивания вам не нужно пополнять баланс Steam и тратить собственные деньги.
Далее, игра уйдет на автоматическую закачку, контролировать которую вы можете через приложение Steam. А по завершению установки вам останется просто нажать на кнопку «Играть» через библиотеку Стим.
Кратко о Steam
Развлекательно-игровая платформа Steam, Интернет-ресурс, где зарегистрированные пользователи скачивают компьютерные игры по интересам и предпочтениям. Жанровое разнообразие, доступность цен, поддержка, награды и карточки за достижения стимулируют игроков на новые приобретения, на покупку продолжения понравившейся видеоигры.
Январь 2018 года стал рекордным для Стима – 18 миллионов человек одновременно играли онлайн в многопользовательских играх.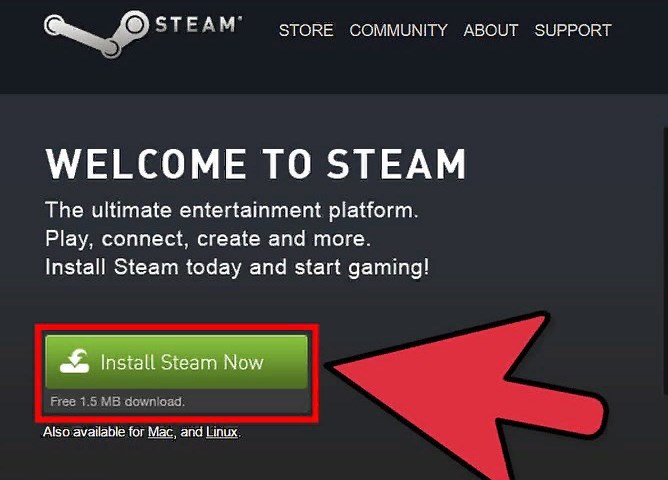
Программу Steam разработала и выпустила компания Valve. Главной задачей портала является защита авторских прав создателей компьютерных игр, которые выставляют новинки и старые разработки на этом ресурсе. Также, платформа стала средством для электронной дистрибуции игр.
Промо-акции, демо-варианты, скидки на выходные дни помогают тестировать новинки игровой отрасли. На основе анализа количества загрузок и отзывов составляется отчет, который продвигает новые «игрушки» перед тем, как они будут продаваться в магазинах.
Зарегистрированные пользователи Steam получают следующие преимущества и возможности:
- автоматически сохранять игровые данные;
- бесплатно получать обновления;
- активировать версии игр на дисках;
- вести трансляции и общаться в чате;
- делать скриншоты и видео;
- получать новости;
- создавать сообщества и группы;
- получать карточки за достижения;
- получать скидки при покупке или получить бесплатно игру;
- слушать музыку, которая записана на устройстве;
- открыть доступ к библиотеке игр (семейный доступ);
- создавать резервную копию своего аккаунта;
- рассчитывать на помощь технической поддержки.
Для сторонних игровых программ в платформе могут быть доступны лишь некоторые функции:
- общение с друзьями, которые видят установленные игровые приложения;
- работает скриншот;
- ведется трансляция игровых моментов.
Добавляем игру в библиотеку Стим
Добавление сторонних игр в библиотеку Steam необходимо для того, чтобы все видели, во что вы играете. Кроме этого вы сможете транслировать игровой процесс через сервис Steam, в результате ваши друзья смогут посмотреть, как вы играете даже в то, чего нет в магазине. Помимо этого, такая возможность позволяет запустить любую игру, которая есть на вашем компьютере через Steam. Вам не придется искать ярлыки на рабочем столе, достаточно будет просто нажать на кнопку запуска в Стиме. Таким образом, вы сделаете из этого приложения универсальную игровую систему.
- Для добавления сторонней игры в библиотеку Стима вам необходимо выбрать следующие пункты в меню: «Игры» и «Добавить стороннюю игру в мою библиотеку».
- Откроется форма «Добавление игры». Сервис пытается найти все приложения, которые установлены на вашем компьютере. Этот процесс может занять некоторое время, после чего нужно просто поставить галочку возле названия игры, а затем воспользоваться кнопкой «Добавить выбранное».
- Если Steam не смог найти игру самостоятельно, вы можете указать ему расположение необходимого ярлыка вручную. Для этого нужно нажать кнопку «Обзор», а затем с помощью «Проводника» Windows выбрать нужное приложение, выделить его значок и нажать по кнопке «Открыть». Стоит отметить, что в качестве стороннего приложения в библиотеку Steam можно добавлять не только игры, но и люблю другую программу. Например, можно добавить Photoshop. Затем с помощью трансляции Steam можно показать все, что у вас происходит, когда вы пользуетесь данными приложениями.
После того как сторонняя игра добавлена в библиотеку Стима, она отобразится в соответствующем разделе в списке всех игр, при этом ее название будет соответствовать добавленному ярлыку. Если вы хотите изменить его, кликните правой кнопкой мыши по добавленному приложению и выберите пункт «Свойства».
Откроется окно настроек свойства добавленного приложения.
Вам необходимо в верхней строке указать желаемое название, которое и будет отображаться в библиотеке. Кроме этого, с помощью данного окна вы можете выбрать иконку приложения, указать другое расположение ярлыка для запуска программы или установить какие-либо параметры запуска, например запуск в окне.
Решение возможных проблем
Порой процедура проходит не так, как предполагается — пользователь сталкивается с теми или иными проблемами. Рассмотрим самые распространённые.
Игра не добавляется
Довольно редкая проблема, на самом деле. В большинстве случаев это означает, что добавляемая игра уже присутствует на аккаунте в том или ином виде. Если же игры точно нет и не может быть на вашей учётной записи, нельзя исключать проблемы с самим клиентом. Оптимальным решением в последнем случае будет полная переустановка приложения Стима.
Урок: Правильная переустановка Steam
Стим работает некорректно с добавленной игрой
В сети можно найти сообщения о том, что со сторонней игрой, добавленной к Steam, работают некоторые «фишки» клиента: Overlay, Steam Link, в нём можно использовать Steam Controller и тому подобное. Увы, но эта информация устарела — компания Valve в рамках борьбы с пиратством отключила подобный функционал для игр, которые отсутствуют в сервисе и добавлены сторонним методом. Решения у этой проблемы нет, и скорее всего не будет, так что остаётся только смириться.
Заключение
Теперь вы знаете, как можно добавить стороннюю игру в Steam. Используйте эту возможность для того, чтобы все ваши игры можно было запустить через Steam, а также, чтобы вы могли смотреть игровой процесс друзей.
Видео
Сегодня мы поговорим с вами о том, как добавить в Steam игру. Это очень просто, особенно если знаете, куда нажимать и в какой последовательности. Так что давайте попробуем поскорее разобраться с данной темой.
Прямая покупка
Что же, начнем с вами с самого простого и банального варианта развития событий. Если вы думаете, как добавить в Steam игру, которую вы только что приобрели, то можете не волноваться — после загрузки она появится в системе автоматически.
Это довольно распространенный вариант появления игрушек в клиенте. Как правило, когда пользователь покупает приложение, оно начинает загружаться на компьютер автоматически. После этого система предложит установку. В случае положительного ответа не нужно будет думать, как добавить в Steam игру. В противном случае вы сможете осуществить задумку после того как поставите игрушку на компьютер.
Правда, это не единственный вариант развития событий. Давайте попробуем разобраться, как еще можно ответить на наш сегодняшний вопрос.
Своими руками
Теперь стоит подумать, как добавлять игры в Steam, скачанные, например, с торрентов. Особенно если они взломанные. Никому ведь не хочется схлопотать бан за использование нелицензионного контента, верно?
Первым делом нам потребуется найти папку, в которой хранятся все игрушки. Она называется так: Steamsteamappscommon. Нашли ее? Тогда установите игру в данное место. После этого запустите клиент программы. Теперь вы знаете, как добавлять игры в Steam. Правда, данный прием работает далеко не всегда. Зачастую он всего лишь создает уйму проблем, которые решить бывает довольно трудно. Таким образом, придется придумывать новые пути обхода. И, что самое интересное, они имеются. Давайте поскорее попробуем найти ответ на следующий вопрос: «Как добавить в Steam игру?»
Ломаем систему
Вот теперь мы с вами подобрались к нашему вопросу настолько близко, насколько это возможно. Сейчас быстренько разберемся, как добавить стороннюю игру в Steam, а потом нормально играть в нее.
Первое, что следует учитывать, — не все приложения удается запустить через данный клиент. Тот контент, который не поддерживается программой, вы не сможете «засунуть» в «Стим», как бы ни пытались. Так что позаботьтесь о том, чтобы игрушка поддерживалась клиентом. В противном случае, как уже говорилось, можно оставить задумку.
Если же вы точно знаете, что сделали верный выбор, то можете попробовать разобраться с нашим вопросом. Для начала установите игрушку на компьютер. Все равно, куда именно. Туда, где обычно хранятся все ваши установленные программы. После этого можно открывать клиент приложения и авторизовываться в нем.
Думаете, как добавить игру? С «Стим» это будет довольно легко и просто. Зайдите в раздел «Игры», который находится в верхней панели программы
Теперь стоит обратить внимание на самую последнюю строчку — «Добавить стороннюю программу». Нажмите на надпись, а затем посмотрите, что получится
У вас откроется окошко, в котором отобразятся все приложения, имеющиеся на компьютере. Отметьте галочками те игры, которые хочется видеть в клиенте, а затем кликните по «Добавить в избранное». Вот и все. Теперь вы знаете, как добавить в Steam игру. Легко все и просто. Удалить игрушку можно точно так же, при помощи библиотеки. Помните, что при очистке клиента само приложение сохраняется в системе.
Заключение
Вот мы и научились загружать с вами новые приложение в клиент «Стима». Как можно заметить, ничего сложного здесь нет. Правда, если вы не хотите долго думать над данной темой, то всегда можно купить приложение в программе, пройти активацию и наслаждаться процессом.
Кроме того, вы всегда можете получить в подарок ту или иную игрушку. После его принятия вам по-прежнему не придется ломать голову над вопросом добавления контента в систему. Он активируется точно так же, как и в случае самостоятельного приобретения. Подождите окончания загрузки, а затем просто запустите программу. Вот и все. Игра автоматически появится в библиотеке игр.
После этого у вас будет возможность нормально играть, а также получать специальные коллекционные карточки и достижения. Кроме того, пользователи, которые играют в «Стиме», время от времени участвуют в разнообразных конкурсах и розыгрышах. Таким образом, вы сможете выиграть какое-нибудь официальное интересное дополнение для своих приложений.
fb.ru
Как запустить игру в стиме если она уже установлена
Если быстро:1) СНАЧАЛА копируем папку игры в SteamApps2) Потом уже устанавливаем ее в Библиотеке3) Профит
Если подробнее:Например, у вашего друга есть игра в Стиме и вы тоже ее купили (например Tomb Rider). Долго качать её из интернета (особенно Shogun 2 — 20+ Гб), поэтому вы можете пойти к другу с флэшкей или хардом и скинуть эту игру (а то и не одну) на свой носитель. Вернувшись домой вы сможете установить эти файлы в Стим и играть, не загружая их из интернета.
Проблема в том, что обычно сначала нужно начать установку, потом скнуть файлы и потом запустить проверку — профит. Но у Стима, почему-то . всё наоборот. Он проверяет наличие имеющихся файлов ДО начала установки.
В моем случае пришлось бороздить просторы интернета и этого форума, чтобы вычислить куда Стим скачивает файлы до того как перенесет их в SteamApps — так и не узнал.Зато выяснил особый порядок установки ранее скачанных файлов. Скорее всего это связано с тем, что игры можно бэкапить и восстанавливать.
1) Папку с игрой, которая находится по адресу . Steam\SteamApps\common нужно скопировать на временнный носитель (флэшку)2) Купить эту игру в Стиме на своем компьютере, куда собираетесь установить эту игру.3) Скопировать в ту же папку, но на своем компьютере. Например: Steam\SteamApps\common\Tomb Rider4) Зайти в Стим и в Библиотеке начать установку выбранной игры. Стим сначала проверит что у него уже есть, а потом предложит играть, если все ок.
Если нарушить порядок, то Стим не станет создавать папку в \common\ пока не загрузит всю игру из интернета.
Устанавливаем приложение в Стим
Чтобы полностью установить софт самой средой может потребоваться довольно много времени. Да и был он предварительно скачан совсем на другом компьютере. Вот когда помогут действия вручную. Для этого:
- Переходим по пути, куда устанавливаются игры steam — Program Files(x86)/Steam/steamapps/common.
- Здесь создаём другую, по названию самой программы (это не обязательно, но логично и давно принято, чтобы потом просто не запутаться, поэтому советуем от этого правила не отступать).
- Теперь входим в Steam.
- Выбираем добавляемое приложение.
- Нажимаем на кнопку «Установить».
- Среда проверяет информацию на полноту, но сейчас, когда практически всё скачано, всё проходит довольно быстро.
- Программа ставится и можно приступать.
Why Is Your DOTA2 Not Showing In Steam Library?
Although a user on Reddit also complained about the DOTA 2 not showing in the Steam library many of them don’t know the reasons behind this.
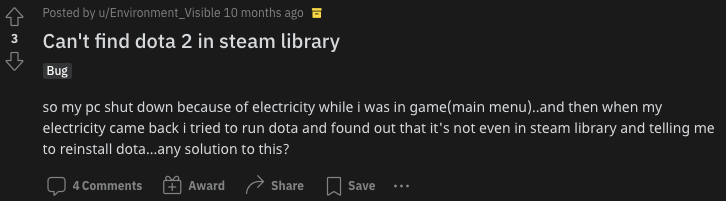
So, here are some common reasons why you can’t find DOTA 2 in the Steam library:
- Steam might not have permission to access specific games.
- You are not logged into the correct Steam account and if you are then make sure that the filters are set correctly.
- The installation file might be corrupted.
- If you purchased a game, make sure that you received a receipt from Steam in your email. If you don’t have it, your game purchase may still be pending.
- The game path might not be set correctly before installation due to which you are facing DOTA 2 Not Showing In Steam Library.
Вылетает сам Steam
Если вместе с игрой вылетает Стим, попробуйте следующее:
Если баг появился после обновления Стима, возможно, оно не отлажено. Подождите, пока Valve решит проблему. Или обратитесь в службу поддержки: подробно опишите ошибку, расскажите, когда она появилась и что вы при этом делали.
Загрузите последние версии драйверов для видеокарты. Если это не поможет, попробуйте установить это исправление. Не назначайте кнопку «Принять пункт меню». Вы можете изменить его, но он не должен быть пустым. Возможно, это связано с тем, что старые драйверы не были удалены из системы должным образом. Загрузите и установите этот инструмент.
Удалите все драйверы видеокарты и установите последнюю версию . Когда исправление будет завершено, дважды щелкните. Требуется подключение к Интернету, иначе цифровая версия не может быть активирована. Как проверить настройки прокси-сервера. Нажмите «Сервис» и выберите «Свойства обозревателя». Ответ: Некоторые рулевые колеса имеют отдельные оси для педалей и тормозов.
Где можно скачать русскую версию Dota 2?
Многих дотеров интересует вопрос каким образом подключить русификатор. Еще в 2015 году компания Valve позаботилась о том, чтобы внедрить русский дубляж для Доты. Он был записан на студии “Невафильм” при участии 50 профессиональных актеров.
Подключить официальную русскую озвучку от Valve – очень просто:
- Заходим в закладку “Библиотека” в Стим-клиенте
- Правой кнопкой мыши клацаем на значок Доты 2 и выбираем “Свойства”
- В новом окне – вкладка “Язык”, со списка выбираем “Русский”
- Закрываем окно, закрываем Стим и запускаем Доту 2.
Релиз официальный русской версии игры получит позитивные рецензии как блогеров, так и обычных игроков. Стоит отдать должное, Valve проделал большую работу – дубляж вышел очень красочный и качественный. В сети можно скачать также лаунчер с альтернативной озвучкой Доты 2 от компании “Strategic Music”. Это независимый проект, который возник еще до выхода официального дубляжа.
Заключение
Вот мы и научились загружать с вами новые приложение в клиент «Стима». Как можно заметить, ничего сложного здесь нет. Правда, если вы не хотите долго думать над данной темой, то всегда можно купить приложение в программе, пройти активацию и наслаждаться процессом.
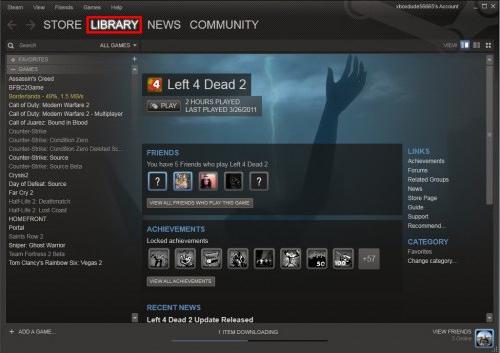
Кроме того, вы всегда можете получить в подарок ту или иную игрушку. После его принятия вам по-прежнему не придется ломать голову над вопросом добавления контента в систему. Он активируется точно так же, как и в случае самостоятельного приобретения. Подождите окончания загрузки, а затем просто запустите программу. Вот и все. Игра автоматически появится в библиотеке игр.
После этого у вас будет возможность нормально играть, а также получать специальные коллекционные карточки и достижения. Кроме того, пользователи, которые играют в «Стиме», время от времени участвуют в разнообразных конкурсах и розыгрышах. Таким образом, вы сможете выиграть какое-нибудь официальное интересное дополнение для своих приложений.
Многие пользователи популярного игрового сервиса наверняка сталкивались с вопросом, когда в Steam нужно добавить игру, которая уже есть на компьютере, чтобы не тратить время и не качать ее заново.
Так как далеко не каждый знает как это сделать было решено рассказать вам об этом в данной статье.
Забегая вперед, хочется отметить, что это очень легко делается, благо разработчики Steam предусмотрели возможность регистрации в сервисе уже имеющейся на компьютере игры.



























