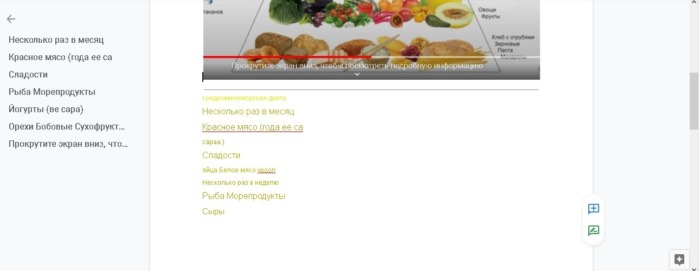Зачем он нужен?
Следующий вопрос, требующий рассмотрения — зачем нужен Google Drive. Это удобное место для хранения файлов в Сети и предоставления к ним доступа другим пользователям для прочтения и редактирования. В состав Гугл Диска входит три озвученных ранее направления с таблицами, презентациями и документами. По сути, это группа офисных приложений, позволяющих работать с текстовыми документами, презентациями, чертежами, электронными таблицами и другими данными.
Пользователям Google Drive доступно 15 Гб пространства для бесплатного хранения информации.
Если выделенного объема мало, можно купить от 100 до 30 000 ТБ. До 2013 года лимиты были разделены. В частности, на Google Drive приходилось всего 5 Гб оперативного пространства.
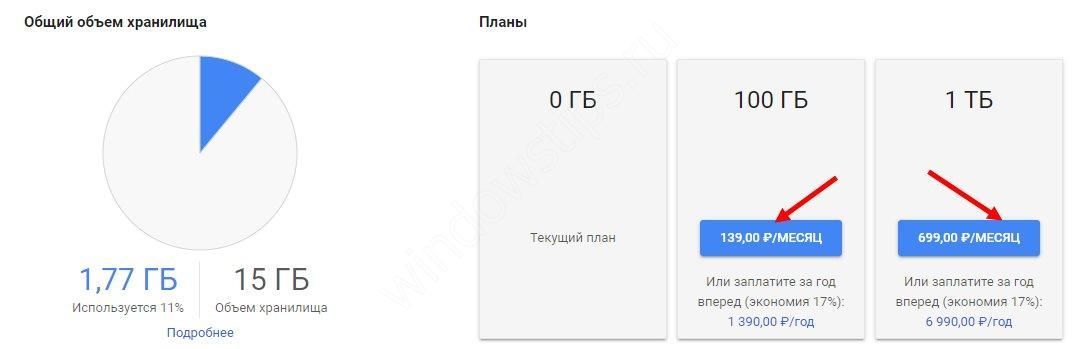
Что такое онлайн версия Google Drive
Загружать файлы и документы можно и сюда. Для этого на открывшейся странице нужно кликнуть по надписи «Мой диск» и в открывшемся меню выбрать интересующий вас пункт.
Или можно просто перетащить файлы, папки на открытую страницу.
И в первом, и во втором случае, после того, как начнется загрузка, в правом нижнем углу экрана появится всплывающее окошко, в котором отображается сам процесс. То есть, показывается, сколько уже загружено.
Онлайн версия Гугл Диска имеет свои определенные особенности. В частности, она позволяет выполнять те или иные действия с загруженными объектами посредством специального меню. В частности, там доступно ряд функций и опции, которые отсутствуют в приложении, о котором рассказывал выше.
Среди таких дополнительных функций можно отметить управление версиями документа – каждое изменение хранится 30-ть дней. Что дает вам возможность в любой момент времени открыть нужную вам версию.
Как это работает? Очень просто. Представьте, что вы писали статью для своего сайта, а ее набросок (или черновик – как вам угодно), хранили на диске. Статья слишком большая, а потому на ее написание уходит несколько дней. И вот вы случайно удалили часть текста, а заметили это только спустя неделю. И вот, если это был обычный документ, у вас не было бы возможности восстановить текст. А Диск позволяет это сделать.
Для этого переходите в Управление версиями, там выбираете необходимую вам версию, ставите напротив нее галочку и кликаете под надписи «Закрыть». И вот нужная вам версия открылась и с нужным фрагментом текста. Теперь вы можете его скопировать, после этого вернуться к самой последней версии (дополненной и с новой информацией) и вставить случайно удаленный текст.
Входим в Google диск
После успешной регистрации остается вопрос: как войти в Google диск? Если у вас создан аккаунт Гугл, и вы
пропустили предыдущий шаг, не беспокойтесь – последующие действия для всех пользователей одинаковы.
Действие 1. Заходим на страницу Google (google.ru или google.com.ua).
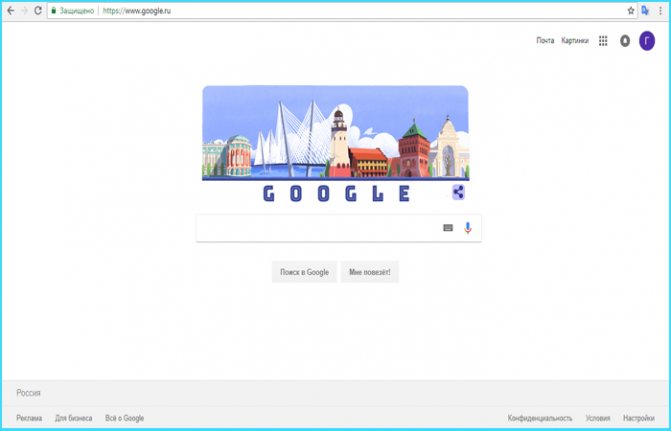
Заходим на страницу Google.
Действие 2. В углу видим значок из девяти маленьких квадратов. Нажимаем на него.
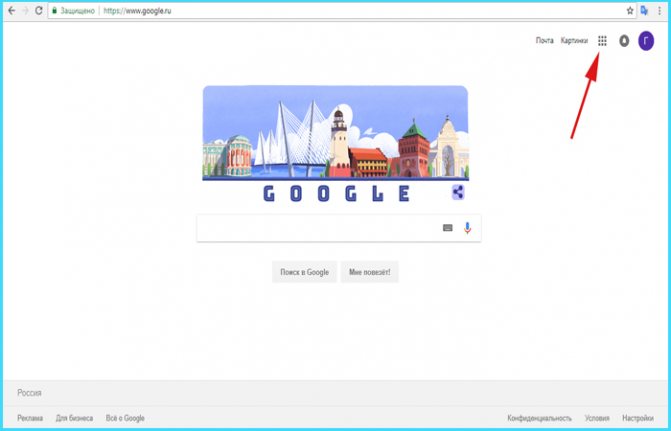
Нажимаем на значок из девяти маленьких квадратов.
Действие 3. Видим всплывающее меню. В нем находим кнопку «Диск». Нажимаем и попадаем в сервис.
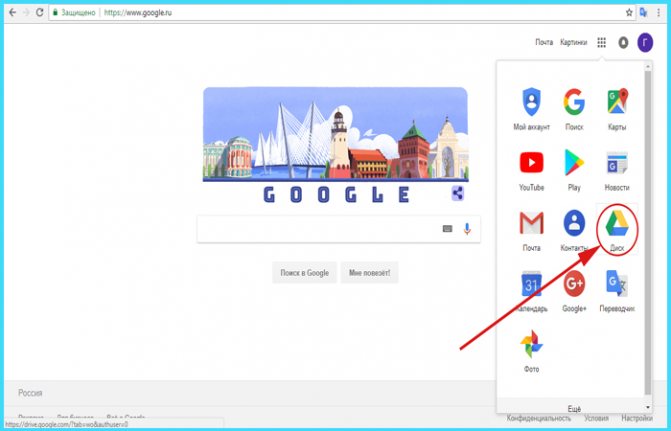
Нажимаем на кнопку «Диск».
Действие 4. Когда мы впервые открываем «Диск», нам дают список инструкций по работе с утилитой.
Рекомендуем их прочитать.
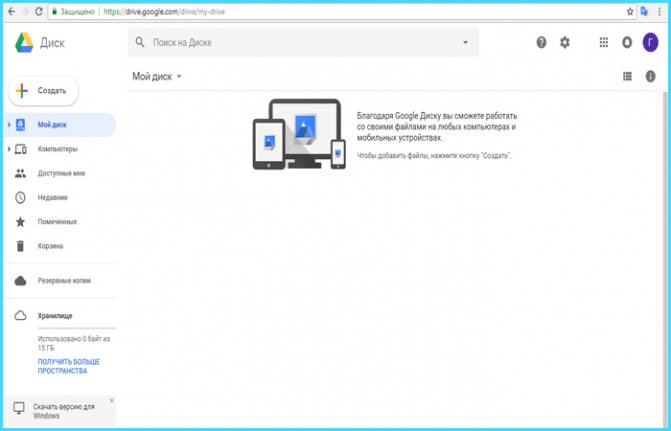
Читаем инструкции по работе с утилитой.
Возможности Google Drive
Как и большинство популярных облачных сервисов – Google Drive – предоставляет возможность хранить данные, работать с ними или делиться с другими. Можно редактировать документы одновременно с коллегами или друзьями, предоставив им доступ к определённым файлам и находясь с ними даже в разных странах.
На диске можно бесплатно хранить до 15 Гб информации (однако учитывайте, что в это число входят почтовые сообщения со всеми вложениями). Если этого объёма вам недостаточно, можно арендовать пространство до 30 Тб за 299,99$ в месяц.
Google Drive поддерживает более 30 типов файлов, что является большим плюсом при сравнении с другими хранилищами. Тексты, таблицы и графики, изображения и фотографии, видео, музыку и другие файлы можно хранить в самых различных форматах. Для форматов, которые он не поддерживает, можно устанавливать приложения сторонних разработчиков.
Строка поиска позволяет искать файлы по большому количеству фильтров: по типу, по дате изменения, по владельцу и соавторам, расположению и другим параметрам.
Google Drive умеет распознавать текст на графических файлах. При поиске в хранилище отсканированного документа, вы сможете найти его по тексту, который встречается на первых 10-ти страницах графических PDF-файлов.
Благодаря технологии оптического распознавания символов и сервису Google Goggles, Google Drive понимает, что изображено на ваших фотографиях. Указав в поиске название объекта, запечатлённого на фото, можно легко найти все изображения объекта и документы, в которых он упоминается.
Качество и надёжность сервера Google позволяет быть спокойным за безопасность и сохранность информации в своём «облаке». Не стоит беспокоиться даже при поломке компьютера, потере мобильного устройства или порче файлов в результате вирусной атаки (как это случилось у кое-кого из моих родственников – «погибло» много интересных фотографий), если файлы хранятся в виртуальном хранилище. К тому же Google Drive сохраняет историю работы с документами и позволяет возвращаться к правкам, которые вы делали в течение последних 30 дней.
С файлами, которые хранятся в «облаке», можно работать не только с персонального компьютера, но и с мобильных устройств, что очень удобно делать, находясь в пути.
Чтобы пользоваться возможностями Google Drive, достаточно уже иметь или создать новый аккаунт в Google.
Доступ к облачным приложениям для совместной работы
Документы
Вы можете работать над документами вместе с коллегами или посторонними пользователями, предоставив им доступ к одному источнику данных. Комментарии и задачи обеспечивают удобство работы с контентом.
Таблицы
Диск упростит вам и вашим коллегам процесс принятия совместных решений. Это стало возможным благодаря функциям анализа, визуализации и передачи данных с помощью таблиц.
Презентации
Расскажите с помощью наглядных презентаций о том, чего достигла ваша команда. Используя шаблоны и подсказки, вы быстро создадите заготовку презентации, а затем сможете ее редактировать вместе с коллегами: в Google Презентациях это делать удобно, потому что каждый работает с актуальной версией документа.
Об использовании Google Drive
Давайте рассмотрим детальнее, что такое Гугл Диск и как им пользоваться. Как мы уже сказали, это “облако”, интегрированное с виртуальным офисом. Сервис не требует создания отдельного профиля или рабочего кабинета: как только вы зарегистрировали почтовый ящик в Google, вы автоматически получаете аккаунт* в этой поисковой системе и доступ к Диску со всем его функционалом.
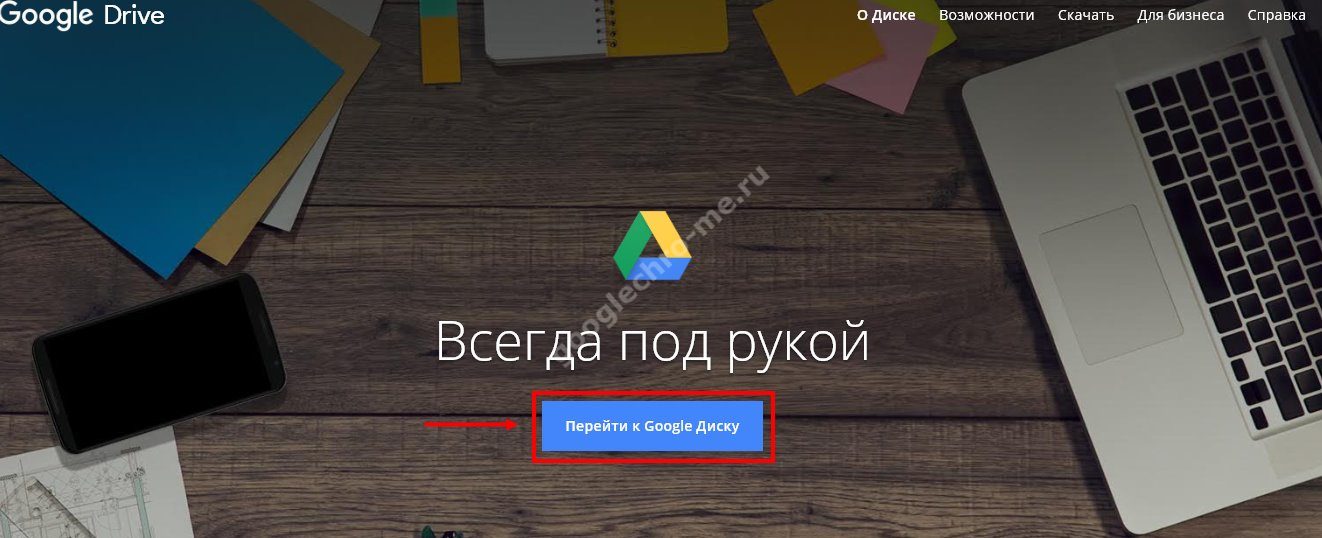
*По сути одно и то же. Если вы начнете не с почты, а с создания аккаунта в системе, то все равно будете перенаправлены на форму регистрации почтового ящика.
Краткое руководство
Полное руководство по работе с Google Drive в рамках одной статьи привести невозможно, поэтому мы ограничимся самыми основными опциями. Инструкции, как пользоваться Гугл Диском — в таблице ниже.
| Действие | Как сделать |
| Загрузить в хранилище новые файлы или папку, создать новый документ или папку. | Кнопка “+Создать”. Нажмите на нее и выберите нужное действие. |
| Продолжить начатую работу с документом |
Недавние документы находятся в панели быстрого доступа в верхней части экрана. Прочие файлы располагаются ниже, в порядки от самых новых к более старым.
Также вы можете найти файл по ключевым словам через внутренний поиск. |
| Предоставить доступ к папке или файлу другому человеку | Отметьте нажатием или кликом нужный объект, затем “Открыть доступ”. Выберите и активируйте нужный вариант доступа. |
| Работать без подключения к интернету | Подключить функцию “Работа в офлайн-режиме”. В Web-версии кнопка находится в верхней части экрана, справа. В мобильной — на панели меню. |
Как пользоваться Гугл Диском на Андроиде и Айфоне отдельно мы писать не будем — приведенное выше описание может использоваться и для мобильных приложений.
На каких устройствах можно пользоваться сервисом
Пользоваться Гугл Диском на компьютере можно следующим образом:
- Через Web-версию. Имеется в виду вход и работа с сервисом через браузер. Здесь пользователю доступен максимально полный функционал. Выше мы давали ссылку именно для этого варианта.
- Можно использовать Гугл Диск на компьютере через десктопное приложение “Автозагрузка и синхронизация”. Здесь можно просматривать, редактировать и упорядочивать файлы и папки, хранящиеся на Google Drive.
- Пользоваться Google диском на телефоне можно через мобильное приложение. По функционалу сходно с Web-версией Drive и может полностью его заменить.
Какие возможности дает этот сервис
- Хранение файлов любых форматов в надежном месте, но без привязки к конкретному компьютеру. В хранилище вы можете попасть, находясь в любой точке планеты и с любого устройства, поддерживающего выход в интернет.
- Создание новых файлов (текстовых, таблиц, презентаций и пр.) и работа с ними без выхода из системы и без загрузки дополнительных приложений на устройство.
- Совместная работа людей, находящихся на каком угодно удалений друг от друга, над одним и тем же документом. Вносимые изменения при этом каждый может просматривать в реальном времени.
- Назначение уровня доступа для каждого человека при совместной работе над документами — только просматривать, оставлять комментарии или редактировать.
- Доступ к просмотру изменений, внесенных в каждый файл за последний месяц с возможностью “откатить” вид документа к выбранному этапу.
- Вам не нужно тратить интернет-трафик на пересылку “тяжелых” папок с видео и фото. Просто откройте доступ нужному человеку или создайте и разошлите ссылку общего доступа.
- Поиск на диске. Не нужно бесконечно прокручивать списки объектов: найдите нужный файл по ключевым словам, создателю или дате создания.
- Система распознает более чем 30 форматов файлов.
https://youtube.com/watch?v=sL3RMx9pet0
Надеемся, мы сполна ответили на вопрос “зачем нужен Google Drive?”
От себя добавим, что Drive — это очень удобно. А еще разобраться в системе сможет любой человек, даже не представляющий себе, что такое Гугл Диск: функционал логичный, для каждого объекта можно вызвать мини-меню со списком доступных действий.
Как создать Гугл Диск?
Google Drive на смартфоне
Google Drive на смартфоне
Если вы хотите получить доступ к личному облачному хранилищу, достаточно просто пройти процесс авторизации и посетить свой аккаунт в поисковой системе Google. После этого перейдите к Google Drive и нажмите на кнопку «Открыть Диск».
Для установки десктопной версии Google Drive нажмите на иконку с шестерёнкой (она содержит в себе выпадающее меню с настройками) и выберите пункт «Установите диск на компьютер». В открывшемся диалоговом окне просто кликните по «Скачать Диск для компьютеров».
После того, как программное обеспечение будет установлено на ваше устройство, вы сможете загружать в него любую информацию, причём даже без доступ к Глобальной сети. Но вот синхронизация данных произойдёт только в момент выхода в интернет, также как и получение доступа к файлам с других устройств.
В первом меню есть второй вариант: «Попробовать Диск для бизнеса». Вы создадите специализированный аккаунт, который можно будет использовать группой лиц без приобретения платной подписки. То есть это нечто вроде пробного корпоративного пакета, который позволяет испытать на практике все прелести работы с сервисами от Google. Помимо облачного хранилища, вы получите доступ к встроенному чату, видеозвонкам и другим инструментам для совместной работы над проектами.
Платные функции Гугл Диска
Тарифные планы сервиса Google Drive позволяют существенно расширять объём облачной памяти. Для того, чтобы перейти к странице с платными услугами, просто кликните по кнопке «Купить больше места».
Бесплатный тариф подключается по умолчанию. Он не требует от вас никаких дополнительных действий и доступ к нему никак не ограничен по времени.
Basic – предоставляет доступ к ста Гигабайтам памяти всего за 139 рублей в месяц. Если оплачивать годовую подписку, то её ценник составит 1390 рублей.
Standart – вы можете получить ровно в два раза больше памяти на этом тарифе за 219 рублей в месяц
Обратите внимание на то, что остальной функционал не зависит от стоимости подписки и всегда предоставляется в полном объёме.
Premium – самый дорогой вариант, который открывает доступ сразу к двум Терабайтам облачного пространства. То есть вы можете приобрести в десять раз больше места, чем на тарифе Standart, при том что заплатите за это удовольствие всего 699 рублей в месяц.
При желании в облачное хранилище можно записывать вообще все файлы, которыми вы оперируете. Таким образом они всегда будут доступны для использования, независимо от устройства, которым удобнее воспользоваться в настоящий момент. Такой вариант хранения информации весьма затратный, поэтому прибегать к нему следует осмысленно и исходя из ваших текущих потребностей и задач.
Компьютер
Если вы активно пользуетесь Гугл Диском, то наверняка знаете о том, что на компьютерах и ноутбуках получить к нему доступ можно не только через официальный веб-сайт, но и с помощью фирменного приложения. В первом случае скачивание данных возможно как из собственного облачного хранилища, так и из любого другого, а во втором – только из своего. Рассмотрим оба этих варианта.
Браузер
Для работы с Google Диском в вебе подойдет любой браузер, но в нашем примере будет использоваться родственный Chrome. Для скачивания каких-либо файлов из своего хранилища выполните следующие действия:
- Прежде всего убедитесь, что вы авторизованы в той учетной записи Google, данные с Диска на котором планируете загружать. В случае возникновения проблем ознакомьтесь с нашей статьей на данную тему. Подробнее: Как войти в свой аккаунт на Google Диске
- Перейдите в ту папку хранилища, файл или файлы из которой вы хотите скачать на компьютер. Делается это так же, как и в стандартном «Проводнике», интегрированном во все версии Windows – открытие осуществляется двойным кликом левой кнопки мышки (ЛКМ).
В окне обозревателя укажите директорию для его размещения, задайте имя, если есть такая необходимость, после чего нажмите по кнопке «Сохранить».
Если же вам требуется загрузить более одного файла из конкретной папки, выделите все их, сначала нажав левой кнопкой мышки по одному, а затем, удерживая зажатой клавишу «CTRL» на клавиатуре, по всем остальным. Для перехода к скачиванию вызовите контекстное меню на любом из выделенных элементов или воспользуйтесь ранее обозначенной кнопкой на панели инструментов.
Приложение
Гугл Диск существует и в виде приложения для ПК, и с его помощью можно тоже скачивать файлы. Правда, сделать это вы можете только с собственными данными, которые ранее были загружены в облако, но еще не синхронизированы с компьютером (например, по причине того, что функция синхронизации не включена для какой-то из директорий или ее содержимого). Таким образом содержимое облачного хранилища можно скопировать на жесткий диск как частично, так и целиком.
- Запустите Гугл Диск (приложение-клиент называется Backup and Sync From Google), если оно не было запущено ранее. Отыскать его можно в меню «Пуск». Нажмите правой кнопкой мышки по значку приложения в системном трее, затем по кнопке в виде вертикального троеточия для вызова его меню. Выберите в открывшемся списке пункт «Настройки».
Как сохранить на Гугл Диск: простая и понятная инструкция
Чтобы «залить» на Диск файлы с личного компьютера, особых навыков не нужно. Выше я писал, что достаточно просто перетащить в папку файлы. Или скопировать их через проводник.
В этом разделе хочу рассказать, как сохранить на Гугл Диск любые файлы, найденные вами в сети. Это могут быть:
Все это легко и просто делать посредством специального расширения для Chrome. Оно так и называется.
После загрузки расширения в правой верхней части браузера отобразится специальный значок. Клик по нему левой кнопкой мышки позволяет делать моментальный скриншот экрана, который так же моментально загружается на Диск.
Клик правой кнопкой мышки открывает меню позволяющее выполнить настройку вашего расширения. Сам процесс настройки также довольно простой и понятный на интуитивном уровне. В частности, такие настройки предоставляют несколько возможностей сохранения открытой в браузере страницы:
После этого, чтобы загрузить на Гугл Диск файл, кликните правой кнопкой мышки на необходимом вам файле и в меню выберите соответствующий вашему действию пункт – в данном случае речь идет об опции: «Сохранить изображение в Google Диск».
Подобным образом следует поступать и со всеми нужными вам ссылками. Также у вас будет возможность внести изменения в наименование файла – называйте его так, как вам удобнее.
Касательно изображений отмечу, что облачное хранилище от Google позволяет сохранять картинки в следующих пяти форматах:
То есть, в наиболее распространенных и популярных форматах.
После того, как нужные вам файлы будут сохранены в вашем хранилище, вы можете без проблем перетащить в любую папку, созданную там. Кстати, настоятельно рекомендую создавать тематические папки. Так вам будет проще находить нужную вам информацию. Я люблю порядок, поэтому у меня все каталогизировано.
Отмечу, что сейчас имеется несколько нововведений в работе с картинками, изображениями, сохраненными в Google Drive. К примеру, можно выделить такие возможности, как:
Как видите, ничего сложно в том, как сохранить на Гугл Диск нет – достаточно сделать лишь пару кликов. Естественно, после установки и настройки соответствующего расширения для браузера Chrome.
Немного о других сервисах
Рассмотрим вкратце несколько других сервисов.
Старейшина среди «облачных» хранилищ – Dropbox. Небольшой размер бесплатного файлового облака – до 2 Гб – можно увеличить бесплатно, если сделать несколько шагов. Например: включив функцию автоматической загрузки изображений на любом мобильном устройстве, получите ещё 3 Гб памяти; за каждого привлечённого в Dropbox друга, будете получать по 500 Мб (максимум 16 Гб, то есть 32 человека) и так далее. При необходимости размер можно увеличить и платно, но стоимость высоковата: 100 Гб стоят 9,99$, а у Google Drive – 1,99$ в месяц.
Яндекс.Диск – облачный сервис компании Яндекс. Надёжность и простота использования хранилища делает его популярным среди пользователей Интернета. Позволяет хранить информацию, создавать документы, отслеживать историю работы с файлами, делиться ними с друзьями.
На Яндекс.Диске 10 Гб памяти предоставляются пользователю навсегда. Бесплатно увеличить дисковое пространство можно пригласив друзей по своей ссылке или установив Яндекс.Браузер. Платно – купив пакеты (например, 1 Тб за 2000 руб. в год).
Есть возможность автоматически загружать на Яндекс.Диск фото- и видеофайлы непосредственно с цифровых камер и внешних носителей. Кстати, этим тоже можно увеличить объём диска.
Облачное хранилище OneDrive (в прошлом – SkyDrive) встроено в операционные системы Windows 8 и 8.1. Для пользователей Windows 8 доступно 25 Гб памяти.
Его также можно использовать с любого стационарного или мобильного устройства через Интернет. Сервис тесно работает с программами Microsoft Office. Это позволяет работать над файлами совместно с другими пользователями, имеющими к ним доступ. Упорядоченные по типу файлы легко находятся в этом «облаке». Очень удобна функция автозагрузки фотографий, сделанных смартфоном или планшетом.
Если материал оказался полезным, тогда поделись им с друзьями в соц. сетях:
Работа с файлами
Платформа Google Drive позволяет выполнять следующие операции с файлами:
- Чтобы создать копию документа достаточно кликнуть правой кнопкой мыши по файлу и выбрать пункт «Создать копию». Копия файла появится в той же папке.
- Кликнуть по нужной папке или файлу правой кнопкой мыши и выбрать опцию «Переместить». В новом окне укажите, куда требуется переместить папку.
- В том же контекстном меню, которое вы вызывали для копирования и перемещения файлов, кликните по строке «Переименовать». В появившемся окне наберите новое имя и нажмите «Ок».
- Удалить файл или папку можно двумя способами. Или перетащить его в корзину или щёлкнуть по нему правой кнопкой мыши и в контекстном меню выбрать пункт «Удалить».
Редактирование PDF
Воспользоваться Google Drive для редактирования PDF документов можно в том случае, если они были созданы с помощью текстовых редакторов, таких как Word или «Блокнот». Если файл содержит рисунки, то пользоваться сервисом Google Drive для его редактирования не получиться. Все изображения из документа будут удалены. Для редактирования PDF необходимо сделать следующее:
- Кликнуть по файлу PDF, сохраненному на Google Drive.
- В выпадающем меню «Открыть в приложении» выберите вариант «Google документы».
- Отредактируйте документ.
Копирование текста с изображений
Чтобы извлечь текст с картинки нужно кликнуть по файлу с изображением и в контекстном меню выбрать пункт «Открыть с помощью», а затем «Google документы».
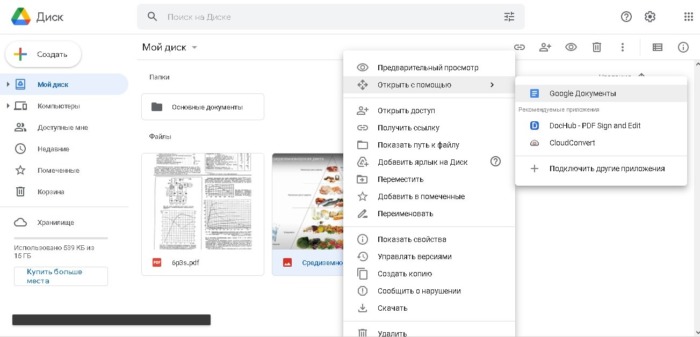
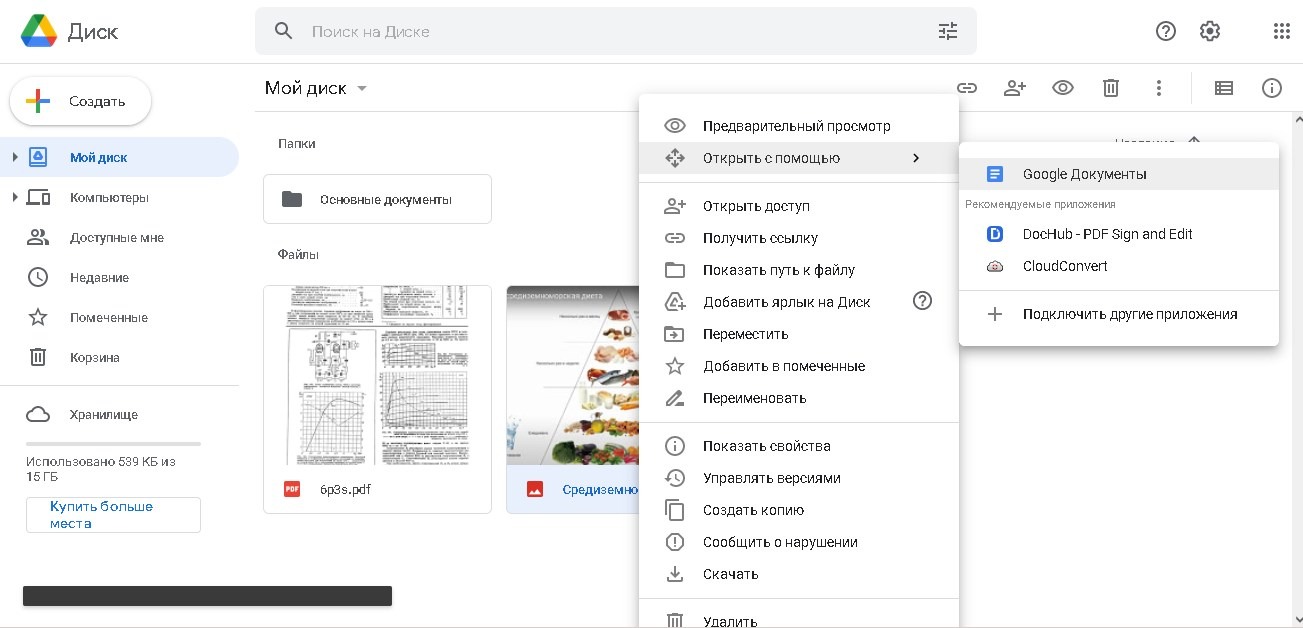
После этого под рисунком вы увидите присутствующий на нем текст.
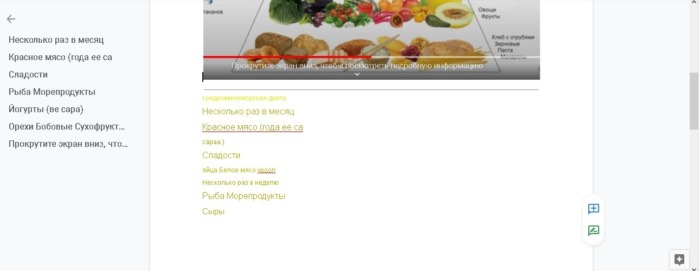
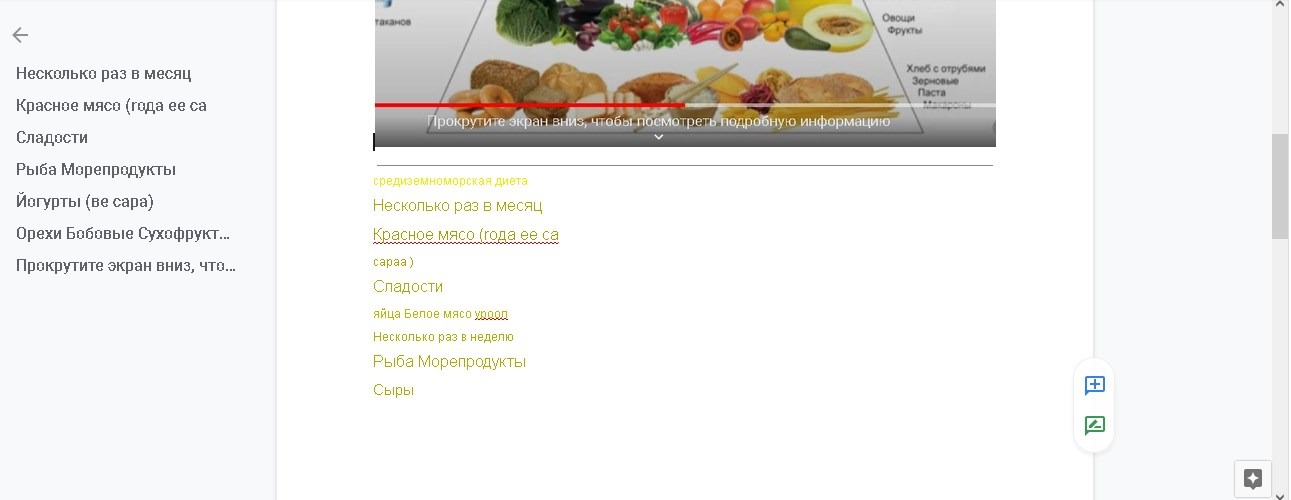
Разметка и подпись PDF
Чтобы в PDF файле выделить текст и прокомментировать его или же подписать электронной подписью кликните по документу правой кнопкой мыши и в контекстном меню выберите пункт «Открыть с помощью», потом «Doc Hub – PDF Sign and Edit».
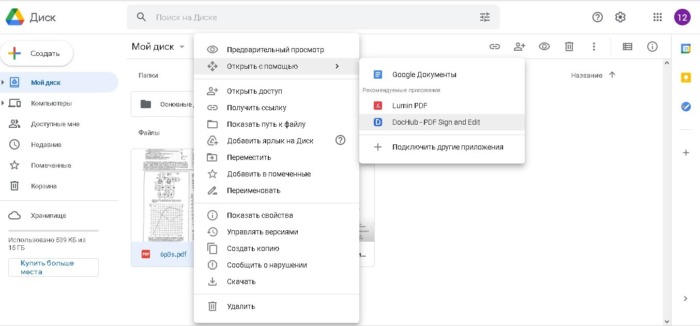
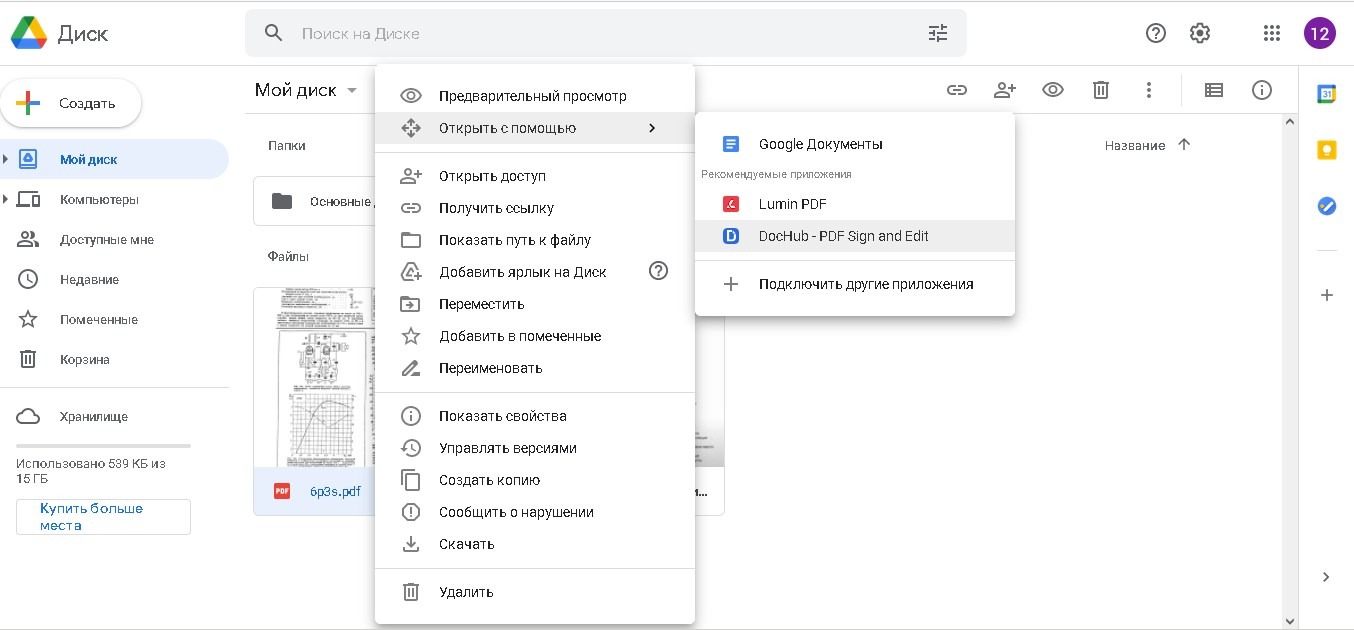
Преобразование документов
Сервис Google Drive позволяет преобразовывать файлы в документы собственного формата. Это делается для того, чтобы экономнее расходовать дисковое пространство в облачном хранилище. Чтобы выполнить эту операцию кликните по шестерёнке и выберите пункт «Настройки». Когда появиться новое окно поставьте галочку в строке «Преобразовывать загруженные файлы в документы Google».
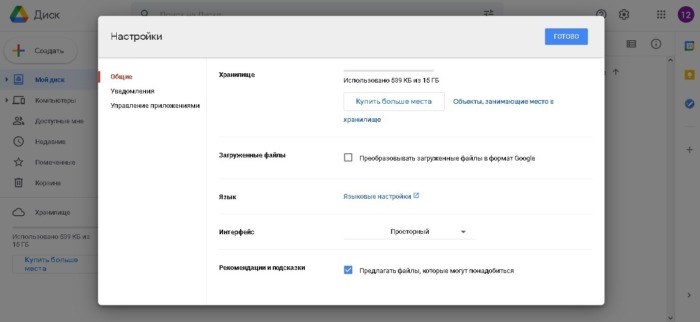
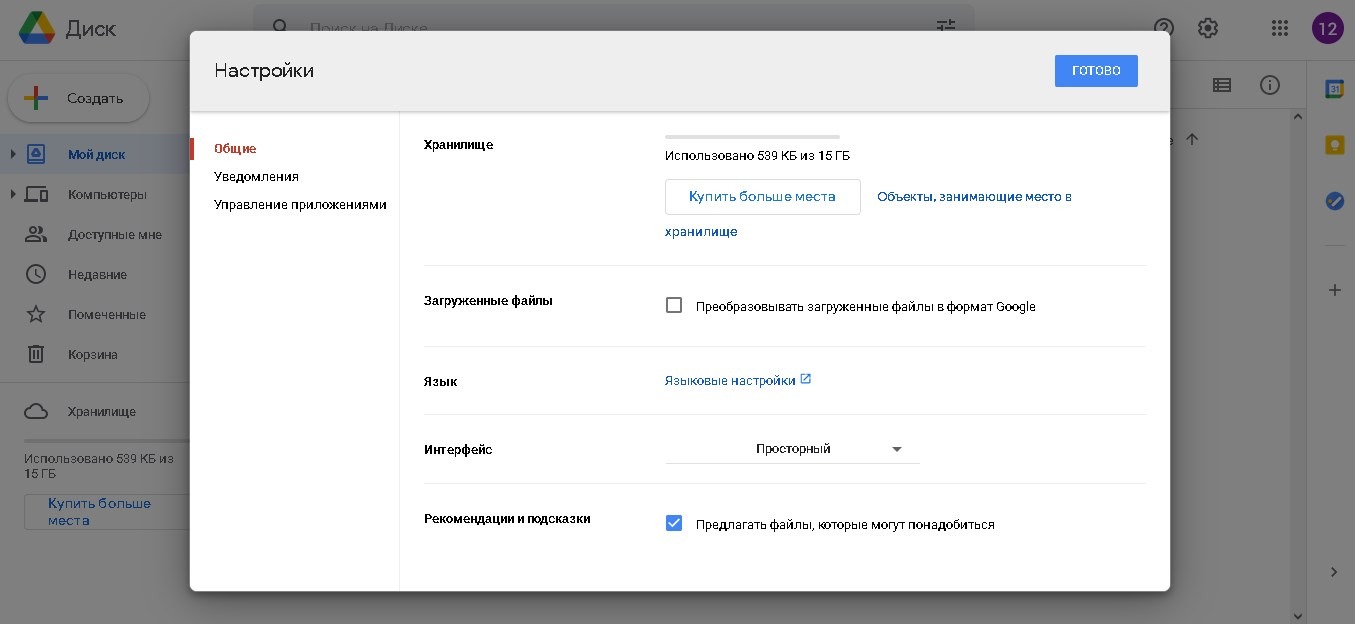
Редактирование документов Office
С помощью Google Drive можно работать с документами Office, даже если данное приложение не установлено на компьютер. Для этого нужно загрузить файл и два раза кликнуть по нему. После окончания редактирования его можно будет сохранить на жёсткий диск своего компьютера.
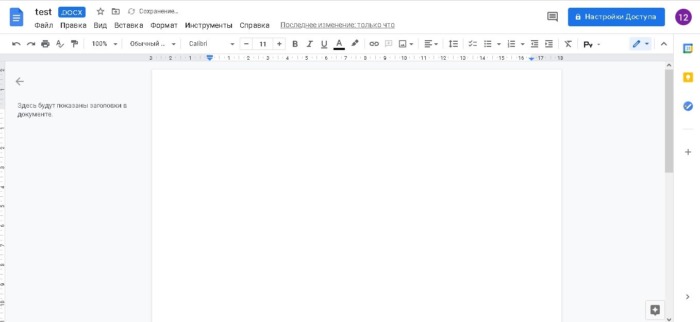
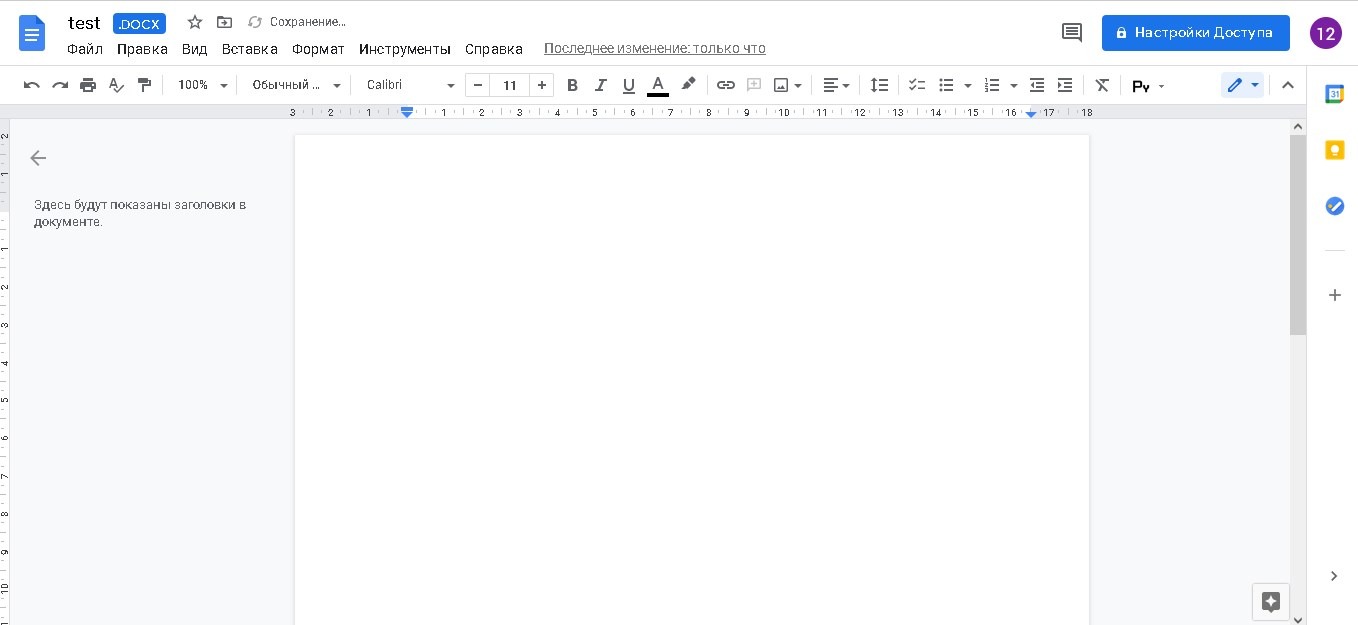
Конвертация файлов
Чтобы конвертировать файл из одного формата в другой нужно открыть его с помощью сервиса Cloudconvert и выбрать нужный формат.
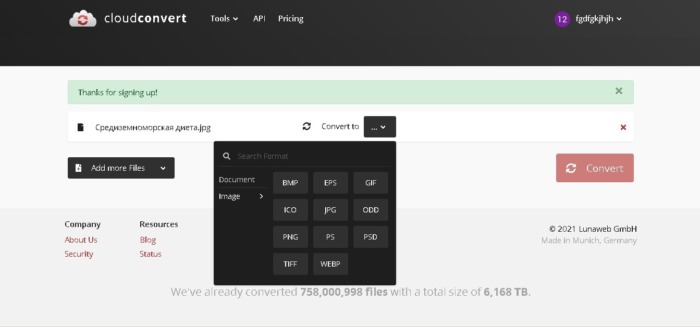
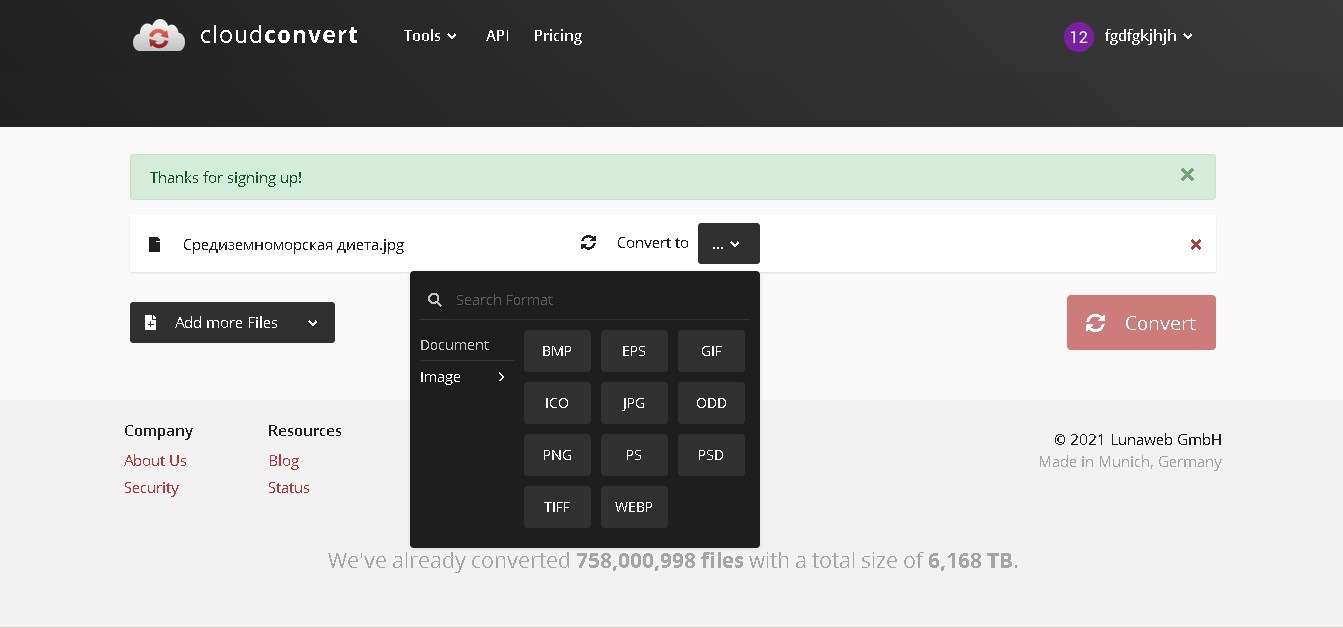
Шифрование файлов
Чтобы шифровать файлы, загруженные на Google Диск нужно установить бесплатный инструмент Secure File Encryption. Сделать это можно перейдя в меню «Создать» — «Ещё» — «Подключить другие приложения». После этого в поисковой строке введите название необходимого дополнения, выберите нужное и нажмите кнопку «Установить».
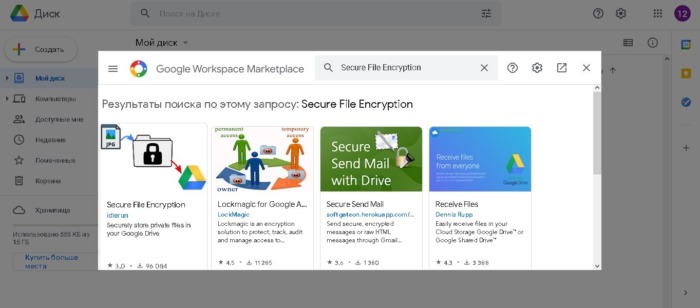
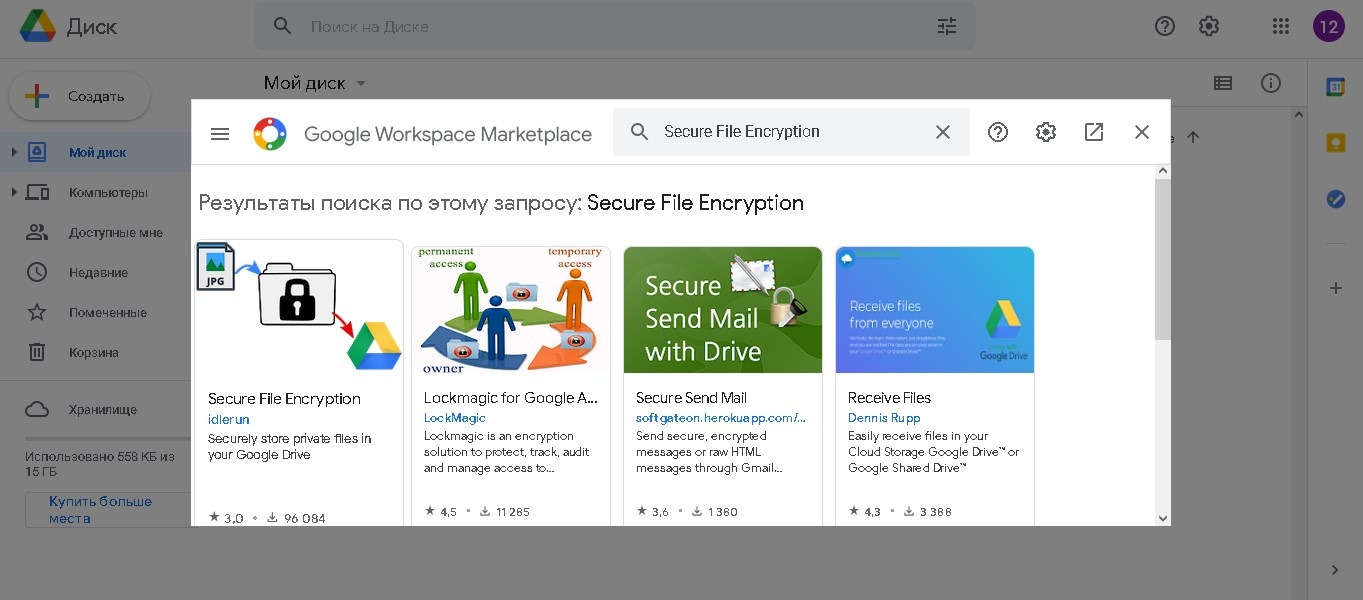
Доступ к папке в Гугл Диске
Дополнительную память в Гугл Диске можно использовать только для хранения файлов. Например, резервные копии WhatsApp, которые теперь учитываются в общем объеме хранилища, расширенное место задействовать не смогут. Под них так и будут доступны стандартные 15 ГБ, которые входят в бесплатную учетную запись Гугл. Поэтому если вам требуется пространство исключительно для файлов или документов, то наш лайфхак вам идеально подойдет. Увеличить место в Гугл Диске за счет другого аккаунта можно следующим образом:
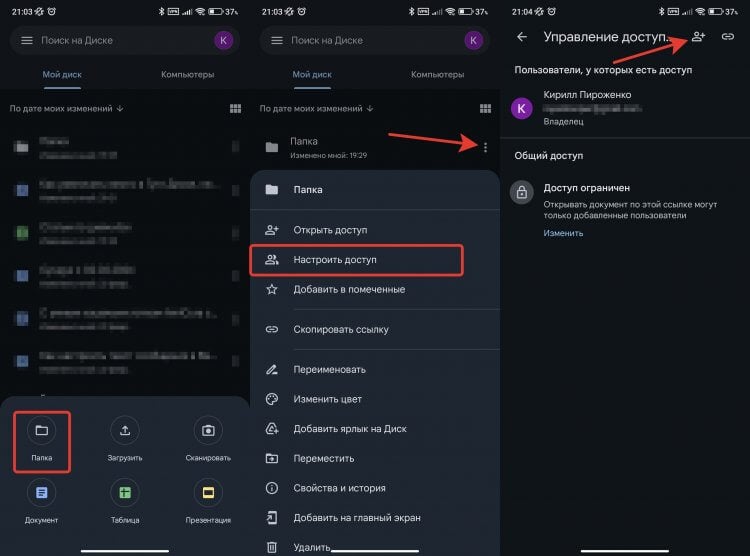
Расшарьте папку прямо со смартфона
- Авторизуйтесь под вашей новой учетной записью Гугл, которую вы создали специально для увеличения Гугл Диска в приложении “Диск” на смартфоне;
- Перейдите на вкладку “Файлы”;
- Нажмите кнопку “+” в правом нижнем углу;
- Во всплывающем меню нажмите кнопку “Папка” и создайте папку с любым наименованием, которое вам понравится;
- Возле названия папки нажмите на три вертикальных точки;
- В открывшемся окне нажмите “Настроить доступ”;
- В правом верхнем углу экрана нажмите на человечка с плюсом;
- Введите свой основной адрес электронной почты Google для открытия доступа к папке;
- Переключитесь на свою основную учетную запись и перейдите на вкладку “Доступные”. В списке вы увидите папку, которую вы только что создали, с пометкой, каким пользователем предоставлен доступ.
После этих действий вы можете размещать в этой папке любые файлы. Они будут расходовать пространство из дополнительного, специально созданного для этого аккаунта. Так как Гугл периодически чистить неактивные учетные записи, то периодически авторизуйтесь под вторым аккаунтом, чтобы не допустить потери важных файлов. Таким образом, вы можете увеличить объем хранилища Гугл Диск до любого значения.
Как работать с google диском
Выполнив инсталляцию, мы с легкостью можем загружать нужные документы cloud-сервис. Разбираем алгоритм по этапам.
1 Выбираем необходимый файл и перетаскиваем в директорию Гугл Драйв:
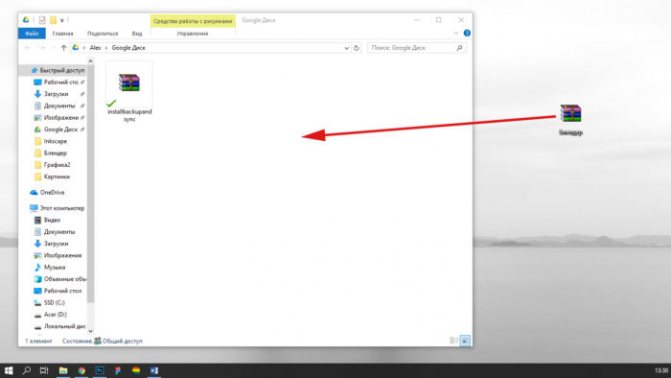
Примечание! Папка Google диск всегда расположена в правом меню
проводника.
2 Ждём, пока закончится закачка на сервер. Синие стрелки в левом углу
документа означают, что файл еще загружается на сервер.
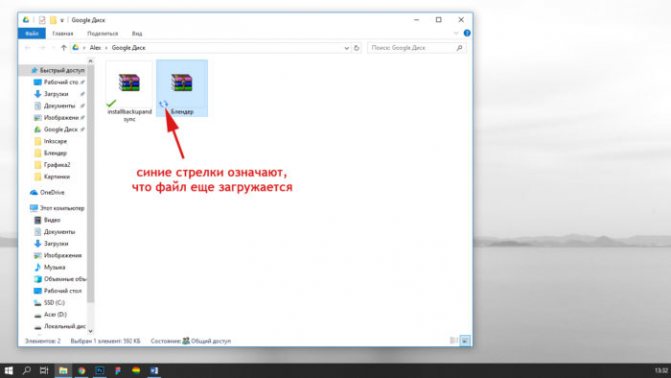
Когда появится зеленая галочка – файл загружен.
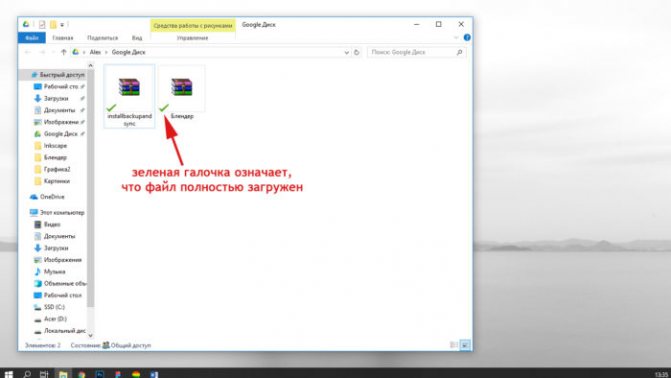
Зелёная галочка означает загруженность файла.
Примечание! В случае, когда прошло более минуты и галочка не появилась,
обновите папку (клавиша F5).
Проверяем файл. Для этого заходим в браузер. Открываем Google диск ( https://drive.google.com/ ).
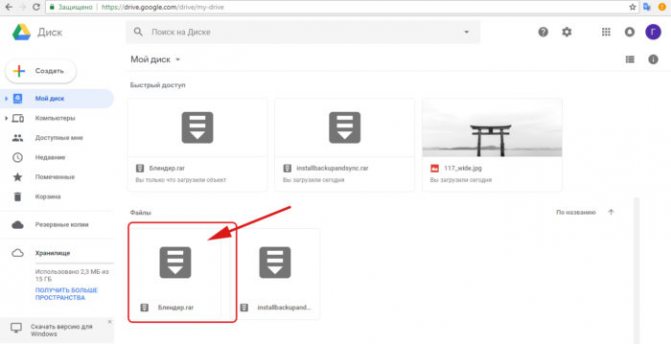
Удостоверяемся, что документ успешно закачан в Drive.
Советы и рекомендации по работе с Google Диском
Расширенные функции
Google Диск предлагает несколько расширенных функций для повышения вашей производительности:
- Интеграция с Google Фото: Вы можете автоматически создавать резервные копии фотографий и видео на Google Диске с помощью Google Фото. Эта функция помогает освободить место на вашем мобильном устройстве, сохраняя при этом ваши воспоминания в безопасности.
- Расширенный поиск: Используйте мощные возможности поиска Google Диска для быстрого поиска файлов. Вы можете искать по типу файла, владельцу, ключевым словам и т. д. Такие операторы, как «type:» и «owner:», могут помочь сузить результаты поиска.
- Автономный доступ: Включите автономный доступ к важным файлам. Эта функция позволяет вам работать с документами, даже если вы не подключены к Интернету. Любые внесенные вами изменения будут синхронизированы, как только вы вернетесь в Интернет.
Безопасность и конфиденциальность
Чтобы обеспечить безопасность вашей учетной записи Google Диска:
- Двухфакторная аутентификация (2FA): Включите 2FA, чтобы добавить дополнительный уровень безопасности. При использовании 2FA вы должны предоставить код подтверждения и пароль при входе в систему.
- Настройки конфиденциальности: Просмотрите и измените настройки конфиденциальности. Вы можете контролировать, кто может просматривать, редактировать или комментировать ваши файлы. Кроме того, вы можете установить сроки действия общих ссылок.
- История версий файла: Google Диск сохраняет историю версий файлов. Это означает, что при необходимости вы можете вернуться к предыдущим версиям файлов, что может иметь неоценимое значение для восстановления потерянных данных.
Применяя эти советы и соблюдая передовые методы обеспечения безопасности, вы сможете максимально эффективно использовать Google Диск, сохраняя при этом свои данные в безопасности.
Преимущества использования Гугл Диска
У сервиса есть много положительных сторон, выделяющихся среди остальных облачных хранилищ.
Простой и безопасный доступ к контенту
Файлы и папки в Google Drive хранятся на сервере и передаются другим пользователям. Разработан функционал для настройки совместного доступа для редактирования документов с компьютера или смартфона.
Интеграция с приложениями и инструментами
Платформа полностью объединена с приложениями Google. Для работы с файлами Microsoft Office не надо преобразовывать формат. Сервис поддерживает более 100 типов файлов, включая распространенные PDF, CAD и др.
Совместимость с облачными приложениями
Документы, расположенные на сервере, доступны пользователям из любого приложения Google. Данные работают вместе с Презентациями, Документами и Таблицами . Доступ к материалам открывают из Google Drive: на остальных платформах они станут доступны автоматически.
Быстрое решение задач
Рабочие задачи решаются быстро благодаря внедрению удобных функциональных возможностей. Сервис поддерживает высокую скорость поиска через специальную строку.
Совместимость с любыми устройствами
Google Drive работает на любых платформах, что упрощает пользователям доступ – работать с файлами можно на компьютере, смартфоне или планшете.
Как пользоваться Google Диском
Теперь мы расскажем, как выполнять простые операции на Google Диск, в частности о том как: создать папку, загрузить файл, настроить совместный доступ.
Как создать папку на Google Диске
Чтобы создать папку прямо из браузера нужно сделать следующее:
- зайти в Google Диск и нажать кнопку «+ Создать»;
- выбрать, что именно нужно создать, в нашем случае мы создаем «Папку»;
- ввести имя создаваемой папки и нажать кнопку «Создать».
Процесс создания папки с помощью приложения на смартфоне состоит из следующих шагов:
- запустите приложение Google Drive и нажмите на значок «+»;
- выберите иконку «Папка»;
- в строке ввода наберите необходимое имя для создаваемой папки.
Как загрузить файл на Google Диск
Чтобы загрузить файл, хранящийся на компьютере, в облачное хранилище Google Drive необходимо сделать следующее:
- войдите с помощью браузера в свой аккаунт Google, перейдите в сервис «Диск» и нажмите на кнопку «+ Создать»;
- кликните по кнопке «Загрузить файлы»;
- выберите файл, который требуется загрузить, и дождитесь окончания загрузки.
Чтобы сделать то же самое с помощью мобильного приложения Google Drive:
- кликните по значку «Файлы», потом по «+» и «Загрузить»;
- найдите необходимый файл.
Как настроить совместный доступ
В Google Drive можно настроить доступ трёх типов:
- Для всех пользователей всемирной паутины.
- Для тех, у кого есть специально созданная ссылка.
- Только для тех, кому разрешен доступ (выслано соответствующее приглашение).
Для того чтобы получить доступ к файлу, настроенному по первому или второму способу, не нужно входить в аккаунт Google.
Кроме этого имеется четыре уровня доступа:
- Владелец — тот, кто создал или загрузил файл, имеет полный доступ.
- Редактор – имеет право изменять документ, но не может его удалить, а также может предоставлять доступ другим пользователям.
- Читатель — может посмотреть содержимое документа и загрузить его на свой компьютер или собственный Google Диск.
- Комментатор — может просматривать, редактировать и комментировать документы.
Чтобы войти в настройки редактирования доступа нужно кликнуть по файлу или папке, права на доступ, к которым необходимо отредактировать, и нажать на иконку «Открыть доступ к объекту».
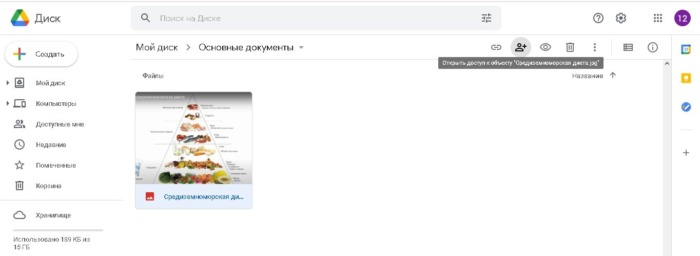
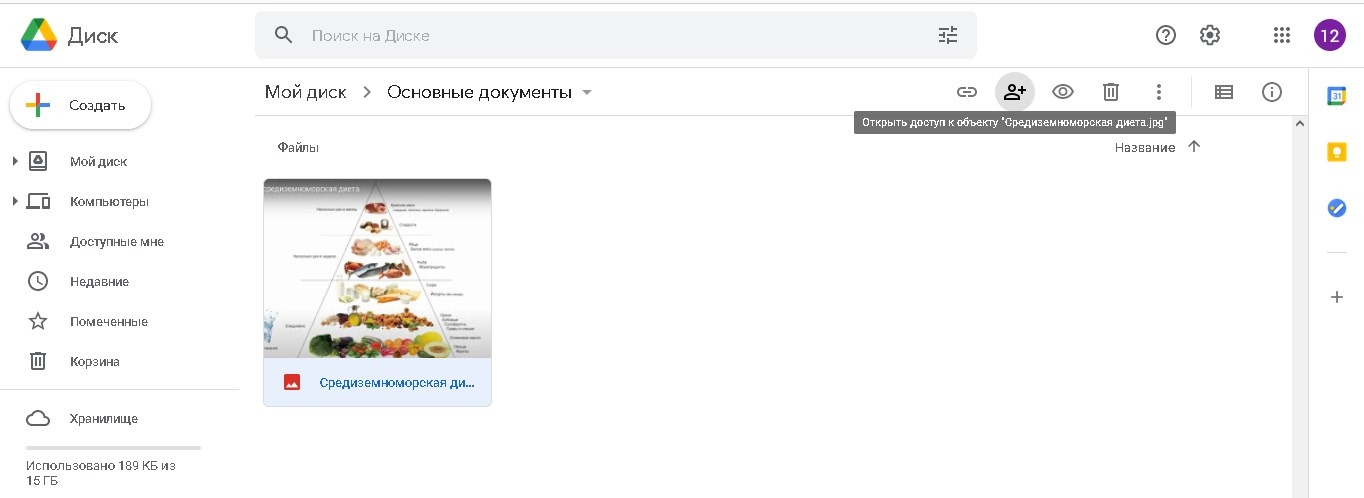
В результате этих действий появится окно, разделённое на две части. В его верхней половине можно будет указать тех пользователей, которым требуется предоставить доступ. Для этого в строке «Добавьте пользователя или группы» можно задать аккаунт, которому требуется предоставить права, а также задать необходимый уровень доступа (редактор, читатель, комментатор).
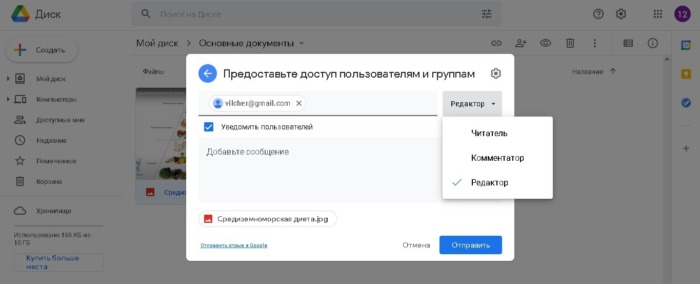
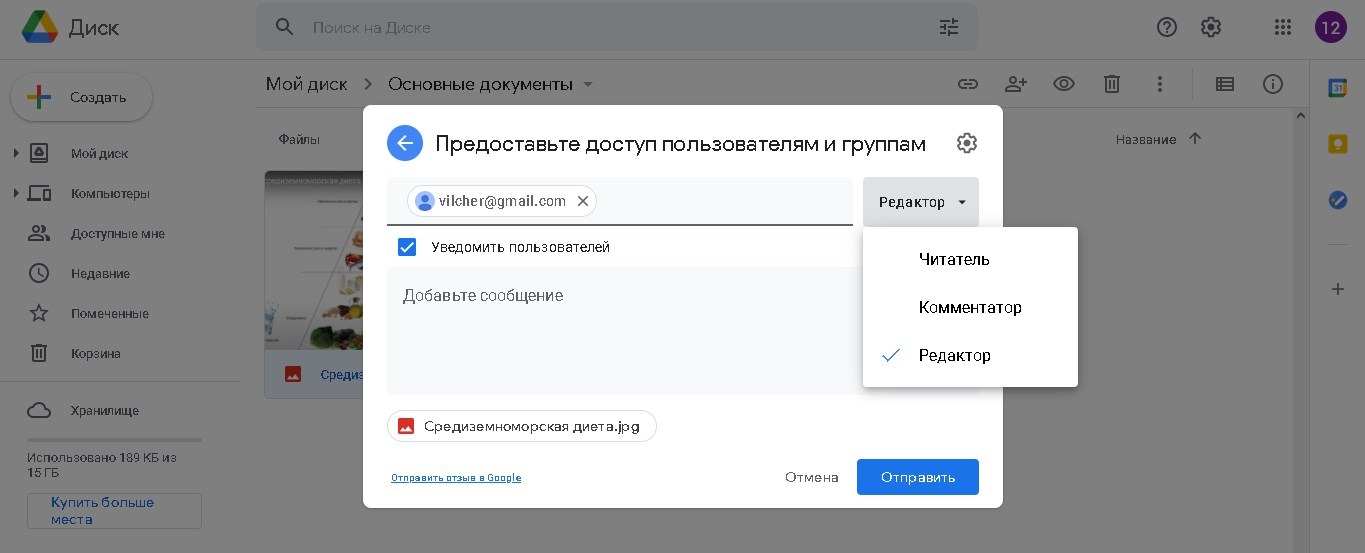
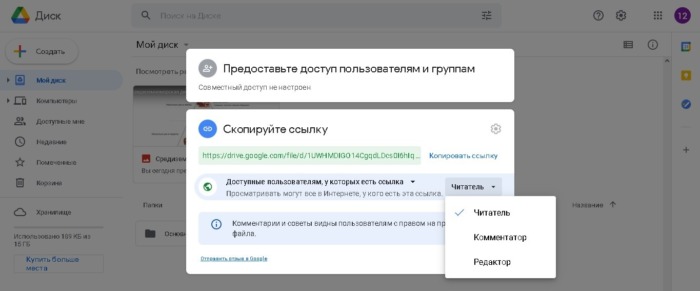
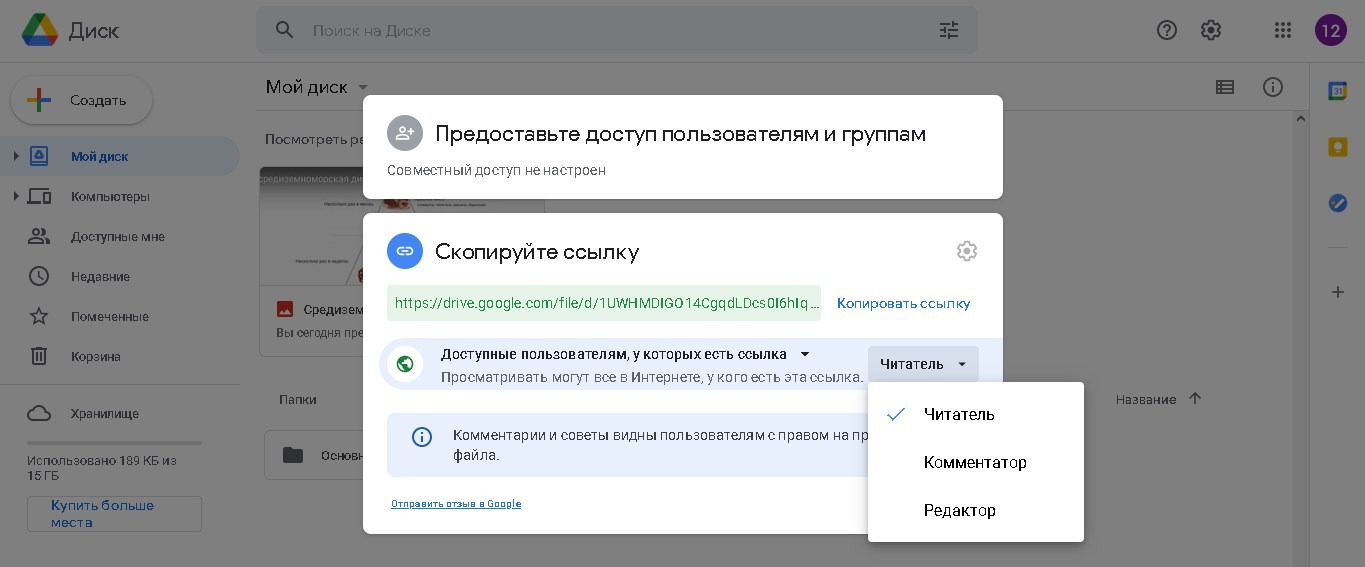
Преимущества использования Google Диска
У сервиса Google Drive имеется множество преимуществ, благодаря которым он выгодно отличается от других облачных хранилищ. Мы перечислим основные из них.
Простой и безопасный доступ к контенту
Информация в Google Drive хранится на сервере, и чтобы передать её другому пользователю, достаточно просто предоставить ему ссылку на нужный файл или папку. Работать с документами можно как с ПК, так и с мобильного устройства. Также можно настраивать права для доступа и редактирования. Для обеспечения безопасности используется протоколы ssl/tsl и https, которые действительно гарантируют надёжную защиту данных.
Интеграция с приложениями и инструментами
Google Drive поддерживает более 100 различных типов файлов, в том числе PDF. Также данный сервис позволяет работать с документами Microsoft Office и при этом, их не требуется преобразовывать в какой-то другой формат.
Совместимость с облачными приложениями
С документами, презентациями и таблицами, загруженными в хранилище Google Drive можно работать с помощью любого другого приложения Google. Единственное что нужно сделать – это открыть к ним доступ.
Быстрое решение задач
В сервис Google Drive внедрены удобные функции, ускоряющие работу. Например, при помощи строки поиска можно быстро найти нужную информацию.
Совместимость с любыми устройствами
С документами расположенными на Google Drive можно работать практически с любого устройства. Поддерживается работа с ПК, смартфона и планшета.