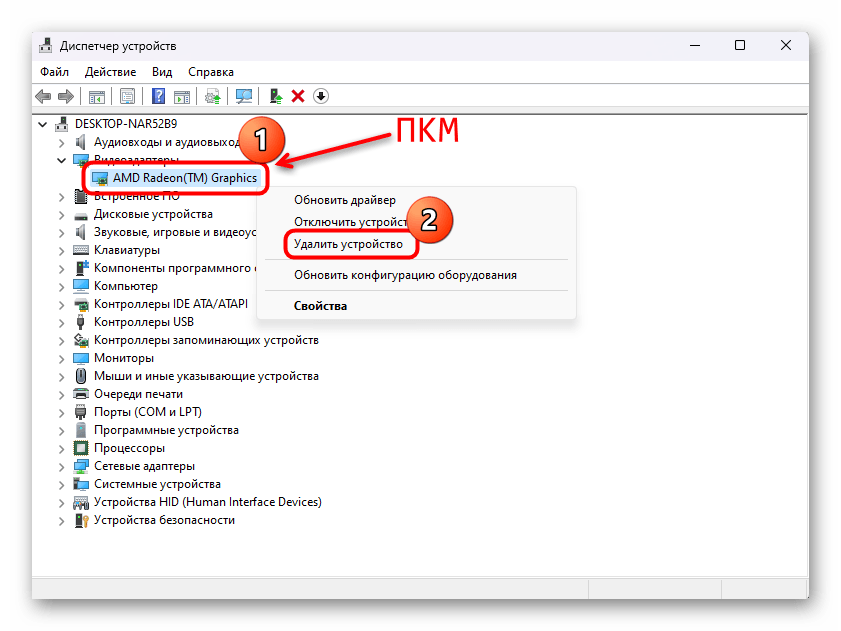Возможные причины и способы решения:
Проблемы с кабелями
Один из наиболее распространенных причин, по которым монитор может долго не включаться, — это проблемы с кабелями. Неисправный кабель VGA, HDMI, DisplayPort или DVI может привести к тому, что сигнал не будет передаваться от компьютера к монитору. Проверьте, правильно ли подключены все кабели, и замените неисправный кабель при необходимости.
Неисправность блока питания
Если монитор не получает достаточного питания, это также может привести к задержке в его включении. Если кнопка питания на мониторе мигает, это может указывать на неисправность блока питания. Попробуйте подключить монитор к другому источнику питания, чтобы проверить, решит ли это проблему.
Неисправность монитора
Если вы проверили кабели и блок питания, но монитор все еще не включается, возможно, он сам по себе неисправен. Некоторые проблемы монитора могут быть очевидны сразу, такие как поврежденный экран, но другие могут быть менее очевидны. Например, неисправность платы управления монитором может привести к задержке в его включении.
Неисправность компьютера
Иногда причина задержки в включении монитора может быть связана с неисправностью самого компьютера. Например, если компьютер не загружается, это может привести к тому, что монитор не получает сигнал. Проверьте компьютер на наличие проблем и попробуйте перезагрузить его.
Проблемы с настройками монитора
Наконец, монитор может долго не включаться из-за проблем с его настройками. Некоторые настройки могут вызвать проблемы, это разрешение экрана, частота обновления экрана и яркость экрана. Проверьте настройки монитора, чтобы убедиться, что они правильно настроены для вашего компьютера и задач, которые вы выполняете на мониторе.
Почему экран белый
Если упомянутые выше ошибки, как правило, провоцировались одними и теми же причинами, то в случае с «белым экраном» все сложнее. Существует минимум 5 причин, по которым может возникнуть сбой. Рассмотрим их по отдельности.
Когда причиной является вирус или программный сбой
Если причиной ошибки служит вирус или сбой в работе ПО, это можно определить даже визуально. Дело в том, что в таком случае белый экран не появляется непосредственно при начале работы монитора. А происходит это чаще спустя какое-то время после начала запуска ПК. Тогда можно с высокой долей вероятности предположить, что система атакована вирусом. А также белый экран может возникнуть при активации конкретной программы. В таком случае проблема заключается в сбое запущенного ПО. Если ваши опасения подтвердились, нет причин для паники. Как правило, ошибки, вызываемые вирусами и сбоями, не критичны. И, как правило, существует несколько действенных путей их устранения. Они будут рассмотрены в следующей части статьи.
Белый экран: причина в испорченной матрице
Еще одна причина появления белого экрана может крыться в неполадках матрицы. В природе появления таких неполадок есть две возможных причины. Первая – проблемы с питанием. В таком случае белый экран может появляться не сразу, а спустя какое-то время. Если нет питания, то весь экран, скорее всего, мерцает белым цветом. Суть проблемы в том, что в такой ситуации питание почему-то приходит только на подсветку. А на изображение питания попросту не хватает. Вторая причина – поломка самой матрицы. В таком случае белым цветом может светиться только часть экрана. Возникновение данной поломки по природе может быть схоже с проблемой «битого пикселя», однако куда более глобально по масштабам.
Проблема с матричным шлейфом
Шлейф матрицы – еще один из «подозреваемых». В случае с плохим контактом на подключении шлейфа, или же повреждением самих проводником, может возникать белый экран. Особенно внимательно следует отнестись к проверке шлейфа владельцам ноутбуков. Поскольку ввиду подвижности они более подвержены повреждениям.
Повредились чипы материнки
Материнская плата редко служит причиной поломки монитора. Поскольку ее компоненты, как правило, служат очень долго и практически не выходят из строя. Однако, если вышеперечисленные причины не подтвердились, стоит проверить «мать». Вызвать неполадку может поврежденный или сгоревший чип. Таких «диверсантов» может быть один или несколько, и определить их не так просто. Если есть какой-либо тестер, можно прибегнуть к его помощи. В случае отсутствия такой аппаратуры придется довериться глазу и обонянию. Стоит поискать оплавленные чипы, или те, что явно стоят не под верным углом. А также выдать «предателя» может запах горелого, который может присутствовать, если поломка произошла недавно.
Аппаратные повреждения ноутбука
Еще одной вероятной причиной может стать поврежденное «железо» ноутбука. В нем довольно много связанных систем. Поэтому для выявления причины понадобится проверить его блоки один за другим, чтобы найти то, что потенциально могло выйти из строя.
Как избавиться от вредоносного ПО
Заразить ноутбук вирусом можно даже с установленной антивирусной программой, потому что обеспечить абсолютную защиту технически невозможно. Если вы подозреваете, что проблемы с монитором обусловлены воздействием вредоносного ПО, необходимо сразу же проверить ПК на вирусы.
Для этого требуется запустить уже установленный сканер или скачать новый. Второй вариант является более предпочтительным – если имеющийся антивирусник пропустил в систему вирус, то не факт, что он его обнаружит при повторном сканировании.
Чтобы удалить из системы вредоносное ПО, нужно делать следующее:
Чтобы проверить работоспособность монитора, перезапустите ПК и выполните те действия, при которых дисплей белеет. Если он функционирует в нормальном режиме, значит, вы успешно устранили неполадку. Если же проблема осталась, попробуйте обновить драйвера.
Белый экран
По сути, возникновение белого экрана на мониторе вызывается отсутствием питания на процессоре LCD-матрицы устройства. Причиной возникновения подобной неисправности может быть окисление или выпадение шлейфа матрицы. Это связано с тем, что подавляющая часть производителей никаким способом не фиксирует шлейфы матрицы и, разумеется, после транспортировки устройства шлейф может выскочить из разъема.
Кроме того, довольно часто появление подобной проблемы объясняется неисправностью самой матрицы. Убедиться в этом можно довольно легко и просто даже в домашних условиях (при наличии ноутбука и другого экрана). Для этого достаточно подключить используемый ноутбук, на котором и появляется белый экран к другому монитору посредством специального кабеля, который обычно поставляется в комплекте с устройством. Если на другом экране не возникает никаких проблем, это значит, что неисправна сама матрица и ее следует заменить на новую. Чаще всего это происходит вследствие каких-либо ударов, падений и т.п.
Нередко проблема может заключаться в неисправности определенных чипов материнской платы, а именно серверного моста и видеокарты. Для того чтобы выяснить — в них ли дело, достаточно проследить и установить момент появления белого экрана. В таких случаях он обычно возникает либо во время загрузки операционной системы, либо во время запуска каких-то игр или видеозаписей. Устранение неисправности заключается только в замене вышедших из строя деталей на новые, при этом могут понадобиться дополнительные меры, такие, как очистка деталей корпуса от коррозии или пыли.
Белый экран может возникать при наличии специфического вредоносного программного обеспечения или вследствие программных сбоев. В таком случае картина будет выглядеть так: операционная система пользователя будет успешно загружаться и сам компьютер будет работать без каких-то проблем определенное время. Затем рабочая поверхность дисплея окрашивается в белый цвет. Для того чтобы устранить такую неполадку, достаточно войти в ОС через безопасный режим (после перезагрузки нажать на кнопку F8) и просканировать жесткий диск с помощью антивирусного программного обеспечения, а также сделать откат системы на контрольную точку, до которой не возникало подобной проблемы.
Полосы на экране ноутбука — неприятная неожиданность
По сравнению с персональными компьютерами, на ноутбуках несколько сложнее диагностировать причину неисправности, т.к. почти вся конструкция – это одно целое. Очень неприятная проблема – это полосы и пятна на экране ноутбука.
Вроде бы, и обращаешься с ноутбуком бережно, и пользуешься им не постоянно, а проблема всё-равно появляется. Что же делать?
Причины появления дефектов на экране
На экранах обычных мониторов и ноутбуков полосы могут появиться по нескольким причинам:
- Выход из строя матрицы, поможет только замена
- Повреждение, излом, плохой контакт шлейфа от матрицы к плате ноутбука
- Неисправная видеокарта. В некоторых случаях возможен ремонт или замена видеокарты
- Неисправность материнской платы, как правило из-за перегрева компонентов
Прогноз неутешительный, практически во всех случаях требуется ремонт в сервисном центре. В домашних условиях можно лишь заменить видеокарту, если она не встроенная, или удалить и переустановить драйвер. Отдельные «левши» и «кулибины» могут попытаться заменить шлейф или матрицу самостоятельно, но стоит учесть ряд нюансов, о которых речь пойдёт ниже. Давайте сначала попробуем на глаз определить истинную причину неисправности ноутбука.
1. Для первоначальной диагностики причины появления полос или пятен нам потребуется обычный монитор, который нужно подключить к ноутбуку по любому интерфейсу: VGA, HDMI, Display Port. Если на мониторе изображение отличное, без полос и артефактов, значит проблема в матрице или шлейфе. Если и на мониторе есть полосы, тогда нужен ремонт/замена видеокарты или материнской платы ноутбука.
2. Проверяем реакцию матрицы на физическое воздействие: пробуем двумя руками, как бы, изогнуть и выкрутить экран, типа как выкручивают тряпки, пробуем слегка надавить пальцем на поверхность экрана. Естественно без фанатизма. Если полосы видоизменяются, значит неисправна матрица или шлейф, что менее вероятно.
3. Смотрим, пропадают полоски, или может меняются, при открывании и закрывании крышки ноута. Пробуем медленно и быстро. Изменения в любую сторону свидетельствуют о неисправности шлейфа матрицы.
4. Полоса может быть рядом битых пикселей, особенно если она разноцветная. Это совершенно другая проблема, изучите пожалуйста отдельную статью.
Далее постараемся визуально определить что именно нуждается в ремонте. Вы можете посмотреть видео и продолжить чтение статьи:
Матрица ноутбука требует замены
Если вертикальные полосы появляются или исчезают при изгибе или кручении экрана, а на внешнем мониторе всё нормально
Если работает только одна сторона экрана, а другая полностью белая
Или с другими артефактами, но явно видно, что работает только часть дисплея
Белая широкая полоса или большое пятно в любой части матрицы
На экране характерная рябь
Разноцветные полосы на экране
При изгибе матрицы изображение размывается
Если все цвета отображаются в негативе, т.е. белый – чёрным, а чёрный белым и т.д. На картинке логотип «TOSHIBA» должен быть красным, а он – зелёный, а фон не чёрный, а светло-серый
Замена или ремонт шлейфа матрицы
Требуется если на экране много разных цветных линий или изображение мерцает и рябит, но при движении крышки ноутбука картина меняется. При этом внешний монитор работает без нареканий.
Шлейф дешевле и проще всего заменить, считайте, что вам повезло.
Требуется ремонт видеокарты или материнской платы
Если на экране разноцветные линии, горизонтальные либо вертикальные, как правило рассредоточенные по всему экрану, и на внешнем мониторе такая же картина:
Рябь по всему экрану, но замена матрицы или шлейфа не приводит к положительному результату
Визуально почти не возможно определить, что сбоит именно видеокарта, на 100% здесь поможет только другой монитор.
Проверяем драйвера
На работу дисплея также влияют драйвера видеокарты. Если установлены неправильные или устаревшие драйвера, монитор может мерцать. Для устранения этой неисправности, необходимо во вкладке «Адаптер
» (в окне, где изменялась частота) перейти в свойства устройства и обновить программное обеспечение.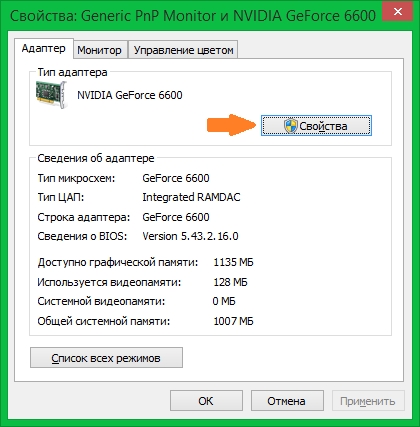
В некоторых случаях важно перезагрузить
ноутбук или компьютер. Драйвера скачивать необходимо в соответствии со своей операционной системой и моделью видеоадаптера
Но не стоит забывать удалить старые драйвера, чтобы не вызвать сбои в работе ОС. Чтобы это выполнить, нужно зайти в меню «Панель управления
», нажать на раздел «Система
».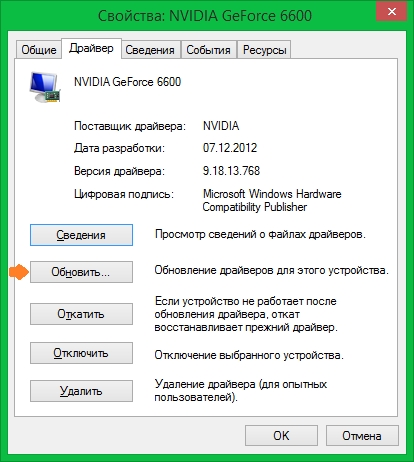
Далее зайти в диспетчере устройства и удалить установленные драйвера. Найти их можно в разделе «Видеоадаптеры
». После перезагрузки компьютера нужно выполнить повторную инсталляцию драйверов на устройстве.
Установите правильную частоту обновления
Частота обновления монитора – это скорость обновления изображения на экране в секунду, измеряемая в герцах (Гц). Базовые мониторы обычно поддерживают только частоту обновления 60 Гц, тогда как более продвинутые, предназначенные, как правило, для геймеров, могут работать с частотой до 360 Гц.
Важно установить подходящую частоту обновления для вашего монитора. Иногда производитель монитора поддерживает разогнанную частоту обновления, но это может привести к мерцанию экрана
Чтобы настроить частоту обновления:
- Нажмите клавишу Windows + I, чтобы открыть настройки.
- Нажмите «Система».
- Нажмите «Дополнительные параметры экрана».
- Используйте раскрывающееся меню «Частота обновления» и последовательно выбирайте более низкие частоты, пока экран не перестанет мигать. Если мигание продолжается, вернитесь к рекомендуемой частоте обновления вашего монитора.
Инструкция по определению герцовки
Рассмотрим процесс регулировки параметров на базе среднестатистической версии Windows 10. Отдельно будем сообщать, если будет отличаться процесс в новейшей на момент написания статьи версии с пакетом обновлений 22H2.
Начните с щелчка по пустому месту на рабочем столе компьютера. В открывшемся контекстном списке остановитесь на пункте «Параметры экрана».
Далее найдите в этом меню пункт Дополнительные параметры дисплея. Он находится под параметрами настройки работы нескольких дисплеев. При его открытии отобразится список подключенных устройств. Частота экрана будет отражена отдельной строкой.
Альтернативно ее можно увидеть в панели вашего графического адаптера. Для этого необходимо найти пункт Графические характеристики в меню рабочего стола при нажатии ПКМ.
Отсутствие такого пункта вовсе не свидетельствует об отсутствии графического адаптера. К примеру, у автора на стационарном системном блоке установлена карта NVIDIA с фирменной панелью управления. На ноутбуке же присутствует пункт «Графические характеристики, который управляет видеокартой Intel.
В первую очередь, необходимо запустить панель управления ГА и открыть там пункт Дисплей. Исключение – система NVIDIA Control, где в левом боковом меню нужно открыть выпадающий список Дисплей.
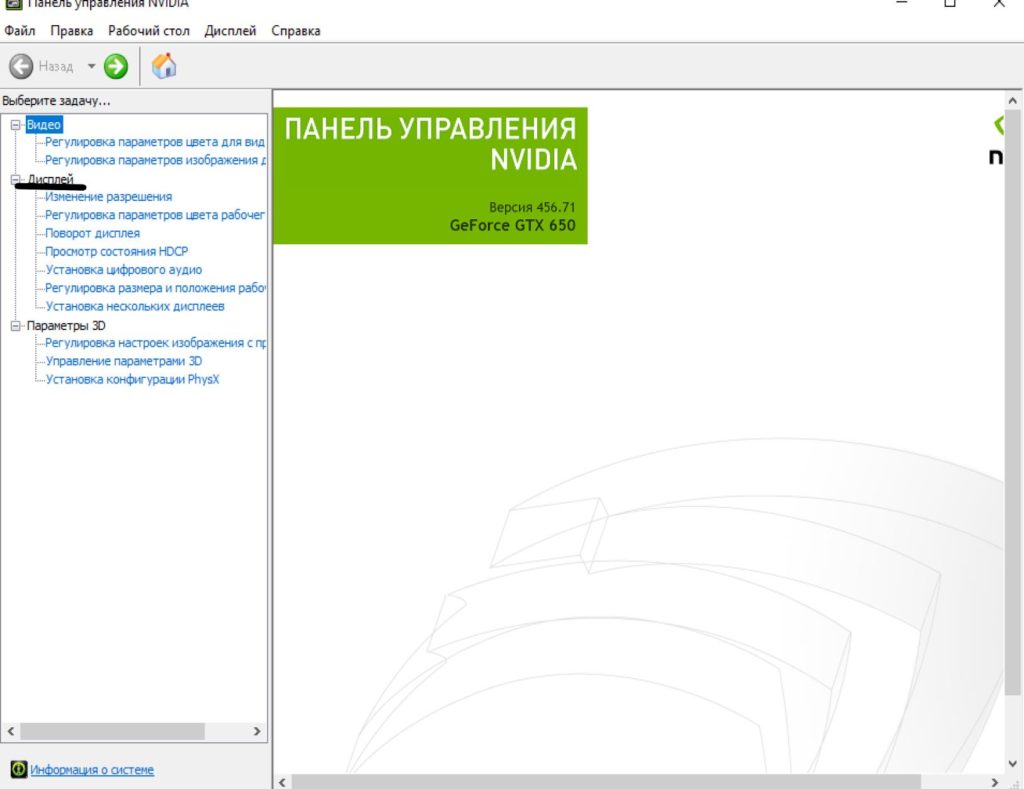
Далее выберите необходимый монитор для просмотра информации. В решениях Intel параметры отразятся сразу после нажатия, тогда как владельцам NVIDIA предстоит дополнительно нажать Изменение разрешения.
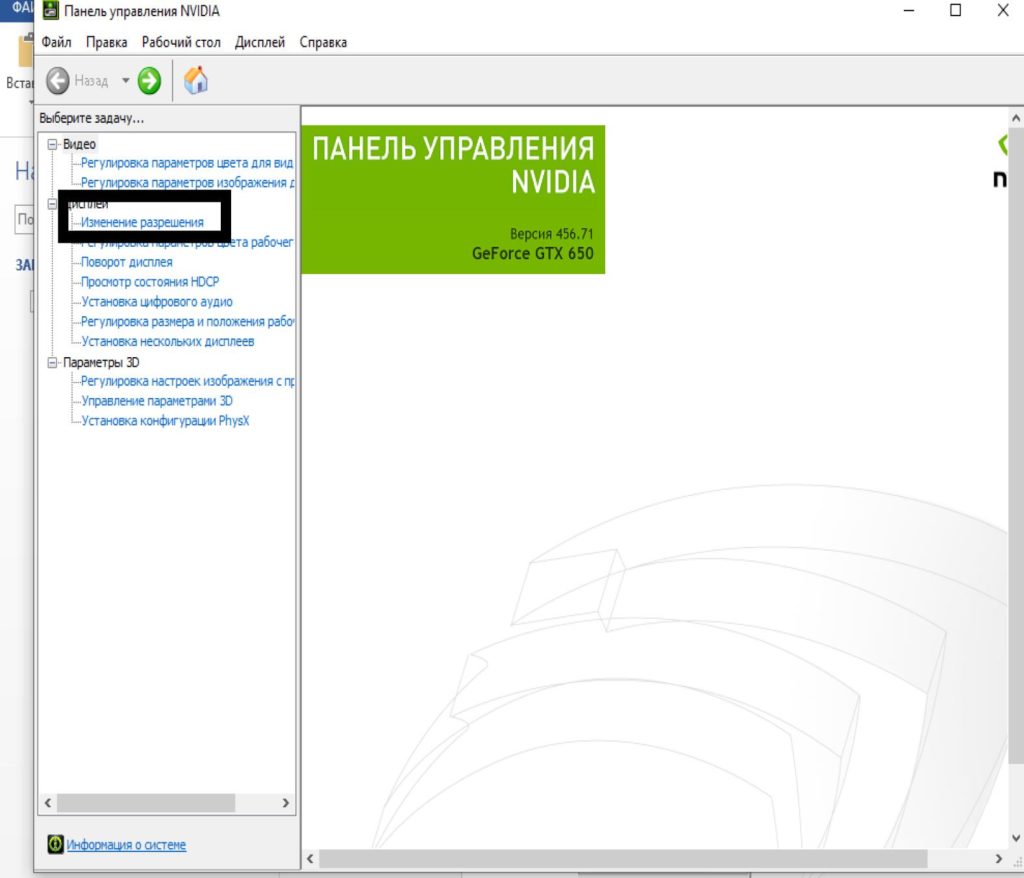
На вкладке отобразится герцовка монитора, актуальная на текущий момент.
Способ 1: Проверка проводов и подключения монитора
Если вы используете персональный компьютер и отдельный монитор, то есть смысл сначала проверить корректность подключения устройств. Попробуйте отсоединить кабель HDMI, Display Port или VGA как от экрана, так и от видеокарты ПК, затем снова плотно соединить.
Для проверки можете использовать и другой монитор, если есть такая возможность. Кроме того, осмотрите сам провод на наличие заломов и механических повреждений – нередко проблема с мигающим экраном связана с неисправным шнуром, а по случайности дисплей начал мигать именно после обновления операционной системы, хотя на самом деле причина совсем не в апдейтах.
Если с проводами и подключением монитора ПК все в порядке, переходите к следующим способам, где описаны методы решения программных проблем.
Отключаем службы Windows 10
Если на компьютере мерцает только рабочий стол (без окон), то необходимо отключить некоторые службы.
- Открываем «Диспетчер задач» зажатием трех клавиш Ctrl + Alt + Del либо Ctrl + Shift + Esc. В окне ищем вкладку «Службы».
- Кликаем правой кнопкой мыши по любой службе в списке. Из контекстного меню выбираем пункт «Открыть службы».
- В открывшейся консоли управления ищем две службы:
- «Поддержка элемента панели управления «Отчеты о проблемах и их решениях»;
- «Служба регистрации ошибок Windows».
Отключаем их через контекстное меню и пункт «Остановить службу». После перезагружаем компьютер и наблюдаем за ним несколько минут.
Если мерцания прекратились ‒ поздравляем себя, если нет ‒ приступаем к следующему шагу.
Вводная информация
Итак, причин по которым монитор моргает при загрузке виндовс или во время работы дисплея несколько. Их делят на программные и технические. В первом случае вина лежит на программном обеспечении — на Windows 7 или же дело в драйверах.Если говорить о технических моментах, то варианты перечислены ниже:
- шнуры подключения;
- неисправность монитора;
- поломка видеокарты;
- неправильно настроенный монитор.
Часто покупатели в первую очередь думают, что виной поломка видеокарты и самого монитора. Не стоит делать поспешных выводов. Ведь все возможные причины реально проверить последовательно и тем самым отсеять неисправности, которые исправляются самостоятельно. Потом следует отправляться к специалистам или покупать новую видеокарту, монитор. Определяем последовательность действий. Очевидно, что первоначально следует проверять программные неисправности, ведь они легко устранимы.
Способ 3: Решение проблем с драйвером графического адаптера
Большинство неисправностей, связанных с графическим отображением после установки обновлений в Windows 11, связано с программным обеспечением видеокарты. Вероятно, после установки системных апдейтов было сброшено состояние драйверов или ОС перешла на те, которые были предложены по умолчанию. Есть несколько способов исправить ситуацию с драйверами графического адаптера.
Вариант 1: Использование фирменного софта
Большинство проблем с отображением графики и работой монитора решаются после ручного обновления драйвера для видеоадаптера. Как правило, для этого используется фирменное программное обеспечение от производителей AMD или NVIDIA. Также может потребоваться вручную найти нужный софт или использовать сторонние приложения для обновления драйверов. Обо всех способах мы писали в отдельном материале на сайте.
Подробнее: Обновление драйвера видеокарты в Windows 11
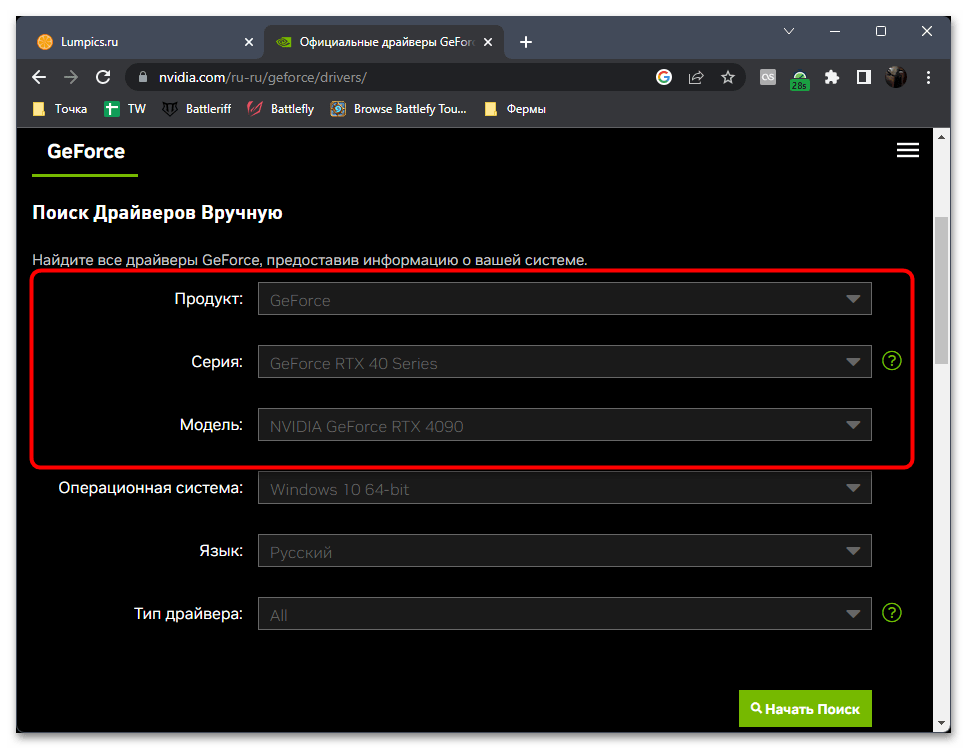
Вариант 2: Использование предустановленного ПО
Можете попробовать установить рекомендуемой системой программное обеспечение для видеокарты. Как правило, в Windows 11 такой драйвер уже готов для инсталляции.
Кстати, также этот метод поможет избежать конфликтов программного обеспечения при последующей установке драйверов вручную или с помощью фирменного софта. Стандартный драйвер также можно использовать в качестве основного тем людям, кто не нуждается в дополнительном ПО от производителя видеокарты, или временно, например при несовместимости обновленной операционной системы с последней версией ПО от производителя видеокарты (то есть для ожидания исправления ошибки или поиска предыдущей, совместимой версии драйвера).
- Запустите Windows 11 в «Безопасном режиме». Для этого откройте оснастку «Конфигурация системы» — нажмите одновременно на клавиши «Win + R», затем в текстовом поле введите и нажмите на кнопку «ОК».
- На вкладке «Загрузка» отметьте пункт «Безопасный режим» и установите маркер у «Сеть», чтобы в «Безопасном режиме» были активны сетевые драйверы. Кликните по «Применить» и подтвердите перезагрузку системы.
- Находясь в «Безопасном режиме», запустите «Диспетчер устройств». Для этого кликните по «Пуску» правой кнопкой мыши и выберите нужное.
- Разверните меню «Видеоадаптеры» и дважды кликните по названию используемого устройства.
- Перейдите на вкладку «Драйвер» и выберите кнопку «Обновить драйвер».
- В новом окне кликните по строке «Найти драйверы на этом компьютере».
- На следующем шаге нажмите на «Выбрать драйвер из списка доступных драйверов на компьютере».
- Мастер установки драйвера предложит несколько версий ПО, одна из которых является фирменной, а другая – стандартной. Сначала выберите первую, перезагрузите ПК и проверьте, не ушла ли проблема с экраном.
Если экран продолжает мигать, тогда может потребоваться проделать то же самое, но установить при этом стандартное программное обеспечение – «Базовый видеоадаптер (Майкрософт)».
Вариант 3: Удаление драйвера
Еще один метод, который может помочь исправить программную ошибку с отображением графики, — это удаление драйвера для видеоадаптера. Если проблема пропала после установки базового программного обеспечения для компонента, то почти наверняка дело в фирменном софте. Попробуйте поэкспериментировать, удаляя версии ПО и устанавливая новые/прошлые. Вероятно, дело в самих драйверах, а, например, предыдущая версия исключит различные конфликты в системе и позволит компьютеру работать стабильно.
Чтобы удалить драйвер видеоадаптера, так же, как и в предыдущем варианте, загрузитесь в «Безопасном режиме», затем откройте «Диспетчер устройств» и кликните правой кнопкой мыши по компоненту. Из контекстного меню выберите пункт удаления и подтвердите действие.
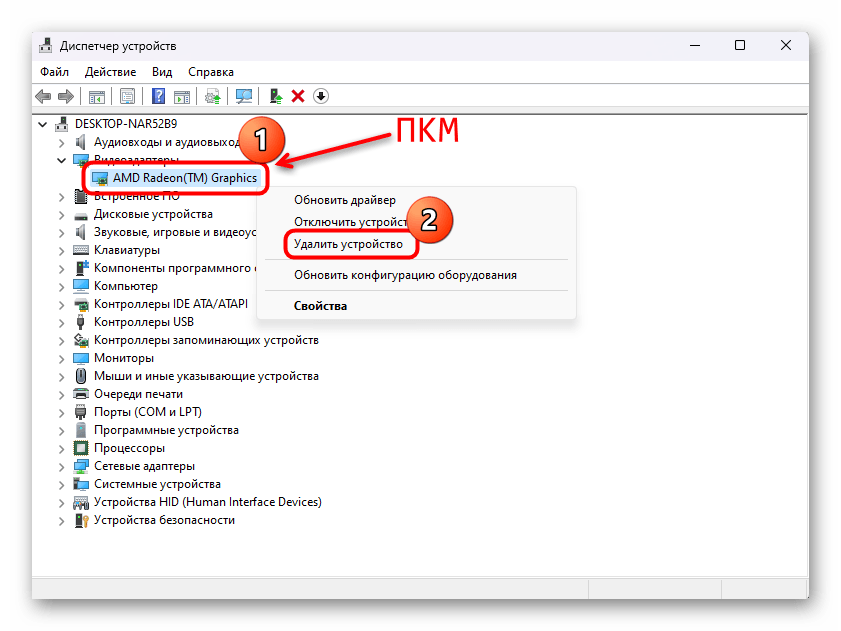
Базовый видеодрайвер установится автоматически, а сторонний лучше всего загрузить с сайта производителя комплектующего.
Проблемы с драйверами монитора
Кроме видеокарты, устаревшая программа может быть установлена для самого устройства вывода. Обновление выполняется аналогичным способом. Закройте окно свойств графического адаптера и вернитесь в меню «Монитор». После этого нажмите «Свойства» уже в этом разделе и выберите вкладку «Драйвер». Кликните мышью на пункте «Обновить».
Система предложит выбрать один из двух режимов поиска ПО. При выборе первого пункта (автоматический поиск) будут просканированы папки компьютера, и если драйвер монитора не будет обнаружен, Windows попробует найти необходимое программное обеспечение в Интернете. Если выбрать второй вариант, поиск будет выполняться только на компьютере пользователя, без доступа в сеть. Рекомендуется выбирать первую опцию.
Если в комплекте поставки монитора был диск с драйверами, вставьте его в оптический привод компьютера. Дождитесь, пока процесс поиска будет завершён. Он занимает от нескольких секунд до 1-2 минут.
Корректировка частоты обновления
Прежде чем искать причину в различных неисправностях монитора, проверьте верную настройку частоты обновления. Не редки случаи, когда неверно выставленное ее значение – причина того, что монитор моргает. Для этого нужно в настройках ОС или настройках видеокарты проверить выставленные значение в Гц – вернуть их по умолчанию или реализовать другие:
- Нажмите + I и кликните раздел «Система».
- В первом разделе «Дисплей» опуститесь в самый низ и переходите в «Дополнительные параметры дисплея».
- Отыщите пункт «Свойства видеоадаптера для дисплея».
- Клацните по кнопке «Монитор».
- Выберите частоту, которая подходит вашему монитору.
- Жмите «ОК» и пускайте ПК на перезагрузку. Проверяйте, мигает монитор или нет.
На данном этапе можно перепробовать различные герцовки. Визуально будет видно, какая из них лучше подходит для экрана, но лучше выставить значение на максимум.
В Windows 8, 7 данный раздел можно найти в «Персонализации» (ПКМ по рабочему столу) – «Экран» – «Настройки параметров» – «Дополнительно».
Уменьшение мерцания яркости в AMD
Допустим, у вас есть игровой монитор VA 144 Гц, яркость которого мерцает в некоторых ваших играх.
Есть две основные причины мерцания яркости: LFC и частые колебания FPS.
Если ваш игровой монитор имеет диапазон переменной частоты обновления 48–144 Гц, он будет запускать LFC (компенсацию низкой частоты кадров), как только ваша частота кадров в секунду (кадров в секунду) достигнет 47 кадров в секунду или меньше, если вы используете видеокарту AMD.

LFC умножает вашу частоту кадров, чтобы устранить разрывы, даже когда ваш FPS опускается ниже диапазона VRR монитора. Например, при 47 кадрах в секунду он увеличивается втрое до 141 Гц.
Итак, предположим, что в одну секунду у вас 48 кадров в секунду и 48 Гц, а затем, в следующую секунду, ваш FPS упадет до 47 кадров в секунду, а частота обновления вырастет до 141 Гц.
Поскольку монитор становится ярче при более высокой частоте обновления, яркость колеблется.
Если FPS постоянно составляет около 48 кадров в секунду, LFC быстро включается и выключается, вызывая мерцание яркости.
Простое решение — уменьшить настройки изображения, чтобы поддерживать более высокую частоту кадров.
Кроме того, вы можете использовать CRU (Custom Resolution Utility) для увеличения диапазона VRR.
Как и в случае с разгоном, увеличение диапазона VRR будет варьироваться для разных мониторов.
Таким образом, вы можете увеличить диапазон VRR до 30–144 Гц на одном мониторе, в то время как другое устройство того же монитора может даже не перейти на 47–144 Гц.
В последнем случае вы можете попробовать уменьшить диапазон вместо этого, чтобы LFC не запускался, либо полностью отключите LFC, уменьшив диапазон до 73–144 Гц.
LFC с картами AMD работает только в том случае, если нижний предел диапазона VRR как минимум в 2 раза превышает максимальную частоту обновления. Например, диапазон VRR 30-60 Гц означает, что LFC работает, но с 31-60 Гц поддержки LFC нет.
Отключив LFC, вам придется использовать VSYNC, чтобы избавиться от разрывов экрана при более низкой частоте кадров, но вы все равно можете без проблем пользоваться FreeSync при более высокой частоте кадров.
Мерцание яркости FreeSync также может возникать при колебаниях FPS, даже если оно не приближается к пороговому значению LFC. В основном это происходит в плохо оптимизированных играх, где ваш FPS зависит от многих факторов.
Единственный способ уменьшить мерцание яркости — ограничить FPS в этой игре любой частотой кадров, которую вы можете поддерживать постоянно.
Причины неполадки
Компьютер – сложное устройство, в котором сочетаются очень разные технологии. Поэтому все причины мерцания экрана ноутбука можно разделить на две большие категории:
- Программные.
- Аппаратные.
Первые можно попробовать устранить самостоятельно, так как сам ноутбук при этом полностью исправен и в ремонте не нуждается. Иногда экран ноутбука моргает просто после установки некоторых программ или драйверов. Часто это случается из-за неправильных системных настроек дисплея. Бывает, что экран ноутбука моргает после установки Windows 10, так как эта система может не полностью поддерживаться оборудованием. Особенно часто так бывает, если компьютер не очень новый. Это программные причины. Если экран ноутбука начал моргать «ни с того, ни с сего», когда никаких программ или драйверов не устанавливалось, то можно заподозрить аппаратные проблемы. Например, мог нарушиться контакт шлейфа от видеокарты к матрице, так как крышка часто открывается и закрывается. Бывает распространённая ситуация, когда экран на ноутбуке стал мерцать из-за банального перегрева. Это аппаратные причины, и некоторые сможет исправить только мастер. В любом случае они требуют разборки компьютера и диагностики. Это основные причины, почему моргает экран ноутбука, но у них много разновидностей.