Как узнать сетевые учетные данные windows 10
Completing the CAPTCHA proves you are a human and gives you temporary access to the web property.
What can I do to prevent this in the future?
If you are on a personal connection, like at home, you can run an anti-virus scan on your device to make sure it is not infected with malware.
If you are at an office or shared network, you can ask the network administrator to run a scan across the network looking for misconfigured or infected devices.
Another way to prevent getting this page in the future is to use Privacy Pass. Check out the browser extension in the Chrome Web Store.
Cloudflare Ray ID: 720446f0ba5e88b9 • Your IP : 109.70.150.94 • Performance & security by Cloudflare
Как узнать сетевой пароль своего компьютера и где его отключить?
Здравствуйте, дорогие друзья! Сегодняшняя тема будет для тех, кто пользуется компьютерными локальными сетями. При попытке подключения к любому ПК из группы необходимо постоянно прописывать специальный код – сетевой пароль. Бывают ситуации, когда эти данные забываются. Для такого случая я здесь – наша статья расскажет, как узнать сетевой пароль на самых популярных нынче ОС – Windows 7 и 10.
Где можно управлять паролями?
Например, вам нужно выполнить настройку общего доступа к принтеру в сети, а операционная система при этом запрашивает код доступа. Как узнать сетевой пароль своего компьютера, где вообще его можно найти?
Чтобы получить доступ ко всем паролям на ПК под Windows 7 и 10, нужно:
- Вызываем приложение «Выполнить» комбинацией кнопок Win + R;
- Прописываем команду netplwiz;
- Откроется окошко «Учетные записи пользователей»;
- Перейдите на вкладку «Дополнительно»;
- Нажмите «Управление паролями», чтобы получить доступ ко всем хранящимся на этом компьютере паролям.
Здесь можно удалить или поменять данные, добавить учетную запись.
Если у вас Windows XP, команда для «Выполнить» будет другая – control userpasswords2.
Как посмотреть?
Как узнать сетевой пароль от домашней группы (сам код), расскажу на примере Windows 10:
- В «Панели управления» режим просмотра ставим по категориям;
- Переходим в раздел «Сеть и Интернет»;
- Заходим в «Домашнюю группу»;
- В ее настройках ищем пункт «Показать или распечатать пароль домашней группы»;
Переписываем нужные данные на листочек или запоминаем.
Пока писала, поняла, что у пользователей часто возникают проблемы при просмотре кода. Если у вас тоже не получается узнать пароль от локальной сети по моей инструкции, напишите в комментарии!
Возможная проблема
Бывает такое, что код не установлен, а система все равно его требует. Или выскакивает сообщение, что сетевой пароль указан неверно, хотя он точно правильный. Что делать в таком случае (на примере «семерки»):
- Чтобы запустить редактор локальной групповой политики, открываем «Выполнить» и прописываем gpedit.msc;
- Теперь поочередно заходим в разделы из следующего списка: «Конфигурация компьютера» – «Конфигурация Windows» – «Параметры безопасности» – «Локальные политики» – «Параметры безопасности» – «Сетевая безопасность: уровень проверки подлинности LAN Manager»;
- Отмечаем пункт «Отправлять LM и NTML…».
Этот способ решения проблемы работает не на всех версиях Windows 7!
Как убрать запрос на ввод кода?
-инструкции по теме раздела смотрите тут:
Если в вашей домашней группе всего несколько устройств, и вы уверены в ее безопасности, ввод кода можно убрать. Как отключить запрос сетевого пароля на Windows 7/10, расскажу сейчас:
- Заходим в «Панель управления»;
- Режим просмотра ставим на «Крупные значки»;
- Переходим в раздел «Центр управления сетями…»;
- В дополнительных параметрах (раздел слева) ищем «Общий (текущий профиль)»;
- Ищем «Общий доступ к общедоступным папкам» и ставим галочку напротив «Включить общий доступ…»;
- Выбираем строку «Общий доступ с парольной защитой»;
- Отмечаем пункт «Отключить общий доступ с парольной защитой»;
- Сохраняем изменения соответствующей кнопкой.
Здесь тоже пробежалась по отзывам, оказывается, помогает не всем. Если у вас тоже возникла проблема, напишите нам, подумаем, что можно сделать.
Как не сохранять?
Можно сделать, чтобы операционная система не сохраняла коды. В какой ситуации это может пригодиться, не знаю, но такая инструкция есть (на примере Windows 7):
- В «Панели управления» зайдите в раздел «Администрирование»;
- Откройте «Локальная политика безопасности»;
- Нажмите «Параметры безопасности», перейдите на вкладку «Локальные политики», а затем в «Параметры безопасности»;
- В списке справа найдите строку «Сетевой доступ: не разрешать хранение паролей…», кликните ПКМ и перейдите в «Свойства»;
На вкладке «Параметр локальной безопасности» поставьте галочку у пункта «Отключен»;
После выполненных операций сохраните изменения кнопкой OK.
Вот такая сложная тема. На «десятке» узнать сетевой пароль намного проще, чем на «семерке». У Windows 7 много версий, и что работает на одной, для другой не подходит. Но у вас всегда есть команда WiFiGid, которая постарается решить любой вопрос. Спасибо за доверие!
«Диспетчер учетных данных» — место, в котором Windows хранит пароли и другие данные для входа
Не многие пользователи знают о диспетчере, как о месте, где должны сохраняться пароли. Их можно просмотреть, переименовать, удалить. Например, там можно сохранять все коды, которые когда-либо создавал пользователь в браузере Яндекс, Опера.
Что такое «Диспетчер учетных данных»
Это раздел, компьютерный функционал, предназначенный для удержания и переработки кодов от сайтов, серверов. Также указаны данные для входа в разделы ПК. Например, Opus, Майкрософт Офис.
Как открыть «Диспетчер учетных данных»
Чтобы найти систему, в командной строке cmd требуется прописать запрос на открытие требующегося раздела. Но можно воспользоваться и другим вариантом:
- включение раздела «Панель управления»;
- выбор в левой стороне папки раздела, посвященной учетным записям и безопасности;
- выбор среди появившихся разделов нужного диспетчера.
Диспетчер всегда должен находиться в этой области, он не меняет расположение.
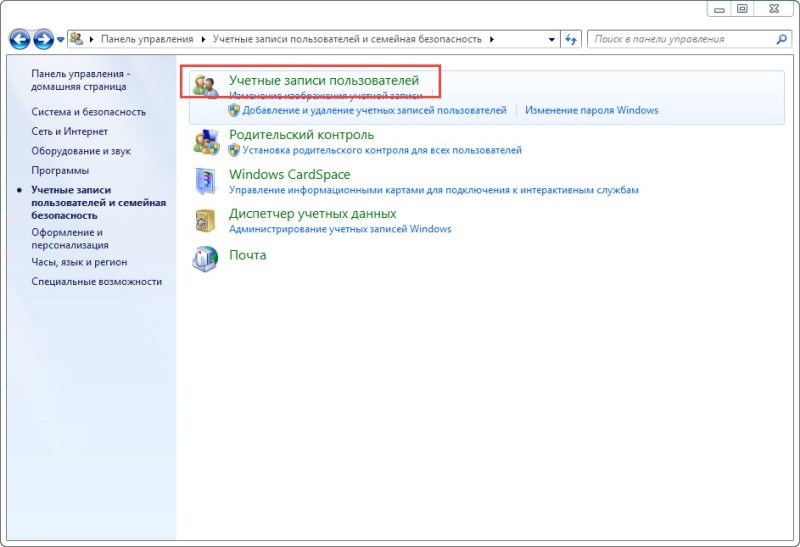 Учетные записи в Виндоус
Учетные записи в Виндоус
Наиболее распространенные учетные записи
Среди всех разновидностей данных больше всего распространены 3 направления.
- Вход в домашнюю группу. К ней указан логин и пароль.
- Виртуалэп. Применим для совершенствования виртуальной версии ОС Windows 7, 8.
- Виндовс Лайф. Выбирает раздел Live ID на ОС Windows, чтобы выполнять работу.
В основном для всех операционных систем учетные записи повторяются.
Добавление учетной записи
Чтобы добавить новый раздел на диск, осуществляют действия:
- в папке хранящихся файлов кликают на строку для добавления учетных записей на устройство;
- прописывают адрес, имя, пароль, кликают на клавишу «Ok».
Каждый раз при открытии компьютера сохраненные файлы открываются и применяются самостоятельно, не требуют дополнительных настроек.
Удаление учетных данных
Чтобы произвести процесс удаления, требуется кликнуть на записанный файл, затем выбрать кнопку «Удалить». Подтверждают действия при запросе.
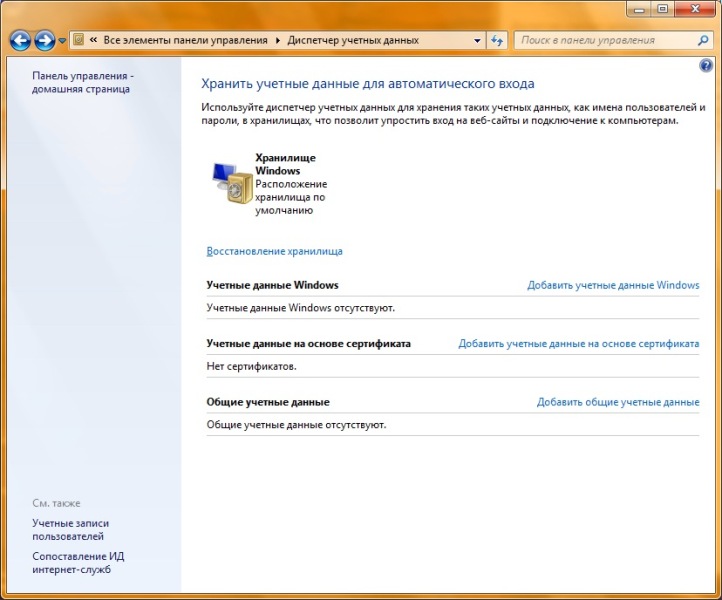 Содержание файлов для автоматического входа
Содержание файлов для автоматического входа
Редактирование существующих учетных данных
Чтобы произвести смену параметров, опять проходят к выбранному файлу, нажимают на раздел для изменения. Вносят их, затем подтверждают внесенные поправки, чтобы они вступили в силу.
На случай, если пользователь забудет пароли, рекомендуется узнать доступ для определения каждого из них. Перечисленные способы доступны для ОС Windows. На iOS и Android они не подходят. Благодаря этим возможностям пользователь защищен от закрытия доступа к программам.
Локальные политики анонимного доступа
На сервере (компьютере), к которому вы хотите предоставить общий доступ неавторизованным пользователям нужно открыть редактор локальной групповой политики – gpedit.msc.
Перейдите в раздел Конфигурация компьютера -> Конфигурация Windows -> Параметры безопасности -> Локальные политики -> Параметры безопасности (Computer Configuration -> Windows Settings -> Security Settings -> Local Policies -> Security Options)
Настройте следующие политики:
- Учетные записи: Состояние учётной записи ‘Гость’ (Accounts: Guest Account Status): Включен (Enabled);
- Сетевой доступ: разрешить применение разрешений “Для всех” к анонимным пользователям (Network access: Let Everyone permissions apply to anonymous users): Включен (Enabled);
- Сетевой доступ: Не разрешать перечисление учетных записей SAM и общих ресурсов (Network access: Do not allow anonymous enumeration of SAM accounts and shares): Отключен (Disabled).
В целях безопасности желательно также открыть политику “Запретить локальный вход” (Deny log on locally) в разделе Локальные политики -> Назначение прав пользователя и убедиться, что в политике указана учетная запись “Гость”.
Затем проверьте, что в этом же разделе в политике “Доступ к компьютеру из сети” (Access this computer from network) присутствует запись Гость, а в политике “Отказать в доступе к этому компьютеру из сети” (Deny access to this computer from the network) учетка Гость не должна быть указана.
Также убедитесь, что включен общий доступ к сетевым папкам в разделе Параметры -> Сеть и Интернет -> Ваше_сетевое_подключение (Ethernet или Wi-Fi) -> Изменение расширенных параметров общего доступа (Settings -> Network & Internet -> Ethernet -> Change advanced sharing options). В секции “Все сети” должен быть выбрана настройка “Включить общий доступ, чтобы сетевые пользователи могли читать и записывать файлы в общих папках” и выбрать “Отключить парольную защиту (если вы доверяете всем устройствам в вашей сети)” (см. статью о проблемах обнаружения компьютеров в рабочих группах).
Как посмотреть пароль от своей домашней сети Wi-Fi? 2 простейших способа!
Ни раз сталкивался с ситуацией, когда нужно узнать пароль от Wi-Fi сети, к которой подключаюсь.
Потому что забыл или потому что потерял пароль, да, в общем, по любой причине
И действительно пароль от сети Wi-Fi, к которой уже подключались и к которой в системе уже запомнен пароль, можно подсмотреть прямо в Windows и это очень и очень просто! Сейчас всё подробно покажу, расскажу…
Подчеркну ещё раз. Пароль стандартными средствами Windows вы можете посмотреть только к той беспроводной сети, к которой у вас уже сохранён пароль в системе, т.е. к которой можете подключиться не вводя пароля!
Итак, приступаем!
Способ 1. Как посмотреть пароль В WINDOWS?
Для начала нужно подключиться к нужной сети Wi-Fi, от которой хотите увидеть пароль, например:
Выполнив подключение, можно теперь будет увидеть пароль. Теперь перейдите в раздел «Центр управления сетями и общим доступом».
Если у вас операционная система Windows 10, то проще всего перейти к нужному разделу через поиск. Наберите в поиске «сеть» и откройте найденный параметр «Состояние сети» .
В открывшемся окне найдите пункт «Центр управления сетями и общим доступом» и откройте его:
Либо другой способ. Вы можете открыть меню «Пуск» и перейти в раздел «Параметры», нажав шестерёнку:
В следующем окне выбираем пункт «Сеть и Интернет» и попадаем в то же самое окно, где останется перейти в «Центр управления сетями …».
Если вы работаете в Windows 8 или Windows 7, то в нужный раздел можно сразу попасть через поиск, набрав «Центр управления» и открыв сразу найденный раздел в системе:
Либо через меню «Пуск» — «Панель управления» — «Сеть и интернет».
Открыв центр управления сетями и общим доступом, нужно кликнуть по той Wi-Fi сети, к которой вы подключены на данный момент. Вы увидите её в блоке «Просмотр активных сетей» — «Подключения»:
Если там не отображается ваша беспроводная сеть, значит, вы к ней не подключились!
В следующем окне открываем «Свойства беспроводной сети».
Далее переходим на вкладку «Безопасность» , где мы уже сможем подсмотреть пароль от сети. Он отображается в строке «Ключ безопасности сети» , но изначально символы будут скрыты в целях безопасности. Чтобы символы отобразить, отметьте пункт «Отображать вводимые знаки» .
Вот и всё, этот пароль вы теперь можете использовать для подключения к той же сети уже с любого другого устройства, где пароль ещё не был сохранён в системе и требуется его вводить.
И не забудьте скопировать и куда-либо сохранить найденный пароль, потому что он вновь может вам потребоваться
Если же у вас такой случай, что вы ни на одном компьютере не можете посмотреть пароль, потому что он не сохранён в системе, то есть ещё один простой вариант — посмотреть его на наклейке вашего Wi-Fi роутера. Смотрим способ 2 ниже…
Способ 2. Как посмотреть пароль на Wi-Fi роутере?
Если по 1-му способу посмотреть пароль невозможно (нет компьютера, где к нужной сети уже сохранён пароль в системе), то есть ещё вариант… Но он поможет вам только в том случае, если пароль установлен стандартный, т.е. вы его не меняли самостоятельно!
Поскольку вы подключаетесь к интернету через беспроводную сеть Wi-Fi, то, значит, у вас где-то дома находится специальное оборудование — Wi-Fi роутер. На нём обычно наклеены: стандартное имя Wi-Fi сети и пароль. Пример:
Эти наклейки многие не сдирают, поскольку смысла в этом нет и поэтому несложно взять и посмотреть
Но если пароль от Wi-Fi сети менялся через настройки самого роутера, то остаётся только открывать панель управления роутером и менять там пароль на новый либо вовсе сбрасывать целиком настройки роутера (на его задней панели всегда есть кнопка «Reset», которую нужно продавить чем-то тоненьким для сброса). В таком случае пароль снова будет стандартным, но и будут сбиты на стандартные все остальные настройки, если они когда-либо менялись.
Заключение
Когда-то такие варианты просмотра пароля от сетей Wi-Fi применялись мной время от времени. Пока не стал надёжно хранить все новые пароли, а не держать их в голове или там, где легко теряется
Думаю для новичков данный материал может пригодиться. Тем более что всё весьма просто, никаких навыков не требуется.
Буду рад обратной связи, пожеланиям и вашим вопросам!
Как установить сетевой пароль | Сделай все сам
Сетевой пароль не является непременным средством охраны компьютера, впрочем применение пароля поможет обеспечить сетевую безопасность. В самом деле, преступник сумеет получить доступ к сети зная только имя пользователя! Вряд ли такое расположение дел дозволено считать удовлетворительным.
Инструкция
1. Нажмите кнопку «Пуск», расположенную в нижней левой части экрана компьютера. Для входа в основное меню и выберите «Компьютер» (дозволено также применять иконку «Мой компьютер» на рабочем столе»).
2. Вызовите контекстное меню правым кликом мыши на поле «Компьютер» и перейдите в раздел «Управление».
3. Выберите папку «Локальные пользователи и группы» и откройте ее кликом мыши по значку «+» в новом окне службы. Перейдите в подраздел «Пользователи».
4. Откройте выпадающее сервисное меню правым кликом мыши по полю «Гость» и перейдите в «Свойства».
5. Удостоверьтесь в том, что учетная запись «Гость» энергична. В отвратном случае снимите флажок со строки «Отключить учетную запись» и удостоверите свой выбор нажатием OK.
6. Вернитесь в подраздел «Пользователи» и еще раз вызовите выпадающее сервисное меню правым кликом мыши на строке «Гость».
7. Выберите команду «Задать пароль » в выпадающем контекстном меню учетной записи «Гость».
8. Нажмите кнопку «Продолжить» в открывшемся окне предупреждения «Установка пароля для гость».
9. Введите желаемый пароль в поле «Новейший пароль » в открывшемся окне «Установка пароля для Гость». Повторите тот же пароль в поле «Доказательство».
10. Нажмите кнопку OK для заключения операции. При попытке сетевого подключения к компьютеру сейчас будет открываться окно «Подключение к имя пользователя-ПК» с предложением ввести пароль . Без вступления пароля доступ к компьютеру будет немыслим.
Совет 2: Как установить пароль на сетевые папки
При работе в сети изредка бывает нужно сделать ограниченный доступ к информации на одном из компьютеров. У пользователей могут быть различные права при работе с документами: чтение, редактирование либо вероятность создавать и удалять файлы.
Совет 3: Как установить пароль в сети
Пароль применяется в локальной сети для ограничения доступа извне к тому либо другому компьютеру.
Если вход в локальную сеть не происходит через намеренно выделенный компьютер (сервер), то пароль нужно устанавливать в всяком компьютере отдельно – почаще каждого локальные сети организованы именно таким образом.
Существует также вероятность установить сетевой пароль на точку доступа через WiFi-соединение.
Совет 4: Как установить новейший пароль
Непрерывная смена паролей – это один из методов неопасной работы с персональным компьютером, в котором имеется главная для вас информация.
Она представляет интерес и потенциальным взломщикам. Парольное слово вестимо только вам, но это не дает ручательства, что его узнает кто-то иной.
Как дозволено установить новейший пароль?
Совет 5: Как ввести сетевой пароль
Выполнение разных операций по изменению сетевых паролей несколько отличаются в операционных системах Microsoft Windows Xp и Microsoft Windows Vista/7.
Как настроить общий доступ в Windows 11?
Изначально в Windows 11 изменение параметров общего доступа было доступно только через старую панель управления. Но после обновления (не скажу после какого конкретно, но у меня сейчас версия 22H2 и сборка 22621.963) настройки общего доступа стали доступны только в параметрах.
Чтобы включить сетевое обнаружение и общий доступ к файлам и принтерам в Windows 11, необходимо:
- Открыть Параметры. Можете открыть меню Пуск, найти там этот пункт и выбрать его. Или же нажать на меню Пуск правой кнопкой мыши и выбрать «Параметры».
- В Параметрах перейдите в раздел «Сеть и Интернет» и внизу выберите пункт «Дополнительные сетевые параметры».
- Открываем «Дополнительные параметры общего доступа».
- Там вы увидите три вкладки с настройками: Частные сети, Общественные сети и Все сети. Напротив «Частные сети» или «Общественные сети» будет надпись «Текущий профиль».Как видите на скриншоте выше, у меня профиль «Частные сети» является текущим. Что это за профили и для какого профиля менять параметры общего доступа, я сейчас объясню.
Windows 11 для каждого подключения к интернету (по кабелю или Wi-Fi сети) присваивает профиль частной (домашней) или общественной сети. Мы можем менять этот профиль в свойствах подключения. Об этом я уже рассказывал в отдельной статье: Открытая или частная сеть в Windows 11. Как поменять тип сетевого профиля?
Открывать общий доступ к файлам рекомендуется только в тех сетях, которым вы доверяете. Как правило, это сеть к которой вы подключаетесь дома, или в офисе. В общественных сетях общий доступ к файлам лучше не предоставлять. Поэтому, для сети, в которой вы хотите настроить локальную сеть я рекомендую выбрать профиль «Частные сети» (ссылка на инструкцию выше) и менять настройки общего доступа именно для этой сети. Они буду применяться для всех сетей со статусом «Частные сети». А в сетях с выбранным профилем «Общественные сети» общий доступ будет закрыт.
- Чтобы ваш компьютер мог найти и был найден другими компьютерами в сети нужно включить «Сетевое обнаружение».
- Чтобы разрешить другим пользователям в сети доступ к общим папкам и принтерам включаем пункт «Общий доступ к файлам и принтерам».
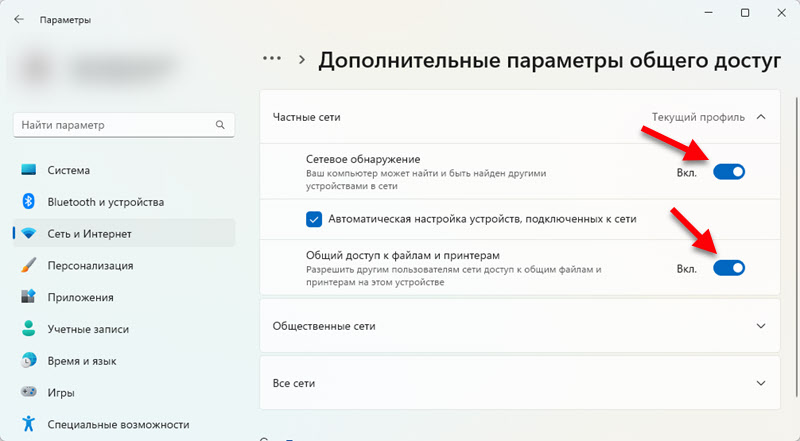
Основные настройки мы сделали. Теперь ваш компьютер будет находить другие компьютеры в сети. Его так же смогут увидеть в сетевом окружении.
Восстанавливаем кэш браузера Яндекс стертый ССLeaner
Интуитивный русскоязычный интерфейс позволяет применять Интернет шпиона как родителям дома для контроля над детьми, так и следователям криминалистам во время работы с цифровыми уликами. Продукт предоставит сведения, даже если история браузера была очищена, данные были удалены или диск был отформатирован.
Весь секрет в том, что удалить файлы физически с компьютера довольно сложно. Мы подробнее разбирали принципы записи на носители в прошлых статьях. Информация (если только диск не был отформатирован специальной программой) остается на носителе сколько-нибудь продолжительное время.
Часть ее теряется, если поверх нее была записана другая. Но, если свободного места достаточно, часто вся удаленная информация поддается полному восстановлению.
Если вы глубоко чистили компьютер одной из программ типа CC Cleaner, то это тоже поправимо. Для теста я сейчас очищу кэш на своем компьютере аналогичной программой GlaryUtilytes. Выбираем очистку диска, дожидаемся конца сканирования и начинаем очистку. Для чистоты эксперимента я удаляю и содержимое корзины:
Устанавливаем и запускаем наш Hetman Internet Spy с правами Администратора. Программа поддерживает русский язык. Поэтому пользоваться ею очень легко. На приветственной странице еще раз перечитаем краткий список ее возможностей и нажмем «Анализ»:
Если на компьютере несколько пользователей, выбираем нужного. Программа дает своеобразный «отчет» о количестве учетных записей в системе:
Следующий шаг — мы увидим, какие браузеры установлены на нашем компьютере. Причем Microsoft Edge тоже в этот список попадает. Выбираем интересующий браузер:
Далее — самое интересное. Мы получаем развернутую информацию, которая разбита на категории. Первый по списку — «История посещений».
Причем «история» включает в себя то, что вы вбивали в поисковике, то есть наши поисковые запросы:
Можно восстановить информацию о посещении социальных сетей перейдя на следующую вкладку, (того что программа считает таковыми, Одноклассники сюда пока что не попадают):
А так же — пользовались ли Вы переводчиками поисковых систем если да, что вы переводили и на какой язык:
Информация о том, какую почту Вы просматривали в браузере так же будет извлечена. Пока не сами письма, но информация о них. Internet Spy умеет всю полученную информацию экспортировать в отчет, чтобы было удобно анализировать — что, где, когда:
Можно сохранить отчет в формате Excel, PDF или HTML и анализировать полученную информацию.
Как убрать запрос на ввод сетевых учетных данных в системе Windows 10
В процессе работы с локальными сетями, соединяющими несколько персональных устройств, могут возникать сложности с введением некоторой информации. Пользователю необходимо знать, как убрать необходимость ввода сетевых учетных данных на Windows 10.
Процедура не займет много времени, однако нужно учитывать некоторые нюансы и требования, с которыми важно ознакомиться заранее
Как узнать пароль?
Для работы с управлением необходимо выяснить, где находятся нужные данные – пароль сетевого типа, позволяющий получить доступ к информации по домашней группе.
Этапы действий юзера:
- кликнуть по значку операционной системы «Пуск» на мониторе Рабочего стола персонального устройства (стационарного или портативного);
- перейти к стандартному разделу настройки ОС «Панель управления» (также можно найти через поисковую строку);
выбрать подраздел «Сеть и интернет», затем подпункт домашней группы;
откроется список возможных настроек и характеристик блока;
нажать на строку «Показать или распечатать пароль домашней группы».
На мониторе ПК отобразится нужная информация, которую можно записать или скопировать в подходящий файл.
Внимание! Пароли позволяют получить доступ к данным и файлам, которые сохранены на соединенных компьютерах. Кодовые обозначения должны храниться в недоступных посторонним местах
Как убрать запрос на ввод кода?
Если в домашнюю группу включено немного устройств или есть уверенность в том, что пользователям можно доверить ценные данные, этап ввода паролей можно отключить. Инструкция по разблокировке несложная, подойдет начинающим пользователям. Этапы действий:
активировать блок настроек «Панель управления» (как в предыдущем пункте);
- выбрать режим отображения иконок в виде больших изображений;
- нажать на строку «Центр управления сетями…»;
откроется рабочее окно, где в левой части нужно выбрать пункт «Дополнительные параметры», затем блок «Общий профиль».
Внимание! В некоторых случаях могут различаться наименования элементов или разделов. Например, вместо фразы «Общий профиль» может стоять «Текущий»
В подобном случае необходимо внимательно изучить представленные инструкции и находить схожие показатели.
- открыть «Общий доступ к общедоступным папкам», затем строку «Включить общий…»;
- выбрать подпункт с парольной защитой;
- напротив характеристики отключения установить отметку.
Новые данные нужно сохранить с помощью клавиши «ОК», закрыть текущие окна и перезапустить подключение к сети.
Возможные проблемы
В некоторых случаях кодировка не была установлена, но операционка продолжает запрашивать пароль при попытке осуществить подключение к другому компьютеру. Другой вариант – пользователь вводит корректные данные, но на мониторе отображается сообщение о неправильно написанной кодировке. Чтобы устранить неисправность, нужно выполнить следующие шаги:
запустить дополнительный рабочий инструмент «Редактор настроек групповой политики» – активировать окно «Выполнить», в пустое поле впечатать команду «gpedit.msc», подтвердить запрос клавишей «Enter»;
- по очереди нужно заходить в указанные подразделы – конфигурация ПК, конфигурация Windows, параметры безопасности, локальная политика, затем сетевая безопасность (уровень проверки LAN Manager);
- в каждом из пунктов необходимо отмечать галочкой строку «Отправлять LM и NTML…».
Внимание! Работать через редактор можно только в профиле с правами Администратора, иначе изменения не будут сохранены. Использовать данный инструмент не стоит, если нет уверенности в собственных навыках и умениях
Как не сохранять пароль?
Другой вариант – не сохранять коды доступа к закрепленным в домашней группе ресурсам. Пользователю необходимо выполнить несколько простых шагов:
открыть раздел настроек операционной системы Виндовс – панель управления сохраненными характеристиками персонального компьютера;
- перейти к блоку «Администрирование», затем в подпункт «Настройка безопасности локальной групповой политики ПК»;
- последовательно открыть несколько пунктов: «Параметры безопасности», потом «Локальные политики» и «Снова параметры»;
- в представленном списке выбрать строку «Сетевой доступ: не разрешать…», вызвать контекстное меню;
- в свойствах объекта выбрать «Отключение» в параметрах локальной безопасности.
После выполненных шагов необходимо сохранить новые данные и выполнить принудительный перезапуск доступа.
В определенных ситуациях операционная система запрашивает пароли при подключении к компам, соединенным одной локальной сетью. Данные настройки можно изменить – убрать сохранение кодов, сменить значения
Важно заранее ознакомиться с представленными вариантами действий, чтобы выбрать подходящий
Как исправить проблему «Введите сетевые учетные данные» в Windows
Чтобы убедиться, что это предупреждение вас не беспокоит постоянно, каждый раз, когда вы пытаетесь подключить устройство к сети, используйте любой из нижеперечисленных способов устранения неполадок, чтобы избавиться от этой ошибки.
1. Очистить все учетные данные
Для начала мы попытаемся очистить все ваши сохраненные учетные данные в диспетчере учетных данных Windows. Вот что вам нужно сделать.
Запустите окно поиска в меню «Пуск», введите «Блокнот» и нажмите «Ввод», чтобы открыть текстовый редактор Windows по умолчанию.
В Блокноте скопируйте и вставьте следующее содержимое:
@ эхо выключено
cmdkey.exe / list> “% TEMP% List.txt”
findstr.exe Цель “% TEMP% List.txt”> “% TEMP% tokensonly.txt”
FOR / F “tokens = 1,2 delims =” %% G IN (% TEMP% tokensonly.txt) DO cmdkey.exe / delete: %% H
del “% TEMP% List.txt” / s / f / q
del “% TEMP% tokensonly.txt” / s / f / q
эхо Все готово
Пауза
После написания этого кода в Блокноте сохраните файл на рабочем столе с расширением .BAT. Например, вы можете сохранить его как «ClearCredentials.bat» или любой другой предпочтительный заголовок.
После сохранения файла перейдите на Рабочий стол, щелкните правой кнопкой мыши файл .BAT и выберите параметр «Запуск от имени администратора», чтобы запустить пакетный файл.
После выполнения командного файла все ваши ранее сохраненные учетные данные и другие ненужные данные будут удалены, что даст вам возможность заново подключить свой компьютер.
2. Отключите службу диспетчера учетных данных.
Следующим обходным путем для устранения ошибки «Введите сетевые учетные данные» является отключение службы диспетчера учетных данных при запуске. После отключения этой службы уведомление об ошибке не будет вас раздражать, когда вы пытаетесь подключить устройство к любой сети. Выполните следующие быстрые шаги:
Нажмите комбинацию клавиш Windows + R, чтобы открыть диалоговое окно «Выполнить». Введите «Services.msc» в текстовое поле и нажмите Enter.
В окне «Службы» найдите службу «Диспетчер учетных данных». Дважды нажмите на него, чтобы открыть Свойства.
В окне свойств диспетчера учетных данных выберите для параметра «Тип запуска» значение «Отключено».
Нажмите кнопки ОК и Применить, чтобы сохранить последние изменения.
Закройте все окна, перезагрузите устройство, а затем попробуйте повторно подключить его к любой сети, чтобы проверить, не возникают ли у вас по-прежнему какие-либо проблемы.
3. Отключите совместное использование, защищенное паролем, в настройках сети.
Когда параметр общего доступа, защищенный паролем, включен, только те пользователи, у которых есть локальная учетная запись пользователя на этом ПК, смогут получить доступ к общим файлам и устройствам. Чтобы убедиться, что другие пользователи также могут иметь такой же доступ, вы можете отключить параметр, защищенный паролем. Чтобы отключить этот параметр на вашем устройстве Windows, выполните следующие быстрые действия:
Нажмите на значок Wi-Fi на панели задач, выберите «Настройки сети и Интернета».
Выберите «Центр управления сетями и общим доступом».
В окне «Центр управления сетями и общим доступом» выберите параметр «Изменить дополнительные параметры общего доступа» на левой панели меню.
Нажмите «Все сети», чтобы увидеть расширенный набор опций.
В разделе «Совместное использование, защищенное паролем» выберите параметр «Отключить совместное использование, защищенное паролем».
Когда вы закончите, нажмите кнопку «Сохранить изменения», расположенную внизу.
4. Добавьте новые учетные данные в диспетчере учетных данных Windows.
Пробовали вышеупомянутые решения, но все равно не повезло? Что ж, если ни одно из перечисленных выше решений не поможет вам преодолеть эту проблему, вы можете попробовать добавить новые учетные данные в диспетчере учетных данных Windows. Вот что вам нужно сделать:
Запустите поле поиска в меню «Пуск», введите «Диспетчер учетных данных» и нажмите Enter.
Нажмите на «Учетные данные Windows».
Выберите вариант «Добавить учетные данные Windows».
Введите имя сети, идентификатор пользователя и пароль, чтобы добавить новые учетные данные в вашу домашнюю сеть.
После заполнения данных нажмите кнопку ОК.
После создания новых учетных данных вы можете использовать эту новую учетную запись локального идентификатора при подключении к сети.
Заключение
Вот несколько решений для исправления ошибки «Введите сетевые учетные данные» в Windows 11/10. Помогли ли вам какие-либо из этих обходных путей в решении этой проблемы? Не стесняйтесь делиться своими мыслями в поле для комментариев.
Решаем проблему
Впрочем, решить проблему вы можете и самостоятельно. Самый простой способ — это зайти в Windows под учетной записью администратора и снять блокировку. Возможно это, однако, только в том случае, если админ по доброте душевной доверил вам свой пароль. Предположим, что он у вас есть.
Зайдите в учетную запись, откройте командой lusrmgr.msc оснастку управления пользователями и группами, выделите слева каталог «Пользователи» и дважды кликните по названию своей учетной записи в средней колонке.
В открывшемся окошке на вкладке «Общие» снимите галочку с пункта «Заблокировать учётную запись». Примените настройки войдите свою учетную запись с правильным паролем.
Если доступа к учетной записи с правами администратора нет, придется действовать в обход. Для этого вам понадобиться обычный установочный диск с Windows.
Загрузитесь с диска, а когда на экране появится приглашение мастера, нажмите Shift + F10 и выполните в открывшейся командной строке команду regedit.
Запустится редактор реестра. Выделите в его левой колонке раздел HKEY_LOCAL_MACHINE, проследуйте в меню «Файл» и выберите пункт «Загрузить куст».
В открывшемся окне обзора зайдите в «Этот компьютер», выберите системный раздел → Windows → System32 → config.
Обратите внимание, что буква системного раздела в загрузочной среде отличается. У нас это D, у вас она может быть другой, ориентируйтесь по содержимому раздела. В папке config у вас будет файл SAM, откройте его в окне обзора, это и есть нужный вам куст
В папке config у вас будет файл SAM, откройте его в окне обзора, это и есть нужный вам куст.
Редактор тут же предложит присвоить ему имя. Название может быть любым, пусть будет data. Теперь, если вы раскроете раздел HKEY_LOCAL_MACHINE, то увидите, что в нём появился новый каталог Data.
Разверните его до следующей папки:
В последнем подразделе найдите вложенную папку с именем вашей заблокированной учетной записи, кликните по ней и запишите число, отображаемое в правой части окна редактора в колонке «Тип».
Теперь перейдите на уровень выше, в подраздел Users и выделите подраздел, в качестве имени которого будет записанное вами число.
Его формат несколько иной, с нулями спереди и заглавными символами, главное, чтобы совпадали последние три символа. В этом подразделе будет двоичный параметр F.
Кликните по нему два раза, найдите в открывшемся окошке изменения значения параметра строку 0038 и замените первые два значения на 10 и 02. Сохраните результат, выделите мышкой загруженный куст (Data) и выберите в меню «Файл» опцию «Выгрузить куст».
Закройте редактор реестра, перезагрузите систему и попробуйте войти в систему с правильным паролем.
Как отключить сетевой пароль в Windows 10 через Панель управления?
Установка сетевого пароля в Windows 10 позволяет обеспечить безопасность вашей сети и предотвратить несанкционированный доступ к вашему Wi-Fi. Однако, иногда может возникнуть необходимость отключить сетевой пароль, например, если вы хотите предоставить доступ к вашей сети гостям.
Чтобы отключить сетевой пароль в Windows 10 через Панель управления, следуйте этим шагам:
- Откройте Панель управления, нажав правой кнопкой мыши на кнопку «Пуск» и выбрав «Панель управления».
- В Панели управления выберите «Сеть и Интернет».
- Далее выберите «Центр управления сетями и общим доступом».
- На странице «Центр управления сетями и общим доступом» выберите ваше сетевое подключение (Wi-Fi или Ethernet).
- В открывшемся окне выберите «Свойства сети».
- В разделе «Аутентификация» снимите флажок с опции «Защитить эту сеть паролем».
- Нажмите «ОК», чтобы сохранить изменения.
Теперь сетевой пароль будет отключен на вашей Wi-Fi сети или сетевом подключении в Windows 10
Обратите внимание, что после отключения сетевого пароля сеть станет незащищенной, и любой сможет подключиться к ней без пароля
Будьте осторожны и используйте эту функцию с осторожностью, чтобы избежать несанкционированного доступа к вашей сети!



















![Введите сетевые учетные данные в windows 10 [лучшие решения]](http://portalcomp.ru/wp-content/uploads/6/1/9/61914c02ee6c3c159fcfdbb04697a516.png)









![Введите сетевые учетные данные в windows 10 [лучшие решения]](http://portalcomp.ru/wp-content/uploads/d/4/3/d433369e66de376a716c7f297f080fc6.jpeg)