Виды подключения
Перед тем как настроить сетевой принтер через роутер, разберемся с возможными вариантами подключения. Итак, подключить принтер к роутеру можно следующими способами:
- Через USB-порт. Такое подключение возможно, если ваш роутер оснащён разъёмом USB и поддерживает печать по сети.
- Через LAN порт. Если ваш принтер оснащён встроенным принт-сервером с сетевым портом, вы можете подключить его к роутеру с помощью патч-корда.
- По Wi-Fi. Некоторые современные принтера оснащены модулем Wi-Fi и могут связываться с роутером по воздуху. К ним также можно подключиться напрямую с ноутбука, оснащённого модулем Wi-Fi.
- При помощи аппаратного принт-сервера. Это отдельное устройство, к которому подключается принтер. У принт-сервера есть в наличии LAN-порт для подключения к маршрутизатору.
Подключение по USB
Подключите ваш принтер к USB-порту роутера с помощью кабеля. Оба устройства должны быть выключены. Затем включаем роутер, ждём пока он загрузится. После этого можно включать принтер. По умолчанию, роутер не нуждается в специальной настройке, он должен сразу же распознать печатающее устройство. Проверить это можно, войдя в веб-интерфейс устройства и открыв карту сети. Там должна отобразиться модель вашего принтера. Если этого не произошло, проверьте статус принт-сервера. Он должен быть online.
Подключение по Wi-Fi
Если ваш принтер оснащён беспроводным Wi-Fi модулем, то подключить его к роутеру можно по воздуху без всяких проводов. Сделать это можно двумя способами:
- WPS. В инструкции к вашему принтеру находим как активировать функцию WPS. После чего нажимаем кнопку активации WPS на роутере. Ждём пока связь будет установлена (индикатор на роутере перестанет мигать) и проверяем появился ли ваш принтер на карте сети.
- WEP/WPA. Ручная настройка аналогична настройке первого подключения к беспроводной сети любого Wi-Fi устройства. Находим в меню принтера настройки сети, выбираем нужную нам сеть и вводим логин и пароль.
Подключение через LAN-порт
Если вы оказались счастливым обладателем принтера с сетевым портом, подключить его к роутеру вы сможете через LAN с помощью обычного патч-корда. Кабель обычно идёт в комплекте. Если же его нет, можно использовать патч-корд от роутера, если он у вас не задействован. Или купить кабель подходящей длины в магазине.
В меню устройства нужно задать ему статический IP-адрес. Это желательно сделать даже в том случае, если на вашем роутере настроена служба DHCP. Дело в том, что если IP-адрес принтера будет постоянно меняться, это осложнит его поиск и он периодически будет пропадать из списка доступных устройств. Есть конечно вариант зарезервировать IP адрес в настройках DHCP сервера по MAC-адресу.
После этого принтер перезагрузится. После чего его можно будет найти в списке сетевых устройств.
Установите драйвера принтера и распечатайте тестовую страницу.
Использование аппаратного принт-сервера
Если ваш принтер не оснащён сетевой картой или модулем Wi-Fi, а роутер – USB-портом, вы можете приобрести аппаратный принт-сервер. Как уже было сказано выше, это отдельное устройство, являющееся посредником между роутером и принтером.
Бюджетные модели имеют один USB-порт и сетевой порт. Более дорогие – несколько USB, а также, опционально, LPT-порт. Также принт-сервер может иметь встроенный Wi-Fi-модуль и подключаться к роутеру не по кабелю, а по воздуху.
Для начала подключаем принт-сервер к роутеру, а принтер – к принт-серверу.
Настройка принт-сервера осуществляется с помощью прилагаемой фирменной утилиты. Она позволяет найти в сети принт-сервер и задать для него IP-адрес. Дальнейшая настройка осуществляется через веб-интерфейс согласно инструкции. Войти в него можно, введя в адресной строке браузера IP, который был установлен для принт-сервера при начальном конфигурировании.
Как видим, есть несколько способов подключить ваш сетевой принтер к роутеру в зависимости от его аппаратных возможностей.
Что делать при нехватке электропитания?
Нехватка электропитания довольно распространенная ошибка рассматриваемых концентраторов. Выделим их причины и способы разрешения проблемы.
- Подключение к хабу большого количества энергоемких устройств. Оборудование перестает справляться с большим объемом нагрузки. Единственный выход из данной ситуации – это отключение слишком «прожорливых» девайсов.
- Если подобная ошибка характерна для всех портов концентратора, тогда проблема кроется не в нем. Как правило, данный фактор говорит о поломке провода и проблемах с микросхемой хаба.
- Использование USB-удлинителей легко может вызвать проблему с электропитанием. Обычно это кабель (1-2 метра длиной), его часто приобретают владельцы модемов мобильного интернета, в целях размещения интернет-устройства поближе к окну. Однако, бюджетные китайские кабели оснащены невероятно большим сопротивлением, и до устройства практически не доходит энергия. В данном случае необходимо купить более дорогой кабель популярного бренда.
Лучшие ответы
ЧУДО:
Надо: 2 компьютера с сетевыми картами, кроссовый патч-корд*.
Действия: 1. Установить сетевые карты в компьютеры и установить на них драйвера. 2. Соединить компьютеры патч-кордом (при включенных компьютерах на сетевых карточках должна загореться лампочка) . 3. Настроить сетевые карты на обоих компьютерах: (Настройка приводится для Windows XP, для выполнения данных действий необходимо обладать правами администратора) нажмите Пуск-Настройка-Сетевые подключения-Подключение по локальной сети- правой к. мыши-Свойства -> Протокол Интернета TCP/IP — Свойства: на одном из компьютеров устанавливаем: IP-адрес 192.168.0.1 маска подсети 255.255.255.0, на другом 192.168.0.2 подсети 255.255.255.0, сохраняем. 4. Для того чтобы вы смогли видеть другой компьютер в «Сетевом окружении» надо задать обоим компьютерам одинаковое название рабочей группы. На «Мой компьютер» щелкаем правой к. мыши-Свойства-Имя компьютера, далее клавиша «Изменить» и в поле «Рабочая группа» набрать MSHOME (или любое другое имя; имена компьютеров должны быть разными) , нажать ОК и перезагрузиться.
Фактически уже после этих действий ваши компьютеры находятся в одной сети. Как этим пользоваться написано дальше.
Как проверить установлено ли соединение, «видят» ли компьютеры друг друга: Нажимаем Пуск-Выполнить, набираем ping 192.168.0.1 -t (если делаем это на компьютере с адресом 192.168.0.2) или ping 192.168.0.2 -t (если делаем это на компьютере с адресом 192.168.0.1) если после этого пошли строчки «Ответ от …», значит компьютеры «видят» друг друга.
Как сделать общую папку: На папке щелкнуть правой клавишей мышки-Свойства-Доступ поставьте галочку «Открыть общий доступ к этой папке» (если необходимо, можете поменять папке имя, поставив галочку «разрешить изменение файлов по сети» вы сможете редактировать, удалять, переименовывать файлы в данной папке по сети) . **
Как сделать общим принтер: На компьютере к которому подключен принтер нажать Пуск-Панель управления-Принтеры и факсы, на значке нужного принтера щелкнуть правой к. мыши- Свойства-Доступ, и поставить галочку «Общий доступ к данному принтеру» (задать имя) . На компьютере к которому подключаете принтер нажать Пуск-Панель управления-Принтеры и факсы- правая к. мыши-Установить принтер, нажать Далее-выбрать «сетевой принтер …»-выбрать «Обзор принтеров» -найти нужный принтер, далее указать путь к драйверам.
Как сделать общим Интернет: Стандартными средствами Windows интернет можно сделать общим только на компьютере с адресом 192.168.0.1. Подключите интернет к копьютеру с адресом 192.168.0.1 . Пуск-Настройка-Сетевые подключения-Подключение интернет***-Общие-Свойства-Дополнительно, выберите галочку «Разрешить другим пользователям сети использовать подключение к Интернету…» . На другом компьютере вам надо в качестве шлюза указать компьютер к которому вы подключили интернет, делается это так: нажмите Пуск-Настройка-Сетевые подключения-Подключение по локальной сети- правой к. мыши-Свойства -> Протокол Интернета TCP/IP — Свойства: устанавливаем Основной шлюз 192.168.0.1 Предпочитаемый DNS-сервер 192.168.0.1
Если сетевое окружение долго открывается или через него вы вообще не можете увидеть другой компьютер, то можете попробовать получить к нему доступ через Internet Explorer, для этого необходимо в адресной строке набрать адрес другого компьютера (перед адресом набрать «\\») Например: \\192.168.0.1
*)Патч-корд — специально оконцованный кабель, который соединяет компоненты СКС (в данном случае сетевые платы двух компьютеров) . Патч-корды бывают прямые и кроссовые, вам понадобится кроссовый (для современного компьютера не имеет значения тип патч-корда т. к. современные сетевые карты автополярны) . **) Для того чтобы общие папки работали, необходимо чтобы на обоих компьютерах существовала и была включена учетная запись «Гость» (или были созданы одинаковые пользователи на обоих компьютерах) . Чтобы включить учетную запись «Гость» надо нажать Пуск-Панель управления
CHE:
Сделать его сетевым и всё !
adsl-saratov@mail :
Через сеть или разветвителем!
RG:
должны, наверно, кабели специальные продаваться с несколькими разъёмами для большого кол-ва устройств
UT5AZ:
Локальная сеть своими руками Книга позволит быстро и самостоятельно создать локальную сеть дома или в офисе. Вы узнаете, как обойтись без сетевых карт, легко выполнить диагностику сети; подключить свою сеть к Интернету; защитить сеть от хакеров и вирусов; запустить электронную почту, чат, видеоконференции и сетевые игры внутри сети.
Звезды убери из адреса…
rapa ripi:
используй windowsfix
Как подключить принтер по локальной сети?
Для того чтобы ответить на вопрос подзаголовка, следует провести подготовительные работы:
- Создайте локальную сеть, чтобы объединить два и более своих устройств. Для этого используйте витую пару 5 категории для кабельного соединения, либо Wi-Fi подключение для беспроводного. И о первом, и о втором, мы говорили в прошлых статьях, рассматривая каждый случай на реальных примерах.
- Далее проверьте сетевые параметры вашей локальной сети. Убедитесь, что компьютеры находятся в одной сети:
Для этого перейдите в «Центр управления сетями и общим доступом», и откройте пункт «Изменение параметров адаптера».
В окне щёлкните правой кнопкой мыши по ярлыку «Подключение по локальной сети» из контекстного меню выберите «Свойства».
В диалоговом окне найдите строку «Протокол Интернета v4 (TCP/IPv4)» — открываем на редактирование двойным кликом. Убеждаемся, что IP-адрес установлен вручную, и запоминаем его значения, например: адрес – 192.168.0.3, подсеть – 255.255.255.0
Открываем те же параметры на втором компьютере и сверяемся с полученными данными. Единственным отличием станет последние цифры в IP-адресе, например: 192.168.0.11 (значение подсети должно быть идентичным). - После проверки сетевых параметров, следует сравнить используемую «Домашнюю группу». Для этого, достаточно, открыть свойства системы и посмотреть соответствующий пункт (распространённые имена: WORKGROUP или HOME
Если «домашняя группа» различается, стоит выбрать любое имя, и указать его для другого компьютера. Для этого в окне «Свойства системы» перейдите в «Дополнительные параметры системы». В диалоговом окне переключитесь на вкладку «Имя компьютера». Далее щёлкаем по кнопке «Изменить» и в соответствующем поле изменяем имя группы. Сохраняем изменения, нажатием «ОК», если потребуется перезагружаемся.
Открываем общий доступ к принтеру
Что касаемо сети, мы проверили и настроили, самое время, обратиться к принтеру. Для этого перейдите в «Панель управления» и найдите раздел «Устройства и принтеры». Правой кнопкой кликаем по значку вашего активного устройства печати, выберите пункт «Свойства принтера». В диалоговом окне перейдите во вкладку «Доступ» и разрешите общий доступ по сети.
После того как общий доступ открыт, можно перейти ко второму компьютеру. Также откройте окно «Устройства и принтеры» и щёлкните по пункту «Добавление устройства».
Откроется окно мастера подключения беспроводных или сетевых устройств. Если сеть настроена верно и принтер в данный момент включён, мастер отобразит его, а Вам останется нажать «Далее» для подключения найденного принтера.
Примечание! На этапе подключения через мастер, может потребоваться установка драйверов, поэтому подготовьте установочный диск , поставляемый в комплекте с принтером (или скачайте актуальные драйвера с оф.сайта разработчика).
По окончании подключения оборудования по сети, Вы увидите значок вашего принтера в списке раздела «Принтеры и факсы». Если щёлкнуть правой кнопкой, то можно установить принтер по умолчанию, выбрав из контекста «Использовать по умолчанию» (это в том случае, если к второму ПК не подключен локальный принтер).
Чтобы проверить работоспособность подключённого сетевого устройства – кликните правой кнопкой по значку принтера, и выберите пункт «Свойства принтера», а затем в окне найдите кнопку «Пробная печать», которая отправит на печать стандартный лист проверки устройства.
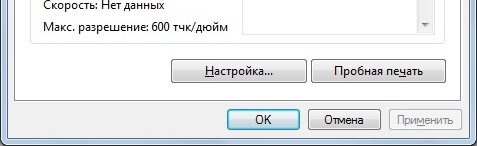
Настройка принтера через роутер Asus с помощью программы для компьютера
Далее в этой статье мы поговорим о третьем способе и только о более простых офисных или многофункциональных принтерах, которые не имеют сетевого интерфейса и подключаются к компьютеру через USB.
Несмотря на свою примитивность, благодаря многофункциональности современных маршрутизаторов они могут быть преобразованы в полноценное сетевое устройство, которым могут пользоваться все участники сети.
Первое, что вам нужно для подключения принтера к компьютеру или ноутбуку через сеть Wi-Fi, — это сам роутер с портом USB.
Подключаем к нему кабель от принтера и затем начинаем настраивать параметры в панели администрирования роутера. Но сначала убедитесь, что вы установили драйверы принтера на свой компьютер. Либо с диска, входящего в комплект, либо найдя их в Интернете для вашей конкретной модели.
Как подключить принтер к маршрутизатору Asus?
Вы его установили? Поехали дальше. Я покажу настройки принтера на Wi-Fi роутере Asus WL-520GU. После подключения к USB-порту роутера на карте сети появится соответствующий значок с названием модели.
Теперь нам понадобится еще один привод, тот, что был в коробке с роутером. Вставляем в блок и ищем программу для установки принтера на роутер. Asus называет это Printer Setup Utility (файл Printer.exe). Также вы можете скачать его с официального сайта производителя — найдите на нем свою модель, откройте раздел с драйверами и программами и скачайте утилиту.
Итак, приступим, нажимаем кнопку «Далее» и ждем, пока не будет найдено наше устройство и подобраны драйверы.
Вот и все: после этой простой процедуры компьютер или ноутбук подключится к принтеру через Wi-Fi и будет воспринимать его как подключенный напрямую.
Чтобы другие компьютеры и ноутбуки в локальной сети могли видеть этот принтер, вам просто нужно установить на них драйверы с установочного диска.
А вот как это будет выглядеть при выборе устройства для печати документов:
Как подключить принтер к компьютеру через маршрутизатор средствами Windows 10
Теперь рассмотрим еще один способ подключения общего принтера — если у вас нет специальной утилиты, вы можете сделать это с помощью встроенных инструментов Windows.
Переходим в «Панель управления — Оборудование и звук — Установка принтера».
Затем выберите в новом окне «Добавить локальный принтер»
В следующем — поставить галочку на «Создать новый порт», выбрать из списка «Стандартный порт TCP / IP».
Далее мы регистрируем локальный IP-адрес роутера, к которому подключен принтер.
После обнаружения устройства вы переходите к выбору типа устройства. Нам нужен пункт «Особые» и нажимаем кнопку «Параметры».
В открывшемся новом окне задайте настройки, как на скриншоте.
И тогда система попытается найти драйвер — появится окно, в котором нужно выбрать производителя и название модели принтера для автоматической настройки. Или выберите компакт-диск для установки.
После этого откроется окно, в котором вам будет предложено использовать уже имеющиеся в системе дрова или переустановить их. Поскольку мы установили их в самом начале, оставим первый вариант.
Затем дадим имя принтеру, который будет отображаться в списке устройств.
И, наконец, совместное использование — поскольку принтер подключен непосредственно к Wi-Fi-роутеру, а не к компьютеру, его не нужно снова делить — он будет. Поэтому ставим галочку «Нет обмена».
Осталось только установить этот общий принтер по умолчанию и нажать «Готово».
На закуску: полезная статья о том, как работать с сервером печати через роутер в разделе поддержки клиентов Asus
Печать через принт-сервер
Принт-сервер — это специальная возможность, которая позволяет организовать печать на одном принтере сразу с нескольких компьютеров используя сетевое подключение. Такой сервер может быть уже встроен в само устройство печати и быть отдельным девайсом. А также бывают свитчи, роутеры, коммутаторы с такой возможностью.
Общим для всех моделей будет обеспечение физического соединения между устройствами. Это сделать можно несколькими способами: юсб проводом, вай-фай связью, патч-кордом.
О встроенном сервере в Ваш принтер может свидетельствовать упоминание об этом в характеристиках или возможность подключения к нему по Ethernet. В любой случае попросту нужно добавить устройство в сеть используя патч-корд. Далее, с помощью мастера установки Windows, следует настроить порт в самой системе.
Инструкция по конфигурации порта сервера печати:
- Откройте панель управления принтерами и нажмите «Установка».
- На втором шаге указываем локальный вариант установки.
- Создаем новый порт и выбираем тип стандартного TCP/IP протокола.
- Вводим IP адрес с учетом своей подсети и свободного номера вместо звездочки. Если сеть небольшая, то указывайте число после десяти, если побольше, то после 50-ти.
-
Сделайте настройки согласно указанным данным на скриншоте.
- На следующем шаге Вам будет предложено установить драйвер принтера. Действие обязательное.
- Выполняйте все остальные шаги согласно указаниям мастера установки.
USB-разветвитель
Внешне это простая небольшая коробка, с первой стороны которой находится один USB-вход, а со второй два (двухпортовый разветвитель). В первый вход подключается принтер, в остальные два вставляются шнуры, ведущие от компьютеров.


Разветвители могут сильно отличаться как внешне, так и по функционалу. Так, могут быть разветвители с автоматическим переключением – устройство само определяет компьютер, с которого идет печать и подключает его в работу. Такие приборы более дорогие, но работа в итоге комфортнее. Разветвители с ручным переключением тоже имеют место быть, если такой вариант вас удовлетворяет.
Принцип работы ручного устройства:
- считается подключенным тот ноутбук или стационарный компьютер, напротив входа которого включена кнопка (часто есть светодиодная индикация);
- когда надо подключить другой комп, кнопка нажимается напротив соседнего порта (в некоторых разветвителях переключение возможно комбинациями клавиш на клавиатуре, например «Ctrl+F11»).
Если надо подключить больше двух ПК, тогда потребуется разветвитель (USB-hub) с увеличенным количеством разъемов. Внешне такие «хабы» могут напоминать модем/роутер, или быть миниатюрными (небольшой провод на конце с несколькими USB разъемами). Чтобы выбирать, зависит только от ваших нужд и финансовых возможностей.

После соединения всей системы на компах должно начаться автоматическое обнаружение принтера, поиск и установка драйверов. Далее можно беспроблемно печатать. Если драйвера сами не установятся и печать работать не будет, тогда придется установить программное обеспечение с диска, который шел в комплекте с принтером. Или же скачать драйвер для модели с сайта производителя (бесплатно).
Если часто пользуетесь USB флеш-накопителями, то при грамотном расположении хаба на рабочем пространстве, и наличии свободных портов, получится более удобный вариант подключение флешки и другой периферии (мышки, клавиатуры и т. д.).
Как объединить устройства без сети?
В идеале принтер должен имеет несколько портов (USB, LPT, COM, сетевой), по которым ему отправляют задание на печать. Тогда все просто: Один компьютер подключаем к одному разъему, а второй – к другому. Все что от вас потребуется – это наличие соответствующих кабелей.

Следующий вариант рассматривается с теми же участниками, но принтер или ПК имеет один разъем. Как правило, если производитель допускает такие ограничения, то выбор делается в пользу USB. Не сомневаюсь, что данный порт найдется и на двух самых простых ноутбуках, которые мы будем подключать к принтеру. Для реализации данной схемы нам потребуется три кабеля типа «USB-A – USB-B» и недорогой двухпортовый USB-переключатель .

Неудобство данного способа состоит в том, что данное устройство может работать только в режиме одной линии и требуется использовать кнопочное переключение для выбора компьютера.
Преимущество – в том, что он работает без сети между ПК.
Подключение принтера через USB или LPT-хаб
В зависимости от особенностей установки компьютеров иногда требуется подсоединение одного периферийного устройства к двум рабочим станциям. В общем случае интерфейс подключения принтера не приспособлен к обработке данных по двум кабелям, интерфейс рассчитан на работу только с одним компьютером.
Как быть в этом случае, если нет желания или возможности подключить принтер через локальную сеть:
- установите USB или LPT-хаб;
- переключайте принтер с одного порта на другой.
В чем состоит недостаток данного метода, и когда применим? Недостаток в том, что частое переключение порта может привести к его выходу из строя. Хороший USB или LPT-хаб равноценен стоимости недорогого принтера. Кроме того, при удалении терминалов друг от друга возникает необходимость удлинения кабеля, но максимально допустимая длина USB 2.0 не должна превышать 1,6 м.
Из этого вытекает, что можно подключить принтер к двум компьютерам без сети:
- при условии редкого использования печатного устройства;
- при нежелании развертывать локальную сеть в целях безопасности.
Несмотря на спорность данного решения, имеются в продаже устройства разветвители, позволяющие подключить несколько компьютеров к одному LPT или USB порту. Существенным ограничением такого решения является цена устройства, тогда как развертывание сети на два компьютера практически не требует дополнительных затрат.
Принцип работы хаба
В данном случае хаб обеспечивает передачу сигнала принтера на определенное устройство, как это было бы при условии единичного подключения. Такой способ больше подходит для одного рабочего места с двумя компьютерами или при условии защиты информации от перехвата в сети. Несмотря на то, что данный вид мошенничества не распространен, в отдельных случаях передача данных на печать по принтерному интерфейсу более предпочтительна и безопасна.
В продаже присутствуют устройства, обеспечивающие автоматическую коммутацию с нужным компьютером, или можно приобрести свитч с механическим переключателем. Такой способ защищает интерфейсы от повреждений.
При выборе варианта инсталляции, отдавайте предпочтение:
- LPT-хабу, если собираетесь выводить на печатное устройство большие и сложные изображения;
- USB при необходимости печати документов и фотографий.
LPT является высокоскоростным интерфейсом, который используется в профессиональной печати документов со сложными градиентными заливками. Можно ли использовать USB в других случаях? В этих случаях девайс комплектуется портом повышенной пропускной способности.
Заключение
Несмотря на экзотичность технического решения, можно подключить печатающее устройство к двум рабочим станциям вне сети. Это реализуется при помощи специальных разветвителей. Данный вид интерфейсов предложен в магазинах ограниченным объемом.
USB-разветвитель
Подобное подключение допустимо:
- если вы хотите избежать передачи данных на печать сетевым способом в целях безопасности;
- имеются сложности по настройке сети;
- при подключении компьютеров на одном рабочем месте.
Вариант с хабом через USB или LPT применим только в ограниченном количестве случаев. В основном практикуется покупка и установка отдельного печатного устройства.
- https://glass-prom.ru/dva-kompa-odin-printer-kak-nastroit/
- https://stroy-podskazka.ru/printer/kak-podklyuchit-dva-kompyutera/
- https://gorodgeniev.ru/kak-podklyuchit-printer-k-dvum-kompyuteram-po-seti/
- https://PoPrinteram.ru/kak-podklyuchit-odin-printer-k-dvum-kompyuteram.html
- https://hd01.ru/info/kak-podkljuchit-dva-kompjutera-k-odnomu-printeru/
- https://printeru.info/podklyuchenie/odin-printer-k-dvum-kompyuteram
- https://pc-consultant.ru/periferiya-i-oborudovanie/kak-podkljuchit-printer-k-dvum-kompjuteram/




























