Способ 1. Подключение компьютера к компьютеру через сетевой LAN-кабель.
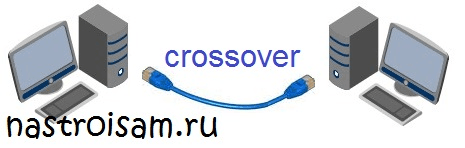
Это самый простой и дешевый способ. Сетевая карта уже лет 10 как интегрируется на все материнские платы и найти компьютер или ноутбук без сетевой платы сейчас уже весьма сложно.
Для подключения нам понадобиться сетевой LAN-кабель нужной Вам длины, обжатый особым способом — так называемый кроссовер. Простым языком выражаясь — есть 2 способа обжима сетевого кабеля — прямой и обратный (кроссовер). Прямой используется для подключения к роутеру, модему или коммутатору. Обратный — для соединения компьютеров друг с другом напрямую по сети.
Вот так выглядит сетевой кабель, обжатый по типу кроссовер:

То есть, как Вы можете заметить, пары проводков поменяны местами.
Если у Вас нет возможности обжать сетевой кабель самостоятельно — обратитесь в любой магазин комлектующих и оргтехники. Цена такого кабеля начинается где то от 50 рублей и дальше все зависит от нужной длины.
Подключаем один конец сетевого кабеля в сетевую карту первого компьютера, а второй конец — в сетевую второго. Половина дела сделана =) Теперь Вам надо настроить сеть. Это очень просто. Вам нужно зайти в «Панель управления» => «Центр управления сетями и общим доступом» => «Изменение параметров адаптера» (или просто нажать комбинацию клавиш Win+R и в окне Выполнить набрать команду ncpa.cpl).
Попадав в сетевые подключения, Вам нужно выбрать Подключение по локальной сети и кликнуть по нему правой кнопкой.
В открывшемся контекстном меню выбираем пункт Свойства. Откроется окно свойств «Подключения по локальной сети».
Кликаем дважды левой кнопкой мыши по пункту «Протокол Интернета версии 4 (TCP/IPv4)». На первом ПК прописываем IP-адрес 192.168.1.1 маска 255.255.255.0:
![]()
На втором — прописываем адрес 192.168.1.2 маска 255.255.255.0:
![]()
Теперь устройства должны быть доступны по IP-адресам и видны в сетевом окружении.
Настройки сети
В случае прямого подключения или использования маршрутизатора, необходимо изменить ip-адреса компьютеров. Для этого необходимо:
Перейти в «Центр управления сетями и общим доступом» (см. как это сделать выше). Затем выбрать «Изменить параметры адаптера».
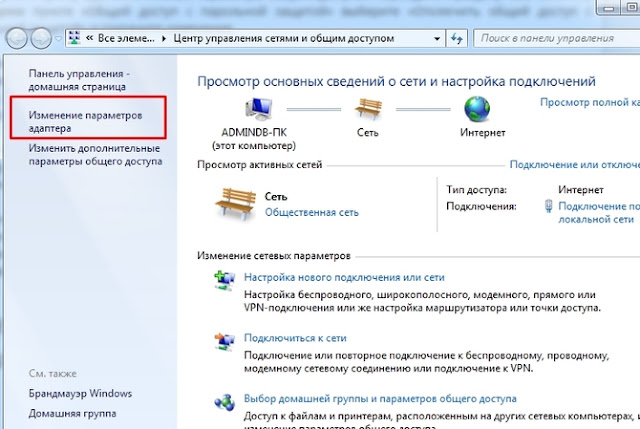
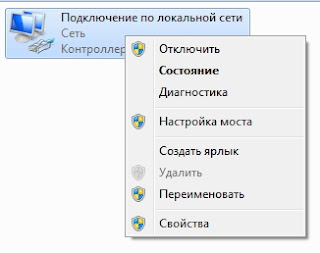
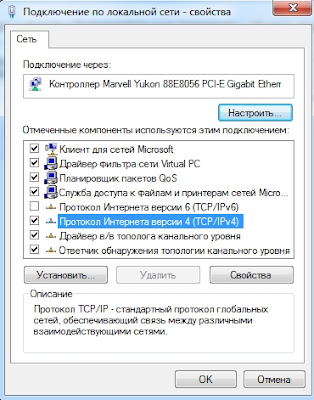
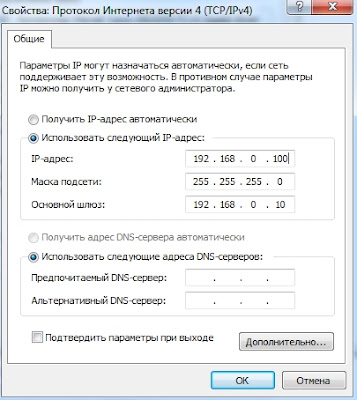

На третьем Ip-адрес 192.168.0.102. И т.д. для каждого последующего изменяем последнюю цифру ip-адреса.
Обратите внимание: у разных роутров IP-адрес может отличаться (например, у Huawei может быть 10.0.0.138, а у D-Link может быть 192.168.15.1 и т.п.). Что бы точно узнать ваш можно сделать так: одновременно нажать клавиши Windows и R и в появившемся окне ввести в окне » cmd «
В появившемся окне набрать » ipconfig » и нажать на клавиатуре «Ввод» ( » Enter» ). IP-адрес вашего маршрутизатора будет указан в строке » Основной шлюз «.
После внесения всех вышеописанных настроек локальная сеть должна заработать.
Однако не стоит забывать, что брандмауэр или антивирусы могут полностью блокировать сеть. Поэтому, если ничего не заработало – проверьте их настройки или вообще временно отключите.
Сетевая карта
Сетевая карта представляет собой печатную плату с интегральным схемотехническим комплексом, который обеспечивает передачу и прием данных между компьютером и локальной сетью. Она подключается к системной плате компьютера через соответствующий шлейф и устанавливается в расширительный слот или на место на системной плате, предназначенное для этой цели.
Сетевые карты могут иметь разные интерфейсы: Ethernet, Wi-Fi, Bluetooth и др. Они также отличаются по скорости передачи данных: 10 Мбит/с, 100 Мбит/с, 1 Гбит/с и т.д. Выбор сетевой карты зависит от требований и возможностей вашей локальной сети.
Установка сетевой карты в компьютер позволит вам подключиться к локальной сети и получить доступ к другим компьютерам или ресурсам, расположенным в этой сети. Без сетевой карты подключение к локальной сети не будет возможным.
Встроенная сетевая карта
Встроенная сетевая карта обеспечивает передачу данных между компьютером и другими устройствами в локальной сети, такими как маршрутизаторы, коммутаторы или другие компьютеры. Она позволяет компьютеру использовать протоколы сетевого взаимодействия, такие как Ethernet или Wi-Fi, и устанавливать соединение с другими устройствами в сети.
Встроенная сетевая карта обычно имеет разъемы, которые позволяют подключить кабель Ethernet или Wi-Fi антенну. Она также может иметь различные физические интерфейсы, такие как RJ-45 для использования сетевого кабеля или разъемы для подключения антенны.
Встроенная сетевая карта имеет свои драйверы, которые позволяют компьютеру распознавать и использовать устройство. Обычно эти драйверы уже устанавливаются в операционную систему компьютера, и после подключения кабеля Ethernet или Wi-Fi антенны, компьютер готов к использованию в локальной сети.
Наличие встроенной сетевой карты позволяет использовать компьютер в сетевой среде без необходимости устанавливать дополнительные устройства. Это делает использование компьютера в сети более удобным и доступным.
Подключаемая сетевая карта
Для подключения компьютера в локальную сеть необходимо наличие сетевой карты. Сетевая карта представляет собой физическое устройство, которое позволяет компьютеру обмениваться данными с другими устройствами в сети, такими как маршрутизаторы, коммутаторы и другие компьютеры.
Подключаемая сетевая карта может иметь различные интерфейсы, такие как Ethernet, Wi-Fi или Bluetooth, в зависимости от типа сети и методов подключения. Она обеспечивает передачу данных между компьютером и другими устройствами, а также обрабатывает протоколы связи, такие как TCP/IP.
Для установки подключаемой сетевой карты необходимо открыть корпус компьютера и вставить ее в соответствующий расширительный слот на материнской плате. После этого необходимо подключить сетевый кабель к сетевой карте и другому устройству в сети.
Подключаемая сетевая карта является важным компонентом для работы компьютера в локальной сети и обеспечивает стабильное и надежное подключение к сети.
Отключение протокола интернета версии 6 (TCP/IPv6) и отключение разъединения в случае простоя
Вариант №1:
Если отсутствует локальная сеть, проделайте следующее: Откройте Панель управления -> Сеть и Интернет -> Просмотр состояния сети задач. Либо можете кликнуть в трее, на значок подключения интернета -> Центр управления сетями и общим доступом.
Кликните левой клавишей мыши на «Подключение по локальной сети» и выберите «Свойства».
Снимите флажок «Протокол интернета версии 6 (TCP/IPv6)» и нажмите «ОК». Если помимо локальной сети у Вас присутствует другие типы соединений, то продолжайте далее:
Кликните правой кнопкой мыши на созданном вами соединении и выберите «Свойства».
Перейдите на вкладку «Параметры». В ниспадающем списке, параметра «Время простоя до разъединения» установите значение «никогда».
Перейдите на вкладку «Сеть», снимите флажок «Протокол интернета версии 6 (TCP/IPv6)» и нажмите «ОК».
Прокладка сетевого кабеля в квартире
Самое сложное в процессе организации проводной локальной сети — это проложить кабели так, чтобы они не мешались и не портили вид помещений.
Внутри стен

Трудность данного вида укладки кабеля в том, что он очень пыльный, шумный и трудозатратный. И начинать заниматься этим не во время ремонта просто нерационально.
Кроме того, укладывая кабель в стенах (в полу, над потолком) нужно быть уверенным, что расположение интернет-розеток будет соответствовать расположению мебели в комнатах. А то проведена розетка к столу, а потом выясняется, что стол удобнее расположить у другой стены, а на его место поставить шкаф. И вся проделанная работа по сокрытию кабелей в стенах становится бессмысленной, потому что в итоге кабель от нового расположения стола все равно в открытую тянется к этой розетке через пол-комнаты.
При дорогом и вылизанном до мелочей ремонте квартиры, особенно если он исполнен в неоклассическом стиле, скрытная укладка кабелей является единственным способом не испортить дизайн.
Кабель-каналы

Если нет желания и возможности прокладывать кабель в стенах, полу или над навесным потолком, можно пропустить его по стенам в кабель-каналах.
Кабель-каналы бывают пластиковыми, металлическими и оформленными под дерево. Бывают встроенными в плинтуса: как напольные, так и потолочные. Они легко монтируются и поддаются демонтажу, а самые дешевые модели из пластика обойдутся в несколько сотен рублей на всю квартиру.
В открытую по стенам
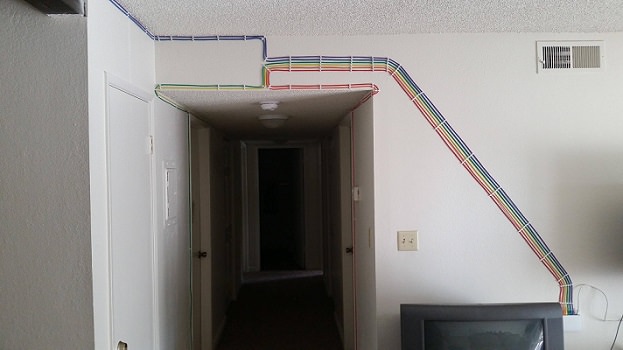
На крайний случай кабели можно вообще не прятать, а аккуратно пропустить их за мебелью и по стенам, аккуратно закрепив над плинтусом (или под потолком) скотчем или хомутами.
Плюсы этого варианта в том, что он требует минимум времени и трудозатрат. А при должном старании даже закрепленный в открытую кабель не будет сильно бросаться в глаза.
Идеальная локальная сеть
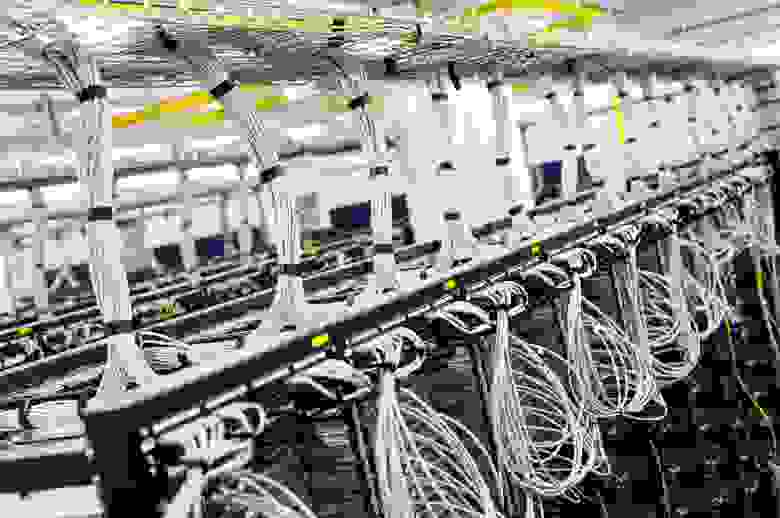
Стандартная локальная сеть в её нынешнем (усреднённо) виде окончательно сформировалась много лет назад, на чём её развитие и остановилось.
С одной стороны, лучшее – враг хорошего, с другой – стагнация тоже не слишком хорошо. Тем более, что при ближайшем рассмотрении современная офисная сеть, позволяющая выполнять почти все задачи обычного офиса, может быть построена дешевле и быстрее, чем это принято считать, а ее архитектура при этом станет проще и масштабируемее. Не верите? А давайте попробуем разобраться. И начнём с того, что считается правильной прокладкой сети.
Что такое СКС?
Любая структурированная кабельная система (СКС) как конечный элемент инженерной инфраструктуры реализуется в несколько этапов:
Проектирование
Любое большое дело, если хочешь сделать его хорошо, начинается с подготовки. Для СКС такой подготовкой является проектирование. Именно на данном этапе учитывается, сколько рабочих мест нужно обеспечить, какое количество портов необходимо разместить, какой потенциал по пропускной способности заложить. На данном этапе необходимо руководствоваться стандартами (ISO/IEC 11801, EN 50173, ANSI/TIA/EIA-568-A). Фактически, именно на этом этапе определяются граничные возможности создаваемой сети.
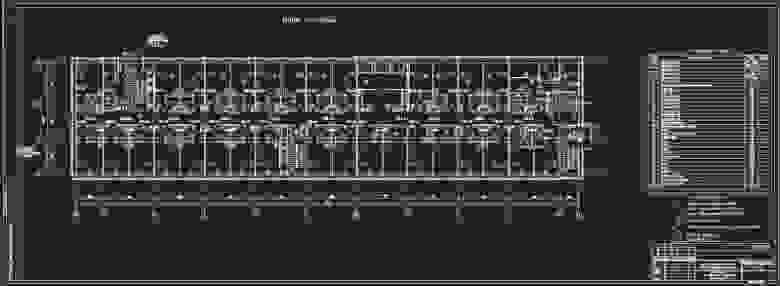
Кабельная инфраструктура

На данном этапе прокладываются все кабельные магистрали, обеспечивающие передачу данных по локальной сети. Километры медного кабеля симметричной парной скрутки. Сотни килограммов меди. Необходимость монтажа кабельных коробов и лотков – без них строительство структурированной кабельной системы невозможно.
Точки доступа
Для обеспечения рабочих мест выходом в сеть, закладываются точки доступа. Руководствуясь принципом избыточности (один из важнейших при строительстве СКС), такие точки закладываются в количестве, превышающем минимально необходимое количество. По аналогии с электрической сетью: чем больше розеток — тем более гибко можно использовать пространство, на территории которого расположена такая сеть.
Точки коммутации, ПНР
Далее монтируются основные и, как вариант исполнения, промежуточные точки коммутации. Размещаются стойки/телеком-шкафы, маркируются кабели и порты, происходит подключение внутри точек консолидации и в кроссовом узле. Составляется журнал коммутации, который в дальнейшем актуализируется на протяжении всего срока жизни кабельной системы.
Когда все этапы монтажа завершены, производится тестирования всей системы. Кабели подключаются к активному сетевому оборудованию, поднимается сеть. Проверяется соответствие заявленной для данной СКС частотной полосы пропускания (скорости передачи), прозваниваются запроектированные точки доступа и проверяются все прочие, важные для работы СКС, параметры. Все выявленные недостатки устраняются. Только после этого, сеть передаётся заказчику.
Физическая среда для передачи информации готова. А что дальше?
Что «живёт» в СКС?
Раньше по кабельной инфраструктуре локальной сети передавались данные самых разных систем, замкнутые на свои технологии и протоколы. Но зоопарк технологий давно помножен на ноль. И сейчас в «локалке» остался, пожалуй, только Ethernet. Телефония, видео с камер наблюдения, пожарная сигнализация, охранные системы, данные счётчиков ресурсов коммунальных услуг, СКУД и «умный домофон», в конце концов – всё это теперь идёт поверх Ethernet.

«Умный» домофон, СКУД и устройство удалённого контроля SNR-ERD-PROject-2
Устройства канального уровня
Беспроводная сеть
В этом случае роль основного соединителя играет маршрутизатор. Создание локальной сети через роутер позволяет использовать беспроводной интерфейс во время передачи информации.
Среди преимуществ такого способа организации сетевой инфраструктуры:
- легкость корректировки параметров работы;
- возможность подключения нескольких персональных компьютеров;
- объединение в одну сеть ПК, планшетов, ноутбуков, смартфонов, смарт-часов, элементов умного дома и других беспроводных устройств.
Для создания такой сети можно использовать современные роутеры Keenetic, TP-Link, Асус и другие маршрутизаторы, имеющие беспроводной Wi-Fi модуль и набор LAN-портов.
DHCP
DHCP (Dynamic Host Configuration Protocol) — сетевой протокол, позволяющий устройствам в сети автоматически получать IP-адреса.
Для пользователя он удобен тем, что не надо ничего делать: просто подключил новое устройство к сети и все заработало. Однако получаемые по DHCP IP-адреса являются динамическими и могут меняться с течением времени, что будет неудобным если к устройству планируется регулярно обращаться по его IP-адресу.
Поэтому постоянно присутствующим устройствам практичнее будет прописать статические IP-адреса в локальной сети. DHCP-сервер по умолчанию включен на роутере, поэтому это делается через настройки роутера.
Также удобно определить отдельные блоки IP-адресов для подключения устройств разных категорий. Например, в диапазоне 192.168.0.10 — 192.168.0.20 будут находиться адреса компьютеров и ноутбуков, в диапазоне 192.168.0.50 — 192.168.0.60 будут адреса камер наблюдения, а диапазон 192.168.0.70 — 192.168.0.90 будет отведен под IoT-устройства (смарт-ТВ, управляемые по Wi-Fi лампы, датчики и прочие вещи).
Способ 3. Подключение компьютеров по USB.

Этот метод весьма экзотический и не особо удобный, но я считаю, что должен рассказать и о нем — возможно кого то заинтересует именно такой вариант.
Сразу хочу отметить, что обычный USB-кабель для этих целей не подойдет. Вам придется искать в магазинах или заказывать в Китайских интернет-шопах специальный USB-кабель с чипом, который позволяет организовать локальную сеть через USB.
Купив и подключив такой кабель к компьютерам, Windows попросит Вас установить драйвера с диска, идущего в комплекте с кабелем. После установки драйверов, Вы увидите в сетевых подключения появившиеся виртуальные сетевые адаптеры.
Теперь остается только прописать IP-адреса. Для этого кликаем правой кнопкой мыши на виртуальном адаптере и выбираем пункт меню Свойства. Затем в окне свойств выбираем пункт «Протокол Интернета TCP/IPv4» и кликаем на нем дважды левой кнопкой мыши. На первом компьютере прописываем IP-адрес 192.168.1.1 маска 255.255.255.0:
![]()
На втором — прописываем IP-адрес 192.168.1.2 маска 255.255.255.0:
![]()
После этих манипуляций оба ПК должны быть видны через сетевое окружение.
Кабель
Существует несколько разных типов кабелей, которые могут быть использованы для подключения компьютера в локальную сеть:
| Тип кабеля | Описание | Примеры |
|---|---|---|
| Витая пара | Кабель, состоящий из двух или четырех жил, скрученных вместе. Часто используется для Ethernet-соединений. | Cat5e, Cat6, Cat7 |
| Оптоволокно | Кабель, в котором для передачи данных используется световой сигнал, передаваемый по стекловолоконному проводнику. | Single-mode, multimode |
| Коаксиальный кабель | Кабель, в котором центральный проводник окружен диэлектриком, экраном и внешней оболочкой. Часто используется для передачи телевизионного сигнала. | RG-6, RG-59 |
Подбор кабеля зависит от требований сети и используемого оборудования
Важно правильно выбрать кабель, чтобы обеспечить надежное и стабильное подключение компьютера в локальную сеть
Ethernet-кабель
Ethernet-кабель используется для передачи данных в сети по стандарту Ethernet. Он имеет разъемы RJ-45 на концах, которые позволяют подключить кабель к сетевым устройствам. Проводники внутри кабеля передают сигналы между устройствами, обеспечивая передачу данных.
Ethernet-кабели бывают разных типов, таких как Cat5, Cat5e, Cat6 и другие. Различные типы кабелей имеют разные характеристики, такие как пропускная способность, дальность передачи и надежность.
При подключении компьютера к локальной сети необходимо использовать Ethernet-кабель. Он обеспечивает стабильное и надежное соединение между компьютером и другими сетевыми устройствами.
Ethernet-кабель является неотъемлемой частью любой сети и играет важную роль в передаче данных. Правильное подключение и использование Ethernet-кабеля позволяет создать надежную и эффективную сетевую инфраструктуру.
Патч-кабель
Патч-кабель обычно используется для подключения компьютера к коммутатору внутри офиса или дома. Он может быть различных длин и цветов, что помогает упорядочить и облегчить управление кабелями внутри помещения.
Установка патч-кабеля довольно проста: один конец кабеля подключается к сетевой карте компьютера, а другой конец — к порту коммутатора. Обычно на портах коммутаторов и сетевых карт есть специальные маркировки, которые помогают правильно идентифицировать, к какому порту необходимо подключить кабель.
Патч-кабель играет важную роль в обеспечении быстрой и стабильной связи между компьютерами в локальной сети. Он передает данные в виде электрических сигналов, что позволяет компьютерам обмениваться информацией и получать доступ к ресурсам сети.
Кроме использования в офисных и домашних сетях, патч-кабель также часто применяется в серверных комнатах, где используются более сложные системы сетевого оборудования. В таких случаях патч-кабели могут быть подключены к различным сетевым устройствам, таким как серверы, хранилища данных и коммутаторы высокой плотности.
Кроссовый-кабель
Как правило, для подключения компьютера в локальную сеть используется обычный прямой сетевой кабель, который имеет одну и ту же конфигурацию проводов на обоих концах. Однако, если требуется прямое соединение между двумя компьютерами без использования коммутаторов или маршрутизаторов, необходимо использовать кроссовый-кабель.
| Цвета проводов | 1-й конец | 2-й конец |
|---|---|---|
| Бело-оранжевый | TX+ | RX+ |
| Оранжевый | TX- | RX- |
| Бело-зеленый | RX+ | TX+ |
| Голубой | не используется | не используется |
| Бело-синий | не используется | не используется |
| Зеленый | RX- | TX- |
| Бело-коричневый | не используется | не используется |
| Коричневый | не используется | не используется |
Соединение компьютеров с использованием кроссового кабеля может быть полезно, например, для организации прямого обмена файлами между двумя компьютерами или для настройки домашней сети без необходимости встроенных коммутаторов в маршрутизаторе.
Почему проводное соединение лучше беспроводного
При построении домашней сети возникает соблазн вообще отказаться от проводов — этакого «пережитка прошлого» — и использовать только беспроводные подключения. Подталкивают к такому решению и производители компьютерного железа: например, большинство современных ультрабуков уже не имеет встроенного Ethernet-адаптера.
Однако Wi-Fi диапазон мало того, что неустойчив к помехам от бытовой техники, но еще и перегружен потребителям в многоквартирных домах. В результате при использовании беспроводных соединений скорость передачи данных может быть в несколько раз ниже теоретически возможной. И если веб-серфингу это не мешает, то воспроизводить тяжеловесный контент по Wi-Fi соединению без пауз и подвисаний зачастую не представляется возможным.
Поэтому все, что можно подключить к сети кабелем, должно быть подключено кабелем.
Конечно, можно возразить, что переход на 5 Ггц диапазон Wi-Fi решит все проблемы. Да, решит. На какое-то время, пока большинство ваших соседей также не перейдет на 5 Ггц Wi-Fi и не забьет и этот диапазон своими устройствами. Кроме того, скорость обмена данными внутри локальной сети даже по стандарту 802.11ac не может сравниться со скоростью и стабильностью гигабитного кабельного подключения.
Сетевые адаптеры (практикум)
В небольшой практической работе ниже исследуется сетевая карта , вынутая из ПК и вставленная в ПК. В скринкасте показано практическое применение команды ipconfig/all.
Сетевая карта – плата , устройство, устанавливается в материнскую плату ( рис. 1.11). Другое название сетевой карты – сетевой адаптер . Сетевая карта служит для соединения компьютера с другими компьютерами по локальной сети или для подключения к сети Интернет . Современные материнские платы имеют встроенную сетевую карту.
Выбор производителя сетевой карты важен по следующим параметрам:
- надежность работы
- поддержка драйверами
- скорость
Когда речь идет о построении надежной и быстрой сети с богатыми возможностями мониторинга и управления, лидерами являются компании Intel и 3Com. Параметры сетевых карт определяются используемыми в них чипами. В современных картах обычно есть один большой чип, выполняющий функции контроллера шины и собственно сети. Среди других микросхем карты — приемопередатчик, энергонезависимая память , возможно ПЗУ для удаленной загрузки. Производителей чипов сетевых контроллеров гораздо меньше, чем производителей сетевых карт. При этом одни практически монополизируют выпуск карт на своих чипах (3Com, Intel), а другие (Realtek, Via ) занимаются исключительно выпуском микросхем и их продажей.
Оптимизируем инфраструктуру
И возникает вопрос: при непрерывном развитии технологий, все ли части традиционной СКС нам по-прежнему нужны?
Коммутация аппаратная и программная
Пора признать очевидную, в общем-то, вещь: аппаратная коммутация на уровне кроссов и патчкордов изжила себя. Все давно делается VLAN-портами, и админы, перебирающие провода в шкафах при любом изменении в структуре сети – это атавизм. Пора сделать следующий шаг и просто отказаться от кроссов и патчкордов.
И вроде бы мелочь, но если вдуматься, пользы от этого шага будет больше, чем от перехода на кабель следующей категории. Судите сами:
А может быть, тогда, ещё что-нибудь выбросить?
Оптоволокно вместо медной жилы
А зачем нам километры витой пары, когда весь объём информации, который идёт по толстому пучку медных проводов, может спокойно передаваться по оптическому волокну? Давайте поставим в кабинете 8-портовый коммутатор с оптическим аплинком и, например, поддержкой PoE. От шкафа до кабинета — одна оптоволоконная жила. От коммутатора до клиентов — разводка медью. При этом, IP-телефоны или камеры наблюдения можно обеспечить сразу и питанием.
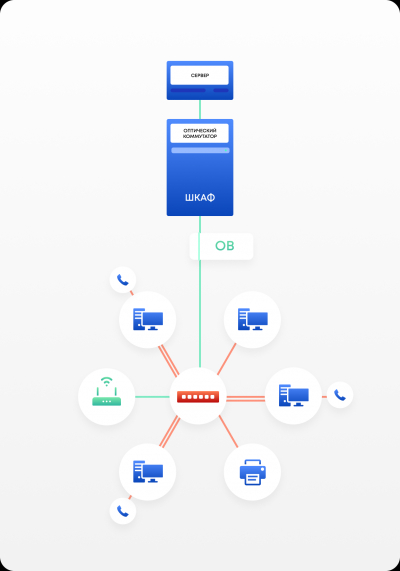
При этом, убирается не только масса медного кабеля в красивых решётчатых лотках, но и экономятся те средства, которые необходимы на прокладку всего этого, традиционного для СКС, великолепия.
Правда, такая схема несколько противоречит представлению о «правильном» размещении оборудования в одном месте, а экономия на кабеле и многопортовых коммутаторах с медными портами уйдёт на закупку небольших коммутаторов с PoE и оптикой.
На клиентской стороне
Кабель на стороне клиента появился ещё в те времена, когда беспроводные технологии выглядели скорее игрушкой, чем реальным рабочим инструментом. Современная «беспроводка» легко даст скорости не меньше, чем обеспечивает сейчас кабель, но позволит отвязать компьютер от фиксированного соединения. Да, эфир не резиновый, и бесконечно забивать его каналами не получится, но, во-первых, расстояние от клиента до точки доступа может быть совсем небольшим (офисные потребности это позволяют), а во-вторых, существуют уже технологии нового типа, использующие, например, оптическое излучение (например, так называемый Li-Fi).
При требованиях по дальности в пределах 5-10 метров, чтобы хватало для подключения 2-5 пользователей, точка доступа может вполне поддерживать гигабитный канал, стоить при этом совсем недорого и быть абсолютно надёжной. Это позволит избавить конечного пользователя от проводов.

В недалеком будущем такую возможность обеспечат устройства, работающие в миллиметровом диапазоне ( 802.11ad/ay), ну а пока, пусть и с меньшими, но все же избыточными для офисных сотрудников, скоростями, это реально сделать на базе стандарта 802.11ac.
Правда, в этом случае изменяется подход к подключению устройств вроде IP-телефонов или видеокамер. Во-первых, им придётся предоставлять отдельное питание через БП. Во-вторых, эти устройства должны поддерживать работу с Wi-Fi. Впрочем, никто не запрещает на первое время оставлять в точке доступа некоторое количество медных портов. Хотя бы, для обратной совместимости или непредвиденных нужд.

Следующий шаг логичен, правда?
Не будем останавливаться на достигнутом. Подключим точки доступа оптоволоконным кабелем с полосой пропускания, скажем, 10 гигабит. И забудем про традиционные СКС, как про дурной сон.
Схема становится простой и изящной.
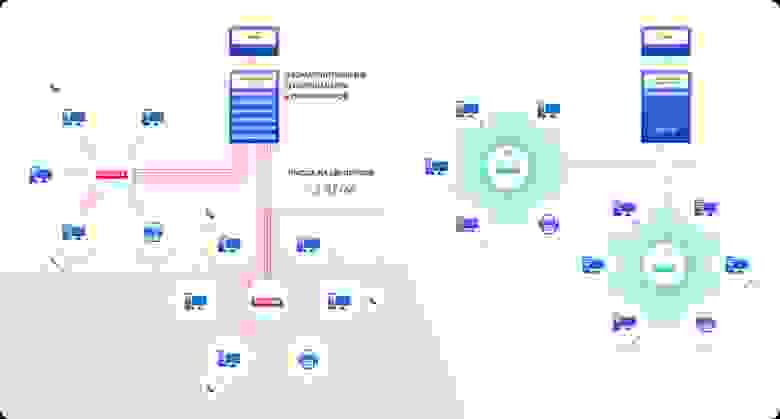
Вместо нагромождений шкафов, и лотков, забитых медным кабелем, ставим маленький шкаф, в котором «живёт» коммутатор с оптическими «десятками» на каждые 4-8 пользователей, и тянем оптоволокно до точек доступа. Если надо, для старого оборудования здесь же можно разместить какие-то дополнительные «медные» порты – они никак основной инфраструктуре мешать не будут.
Оборудование для создания LAN
Чтобы стать владельцем локальной сети, необходимо иметь кое-какое оборудование. Для самого простого LAN соединения вам необходимо:
- Несколько компьютеров, смартфонов, телевизоров или других устройств, которые выступят в качестве узлов. Они должны уметь подключаться к маршрутизатору по кабелю или с помощью Wi-Fi.
- Роутер, который будет обеспечивать LAN подключение сетевой средой, с помощью которой устройства и будут образовывать единую сеть.
Для создания же более сложной локальной сети понадобится дополнительное сетевое оборудование.
Кабель
Кабель, который объединяет два устройства локальной сети, является сегментом. Обычно встречается три разных типа таких кабелей:
- Витая пара. Наиболее часто встречающийся тип. Витая пара делится еще на два подтипа: неэкранированная и экранированная. Первый используется при передаче данных на небольшие расстояния. Обычно именно неэкранированный тип используется для построения локальной сети. Экранированная витая пара может передавать данные на большие расстояния, так как она куда сильнее защищена от помех и потерь данных при помощи дополнительного слоя фольги, в который обернуты проводки.
- Коаксиальный кабель практически не применяется в LAN соединениях на данный момент. Он состоит из медного проводка, который дополнительно защищен внешней оболочкой и металлической оплеткой.
- Оптический кабель обеспечивает максимальную скорость передачи информации. Он не позволяет получить доступ к данным извне, ведь они передаются по нему не при помощи электрического сигнала, а в виде фотонов.
Сетевая карта
Сетевая карта предназначена для преобразования информации в пакеты данных, которые должны быть отправлены по определенному адресу. Благодаря сетевой карте данные от кабеля могут доходить до принимающего компьютера.
Устройство работает по достаточно простой схеме. Сначала карта преобразует данные и отправляет их по кабелю в пункт назначения, далее устройство на другом компьютере преобразует электрические сигналы обратно в желаемый формат.
Затем идет проверка адреса получателя и, наконец, в случае его подтверждения сведения передаются операционной системе.
Концентратор
Концентраторы необходимы для образования звездообразной локальной сети. К концентратору могут подключаться два (в таком случае концентратор будет являться мостом) или более устройств.
Информация, которая будет отправлена компьютером через концентратор, будет принята не конкретным ПК, а всеми устройствами, которые подключены к данной локальной сети.
Существует два типа концентраторов: пассивный, который не обрабатывает данные перед дальнейшей отправкой, и активный, который обеспечивает обработку потока информации.
Коммутатор
Коммутатор обеспечивает более высокую скорость передачи данных между узлами локальной сети.
По мере доставления информации коммутатор составляет таблицу, состоящую из адресов различных компьютеров, а также указаний об их принадлежности к определенному сегменту. Когда коммутатор получает данные от одного из компьютеров, он использует таблицу для повышения скорости передачи информации.
Маршрутизатор
В отличие от коммутатора, который использует для создания таблицы MAC-адреса, маршрутизатор также включает нее данные об IP-адресах. Маршрутизатор способен анализировать заголовки пакетов данных и строить наилучшие маршруты для их доставки, что позволяет получить высокие скорости передачи информации.
Как сделать общие папки
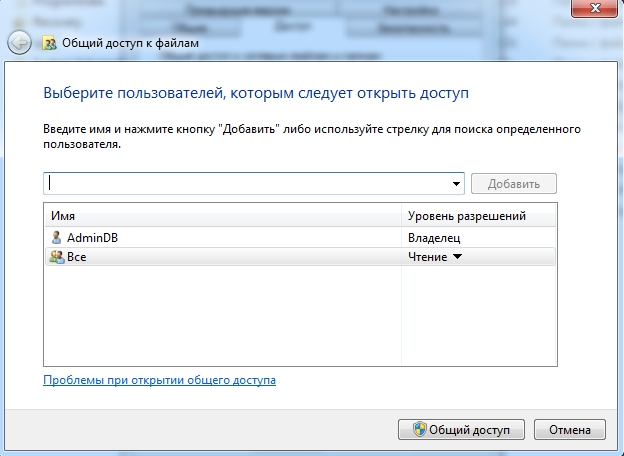
Если кнопка «Общий доступ» после выбора не активна, то общий доступ уже включен. Переходите дальше, к Безопасности.
Далее необходимо выбрать «Уровень разрешений». Нужно выставить «Чтение и запись», либо только «Чтение», если в папку другие пользователи ничего копировать не будут.
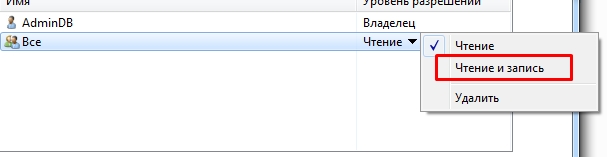
Нажать кнопку «Общий доступ» и начнется процесс предоставления разрешений.
Далее в окне свойств папки нужно найти вкладку «Безопасность». И последовательно нажать «Изменить» и «Добавить».
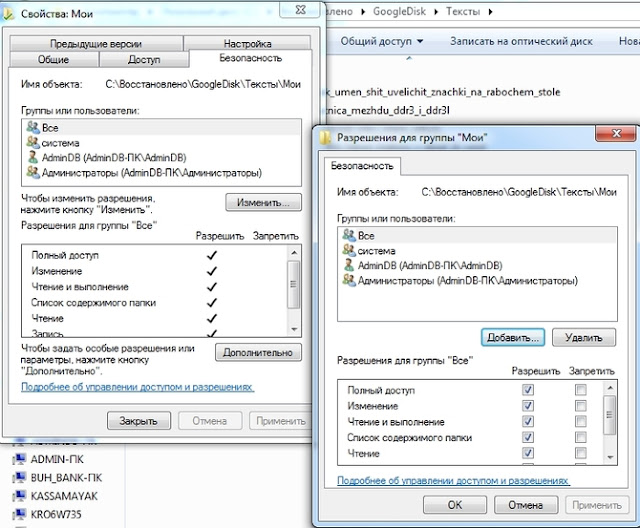
В окне ввести слово «Все» и нажать «Ок».
Проследите чтобы в разрешениях вверху была выделена группа «Все», а внизу стояли все галочки на «Разрешить».
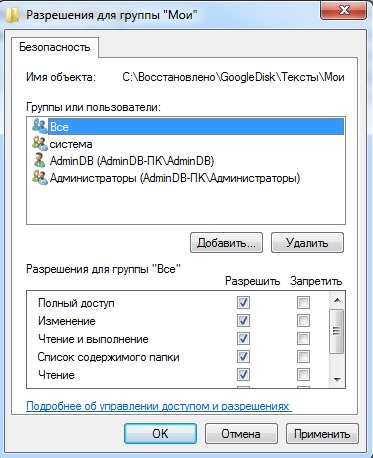
Нажмите «ОК» и в следующем окне тоже «ОК». Теперь общая папка будет доступна всем пользователям.
Локальная сеть
Локальной сетью называют группу связанных между собой устройств: ПК, телевизоров, принтеров, расположенных, обычно, не дальше одного помещения. Устройства используют общую память, серверы, таким образом взаимодополняют друг друга.
Такая связь позволяет создавать игровую зону для нескольких ПК, беспрепятственно и довольно быстро переносить любые данные, печатать документы, если установлен один общий принтер, и делать много что ещё. Объединение устройств сегодня чаще происходит при помощи роутера, но могут использоваться также другие подключения, о которых вы сможете прочесть ниже.
Устройства 4-5 уровня
Межсетевой экран
Межсетевые экраны (firewall, брандмауэры) — это сетевые устройства, реализующие контроль за поступающей в локальную сеть и выходящей из нее информацией и обеспечивающие защиту локальной сети посредством фильтрации информации. Большинство межсетевых экранов построено на классических моделях разграничения доступа, согласно которым субъекту (пользователю, программе, процессу или сетевому пакету) разрешается или запрещается доступ к какому-либо объекту (файлу или узлу сети) при предъявлении некоторого уникального, присущего только этому субъекту, элемента. В большинстве случаев этим элементом является пароль. В других случаях таким уникальным элементом является микропроцессорные карточки, биометрические характеристики пользователя и т. п. Для сетевого пакета таким элементом являются адреса или флаги, находящиеся в заголовке пакета, а также некоторые другие параметры.
Таким образом, межсетевой экран — это программный и/или аппаратный барьер между двумя сетями, позволяющий устанавливать только авторизованные межсетевые соединения. Обычно межсетевые экраны защищают соединяемую с Internet корпоративную сеть от проникновения извне и исключает возможность доступа к конфиденциальной информации.
 аппаратный межсетевой экран.
аппаратный межсетевой экран.
Шлюз
Шлюзы (Gateway) — программно-аппаратные комплексы, соединяющие разнородные сети или сетевые устройства. Шлюзы позволяет решать проблемы различия протоколов или систем адресации. Они действует на сеансовом, представительском и прикладном уровнях модели OSI.
Сетевой шлюз конвертирует протоколы одного типа физической среды в протоколы другой физической среды (сети). Например, при соединении локального компьютера с сетью Интернет обычно используется сетевой шлюз.
Маршрутизатор (он же — роутер) является одним из примеров аппаратных сетевых шлюзов.Сетевые шлюзы могут быть аппаратным решением, программным обеспечением или тем и другим вместе, но обычно это программное обеспечение, установленное на роутер или компьютер.
 сетевой шлюз.
сетевой шлюз.
Сетевой кабель не подключен, хотя он подключен: решения проблемы
(проще всего найти его через поиск, или нажать сочетание клавиш Win + R и выполнить команду devmgmt.msc)
Открыв вкладку «сетевые адаптеры» найдите сетевую карту. В зависимости от производителя и драйвера, название можем быть разным. В названии может быть «LAN». У меня, например, на ноутбуке это «Realtek PCIe GBE Family Controller»
Кстати, обратите внимание, нет ли возле него желтого значка. Нажимаем на него правой кнопкой мыши и выбираем «Удалить устройство»
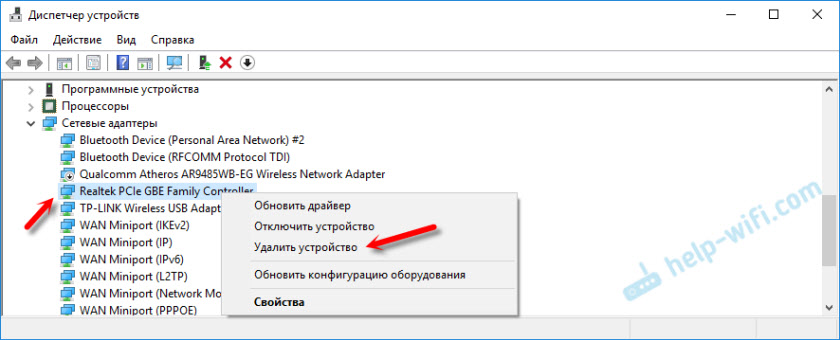
Подтверждаем удаление и перезагружаем компьютер. Возможно, после перезагрузки все заработает, и компьютер увидит подключенный сетевой кабель.
(как я показывал выше)
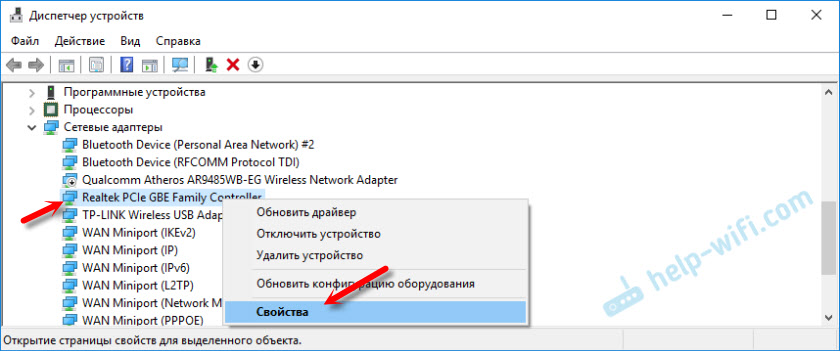
Дальше переходим на вкладку «Дополнительно». В списке найдите и выберите пункт «Spped&Duplex»
. И слева в выпадающем меню установите значение «Auto Negotiation». Но если у вас там изначально был установлен данный вариант, то попробуйте поставить другое значение. Например: «100 Mbps Full Duplex». Можно попробовать разные варианты. Не забывайте нажимать Ok и перезагружать компьютер.
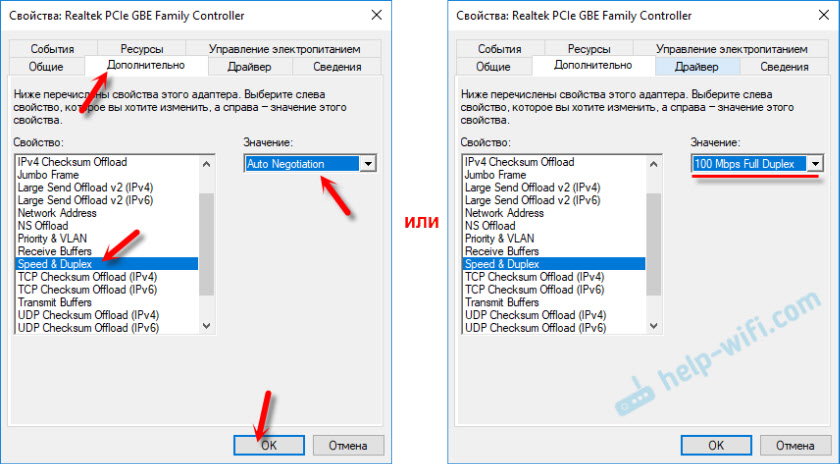
Просто часто бывает, что сетевая карта не может автоматически определить скорость и дуплекс.
Устройства вывода информации
Устройства вывода информации — это важные компоненты компьютерной системы, предназначенные для представления данных, обработанных компьютером, в форме, удобной для восприятия человеком. Они преобразуют цифровые данные в читаемые или слышимые формы, позволяя пользователям взаимодействовать с результатами работы компьютера.
- Мониторы (дисплеи) – существуют различные типы мониторов, включая ЖК-дисплеи (LCD), светодиодные (LED), OLED и другие, которые отличаются по качеству изображения, размеру, разрешению и другим характеристикам.
- Принтеры – существуют лазерные, струйные, матричные и термопринтеры, выбор которых зависит от потребностей пользователя, качества печати и скорости вывода.
- Проекторы – могут выводить изображение с компьютера на большой экран или поверхность, что идеально подходит для презентаций, лекций или просмотра видео в большой группе людей.
- Аудиоустройства – колонки и наушники преобразуют цифровые аудиосигналы в звук, позволяя пользователям слушать музыку, звуковые эффекты, диалоги и другие аудиоматериалы.
- Плоттеры – используются для вывода векторной графики на бумагу, идеально подходят для создания крупномасштабных чертежей, карт и схем.



























