Выбор версии платформы при запуске на клиентском ПК
В некоторых случаях нам может потребоваться выбор версии платформы на клиентском ПК для подключения к базе данных 1С.
Для чего это может быть нужно:
- У нас много компьютеров и процесс автоматического распространения платформы на компьютеры пользователей может затянуться и чтобы не оставить без работы пользователей, мы сначала обновляем клиентов, указывая им использовать старую версию платформы для подключения к серверу. После обновления всех компьютеров, мы запускаем обновление на сервере, а в файле v8i указываем использовать новую версию. Профит!
- При обновлении сервера что-то пошло не так и мы хотим без болезненно вернуться на старую версию для этого даунгрейдим версию сервера, а в файлах v8i указываем какую конкретно версию использовать.
- У нас может быть несколько серверов 1С, каждый из которых может работать на разных версиях платформы и для каждой базы мы четко указываем какую версию платформы использовать. Например, один сервер может быть Production-сервером, второй может быть Devel-сервер.
- Любые другие вариации, при которых может потребоваться быстрая смена версии клиента.
Именно поэтому мы и будем использовать быструю смену версий платформы на клиенте.
Чтобы добавить новую версию для использования, её необходимо корректно указать в файле “1CEStart.cfg” в параметре “DefaultVersion”, а чтобы 1С знала где искать указанные версии, указываем параметр “InstalledLocation” в том же файле.
Далее просто выбираем необходимую версию в файле v8i параметром “Version”.
Как работают программы 1С через локальную сеть?
Благодаря поддержке работы по сети доступ к одной учетной базе можно распределить на компьютеры всей организации. Причем каждому сотруднику будет доступен именно тот раздел программы, что нужен ему для выполнения служебных обязанностей. Здесь многое зависит от распределения прав доступа, чем стоит заниматься лишь компетентным в этих вопросах специалистам.
Чтобы появилась возможность использовать программу на платформе 1С: Предприятие 8 по сети, надо соблюсти следующие условия:
Приобрести ПРОФ или КОРП версию конфигурации.
Выделить сервер, где непосредственно и будет размещаться учетная база.
Настроить права доступа в локальной сети.
Инсталлировать платформу или предоставить удаленный доступ на рабочие места в зависимости от должности и полномочий сотрудника.
В процессе внедрения административная настройка является самой важной, ведь за счет корректного распределения прав впоследствии будет обеспечиваться работа без простоев. Если на этом этапе были допущены ошибки, придется в срочном порядке корректировать настройки, чтобы сотрудники могли оперативно вносить в базу нужные данные
Как перенести базу 1С и лицензию на другой компьютер
Зачастую организация старается поддерживать свою орг. технику в актуальном состоянии. В частности, компьютерный парк. Рассмотрим в данной статье ситуацию, когда нужно поменять устаревший компьютер на новый. Но вот встает вопрос, как перенести базу 1С на новый компьютер и лицензию 1С Предприятие соответственно.
Перенос платформы 1С на другой компьютер
Первое, что нужно сделать, — это создать копию базы данных 1С 8.3, или, по-другому, резервную копию.
Для этого нужно зайти в конфигуратор с правами Администратора:
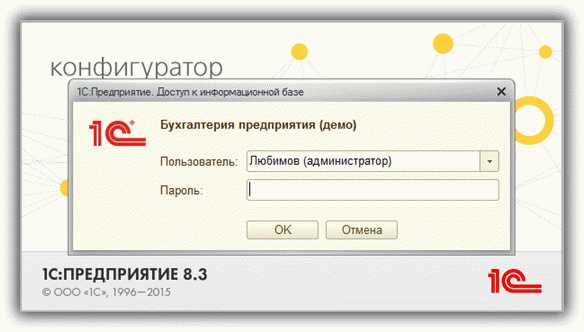
После этого нужно зайти в меню «Администрирование», далее выбрать пункт «Выгрузить информационную базу…».
Далее следует указать каталог, куда будет выгружаться база. Обязательно убедитесь, что на диске имеется свободное место. В противном случае программа выдаст ошибку.
После выгрузки информационной базы на этом компьютере работать уже нельзя, иначе будут расхождения данных.
Теперь берем новый (другой компьютер). Предположительно, на нем уже стоит операционная система. Теперь нам нужно в первую очередь установить платформу 1С. Для этого нам понадобится установочный дистрибутив. Запускаем файл «setup.exe». Жмем все время «Далее», кроме одного места. Это окно с настройками установки:
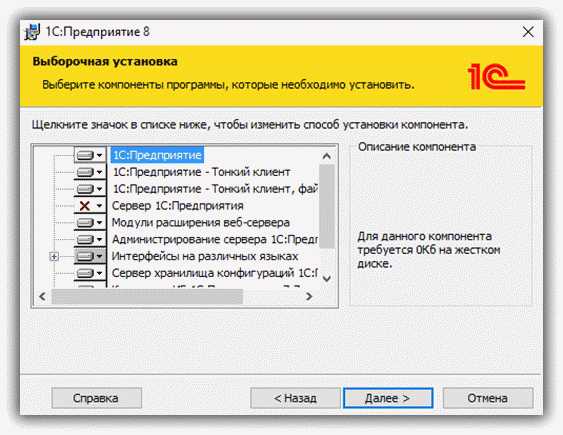
Получите 267 видеоуроков по 1С бесплатно:
Здесь я обычно выбираю все компоненты, кроме «Сервер 1С: Предприятие», так как на рабочей машине он не нужен.
Важно! Если у Вас серверный вариант 1С, то устанавливаемая версия платформы должна совпадать с версией 1С Сервера, иначе работать не будет. Если Вы устанавливаете более позднюю версию платформы, следует и обновить сервер до такой же версии
Если по каким-то причинам Вы ставите более раннюю версию, то на физическом сервере тоже следует установить такую же версию 1С Сервера, это позволительно.
После установки платформы необходимо установить лицензию, иначе она не запустится.
Перенос лицензии 1С Предприятие 8
Лицензия 1С бывает двух типов:
- аппаратный ключ – это устройство, похожее на флэшку. Так же вставляется в USB-порт. На этапе платформы установщик спросит Вас, устанавливать ли драйвер защиты. Эти драйвера как раз для аппаратной защиты. Если у Вас именно такой ключ, вам нужно только вставить его на новый компьютер;
- лицензионный файл – это файл, который будет сгенерирован при первом запуске программы. Он будет помещен в каталог с программой и обеспечивать корректный запуск системы. Старый файл лицензии не подойдет, так как при генерации он опрашивает параметры компьютера и не подойдет к другому системному блоку.
Чтобы получить файл с программной лицензией, нужен пин-код. Он представляет из себя группу сочетаний цифр и букв и находится в коробке с программой. Как правило, в коробке Вы обнаружите один основной ключ и три резервных. Основной ключ у Вас уже, скорее всего, использован, поэтому используем резервный. Если израсходованы уже все резервные ключи, тогда нужно обратиться в службу поддержки и заполнить заново регистрационную форму.
При первом старте 1С система запросит у Вас данные программной лицензии, введите их.
Помните! Новая регистрационная форма должна полностью соответствовать первоначальной, вплоть до запятой. Поэтому советую распечатывать первоначальную регистрационную форму и хранить в коробке из-под программы.
Добавление базы и загрузка информационной базы 1С
После того как лицензия установлена, добавьте пустую базу в списке баз с помощью кнопки «Добавить»:
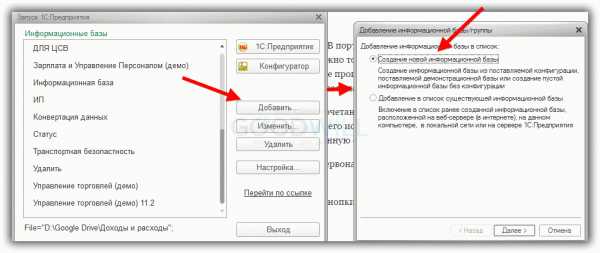
Выберите пункт «Создание информационной базы без конфигурации…»:
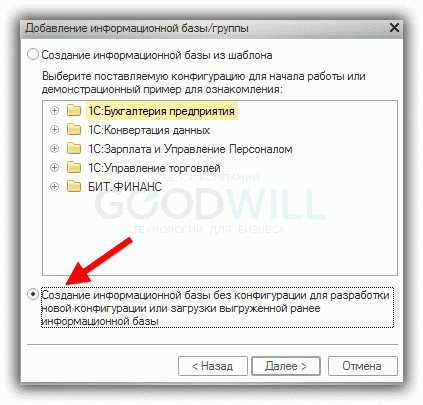
На следующих этапах укажите произвольное название базы и расположение её на диске.
После создания пустой базы заходим в «Конфигуратор» и в меню «Администрирование» выбираем «Загрузить информационную базу…»:
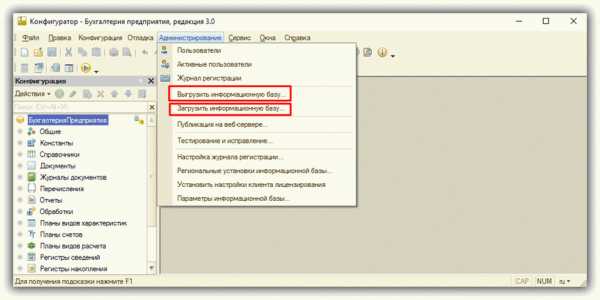
На этом все, перенос базы и лицензии 1С завершен. Можно работать на новом компьютере. Только не работайте на двух компьютерах сразу, если у Вас, конечно, не проложена локальная сеть и база данных не находится на отдельном, выделенном компьютере (сервере). В этом случае операция с переносом информационной базы 1С не нужна.
К сожалению, мы физически не можем проконсультировать бесплатно всех желающих, но наша команда будет рада оказать услуги по внедрению и обслуживанию 1С. Более подробно о наших услугах можно узнать на странице Услуги 1С или просто позвоните по телефону +7 (499) 350 29 00. Мы работаем в Москве и области.
RDP Wrapper: разрешить несколько RDP сеансов в Windows 10
OpenSource проект RDP Wrapper Library позволяет включить конкурентные RDP сессии в Windows 10 без замены файла termsrv.dll. Эта программа работает в качестве прослойки между менеджером управления службами (SCM — Service Control Manager) и службой терминалов (Remote Desktop Services). RDPWrap позволяет включить не только поддержку нескольких одновременных RDP сессии, но и реализовать RDP сервер на домашних редакциях Windows 10. RDP Wrapper не вносит никаких изменений в файл termsrv.dll, просто подгружая termsrv с изменёнными параметрами.
Таким образом, RDPWrap будет работать даже при обновлении версии файла termsrv.dll, что позволяет не опасаться обновлений Windows.
Важно. Перед установкой RDP Wrapper важно убедится, чтобы у вас использовалась оригинальная (непропатченная) версия файл termsrv.dll
В противном случае RDP Wrapper может работать не стабильно, или вообще не запускаться.
Вы можете скачать RDP Wrapper из репозитория GitHub: https://github.com/binarymaster/rdpwrap/releases (последняя доступная версия RDP Wrapper Library v1.6.2). Судя по информации на странице разработчика, поддерживаются все версии Windows. Windows 10 поддерживается вплоть до 1809 (хотя в 1909 тоже все прекрасно работает, см. ниже).
Архив RDPWrap-v1.6.2.zip содержит несколько файлов:
- RDPWinst.exe —программа установки/удаления RDP Wrapper Library;
- RDPConf.exe — утилита настройки RDP Wrapper;
- RDPCheck.exe — Local RDP Checker — утилита проверки RDP;
- install.bat, uninstall.bat, update.bat — пакетные файлы для установки, удаления и обновления RDP Wrapper.
Чтобы установить RDPWrap, запустите файл с правами администратора.
После окончания установки запустите RDPConfig.exe. Проверьте, что в секции Diagnostics все элементы окрашены в зеленый цвет.
Запустите RDPCheck.exe и попробуйте открыть вторую RDP сессию (или подключитесь несколькими сессиями RDP с удаленных компьютеров) Все получилось! Теперь ваша Windows 10 позволяет одновременно подключаться по RDP сразу двум удаленным пользователям.
Утилита RDPWrap поддерживается во редакциях Windows: Windows Vista, Windows 7, Windows 8, Windows 8.1 и Windows 10. Таким образом из любой клиентской версии Windows можно сделать сервер терминалов.
Также из интересных возможностей RDP Wrapper можно выделить:
- Опция Hide users on logon screen позволяет скрыть список пользователей на экране приветствия;
- При отключении опции Single session per user — будут разрешены несколько одновременных RDP сессий под одной учетной записью (устанавливается параметр реестра fSingleSessionPerUser = 0 в ветке HKLM\SYSTEM\ CurrentControlSet\Control\Terminal Server\fSingleSessionPerUser).
- RDP Port — можно изменить номера порта удаленного рабочего стола со стандартного TCP 3389 на любой другой;
- В секции Session Shadowing Mode вы можете выбрать режим теневого подключения к рабочему столу пользователей Windows 10.
Сетевая версия 1С: технические характеристики, производительность и настройка
Компонент «Бухгалтерский учет» от компании 1С является одним из самых востребованных сегодня. Многие крупные и небольшие компании нуждаются в автоматизации процессов учета, и поэтому прибегают к современным инструментам. Более того, в наше время уже сложно представить себе подобную работу, построенную иным образом. Сетевая версия 1С – это современное решение для большой компании, где работают более 7-8 человек.
Если вы планируете создать полноценную информационно-технологическую платформу 1С, тогда обращайтесь в компанию «Одна Система» по телефону +7(495)240-86-68.
Необходимо отметить несколько главных преимуществ, которыми обладает сетевая версия программного обеспечения:
- Повышенная производительность.
- Расширенный доступ к инструментам и основным функциям.
- Неограниченное количество мест для сотрудников компании.
Удаленный доступ сегодня является одним из основных требований, потому что им пользуются многие рядовые сотрудники предприятия. Благодаря этому повышается удобство работы с программным обеспечением. Также появляется возможность синхронизировать работу отдельных специалистов и даже целых отделов, публикуя задачи в он-лайн режиме.
Бухгалтерский учет на сетевой версии программы.
С помощью предлагаемого программного обеспечения удается автоматизировать основные операции бухгалтерского учета. К ним специалисты традиционно относят:
- Основные банковские и кассовые операции.
- Контроль нематериальных активов.
- Сбор информации о товарах и услугах.
- Учет производства продукции.
- Контроль денежных операций.
Все это необходимо для составления качественной отчетности в соответствии с требованиями законодательства Российской Федерации. Помимо этого собранная информация используется начальниками отделов, руководителями и другими специалистами для глубокого анализа деятельности предприятия. Благодаря этому можно спланировать стратегию развития, как в краткосрочной, так и в долгосрочной перспективе.
Подготовка важной отчетности. В связи с выдвигаемыми требованиями сетевая версия 1С 8.2 обладает всеми необходимыми инструментами
В частности для работы в он-лайн режиме предусмотрены следующие технические возможности:
В связи с выдвигаемыми требованиями сетевая версия 1С 8.2 обладает всеми необходимыми инструментами. В частности для работы в он-лайн режиме предусмотрены следующие технические возможности:
- Режимы тонкого клиента и веб-клиента.
- Стабильная работа даже через низкоскоростное соединение.
- Возможность построение интерфейса под конкретного пользователя.
- Повышенная отказоустойчивость кластеров сервера.
- Динамическая балансировка нагрузки.
Компания «Одна Система» готова помочь в настройке сетевой версии 1С и проконсультировать по всем вопросам по телефону +7(495)240-86-68!
Как подключить многопользовательский режим
Перед подключением многопользовательского режима проверьте, что для каждого подключаемого сотрудника в программе заведены пользователи информационной базы и для каждого из них заполнено поле Физическое лицо в карточке пользователя. Для этого перейдите в раздел Администрирование, далее в разделе Настройки пользователей и прав перейдите по гиперссылке Пользователи (рис.1).
При этом откроется список пользователей, которые работают в программе (рис.2). При необходимости администратор информационной базы может добавить нового пользователя, используя кнопку Создать.
Проверьте, что в карточке каждого пользователя заполнено поле Физическое лицо, в карточке физического лица заполнен СНИЛС (рис.3). Администратор информационной базы может вносить изменения в карточки всех пользователей, а пользователю доступно редактирование только своей карточки.
Далее можно приступить к подключению многопользовательского режима. Для этого перейдите в раздел Настройки формы 1С-Отчетность и нажмите на гиперссылку Заявление на подключение к 1С-Отчетности (рис.4).
В открывшейся форме заявления нажмите на гиперссылку Только Вы в строке Пользователи и выберите Многопользовательский режим (рис.5).
Далее отметьте пользователей, у которых будет доступ к учетной записи, назначьте им роли и укажите доступные гос. органы.Для настройки доступа кликните по строке с пользователем, затем в открывшейся форме выберите роль пользователя: пользователь учетной записи или администратор учетной записи (рис.6). Подробнее о ролях см. разделы Возможности администратора учетной записи и Возможности пользователя учетной записи.По умолчанию руководителю и пользователю, подключающему многопользовательский режим 1С-Отчетности, устанавливаются права администратора учетной записи.
Для настройки доступа пользователя к гос. органам перейдите по гиперссылке перечисленных гос. органов (рис.7). При этом откроется форма выбора гос. органов. По умолчанию пользователю доступны все гос. органы учетной записи. Также каждому пользователю можно назначить произвольный состав гос. органов. Для изменения поставьте переключатель в значение Произвольный состав гос. органов и выберите для пользователя необходимые гос
органы (рис.7).
Обратите внимание: Коды ИФНС, Росстата, код территориального органа и регистрационный номер в СФР (бывш. ПФР), регион для Росалькогольрегулирования являются общими для всех пользователей
При изменении одного из этих кодов одним из пользователей 1С-Отчетности, изменение произойдет для всех пользователей, у которых подключен данный гос. орган, при этом программа выдаст соответствующее предупреждение.
Чтобы назначить пользователя получателем входящих сообщений ФНС отметьте флажком соответствующее поле (рис.7).
Обратите внимание: В соответствии с ограничениями ФНС для одной учетной записи может быть максимум три, но не менее одного получателя сообщений. Остальные пользователи смогут получать и расшифровывать квитанции в ответ на отправленные документы, но не смогут получать письма, рассылки, уведомления и требования.
По умолчанию получателями входящих сообщений назначаются первые 3 пользователя, у которых подключен гос. орган ФНС.
Перейдите по гиперссылке Все получатели для просмотра списка пользователей, которые могут получать и расшифровывать входящие сообщения ФНС (рис.8).
После внесения всех данных в форме выбора гос. органов нажмите кнопку Сохранить.
Вы можете указать адрес электронной почты пользователя для отправки приглашения на подключение к 1С-Отчетности (рис.6). В таком случае пользователю придет не только приглашение на подключение в программе (рис.9), но и также письмо-приглашение на электронную почту (рис.10).
После заполнения всех данных в Заявлении на подключение к 1С-Отчетности нажмите кнопку Подписать и отправить (рис
11) и дождитесь его одобрения.
Обратите внимание: Для многопользовательского режима действует отдельный тариф.
Как перенести 1С с одного компьютера на другой —
Как перенести 1С с одного компьютера на другой в 2 простых шага:
- На другом компьютере установить платформу 1С.
- Скопировать базу данных на другой компьютер и подключить ее.
Как перенести 1С с одного компьютера на другой
Прежде всего важно понимать, что сама программа 1С состоит как-бы из двух частей (в самом общем случае): платформа 1С (сама программа) и конфигурация (информационная база или база данных). И переносить нам нужно обе части
В свою очередь информационная база может быть двух типов: файловая и которая использует язык структурированных запросов (SQL).
Мы рассмотрим как перенести 1С с одного компьютера на другой для файловой базы данных, как наиболее распространенной.
1. Как перенести (установить) платформу 1С
Есть несколько способов переноса платформы 1С с одного компьютера на другой. Вот два самых простых способа:
Первый способ мы уже рассматривали ранее, подробнее о нем здесь.
Чтобы воспользоваться вторым способом нужно найти у себя на рабочем компьютере папку, куда 1С была установлена ранее. Обычно это папка C:\Program files\1Cv82. Для платформы 8.1 соответственно это будет папка C:\Program files\1Cv81, а для платформы 8.3 папка C:\Program files\1Cv8.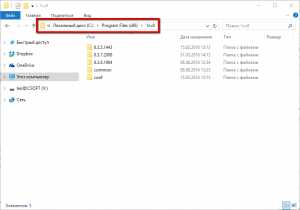
При использовании этого способа будут недоступны некоторые функции, которые требуют регистрации объектов, например, com-объекты или дополнительный функции.
Может быть такое, что программа была установлена в другой каталог. Чтобы узнать в какой именно — необходимо правой кнопкой мыши нажать на ярлык запуска программы, выбрать пункт меню «Свойства» и посмотреть папку, куда установлена ваша платформа 1С. После того, как нашли нужный каталог, копируем его на флешку. А с флешки копируем на другой компьютер.
2. Как перенести конфигурацию 1С на другой компьютер
Мы рассматриваем способы переноса конфигурации 1С только для файловой версии базы данных. Чтобы перенести SQL-версию базы данных придётся привлечь специалиста.
Чтобы перенести конфигурацию 1С на другой компьютер тоже есть несколько вариантов:
- Использовать регламентную процедуру выгрузки информационной базы. (Этот метод не очень удобен, так как при этом не перенесутся некоторые важные настройки. Например, шрифты, внешние отчеты, файлы помощи). Суть его заключается в том, что мы сначала делаем резервную копию базы на одном компьютере, а потом на другом компьютере восстанавливаем базу из этой резервной копии. Как сделать резервную копию базы данных мы рассматривали в отдельном уроке.
- Просто полностью скопировать папку с базой данных целиком. (При этом — самый важный файл – 1cv8.1cd, не забудьте его. Остальные вообще можно не забирать.) Мы копируем папку с базой данных на флешку, а потом с флешки на другой компьютер. Если Вы не знаете в какой папке лежит Ваша база данных, то узнать это очень просто. Запускаем нашу программу 1С. Переходим в меню «Справка» — «О программе». Нас интересует пункт «Каталог» — это и есть папка, в которой лежит наша база данных.

Подключение новой базы данных
На другом компьютере, после того как мы установили/скопировали платформу 1С и скопировали саму конфигурацию (базу данных), ее нужно подключить. Для этого запускаем 1С. Нажимаем кнопку «Добавить»,

в открывшимся окне выбираем «Добавление в список существующей информационной базы» и нажимаем «Далее».

В следующем окне выбираем пункт «Создание информационной базы без конфигурации для разработки» и нажимаем «Далее».
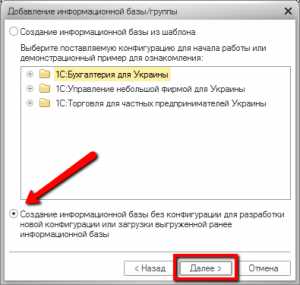
В новом окне задаем наименование нашей базе данных и выбираем пункт «На данном компьютере или на компьютере в локальной сети», нажимаем «Далее».
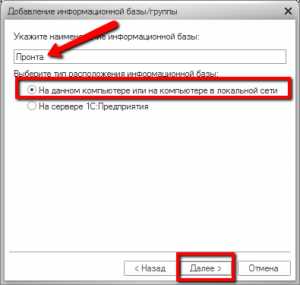
В поле «Каталог информационной базы» указываем путь к папке, куда мы скопировали информационную базу и нажимаем «Далее».
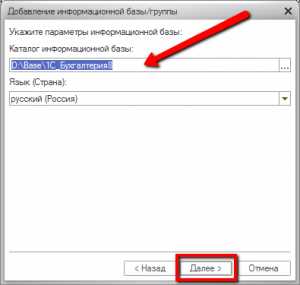
В следующем окне «Готово».

Новая информационная база подключена, и она появилась в списке наших информационных баз. На этом все теперь можно запускать 1С и работать в копии базы.
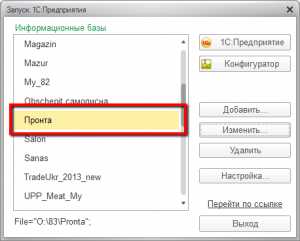
Подведем итоги
Сегодня мы рассмотрели Как перенести 1С с одного компьютера на другой. Как Вы смогли убедится перенос файловой базы с одного компьютера на другой может спокойно выполнить любой уверенный пользователь Windows. Сложного тут ничего нет. Но если вы не уверены, что сможете самостоятельно перенести базу 1С на другой компьютер, лучше обратитесь к специалисту! Помните — потерянные данные вернуть очень сложно, а иногда и невозможно!
Если Вам помогла представленная информация — поддержите данный проект!
С оединение 2-х компьютеров в сеть кабелем: все действия по порядку
(Описание будет строится на основе ОС Windows 10 (в принципе, в Windows 7, 8 — настройка идентичная). Некоторые термины упрощены или искажены, с целью более простого пояснения конкретных настроек)
1) Соединение компьютеров сетевым кабелем.
Здесь хитрого ничего нет — просто соединяете компьютеры кабелем и включаете их оба. Часто, рядом с разъемом, есть зеленый светодиод, который будет сигнализировать вам о том, что вы подключили компьютер к какой-то сети.
Рис. 4. Подключение кабеля к ноутбуку.
2) Настройка имени компьютера и рабочей группы.
Следующий важный нюанс — у обоих компьютеров (соединенных кабелем) должны быть:
- одинаковые рабочие группы (в моем случае — это WORKGROUP, см. рис. 5);
- разные имена компьютеров.
Рис. 5. Задание имени компьютера.
3) Настройка сетевого адаптера (задание IP адресов, маски подсети, DNS-сервера)
Затем необходимо зайти в панель управления Windows, адрес: Панель управления\Сеть и Интернет\Центр управления сетями и общим доступом .
Слева будет ссылка «Изменение параметров адаптера«, ее и нужно открыть (т.е. мы откроем все сетевые подключения, которые есть на ПК).
Рис. 6. Свойства адаптера.
Теперь на одном компьютере нужно задать следующие данные:
- IP-адрес: 192.168.0.1;
- Маска подсети: 255.255.255.0 (как на рис. 7).
На втором компьютере нужно задать несколько иные параметры:
- IP-адрес: 192.168.0.2;
- Маска подсети: 255.255.255.0;
- Основной шлюз: 192.168.0.1;
- Предпочитаемый DNS-сервер: 192.168.0.1 (как на рис. 8).
Рис. 8. Настройка IP на втором ПК.
1 с 8.3 две лицензии и два компьютера как перенести в один
Спасибо. И еще один вопрос. На третьем компьютере стоит 1С:Предприятие 8.3 (8.3.9.1850) Бухгалтерия предприятия, редакция 2.0 (2.0.66.8) лицензионная, но не обновлялась с 2017 года, ее можно перенести на 1-ый комп, где установлена 1 С предприятие 8.3 (8.13.13.1690) Бухгалтерия предприятия Базовая редакция 3.0 (3.0.67.67)?
Здравствуйте! На двух компьютерах установлены две программы -1 С предприятие 8.3 (8.13.13.1690) Бухгалтерия предприятия Базовая редакция 3.0 (3.0.67.67) — для каждой своя лицензия.
Если на обоих компьютерах одинаковая версия, то можете без проблем переносить базу с одного на компьютера на другой.
Можно ли на 1-ом компьютере добавить новую информационную базу и загрузить со 2-ого компьютера информационную базу (при помощи выгрузки и загрузки из конфигуратора информ базы)?
Не советую для базовых версий заморачиваться с выгрузкой/загрузкой информационных баз через конфигуратор, проще скопировать весь каталог с базой средствами Windows.
Лицензии не слетят. Работать будет.
Настолько часто, насколько это требуется. Ограничений нет. Главное самому не запутаться, где у вас на данный момент находится рабочая база, а где вчерашняя копия, т.к. есть риск начать вводить данные не в ту базу и придется потом руками перебивать.
Если на обоих компьютерах установлена 1С:Бухгалтерия Базовая версия, то при переносе информационной базы между этими компьютерами лицензия не слетает и не расходуется.
Спасибо. И еще один вопрос. На третьем компьютере стоит 1С:Предприятие 8.3 (8.3.9.1850) Бухгалтерия предприятия, редакция 2.0 (2.0.66.8) лицензионная, но не обновлялась с 2017 года, ее можно перенести на 1-ый комп, где установлена 1 С предприятие 8.3 (8.13.13.1690) Бухгалтерия предприятия Базовая редакция 3.0 (3.0.67.67)?
А вот этот вариант не пройдет, т.к. «Бухгалтерия предприятия, редакция 2.0 (2.0.66.8)» — это версия ПРОФ, которая с базовой лицензией работать не будет. При попытке ее запустить на компьютере с базовой версией программа сообщит, что лицензия не обнаружена и предложит получить новую с помощью пинкода из 15 цифр, как для версии ПРОФ.
Но если «Бухгалтерия предприятия, редакция 2.0 (2.0.66.8)» у вас лицензионная и вы хотите ее полностью переставить на компьютер с базовой версией, а со старого компьютера удалить, то это можно сделать, т.к. лицензионные ПРОФ версии 1С можно переносить с одного компьютера на другой неограниченное количество раз, при этом лицензия на старом компьютере аннулируется автоматически и программа на нем перестанет запускаться.
-
Как удалить стим с компьютера полностью
-
17mb95m прошивка по usb
-
Удалить скачанные файлы тимура муцураева
-
Программа компьютерная грамотность для начальной школы
- Adobe illustrator исчезла панель инструментов
Установка 1С Предприятие на два компьютера
Установка программного комплекса 1С Предприятие на два компьютера может понадобиться, когда необходимо создать систему управления бизнесом, в которой несколько пользователей будут иметь доступ к общей базе данных. Для выполнения данной задачи необходимо следовать нескольким шагам.
-
Подготовка компьютеров: перед установкой 1С Предприятие на два компьютера необходимо убедиться, что они имеют все необходимые системные требования. Убедитесь, что у обоих компьютеров установлена подходящая версия операционной системы и у них достаточное количество оперативной памяти и свободного места на жестком диске.
-
Загрузка и установка 1С Предприятие: скачайте установочный файл программного комплекса 1С Предприятие с официального сайта разработчика. Затем запустите установочный файл и следуйте указаниям мастера установки. Установите программу на оба компьютера.
-
Настройка сервера баз данных: после установки 1С Предприятие на оба компьютера необходимо настроить сервер баз данных. Для этого откройте программу на одном из компьютеров и выберите пункт меню «Настройка сервера». Введите необходимые параметры, такие как путь к базе данных и порт, который будет использоваться для подключения к серверу.
-
Настройка клиентских компьютеров: после настройки сервера баз данных, настройте клиентские компьютеры для подключения к серверу. Запустите программу на клиентском компьютере и выберите пункт меню «Настройка подключения к серверу». Введите адрес сервера и порт, который был указан при настройке сервера баз данных.
-
Подключение к общей базе данных: после настройки клиентских компьютеров они смогут подключаться к серверу баз данных и работать с общей базой данных. У каждого пользователя должны быть установлены права доступа к базе данных, чтобы они могли выполнять необходимые операции.
Следуя этим шагам, вы сможете успешно установить программный комплекс 1С Предприятие на два компьютера и создать систему управления бизнесом, в которой несколько пользователей будут иметь доступ к общей базе данных.
Перенос базы 1С с одного компьютера на другой
Ни одно предприятие не сможет существовать без правильно построенной бухгалтерской базы. В свою очередь ни одна бухгалтерия не мыслит жизни без самой распространенной программы — программы 1C. Но что предпринять, когда базу необходимо перенести вследствие замены компьютера? Мы конечно же советую доверить это дело нашим специалистам, тем более у нас достаточно низкие цены.
Если все таки вы хотите решить эту проблему самостоятельно, то инструкция ниже поможет вам.
Инструкция по переносу базы на диск
- Работу следует начинать с открытия программы «1C Предприятие» и поиска нужной базы. Используйте в процессе режим «Конфигуратор». Настраивать перемещение можно посредством меню «Администрирование» через кнопку «Сохранить данные». Учитывайте формат базы: если она совмещена с файлом формата sql, нужно будет выбирать кнопку «Выгрузить данные».
- После вышеописанных действий откроется диалоговое окно, куда вы введете имя архива, необходимого, чтобы сохранить базу, и щелкнете по кнопке «ОК». При этом база автоматически либо сохранится, либо выгрузится. Подготовьте диск или флэш-карту для осуществления переноса базы данных.
Инструкция по переносу базы с диска
- На новом устройстве запустите программу 1C. Появится окно выбора, в котором вы должны нажать на кнопку «Добавить». Компьютер попросит вас проинформировать его о пути к архиву, созданному на предыдущем этапе. Затем вам следует зайти в базу, используя режим конфигурации.
- Выполните ниже перечисленные шаги:
- войдите в меню приложения «Администрирование»;
- скопируйте базу «1С: Предприятие»;
- остановитесь на пункте «Восстановить данные»;
- задайте путь к архиву;
- восстановите данные.
- Данные с диска или карты необходимо переместить в архив. В случае если информация хранилась на компьютере, нужно извлечь файлы из него. Чтобы произвести копирование базы и сопутствующих форм отчетности, вам нужно будет сделать копию папки 1SBDB. Как правило, ее можно отыскать в папке с именем C:/Program files/1C.
- Следующим важным шагом станет удаление папки 1SBDB с того устройства, куда произведено копирование базы 1С. На освободившееся место вставьте папку, сохраненную на флэш-карте.
- Бывает, что задача осложняется из-за отсутствия 1С в папке с программными файлами. В подобной ситуации нужно определить ее размещение, нажав правой кнопкой на ярлык программы, расположенный на рабочем столе. Выбрав опцию «Свойства», вы увидите, каким образом можно пройти к файлам программы.
Так же предлагаем вам приобрести лицензионные версии программ 1С на нашем сайте. Перейти в каталог ->































