Что такое автозамена?
В процессе ввода текста автоматическая замена выполняет такие действия:
- Самостоятельно обнаруживает и исправляет ошибки. К примеру, если вы запишете «малоко», то не успеете заметить, как прога вставит в первый слог букву «о»; либо при написании «которыйбу дет» после нажатия пробела словосочетание перестроится на «который будет».
- Меняет символы. Не все подряд, конечно, а только самые популярные или те, которые вы зададите в настройках. Допустим, вы можете написать «(е)», а Word исправит на знак «€».
- Быстро вставляет фразы. Например, вам часто приходится полностью писать «высшее учебное заведение». Чтобы ускорить процесс, можно вводить «вуз» и аббревиатура раскроется автоматически.
Думаю, вы убедились в полезности данной функции, поэтому переходим к её конфигурации.
Автоматический режим проверки текста на ошибки
При включении автоматического режима проверки текста, при допуске ошибок они будут выделяться подчеркнутой волнистой линией. Чтобы исправить ошибку наводим на слово с ошибкой и нажимаем правую кнопку мыши. Открывается список, начинающийся с вариантов замены. Если ошибки нет, слово можно пропустить и подчеркивание уберется.
Как проверить правописание
Исправление ошибок, крайне важный пункт, при составлении профессионального, текстового документа. В современном мире, грамматические ошибки указывают на необразованность человека.
В интернете существует масса способов проверить текст на грамматические ошибки, достаточно только загрузить свой документ и все. Но, зачем обращаться к интернету, если в редакторе Word, так же присутствует очень мощный словарь, способный проверить на правописание абсолютно любой сложности текст.
В ходе статьи уже были рассмотрены варианты автоматической проверки, но в том случае, когда эта функция отключена, проверку текста на ошибки можно запустить из вкладки «Рецензирование» → команд «Правописание».
После активации команды, в правой части документа, появится окно «Орфография» в котором будут отмечаться ошибки в тексте.
Работать с окном крайне просто. На примере ниже, видно, что редактор определил слово «Word», как ошибку. На выбор имеется несколько вариантов:
- Пропустить — пропустить именно эту ошибку;
- Пропустить все — пропустить все ошибки в документе;
- Добавить — если точно уверены в написании слова, лучше всего добавить его в словарь, и больше эта ошибка выскакивать не будет.
В моем случае, лучше добавить слово в словарь, тк присутствует уверенность в правильности написания слова.
А вот другой пример, в котором была допущена опечатка и ворд подсветил слово с ошибкой.
Word обнаружил слово «открывшамся» и подчеркнул его красной волнистой линией, что указывает на орфографическую ошибку. В окне «Орфография», предлагаются варианты по исправлению ошибки, с описанием предлагаемых слов.
Осталось выбрать нужное слово и нажать кнопку «Изменить». Все, ошибка устранена.
Как проверить пунктуацию в тексте Word
Если запятые в тексте поставлены некорректно, предложение подчеркивается волнистой синей линией. Для исправления необходимо нажать на него правой кнопкой мыши и выбрать предложенный вариант, либо внести изменения в ручную.
На примере ниже, редактор Word подчеркнул синей волнистой линией слово «Например», что означает не наличие орфографической ошибки, а о наличии пунктуационной ошибки.
В этом случае, окно меняет название на «Грамматика» и подсвечивает варианты исправления, добавляя описание почему это необходимо сделать.
Как видим, нам подсказывают, что пропущена запятая после вводного слова или перед ним. Выделяем нужный вариант исправления и нажимаем кнопку «Изменить».
2. Документы Google
Если вы понимаете, что заглавные буквы в словах в заголовке или строке абзаца должны отличаться, вы можете автоматически исправить это. Вот два варианта, которые вы можете попробовать:
1. Функция форматирования текста в Документах Google
Вкладка Формат в разделе меню Документов Google содержит несколько изменений текста. Одним из них является использование заглавных букв, которое позволяет вам использовать три типа автоматического форматирования текста:
- Нижний регистр: вы можете выбрать этот параметр, чтобы переводить каждую букву в нижний регистр.
- Прописные буквы если вы хотите использовать все буквы в верхнем регистре, выберите этот вариант.
- Регистр заголовка: вы можете выбрать этот параметр, чтобы преобразовать строки в заголовки.
Например, давайте преобразуем строку текста в регистр заголовка, выполнив следующие действия:
- Откройте Документы Google и напишите небольшой абзац.
- Выберите первую строку и нажмите « Форматировать» .
- Теперь наведите указатель мыши на текст и перейдите в раздел «Заглавные буквы», чтобы найти параметр « Регистр заголовка» .
- Щелкните Заголовок, чтобы преобразовать строку текста в регистр заголовка.
- Вы можете попробовать другие варианты, если вам нужны все буквы в верхнем или нижнем регистре.
2. Надстройка Google Документов
Вы можете загрузить любые надстройки Google Docs, которые используют текст с заглавных букв, если вам нужны дополнительные функции. Чтобы получить надстройки, выполните следующие действия:
- Вы увидите Дополнения в разделе меню Документов Google. Нажмите здесь.
- Теперь нажмите « Получить надстройки» .
- Введите « Изменить регистр» в поле « Поиск приложений» и нажмите «Ввод».
- Вы увидите список надстроек. Выберите тот, который вам нравится.
- После установки надстройка появится на вкладке « Надстройки ».
- Если вы наведете курсор на надстройку, вы увидите предлагаемые в нем варианты использования заглавных букв.
Автоматическая замена в Ворде
Данная настройка автозамены будет актуальна для версий 2007, 2010, 2013 и 2016. Выполните следующие шаги, чтобы открыть главное окно «Автозамены».
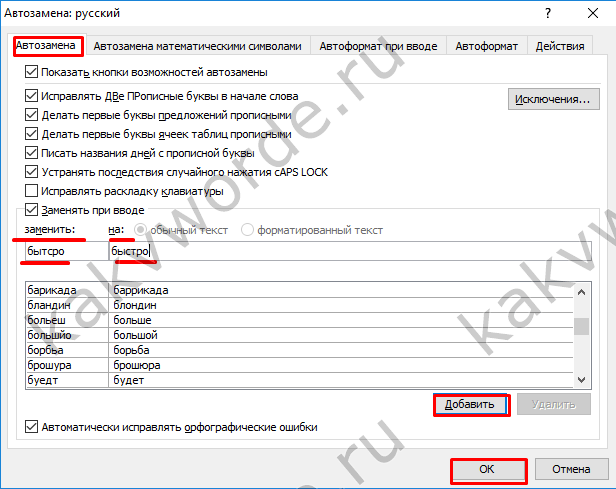
Таким образом, можно добавлять новые слова, аббревиатуру и всевозможные символы. Не забывайте указать на какое слово или символ нужно заменять.
Примечание. Если необходимо включить автоматическую замену фраз в Ворде 2003, тогда воспользуйтесь следующими подсказками: откройте вкладку «Сервис» и перейдите в «Параметры автозамены».
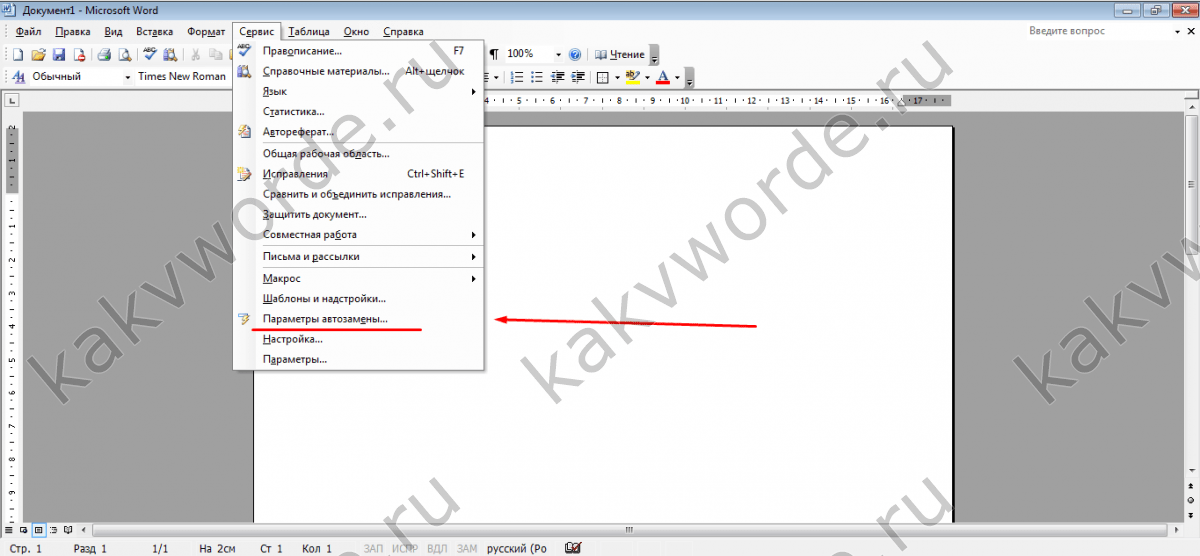
В новом диалоговом окне в разделе «Автозамена» в соответствующих полях введите нужные символы или слова и добавьте с помощью кнопки «Добавить». Не забудьте сохранить изменения, нажмите на «Ок».
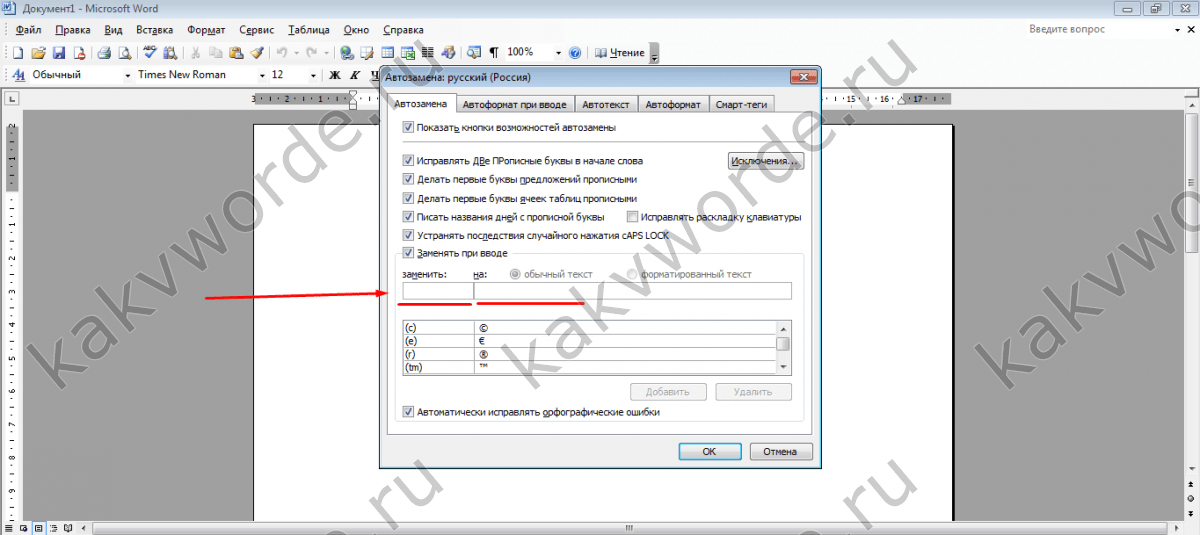
Автотекст в MS Word 2007, 2010
Эта возможность тоже была перенесена в следующие версии Word. Работает она так же, как и в редакторе 2003 года, а вот настроить ее стало сложнее. Для просмотра доступных готовых фраз надо следовать следующему порядку действий:
1. Нажать на кнопку «Экспресс-блоки», расположенную во вкладке «Вставка» блока «Текст».
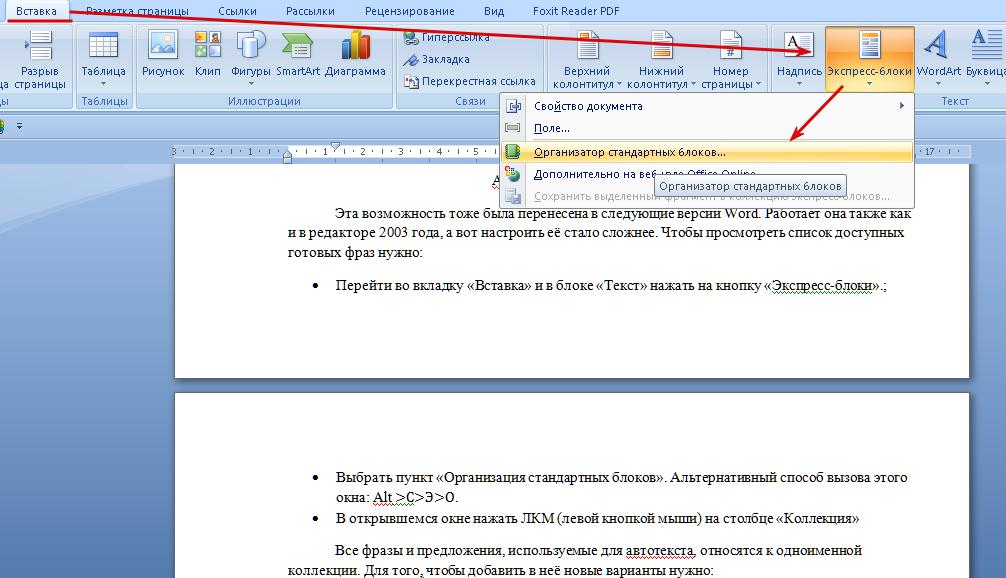
2. Выбрать пункт «Организация стандартных блоков». Альтернативный способ вызова этого окна: Alt > С > Э > О.
3. В открывшемся окне кликнуть ЛКМ (левой кнопкой мыши) на столбце «Коллекция».
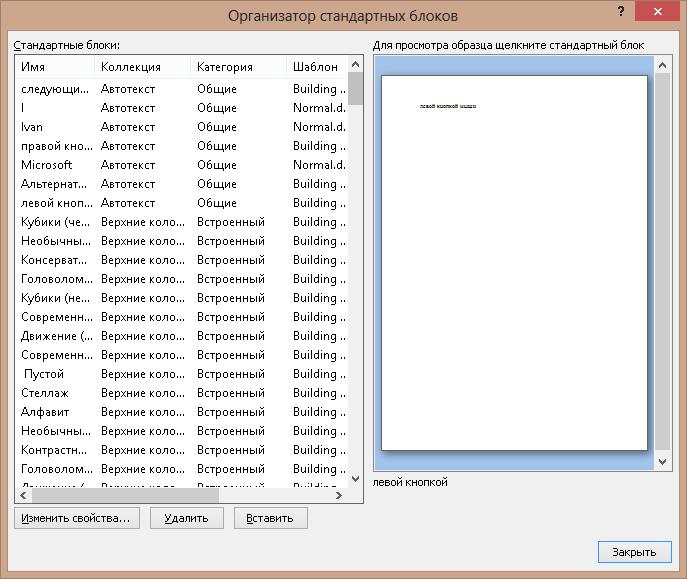
Все фразы и предложения, используемые для автотекста, относятся к одноименной коллекции. Для того, чтобы добавить в нее новые варианты, нужно:
1. Выделить текст на рабочем листе.
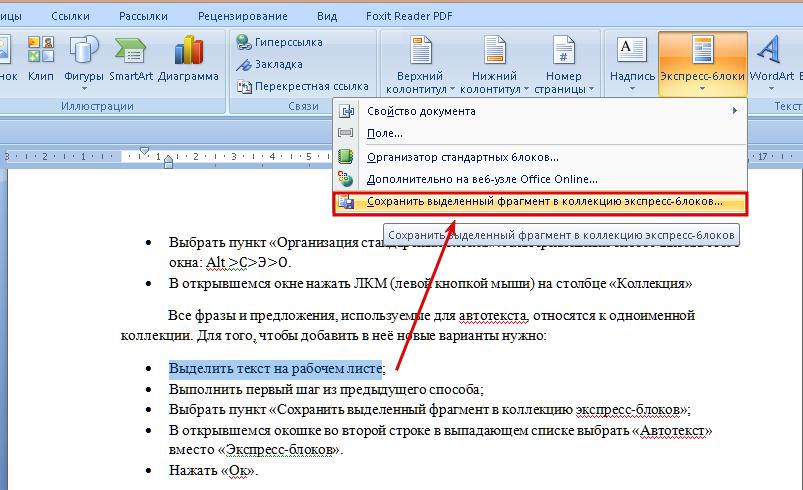
3. В новом окошке во второй строке в выпадающем списке изменить «Экспресс-блоки» на «Автотекст».
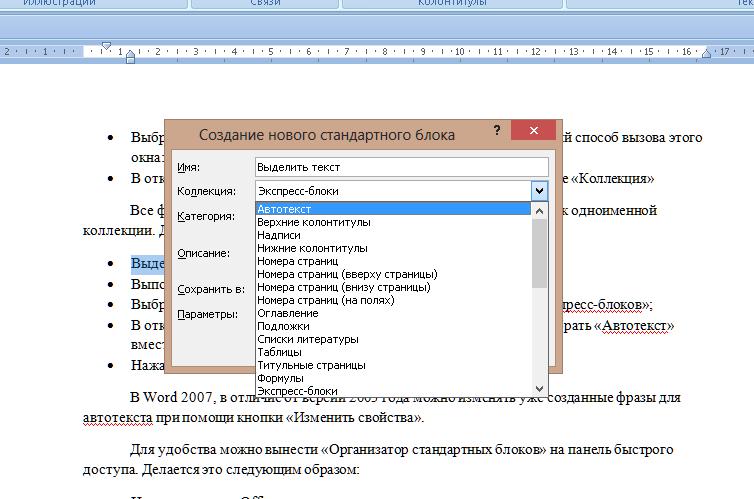
4. Нажать «Ок».
В Word 2007, в отличие от версии 2003 года, можно изменять уже созданные фразы для автотекста при помощи кнопки «Изменить свойства».
Для удобства можно вынести «Организатор стандартных блоков» на панель быстрого доступа. Делается это следующим образом:
- Нажать кнопку Office.
- Перейти в раздел «Настройки».
- В выпадающем списке слева выбрать строчку «Все команды».
- Найти среди команд «Организатор» и нажать кнопку «Добавить» справа от списка.
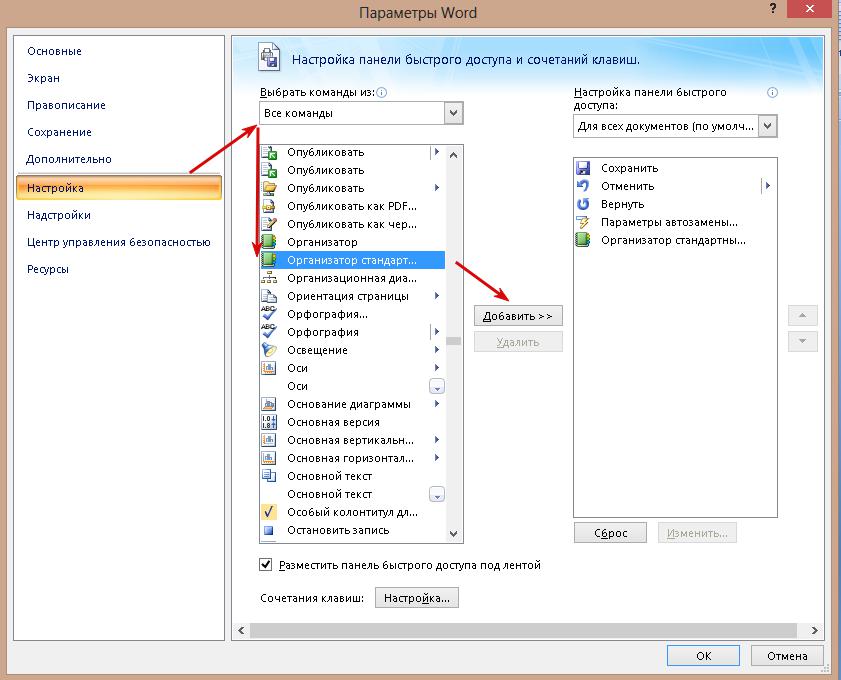
Этим же способом на панель быстрого доступа можно добавить кнопку «Сохранить выделенный текст в коллекцию «Автотекст»».
Word: автозаглавная первая буква
Word обладает мощными средствами автоматизации и настройки, которые позволяют вам автоматически делать первую букву заглавной в начале каждого предложения. Это может быть полезно при написании длинных текстов, таких как эссе, статьи или документации. В этой статье мы рассмотрим несколько способов, которые помогут вам настроить автозаглавные первые буквы в Word.
Использование функции «Автозаглавная»
Word предоставляет функцию «Автозаглавная», которая автоматически ставит заглавную первую букву в начале каждого предложения.
- Выберите текст, в котором вы хотите сделать автозаглавными первые буквы.
- На вкладке «Главная» в группе «Шрифт» найдите кнопку «Автозаглавная» и нажмите на нее.
- Все первые буквы в начале предложений станут заглавными автоматически.
Примечание: Функция «Автозаглавная» не будет автоматически применяться к уже написанному тексту. Она будет работать только для текста, который вы будете писать после активации этой функции.
Настройка автозаглавных первых букв с помощью стилей
Еще одним способом настройки автозаглавных первых букв в Word является использование стилей.
- Выберите текст, в котором вы хотите сделать автозаглавными первые буквы.
- На вкладке «Стили» найдите нужный стиль, который вы хотите изменить или создайте новый стиль.
- Щелкните правой кнопкой мыши на стиле и выберите «Изменить».
- В открывшемся окне «Изменение стиля» выберите вкладку «Формат» и перейдите на вкладку «Шрифт».
- Установите флажок «Автозаглавная» рядом со значком заглавной буквы и нажмите «ОК».
- Все первые буквы в начале предложений будут заглавными автоматически при применении этого стиля к тексту.
Используя эти простые методы, вы сможете быстро и легко настроить автоматическую заглавную первую букву в Word и сэкономить время при редактировании документов.
Как сделать автозамену в Ворде: меняем символы во всём тексте
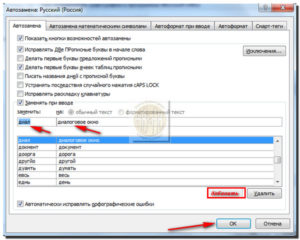
01.03.2018 Блог Дмитрия Вассиярова. Рубрика:
Приветствую вас в своем блоге.
Вы знаете, как сделать автозамену в Ворде? Может быть, вовсе не слышали об этой удобной функции, облегчающей ввод текста? Если ответ отрицательный, с удовольствием помогу вам оптимизировать работу в программе. Кстати, инструкции действуют на весь пакет Microsoft Office, несмотря на то, что будем выполнять настройку только в Word. Причем они подходят для разных версий программ.
Что такое автозамена?
В процессе ввода текста автоматическая замена выполняет такие действия:
- Самостоятельно обнаруживает и исправляет ошибки. К примеру, если вы запишете «малоко», то не успеете заметить, как прога вставит в первый слог букву «о»; либо при написании «которыйбу дет» после нажатия пробела словосочетание перестроится на «который будет».
- Меняет символы. Не все подряд, конечно, а только самые популярные или те, которые вы зададите в настройках. Допустим, вы можете написать «(е)», а Word исправит на знак «€».
- Быстро вставляет фразы. Например, вам часто приходится полностью писать «высшее учебное заведение». Чтобы ускорить процесс, можно вводить «вуз» и аббревиатура раскроется автоматически.
Думаю, вы убедились в полезности данной функции, поэтому переходим к её конфигурации.
Настройка автозамены
Я не буду писать о каждом параметре автозамены, чтобы не захламлять статью, ведь их очень много. Тем более, у каждого пользователя свои потребности в настройке. Так что я расскажу о ней лишь в общих чертах, а вы сами выберите, что вам стоит включать.
Чтобы приступить, вам необходимо в открытом документе перейти по разделам «Файл — Параметры — Правописание», а потом нажать сверху соответствующую кнопку.
Открылось диалоговое окно? Давайте разберемся, что к чему в нем:
- Вы увидите несколько чекбоксов с возможностями этой функции. Поставьте галочки в тех, которые считаете полезными для себя. И если у вас вовсе была отключена автозамена, обязательно отметьте самый последний пункт.
- Также внизу вы можете просмотреть список подлежащих замене слов и символов, которые программа уже знает. Если вам что-то из списка не требуется, щелкните по строке один раз мышкой и нажмите ниже кнопку «Удалить».
- Вы можете добавить свои комбинации. Для их записи предназначена строка посередине. В первом поле вы вводите «неправильный» вариант, а во втором — на который его следует заменить. Чтобы внести их в словарь, под списком нажмите кнопку «Добавить».
Можно прописать, например, замену дефиса на тире или другие, менее распространенные сочетания — лишь бы вам было удобно. Допустим, чтобы «грй» менялось на «городской» и т. д. Еще один нюанс: если вы отметили над строкой чек-бокс «форматированный текст», то в первом поле перед комбинацией следует ставить знак «*».
- Вверху есть кнопка «Иключения». Нажмите на неё, чтобы посмотреть слова и знаки, которые не меняются даже при якобы неправильном написании. К таким относятся, например, «гг.» в значение «годы», после чего не обязательно должна идти замена строчных букв на заглавные.
- Пройдитесь по другим вкладкам. С их помощью вы можете настроить автозамену формул и других математических операторов, включить различные возможности форматирования и др.
Замена отдельных слов и символов
Если вы не сами составляли документ и нашли в нем постоянно повторяющуюся ошибку, не стоит тратить время на её исправление вручную. Программа сделает это за вас.
- Зажмите на клавиатуре комбинацию Ctrl + H — выскочит диалоговое окно.
- Если вы хотите для начала просто отыскать какую-то ошибку, откройте вкладку «Найти» и введите её в предназначенное поле. Кстати, ниже вы можете указать, где искать: во всём тексте или в выделенном фрагменте. Также рядом есть кнопка «Больше» позволяющая установить дополнительные фильтры поиска.
Для исправления переключитесь на вкладку «Заменить». В верхней строке напишите слово или знак с ошибкой, а в нижней — правильный вариант. Здесь тот же принцип: если должна быть выполнена замена одного слова на другое по всему тексту, щелкните кнопку «заменить все», а если только один раз — «заменить».
Основные моменты относительно автозамены я описал. Думаю, у вас не должно возникнуть проблем с её настройкой.
Посему прощаюсь с вами до новых радостных встреч на других страницах этого блога.
Этой статьей стоит поделиться Получать новые статьи на свою почту
Как сделать автозамену в Word
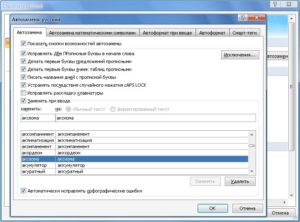
В этой статье мы обсудим, как использовать параметры автозамены в ворде для автоматического исправления орфографии при вводе слов в ваших документах.
Функция автозамены в ворде автоматически исправляет распространенные орфографические ошибки. А также рассмотрим, как сделать автозамену в ворде, чтобы использовать сокращения для быстрой вставки.
Начнем с вопроса, где в ворде автозамена.
Как сделать автозамену в Word – Варианты автозамены в ворде
| № | Параметры автозамены в ворде и их описание |
| 1 | Показать кнопки возможностей автозаменыЭтот параметр автозамены будет использоваться для отображения маленькой синей кнопки под текстом, который был автоматически заменен. Нажав на эту кнопку, вы увидите меню, в котором вы можете отменить автозамену в ворде или задать параметры автозамены. |
| 2 | Исправлять ДВе прописные буквы в начале словаЭтот параметр автозамены в ворде изменяет вторую букву в паре прописных букв на нижний регистр. |
| 3 | Делать первые буквы предложений прописнымиЭтот параметр автозамены в ворде заменяет первую строчную букву на прописную в начале предложения |
| 4 | Делать первые буквы ячеек прописнымиЭтот параметр автозамены в ворде заменит первую букву в ячейке таблицы на заглавную. |
| 5 | Писать названия дней с прописной буквыЭтот параметр автозамены будет использоваться для замены заглавными буквами в названиях дней недели (актуально для английского языка). |
| 6 | Устранять последствия случайного нажатия cAPS LOCKЭтот параметр автозамены будет использоваться для исправления ошибок заглавных букв, которые возникают при вводе с нажатием клавиши CAPS LOCK |
| 7 | Исправлять раскладку клавиатурыЭтот параметр автозамены в ворде переключит раскладку клавиатуры при наборе текста с включенной неправильной раскладкой |
| 8 | Заменять при вводеЭтот параметр автозамены в ворде заменяет опечатки правильными словами, показанными в списке под этим параметром |
| 9 | Автоматически исправлять орфографические ошибкиЭтот параметр автозамены в ворде заменит орфографические ошибки словами из словаря по мере ввода. |
Далее мы изучим, как сделать автозамену в ворде, вручную добавив запись автозамены.
Как сделать автозамену в ворде
Теперь давайте на примере рассмотрим, как сделать автозамену в ворде. Ввод названия длинной организации или имени человека занимает много времени и часто вызывает ошибки ввода и несоответствия.
Чтобы решить эту проблему, вы можете сделать автозамену букв в ворде, и вводить сокращения, а Word заменит их на текст.
Итак, чтобы сделать автозамену букв или автозамену слов в ворде выполните следующие действия:
- В диалоговом окне «Автозамена» в разделе «Заменять при вводе» введите, например, в поле «заменить:» текст «СИА», а в поле «на:» текст «Сидоров Иван из компании Автотрейд».
Как сделать автозамену в Word – Сделать автозамену аббревиатуры в ворде
Примечания:
- Длина записи автозамены в ворде ограничена только доступной памятью.
- Название записи автозамены в ворде должно быть уникальным.
- Для того чтобы сделать автозамену в ворде, не используйте общее слово для названия записи автозамены.
- Нажмите кнопку «Добавить».
Как сделать автозамену в Word – Добавить запись автозамены в ворде в список
- После этого созданная в ворде автозамена будет добавлена в список. Нажмите «ОК», чтобы добавить запись автозамены в ворде и закрыть окно.
Как сделать автозамену в Word – Автозамена слова в ворде
Примечание. Список автозамены в ворде используется в других приложениях Office. Любые записи автозамены в ворде также будут работать в Excel или Outlook.
Вот, как сделать автозамену в ворде, чтобы использовать сокращения для быстрой и безошибочной вставки названия организаций или имен людей.
Изменение регистра текста
Регистр выделенного текста в документе можно изменить, нажав кнопку Изменить регистр на вкладке Главная.
Примечание: Сведения о правилах автоматического написания прописными буквами см. в статье Настройка автозамены: написание прописными буквами, правописание и символы.
Изменение регистра
Чтобы изменить регистр выделенного текста в документе:
Выделите текст, регистр которого нужно изменить.
Выполните одно из указанных ниже действий.
Чтобы сделать первую букву приложения прописной, а остальные оставить строчными, выберите пункт Как в предложениях.
Чтобы сделать все буквы строчными, выберите пункт все строчные.
Чтобы сделать все буквы прописными, выберите пункт ВСЕ ПРОПИСНЫЕ.
Чтобы сделать первую букву в каждом слове прописной, а остальные – строчными, выберите пункт Начинать С Прописных.
Чтобы изменить регистр на противоположный (например, переключиться из режима Начинать С Прописных в режим нАЧИНАТЬ сО сТРОЧНЫХ), выберите пункт иЗМЕНИТЬ РЕГИСТР.
Чтобы применить к тексту написание с малых прописных букв, выделите текст, а затем на вкладке Главная в группе Шрифт щелкните стрелку в правом нижнем углу. В диалоговом окне Шрифт в разделе Видоизменение установите флажок малые прописные.
Чтобы отменить изменение дела, нажмите CTRL+Z.
Чтобы использовать сочетания клавиш для изменения регистра, верхнего и верхнего регистра в каждом слове, выберем текст и нажимаем клавиши SHIFT+F3, пока не будет применен нужный регистр.
См. также
Изменение регистра
Чтобы изменить регистр выделенного текста в документе:
Выделите текст, регистр которого нужно изменить.
Выполните одно из указанных ниже действий.
Чтобы сделать первую букву приложения прописной, а остальные оставить строчными, выберите пункт Как в предложениях.
Чтобы сделать все буквы строчными, выберите пункт все строчные.
Чтобы сделать все буквы прописными, выберите пункт ВСЕ ПРОПИСНЫЕ.
Чтобы сделать первую букву в каждом слове прописной, а остальные – строчными, выберите пункт Начинать С Прописных.
Чтобы изменить регистр на противоположный (например, переключиться из режима Начинать С Прописных в режим нАЧИНАТЬ сО сТРОЧНЫХ), выберите пункт иЗМЕНИТЬ РЕГИСТР.
Small Caps shortcut key: ⌘ +SHIFT+K
Чтобы отменить изменение дела, нажмите ⌘ +Z.
Чтобы использовать сочетания клавиш для изменения регистра, верхнего регистра и регистра каждого слова, выберем текст и нажимаем клавиши FN+SHIFT+F3, пока не будет применен нужный стиль.
См. также
PowerPoint в Интернете поддерживает изменение досье. См. процедуру ниже.
Word в Интернете не поддерживает изменение дела. Откройте документ в настольном приложении и измените его досье. Кроме того, вы можете вручную изменить casing текста в Word в Интернете.
Select the text you want to change.
Перейдите на главная > Дополнительные параметры шрифта > Изменение досье.
Как маленькие буквы сделать большими
Не всегда получается предугадать, какой именно регистр уместен в том или ином случае. К счастью, в ворде предусмотрена функция, при помощи которой можно преобразовать маленькие буквы в большие.
Выполняется эта процедура, при помощи инструментов в ленте меню «Главная», либо используя окно расширенных настроек «Шрифт».
Рассмотрим подробнее как осуществляется задуманное на практике.
Строчные буквы преобразовать в заглавные
Функцию замены строчных на заглавные буквы в масштабах всего текста или фрагмента целиком полезно применять для заполнения анкет и других официальных документов, где есть указание писать данные, используя заглавные буквы
А также для выделения фрагментов текста, на который надо обратить особое внимание читателя
Чтобы сделать текст заглавными буквами, нужно выполнить условия:
- Выделить текст, который необходимо преобразовать.
- Зайти в закладку «Главная», в разделе «Шрифт» щелкнуть по стрелке кнопки «Регистр» (выглядит как «Аа»);
- Из списка доступных вариантов выбрать «Все прописные».
Примечание. Поменять буквы на заглавные можно, если после выделения фрагмента или документа целиком поставить галку в строке «Все прописные». Чтобы найти ее необходимо выполнить цепочку выбора команд: «Главная» → «Шрифт» (стрелка в правом нижнем углу) → окно Шрифт → «Видоизменение» → «Все прописные».
Эта команда производит замену всего текста на буквы стандартного размера.
Если необходимо, чтобы текст был набран заглавными буквами, но их высота соответствовала размеру строчных букв, можно поставить галку напротив строки «малые прописные» в окне расширенных настроек «Шрифт».
Автоматическое изменение первой буквы в заглавную
При быстром печатании текста, то и дело проскакивают опечатки. Одна из самых распространенных, это строчная первая буква нового предложения.
В Word, существует возможность автоматически заменить первую букву из строчной в заглавную. Преобразование только первой буквы слова в заглавную, можно выполнить при помощи двух инструментов из команды «Регистр»:
- Выделить нужный фрагмент текста.
- В закладке «Главная» найти инструмент «Регистр» и выбрать из возможных вариантов «Начинать с прописных».
Этот инструмент применяется для текста, где использованы имена собственные, либо другие слова, написание которых начинается с заглавной буквы.
Когда набор текста произведен без учета регистра, но есть начало и окончание предложения (стоят точки в конце предложения), изменить регистр с маленьких букв на заглавные можно, если применить к такому тексту команду «Как в предложениях».
Убрать автоматическое изменение заглавной первой буквы
Чтобы убрать автоматическое преобразование первой буквы каждого предложения в заглавную при вводе текста, необходимо изменить параметры автозамены, установленные по умолчанию:
- Открыть окно «Автозамена: русский»: «Файл» → «Параметры» → «Правописание» → «Параметры автозамены»;
- В окне открыть закладку «Автозамена» и снять галку напротив строки «Делать первые буквы предложений прописными».
Автоматический текст в MS Word 2003
Еще одной функцией, помимо автозамены букв в «Ворде», позволяющей ускорить набор текста, является автотекст. Его отличие от автоматической замены состоит в том, что достаточно ввести в документе 2-3 первые буквы из заготовленной фразы и нажать клавишу F3. После этого предложение завершит программа. Если же на кнопку не нажать, то ничего не произойдет.
Настройки этой функции редактора находятся в окне «Автозамена» во вкладке «Автотекст».
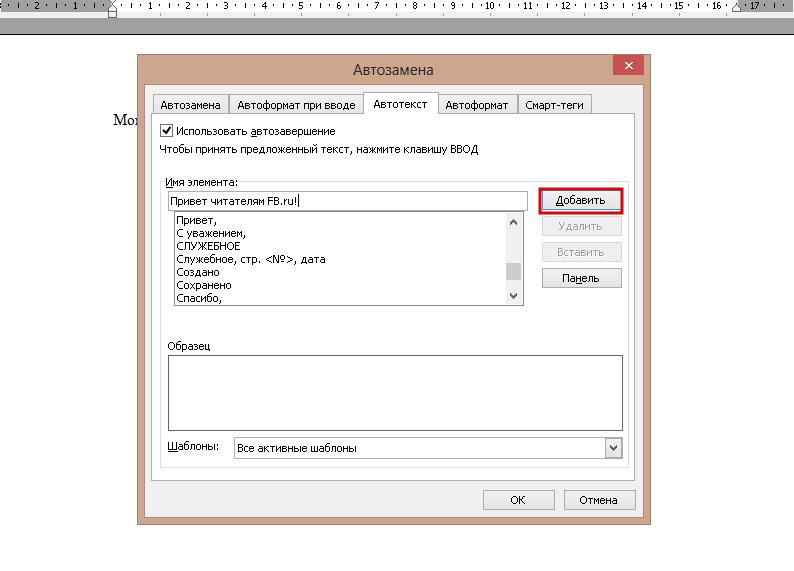
Для того, чтобы вставить в текст один из стандартных вариантов, достаточно выделить понравившийся и воспользоваться кнопкой «Вставить», располагающейся справа от списка. Для более быстрого использования этой опции можно вывести ее в виде панели быстрого использования. Для этого в окне настроек присутствует кнопка «Панель».
Для добавления собственных готовых предложений нужно ввести в строку «Имя элемента» весь требуемый текст и внести его в список вариантов автотекста при помощи кнопки «Добавить». Изменить уже имеющиеся шаблоны нельзя.
Чтобы удалить ненужный автотекст, его выделить в списке и нажать кнопку «Удалить».
Как большие буквы сделать маленькими в Word
Замена заглавных букв на строчные применяется в тех случаях, когда случайно нажата клавиша Caps Lock, либо необходимо поменять размер или вид шрифта.
На примерах, разберемся как это реализовывается.
Надстрочный и подстрочный знак
Иногда требуется, чтобы отдельные слова или символы были расположены выше или ниже основной линии строки в документе. Например, обозначения математических степеней, химических элементов. В корпоративном документообороте пояснения к пустым строкам также написаны надстрочным шрифтом, чтобы отделить их от основного текста.
Настроить отображение надстрочного знака можно следующим образом:
- Выделить текст или отдельные буквы для изменения;
- Открыть окно расширенных настроек «Шрифт» («Главная» → «Шрифт» → стрелка в правом нижнем углу);
- В разделе «Видоизменение» поставить галку в строке «надстрочный».
Для отображения подстрочного вида написания текста, надо выполнить тот же алгоритм, но только поставить галку напротив строки «подстрочный», либо нажать сочетание клавиш «Ctrl» +=.
Изменить размер шрифта
Большую букву изменить на маленькую, можно уменьшив размер шрифта, не меняя при этом регистры букв. Чтобы выполнить быструю замену на шрифт меньшего размера, надо применить инструмент «Уменьшить размер», который расположен в ленте меню «Главная» в разделе «Шрифт».
Выглядит как «А▼». Работает для выделенного текста, либо для текста, набранного после нажатия на указанную кнопку. Каждое нажатие уменьшает шрифт на 0,5 пт.
Увеличить шрифт можно, используя инструмент «Увеличить шрифт», который расположен на панели меню рядом с инструментом «Уменьшить шрифт» и выглядит как «А▲». Увеличивает шрифт на 0,5 пт.
Заглавные буквы сделать строчными
Когда случайно включена клавиша Caps Lock, и после этого ошибочно набран текст, то не нужно его заново набирать. В таком случае применение функции «Изменить регистр» эффективно и быстро исправит ситуацию.
При помощи этой функции, можно перевести заглавные буквы в строчные и тогда, строчные станут заглавными, а заглавные – строчными.
Найти эту функцию можно также в перечне вариантов для замены инструмента «Регистр».
Для того, чтобы выделенный текст был написан строчными буквами в полном объеме, необходимо после выделения текста применить инструмент «все строчные» («Главная» → «Шрифт» → «Регистр»).
Интересненько!Нужно срочно изучить!
Как добавить «автозамену»?
Список вариантов автозамены основывается на 2 списках. В первом вписывается слово, которое вводите Вы, когда как во втором – то, на что это слово заменяется. Имейте в виду, что данный список является общим для всех программ Майкрософт Офис. По этой причине если сделали автозамену в Word, то и в Excel, и в Point будет точно также.
Для того, чтобы добавить запись в функцию «автозамена» необходимо:
Открыть документ Word и кликнуть кружочек в в верхнем левом углу. В меню найти кнопку «параметры Word».
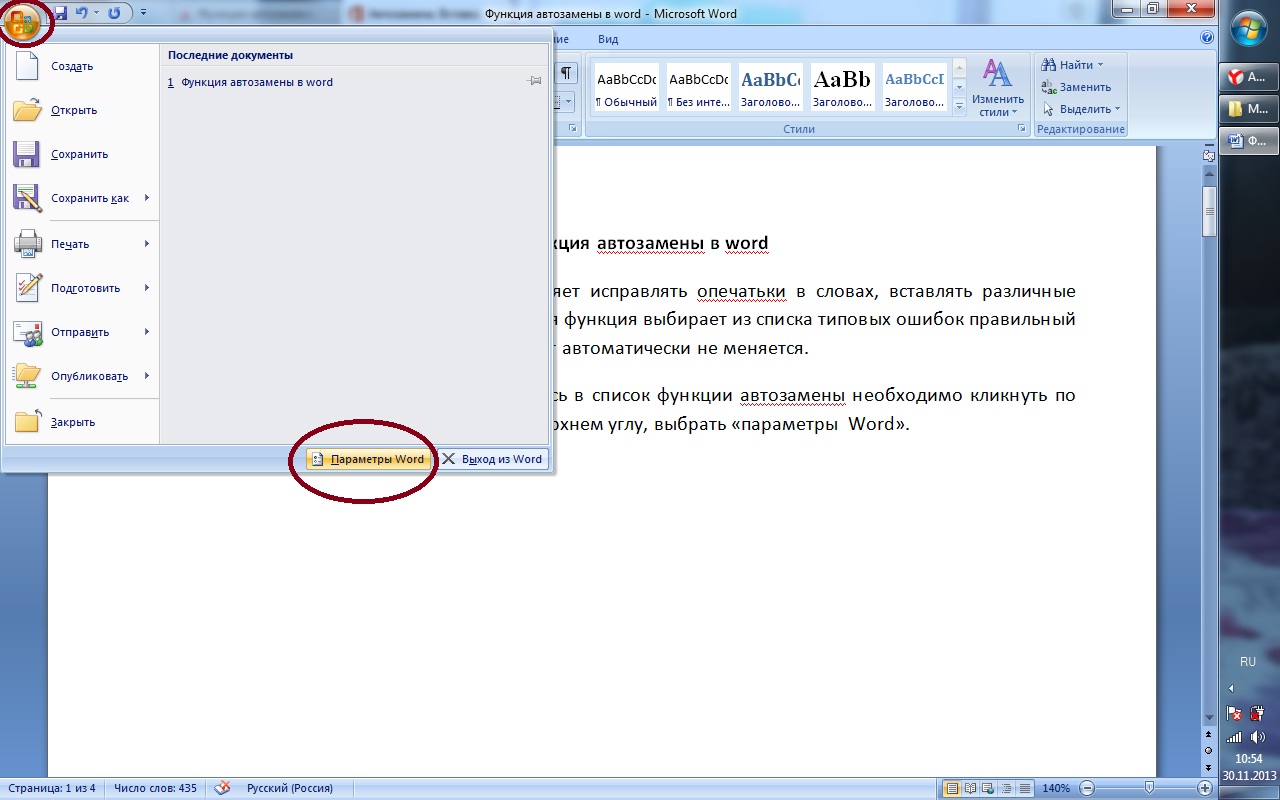 ×
×
Далее находим строчку «Правописание», кликаем на нее. Справа появится меню, где необходимо нажать на «параметры автозамены». Проверьте, чтобы стояла галочка в поле «заменять при вводе».
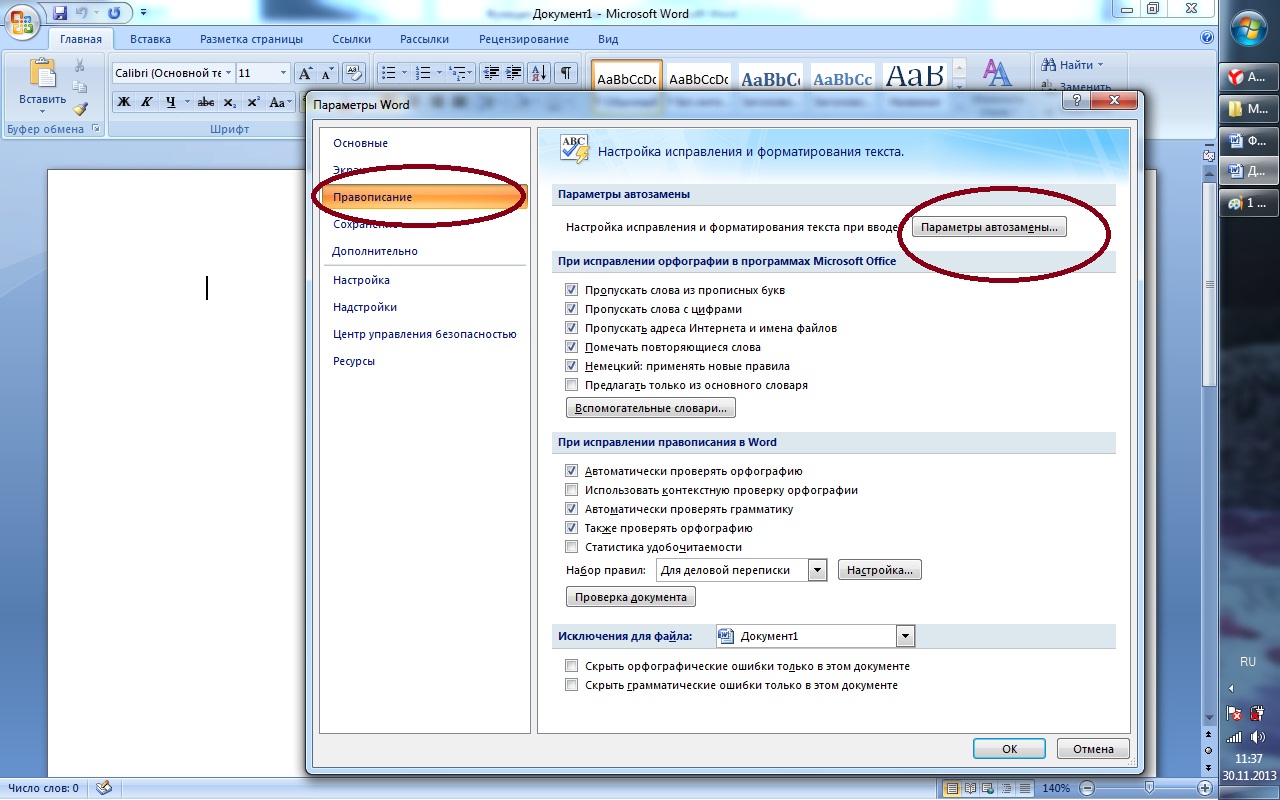 ×
×
В окне для нового шаблона автозамены можно ввести слово или целую фразу. Далее в строку «заменить» вводим слово с ошибкой, а в другую строчку его правильный вариант. Закрепляем результат – жмет «добавить» и «ОК».
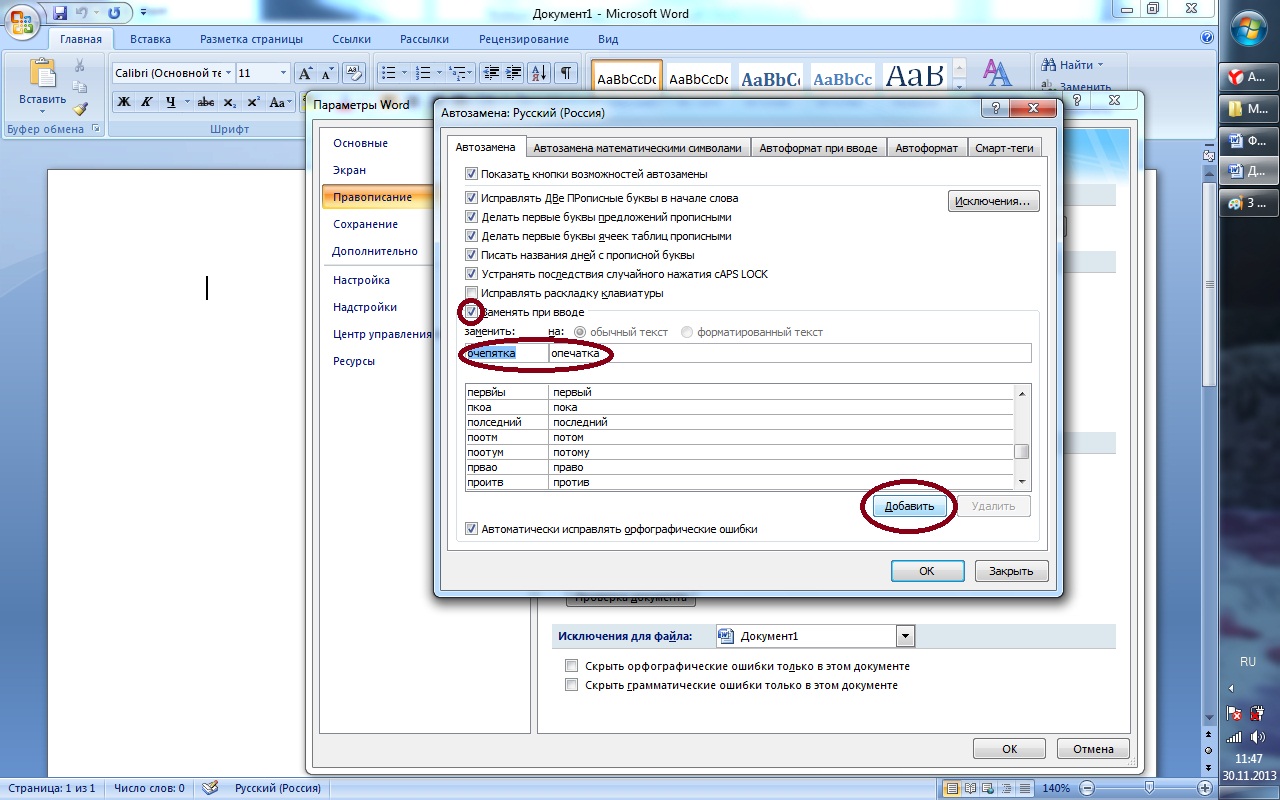 ×
×
По такому же алгоритму можно заменить либо удалить любую запись автозамены. Для начала необходимо войти в «параметры автозамены», найти интересующее Вас слово. Если хотите заменить его, кликайте «заменить» и вводите его новое значение. При желании можно нажать на «удалить», тогда Ваша автозамена сотрется.
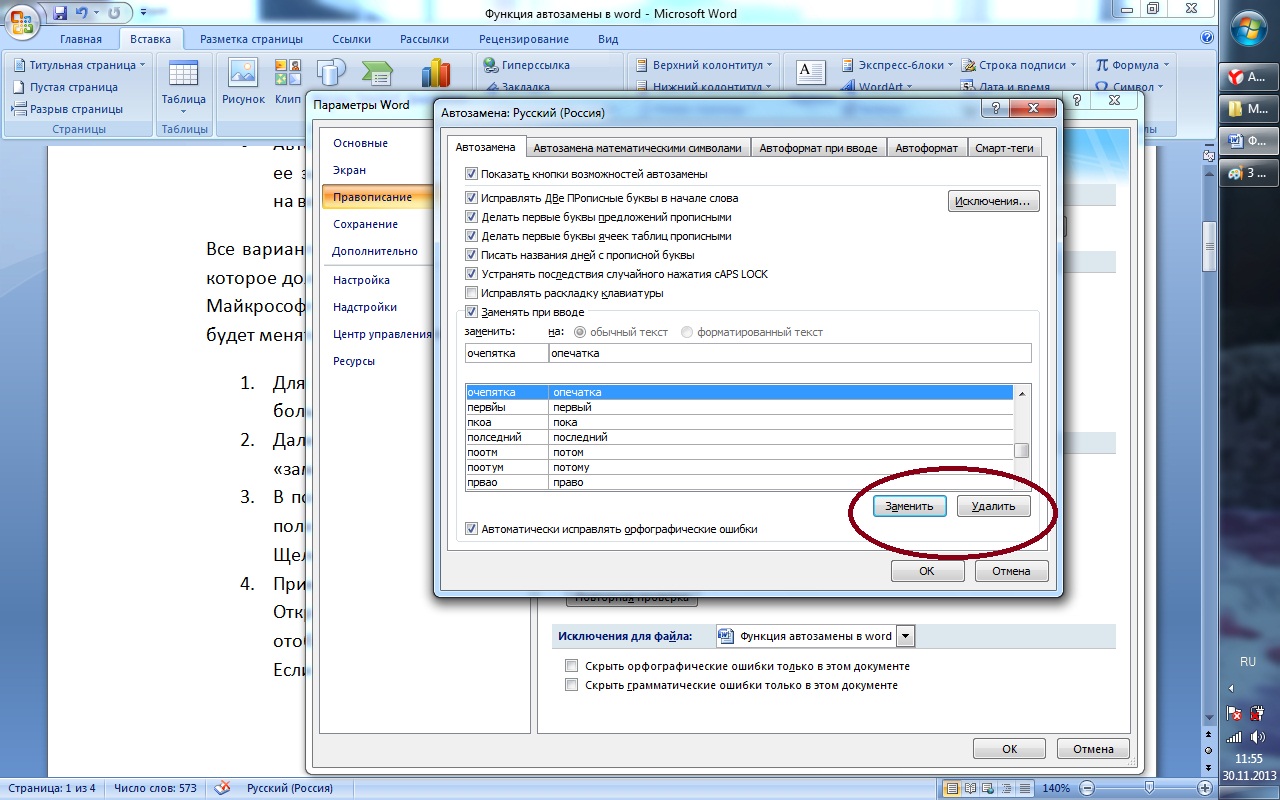 ×
×
Word обычно автоматически ставит заглавную букву сразу после точки. Однако это не всегда правильно. К примеру, после сокращенного «руб.» большая буква не требуется. Такие случаи можно прописать в «исключениях», которые находятся в «параметрах автозамены». Нужно только ввести новое исключение и нажать «добавить». Вот так, все довольно просто!
Функция автозамены в MS Word: вставка символов и текста
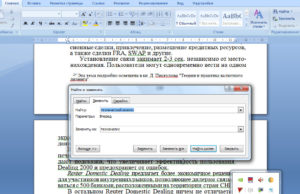
Функция автозамены в Microsoft Word — это то, благодаря чему можно легко и удобно исправлять опечатки в тексте, ошибки в словах, добавлять и вставлять символы и другие элементы.
Скачать последнюю версию Microsoft Word
Для своей работы функция автозамены использует специальный список, в котором содержатся типичные ошибки и символы. При необходимости, этот список всегда можно изменить.
Примечание: Автозамена позволяет исправлять ошибки написания, содержащиеся в основном словаре проверки правописания.Текст, представленный в виде гиперссылки, не подлежит автозамене.
Добавляем записи в список автозамены
1. В текстовом документе Ворд перейдите в меню “Файл” или нажмите кнопку “MS Word”, если используете более старую версию программы.
2. Откройте раздел “Параметры”.
3. В появившемся окне найдите пункт “Правописание” и выберите его.
4. Нажмите на кнопку “Параметры автозамены”.
5. Во вкладке “Автозамена” установите галочку напротив пункта “Заменять при вводе”, расположенного внизу списка.
6. Введите в поле “Заменить” слово или фразу, в написании которого вы часто ошибаетесь. К примеру, это может быть слово “чуства”.
7. В поле “На” введите это же слово, но уже правильно. В случае с нашим примером это будет слово “чувства”.
8. Нажмите “Добавить”.
9. Нажмите “ОК”.
Изменяем записи в списке автозамены
1. Откройте раздел “Параметры”, расположенный в меню “Файл”.
2. Откройте пункт “Правописание” и нажмите в нем кнопку “Параметры автозамены”.
3. Во вкладке “Автозамена” установите галочку напротив “Заменять при вводе”.
5. В поле “На” введите слово, символ или фразу, на которую вы хотите заменять запись при вводе.
6. Нажмите “Заменить”.
Переименовываем записи в списке автозамены
1. Выполните действия 1 — 4, описанные в предыдущем разделе статьи.
2. Нажмите на кнопку “Удалить”.
3. В поле “Заменить” введите новое имя.
4. Нажмите на кнопку “Добавить”.
Возможности функции автозамены
Выше мы рассказали о том, как сделать автозамену в Ворде 2007 — 2016, но и для более ранних версий программы эта инструкция тоже применима. Однако, возможности функции автозамены куда более широкие, поэтому давайте рассмотрим их детально.
Быстрая вставка фраз
Данная функция наверняка заинтересует тех, кому часто приходится вводить в тексте одинаковые фразы. Чтобы сэкономить время, эту самую фразу всегда можно копировать и вставлять, но есть куда более эффективный метод.
Достаточно просто ввести необходимое сокращение в окне настроек автозамены (пункт “Заменить”), а в пункте “На” указать его полное значение.
Так, к примеру, вместо того, чтобы постоянно вводить полную фразу “налог на добавленную стоимость” можно установить автозамену на нее с сокращения “ндс”. О том, как это сделать, мы уже написали выше.
Совет: Чтобы убрать автоматическую замену букв, слов и фраз в Ворде, просто нажмите BackSpace — это отменит программное действие. Чтобы полностью отключить функцию автозамены, уберите галочку с “Заменять при вводе” в “Параметрах правописания” — “Параметры автозамены”.
Все описанные выше варианты автозамены базируются на использовании двух списков слов (фраз). Содержимое первой колонки — это слово или сокращение, которое вводит с клавиатуры пользователь, второе — это слово или фраза, на которую программа автоматически заменяет то, что ввел пользователь.
На этом все, теперь вы знаете намного больше о том, что представляет собой автозамена в Word 2010 — 2016, как и в более ранних версиях этой программы. Отдельно стоит отметить, что для всех программ, входящих в пакет Microsoft Office, список автозамены является общим.
Желаем вам продуктивной работы с текстовыми документами, а благодаря функции автозамены она станет еще более качественной и оперативной. Мы рады, что смогли помочь Вам в решении проблемы. Опишите, что у вас не получилось.
Наши специалисты постараются ответить максимально быстро.
Как отключить проверку орфографии в Word
Бытует мнение, прежде чем проверять ошибки, нужно набрать текст полностью, не обращая внимание на опечатки и форматирование. Тем самым, получится в разы сократить время на напечатывании и останется больше времени для проверки текста на орфографические и грамматические ошибки
Для отключения проверки орфографии необходимо:
- Нажмите на команду «Файл» → «Параметры».
- Выберите команду «Правописание».
- Отметьте галочками две строчки:
- Скрыть орфографически ошибки только в этом документе;
- Скрыть грамматические ошибки только в этом документе.
Интересненько!Нужно срочно изучить!
Возможности «автозамены»
Многие не знают о такой полезной функции, как «автозамена». А ведь с ее помощью можно решить множество актуальных проблем в текстовом документе.
- Эта функция позволяет не только обнаружить ошибки, но и исправить их. К примеру, если Вы ввели слово «текскт», то оно автоматически поменяет свою форму на «текст». Плюс к этому неправильно поставленный пробел становится на правильное место автоматически. Например, «текстн аписан» сразу превратится в «текст написан».
- Также некоторые символы можно прописать, используя функцию «автозамены». К примеру, если Вы хотите вставить символ , то для этого необходимо просто ввести: (с), букву «с» необходимо писать на английском языке.
- С помощью «автозамены» также можно автоматически вводить целые фразы. К примеру, Вам часто необходимо вводить словосочетание «страны европейского союза». Для этого просто настройте аббревиатуру СЕС на эту фразу.





























