Программа DroidCam
DroidCam – самый быстрый и простой в использовании инструмент для подключения смартфона в качестве веб-камеры. Программа работает с приложениями для общения и проведения конференций по видеосвязи (Skype, Zoom, Teams), а также с программами для стриминга (OBS). Среди основных возможностей программы DroidCam стоит упомянуть такие:
- Использование камеры и микрофона телефона для общения по видеосвязи на компьютере.
- Подключение смартфона к ПК через USB-кабель или WI-Fi .
- Фоновая работа на Android. Пользователь может открывать другие приложения на смартфоне.
- Использование телефона в качестве IP-камеры через браузер (не требует установки дополнительного программного обеспечения).
- Разрешение видео до 1080p.
- Автофокус, поворот, уменьшение/увеличение изображения.
- Включение вспышки.
- Бесплатное использование без ограничений.
How to Use DroidCam:
Step 1: Installing DroidCam:
- Open the Google Play Store on your Android device.
- Search for “DroidCam” in the search bar.
- Locate the DroidCam app developed by Dev47Apps and tap on it.
- Click on the “Install” button and wait for the installation process to complete.
Step 2: Installing DroidCam Client on your computer:
- Visit the official DroidCam website on your computer.
- Download and install the DroidCam Client suitable for your operating system (Windows, macOS, or Linux).
Step 3: Connecting your Android device to the computer:
- Launch the DroidCam app on your Android device.
- Note down the Device IP and DroidCam Port displayed on the app’s main screen.
- Launch the DroidCam Client on your computer.
- Enter the Device IP and DroidCam Port in the respective fields within the DroidCam Client.
- Select the connection mode (Wi-Fi or USB) based on your preference.
- Click on the “Connect” button in the DroidCam Client.
Step 4: Configuring DroidCam settings:
- On your Android device, you can choose between using the front or rear camera by tapping the respective camera icons.
- Adjust camera-specific settings such as focus, exposure, and white balance as per your requirements.
- Enable or disable the flashlight feature if needed.
- In the DroidCam Client on your computer, select the desired video and audio options.
- Configure video resolution, frame rate, and audio input/output devices according to your preference.
Step 5: Using DroidCam with video conferencing or streaming applications:
- Launch your preferred video conferencing or streaming application on your computer (e.g., Zoom, Microsoft Teams, OBS Studio).
- Go to the settings within the application and select “DroidCam” as the webcam source.
- Verify the video feed from your Android device is now visible within the application.
- Adjust the position and framing of your Android device to ensure the best camera angle.
- Start your video conference or live stream, and enjoy using DroidCam as your webcam.
Что делать, если камера на ноутбуке не работает
Первым шагом следует перезагрузить компьютер. Бесполезное занятие? Вовсе и нет, после перезагрузки может включиться соответствующая служба системы.
После этого следует проверить, включена ли камера. Большинство производителей назначают эту операцию на комбинацию клавиши Fn и одной из клавиш F1-F12 (обычно на поверхности кнопки можно увидеть специальную наклейку с изображением камеры). И, быть может, проблема решится очень быстро.
После этого следует проверить наличие драйверов и актуальность их версии. Такая неисправность может появиться при установке старых версий ОС на новые портативные компьютеры или критической ошибке системы.
Чтобы удостовериться, что камера не работает на ноутбуке из-за проблем с драйверами, вам нужно кликнуть левой кнопкой мыши «Пуск», затем «Панель управления», а уже там – «Диспетчер устройств». Там должна находиться запись «Веб-камера». Если она есть, но напротив горит значок с жёлтым восклицательным знаком, то в ОС нет соответствующих устройству драйверов или произошёл сбой. Поэтому нужно провести некоторые предварительные работы. Кликаем по записи «Веб-камера» правой кнопкой мыши, вызывая таким образом контекстное меню, и выбираем вкладку «Драйвер», там нажимаем кнопку «Удалить». Затем удаляем само устройство через контекстное меню, и перезагружаем ноутбук.
После этого вам потребуется диск, который был в комплекте с вашим девайсом (если он был, или он соответствует версии вашей ОС), или сайт производителя, где вы сможете выбрать нужное вам наименование. Избегайте сторонних сайтов и порталов, скачанные оттуда программные продукты могут привести к сбоям в работе вашего ноутбука.
Если вы не обнаружили записи камеры в «Диспетчере устройств», то нажмите на кнопку «Обновить конфигурацию оборудования» и дождитесь появления устройства. После этого найдите и установите соответствующие драйверы.
Если нет изображения непосредственно в программах, вроде Skype, или веб-интерфейсе социальной сети «Вконтакте», то внимательно изучите настройки и параметры вывода видео.
Проверив все варианты программных ошибок, остаётся только одно – аппаратная проблема. Это может быть соединяющий с материнской платой шлейф, или само устройство. В подобных случаях решение неисправности в домашних условиях может привести к плачевным последствиям. Лучше обратиться к помощи профессионалов сервисного центра.
А если девайс находится на гарантийном сроке, то ремонт, скорее всего, будет вообще бесплатным.
Если у вас на ноутбуке не работает камера, то не стоит сильно расстраиваться. Может быть, вся проблема всего лишь в плохом программном обеспечении.
Yambler — как удалить?
Как удалить Webalta?
Как удалить переписку в Скайпе
При общении в интернете, особенно с хорошо знакомыми людьми, одной переписки бывает мало, хочется также слышать и видеть собеседника. Такое живое общение могут обеспечить целый ряд мессенджеров, среди которых является наиболее популярным. Это приложение умеет захватывать видео со встроенной или внешней веб-камеры и отправлять по сети, однако в некоторых случаях Скайп не видит камеру и это при том, что последняя вполне исправна.
Как всегда, причин, вызывающих эту неполадку может быть несколько. Зачастую Скайп не обнаруживает веб-камеру при отсутствии или повреждении соответствующих драйверов оборудования, отключении веб-камеры пользователем или сторонними программами, использовании устаревшей версии мессенджера. Также веб-камера может не работать в Skype по причине неверных настроек в самом приложении. Нельзя исключать и аппаратные неисправности – поломки камеры, повреждения кабелей, портов или шлейфа. Начнем по порядку.
Преимущества и недостатки приложения
Применение программы DroidCam вместо стандартной камеры высокого качества обладает как положительными, так и отрицательными параметрами. К основным плюсам относится:
Но даже у такого приложения имеются собственные минусы. Основной недостаток заключается в отсутствии поддержки macOS. Дополнительно перед началом стрима придется немного настроить приложение, а иначе не будет записываться видео или аудио.
Программа DroidCam считается популярной, надежной и простой в применении. Она предлагается бесплатно, а также обладает многими полезными функциями. Для ее подключения к компьютеру допускается пользоваться несколькими способами. Выбор конкретного варианта зависит от того, требуется ли для пользователя мобильность или качественный сигнал передачи данных.
Для использования мобильного телефона в качестве веб-камеры можно пользоваться простым и бесплатным приложением DroidCam. Оно подходит не только для сотовых, но и для планшетов или иных электронных устройств, работающих на операционной системе Андроид.
Как записать видео в веб-камеры с помощью встроенных средств Windows
В Виндовс 8 и 10 есть инструмент для съемки с вебки. Пригодится, когда нужно срочно снять видеообращение или инструкцию. Функций редактирования нет, зато инструмент бесплатный и всегда находится под рукой.
Перейдите в модуль «Камера»
Если не хотите искать приложение по всему компьютеру, просто вбейте слово «Камера» в поисковик проводника и откройте модуль.
В «Параметрах» включите «Профессиональный» режим, чтобы открыть дополнительные элементы управления видео. Для съемки выберите частоту кадров, качество и яркость.
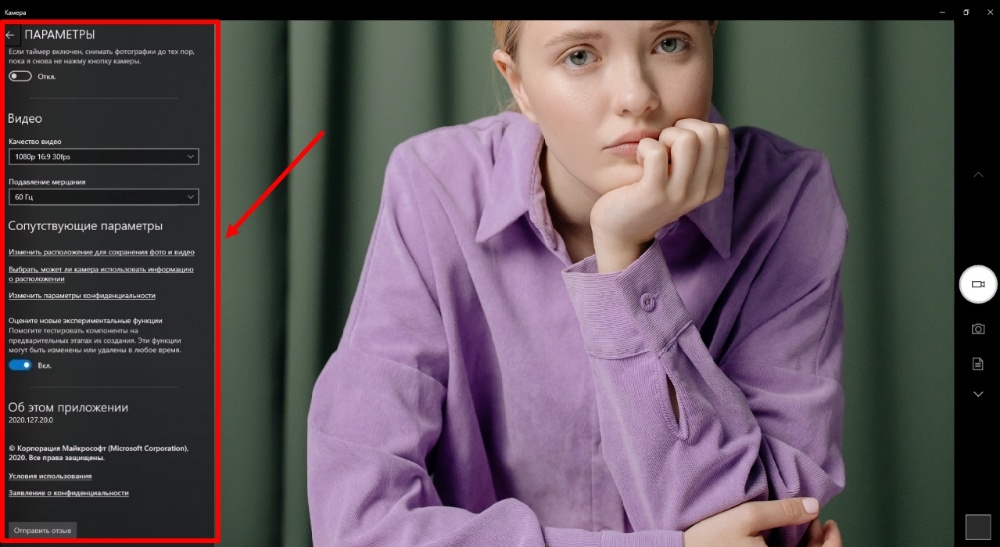
Чтобы сделать картинку более четкой, перейдите в «Фокус» и перемещайте ползунок.
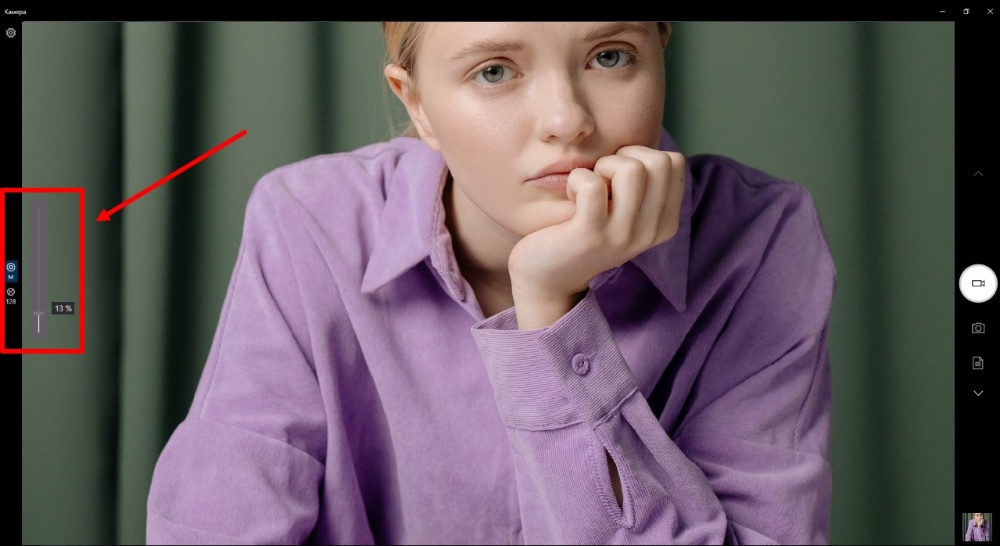
Через вебку еще делают фотографии, их качество зависит от самой камеры, но можно поставить высокое разрешение.
Нажмите белую кнопку, чтобы стартовать. Запись можно прерывать и возобновлять.
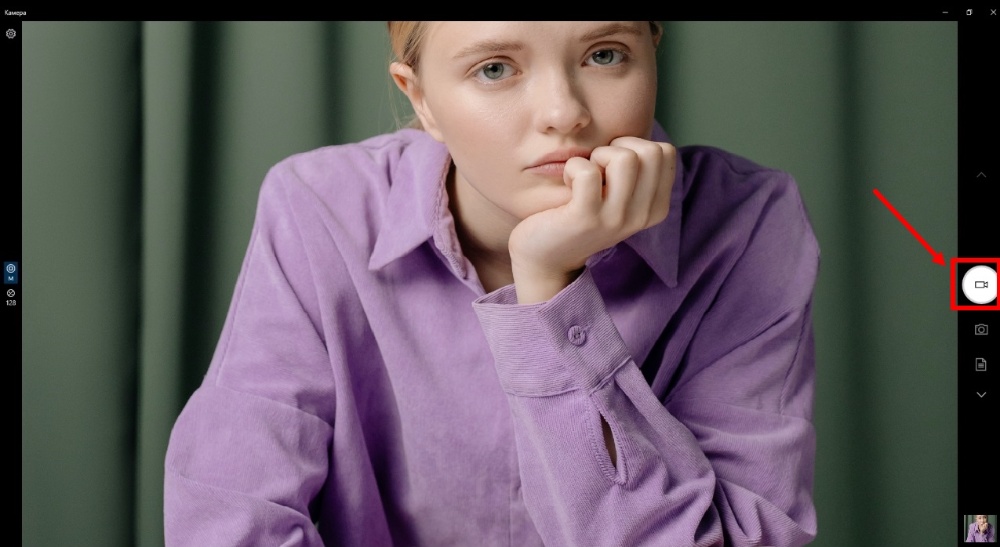
Завершите видео
Остановите запись, проиграйте и посмотрите, всё ли получилось. Вырезать неудачные фрагменты в приложении не получится, поэтому придется перезаписывать.
По умолчанию видеофайл сохраняется в папке «Изображения» на ПК, но путь можно изменить. Через кнопку «Поделиться» отправьте видео напрямую другу или коллеге.
DroidCamX Wireless Webcam Pro
DroidCam превратит ваше устройство Android в беспроводную вебкамеру и позволит вам общаться используя Skype, Google+ и другие программы.
Вы можете использовать DroidCam как IP вебкамеру или как камеру наблюдения практически через любые подключения. Можно использовать как камеру наблюдения за домашними животными, для слежки или охраны.
Главные особенности:— Общение с использованием «DroidCam Webcam» на вашем компьютере со звуком и изображением.— Подключается через WIFI или USB кабель.— Пользуйтесь другими приложениями пока DroidCam работает в фоновом режиме.— Вебкамера слежения доступна в формате MJPEG (подключитесь к камере через браузер или с другого устройства, например телефон/планшет и т.д.)— Поддержка высокого разрешения видео (до 720p в HD Mode).— Экспериментальную опцию ‘FPS Boost’ до 2х частоты кадров.— Настройки камеры: вспышка, авто-фокусировка, увеличение изображения и другое.— Pro характеристики на Windows клиенте включая зеркальное отображение видео, вращение изображения, контраст, резкость и многое другое.— Проста и эффективна: Создана с учетом экономии батареи и памяти.
Приложение работает с клиентом на PC, который устанавливает драйвера для вебкамеры и связывает компьютер с устройством на котором установлен Android.Клиенты для Windows или Linux можно найти на сайте www.dev47apps.com. Просто скачайте и установите на вашем компьютере. Вы найдете также дополнительную информацию по использованию.
*Подключение через USB кабель может потребовать дополнительные настройки.
Plug in your Droidcam to your computer via USB
To use a Droidcam as a webcam on a computer, you’ll need to install the Droidcam app on your Android device and the Droidcam client on your computer. Here’s a step-by-step guide to get started:
-
Download and install the Droidcam app on your Android device from the Google Play Store.
-
Connect your Android device to your computer using a USB cable.
-
Launch the Droidcam client on your computer.
-
On your Android device, open the Droidcam app and make sure that the “USB” option is selected.
-
On your computer, select “USB” as the “Device” in the Droidcam client, and then click “Start.”
-
The Droidcam client should now display the video feed from your Android device’s camera. You can use it as a webcam in any app that supports video input from a webcam.
Note: If the Droidcam client is not able to detect the Droidcam device, you may need to install the appropriate drivers for your Android device on your computer. You can usually find these drivers on the manufacturer’s website or by doing a search online.
Go to the Droidcam app on your phone
To access the Droidcam app on your Android device, follow these steps:
-
On your Android device, tap the “Apps” icon, which is usually located on the home screen.
-
Scroll through the list of installed apps and tap on the “Droidcam” app.
-
The Droidcam app will open and you’ll be able to use it to connect your Android device to your computer as a webcam.
Note: If you can’t find the Droidcam app on your Android device, you may need to download and install it from the Google Play Store. To do this, tap the “Play Store” app on your Android device, search for “Droidcam,” and then tap the “Install” button to download and install the app.
Click ‘Start’ in the app
To start using the Droidcam app on your Android device, follow these steps:
-
Open the Droidcam app on your Android device.
-
Make sure that the “USB” option is selected.
-
Tap the “Start” button to begin the connection.
-
The Droidcam app will now start streaming the video feed from your Android device’s camera to your computer.
Note: You’ll need to have the Droidcam client installed on your computer and running in order to use the Droidcam app on your Android device as a webcam.
That’s it! You’re now connected
Great! If you followed the steps correctly, your Droidcam should now be connected to your computer and functioning as a webcam. You can use it in any app that supports video input from a webcam, such as Skype, Zoom, or Google Meet.
If you’re having trouble getting the Droidcam to work, make sure that the Droidcam client on your computer is running and that the “USB” option is selected on both the Droidcam app on your Android device and the Droidcam client on your computer. You may also need to install the appropriate drivers for your Android device on your computer. You can usually find these drivers on the manufacturer’s website or by doing a search online.
That’s it! Now you can use your Droidcam on your computer
Great! If you followed the steps correctly, your Droidcam should now be connected to your computer and functioning as a webcam. You can use it in any app that supports video input from a webcam, such as Skype, Zoom, or Google Meet.
If you’re having trouble getting the Droidcam to work, make sure that the Droidcam client on your computer is running and that the “USB” option is selected on both the Droidcam app on your Android phone and the Droidcam client on your computer. You may also need to install the appropriate drivers for your Android phone on your computer. You can usually find these drivers on the manufacturer’s website or by doing a search online.
Почему компьютер может не видеть веб-камеру?
Ситуация с драйверами обстоит следующим образом:
в составе операционной системы изначально присутствует множество драйверов для самых разнообразных устройств; после подключения веб-камеры к компьютеру (первая, как известно, является устройством, работающим по типу «подключил и пользуешься»), система считывает сведения о ней и устанавливает драйвера самостоятельно; после успешной установки драйверов, веб-камера начинает работать в нормальном режиме.
Однако в некоторых ситуациях происходит сбой описанного «сценария». Обычно это случается, когда пользователь пытается подключить к компьютеру веб-камеру от малоизвестного производителя, либо когда проблемы обнаруживаются в самой системе.
Полезный совет!
Для предотвращения возникновения проблем несовместимости, выполните установку драйверов перед подключением веб-камеры к компьютеру.
Если установка необходимого программного обеспечения не изменила ситуацию к лучшему, с большой долей вероятности веб-камера является неисправной. Предварительно осмотрите ее корпус на предмет наличия различных переключателей и кнопок – если такие есть, включите их и проследите за изменениями. Если и это не помогло, остается лишь сдать веб-камеру в ремонт или вернуть продавцу.
можно не только отправлять сообщения и совершать аудиовызовы, но еще и создавать видеоконференции. Для использования этой возможности требуется веб-камера. В ноутбуках она обычно встроенная, а для стационарных компьютеров необходимо докупать.
Отсутствие драйверов
Очень частой причиной проблем с веб-камерой является отсутствие программ или неправильная их установка. Проверить это легко в диспетчере устройств. Для его открытия жмите на Win+R. В форму вставляем команду devmgmt.msc и выполняем ее. Откроется окно всех устройств, подсоединенных к ПК. Нам нужен пункт «Устройства обработки изображений». Там будет находится подключенная веб-камера. Если имеются неполадки с ее драйверами, то рядом с ее пиктограммой будет находиться восклицательный знак.
В случае наличия неполадки, стоит установить пакет вручную, предварительно удалив прежний. Для начала жмем по названию камеры ПКМ, выбираем пункт «Удалить», но не перезагружаем ПК. В противном случае система попытается автоматически восстановить параметры. Теперь остается найти нужную программу. Если у вас ноутбук, то скачать его можно с официального сайта разработчика. Для веб-камер обычно прилагается установочный диск. Если его нет, то драйвер получится найти в интернете. Сразу после установки нужно перезагрузить компьютер.
Трудности с веб-камерой
Если драйвера подходящие, но все равно не работает веб-камера в Скайпе, то проблема может быть в ней самой. Для начала проверьте его подключение к ПК, вытащите и заново вставьте кабель. Затем следует убедиться в работоспособности самой камеры. Для этого подойдет любая программа, которая ее задействует. Но проще всего воспользоваться интернет-ресурсом
. Там можно в онлайне убедиться в работоспособности камеры. Если она не функционирует, то дело либо в драйверах, либо в неисправности камеры. А если изображение идет, но в Skype все равно не получается наладить видеосвязь, то нужно разобраться в параметрах самой программы.
Сегодня мы попробуем с вами разобраться, почему не работает камера в «Скайпе». Кроме того, давайте вообще посмотрим, каким образом можно заставить этот гаджет работать на вашей «машине». Не лишним было бы ответить на ряд пользовательских вопросов, которые задают люди, работая со «Скайпом».
Как Скачать и установить клиент DroidCam
Кроссплатформенная программа доступна для Apple iOS, Android, Linux и ОС Windows. Вам необходимо следовать данной инструкции по установке программы;
- Прежде всего, установите приложение беспроводной веб-камеры DroidCam на свое устройство Android и загрузите клиент для Linux или Windows на свой ПК.
- Скачать Клиент, выбрав один вариант из двух; установить только для Windows или установить как для Windows, так и для Apple iOS.
- Подключите устройства через Wi-Fi или USB-кабель, и вы можете выбрать вариант синхронизации для использования программы только для видео или аудио.
- Запустить программу; он распознает приложения видеочата, если приложение не обнаружено, перезагрузите компьютер. И бонусом инструмента является то, что вы можете изменить точку обзора.
- Вы можете избежать этой проблемы, закрыв приложения для чата на компьютере и повторно открыв их после завершения процесса установки.
- Далее для запуска процесса установки необходимо выбрать «Поддержка Android USB», «Поддержка Apple USB», «Клиент DroidCam» и нажать кнопку «Установить».
- По завершении процесса установки коснитесь панели поиска в левом нижнем углу, войдите в «Клиент DroidCam» и запустите инструмент.
- На экране появится всплывающее окно для выбора варианта подключения; Wi-Fi или USB.
- Откройте программу на своем мобильном телефоне для определения Wi-Fi IP и порта DroidCam с доступом к ссылкам Browser IP Cam.
- Вставьте «Информацию об IP-адресе устройства с мобильного телефона» и нажмите «Пуск», и вы готовы к использованию приложения.

Функционал Droidcam
Прежде чем скачивать и устанавливать какую-либо программу, надо понимать, для чего она будет использоваться. Возможности ДроидКам следующие:
- программа DroidCam WebCam, которая для персонального компьютера, может применяться как для голосового, так и для видео-чата;
- подключение «по воздуху» (Wi-Fi сеть), по USB или как IP-камеру;
- софт успешно работает даже в фоновом режиме, не «урезая» качество изображения;
- записываемый видеоряд сжимается в формате MJPEG;
- качество видеозаписи – HD 720p;
- есть опция «FPS Boost», в два раза ускоряющая частоту кадров в секунду (работает не на всех устройствах);
- камерой можно будет управлять дистанционно, например, включая зум, автофокусировку, вспышку или иные функции;
- с помощью опции Windows Client можно загружать статические кадры на USB-носитель;
- в программе для компьютера регулируется контрастность или яркость изображения, активируется зеркальное отражение и пр.
Установив DroidCam на ПК обязательно потребуется перезапуск всех приложений, работающих с веб-камерой и микрофоном, чтобы они по новой распознали эти периферийные устройства. Если в использовании несколько веб-камер, источник выбирается вручную в конкретном мессенджере: для камеры – DroidCam Source 2 (или Source 3), для микрофона – DroidCam Virtual Audio.
Как включить режим HD на DroidCam?
Используйте меню в клиенте для доступа к режиму HD. Вам будет представлено диалоговое окно выбора, в котором вы можете выбрать разрешение DroidCams. Для перезагрузки драйверов и применения изменений в системе потребуется перезагрузка. Вам нужно сделать это только один раз, ваш выбор будет сохранен.
Включите опцию «Установить приложения из неизвестных источников».
- Нажмите на ссылку выше, чтобы загрузить DroidCam Pro APK для Android.
- Сохраните файл в папке «Загрузки» на вашем устройстве.
- Найдите файл в хранилище вашего устройства и щелкните по нему.
- Теперь нажмите «Установить» и дождитесь завершения установки.
DroidCam Client Особенности
Совместимость с Windows
Обладая различной совместимостью со всеми типами устройств, приложение имеет исключительную совместимость со всеми типами Windows ———- Windows 10, Windows 11, Windows 7, Windows Vista, Windows XP в основном является операционной системой для запуска приложение очень плавно и надежно. Кроме того, для этого требуется 32-битная и 64-битная установка.
Бесплатный доступ
DroidCam с бесплатной лицензией, доступной для 32-разрядной операционной системы Windows на ноутбуке и ПК, предоставляется всем пользователям программного обеспечения в виде бесплатной пробной версии на определенный период, бесплатной загрузки с потенциальными ограничениями. Он относится к категории инструментов и был разработан Dev47Apps.
Удобный интерфейс
В удобном интерфейсе с простой и понятной компоновкой можно легко разобраться. Главное окно состоит из двух основных компонентов; инструменты подключения в верхнем углу и эффекты обработки видео в нижней части окна. Облегченная программа с простой настройкой предлагает множество функций, а профессиональная версия имеет некоторые сложные настройки. Подключитесь по беспроводной сети, введите информацию об IP, и программа создаст зеркальное видео и просмотрит передачу с веб-камеры.
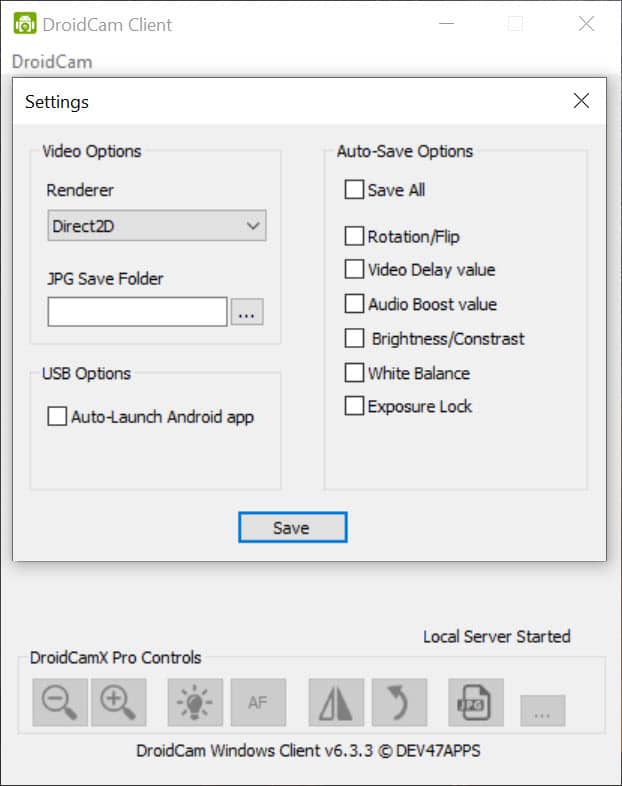
Про версия
Программа является бесплатной для всех типов устройств, но вы можете использовать более продвинутые функции, купив профессиональную версию. Он предлагает несколько функций; Сверхширокоугольный объектив на iPhone 11+, шумоподавление, настройка удаленной камеры с ПК, отсутствие рекламы, отключение звука телефонных звонков, обновление в приложении, сохранение конфиденциальности и безопасности с помощью режима «только USB», поддержка видео 720p/1080p с помощью режима HD, опции Smooth FPS и других функций редактирования, таких как зеркальное отображение, отражение, поворот, контрастность, яркость и множество других элементов управления.
USB-соединение для Android
Подключить мобильный телефон к ПК или ноутбуку с помощью USB-кабеля очень просто, и вы можете легко подключить его, выполнив следующие действия;
- Откройте «Настройки телефона»> «Для разработчиков»> «Включить отладку по USB».
- Появится диалоговое окно с вопросом «Разрешить отладку по USB», нажмите кнопку «ОК».
- Включите «Вариант разработчика».
- Откройте настройки телефона, перейдите к опции «О телефоне» и нажмите «Номер сборки» 7 раз.
- Запустите DroidCam на телефоне и клиент DroidCam на ПК, убедившись, что телефон подключен к ПК или ноутбуку.
- Нажмите «USB», и на экране отобразится раскрывающийся список устройств с информацией о порте.
- Нажмите на кнопку «Пуск», и инструмент начнет автоматическое обнаружение вашего телефона, и соединение будет установлено.
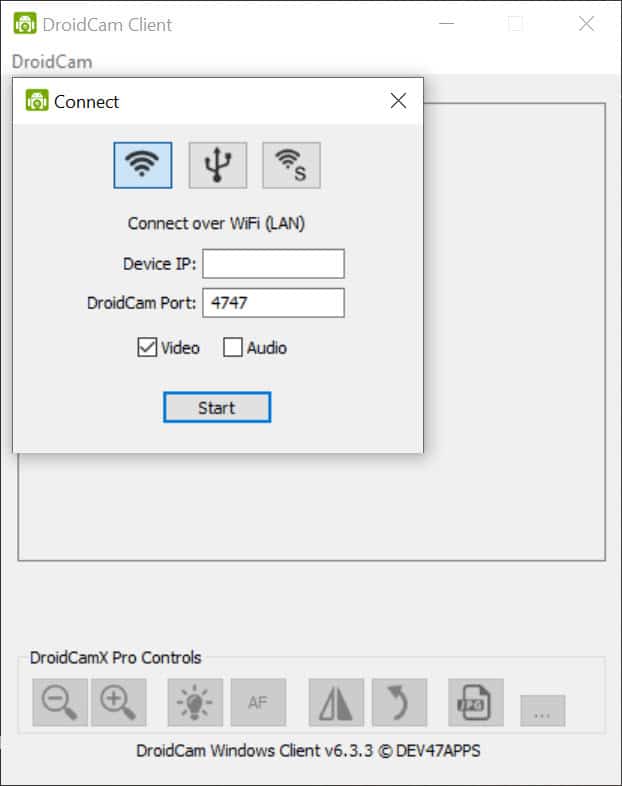
Основные характеристики
- Процесс установки
- Совместимость с Windows
- Бесплатный доступ
- Удобный интерфейс
- Про версия
- USB-соединение для Android
Как изменить веб-камеру по умолчанию в Windows 10: простой гайд
Шаг 1: Открыть настройки камеры
Первым шагом необходимо открыть настройки камеры. Это можно сделать несколькими способами. Один из них – нажать на кнопку «Пуск» и ввести в поисковую строку «Камера». В поисковой выдаче нужно выбрать иконку «Камера» и кликнуть на неё левой кнопкой мыши.
Также можно открыть настройки камеры из приложения «Настройки». Для этого нужно нажать на кнопку «Пуск» и выбрать иконку «Настройки». В появившемся окне нужно выбрать раздел «Устройства», затем «Камера».
Если на вашем компьютере установлена программа от производителя веб-камеры, то вы можете открыть её и перейти в настройки камеры из неё.
В любом случае, после открытия настроек камеры вы увидите список подключенных к компьютеру веб-камер. Чтобы изменить камеру по умолчанию, нужно выбрать нужную камеру и кликнуть на неё левой кнопкой мыши.
Далее вам нужно перейти на вкладку «Управление» или «Настройки», в зависимости от программы или настроек камеры, и выбрать опцию «Установить по умолчанию». Таким образом, вы сделали выбранную камеру стандартной для компьютера.
Смартфон в качестве веб-камеры
Приложение в телефоне подойдёт вам, если нужно просто сидеть в чате и иногда вступать в разговор. Но этого недостаточно, когда нужно продемонстрировать себя любимого во время игры. Тут и пригодится превращение телефона в веб-камеру, если у вас таковой нет и нет ноутбука с камерой (или не устраивает её угол съёмки).
Если у вас компьютер под управлением Windows и телефон с системой Android или iOS, самый простой (и беспроводной) способ – воспользоваться утилитой DroidCam (для плагина OBS есть отдельное приложение DroidCam OBS). Она также работает и на Linux.
Несмотря на бесплатность, DroidCam позволяет настраивать качество изображения, контрастность и резкость, а DroidCamX для Android расширяет функционал и избавляет от рекламы. На iPhone разблокировать схожие функции можно через опцию Upgrade в настройках. Можете сперва опробовать бесплатную версию, хотя регулярное использование стоит пяти долларов.
Пошаговая настройка DroidCam:
- Скачайте приложение на телефон через Google Play Store или Apple App Store (необходима версия Android 5.0 или новее. Проверять тут: Настройки > Сведения о телефоне > Версия Android. Для iPhone нужна минимум iOS 9, проверять тут: Настройки > Основные > Об этом устройстве > Версия ПО).
- Скачайте клиент для Windows на компьютер. Запустите установщик и следуйте инструкциям.
- На рабочем столе появится ярлык DroidCamApp. Нажмите на него двойным кликом. Запустите приложение на телефоне, разрешив доступ к камере и микрофону. Убедитесь, что компьютер и телефон подключены к одной сети Wi-Fi (если компьютер подключён к роутеру через кабель, тоже всё будет работать).
- В приложении вы увидите цифры в строчках Wi-Fi IP и DroidCam Port. Введите их на компьютере в поля Device IP и DroidCam Port соответственно. Убедитесь, что сняты галочки с видео и звука. Нажмите Start. Телефон включит камеру и подаст изображение на компьютер.
Для работы с вашим приложением для связи сначала всегда нужно включать клиент и приложение DroidCam. После этого в настройках приложения в качестве источников камеры и микрофона выберите DroidCam и DroidCam Virtual Audio. Всё должно заработать.
Выключение веб-камеры
Камеру я не отключаю. Если начинается приступ паранойи, то просто заклеиваю объектив изолентой и говорю очень тихо, чтобы микрофон не уловил вибрации. Но если изоленты под рукой нет, то можно запретить всем приложениям, включая встроенную программу, снимать видео. Делается это так же через раздел «Конфиденциальность» в «Параметрах Windows 10». Снова возвращается на вкладку «Камера» и закрываем доступ для всех приложений. Ту же операцию повторяем с микрофоном.
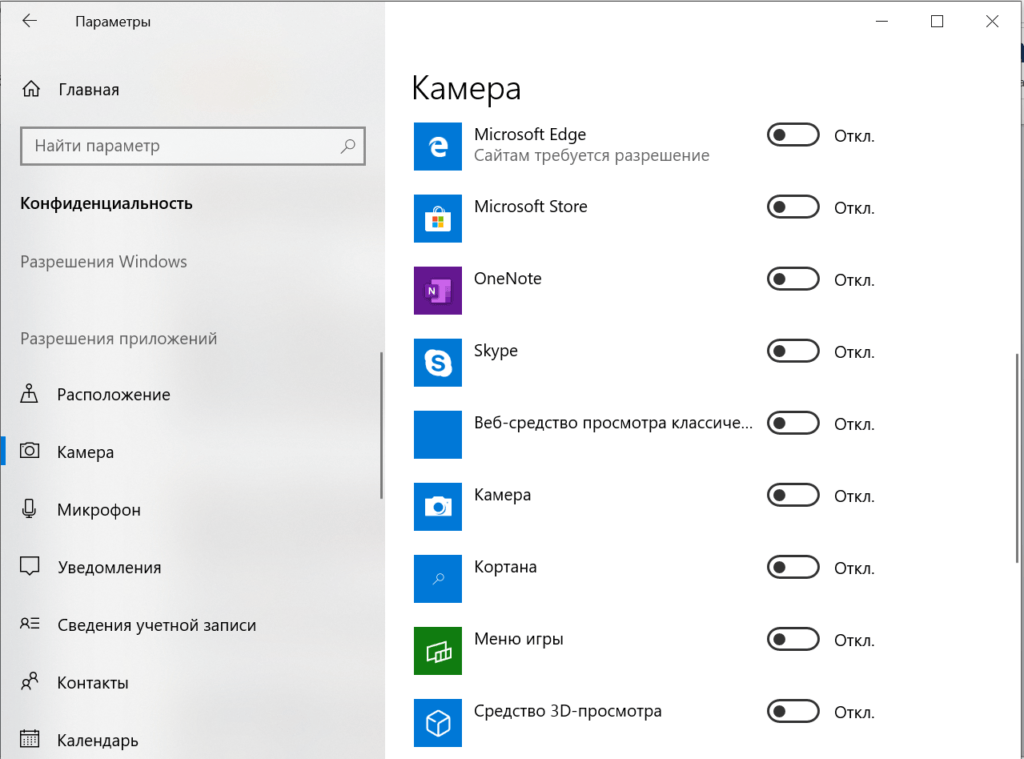
Теперь вообще ни одной программе нельзя пользоваться камерой без моего отдельного разрешения
Можно пойти дальше и вообще выключить модуль, который отвечает за съёмку. Делать это мы будем через «Диспетчер устройств». Для его запуска я обычно использую встроенный поиск Windows 10. Другой вариант — щёлкнуть правой кнопкой мыши по меню «Пуск» или нажать сочетание клавиш Win+X и выбрать в контекстном меню пункт «Диспетчер устройств».
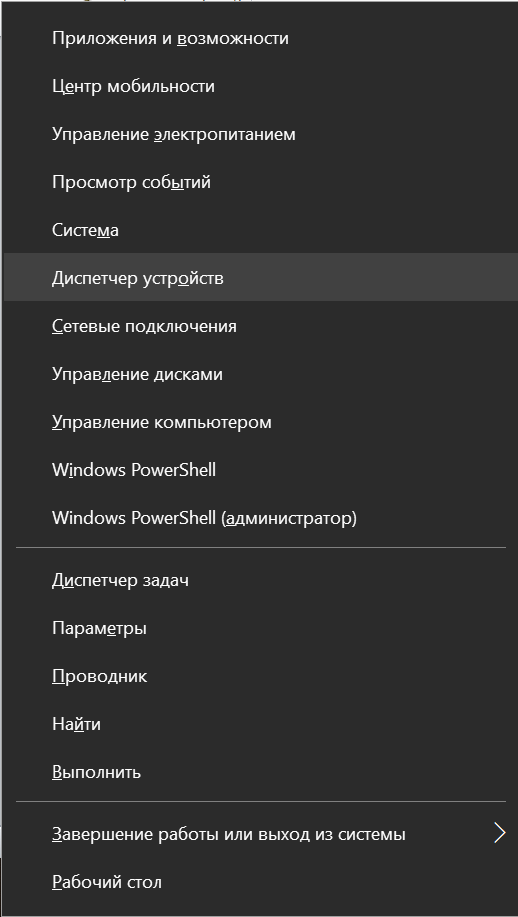
«Диспетчер устройств» всегда под рукой
В окне «Диспетчера» мы находим раздел «Камеры» и раскрываем список. Внутри будет один пункт — если, конечно, у вас не подключено две камеры. Щёлкаем правой кнопкой по устройству и выбираем пункт «Отключить».
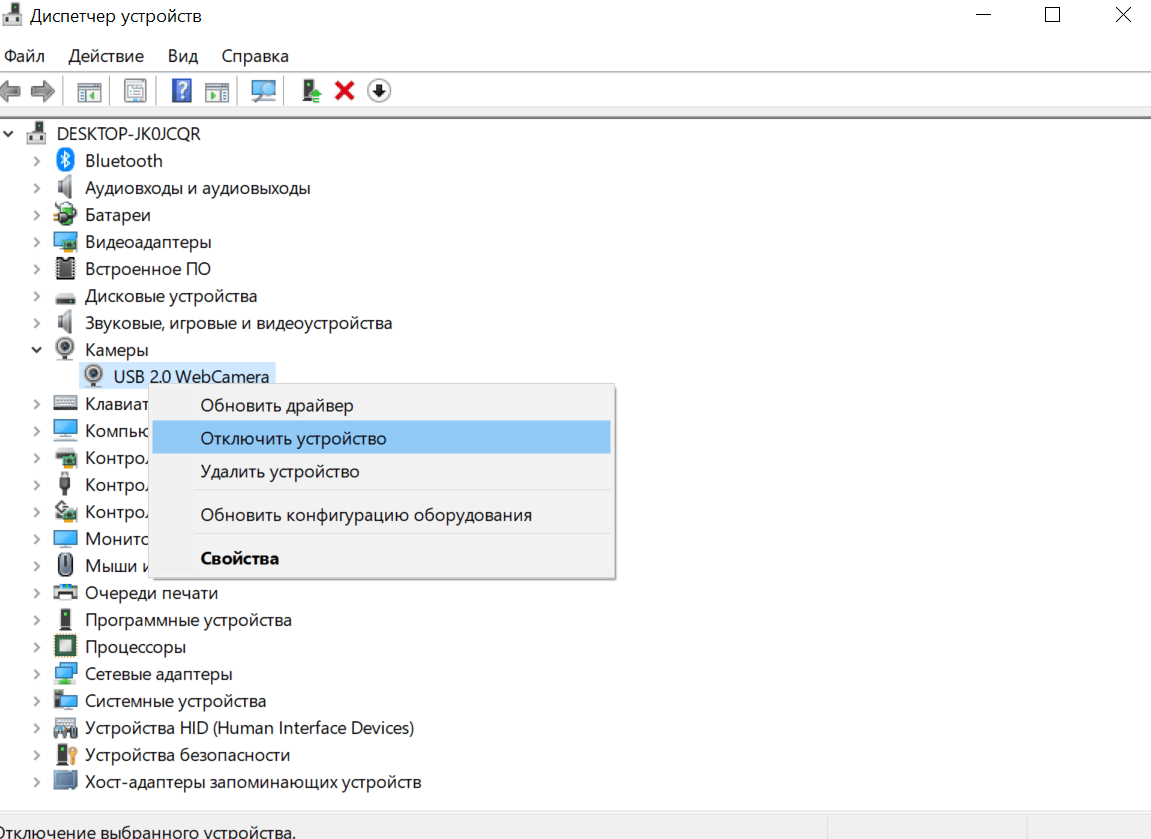
Отключаем камеру на время, чтобы никто не мог ей воспользоваться
После отключения модуль перестанет работать. Включить его можно через то же контекстное меню. В нём есть и пункт «Удалить устройство», но это уже хардкорный вариант, так что рекомендую ограничиться временным отключением.
Работа с приложением «Камера» в Windows 10
Приложение «Камера» можно найти в меню Пуск, или через поиск.
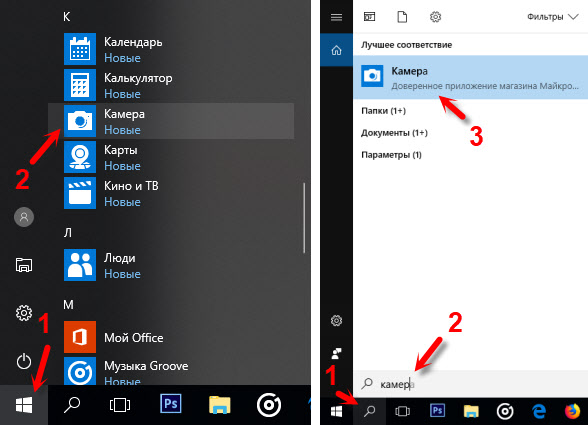
Запускаем его и сразу видим изображение с веб камеры. Если у вас нет картинки с камеры, или ошибка «Требуется ваше разрешение», то в конце статьи мы рассмотрим решения этой проблемы.
Вот так выглядит стандартное приложение для работы с веб камерой в Windows 10:
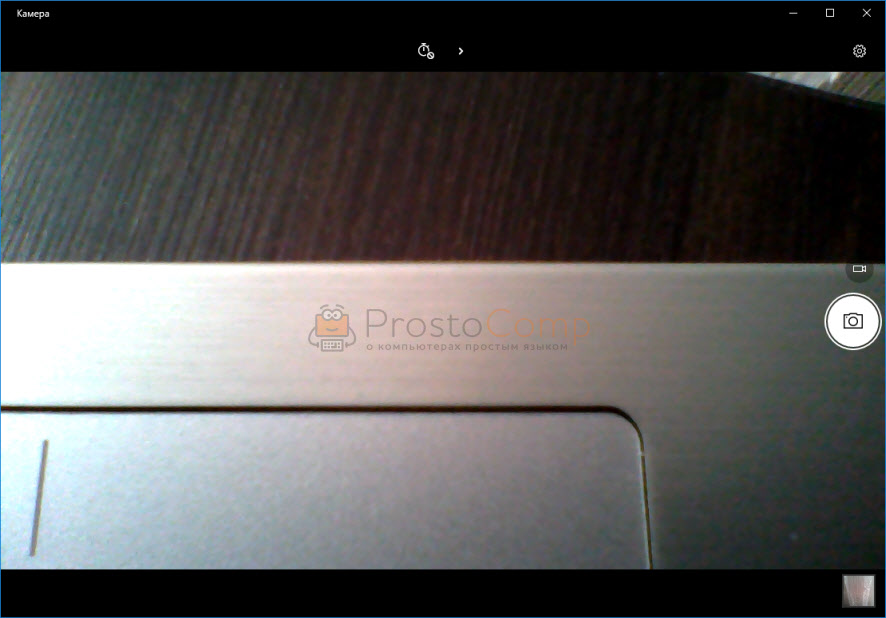
Чтобы открыть настройки приложения, нужно нажать на кнопку в виде шестеренки в правом верхнем углу приложения.
Настроек там не много. Давайте рассмотрим их:
- Действие, которое будет выполнятся при удержании кнопки камеры в приложении «Камера». По умолчанию оно отключено. Можно выбрать «Серия фото», или «Запись видео».
- Пропорции фотографий и разрешение. По умолчанию там установлено максимальное разрешение фото, которые мы будем делать на камеру своего ноутбука.
- Сетка кадрирования. Она отключена. Да и думаю, она нам не нужна.
- Серийная съемка. Если включить эту настройку, то программа будет постоянно делать фото, если таймер включен. Пока вы не остановите этот процесс нажав на кнопку.
- Настройки записи видео с веб камеры. Качество видео и подавление мерцания. В зависимости от камеры, настройки могут отличатся.
- Цифровая стабилизация видео. Не проверял как это работает. Можете попробовать включить.
- И последняя полезная настройка – «Изменить расположение для сохранения фотографий».
Выглядят настройки вот так:
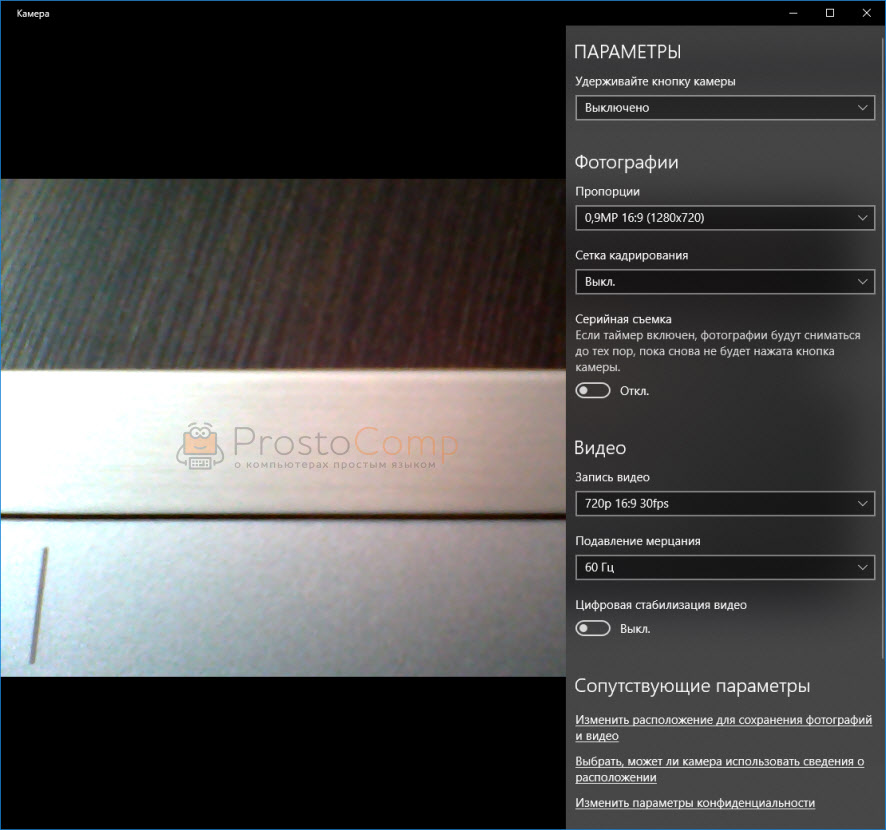
Простое и функциональное приложение. Ничего лишнего. Все просто и понятно.
Советы по использованию iPhone в качестве веб-камеры на компьютере
Проводное соединение всегда будет лучше, чем беспроводное. Если вы хотите получить самое надежное решение для веб-камеры, отключите беспроводную связь и выберите USB-соединение. Оба выбранных нами приложения поддерживают USB-соединение. Если вы не гуляете по дому во время чата, использование Wi-Fi в таком случае не имеет большого смысла.
Если вы хотите использовать свой iPhone в качестве веб-камеры, вам также понадобится способ размещения в неподвижном положении. Лучшее решение – это штатив для смартфона или уже имеющийся стандартный штатив.
Упомянутый выше универсальный штатив-паук идеально подходят для этого, потому что вы можете установить их практически где угодно.

В случае, если у вас уже имеется штатив, но отсутствует лишь крепление для смартфона к нему, обратите внимание на этот вариант:

Оба приложения позволяют вам использовать камеру заднего вида, чем определенно надо воспользоваться. Мало того, что вы можете при необходимости использовать вспышку, так и камеры iPhone на задней панели значительно превосходят камеру для селфи.
Вы можете использовать EpocCam и iVCam и для захвата звука, но это будет не лучшая идея. Наушники – хороший аксессуар, но качественный настольный микрофон будет звучать в 10 раз лучше. Советуем настроить освещение (пусть даже настольной лампой) перед звонком, чтобы убедиться, что ваше лицо не окажетесь чрезмерно затемненным (подробно).
Использование iPhone в качестве веб-камеры будет разряжать аккумулятор. Если вы не используете USB-соединение (которое еще и заряжает ваш телефон во время чата), то убедитесь в подключении смартфона к розетке.
Настройка программы
Приложение работает автоматически, поэтому достаточно только его правильно установить, чтобы начать пользоваться по назначению.
Но если нужно активировать высокое разрешение, то придется реализовать следующие действия:
При увеличении четкости изображения повышается потребление ресурсов процессора, а также задействуется больше оперативной памяти, поэтому предварительно рекомендуется оценить технические параметры компьютера.
Поскольку программа DroidCam не обладает огромным количеством функций, то в ней разобраться сможет даже новичок. Пользоваться высоким разрешением рекомендуется только владельцам расширенной и платной Pro-версии приложения. Дополнительно надо убедиться, что телефон поддерживает захват видео в форматах HD или FullHD.






























