Как устранить ошибку е8
Сервисное сообщение с кодом е8 часто встречается на МФУ laserjet 1132. Означает оно, что возникла проблема со сканером
. В инструкции к аппарату указывается, что неисправность с кодом е8 является фатальной, то есть не устранимой. Но народные умельцы нашли несколько способов для устранения этой неисправности, которые, в ряде случаев, могут вернуть сканер к работе.
Самый распространенный случай — когда линейка сканера остановилась в крайнем правом положении и не двигается. При этом на дисплее МФУ появляется ошибка Е8.

В данном случае, каретку просто заклинило. Чтобы устранить эту проблему, придется снять стекло сканера и переставить линейку на центр аппарата либо ближе к левому краю. Чтобы снять стекло, необходимо открутить 6 болтов, расположенных по периметру.

После того, как стеклянная крышка будет снята, возьмите каретку, переставьте ее ближе к центру и верните стекло на место. Включите аппарат и дождитесь позиционирования линейки (она должна уйти в крайнее левое положение). Если все произошло именно так, значит вам повезло, поскольку код Е8 может появляться и по другим причинам.
В случае, когда каретка сканера после включения МФУ движется рывками и останавливается
, при этом на дисплее появляется код Е8, то придется хорошо проверить все узлы этого блока. Для проверки блока сканера необходимо снять стеклянную крышку, как было сказано выше, после чего нужно достать сам блок и перевернуть его. На нижней стороне блока вы увидите 2 шестеренки и электродвигатель, прижатый пластиной. Далее проделайте следующее.

Вышеописанные действия обычно устраняют проблему сканера в МФУ hp m1132. Но в некоторых случаях данную проблему может вызывать слишком плотное прижатие шестеренок или оптопара.
Иногда проблема устраняется, если ослабить прижим шестеренок или вообще убрать маленькую шестерню. После этого включите аппарат (при снятом и перевернутом блоке сканера) и понаблюдайте за вращением шестерни. Если она продолжает двигаться рывками, значит, проблема может скрываться в оптопаре.
Если присмотреться к оптопаре внимательно, то вы увидите, что между двумя датчиками находится диск с насечками. Данный диск должен располагаться по центру оптопары. Иногда он смещается в одну сторону, что и вызывает появление кода Е8. Попробуйте установить двигатель так, чтобы диск находился по центру, между датчиками.
Нюансы калибровки на разных марках принтеров
Процесс выравнивания головки может отличаться на технике разных брендов. Как откалибровать изделия наиболее популярных производителей – будет описано ниже.
HP
Чтобы выполнить калибровку оргтехники компании HP (например, серии HP LaserJet), нужно открыть программу настройки. В ней следует выбрать раздел с руководством владельца устройства, перейти к обслуживанию клиентов, затем к рекомендациям по печати. Там необходимо открыть покупки. Далее потребуется зайти в инструменты и обновления или программы. При появлении надписи «Printer maintnance» перейти в раздел «Калибровка», в результате чего будут распечатаны шаблоны для калибровки. Необходимо их внимательно рассмотреть и указать те, которые получились более четко, после чего перезапустить процедуру.
Второй калибровочный лист доступен не для всех моделей. На нем распечатывается изображение квадрата и креста, а на экране компьютера показано, какими должны быть фигуры. Если картинки совпадают, нужно завершить процедуру, нажав «Готово». В противном случае необходимо повторно провести калибровку.
Canon
На МФУ Canon Pixma или иной серии этого бренда калибровка головок проводится кнопками на корпусе устройства. Пользователю нужно нажать неоднократно на клавишу «Сервис», пока на дисплее не появится символ «U». Чтобы распечатать образец для выравнивания, следует нажать «Color» или «Black». Напечатанный лист требуется уложить на стекло сканера, при этом черный угол будет находиться слева вверху. На дисплее должна повторно появиться буква «U». Потом нужно снова нажать на «Color» или «Black» для начала калибровки. После этого прибор выполнит сканирование листа и последующее выравнивание печатающей головки.
Для техники этого бренда доступна и ручная калибровка. Нужно на компьютере открыть «Панель управления», затем «Устройства и принтеры», перейти к свойствам прибора и выбрать «Обслуживание». Здесь необходимо щелкнуть по кнопке «Специальные параметры» и поставить метку напротив выравнивания головок в ручном режиме. Потом следует сохранить действия, а затем кликнуть по кнопке выравнивания для запуска процесса, предварительно поместив в лоток несколько листов бумаги. В результате этих действий устройство распечатает несколько шаблонов. Нужно будет определить самые четкие изображения и отметить их номера, после чего листы будут распечатаны повторно. Операция выполняется два раза.
Epson
Для калибровки принтеров EpsonL805, L800, L1800, L120 и других моделей необходимо приложение Print Head Alignment. Оно устанавливается автоматически вместе с пакетом драйверов, а запускается через панель управления.
Для принтеров Epson доступна и ручная регулировка. Чтобы ее настроить, нужно запустить утилиту и выключить прибор. Затем необходимо установить бегунок настройки толщины бумаги в среднее положение, загрузить листы в лоток и, удерживая клавишу «Copy» на принтере, включить устройство. Когда прибор распечатает лист с шаблонами, нужно будет указать лучший образец, нажав на «Copy» необходимое количество раз. Это число высветится на дисплее. Чтобы подтвердить действие, следует нажать «Start». Далее принтер напечатает еще 4 листа с шаблонами, для них нужно повторить процедуру.
TSC TTP-225
Чтобы откалибровать TSC TDP-225 (технику для печати штрих-кодов и этикеток), нужно запустить диск с драйверами и ПО, а затем включить утилиту Bar Tender. С ней легко выполнить калибровку. Также можно провести ручную настройку. Для этого необходимо удерживать кнопку для печати этикеток на протяжении 5 секунд либо нажать на нее, выключить технику, а затем продолжать нажимать на клавишу в течение еще 10 секунд.
Отсутствующая или замятая бумага
Обычно, если бумага застряла или закончилась, то принтер выдает ошибку при печати. Показывая предупреждение на экране или с помощью светодиодных индикаторов. Но иногда этого не происходит.
Замятие бумаги – явление распространенное. Многие пользователи выбирают низкокачественную бумагу для печатающих устройств или используют ее по несколько раз. При этом ровно расположить стопку листов в лотке для подачи не удается, они электризуются и возникает замятие бумаги, а принтер выдает ошибку и отказывается печатать.
Часто застрявший лист видно сразу и его требуется аккуратно удалить, не совершая рывков. Если устройство сигнализирует об ошибке, но лист обнаружить при беглом осмотре не удается, следует достать картридж.
Обзор станет лучше и удалить застрявший лист не составит труда
Проверка наличия и определение проблем в ОС Windows
Бывает и такое, что нормальной работе MS Word, а вместе с тем и так необходимой нам функции печати, мешают некоторые драйверы или программы. Они могут находиться в памяти программы или же в памяти самой системы. Чтобы проверить, так ли это, следует запустить Windows в безопасном режиме.
1. Извлеките из компьютера оптические диски и флешки, отключите лишние устройства, оставив только клавиатуру с мышкой.
2. Перезагрузите компьютер.
3. Во время перезапуска удерживайте нажатой клавишу «F8»
(непосредственно после включения, начиная с появления на экране логотипа производителя материнской платы).
4. Перед вами появится черный экран с белым текстом, где в разделе «Дополнительные параметры загрузки»
нужно выбрать пункт «Безопасный режим»
(перемещайтесь с помощью стрелок на клавиатуре, для выбора нажимайте клавишу «ENTER»
).
5. Войдите в систему под учетной записью администратора.
Теперь, запустив компьютер в безопасном режиме, откройте Ворд и попробуйте в нем распечатать документ. Если проблем с печатью не возникнет, значит, причина неполадки кроется в операционной системе. Следовательно, ее нужно устранять. Для этого можно попробовать выполнить восстановление системы (при условии, что у вас есть резервная копия ОС). Если вплоть до недавнего времени вы нормально печатали документы в Word, используя этот принтер, после восстановления системы проблема точно исчезнет.
Надеемся, эта обширная статья помогла вам избавиться от проблем с печатью в Word и вы таки смогли распечатать документ раньше, чем перепробовали все описанные методы. Если же ни один из предложенных нами вариантов вам так и не помог, настоятельно рекомендуем обратиться к квалифицированному специалисту.
Принтер – это устройство для вывода на печать цифровых данных.
На сегодняшний день практически каждый имеет такой аппарат дома. Различают множество разнообразных моделей. Делят их как по принципу печати (лазерные, струйные, матричные), так и по функциональности (фотопечать, поддержка различных форматов, предварительная обработка, двусторонняя печать).
Каким бы современным не был ваш аппарат, каждый может столкнуться с проблемами. Многие из них можно решить самостоятельно, не обращаясь в службу поддержки, в особенности, если ошибка программного характера.
Аппаратные проблемы
Если прошлись по пунктам выше, но ничего не помогло, остается искать причину только в самом устройстве и его отдельных компонентах.
Причина в картриджах
У струйного устройства возникает много проблем с печатающей головкой (ПГ), которая выполняет основную роль – перенос чернил на бумагу. Если есть хоть малейшие нарушения в работе головки принтера, сразу будут видны дефекты на листе. А при полном выходе печатной головки из строя начнут печататься пустые бумажные листы.
- Чаще всего головка именно засоряется, если быть точнее, то засыхает. Вследствие длительного простоя остатки чернил в соплах (дюзах) головки засыхают, что приводит к образованию пробки. Как следствие, даже если чернила есть внутри картриджа, они не смогу «выйти», из-за чего на выходе и получите пустой результат. Чтобы такого не произошло, даже без необходимости принтер нужно запускать в работу хотя бы раз в неделю. Печатайте минимум одну цветную и ч/б страницу, чтобы прогнать чернила через головку.
- Белые страницы появятся и в случае поломки печатающей головки, которая может перегореть вследствие чрезмерно интенсивной эксплуатации. Отремонтировать даже в ремонте перегорание не получится, поэтому придется купить новую деталь.
Чтобы выяснить состояние ПГ, нужно достать деталь и прислонить к соплам чистую белую салфетку. От черно-белого картриджа должен остаться единственный отчетливый черный след.
А от цветного картриджа появится трехцветный след с четким разделением между цветами.
Если установлена система непрерывной подачи чернил (СНПЧ), то чернильные шлейфы при неправильной установке или эксплуатации могут сильно перегибаться. Это приводит к прекращению подачи чернил, что и является следствием чистого альбомного листа на выходе принтера. Аналогичная ситуация возникает, когда внутри трубок образуется воздушная пробка.
У лазерных принтеров после длительного простоя ситуация гораздо легче. Не нужно заниматься никакими прочистками, стоит только высунуть картридж с принтера и хорошенько потрясти.
Дополнительно повлиять на результат печати могут следующие элементы:
- фотобарабан;
- магнитный вал;
- бункер отработки;
- лезвия очистки и дозировки;
- контакты, которые распознают картридж (см. виде ниже);
- чипы, счетчики и микросхемы.
Причина в отдельных деталях
Как в струйном, так и в лазерном аппарате нанесение красителя на лист происходит посредством движения разных механизмов. В лазерном агрегате вращаются барабаны (валы), а в струйном движется каретка поперёк страницы. Если происходит поломка вращающихся механизмов, шестерней, то движение останавливается, а это напрямую связано с отсутствием изображения на странице.
Для принтеров HP актуален момент, когда загибаются контакты внутри аппарата, к которым присоединяется картридж.
Плюсы очистки принтера через компьютер
Очистка принтера через компьютер имеет несколько неоспоримых преимуществ. Во-первых, это гораздо более удобный способ очистки, так как не требует непосредственного вмешательства в само устройство. Все необходимые действия можно выполнить просто сидя за компьютером, не отходя от рабочего места.
Во-вторых, при очистке принтера через компьютер есть возможность использовать специальные программы и утилиты, предназначенные исключительно для этой цели. Такие программы обладают расширенными возможностями и позволяют провести более глубокую и качественную очистку устройства, удаляя накопившиеся отработанные чернила, мусор и другие загрязнения.
Еще одним плюсом очистки принтера через компьютер является возможность проводить ее регулярно и мониторировать состояние устройства в реальном времени. Многие программы позволяют установить автоматическое расписание очистки, что позволяет поддерживать принтер в оптимальном рабочем состоянии и предотвращает возникновение серьезных проблем.
Таким образом, очистка принтера через компьютер является удобным, эффективным и безопасным способом поддержания работоспособности устройства, позволяющим не только продлить срок его службы, но и повысить качество печати.
Подготовка вашей среды
Независимо от того, какую методику калибровки вы используете, чтобы монитор постоянно отображал цвета, рабочая среда должна быть затемненной, но не обязательно темной. Цель двоякая: во-первых, убедиться, что монитор не бликует от каких-либо источников света, например, окна, верхнего света или настольной лампы; и, во-вторых, ваша среда формирует равномерное окружающее освещение в течение всего рабочего дня.
Также важно, чтобы ваш дисплей был максимально чистым. Да, я знаю, что мониторы не остаются чистыми дольше, чем день или два, но малейшая пыль или плёнка на экране изменяет качество отображения цветов. Также важно включить монитор и дать ему прогреться в течение 20-30 минут, чтобы привести его к нормальной рабочей температуре
(Обязательно отключите настройки управления питанием, которые могут перевести его в спящий режим после коротких периодов бездействия)
Также важно включить монитор и дать ему прогреться в течение 20-30 минут, чтобы привести его к нормальной рабочей температуре. (Обязательно отключите настройки управления питанием, которые могут перевести его в спящий режим после коротких периодов бездействия). Затем установите разрешение монитора на его PPI, который обычно является самым высоким значением
Затем установите разрешение монитора на его PPI, который обычно является самым высоким значением.
Программная очистка
Программное обеспечение для промывания предлагает каждый производитель печатающей техники. Программа устанавливается на компьютер во время подключения и настройки принтера автоматически или с установочного диска.
Перед более сложной физической очисткой сделайте программную по нижеприведенной схеме.
- Заходите в «Пуск»-«Панель управления»-«Оборудование и звук»-«Устройства и принтеры». Или сразу попадаете в нужное окно: запустите окно «Выполнить» и пропишите команду «control printers», нажмите «Enter» или «Ok».
- Из списка подключенного оборудования выбираете ваш принтер и кликаете по нему правой кнопкой мыши.
- Из контекстного меню выбираете «Свойства принтера».
- Выберите вкладку «Обслуживание» или «Сервис».
- В зависимости от необходимой глубины очистки выберите «Чистка печатающей головки» или «Глубокая чистка».
- При сильном загрязнении программная чистка запускается несколько раз.
- Печатаете лист (пробную страницу) для проверки сопел или любое разноцветное изображение.
Для бренда Epson можно установить утилиту PrintHelp, которая также имеет данный функционал.
Учитывайте, что на программный способ расходуются чернила, которых могло хватить на распечатку 3-5 листов формата А4. После очищения принтер должен оставаться в покое 2-5 часов.
Если после 3-4 прочисток качество печати лучше не стало, головку нужно промывать вручную.
Признаки потребности очистки
Любая печатающая техника требует своевременного ухода за ней, чтобы избежать неисправностей, проблем в работе или вовсе полного выхода из строя. Проведение профилактических мероприятий является признаком хорошего тона в современных реалиях. Если в большом офисе для таких целей используют услуги специализированных компаний, то в домашних условиях все можно сделать самостоятельно.
О потребности проведения очистки принтер «сообщит» своему владельцу об этом сам плохим качеством распечатки текста или фотографий. Первыми признаками могут быть:
- Если при распечатывании тестового листа проверки дюз (сопел головки) видны пропуски, белые линии, неправильная передача цветов (например, принтер печатает красным или розовым оттенком), при этом один из них вовсе может отсутствовать, то высокая вероятность, что произошло засорение. Эта проблема возникает время от времени при интенсивном использовании печатающей техники.
- Головка принтера имеет дело с жидкими чернилами, которые по своим физическим свойствам могут засыхать. Если не использовать свой девайс длительное время, то это гарантировано случиться. Для разных моделей время засыхание разное — от нескольких дней до месяца.
- Использование разных типов краски или перезаправка чернилами другого производителя может привести к смешиванию химических растворов в принтере. Из-за реакций внутри возможно затвердение красящего вещества и даже повреждение некоторых деталей печатающей головки.
- В профилактических целях прочистку рекомендуется проводить после каждой заправки чернилами.
Причины и их устранение
Итак, если вы заметили, что на принтере горит красная кнопка, которая подразумевает собой «Предупреждение» (у моделей принтера в данной ситуации горит восклицательный знак), то возможно, в вашем принтере нет картриджа. Чтобы устранить данную проблему нужно лишь открыть крышку принтера и получить доступ к проему, предназначенному для расходного материала. Далее с нового картриджа следует снять специальную защитную пленку, после чего установить его в предназначенный для него проем до того момента, пока не послышится характерный щелчок.
Если на панели принтера периодически мигают две кнопки, т.е. зелёная («Готовность») и красная («Предупреждение»), причём одновременно, то причина заключается в том, что печатающее устройство проходит процесс инициализации.
Если вы заметили, что начала помигивать зеленая кнопка, то учтите, что устройство для печати в данный момент выполняет процесс обработки данных или осуществляет их прием. Бывает также так, что лампочка «Готовность» горит постоянно, а «Предупреждение» лишь изредка мигает – такие знаки индикаторов указывают на общую ошибку в устройстве или на ошибку подачи бумаги. Такая ситуация, как правило, сопровождается застреванием листов бумаги, уже захваченными специальными роликами.
Если на панели устройства периодически начала светиться красная лампочка, то это может говорить о наличии некорректной установки картриджа. Кроме того, подобный сигнал появляется также в том случае, если крышка доступа к элементам расходного материала закрыта недостаточно плотно. Чтобы устранить данную проблему и вернуть печатающее устройство в работоспособное состояние, вам следует.
Если красная лампочка устройства модели начала мигать, то проблема, возможно, кроется в застрявшей бумаге. Чтобы устранить неисправность вытащите всю свободную бумагу из специального лотка, выньте расходный материал с красящим веществом из принтера и достаньте все листы. Кроме того, данный индикатор может мигать также вследствие не полностью удаленного упаковочного материала, в т.ч. специальной ленты. Чтобы полностью изъять его из внутренних частей принтера, откройте верхнюю крышку для доступа к расходному материалу. Помимо этого, упаковочные леты нужно убрать также из входного и выходного лотков.
Неправильная работа датчиков, отвечающих за закрытие корпуса, также может отражаться на том, что на панели принтера постоянно горит лампочка «Предупреждения». Если же постоянно горят оба индикатора устройства, то это может указывать на какую-то серьезную ошибку, устранить которую собственными силами вряд ли удастся.

Следует добавить, что у печатающих устройств от компании за высвечивание кода ошибки отвечает треугольник. Следовательно, если вы заметили, что на принтере горит треугольник с молнией, то запомните код, который высветится на дисплее принтера, после чего найдите его подробное описание в инструкции к устройству. А вот у моделей от компании Epson вместо зелёного и красного индикаторов, а также треугольника при наличии ошибки начинает моргать капелька. 
К примеру, если капля устройства начала мигать при полном картридже, то для решения проблемы следует сбросить счётчик отработанных чернил «памперса», воспользовавшись какой-нибудь сервисной программой, к примеру, PrintHelp.
Таким образом, индикаторы оргтехники своевременно сообщают нам о наличии тех или иных проблем. Многие из них можно устранить самостоятельно даже при отсутствии определенных навыков.
Итак, если на вашем устройстве начала загораться лампочка, которая ранее не горела, первым делом ознакомьтесь с инструкцией пользователя. Но в случаях, когда причина конкретно не установлена, лучше воспользоваться услугами сервисного центра, где ваше устройство будет внимательно изучено на наличие тех или иных дефектов.
Современные принтеры и многофункциональные устройства имеют систему, позволяющую проводить самодиагностику всех узлов аппарата. При возникновении каких-либо неполадок в оборудовании, микропроцессор подает кодовый сигнал пользователю об обнаружении неисправности. Коды неисправностей могут отображаться на дисплее аппаратов
(если он предусмотрен конструкцией), либо попеременным миганием светодиодов на панели управления устройства. Сообщение об ошибке с кодом может появляться и на экране ПК
. Несмотря на свою высокую надежность, принтеры и МФУ от производителя HP (Hewlett-Packard) также подвергаются сбоям при работе. Самыми распространенными ошибками при работе аппаратов HP, по отзывам пользователей, являются следующие: ошибка печати и ошибки с кодами Е8, Е3 и 79.
Занята очередь печати
Если вы уверены, что принтер работает но не печатает, необходимо проверить, не занята ли очередь печати. Большинство современных устройств с полностью установленным программным обеспечением сами выводят на экран подобную ошибку.
Однако это не всегда происходит.
В таком случае нужно самому проверять очередь на печать. Сделать это можно, вызвав программу драйвера из трея (значок возле часов). Однако этот способ не всегда подходит для тех, кто пользуется аппаратом по сети.
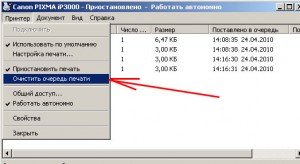
Наиболее часто с проблемой очереди печати сталкиваются пользователи обширных сетей при работе с общим принтером. В таком случае одно задание может состоять из множества частей. Например, если оно очень большое, программа могла сама поделить его для того, чтобы не перегружать внутреннюю память устройства.
Кроме того, корпоративная практика показывает, что очень часто встречаются случаи, когда одно задание не завершилось полностью из-за ошибок (закончилась или замялась бумага, перегрелся принтер), и было послано еще одно и еще.
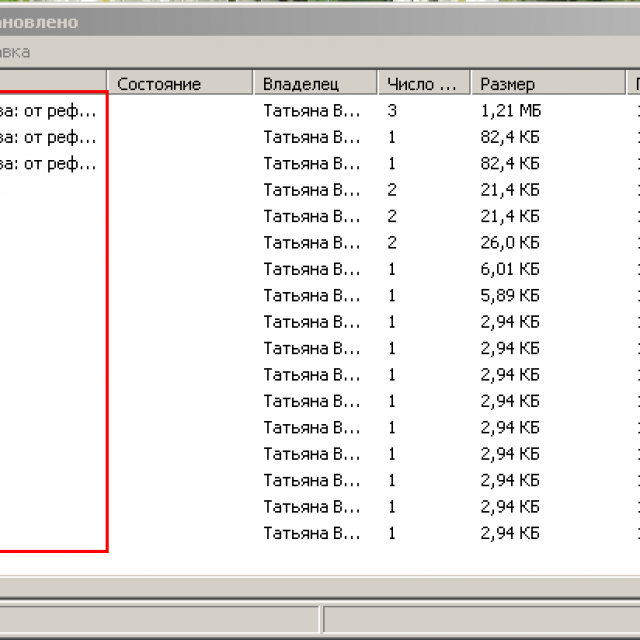
В зависимости от модели аппарат может не обращать внимания на недоработанные задания и продолжать работать, пока его память полностью не забьется подобными фрагментами. Или же сразу не давать продолжить работу.
Выхода может быть два:

How to run a nozzle check on Windows 11
When you execute print head cleaning, the system will usually ask which ink group you want to clean, whether you want to clean all colors ink group, black only or color only ink group. If you are not sure which ink group for cleaning, you should execute a nozzle check first to see which ink group(s) produces symptoms of a clogged nozzle.
To run a nozzle check for your printer on Windows 11, follow the step 1-4 in the instruction above to open the Printing preferences of your printer in Windows 11.
Then, go to the Maintenance tab, and select the Nozzle Check option.
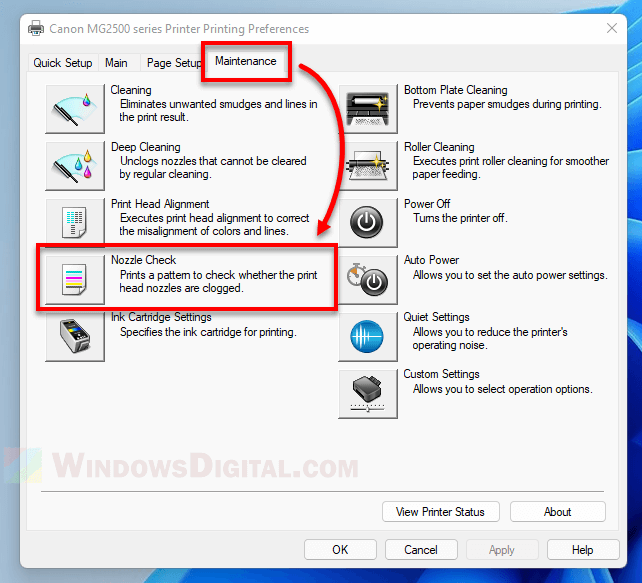
Click on Print Check Pattern to print a pattern that lets you see whether the print head nozzles are clogged. Follow the rest of the on-screen instruction to complete the nozzle check.
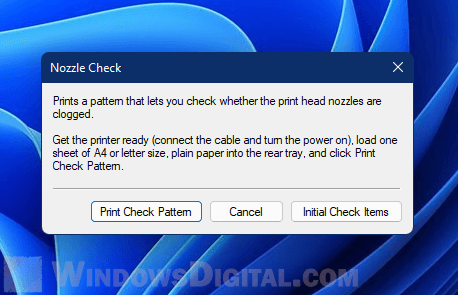
If print results display any of the following symptoms, you may need to run a printhead cleaning for the printer.
- Smudges and lines appear randomly on the print results.
- The printer did sound and look like it was printing but you only get a blank page instead.
- Black, or one or more other colors are missing from the print.
- Gaps in print.
Программное очищение печатающей головки
Прежде чем приступать к механической чистке, следует протестировать систему и запустить штатную программу очистки. Старт программы может находиться в меню ПК или самого принтера, в зависимости от модели. Если использовать компьютер, нужно зайти в панель управления, найти активный принтер и зайти в раздел «сервис», где доступна проверка дюз и программная очистка печатающей головки. Затем нужно запустить ПО.
По завершении программной очистки нужно повторно протестировать дюзы. По отпечатку можно сделать выводы, потребуется ли механическая процедура очищения или нет. Как правило, эта операция решает проблему слабого загрязнения дюз, если чернила засохли, программные команды не помогут.
Устранение проблем физического характера
Теперь несколько слов о проблемах физического характера. Предположим, что выдается сообщение об ошибке печати «Принтеру не удалось напечатать документ»
В этом случае сразу же стоит проверить правильность подключения устройства к компьютеру, а также обратить внимание на выбранный порт или разъем, включая и тестирование состояний кабелей, используемых для присоединения

В случае появления ошибки печати принтера, связанной с самостоятельной заправкой картриджа тонером, убедитесь, что он не подвергся загрязнению (порошок не должен высыпаться). Для струйных принтеров после заправки чернилами желательно использовать специальные микропрограммы, но в обоих случаях, прежде чем задавать собственные документы на печать, следует напечатать пробную страницу (на многих устройствах для этого имеется специальная кнопка, расположенная прямо на панели). Иногда нужно нажимать дополнительные кнопки для приведения принтера в состояние готовности после заправки. А вообще, производить заправку самому без специальных знаний не рекомендуется. Лучше доверить это дело специалистам из сервисного центра или технической службы.
Самые простые варианты
Отключено питание или подключение
Нередко отсоединение кабеля питания или соединительного кабеля от ПК или ноутбука. Их необходимо проверить на целостность и при необходимости заменить новыми. Сначала попробуйте подключить любое другое электрическое устройство, чтобы убедиться, что оно работает правильно. Затем отсоедините шнур питания от самого принтера и снова подключите его.
Если для подключения используется USB-кабель, его следует подключать только через задний блок разъемов ПК. Попробуйте временно заменить на другую резьбу. Когда устройство подключено к сети через разъем Ethernet, необходимо проверить сам разъем и соединительный кабель. Не лишним будет убедиться в качестве WiHi-соединения, если оно есть.
Зажевало или нет бумаги в лотке
Сначала проверьте бумагу в лотке. Затем отключите устройство и проверьте, не замялась ли бумага. Посмотрите вниз, откройте переднюю крышку и выньте картридж, откройте заднюю крышку
Если вы заметили остатки бумаги, аккуратно удалите ее оттуда
Закончились тонер или краска
Некоторые модели принтеров запрограммированы таким образом, что, если в картриджах заканчиваются чернила, принтер не может печатать до тех пор, пока расходные материалы не будут пополнены. Это больше характерно для струйных и лазерных устройств, которые оснащены специальными микросхемами. Подробную информацию по этому вопросу следует искать в Интернете с указанием точной модели принтера. Многие счетчики можно сбросить, и на время это разблокирует печать.
Калибровка принтера при помощи программы Adobe Photoshop и плагина ProfilerPro
Чтобы выполнить калибровку этим способом, нужно установить на компьютер графический редактор Adobe Photoshop и плагин к нему ProfilerPro. Далее необходимо действовать следующим образом:
- открыть Photoshop, нажать «Файл», перейти в раздел «Автоматизация» и открыть плагин ProfilerPro;
- выбрать и загрузить страницу калибровки, а после распечатать ее, предварительно отключив в настройках принтера/ сканера цветокоррекцию и согласование цветов ICM;
- дождаться полного высыхания отпечатка, положить его на стекло сканера и отсканировать;
- открыть сканкопию в Adobe Photoshop, при этом в меню ProfilerPro напротив Create RGB Profile выбрать d. Build Profile from Chart Scan;
- сохранить шаблон и установить его по умолчанию для использования принтером.
Важно: Качество шаблона в этом случае целиком и полностью зависит от настроек сканера. Если сканер имеет высокое разрешение создания изображений, то и шаблон получится отличного качества. Руководство по сканированию
Руководство по сканированию
> Плохое качество сканирования (изображение, отображаемое на мониторе)
Плохое качество сканирования (изображение,
отображаемое на мониторе)
Проверка 1. Увеличьте разрешение сканирования.
Проверка 2. Установите масштаб 100 %.
Некоторые прикладные программы нечетко отображают слишком маленькие изображения.
Проверка 3. Обновите данные калибровки.
В программе ScanGear (драйвер сканера) выполните процедуру Калибровка планшета (PlatenCalibration) или Калибровка пленки (Film Calibration) на вкладке Сканер (Scanner) диалоговогоокна Настройки (Preferences). В зависимости от компьютера калибровка может занять некотороевремя.
Вкладка Сканер (Scanner)
Проверка 4. Если появился муар (полоски), примите указанные нижемеры и повторите сканирование.
На вкладке Основной режим (Basic Mode) программы ScanGear (драйвера сканера) выберитезначение Журнал(Цветной) (Magazine(Color)) в поле Выбор источника (Select Source).
На вкладке Расш. режим (Advanced Mode) программы ScanGear (драйвера сканера)установите для параметра Убрать растр (Descreen) группы Параметры изображения (ImageSettings) значение ВКЛ. (ON).
Параметры изображения (Image Settings)
Если муар появляется при сканировании фотографий, напечатанных цифровымспособом, примите указанные выше меры и повторите сканирование.
При использовании программы MP Navigator EX установите для параметра Вид документа(Document Type) значение Журнал(Цветной) (Magazine(Color)) или включите функцию Убратьрастр (Descreen) в диалоговом окне Параметры сканирования (Scan Settings), затемповторите сканирование.
Диалоговое окно Параметры сканирования (Scan Settings) (фотографии/документы)
Проверка 5. Проверьте качество цветопередачи монитора.
В меню Пуск (Start) выберите Панель управления (Control Panel) > Оформление и персонализация(Appearance and Personalization) > Настройка разрешения экрана (Adjust screen resolution), чтобыоткрыть диалоговое окно Параметры дисплея (Display Settings). Установите для качествацветопередачи значение Среднее (16 бит) (Medium (16 bit)) или Самое высокое (32 бита) (Highest(32 bit)).
В меню Пуск (Start) выберите Панель управления (Control Panel) > Экран (Display), чтобыоткрыть диалоговое окно Свойства: Экран (Display Properties). На вкладке Параметры(Settings) установите для параметра Качество цветопередачи (Colors) значение Среднее (16бит) (Medium (16 bit)) или Самое высокое (32 бита) (Highest (32 bit)).
Windows 2000:
В меню Пуск (Start) выберите Настройка (Settings) > Панель управления (Control Panel) >Экран (Display), чтобы открыть диалоговое окно Свойства: Экран (Display Properties). Навкладке Параметры (Settings) установите для параметра Качество цветопередачи (Colors)значение Среднее (16 бит) (High Color (16 bit)) или Самое высокое (32 бита) (True Color (32bit)).
Проверка 6. Возможно загрязнен планшет или крышка.
Осторожно очистите планшет сканера или источник света адаптера для сканирования пленки, неоказывая сильного давления на планшет
-
Сброс адаптации акпп киа спортейдж 3 через сканер делфи
-
Ошибка при инициализации выбранного сканера
-
Техническое обслуживание мфу что входит
-
Сколько страниц в минуту печатает лазерный принтер
- Как разобрать принтер canon mg3140































