Bluetooth адаптер для компьютера: разновидности и порядок настройки
На одном известном федеральном канале, в одном известном комедийном шоу была показана небольшая шуточная постановка под названием «Куда пропадают провода», где мнимый эксперт делился своими огорчениями касательно «пропажи проводов». Несмотря на обстановку юмора и лёгкую подачу, суть данной постановки отражает современное положение дел, так как с каждым днём становится всё меньше устройств, для работы которых требуется физическое подключение к электропитанию или к другому устройству для передачи данных между ними.
Конечно же, подобное развитие технического прогресса не может не радовать, в связи с тем, что большая часть из них призвана максимально облегчить быт и жизнь современного человека.
К примеру, так называемая технология «Умный дом» предполагает объединение всех (или хотя бы большинства) электронных устройств в единую сеть для постоянного поддержания обмена между ними информации.
Например, сейчас мало кого можно удивить чайником со встроенным модулем беспроводной передачи данных, для его удалённой активации, контроля температуры и т.п. И это относится к подавляющему большинству выпускаемой бытовой техники. Наиболее универсальной и в тоже время относительно дешёвой технологией беспроводной передачи данных является «Bluetooth», который с успехом устанавливается на все смартфоны и ноутбуки, и отчасти на стационарные компьютеры.
И именно о преимуществах и недостатках данной технологии, а также о том, как правильности провести установку «Bluetooth-адаптера» и его настройку, и пойдёт речь в настоящей статье.
Отключаем микрофон (службу) на Bluetooth наушниках
Если то решение, которое я показывал выше не помогло, то можно попробовать в свойствах наших Bluetooth наушников отключить службу «Беспроводная телефонная связь». После чего компьютер будет видеть эти наушники просто как наушники, а не гарнитуру. В настройках звука исчезнет «Головной телефон». А в параметрах Windows 10 возле устройства будет написано просто «Подключенная музыка» (без «голос»).
- Нам нужно зайти в классическую «Панель управления». В Windows 7 открываем ее обычном способом (в меню Пуск), а в Windows 10 – через поиск.
- Находим и открываем раздел «Устройства и принтеры».
- Там в списке устройств должны быть наши беспроводные наушники. Нажмите на них правой кнопкой мыши и выберите свойства.
- Переходим на вкладку «Службы», снимаем галочку со службы «Беспроводная телефонная связь» и нажимаем «Применить» и «Ok».Панель управления можно закрывать.
После того как мы отключили Bluetooth службу «Беспроводная телефонная связь», Windows 10 не будет использовать микрофон на наушниках. Она вообще не будет его видеть. Как я уже писал выше, будет полностью отключен «Головной телефон».
После этого проблема с плохим звуком точно должна уйти. Если нет, удалите наушники, перезагрузите компьютер и подключите их заново.
Важно! Не забудьте, что вы отключили службу «Беспроводная телефонная связь». Если появится необходимость использовать микрофон на беспроводных наушниках, то ее нужно будет включить обратно, иначе в режиме гарнитуры наушники работать не будут
В Windows 7
Зайдите в «Панель управления» – «Оборудование и звук» – «Устройства и принтеры» – «Устройства Bluetooth». Откройте свойства своих наушников и на вкладке «Музыка и аудио» уберите галочку возле пункта «Включить распознавание речи для гарнитуры…».
Ошибка драйвера (код 52) профиля Microsoft Bluetooth A2DP
Профиль Bluetooth A2DP отвечает за передачу звука на наушники в стерео режиме, в том самом хорошем качестве. Бывает, что при установке драйвера для наушников система не может установить драйвер именно для профиля Microsoft Bluetooth A2DP.
Он отображается с ошибкой (желтый восклицательный знак), а если открыть его свойства, то там будет код ошибки 52 и вот такой текст: «Не удается проверить цифровую подпись драйверов, необходимых для данного устройства. При последнем изменении оборудования или программного обеспечения могла быть произведена установка неправильно подписанного или поврежденного файла либо вредоносной программы неизвестного происхождения. (Код 52)».
Решить эту проблему можно так:
Внимание: компьютер будет перезагружен! Нажмите сочетание клавиш Win + R, введите команду shutdown.exe /r /o /f /t 00 (или скопируйте ее) и нажмите Ok.
После перезагрузки выберите «Устранение неполадок» – «Дополнительные параметры» – «Настройки запуска».
Нажмите на «Перезапуск».
На экране «Дополнительные варианты загрузки» выберите «Отключить обязательную проверку цифровой подписи драйверов» (кнопка 7 на клавиатуре).
Дополнительные решения
Несколько дополнительных решений, на которые нужно обратить внимание, если ничего из вышеперечисленного не помогло
- Переустановите Bluetooth адаптер. В диспетчере устройств, на вкладке «Bluetooth» просто удалите основной адаптер и перезагрузите компьютер. Там же удалите наушники, на которых возникла проблема с качеством звука. После перезагрузки система должна установить адаптер. Подключите наушники заново.
- Переустановите драйвер Bluetooth адаптера. Особенно актуально для ноутбуков. Драйвер можно скачать с сайта производителя ноутбука. Если у вас ПК с USB Bluetooth адаптером, то там сложнее, так как драйверов для них обычно нет (система сама устанавливает). Но можете посмотреть на сайте производителя. Если, конечно, у вас не какой-то китайский Bluetooth адаптер. Подробнее в статье подключение Bluetooth адаптера и установка драйвера.
- Если есть возможность, подключите для проверки звука другие беспроводные наушник, или колонку. Или эти наушники к другому устройству.
- Если проблема именно через USB Bluetooth адаптер (а не встроенную плату в ноутбуке), то проверьте этот адаптер с этими же наушниками на другом компьютере.
- Если к компьютеру подключены еще какие-то Блютуз устройства – отключите их. Оставьте только наушники. Так же в качестве эксперимента попробуйте еще отключить Wi-Fi.
545
300402
Сергей
Bluetooth
Buetooth Audio
The instructions on this page should should apply to devices for streaming of high-quality audio or for voice communication implemented by the following Bluetooth profiles:
- Basic Audio Profile (BAP)
- Bluetooth 5.2 LE, LC3 and LC3Plus codecs, a successor of A2DP, supports duplex audio transmission.
- Advanced Audio Distribution Profile (A2DP)
-
A standard for how Bluetooth devices that can stream high-quality audio to remote devices. This is most commonly used for linking wireless headphones and speakers to your PC. Some devices support duplex A2DP codecs (AptX LL, FastStream) suitable for headsets providing high enough quality of the main audio stream
- Headset Profile (HSP) and Hands-Free Profile (HSP)
- provide speech-grade quality of bidirectional audio due to low sampling frequency.
Contents
Как решить проблемы с подключением, если ПК или ноутбук не «видит» блютуз-наушники
Бывают ситуации, когда попытки использовать ваш девайс оканчиваются полным фиаско – блютуз-наушники не подключаются к компьютеру или ноутбуку. Каким образом решать данный вопрос? Вот несколько распространённых решений:
- Проверить, включена ли функция Bluetooth в настройках. Метод активации был описан нами ранее.
- Удостовериться, что на компьютере установлены драйверы, и их версия актуальна для корректной работы устройства.
- Исследовать радиомодуль или внешний адаптер на наличие механических повреждений. При необходимости – заменить.
- Провести проверку антивирусной программой – вредоносные элементы могут блокировать работу ПО и комплектующих.
Если описанные нами решения не помогли, и блютуз-наушники так и не подключаются к ноутбуку или ПК, то необходимы кардинальные меры – отнесите девайс в сервисный центр или полностью замените его на другую модель.

Ремонт наушников – дело непростое, лучше доверить его профессионалам
Realtek Bluetooth A2dp Driver Download
In this part, it will offer several download URL links to get the Realtek Bluetooth a2dp device driver. All of them are third-party nonofficial resources. So, make your own judgment for selection! By downloading or updating the driver, you may fix the Realtek Bluetooth A2dp device driver not working issue.
# Outbyte Driver Updater
To get Realtek A2dp driver Windows 11, first of all, you need to download and install Realtek Bluetooth A2dp device Outbyte Driver Updater. Then, make use of this driver downloader to download the target driver.
This Realtek A2dp driver updater supports Windows 11, 10, 8.1, 8, 7, Vista, and XP, both 32/64-bit. It collects Windows drivers from official vendors’ websites and trusted sources. This program enables you to fix Realtek Bluetooth A2dp device errors and make the device work again.
With the help of this downloader, you can detect and download all the latest versions of Realtek Bluetooth A2dp device drivers for free. It checks all files and tests them with antiviruses. So, it is completely safe to download with this driver software. Just get the newest WHQL certified drivers that work well.
#2 Driver Fusion
Driver Fusion is another Realtek Bluetooth A2dp device driver downloader and updater. It can update, backup, clean, and monitor the drivers and devices of your PC.
- Automatically update driver and create backups.
- Clean up old drivers and devices.
- Schedule regular driver and device checks.
- Monitor device performance.
- Troubleshoot drivers and devices.
- Identify unknown devices.
#3 Download Realtek A2dp Driver Windows 11
The following are the website addresses where you can directly download the Realtek A2dp Bluetooth device driver instead of getting it through a third-party tool. Yet, please note that some web pages have updating latency and don’t have the latest version of the target driver, but the driver versions they provide most support the Win11 operating system.
- Softpedia >>
- Drivers24 >>
- Microsoft >> (You need to search “Realtek Bluetooth A2dp” in the list of drivers.)
- Driver Scape >>
- DriverCollection >>
Tip: You may need to temporarily disable your firewall, antivirus, or VPN to ensure the success of the downloading.
Как подключить блютуз-наушники к ноутбуку: тонкости настройки
Надеемся, что теперь вам стало ясно, как справиться с классическим ПК. Но редакция не забыла и про тех, у кого вместо крупного и производительного стационарного компьютера дома находится компактный и стильный ноутбук. Каждый преследует свои цели, используя гарнитуру совместно с портативным оборудованием. Думаете о том, как подключить наушники по Bluetooth к ноутбуку? На самом деле последовательность действий будет незначительно отличаться от метода для персонального компьютера. Особенность заключается в том, что вы можете активировать модуль адаптера, минуя открытие каких-либо окон. Для этого достаточно нажать комбинацию из «Fn» и определённой функциональной клавиши ряда «F1-F12» на клавиатуре (см. Скриншот № 18). Для лучшего ориентирования производители наносят характерный логотип блютуз-соединения на определённую для этого клавишу.

Каждый производитель назначает включение Bluetooth-модуля на определённую функциональную клавишу. Несмотря на сходство, есть один особый случай. Пользователи, пытающиеся определиться с тем, как подключить беспроводные наушники к ноутбуку, работающему под управлением Windows 10, должны следовать вот такой инструкции.
| № п/п | Описание действия | Иллюстрация |
| 1 | Заходим в «Центр уведомлений». | |
| 2 | Если там есть значок «Bluetooth», нажимаем на него и пользуемся наушниками. | |
| 3 | Если значка нет, сначала заходим в раздел «Все параметры». | |
| 4 | Выбираем пункт «Устройства». Нажимаем на подраздел «Bluetooth». Протягиваем ползунок, чтобы он был в положении «Вкл.». |
Не работают Блютуз наушники в Windows 7
Включением служб и настройкой звука проблема решается не всегда. Очень часто компьютер вообще не видит наушники, появляется ошибка при подключении, или просто Windows 7 не может установить драйверы на подключаемое устройство и соответственно наушники не работают. Система не видит их как источник для вывода звука. По этой проблеме писал отдельную статью: Bluetooth наушники не воспроизводят звук с ноутбука. Не отображаются в устройствах воспроизведения Windows.
Значит проблема в том, что система не смогла подобрать и установить нужный драйвер, который бы «показал» Windows 7 как работать с наушниками, или колонкой, которую мы подключали. Я думаю, это происходит из-за старого железа и драйверов. В самой системе так же может не быть драйвера для какого-то нового устройства, которое вышло намного позже, чем сама система (которая, кстати, уже не поддерживается Майкрософт).
Основное решение – обновление драйвера Bluetooth адаптера
В новой версии драйвера адаптера может быть драйвер для того устройства, которое нам не удается подключить. Так у меня было с подключением AirPods. После обновления драйвера программное обеспечение для всех компонентов в процессе подключения было установлено и наушники заработали.
Меня еще часто спрашивают, мол где скачать драйвер на Bluetooth наушники и какой. Отвечаю – нигде. Драйвер на конкретную модель наушников скачать нельзя.
Откройте диспетчер устройств и на вкладке «Радиомодули Bluetooth» откройте свойства Bluetooth модуля. У меня он назывался до обновления драйвера Generic Bluetooth Adapter. Открываем его свойства и на вкладке «Драйвер» смотрим дату разработки и версию.
Видим, что установлен стандартный драйвер от Microsoft. А разработан еще в 2006 году!
Нужно скачать и установить новую версию драйвера. Откуда? Как это сделать? У нас же конкретное устройство: ноутбук, или USB адаптер. Если это ноутбук, или тот же адаптер, то у него есть производитель, модель. Более того, в ноутбуке установлен беспроводной модуль какого-то конкретного производителя и у него тоже есть модель. Как правило, у производителя ноутбука, USB адаптера, беспроводного модуля есть сайт, откуда можно скачать драйвер.
Например, у меня в ноутбуке беспроводной модуль Intel Dual Band Wireless-AC 3160. Через поиск захожу сразу на страницу этой модели на сайте Intel и загружаю драйвер на Блютуз. Он там 2019 года выпуска. Чувствуете разницу?
Обратите внимание, чтобы драйвер был именно для Windows 7. Вы можете скачать драйвер с сайта производителя ноутбука. Если знаете модель беспроводного модуля, то лучше качать с сайта производителя Wi-Fi/Bluetooth модуля
Если знаете модель беспроводного модуля, то лучше качать с сайта производителя Wi-Fi/Bluetooth модуля.
После установки:
Как видите, название адаптера тоже изменилось. Ну и драйвер уже от 2019 года. Все устройства подключаются без проблем, все драйвера устанавливаются. Ноутбук увидел и подключил мышку, которую не видел до этого вообще.
Дополнительные решения
- Установить все обновления для Windows 7.
- Использовать программы типа BlueSoleil.Проверил ее, но она мне не понравилась. Насколько я понял, она устанавливает свои драйверы, полностью заменяет адаптер и меню (иконку) в трее. Возможно, в каких-то ситуациях она может пригодиться при подключении Блютуз наушников. Например, когда вы не можете найти новую версию драйвера для своего адаптера. Может кому-то будет удобнее работать с этой программой, не знаю. Мне удобнее через меню Windows 7.
- Установите Windows 10. Особенно, если производитель рекомендует для вашего компьютера именно Windows 10 и на сайте есть драйверы только под эту систему. По своему опыту могу сказать, что проблем с подключением Bluetooth-устройств (в том числе наушников) к Windows 10 намного меньше.
183
403871
Сергей
Bluetooth
Вероятные нестандартные ситуации
На практике нередко возникают ситуации, когда использовать обычную пошаговую инструкцию для подключения наушников не получается. В этом случае требуется применять нестандартные методы решения проблемы. В качестве примера рассмотрим некоторые из них.
- В диспетчере нет иконки Bluetooth. С высокой вероятностью проблемы связана с отсутствие драйверов для адаптера. Их нужно обновить или установить обычными для этого способами.
- Отсутствует звук. Сначала нужно проверить, не снижена ли его громкость до нуля в микшере. Чтобы его открыть, следует кликнуть на значке динамика на панели уведомлений. Если дело не в этом, требуется также обновить драйверы.
- ПК не распознает гарнитуру. Самый простой способ устранения проблемы – выключение и повторное включение наушников. Еще один вариант – перезагрузка компьютера. Если оба не помогают, необходимо проверить работоспособность адаптера – вполне возможно, он вышел из строя или работает некорректно.
- Наушники работают, но с посторонними шумами и помехами. Чтобы избавиться от нежелательных звуков, нужно выключить и включить гарнитуру. Еще одной причиной проблемы может стать разрядка устройства или превышение радиуса его действия.
Если не работает микрофон
Частой проблемой в работе беспроводных наушников со встроенным микрофоном становится неисправность последнего. Она может быть вызвана разными причинами, в числе которых:
- неправильные настройки на стационарном ПК или ноутбуке;
- подключение устройства к неверному порту;
- поломка гарнитуры в целом или ее отдельных элементов;
- несовместимость наушников и компьютера;
- плохой контакт или неисправность в гнездах, портах или штекерах;
- отсутствие аудио драйверов;
- заражение компьютера вирусами.
Проверить работоспособность микрофона достаточно просто. Необходимо включить любую программу с функцией записи, запустить последнюю и проговорить несколько слов.
Например, неправильные настройки заменяются правильными, отсутствующие драйверы устанавливаются и т.д.
Адаптер для компьютера
В настоящее время практически каждый компьютер, в особенности ноутбуки, оснащаются встроенным «Bluetooth модулем», но при самостоятельной подборке(сборке) комплектующих наличие данной технологии, обычно, опускается и не рассматривается, так как отсутствие встроенного модуля решается крайне просто и не затратно.
Для данной категории пользователей, и для тех, у кого встроенный модуль вышел из строя, на рынке радиоэлектроники существует огромное количество различных «Bluetooth адаптеров», которые с виду напоминают обычную флешку, да и используют, в большинстве случаев, тот же порт usb для своей работы.
Среди пользователей подобные адаптеры получили название «свисток» за свою компактность и сходство с данным судейским инвентарём.
При посещении любого компьютерного магазина можно столкнуться с тем, что на выбор вам предоставят десятки вариантов, ценовой разброс которых может быть от 200 рублей до нескольких тысяч.
Глаза разбегаются, не правда ли? И возникают резонные вопросы: «Почему такая разница в цене?», «Чем хуже адаптер за 200 рублей от более дорогого варианта?», «Какой протокол и интерфейс следует выбрать?». Это всё вопросы, на которые должны быть найдены ответы, чем и стоит сейчас заняться.
Динамик Bluetooth подключен, но нет звука в Windows 10
Изучите пошаговую процедуру реализации исправлений:
Перезапустите службу поддержки Bluetooth
Если динамик Bluetooth не обнаружен или недоступен для вашего ПК с Windows 10, подумайте о перезапуске службы поддержки Bluetooth. Узнайте, как это сделать, и убедитесь, что все службы, связанные с Bluetooth, работают без сбоев.
Всё, что вам нужно сделать, чтобы убедиться, что соответствующая служба поддержки включена и работает нормально:
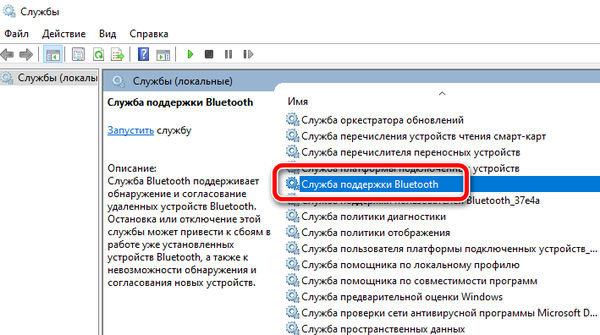
Теперь попробуйте подключить динамик Bluetooth к компьютеру с Windows. Надеюсь, на этот раз сопряжение пройдёт удачно и он начнёт работать правильно.
Обновите драйверы Bluetooth для Windows 10
Вероятно, это одно из лучших решений большинства проблем, связанных с вашим устройством Bluetooth. Просто обновите драйверы вручную или автоматически.
Убедитесь, что все ваши драйверы обновлены, чтобы всё оборудование и программное обеспечение работало без сбоев. Хотя вы можете вручную найти и заменить последние версии драйверов Bluetooth для Windows 10 через диспетчер устройств. Этот процесс немного беспокойный и, если что-то сделать неправильно, результат может отразиться на работу всей системы.
Один из лучших способов обновить драйверы устройств – использовать специальное программное обеспечение для обновления драйверов.
Приложению потребуется несколько минут, чтобы найти наиболее совместимые и самые последние версии драйверов.
Проверьте наличие обновлений Windows 10
Что ж, если вы используете устаревшую версию ОС, вероятно, самое время перейти на последнюю версию операционной системы. Это не только поможет вам избавиться от типичных проблем с компьютером, но также поможет вам насладиться новыми функциями и повышенной производительностью.
Чтобы обновить и запустить последнюю версию Windows 10, выполните следующие действия:
Если доступны последние обновления, они будут загружены в ближайшее время.
Запустите средство устранения неполадок Bluetooth
Windows 10 поставляется со встроенной утилитой для устранения неполадок, которая помогает пользователям сканировать ПК на предмет конкретных проблем и устранять их одним щелчком мыши. Вы можете запустить средство устранения неполадок и посмотреть, устраняет ли оно проблему с Bluetooth-динамиком.
Чтобы запустить встроенное средство устранения неполадок оборудования, выполните следующие действия:
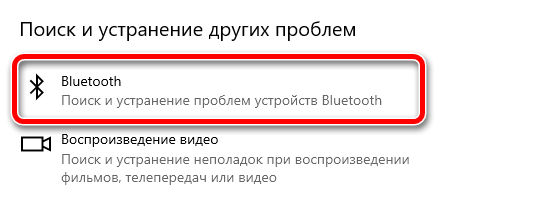
Теперь пусть средство устранения неполадок просканирует и исправит все возможные проблемы, которые могут мешать обычным операциям.
Изменение типа запуска Bluetooth
Если ни один из обходных путей не поможет вам решить проблему с отсутствие звука в Bluetooth-динамике, возможно, вам нужно изменить определенные настройки Bluetooth, одной из которых является тип запуска.
Давайте узнаем, как это сделать?
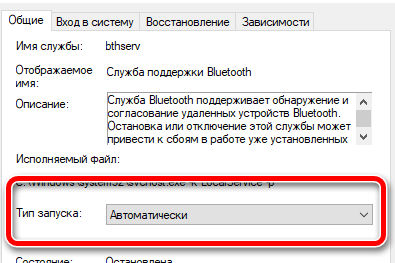
Закройте окно и попробуйте подключить динамик Bluetooth к Windows 10. Теперь он должен быть успешно сопряжен, и вы услышите долгожданный звук в динамике Bluetooth.
Повторное добавление устройства Bluetooth
Подумайте об удалении и повторном добавлении устройства Bluetooth, чтобы узнать, поможет ли это решить проблему с динамиком Bluetooth, подключенным, но не воспроизводящим звук.
Вероятно, это последнее средство для решения проблемы с динамиком Bluetooth. Выполните следующие действия, чтобы узнать, как удалить устройство Bluetooth:
Перезагрузите компьютер и выполните сопряжение устройства Bluetooth, как обычно.
Как подключить динамик Bluetooth к компьютеру с Windows 10
Новичкам в Windows 10 полезно будет изучить пошаговый метод подключения Bluetooth к своему компьютеру:
Подробнее о подключении Bluetooth-устройств здесь.
Беспроводная стереофоническая гарнитура WH-CH510
Подключение к согласованному компьютеру ( Windows 7 )
Перед выполнением этого действия проверьте следующее:
В зависимости от используемого компьютера, возможно, потребуется включить встроенный адаптер Bluetooth . Если вы не знаете, как включить адаптер Bluetooth , или не уверены, имеется ли на используемом компьютере встроенный адаптер Bluetooth , см. инструкцию по эксплуатации, прилагаемую к компьютеру.
Выведите компьютер из спящего режима.
Включите гарнитуру.
Нажмите и удерживайте кнопку (питание) в течение примерно 2 секунд. Убедитесь, что после снятия пальца с кнопки индикатор (синий) продолжает мигать. Вы услышите голосовое уведомление “Power on” (питание включено) . Если гарнитура автоматически подключилась к последнему подключенному устройству, вы услышите голосовое уведомление “Bluetooth connected” (Bluetooth подключено) . Проверьте состояние подключения на компьютере. Если подключения нет, перейдите к шагу 3.
Выберите гарнитуру с помощью компьютера.
- Нажмите кнопку , затем .
- Дважды щелкните в разделе .
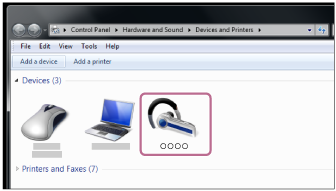
Вы услышите голосовое уведомление “Bluetooth connected” (Bluetooth подключено) .
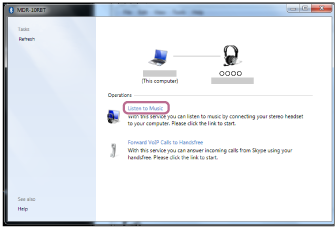
Совет
Указанная выше процедура приводится в качестве примера. Дополнительные сведения см. в инструкции по эксплуатации, прилагаемой к компьютеру.
Примечание
- Если при воспроизведении музыки наблюдается низкое качество звука, убедитесь, что функция A2DP , поддерживающая подключения для воспроизведения музыки, включена в настройках компьютера. Дополнительные сведения см. в инструкции по эксплуатации, прилагаемой к компьютеру.
- Если последнее подключенное устройство Bluetooth расположено рядом с гарнитурой, гарнитура может подключиться к устройству автоматически просто при включении гарнитуры. В этом случае отключите функцию Bluetooth на последнем подключенном устройстве или выключите питание.
- Если вы не можете подключить компьютер к гарнитуре, удалите с компьютера информацию о согласовании с гарнитурой и выполните согласование заново. Информацию о выполнении подключения на компьютере см. в инструкции по эксплуатации, прилагаемой к компьютеру.
- Установка беспроводного соединения с устройствами Bluetooth
- Согласование и подключение к компьютеру ( Windows 7 )
- Прослушивание музыки с устройства через подключение Bluetooth
- Отключение соединения Bluetooth (после использования)
Включение блютуз если нет связи с наушниками
Если на ноутбуке не подключаются беспроводные наушники, это не говорит о том, что связь не поддерживается устройством. Возможно, она есть, но не активна. Это может произойти по причине отсутствия драйверов или сам модуль не работает.
Проверить наличие драйверов и работоспособность устройства можно через “Диспетчер устройств“.
- Находите кнопку “Пуск” и наводите курсор и кликаете правой мышью. Откроется окно с различными разделами системы.
- В списке кликаете на раздел “Диспетчер устройств“.
- В новом окне появится список различных устройств и модулей, которые находятся на вашем компьютере. Находите название Bluetooth и раскрываете список.
Первым делом обращаете внимание, какой цвет имеет значок. Если он синий, значит, все работает, если желтый, значит, отсутствует драйвер или модуль не работает
- Если драйвер присутствует, его необходимо обновить.
- Клик на устройстве откроет диалоговое окно, в котором нужно активировать функцию “Обновить драйвер“.
- Следующим шагом загружаем драйвер, если он есть в наличии или жмете на “Автоматический поиск“. Система найдет необходимый драйвер и установит его на компьютер.
Как обновить драйвер Bluetooth адаптера в Windows?
Обновлять драйвер нужно в том случае, когда Bluetooth есть в диспетчере устройств, вроде все работает, но возникают каике-то неполадки или ошибки.
Способ 1
Можно попробовать обновить стандартным способом. Который, как показывает практика, никогда не работает. Windows всегда будет сообщать, что наиболее подходящий драйвер для этого устройства уже установлен.
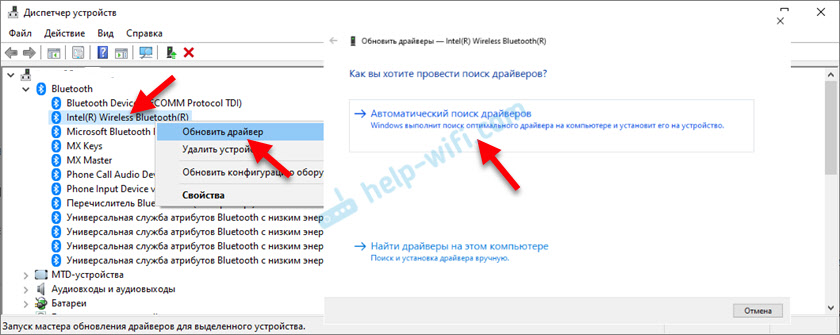
Как я уже писал выше, скорее всего вы увидите сообщение, что драйвер новый и в обновлении не нуждается.
Способ 2
Скачать новую версию драйвера с сайта производителя ноутбука, адаптера, чипсета и запустить его установку.
Перед обновлением (загрузкой новых драйверов) я рекомендую посмотреть версию и дату разработки установленного на данный момент драйвера. Чтобы вы могли ориентироваться при загрузке новой версии. Посмотреть эту информацию можно в свойствах Bluetooth адаптера, на вкладке «Драйвер».
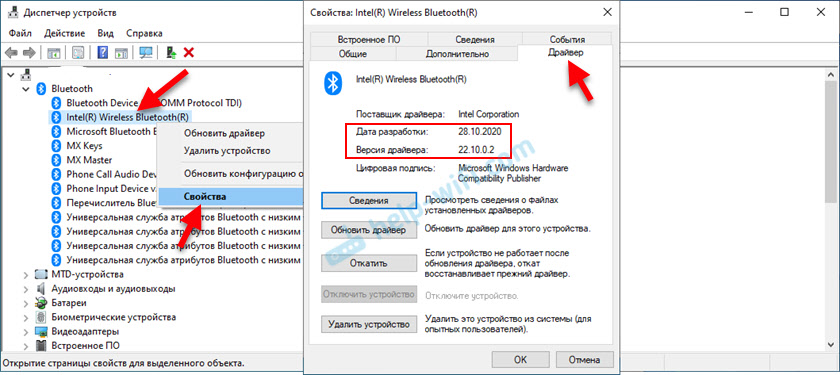
Способ 3
Если после загрузки нового драйвера в архиве (в папке) нет установочного файла, то его можно установить/обновить вручную.
Способ 4: через центр обновления Windows (решение многих проблем, проверено)
Отдельное спасибо Павлу, который подтвердил, что этот метод работает и поделился скриншотами. У него происходил поиск Блютуз устройств, но ни одно устройство не обнаруживалось. После обновления данным способом все заработало.
После установки или обновления программного обеспечения обязательно перезагрузите компьютер.
Ремонт наушников
В случае, когда наушники не воспроизводят звук, а диагностика уже проведена и найдена причина, необходимо приступить к ремонтным работам.
Восстановление ОС
Если было замечено, что проблемы с наушниками начались после установки какого-либо программного обеспечения, то виновато, скорее всего, оно: в нем мог находиться вирус. Такое может произойти при установке драйвера, который требуют bluetooth наушники. Или любого другого софта.
Есть способ, который вернет прежнюю работоспособность ноутбуку — это откат системы на предыдущую точку восстановления. Компьютер автоматически создает такие точки через определенные промежутки времени. Алгоритм необходимых действий:
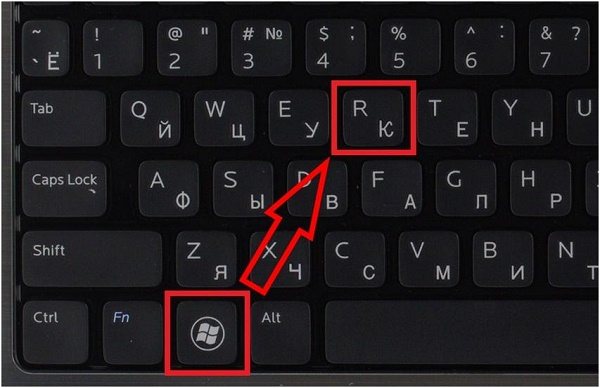
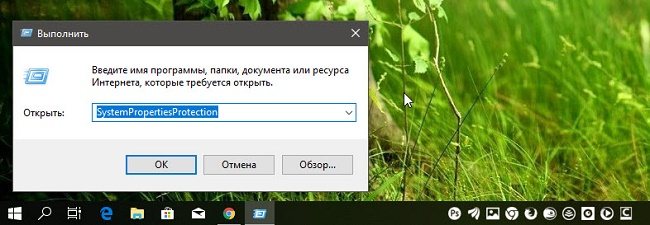
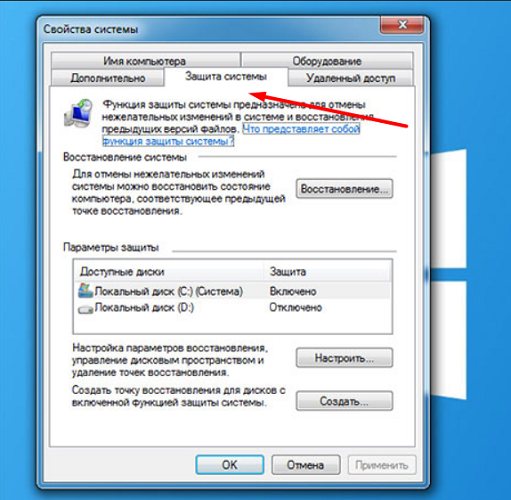
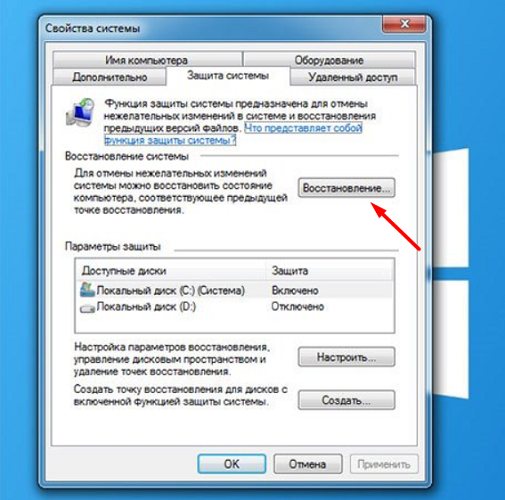
в новом окне будет предложено выбрать нужную точку, после чего нужно выполнить все действия, согласно инструкции.
В результате этих манипуляций система откатится назад, когда еще не было никаких проблем.
Ремонт микрофона
Ремонт такой сложной техники лучше доверить мастеру. Но в домашних условиях можно выполнить некоторые действия самостоятельно. Причиной того, что пропадает звук, может быть:
Для устранения этих неполадок требуется разобрать устройство. Далее, при помощи ватного тампона, смоченного в спирте, вычищается грязь. Внутренности просушиваются от влаги феном. Если есть необходимость, пропаиваются контакты. При этом следует помнить, что мембрана очень чувствительная, поэтому нужна особая аккуратность. Подробнее — в материале «не работает микрофон на наушниках«.
Ремонт мембраны
Когда в наушниках плохо слышно музыку, может быть виновата мембрана. В основном это выражается в том, что звук идет с дребезжанием и треском. Самостоятельный ремонт сводится к следующим действиям:
- наушник вскрывается;
- смятая мембрана разравнивается;
- мусор из нее аккуратно удаляется;
- сеточка на корпусе промывается при помощи перекиси водорода.

- https://tehnofaq.ru/chto-delat-esli-ne-rabotayut-naushniki-na-noutbuke/
- https://headphonesbest.ru/faq/ne-rabotayut-naushniki-1867
- https://www.atmir.ru/sovety/338-ne-rabotayut-naushniki-na-noutbuke.html
- https://hitech-online.ru/audio-video-foto/naushniki/ne-rabotayut-na-noutbuke.html



Какие проблемы могут возникнуть при подключении?
Как и новички, так и опытные пользователи могут ошибиться, пытаясь подключить наушники. Чтобы избежать ошибок с подключением, нужно:
- Включить с помощью радио модуля. Для этого наушники нужно подключить к устройству со встроенным радио.
- Удаление устройства. Если ПК не подключается, то можно удалить устройство и перезапустить блютуз.
- Перезагрузка гарнитуры, возможно, восстановит сопряжение.
- Расстояние. Ошибка может возникать, если устройства находятся на достаточно большом расстоянии.
Блютуз-наушники можно разделить на 3 класса. Гарнитура 3-класса может ловить сигнал на расстоянии до 1 м. А наушники первого класса передают трансляцию на расстоянии до 100 м. Большинство пользователей выбирает устройство 3-класса. Поскольку оно дает избежать кражи личных данных.


























