Первым делом
Перезагружаем оба устройства
Возможно, «программный мусор» мешает системе ПК или что-то не сработало на планшетнике — после перезапуска получится наладить соединение.
Проверить настройки планшета
В большинстве гаджетов, работающих на Андроид, необходимо подтверждать вариант подключения через определенный пункт меню в настройках. Запрос на подключение всплывает автоматически или может висеть в уведомлениях (в шторке), требуется нажать кнопку подтвердить. Либо самому зайти в настройки и указать режим подключения.
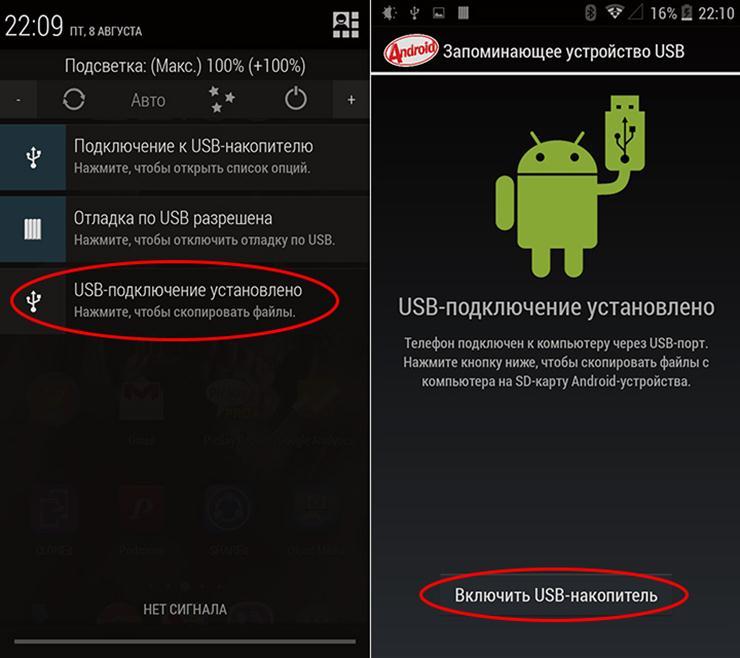
Часто лишние элементы отключают программы по энергосбережению. Возобновить работу можно через диспетчер устройств. Не забудьте обновить драйвер на вновь запущенном ПК.
Проверить или сменить кабель
При подключении исправного кабеля вы увидите, что планшетник заряжается или отображается как сд-карта. Если не опознается, возможно, проблема именно в кабеле юсб или разъеме. Вполне вероятно, что визуально повреждения в шнуре вы не увидите. Тщательно прощупайте его по всей длине и следите за сообщениями на ПК — возможно, удастся найти место повреждения. Тогда воспользуйтесь другим кабелем, но проверьте, подходит ли он к девайсу.
Отключить антивирус и вайервол
Антивирусная программа или вайервол могут блокировать все сторонние подключения. Отключите на время противовирусную программу на всех устройствах и попробуйте вновь соединить два девайса.
Установить рекомендуемые драйвера
Самая распространенная причина — это отсутствие необходимого драйвера на ПК или планшете. Если планшетный ПК подключается – идет зарядка, а папки не открываются, то зайдите в «диспетчер устройств», где USB обозначится как неопознанное устройство, отмеченное восклицательным знаком. Обновите программное обеспечение.
Если по какой-то причине вы не можете обновить ОС, скачайте необходимые дрова в интернете или воспользуйтесь диском к материнской плате. ПО для планшетного компьютера вы можете найти на официальном сайте производителя.
В некоторых случаях при отсутствии ПО планшетник может отображаться как sd-карта или cd-rom.
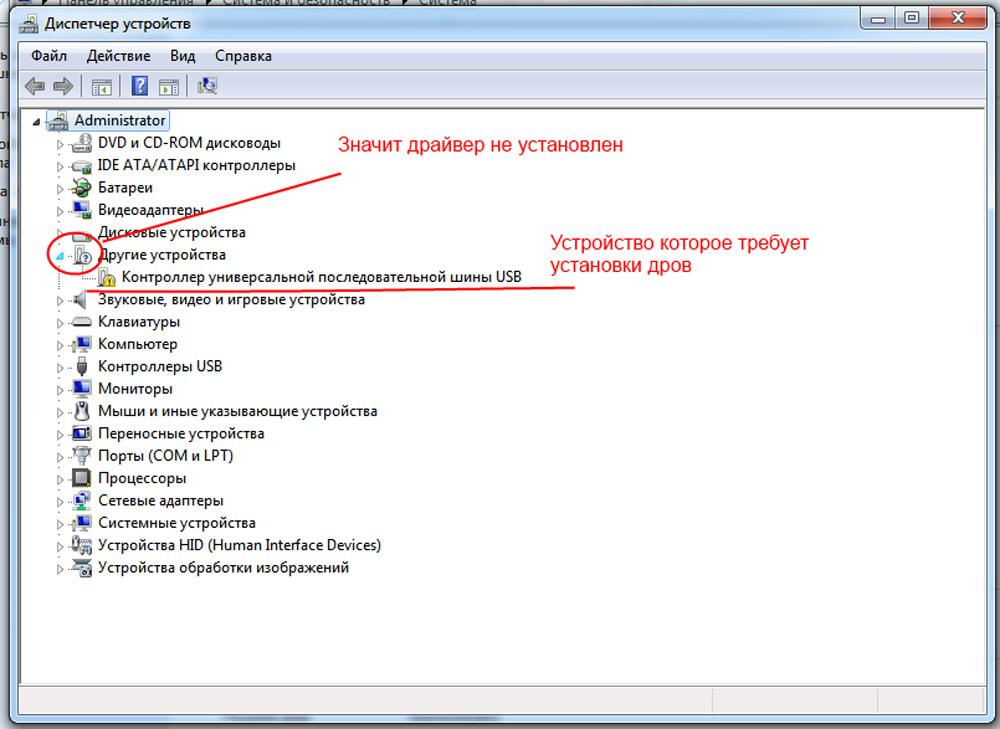
Отсутствие автоматического обновления ПО встречается чаще в дешевых китайских гаджетах (дигма, супра, престижио, тексет, explay, dns, ирбис). Такие бренды как Asus nexus 7, lenovo tb2 x30l, Самсунг галакси таб 3, Сони, Хуавей, Xiaomi, Асер, Эпл, Ваком one, Oysters заботятся о своих покупателях и периодически обновляют версию прошивки и всё ПО.
При установке нового драйвера Виндовс 10 может выдать следующее сообщение «Устройство остановлено, код 43». Это происходит из-за конфликта между старыми и новыми дровами. Необходимо:
- отключить все от юсб,
- удалить старый корневой USB,
- перезагрузить компьютер,
- произвести подключение аппарата.
Хард ресет в помощь
Возможно, произошел сбой ПО, и ни один из выше перечисленных способов не помогает. Тогда решение проблемы одно — возврат к заводским настройкам планшета через кнопку Reset или меню хард-рекавери.
- выньте карту памяти;
- зажмите вместе две кнопки: громкости и включения;
- перемещение по пунктам меню осуществляется с помощью клавиш громкости, кнопка выбора Power;
- останавливаемся на Wipe data/factory reset и производим сброс.
Потеря данных — единственный минус этого способа.
Перепрошиваем или обновляем девайс
Перепрошивка может помочь, если вы давно не обновляли свой аппарат на андроиде (Prestigio MultiPad PMT3118, dexp h170, Мегафон логин 3, Леново а7600, Asus nexus 7, Билайн м2, Texet TM-7053). В современных гаджетах обновление происходит автоматически. Это, кстати, не исключает причины, почему ПК не видит планшет. Возможно, есть недоработка в новом ПО, и будет лучше вернуть старую версию прошивки. На официальном сайте всегда есть стабильная и надежная версия ПО, а также пошаговая инструкция для грамотной установки.
Во время проведения этой процедуры зарядка у планшетника должна быть 100%, так как процесс не должен прерываться, иначе вы рискуете получить нерабочий кирпич.
Почему компьютер не видит графический планшет
Ignatev_Maksim Планшеты 50 просмотров Вопрос задан 8 месяцев назад
Бесплатная консультация по ремонту планшетов
На связи ежедневно с 7:00 до 24:00
Услуги консультаций предоставляются одним из наших проверенных сервисных центров.
Ответов на вопрос «Почему компьютер не видит графический планшет»: 14
Драйвера, шнур или порт планшета
Смотря какой ноутбук вы используете. Почитайте в характеристиках планшета, какие требования к операционной системе и параметрам ПК. Возможно на ноутбуке стоит несовместимая ос, нет драйверов, порт usb ноутбука поврежден или на него не подается питание. Также нужно убедиться в исправности самого планшета, подключив его к другому пк или ноутбуку.
у них часто отваливаются 2-4 контакты разъема, которые отвечают за передачу данных, ремонт 1200.р
Проблема бывает как в разъеме так и в его контроллере. Понять, что неисправно и заменить.
Проблема бывает в драйверах, кабеле, разъеме или в плате планшета. Для начала протестируйте устройство на другом пк.
Ознакомьтесь здесь. ссылка
установить драйвер 2015 года от сюда https://support.wacom.asia/en/tablet-drivers?field_supported_os_tid=50&field_supported_tablets_tid=37
Почисть реестр после удаления драйвера. CCleaner ом, например. Потом заново установи новые дрова. Если не заработало — попробуй снова реестр проверить на ошибки. Если и с телефоном такая проблема, тогда, скорее всего, проблема в компьютере. И на крайняк, если считаешь, что проблема в планшете, тогда всегда у него имеется гарантия как минимум год. Можно сдать или, возможно, даже обменять.
Надо вручную установить драйвера в диспетчере устройств, в разделе мыши и разделе устройства HID, при этом указав путь до папки с установщиком драйверов, в этом случае это вероятно оригинальный диск с драйверами.
чистка реестра и переустановка новейших драйверов с оф. сайта не дали никакого результата. как только установил драйвер с диска из комплекта поставки всё сразу заработало как с новья.
Когда у вас стационарный компьютер. То сделайте следующее. Суть в том, что в системнике, есть несколько USB портов, под названием 3.0 и 2.0. Иногда хочется передать какие либо файлы с телефона на компьютер, вы подсоединяете провод к телефону и вставляете в разъем USB порта.После чего ваш компьютер не распазанет ваш гаджет, это довольно частое явление. Есть провода с USB разъёмами 2.0, есть 3.0 , как и USB порты. Так вот 2.0 должен входить в порт 2.0 соответственно. Если сделать 2.0. в. 3.0, то устройство не найдется, как и в вашей ситуации. На системнике таких входов бывает от 2-ух то 6-ти. Но порт 2.0 должен присутствовать при любых обстоятельствах. Я находил его методом тыка, как говорится :). В дальнейшем уже знал, куда подсоединять USB кабель. Как правило, Usb порт 2.0 подсвечивается белым или черным , а 3.0 синим. Как на картинке.При правильном соединении, вы увидите на графическом планшете отображение окошка, где надо будет выбрать пункт «Передать файлы и мультимедиа» Удачи
А у меня Genius Pen- M712X. И все прекрасно работает, поскольку драйвера установлены правильно. И программное обеспечение соответствующее есть. Посети сайт фирмы, наверняка там есть нужные тебе драйвера.
у меня граф. планшет не подключается к компу. Должна гореть голубая мигалка а у меня когда подключаю загорается голубая мигалка и тут же отключается. И перо не реагирует на планшет. Помогите плиз почему он не подключается к компу на виндовс 7. Планшет wacom intuos3 ptz-631w. Помогите прошу
Как исправить, что XP Pen не работает на Windows и Mac?
Вам необходимо проверить аппаратное обеспечение, драйверы и службы XP-Pen на случай возникновения проблем, которые могут привести к тому, что XP Pen не будет отвечать.
В частности, вам необходимо убедиться, что неработающий стилус XP Pen исправлен, когда вы пытались обновить драйверы XP-Pen, чтобы XP-Pen Artist 12, 15 и 16 или Deco 2 распознавались компьютером.Вот некоторые решения, предлагаемые вам для решения проблемы с пером или планшетом XP-Pen.
Решения:
- 1. Проверка пера и планшета XP-Pen
- 2. Обновите драйверы пера или планшета XP-Pen
- 3. Отключите спящий режим.
- 4. Отключите рабочую область Windows Ink.
Решение 1. Проверьте ручку и планшет XP-Pen
Проблемы с оборудованием на неопределенный срок приведут к тому, что XP Pen не будет работать
И в этом случае также важно убедиться, что с вашей серией Artist, Deco или Star XP-Pen все в порядке, прежде чем вы приступите к устранению этой ошибки с точки зрения программного обеспечения или драйвера пера или планшета
Шаг 1. Попробуйте тщательно проверить аккумулятор, стилус и аппаратное обеспечение планшета. Убедитесь, что планшет для рисования XP Pen полностью заряжен.
Шаг 2. Снова подключите графический планшет XP Pen и перо через USB-приемник или по беспроводной сети.
Шаг 3. Перезапустите планшет XP-Pen и перо. Вы также можете перезагрузить компьютер, чтобы возобновить работу устройств XP Pen.
Если вы обнаружили, что с оборудованием все в порядке, перейдите к устранению ошибки XP-PEN, которая не работает в Windows или Mac или в Photoshop. Иногда неработающее давление пера Photoshop исчезало после устранения аппаратных проблем пера XP-Pen artist 12, 15 или 16.
Решение 2. Обновите драйверы пера или планшета XP-Pen
В большинстве случаев XP-Pen перестает работать из-за неработающего драйвера планшета XP Pen, поэтому вам необходимо установить последние версии драйверов пера или планшета, чтобы решить проблему с драйвером.
Чтобы сэкономить ваше время, здесь Driver Booster рекомендуется для автоматической установки новейших драйверов XP Pen. Этот инструмент является лучшим инструментом для драйверов, который может помочь пользователям быстро и правильно искать, загружать и устанавливать все драйверы. При исправлении неработающего драйвера планшета XP Pen ни один планшет, обнаруженный в Windows 10, не может быть решен немедленно.
В тот момент, когда драйверы пера XP обновлены, вы можете проверить, не работает ли перо или перо XP-PEN не обнаруживает планшет в Windows. Или вы можете обратиться к другим методам загрузки драйверов XP-Pen. Однако, даже если вы заметили, что XP-Pen не работает после установки драйверов, не расстраивайтесь.
Решение 3. Отключите спящий режим
Многие пользователи жаловались, что перо или планшет XP Pen не работает после включения спящего режима или планшет или перо не работают при запуске ПК из спящего режима. В некоторой степени спящий режим может вызывать конфликты с Artist 12 или любым другим XP-Pen, поэтому вы можете попытаться отключить его, чтобы вернуть стилус в рабочее состояние.
Здесь используется сбалансированный план питания. Ваш тарифный план может быть «Высокая производительность» или любой другой индивидуальный план.
Когда спящий режим выключен, попробуйте использовать перо или планшет Artist, Deco 2 или Star XP-PEN. Некоторые из вас могут обнаружить, что они могут хорошо работать в Windows 10, 8, 7. И вы можете выполнить аналогичные действия, чтобы отключить спящий режим в macOS, чтобы исправить XP-Pen, не работающий на Mac.
Решение 4. Отключите рабочую область Windows Ink
Windows Ink Workspace — это новейшая, впечатляющая и полезная версия, которая также включена в версию обновления Windows 10 Anniversary и используется для решения проблем с рукописным вводом для Pen, Tablet, Sticky Notes, Sketchpad и Screen Sketch.
Несмотря на то, что некоторые пользователи XP-PEN, как правило, включают эту рабочую область для рукописного ввода, стоит временно отключить эту функцию, чтобы проверить, распознаются ли XP Pen Tablet и Stylus Pen и работают ли они с компьютерами.
HKEY_LOCAL_MACHINE\SOFTWARE\Policies\Microsoft.
Если вы можете найти ключ WindowsInkWorkspace, просто пропустите этот шаг.
После отключения Windows Ink Workspace попробуйте использовать перо или планшет XP-Pen, Artist 12 или 15, или любые другие модели, чтобы проверить, включается ли он и работает ли он правильно.
Прежде всего, мы надеемся, что решения, описанные в этом руководстве, помогут вам решить проблему с XP Pen Tablet и Pen, которая не работает в Windows или Mac или в некоторых программах, таких как Photoshop. Вы можете связаться с нами для получения более подробной информации.
Что сделать в первую очередь
Ниже описаны действия, которые помогут подключить планшетник к ПК.
Отключаем антивирус и вайервол
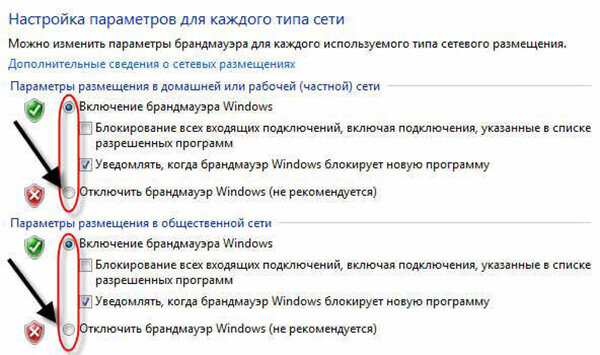
Антивирус и файрвол на ПК могут блокировать любые внешние подключения в целях безопасности. Чаще всего такая проблема возникает при старой версии ОС на компьютере.
Можно отключить файрвол и антивирус, открыв и то, и другое, а затем совершив выход.
Перезагрузка ПК и планшета и проверка
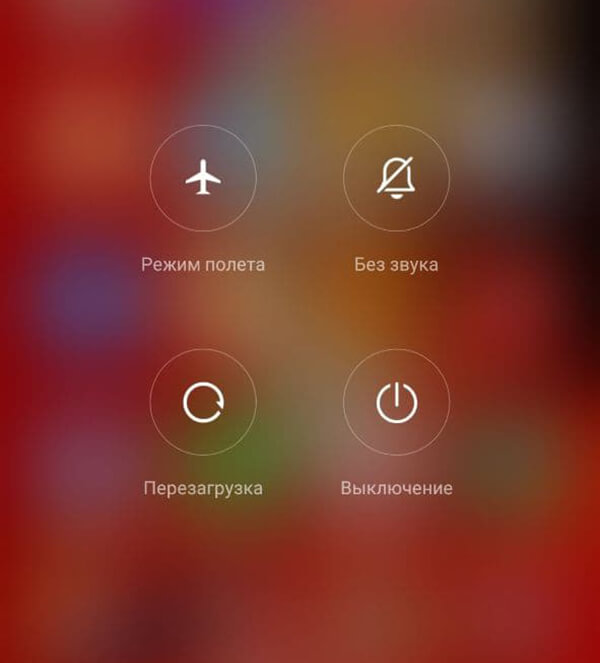
iOs или Android планшет может быть подвержен небольшой системной ошибке, которая решается путем перезагрузки.
Перезагрузить любое устройство вне зависимости от его операционной системы, можно удерживая кнопку питания, и выбрав опцию “Перезагрузить” в отобразившемся меню.
На персональном компьютере или ноутбуке это происходит гораздо реже, так как архитектура более свободная, а аппаратные составляющие не такие миниатюрные. Но всё же, вместе с планшетником лучше перезагрузить и ПК.
Настройки планшета
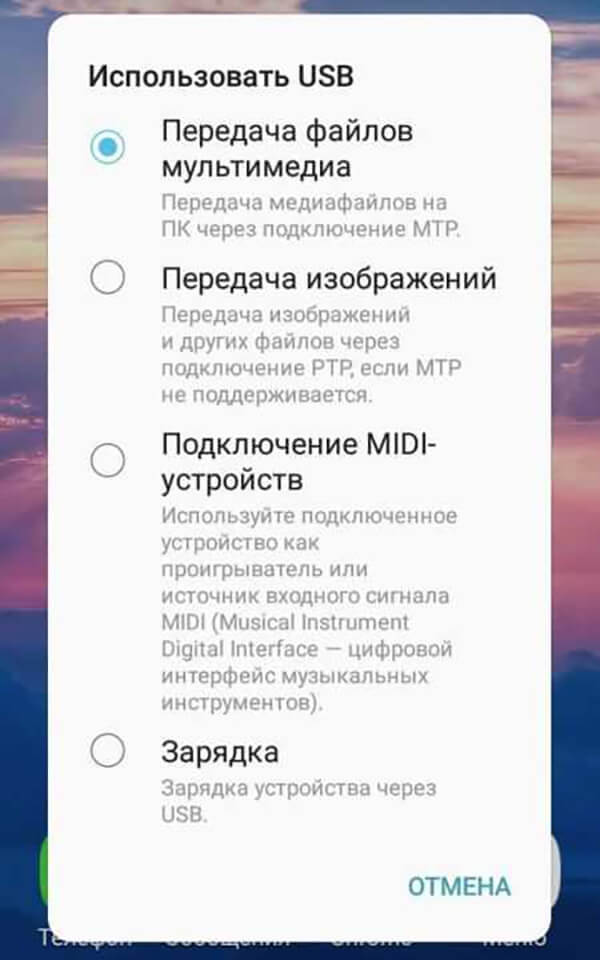
Мобильные устройства под управлением операционной системы Android, после обнаружения подсоединения к компьютеру, отображают запрос на экране, в котором требуется выбрать, как использовать аппарат.
Некоторые пользователи могут закрыть этот запрос или не заметить его, из-за чего подключение прервется, так и не начавшись. Вытащив USB-шнур из ПК, и вновь вставив его через пару секунд, запрос об использовании планшета снова появится на экране.
Проверьте обновления или драйвера
Проверить обновления на компьютере Windows можно в “Центре обновления Windows”.
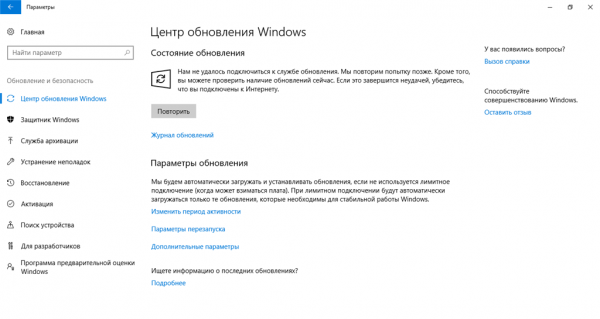
Этот способ эффективен, если планшетник не видит ПК, но заряжается от него. Тогда в диспетчере устройств в свойствах компьютера можно увидеть, что напротив шины USB указан символ восклицательного знака в желтом треугольнике.
После установки драйверов USB, символ должен пропасть, обозначая успешное подключение.
Смените шнур
Если причина в поврежденном шнуре, который не заряжает устройство Андроид через USB, не стоит пытаться чинить его.
В любом магазине с мобильными устройствами можно купить новый кабель, причем как дешевый, так и оригинальный вариант. Очевидно, что оригинальный шнур прослужит гораздо больше, не будет нагреваться, скручиваться и т.д.
Хард ресет
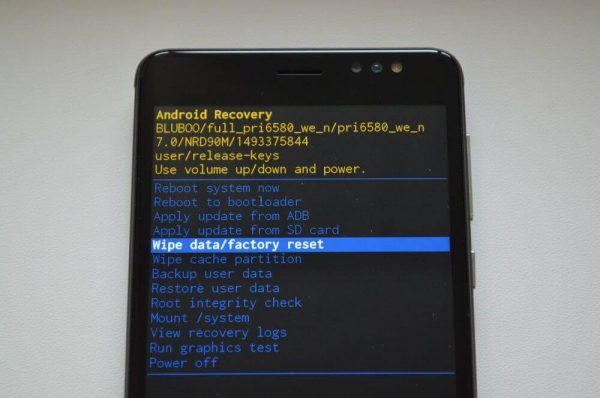
Хард ресет — это возврат к заводским настройкам. Он удалит все пользовательские данные, и может помочь решить проблему, из-за которой ПК не видит планшет Андроид.
Инструкция по сбросу:
- Выключить гаджет.
- Нажать и удерживать кнопку включения и уменьшения громкости (сочетание клавиш зависит от модели).
- Выбрать пункт “wipe data/factory reset”.
- После сброса и перезагрузки, выбрать пункт “reboot system now”.
Прошиваем планшет официальной прошивкой
Если все вышесказанное не помогло, и компьютер не видит планшет через USB до сих пор, остается только переустановить операционную систему гаджета на официально поддерживаемую. Также это единственный вариант в случае кастомной или не поддерживаемой версии ОС.
Что делать, если в компе плохой разъем?
Если компьютер не видит планшет через USB, то подходить нужно к этому вопросу комплексно. Ведь здесь причина может крыться как в программной, так и аппаратной части. А может — на стыке. Сложностей много, поэтому чтобы не ломать голову, лучше обратиться сразу к специалистам. Ну а если денег или времени жалко, то следуйте приведенным ниже советам:
- Проверьте контроллер USB на материнской плате компьютера. Бывает так, что он самопроизвольно отключается. Чтобы эту ситуацию исправить, нажмите в первые секунды загрузки F2 (некоторые производители для входа в BIOS поставили другую кнопку — должно быть написано на экране загрузки, какую). Заходим в меню «Integrated Peripherals» или «Advanced» в зависимости от конкретного биоса ноутбука или компа. Далее ищем пункт USB Configuration, и там пункт USB Controller должен стоять в положении «Enabled».
- Попробуйте переустановить драйверы самих контроллеров USB в Windows. Делается это аналогичным образом — через диспетчер устройств. О неисправности какого-то контроллера также свидетельствует желтый восклицательный знак. В этом случае понятно, почему комп не видит планшет.
- Иногда помогает простая перезагрузка.
- Бывает, что в целях экономии электроэнергии система регулирует подачу напряжения на контроллеры. В результате, они не работают. Чтобы это исправить, идем в диспетчер устройств, далее находим «Контроллер универсальной последовательной шины», а там — «Корневой USB-концентратор». Кликаем по нему левой кнопкой мыши два раза, после чего нажимаем «Управление электропитанием». Надо сбросить флажок, разрешающий отключение порта для экономии энергии. Далее нажимаем «ОК».
- Переустановить Windows. Очень часто это позволяет понять, проблема — программного или аппаратного характера.
- Заменить батарейку CMOS на материнской плате.
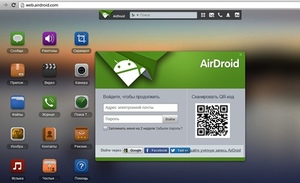
И этот список советов еще не полный. А чтобы установить, какая именно у вас проблема, лучше обращаться к специалисту. Сложно, не так ли?
Поврежден usb кабель Графического Планшета
В некоторых моделях Графических Планшетов usb кабель для подключения к Компьютеру заведен внутрь устройства. При частых перемещениях подключенного к Компьютеру Графического Планшета из-за частой его транспортировки кабель перетирается. Кабель обычно переламывается на расстоянии приблизительно 5 см от корпуса Планшета. Как и при неисправных разъемах, если Планшет «не определяется» компьютером или устройство никак не реагирует на подключение, то usb кабель скорее всего поврежден.
Чтобы отремонтировать Графический Планшет, Сервисный Инженер обрезает дефектный участок кабеля. После этого запаивает на плату Планшета оставшийся кабель.
На этом все. Помните, что продолжительность исправной работы Графического Планшета зависит от Вас и Вашего умения им пользоваться. Не стоит самому пытаться устранить неисправность пера Графического Планшета, это лишь увеличит стоимость ремонта.

Мы обслуживаем устройства торговых марок Wacom, Genius, Huion и другие.
Вы можете найти наш Сервисный Центр , а также
Статьи и Лайфхаки
Приобретение такого устройства всегда связано с получением огромного количества информации, новых навыков, а зачастую – и с обучением. Но как же быть, если графический планшет не работает, либо наблюдаются какие-либо сбои в его работе? Не идет ли речь о в этом случае? Попробуем в этом разобраться.
Что делать, если графический планшет не работает или работает некорректно?
Начнём с описания некоторых распространённых проблем, с которыми сталкиваются пользователи. Достаточно часто встречается ситуация, когда цифровое перо работает не слишком хорошо. Можно попробовать извлечь кнопку из пера и подкрутить резистор (лучше всего доверить данную процедуру специалистам). Случается, что сбиваются и настройки. Эта проблема характерна для графических планшетов Genius.
Порой случается, что перо не реагирует на прикосновения к устройству. Скорее всего, просто установлен энергосберегающий режим. Иногда не работают определённые режимы нажатия. Рекомендуется проверить установку всех необходимых драйверов. Кроме того, приложения (в частности, Photoshop) стоит открывать только после подключения графического планшета. Кстати, тем, кто активно пользуется продуктами Adobe, следует знать о том, что они могут настроить самые различные параметры, включая диаметр кисти и уровень прозрачности. Однако возможности их не безграничны: например, для рисования не предусмотрено.
Если графический планшет не работает вовсе, возможно, мы просто не установили драйвер устройства. В том случае если действительно существует какая-либо проблема, стоит обратиться в сервисный центр. Очень удобно, если мы всё ещё можем рассчитывать на ремонт устройства по гарантии.
Весьма распространена ситуация, когда мы подключаем планшет и начинает сильно «тормозить» ОС Windows (чаще всего встречается на Windows 7). Порой проблема решается переустановкой драйверов. Перед этим можно попробовать отключить все неиспользуемые службы. Заходим в Панель управления, находим пункт «Перо и сенсорные устройства». Убираем отметки с таких пунктов, как «Жесты», «Кнопки пера» и «Авто обучение». То же самое можно сделать в меню параметров ввода.
Другие проблемы в работе графического планшета
Если в верхней части устройства не мигает лампочка, но оно подключено к компьютеру, значит, имеет место какой-либо сбой.
Проблемы с драйверами чаще всего возникают в том случае, если мы инсталлируем их на диск C. Если мы пользуемся планшетами Genius, их лучше всего скачивать с официального сайта Geniusnet.com. От корректной установки драйвера зависит даже чувствительность пера.
Fix Wacom Tablet Error: Your device is not connected to your computer
Make sure to create a restore point just in case something goes wrong.
Before trying any advanced troubleshooting, first, try plugging your Tablet USB cable into other USB port on your laptop and the Wacom Tablet might just working without any issues.
Method 1: Restart Wacom Tablet Services
1.Press Windows Key + R then type services.msc and hit Enter.
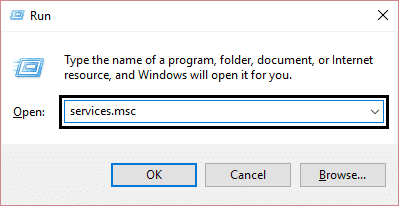
2.Find the following services in the services window:
Wacom Professional ServiceWacom Consumer ServiceTabletServiceWacomTouch Keyboard and Handwriting Panel Service
3.Rigt-click on each of them and then select Restart from the context menu.

4.Now again try to access Wacom Tablet, and you might be able to fix this problem.
Method 2: Reinstall Wacom Tablet Driver
1.Press Windows Key + R then type devmgmt.msc and hit Enter to open Device Manager.
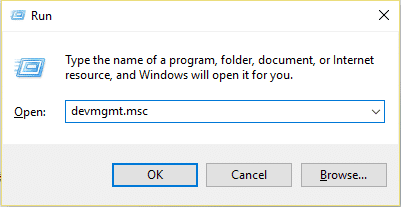
2.Expand Human Interface Devices then right-click on your Wacom Tablet and select Update driver.
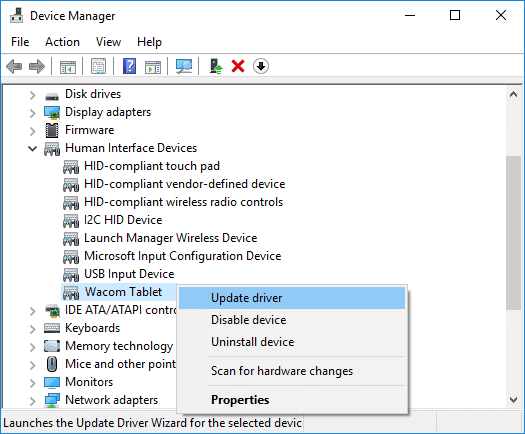
3.On the next screen, select “Automatically search for updated driver software“.
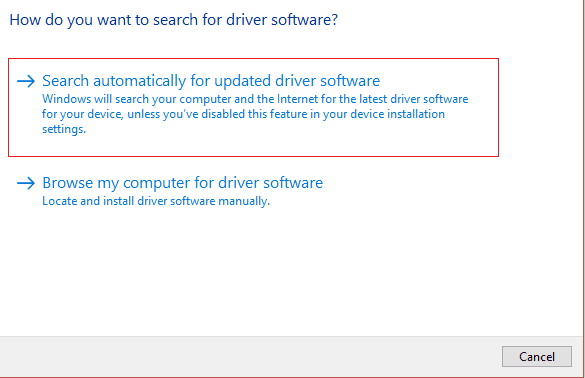
4.Windows will automatically search the internet for the latest available drivers for Wacom table and if there is an update available then Windows will automatically install it.
5.Reboot your PC to save changes.
6.If after the reboot, you’re still facing this issue then open Device Manager, right-click on Wacom tablet and select Uninstall.
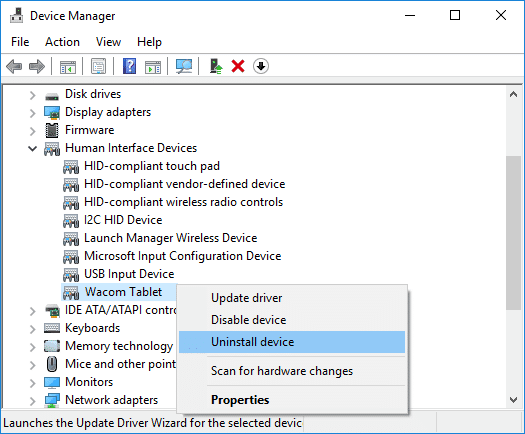
7.Click on the Uninstall button to continue.
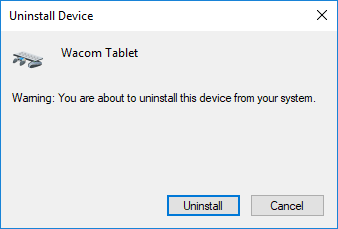
8.Again restart your PC to save changes and see if you’re able to Fix Wacom Tablet Error: Your device is not connected to your computer.
Method 3: Update Wacom Tablet drivers from the official website
Sometimes you can face the “Your device is not connected to your computer” issue if the Wacom tablet drivers are corrupted or outdated, to fix this issue you need to downloaded first driver version that supports your tablet model (not the latest driver) and uninstalls the current Wacom driver from your PC:
1.First, make sure to disconnect your Wacom tablet from your computer.
2.Press Windows Key + R then type appwiz.cpl and hit Enter to open Programs and Features.
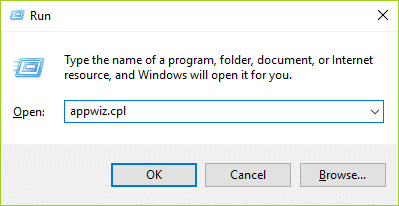
3.Now find Wacom or Wacom tablet in the list, then right-click on it and select Uninstall.
4.Make sure to Temporarily switch off your Windows Firewall then Reboot your PC to save changes.
5.Once the system restarts, download and install the Wacom drivers from this Asian Wacom website.
Note: Download the first driver version that supports your tablet model and then install it on your PC.
6.Reboot your PC to save changes.
7.After the system restarts, again connect your Wacom tablet and this may fix the issue.
Recommended:
- Fix SD Card Not Detected in Windows 10
- 5 Ways to Fix SD Card Not Showing Up or Working
- MSVCR120.dll is missing in Windows 10
- Fix Wacom Tablet Driver Not Found in Windows 10
САМЫЕ ПОПУЛЯРНЫЕ
Все названия продуктов, товарные знаки и зарегистрированные товарные знаки являются собственностью соответствующих владельцев. Все названия компаний, продуктов и услуг, используемые на этом веб-сайте, предназначены только для целей идентификации. Использование этих названий, товарных знаков и брендов не означает одобрения. WeTheGeek не подразумевает каких-либо отношений с названиями компаний, продуктов и услуг в любой форме.
WeTheGeek — это независимый веб-сайт, который не был авторизован, спонсирован или иным образом одобрен Apple Inc.
WeTheGeek не связан с корпорацией Microsoft и не заявляет о какой-либо такой подразумеваемой или прямой принадлежности.
Ваше перо XP-Pen работало хорошо, хотя время от времени оно зависало. Когда вы пытались использовать графический планшет XP-Pen для рисования с пером Stylus на компьютере, вы обнаружили, что планшет XP Pen не обнаруживается, а иногда курсор пера XP-Pen вообще не двигался. р>
Вы даже можете заметить ошибку, связанную с тем, что перо XP Pen не обнаруживает планшет. Некоторые из вас затем предложили вопрос «почему мой стилус XP Pen не работает?».
В частности, на компьютере внезапно возникает ощущение, что давление пера XP-Pen не работает в Photoshop или перо XP-PEN не обнаруживает планшет. Перо или планшет XP-Pen или оба устройства не включаются у некоторых пользователей при попытке рисования с помощью пера или планшета XP-Pen.
В большинстве случаев, если ваше перо и планшет находятся в хорошем состоянии и нормально работают, вам необходимо попытаться устранить проблемы с вашим XP-Pen artist 12, 12 Pro, 15.6 или XP-Pen artist 15.6 Pro или любым другим. другие модели XP Pen.
не подключается графический планшет
Не подключается Wacom Intuos через юсб к ноутбуку (Windows 7 x64), драйвера устанавливаются успешно, при подключении на планшете загорается индикатор питания, но тачскрин молчит. При открытии свойств планшета на ноутбуке выдает сообщение «ваше устройство не подключено к вашему компьютеру..если ваше устройство не подключено, попробуйте воспользоваться другим портом. Перепробовал данную операцию на всех портах, результат тот же. Порты в порядке
На сайте c 31.10.2009 Сообщений: 88 Из точки А
На сайте c 24.01.2019 Сообщений: 11 Одесса
не все так просто, к сожалению
На сайте c 07.06.2010 Сообщений: 949 Almaty
дрова ставили с диска? или качали с интернета? если с интернета, то попробуйте установить с диска
На сайте c 08.08.2009 Сообщений: 402 Новосибирск
У меня бывали проблемы с моим intuos, когда изначально драйвера вроде нормально ставились, но планшет не хотел работать.
У меня бывало так, что в самой винде походу, что-то заглючило, после чего планшет вообще не хотел работать и никакие переустановки не помогали. В общем я качал с сайта wacom установщик поновей чем на моём диске и ставил у себя, правда эффекта особого не давало, но после удаления этой версии мои старые драйвера ставились без проблем. Такое уже 3 раза проделывал за почти 10 лет и всегда срабатывало. До этого помню очень долго маялся с этой проблемой.
+ у ваком с дровами всегда были проблемы и со временем надо через диспечер задач вырубать процесс Wacom_tablet, а после сносить пользовательские настройки через утилиту которая прилагается с драйверами (но, если, Вы не новичок полагаю об этом знаете) .
Как исправить неработающие драйверы XP-Pen
Большинство аппаратных сбоев устройств связано с проблемами с драйверами устройств. Драйверы — недооцененный аспект бесшовных вычислений. Они играют роль моста между ОС и используемым оборудованием, передавая входные инструкции для реализации ОС.
Устаревшие драйверы могут стать причиной головной боли для пользователей. Если ваш графический драйвер устарел, соответствующее оборудование может не поддерживать новейшие графические функции. Более того, старый драйвер рискует стать несовместимым при обновлении системы.
Коррумпированные водители — это другая сторона той же медали. Когда файлы драйвера повреждены, драйвер не может нормально работать. Это может привести к сбоям, таким как отставание графического пера во время использования или искажение рисунка. Пользователи XP-Pen часто сталкивались со сбоями в работе пера или планшета.
К счастью, обновить драйверы несложно, если у вас есть необходимые знания или инструмент.
Если ваше устройство XP-Pen продолжает работать неправильно, выполните следующие действия, чтобы обновить драйвер планшета.
Способ 1. Обновите драйвер планшета вручную
XP-Pen регулярно выпускает обновления для устройств из своей линейки графических планшетов, интерактивных мониторов и стилусов. Чтобы вручную обновить драйвер для вашего устройства, посетите официальную страницу загрузки XP-Pen и выберите драйвер, соответствующий вашему устройству.
Обязательно загрузите драйвер, соответствующий архитектуре вашего устройства. Вы также можете получить последнее обновление встроенного ПО для своего графического устройства и установить его для более удобной работы.
Загрузив драйвер, установите его, как обычное приложение Windows. Просто следуйте инструкциям мастера установки.
После обновления драйвера таким образом перезагрузите компьютер. Проблема с устройством или пером XP-Pen должна быть решена.
Вы также можете обновить драйвер устройства через Диспетчер устройств:
- Откройте Диспетчер устройств. Откройте меню «Опытный пользователь» с помощью сочетания клавиш Win + X и выберите «Диспетчер устройств».
- Разверните вариант, в котором находится ваше устройство XP-Pen.
- Щелкните правой кнопкой мыши устройство XP-Pen и выберите Обновить драйвер.
- На следующем экране нажмите «Автоматический поиск драйверов».
Windows загрузит и установит последнюю доступную версию драйвера для устройства.
Способ 2. Автоматическое обновление драйвера планшета
Если вы предпочитаете более легкий, простой и удобный способ обновления драйвера планшета и любого другого драйвера устройства на вашем ПК, вы можете выбрать сертифицированное Microsoft программное обеспечение для обновления драйверов, такое как Auslogics Driver Updater.
Программе обновления драйверов достаточно один раз просканировать ваш компьютер. Через несколько секунд он найдет все драйверы оборудования на вашем ПК и определит те, которые нуждаются в обновлении. Вам не нужно беспокоиться о поиске правильных драйверов или установке их самостоятельно. Driver Updater ищет за вас. Все, что вам нужно сделать, это нажать кнопку «Обновить» рядом с драйвером, и он будет обновлен автоматически.
С лицензией вы можете обновить все свои драйверы оборудования всего двумя щелчками мыши — один для запуска сканирования и один для обновления всего. Средство обновления драйверов создает резервную копию ваших текущих драйверов перед установкой новых, поэтому вам не нужно беспокоиться, если что-то пойдет не так.
Вы можете посетить страницу программного обеспечения Auslogics Driver Updater, чтобы узнать больше о его возможностях и загрузить его в свою систему.
Устранение проблем с ПК с помощью средства обновления драйверов
Нестабильная работа ПК часто бывает вызвана устаревшими или поврежденными драйверами. Auslogics Driver Updater диагностирует проблемы с драйверами и позволяет обновлять старые драйверы все сразу или по одному, чтобы ваш компьютер работал более плавно
Auslogics Driver Updater — это продукт Auslogics, сертифицированного Microsoft Silver Application Developer
Мы надеемся, что одно из приведенных выше исправлений помогло вам решить проблему с неработающим пером XP-Pen. Устройства XP-Pen — действительно хорошие гаджеты для цифрового рисования. Возможность устранять подобные ошибки, когда они случаются, очень важна для владельцев.
Обнаружили, что перо или планшет XP-Pen не работает должным образом? Ты не один. Многие пользователи сообщают о том, что одна и та же проблема с XP Pen не работает, но хорошая новость заключается в том, что эту проблему несложно решить.
Заключение
Мы разобрали основные причины нарушения связи между девайсами. Главная — отсутствие соответствующего драйвера на одном из них, и решается элементарно, без обращения в сервис. Нарушение разъемов и перегорание основных элементов — вторая причина, которая встречается намного реже.
Теперь вы знаете, что делать, если комп не видит планшет: следите за обновлениями, не устанавливайте «левых» прошивок и аккуратно обращайтесь с любимой техникой. Не стоит разбирать и искать внутренние, аппаратные нарушения, менять составляющие (шлейфы, гнезда и т.д.), если вы не уверены в своих силах. Доверьте это профессионалам.

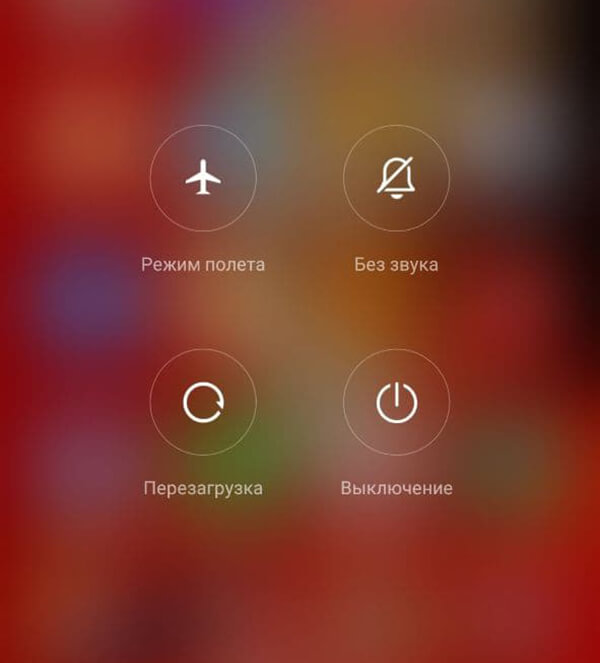

![Wacom: на windows 10 нет подключенного устройства [подтвержденные исправления] - исправлять 2024](http://portalcomp.ru/wp-content/uploads/3/1/2/3129862eb23d6c327bfc3b3f4738f23c.jpeg)
![Перо wacom pen не работает в windows 10? исправить это легко сейчас! [новости minitool]](http://portalcomp.ru/wp-content/uploads/e/d/0/ed067b181251326bcb769da5bd203c40.jpeg)

![Драйвер wacom не устанавливается, не отвечает или не работает [fixed] - zanz](http://portalcomp.ru/wp-content/uploads/e/3/7/e37254b5b433b18576630054c39c3c9e.jpeg)



![Драйвер wacom не устанавливается, не отвечает или не работает [fixed]](http://portalcomp.ru/wp-content/uploads/4/6/6/466bd3d10dd0b4d4cc71cb337355298a.jpeg)

![[fixed] xp pen not working in windows 10](http://portalcomp.ru/wp-content/uploads/3/8/8/388dd30c9df414b957c21995c31f2f9a.jpeg)





![Solved:huion tablet not connecting [driver fix]](http://portalcomp.ru/wp-content/uploads/3/a/4/3a43e71bcf20f7dba771ebb5632fa97d.png)









![Huion tablet not connecting [driver fix]](http://portalcomp.ru/wp-content/uploads/0/6/1/061c2f69ef1670222327d3e147678422.jpeg)
![[fixed] xp pen not working in windows 10](http://portalcomp.ru/wp-content/uploads/7/0/c/70cbb8aee3c31c188936d4bded72dcc9.jpeg)
