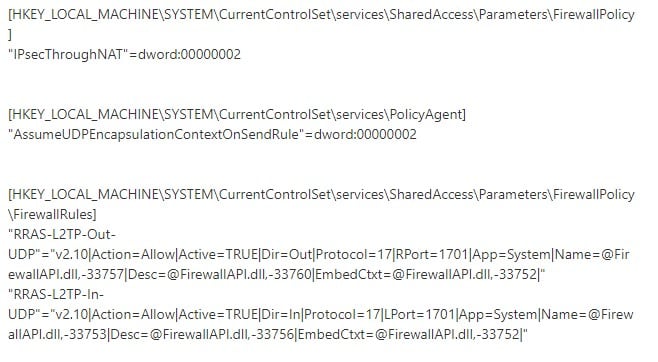WSL 2 и ядро Linux внутри Windows
6 мая 2019 Microsoft анонсировала выход абсолютно новой версии WSL 2.
WSL 2 имеет кардинально новую архитектуру для запуска Linux-приложений. Вместо использования слоя для адаптации системных вызовов теперь используется совершенно новый бэкэнд на основе виртуальной машины. Но, как заявляет Microsoft, здесь используется другой архитектурный подход, поэтому его нельзя сравнивать с классическими виртуальными машинами, которые, как правило, крайне требовательны к ресурсам и работают обособленно от домашней операционной системы.
Microsoft заявляет, что WSL 2 обеспечивает увеличение скорости выполнения некоторых операций в двадцать раз по сравнению с WSL 1.
WSL 2 значительно расширяет количество Linux-приложений, которые можно запустить внутри Windows. Например, заявлена поддержка Docker. Поддерживаются только 64-разрядные приложения.
Одним из основных компонентов WSL 2 является настоящее ядро Linux, которое позволит обеспечить полную совместимость системных вызовов между Linux и Windows.

Заключительные мысли
Microsoft выпустила WSL, чтобы дать разработчикам Linux возможность разрабатывать приложения для Windows. До сих пор WSL был шагом в правильном направлении.
Похоже, что WSL станет важнейшим компонентом новой стратегии Microsoft, ориентированной на открытый исходный код. Если Microsoft собирается бросить вызов Apple, чтобы стать устройствами, на которых разработчики пишут свой код, это будет тяжелая битва. Но WSL — сильная карта.
WSL дает разработчикам множество полезных преимуществ, таких как:
- Значительно меньший вес, чем при использовании локальных виртуальных машин Linux.
- Устранение накладных расходов на установку и управление гипервизором
- Больше нет необходимости в многораздельных жестких дисках
- Никаких более сложных загрузчиков grub
WSL просто включается и работает, и мы все можем долго и счастливо писать код.
Why Use Linux?
Your web host almost certainly uses Linux. It’s fast, open source, and runs the majority of web software including:
- servers (Apache, NGINX, LiteSpeed, etc.)
- language runtimes (PHP, Python, Node.js, Ruby, etc.)
- utility libraries (image manipulation, ZIP creation, emailers, etc.)
- databases (MySQL, MongoDB, Redis, etc.)
- other dependencies (Elasticsearch, RabbitMQ, proxies, etc.)
Some of these dependencies may be available on Windows and macOS, but installing and maintaining identical versions is difficult. They’re often slower and you may encounter subtle differences which will not become apparent until you deploy.
Some developers use Linux as their primary desktop OS, but that may not be viable if you require non-Linux software such as Microsoft or Adobe products. Alternative options:
-
Use two PCs or dual boot on a single device. Switching between systems can be cumbersome.
-
Run a Linux virtual machine (VM) using Hyper-V, VirtualBox, Parallels, WMware, or Vagrant. This requires considerable OS resources and reasonable IT knowledge. Sharing files between systems can be awkward.
-
Run web applications in Docker containers. It’s another topic to learn and Docker itself runs natively on Linux. Both the Windows and macOS editions use Linux below the surface and the Windows edition of Docker Desktop requires WSL2.
Method 4: Check if ADB Service is Running on the Device
To fix Android Studio wireless ADB error (10061), you can check if the ADB service is running on the device. Here are the steps to do it:
-
Open the command prompt or terminal on your computer.
-
Connect your Android device to your computer using a USB cable.
-
Type the following command to check if the ADB service is running on the device:
If the ADB service is running, you will see your device listed in the output.
-
If your device is not listed, you can start the ADB service manually by typing the following command:
This will start the ADB service on your device.
-
Once the ADB service is running, you can disconnect the USB cable and connect to your device wirelessly. To connect wirelessly, make sure your device and computer are connected to the same Wi-Fi network. Then, type the following command:
Replace with the IP address of your device. You can find the IP address by going to Settings > About phone > Status > IP address.
-
If the connection is successful, you will see your device listed in the output of the command.
Here is an example of how to check if the ADB service is running in Java code:
This code will execute the command and check if the output contains the word «device». If it does, it means the ADB service is running.
I hope this helps you fix the Android Studio wireless ADB error (10061) with «Check if ADB Service is Running on the Device».
Решение проблем с частной локальной сетью
Некоторые пользователи сообщают, что проблема также возникает после создания VPN-соединения в момент подключения к сети. Причем проявилось это после переустановки ОС с XP на более актуальную версию . Менялись настройки подключения, но результата это не давало – появлялось сообщение об ошибке соединения под номером 0x8007274D . Исправляется ошибка путем добавления ключей в реестр. Вводим в строку “ Выполнить ” команду regedit.exe .
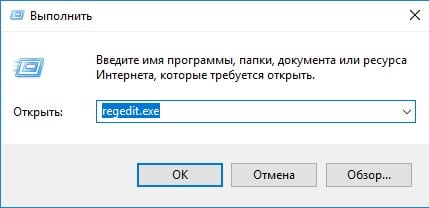 Вызываем реестр через строку “Выполнить”
Вызываем реестр через строку “Выполнить”
Появляется окно редактора реестра, в котором мы поочередно ищем указанные на картинке ветки и добавляем соответствующие ключи .
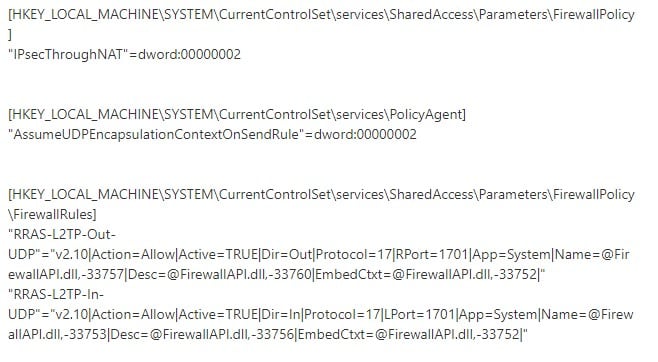 Редактируем записи реестра
Редактируем записи реестра
Там же мы обязательно выставляем настройки брандмауэра (FirewallRules).
Edit the USB Debugging Settings of the Android Device
The USB debugging is an essential component of the ADB mechanism and if its settings are misconfigured, then ADB may show the warning of no connection could be made because the target machine actively refused it (10061). In this scenario, properly configuring the USB debugging of the Android device may solve the problem.
Enable USB Debugging in the Android Device Settings
- Firstly, enable the Developer Options of the Android device and then open the Android Settings.
- Now open Developer Options and enable USB Debugging (if disabled), otherwise disable/enable the USB Debugging. Keep in mind that for some Android models (like MXQ Pro), you may find the USB Debugging option in Apps > Settings (not in Android Settings).
- Then execute the following in the elevated Command Prompt on the system:
adb connect <DeviceIP:Port>.
- Then confirm the connection on the Android phone’s screen and check if the ADB error 10061 is cleared.
- If not, Revoke USB Debugging Authorizations and enable the Allow ADB Debugging in Charge Only Mode (some Android models might show the Allow ADB Debugging in Load Only Mode option) to check if that solves the problem.
- If that did not work, check if disabling the Aggressive Wi-Fi to Cellular Handover in the Developer’s Options solves the problem.
Enable Wireless, Network, or Bluetooth Debugging
- Launch Settings of Android 11 (or above) and open its Developer Options.
- Now enable Wireless Debugging and then click on Allow in the Allow Wireless Debugging on This Network. If you trust and want to regularly use the wireless debugging feature on the current network, then checkmark Always Allow on This Network.
- Now, on the system’s elevated Command Prompt, execute the following:
adb pair :
- Once successful, execute the following and check if the ADB error 10061 is cleared:
adb connect :
Keep in mind that some Android TV devices may show a Network ADB option. Also, if you are trying to connect to a smart Android device (like a watch), then you may enable Bluetooth Debugging in the device settings.
Change the USB Connection Mode to the File Transfer
- Launch the Android device settings and open Developer Options.
- Now tap on Revoke USB Debugging Authorizations and connect the device with the PC via a USB cable.
- Once connected, swipe up (or down) to open Notifications Tray and tap on USB Usage Mode.
- Then select File Transfer and execute the following in the elevated Command Prompt to check if the error 10061 is cleared:
adb connect <DeviceIP:5555>
- If that did not work, check if changing the USB Connection Mode to Camera solves the problem.
- If the issue persists, check if disabling Stay Awake in the Developers Options solves the problem.
Uninstall WSL2 Distro
From Command Prompt
If you wish to remove a Linux distro from your PC for whatever reason, you can use this cmdlet while replacing with the name of the distro that you want to remove:
Uninstall a Linux distro
From Settings App
Alternatively, you can also remove a distro from the Settings app in Windows 11 and Windows 10. Here is how:
-
Navigate to the installed apps page.
-
In Windows 11:
-
In Windows 10:
-
-
Here, search for the distribution name you want to remove, click on it to expand more options, and then click Uninstall. If you see ellipses (3 dots) in front of the distro name, then click those to expand more options.Uninstall distro from Settings app
-
When asked for confirmation, click Uninstall again.
Как запускать Android-приложения в Windows 11 через командную строку
Более сложный, но при этом более надежный способ установки выглядит следующим образом.
◉ Скачиваем пакет SDK Platform Tools с сайта разработчиков Android.
◉ Извлекаем папку platform-tools из загруженного архива.
◉ Запускаем приложение Windows Subsystem for Android.
◉ Включаем переключатель Режим разработчика.
◉ Нажимаем кнопку Управление параметрами разработки.
◉ Жмем Обновить в строке с параметром IP-адрес.
◉ Запускаем PowerShell и вводим команду:
◉ Следом выполняем команду:
Здесь указываем IP-адрес, который отображается в разделе Режим разработчика.
◉ Выполняем последнюю команду:
Если все сделано верно, увидите иконку приложения в меню Пуск. Теперь можно использовать данное приложение в операционной системе Windows.
Пользуясь этой инструкцией вы сможете запустить практически любую Android-утилиту или игру в операционной системе Windows 11.
iPhones.ru
Получится сделать только у самых настойчивых.
Выполнение различных команд ADB с различными параметрами
ADB-соединение может быть отклонено целевым компьютером, если в команде ADB e используется неверный параметр.g., если IP устройства’ был изменен после перезагрузки и предыдущий IP был использован в команде ADB, то пользователь может столкнуться с ошибкой 10061. В данном контексте, выполнение команды ADB с различными параметрами может решить ошибку отказа в подключении. Но прежде чем идти этим путем, проверьте, не перезагрузите ли все, что задействовано в процессе, например, Android Studio, компьютер, роутер, телефон и т.д. решает проблему.
Проверьте IP-адрес целевого устройства
- Откройте Настройки телефона Android и нажмите на Wi-Fi.
- Теперь нажмите на гамбургер значок и выберите Расширенные настройки.
- Затем проверьте IP-адрес устройства Android и убедитесь, что вы выполняете следующее в поднятой командной строке на системе с правильным IP:
adb connect <IP-адрес устройства>
- После этого проверьте, решена ли проблема активного отказа в подключении.
Отключите ADB от других устройств
Если с Android Studio используется несколько устройств или одно и то же Android-устройство подключается через некоторое время, то соединение с другим устройством или предыдущее соединение с текущим устройством может привести к тому, что целевая машина будет активно отказываться от соединения. В этом случае проблему может решить отключение ADB от другого устройства.
- Щелкните правой кнопкой мыши на Windows и Командная строка.
- Теперь щелкните правой кнопкой мыши на Командная строка и в мини-меню выберите, Запуск от имени администратора.
- Затем, выполнить следующее:
adb disconnect
- Теперь перезапустить Android Studio и выполнить следующее, чтобы проверить успешность подключения ADB:
adb tcpip 5555 adb connect <the_device_ip>
- Если это не помогло, то выполнить следующую команду в открывшейся командной строке:
устройства adb
- Если несколько устройств отображается следующим образом:
Список подключенных устройств устройство dfdcdc9c устройство эмулятор-5554
- Затем вы можете выполнить команды TCPIP и connect в качестве идентификатора устройства, но добавьте к ним -s, как показано ниже:
adb -s dfdcdc9c tcpip 5555 adb -s dfdcdc9c connect <ip-адрес>
- Теперь проверьте, устранена ли ошибка ADB 10061.
Использование непрерывного пинга системы с другими командами ADB
Если это не помогло, вы можете настроить постоянный Ping на системе, чтобы проверить, может ли система подключиться к IP-адресу устройства, а затем выполнить команды ADB.
Если команда ping не выполнилась на шаге 2, то попытайтесь выяснить сетевую проблему, вызывающую ошибку ADB.
Используйте другой порт в командах ADB
Если приведенные выше команды ADB не сработали, то проблема может быть связана с неправильным номером порта, использованным в командах. Здесь, пробуя разные номера портов, возможно, удастся решить проблему.
-
Повторите вышеупомянутые шаги, но на Выполнение команды TCPIP следующим образом:
adb tcpip 5557 adb connect (DeviceIP)
- И тогда выполнить следующее:
adb tcpip 5555 adb connect (DeviceIP)
Помните, что некоторые устройства по умолчанию имеют закрытый порт 5555 (например, Mi Box), и чтобы открыть нужный порт, вам, возможно, придется подключить устройство с помощью USB к системе выполните следующее:
adb tcpip 5555
Также обратите внимание, что порт будет закрыт, если устройство перезагрузится, и вам, возможно, придется повторить вышеуказанный шаг, чтобы открыть нужный порт
Используйте IP-адрес локального хоста в команде при использовании эмулятора Android
Если проблема возникает с эмулятором Android, то это может быть результатом того, что ADB пытается подключиться к localhost через IPv6 (это будет “::1”, а не 127).0.0.1). В данном контексте использование адреса IPv4 локального узла может решить проблему.
 Используйте команду ADB Подключиться к IP-адресу локального хоста
Используйте команду ADB Подключиться к IP-адресу локального хоста
Если ни один из вышеперечисленных способов не помог, попробуйте выполнить команду плагин ADB (как Wi-Fi ADB Ultimate или scrcpy), чтобы решить проблему. Если это не помогло, тогда вы можете сбросить систему или вернуть телефон к заводским настройкам по умолчанию. Для некоторых продвинутых техников добавление IP устройства в ARP-таблица системы может решить проблему.
Брандмауэр или антивирус не разрешают соединение
Если антивирус или брандмауэр “ругаются” и не дают подключиться к серверу, то для исправления ошибки есть два варианта.
| Отключить и один, и другой | Это допустимо только в том случае, если мы уверены, что во время бездействия “защитников” не поймаем какой-нибудь вредоносный код |
| Добавьте проблемный порт в список исключений брандмауэра | Он пропустит сетевой трафик по указанному порту, и работа будет налажена. |
Одно из популярных мест, где возникает данная ошибка – софт 1С. Проблема в том, что агент сервера 1С и все процессы запущены, но тут появляется ошибка и сообщение об отсутствии подключения.. Решаем мы данную проблему тем, что добавляем порт 10061 в исключения брандмауэра и снова устанавливаем соединение с сервером.
Другие причины появления ошибки
Многие пользователи пытаются при возникновении проблемы сразу снести установленную операционную систему, но этого делать не нужно.
По крайней мере, пока мы не убедились, что проблема не с нашим устройством, а на сторонних ресурсах:
Бывает, однажды, ни с того и с чего программа 1С нам выдает: Ошибка соединения с сервером 1С:Предприятие Не запущен ни один рабочий процесс. Соединение с базой невозможно.
Несколько вариантов поиска ошибок и решений:
1. Глюк сервака — всякое бывает
Остановите в диспетчере задач процессы: ragent rphost rmngr и Запустите службу «Агент сервера 1С:Предприятие»
2. При внезапном отключения питания или аналогичных ситуациях — повредился файл srvribrg. lst
Нужно удалить все из папки srvinfo
Запустите службу «Агент сервера 1С:Предприятие».
Через Администрирование серверов 1С Предприятия по новой создать кластер 1С и добавить информационные базы
3. Переименовали сервер на котором служба агента 1С
После переименования сервера Windows Server 2008 с установленным 1С:Предприятие 8.2, перестала работать служба «Агент сервера 1С:Предприятие 8.2». Она запускается, работает несколько секунд и останавливается. Если подключаться к серверу 1С:Предприятие 8.2 через консоль серверов, то возникает ошибка:
Ошибка соединения с сервером 1С:Предприятие 8.2 server_addr=tcp://SERVER:1540 descr=Ошибка сетевого доступа к серверу (Windows Sockets — 10061(0x0000274D). Подключение не установлено, т. к. конечный компьютер отверг запрос на соединение.) line=590 file=.SrcDataExchangeTcpClientItmpl. cpp
При подключении к базе на этом сервере имеем следующую ошибку:
Не запущен ни один рабочий процесс. Соединение с базой невозможно.
Использование WSL
Установка WSL Windows 10 завершена. Теперь у вас есть полноценная командная строка Ubuntu в Windows с оболочкой Bash. Поскольку используются одни и те же двоичные файлы, вы можете устанавливать программное обеспечение с помощью apt из репозиториев Ubuntu. Можно установить любое приложение, но не все будут работать.
Если вы раньше уже пользовались Bash в Linux или MacOS, то будете чувствовать себя здесь как дома. Здесь не нужно использовать команду sudo, поскольку у оболочки уже есть права администратора. Ваша файловая система Windows доступна в /mnt/c.
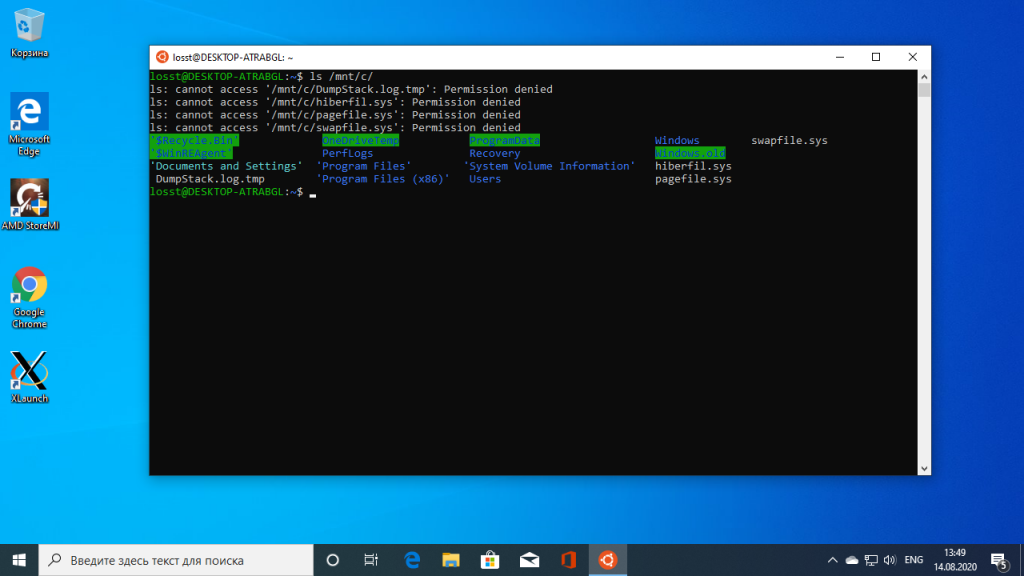
Для управления и перемещения по каталогам используйте те же команды что и в Linux. Если вы привыкли к стандартной оболочке Windows, то вот основные команды, которые вам могут понадобится:
- cd — изменить текущий каталог;
- ls — посмотреть содержимое каталога;
- mv — переместить или переименовать файл;
- cp — скопировать файл;
- rm — удалить файл;
- mkdir — создать папку;
- vi или nano — открыть файл для редактирования.
Важно также понимать, что в отличии от WIndows, оболочка Bash и ее окружение чувствительны к регистру. Другими словами, file.txt и File.txt, это совсем разные файлы
Для установки и обновления программ необходимо использовать команду apt-get. Вот небольшой список ее параметров:
- apt update — скачать списки программного обеспечения из репозиториев;
- apt install пакет — установить пакет;
- apt search слово — поиск пакета по слову;
- apt upgrade — загрузка и установка последних обновлений дистрибутива.
Не забудьте, что устанавливаемые в этой оболочке программы, ограничиваются по области действия оболочкой. Вы не можете получить доступ к ним из обычной командной строки PowerShell, CMD или в любом другом месте Windows. Также WSL не может напрямую взаимодействовать с исполняемыми файлами Windows, хотя обе среды имеют доступ к одним и тем же файлам на компьютере.
Summary
Running Linux applications on Windows used to require virtual machines, complex Samba folder shares, and lots of patience. WSL2 has revolutionized web development. It makes it easy to write code using Windows tools then run it in a production-like Linux environment. The tight integration offers the benefits of both OSes.
Further WSL2 resources:
If you enjoyed this article, you might also find these resources useful too:
- Windows Terminal: The Complete Guide
- How to Install Docker on Windows 10 Home
- How to Install PHP on Windows 10 (with Apache & MySQL)
- PHP & MySQL: Novice to Ninja
- How to Build an Image with the Dockerfile
- Understanding Docker, Containers and Safer Software Delivery
- Docker for Web Developers
Windows Requirements
WSL2 is available with the Home, Pro, or Server editions of Windows but not Windows 10/11 S. S mode only permits apps from the Microsoft Store to “improve” security. You can switch from S mode to Windows Home/Pro using the Switch to Windows Home option in Settings > Update & Security > Activation.
Windows 10 requires the May 2020 update — that’s version 2004 or above. Choose the Settings cog from the Start menu, then select System followed by About. The Windows specifications are shown at the bottom of the panel.
Use the Check for updates button in Settings, then Update & Security if it’s not installed. Some older PCs may never be compatible and it’s unlikely Microsoft will offer a patch.
Изменение метода аутентификации MySQL пользователя root
Для изменения метода аутентификации MySQL пользователя root выполним следующие действия:
- Запустим службу mysql.
- Подключимся к серверу MySQL под стандартным пользователем root, который создаётся при установке MySQL на компьютер:
-
Нажмём на , т.к. по умолчанию пользователь root, созданный при установке, не имеет пароля.
-
Проверим метод аутентификации, который используется для пользователя root.
Если пользователь использует аутентификацию с помощью плагина auth_socket, то изменим эту настройку на использование пустого пароля. Для этого введём команду:
Выполним команду FLUSH PRIVILEGES, которая применит внесённые изменения:
Linux под виртуальной машиной
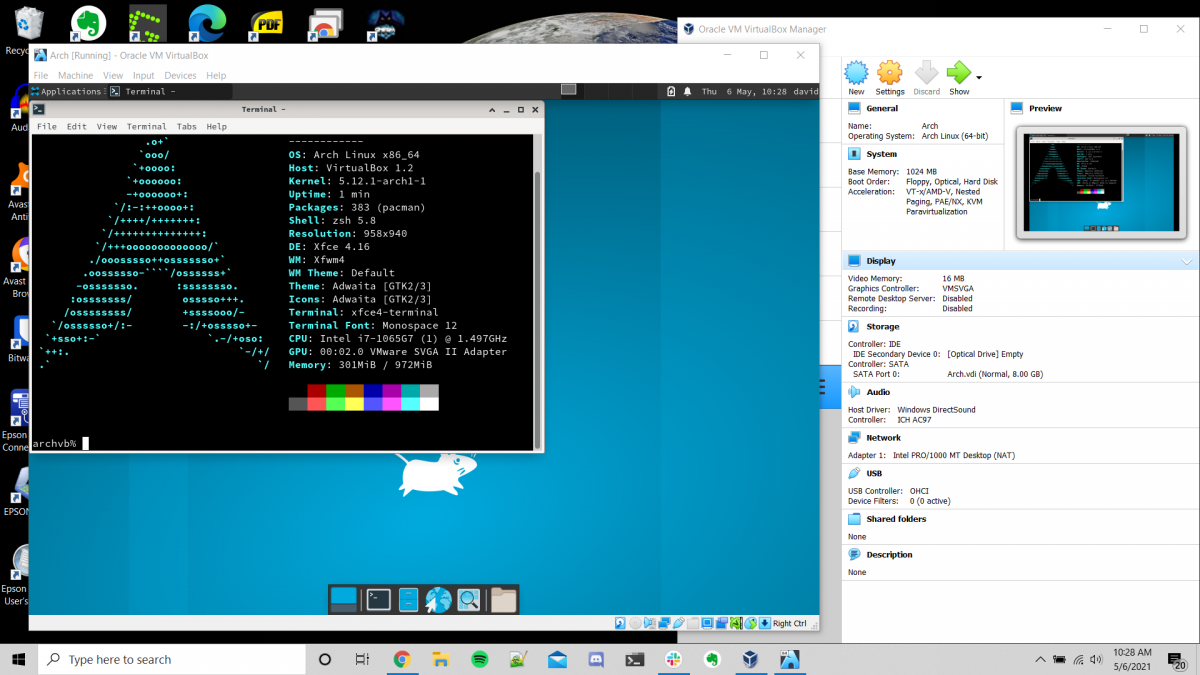
Иногда наиболее целесообразно запускать Linux на виртуальной машине с использованием гипервизора, такого как VirtualBox .
Если вы изучаете Linux и хотите разобраться в мельчайших деталях установки и настройки системы Linux, виртуальная машина – лучший вариант. Если вы планируете карьеру в ИТ, знание этих вещей будет иметь решающее значение.
Если вам нужен доступ к графическим приложениям в Linux, виртуальная машина все еще является лучшим вариантом на данный момент, даже несмотря на то, что Microsoft обещает поддержку приложений с графическим интерфейсом в WSL. Если вы хотите попробовать различные оконные менеджеры и среды рабочего стола, которые предлагает Linux, вам нужно использовать некоторые обходные пути с WSL в стабильной версии.
Тем, кто хочет попробовать разные дистрибутивы, также лучше использовать виртуальные машины. Хотя WSL предлагает выбор дистрибутивов, он все еще ограничен в Microsoft Store. В то время как основные дистрибутивы, такие как Ubuntu, Debian, openSUSE и Alpine Linux , доступны на WSL , другие менее известные дистрибутивы представлены в меньшей степени. Использование гипервизора, такого как VirtualBox, предоставит вам более широкий выбор дистрибутивов.
Linux – не единственная операционная система с открытым исходным кодом, которую вы можете использовать в VirtualBox. Вы можете запускать BSD и даже FreeDOS.
Брандмауэр или антивирус не разрешают соединение
Если антивирус или брандмауэр “ругаются” и не дают подключиться к серверу, то для исправления ошибки есть два варианта.
| Отключить и один, и другой | Это допустимо только в том случае, если мы уверены, что во время бездействия “защитников” не поймаем какой-нибудь вредоносный код |
| Добавьте проблемный порт в список исключений брандмауэра | Он пропустит сетевой трафик по указанному порту, и работа будет налажена. |
Одно из популярных мест, где возникает данная ошибка – софт 1С. Проблема в том, что агент сервера 1С и все процессы запущены, но тут появляется ошибка и сообщение о том, что “Подключение не установлено, т. к. конечный компьютер отверг запрос на подключение”. Решаем мы данную проблему тем, что добавляем порт 10061 в исключения брандмауэра и снова устанавливаем соединение с сервером.
Добавляем отмеченный порт 10061 в исключения брандмауэра
Steps to Uninstall WSL from Windows 10
If anytime it feels like you do not require WSL anymore, you can always revert the changes you have made during the installation process of WSL on your system. Following are the steps required to uninstall WSL completely:
Step 1: First of all uninstall the Linux distribution from your system.
You can do this in two ways:
1. Simply search for the Linux distribution installed on your system in the Start menu and right-click on its icon you will get an ‘Uninstall‘ option just click on it.
2. Open Windows PowerShell app as administrator and perform the following steps:
Find out the complete name of the Linux distribution installed on your system running the command below:
PS C:\WINDOWS\system32> Get-AppxPackage *partial_distro_name*
Note: Replace the partial_distro_name with the name of the Linux distribution installed on your system. For example ‘ubuntu’.
Uninstall the Linux distribution running the command below:
PS C:\WINDOWS\system32> Get-AppxPackag <full_distro_name> | Remove-AppxPackage
Note: Replace the full_distro_name with the full name of the Linux distribution displayed in the output of the above command. For example ‘CanonicalGroupLimited.Ubuntu18.04onWindows’.
Step 2: Disable the WSL feature of Windows running the command below: Note: Your system will automatically restart after running the below command.
PS C:\WINDOWS\system32> Disable-WindowsOptionalFeature -Online -FeatureName Microsoft-Windows-Subsystem-Linux
Step 3: Uninstall the Linux kernel update package downloaded and installed in step 4 of the installation process. Follow the steps given below:
- Go to Apps & Features from the start menu
- Find ‘Windows Subsystem for Linux Update‘
- Click ‘Uninstall‘
Как исправить ошибку Windows 7 10061
Ниже описана последовательность действий по устранению ошибок, призванная решить проблемы Ошибка 10061. Данная последовательность приведена в порядке от простого к сложному и от менее затратного по времени к более затратному, поэтому мы настоятельно рекомендуем следовать данной инструкции по порядку, чтобы избежать ненужных затрат времени и усилий.
Шаг 1: Восстановить записи реестра, связанные с ошибкой 10061
Редактирование реестра Windows вручную с целью удаления содержащих ошибки ключей Ошибка 10061 не рекомендуется, если вы не являетесь специалистом по обслуживанию ПК. Ошибки, допущенные при редактировании реестра, могут привести к неработоспособности вашего ПК и нанести непоправимый ущерб вашей операционной системе. На самом деле, даже одна запятая, поставленная не в том месте, может воспрепятствовать загрузке компьютера!
В связи с подобным риском мы настоятельно рекомендуем использовать надежные инструменты очистки реестра, такие как WinThruster (разработанный Microsoft Gold Certified Partner), чтобы просканировать и исправить любые проблемы, связанные с Ошибка 10061. Используя очистку реестра , вы сможете автоматизировать процесс поиска поврежденных записей реестра, ссылок на отсутствующие файлы (например, вызывающих ошибку %%error_name%%) и нерабочих ссылок внутри реестра. Перед каждым сканированием автоматически создается резервная копия, позволяющая отменить любые изменения одним кликом и защищающая вас от возможного повреждения компьютера. Самое приятное, что устранение ошибок реестра может резко повысить скорость и производительность системы.
Предупреждение: Если вы не являетесь опытным пользователем ПК, мы НЕ рекомендуем редактирование реестра Windows вручную. Некорректное использование Редактора реестра может привести к серьезным проблемам и потребовать переустановки Windows. Мы не гарантируем, что неполадки, являющиеся результатом неправильного использования Редактора реестра, могут быть устранены. Вы пользуетесь Редактором реестра на свой страх и риск.
Перед тем, как вручную восстанавливать реестр Windows, необходимо создать резервную копию, экспортировав часть реестра, связанную с Ошибка 10061 (например, Windows 7):
Следующие шаги при ручном редактировании реестра не будут описаны в данной статье, так как с большой вероятностью могут привести к повреждению вашей системы. Если вы хотите получить больше информации о редактировании реестра вручную, пожалуйста, ознакомьтесь со ссылками ниже.
Мы не несем никакой ответственности за результаты действий, совершенных по инструкции, приведенной ниже — вы выполняете эти задачи на свой страх и риск.
Брандмауэр или антивирус не разрешают соединение
Если антивирус или брандмауэр “ругаются” и не дают подключиться к серверу, то для исправления ошибки есть два варианта.
| Отключить и один, и другой | Это допустимо только в том случае, если мы уверены, что во время бездействия “защитников” не поймаем какой-нибудь вредоносный код |
| Добавьте проблемный порт в список исключений брандмауэра | Он пропустит сетевой трафик по указанному порту, и работа будет налажена. |
Одно из популярных мест, где возникает данная ошибка – софт 1С. Проблема в том, что агент сервера 1С и все процессы запущены, но тут появляется ошибка и сообщение о том, что “Подключение не установлено, т. к. конечный компьютер отверг запрос на подключение”.
Добавляем отмеченный порт 10061 в исключения брандмауэра
Важно: всегда используем только самую свежую версию 1С. Читаем о том, где получить обновления, в статье об ошибке под номером 0400300003
Подсистема Windows для Linux

WSL – хорошее решение, если вы новичок в Linux и не хотите бороться с установкой системы Linux и двойной загрузкой. Это простой способ изучить командную строку Linux без необходимости полностью изучать новую операционную систему.
Накладные расходы на запуск WSL также намного ниже, чем при использовании полной виртуальной машины. Хотя WSL 2 фактически использует ядро Linux, работающее под Hyper-V, у вас не будет такого большого снижения производительности, как с виртуальной машиной, потому что вы не запускаете большинство других процессов, которые выполняются в системе Linux. Вы можете запускать WSL с меньшим объемом памяти, чем вам потребуется для виртуальной машины.
Если вам просто нужны программы командной строки, такие как языки или компиляторы, WSL может быть идеальным для вас. WSL нацелен на разработчиков, особенно тех, кто занимается веб-разработкой, поскольку им не очень часто требуется доступ к ядру.
Если вы в основном используете Windows, время от времени погружаясь в Linux, установка полноценной системы Linux не имеет смысла. Также гораздо быстрее запустить терминал WSL, чем запустить полную виртуальную машину.
WSL также гораздо более полно интегрируется в Windows, чем обычная виртуальная машина в VirtualBox. Хотя есть способы интегрировать ваш рабочий стол Windows и виртуальную машину Linux в VirtualBox, для правильной работы может потребоваться некоторое время.
Method 1: Disable Firewall
To fix Android Studio wireless ADB error (10061) by disabling Firewall, you can follow these steps:
- Press and type to open Windows Firewall settings.
- Click on on the left panel.
- Check the radio button for for both and .
- Click on to save the changes.
To disable Firewall using command prompt, you can use the following commands:
To disable Firewall using PowerShell, you can use the following command:
After disabling Firewall, you can try to connect to your device again using wireless ADB. If the error persists, you may need to check other possible causes such as incorrect IP address or port number.
Note: Disabling Firewall can make your computer vulnerable to security threats. It is recommended to enable Firewall after you have fixed the issue with wireless ADB.
Замеченные баги в WSL
Работать с буфером обмена по умолчанию не комфортно (, не работают, приходится кликать (!!!) ПКМ по заголовку окна и выбирать Изменить → Вставить). Решается использованием терминала не самостоятельно, а внутри например Cmder или Terminus, я выбрал для себя Terminus.
После загрузки Windows иногда (было всего дважды) отказывается работать. Помогает перезагрузка (это же Windows).
Брандмауэр Windows по умолчанию не даёт зайти на запущенный внутри WSL сервер при запросе с другого устройства (запускаем сервер разработки на рабочем компе, открываем его страницы с телефона, находящегося в той же локальной сети). Как это лечить — не разобрался, приходится временно отключать брандмауэр.
Ste-2: Enable Virtual Machine Platform
This step wasn’t necessary for WSL 1; however, with WSL 2, we will need to use the Hyper-V feature.
NOTE:
Not all computers support virtualization. Therefore, before executing the commands below, you might first need to confirm your PC supports virtualization and the feature is enabled in the BIOS or UEFI settings.
- On the Windows Search bar (Win key + S), type PowerShell. Right-click on it and select the option «Run as administrator»
- Enter the command below and hit enter.
Enable-WindowsOptionalFeature -Online -FeatureName VirtualMachinePlatform
If the command executes successfully without any errors, as shown in the image above, Reboot your PC to apply the changes.
Заключение
Итак, у вас с помощью WSL и симпатичного терминала запущен и готов к работе дистрибутив Linux. А что же дальше? А дальше все будет зависеть от вас: от того, что вы будете разрабатывать и, конечно же, от инструментов, которые вы предпочитаете при работе с кодом. Теперь у вас есть отличная база, чтобы эту работу начать.
Очень рекомендую редактор кода Visual Studio Code. Он тоже разработан в Microsoft и хорошо подходит для WSL. По нему есть специальное руководство:
Начало работы с Visual Studio Code и подсистемой Windows для Linux.
- Краткая история инструментов веб-дизайна
- 10 трендов UI-дизайна в 2021 году
- 5 увлекательных игр для изучения основных концепций CSS
Читайте нас в Telegram, VK и
Перевод статьи Paul A. Byström: Setup a modern development environment on Windows 10