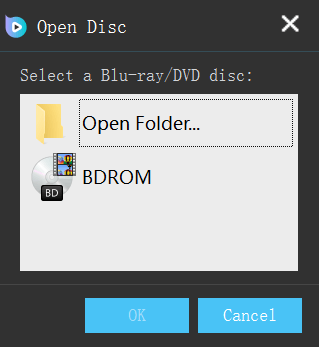Как я узнаю, может ли мой компьютер воспроизводить Blu-Ray?
Если вы не уверены, поддерживает ли дисковод вашего компьютера диски Blu-ray, обратите внимание на символ Blu-ray на передней панели. Обычно он находится рядом с кнопкой извлечения диска и выглядит как строчная
B по кругу со словами Блю рей под ним.
Еще один хороший способ проверить — изучить упаковку вашего устройства или руководство по онлайн-поддержке, которое обычно включает подробную информацию о том, какой у вас накопитель.
Если на приводе нет символа диска и вы не можете найти руководство или список в Интернете, вы можете все же проверьте, какой у вас диск, проверив систему вашего устройства с Windows 11 Информация. Для этого откройте меню Пуск, введите Системная информация, Выбрать Системная информация > Компонентыи ищите любые ссылки на CD, DVD или Blu-ray.
Проверка Системная информация а также Панель управления узнать, есть ли у вас привод Blu-ray, не всегда точно, так как многие приводы по-прежнему отображаются как приводы CD или DVD, несмотря на наличие полной функциональности Blu-ray.
В качестве альтернативы вы также можете открыть Панель управления > Оборудование и звук > Устройства и принтеры чтобы проверить наличие привода Blu-ray.
Выбор языка и аудио настроек
При просмотре Blu-ray на компьютере, важно настроить языковые и аудио параметры, чтобы получить максимальное удовольствие от просмотра фильмов. Следующие шаги помогут вам выбрать язык субтитров, аудиодорожку и настроить другие параметры:
Следующие шаги помогут вам выбрать язык субтитров, аудиодорожку и настроить другие параметры:
-
Выбор языка:
По умолчанию, Blu-ray диски содержат множество языковых опций для аудио, субтитров и меню. Чтобы выбрать язык для этих параметров, откройте меню на панели управления проигрывателя Blu-ray. В меню найдите раздел «Язык» или «Language». В нем будет возможность изменить язык для аудио и субтитров.
-
Выбор аудиодорожки:
На Blu-ray дисках может быть несколько аудиодорожек. В зависимости от вашего предпочтения, вы можете выбрать одну из доступных аудиодорожек. Откройте меню на панели управления Blu-ray проигрывателя, найдите раздел «Аудио» или «Audio». Выберите нужную аудиодорожку.
-
Настройки субтитров:
Если вы хотите включить субтитры для фильма, найдите раздел «Субтитры» или «Subtitles» в меню на панели управления проигрывателя. Здесь вы сможете выбрать язык субтитров и настроить их расположение и размер.
-
Другие настройки:
Некоторые Blu-ray проигрыватели позволяют настроить другие параметры, такие как яркость, контрастность, звуковые эффекты и т.д. Эти настройки могут быть доступны в мени «Настройки» или «Settings». Используйте эти опции по своему усмотрению для достижения наилучшего качества просмотра.
После того как вы выбрали нужные языковые и аудио настройки, вы будете готовы приступить к просмотру Blu-ray на вашем компьютере с учетом ваших предпочтений.
Как открыть и воспроизвести BDMV с помощью BDMV Player для Windows/Mac
Если вы хотите открывать или воспроизводить папки BDMV на вашем компьютере с Windows или Mac, вы должны помнить о двух вещах:
1.Папка BDMV не является каталогом первого уровня Blu-ray.Поэтому, если вы хотите воспроизвести папку BDMV, вам нужно выбрать папку Blu-ray в целом, а не какой-либо потоковый файл.
2.Большая часть коммерческих дисков Blu-ray защищена авторским правом, как и папка BDMV.Обычные медиаплееры(например, VLC Media Player)не могут воспроизводить защищенные фильмы Blu-ray.В этом случае вам понадобится более профессиональный проигрыватель BDMV, если проигрыватель BDMV VLC не работает с защищенным BDMV.
VideoSolo Blu-ray Player-это простой в использовании проигрыватель для папок BDMV или файлов BDMV, которые обычно копируются из фильма на диске Blu-ray.Это программное обеспечение поддерживает все формы Blu-ray, такие как диски, папки и файлы ISO.Кроме того, он действует как проигрыватель 4K BDMV, который может воспроизводить файлы 4K Blu-ray, DVD и другие HD-видео(до 4K/1080P)и аудио в различных форматах.
Ниже приведено простое руководство о том, как играть в BDMV, всего за 3 шага вы можете открывать файлы BDMV без ограничений.VideoSolo Blu-ray Player также является проигрывателем BDMV для Mac, но здесь мы покажем вам только, как воспроизводить файлы/папки BDMV в Windows, потому что процесс такой же.
Прежде всего, нажмите кнопку загрузки выше, чтобы загрузить и установить BDMV Player на свой компьютер.
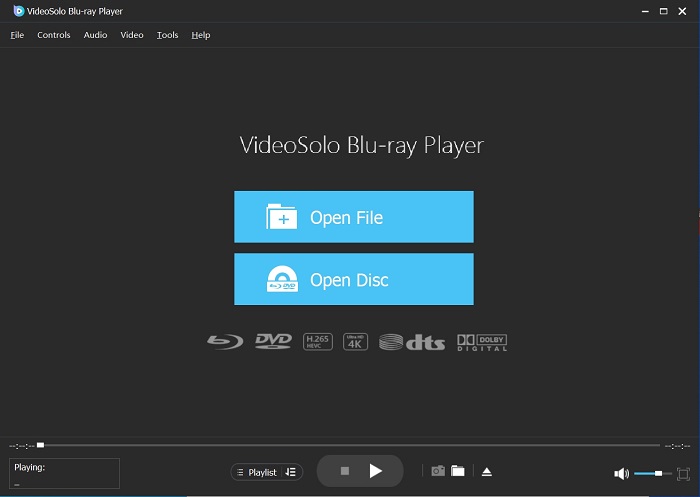
# Шаг 2.Откройте папку BDMV
Чтобы загрузить папку BDMV , вы можете нажать кнопку «Открыть диск», чтобы напрямую выбрать папку Blu-ray, и нажать кнопку «ОК».
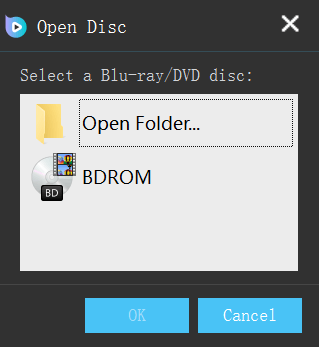
# Шаг 3.Воспроизведение файлов BDMV
После загрузки папки Blu-ray вы увидите список меню, содержащий «Воспроизвести фильм», «Раздел», «Аудио», Подзаголовок и другие заголовки.Вы можете выбрать «Воспроизвести фильм», чтобы напрямую воспроизвести фильм Blu-ray.Или вы можете сначала выбрать главу, звуковую дорожку, субтитры и т.Д.
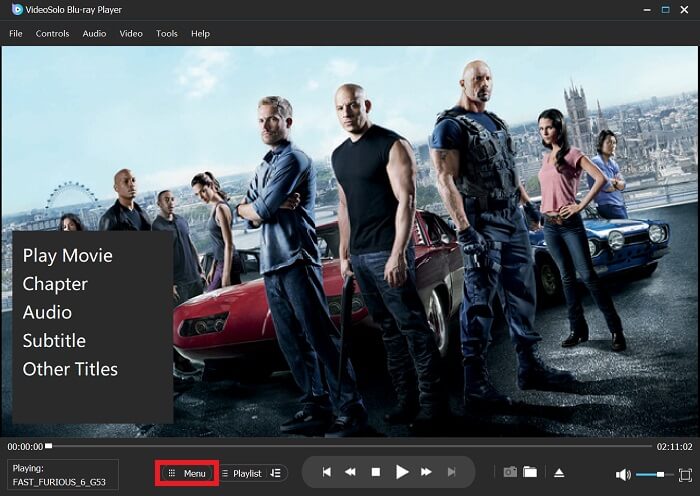
Советы: Во время воспроизведения видео вы также можете нажать кнопку «Снимок», чтобы сделать снимок из видео.
Воспроизведение папки BDMV на компьютере с проигрывателем Blu-ray VideoSolo будет проще, чем с помощью VLC.Кроме того, если вы считаете, что воспроизводить файлы BDMV неудобно, вы можете преобразовать BDMV в MKV , MP4 и т.Д.Для гибкого воспроизведения.
Самый простой способ копировать и конвертировать DVD в видеоформат MP4
Как записать собрание Zoom без разрешения организатора
Как воспроизводить Blu-ray Disc на компьютере
Как без труда конвертировать MKV в MP4
Окончательное руководство о том, как легко скопировать DVD на USB
Шаги по просмотру фильмов Blu-ray с компьютера Windows или MacOS
Теперь, прояснив вышеизложенное и прежде чем вдаваться в подробности о некоторых основных программах, способных воспроизводить фильмы BD, стоит знать каковы основные процедуры, которым нужно следовать, чтобы просмотреть указанный контент прямо с вашего компьютера с Windows или MacOS .
Таким образом, ниже мы укажем шаг за шагом, который необходимо выполнить:
На окнах
Прежде чем объяснять процедуру, выполняемую на компьютере с Windows 10 для воспроизведения фильмов Blu-Ray, важно отметить, что в случае, если на вашем ноутбуке нет встроенного плеера для воспроизведения этого формата, важно отметить, что в случае Ваш ноутбук не имеет встроенного плеера для воспроизведения этого формата, важно отметить, что это проигрыватель Blu-Ray. Рэй; будет необходимо достаньте дисковод или «Дисковод»

С тех пор многие ПК и ноутбуки в частности; они не поставляются с DVD-плеером для экономии места и затрат. Таким образом, придется прибегнуть к решениям многих производителей, создающих самые разные внешние и дополнительные оптические приводы , который можно подогнать под размер кармана пользователя, так как доступны различные формы и размеры.
Теперь давайте начнем с шагов по воспроизведению дисков Blu-Ray на ПК:
Если у вас есть проигрыватель для воспроизведения пластинок той эпохи, важно перейти к загрузка программного обеспечения под названием «VLC Media Player» что является одним из лучших решений для Windows при воспроизведении DVD или Blu Ray. Что бесплатно.
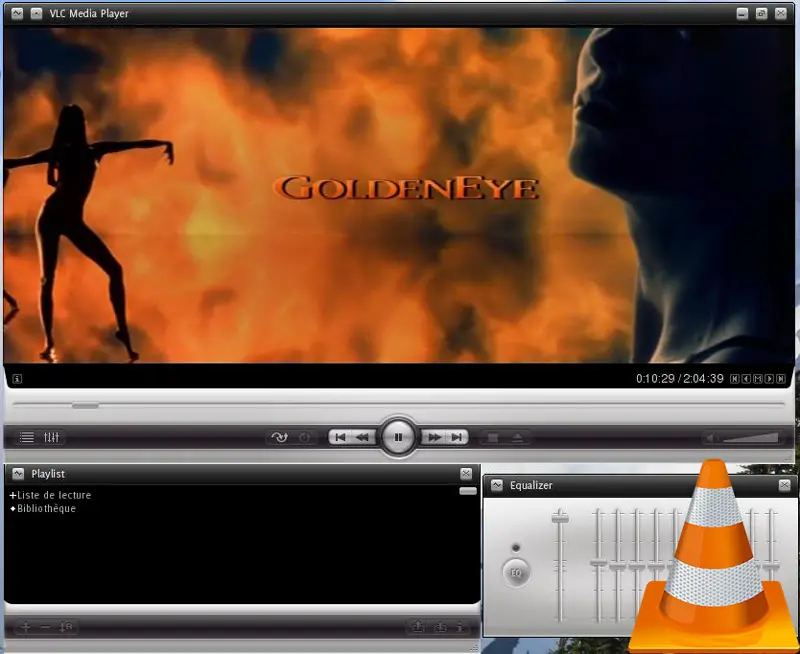
- Позже, когда вы получите приложение с официального сайта и установите его, как любую другую программу в W10, вам нужно будет убедиться, что ваш внешний диск подключен и находится на месте. разместить диск Blu-ray .
- С учетом вышесказанного VLC Media Player автоматически обнаружит диск и, следовательно, начнет играть . Точно так же, как просмотр фильма с устройства Blu-Ray, подключенного к телевизору.
С другой стороны, если рассматриваемая программа не обнаруживает диск, необходимо будет перейти в Раздел «Медиа» программное обеспечение и доступ «Открытый диск» . Затем выберите диск из раскрывающегося меню, нажмите «Играть» и все готово.
Часть 2: Лучший проигрыватель Blu-ray ISO для Windows для просмотра Blu-ray
Чтобы смотреть файл / диски / папку Blu-ray или DVD ISO в Windows 10, Видмор Игрок является желаемым проигрывателем Blu-ray ISO в Windows7 / 10. Кроме того, вы также можете просматривать видео HD / 4K. Даже если у вас есть файл 4K Blu-ray ISO, вы также можете воспроизводить фильмы BD с исходным качеством.
- Воспроизведение аудио, видео, DVD и файлов ISO / дисков / папок BD в Windows 10/8/7.
- Полный контроль над воспроизведением, вперед, назад, остановкой, запуском и многим другим.
- Множественные настройки параметров позволяют настроить игровой эффект.
- Сверхбыстрая скорость загрузки для воспроизведения дисков Blu-ray при подключении к Интернету.
Шаг 1: Загрузите и установите Vidmore Player на свой компьютер, запустите программу и нажмите Открыть файл кнопка. Затем нажмите Открыть папку и найдите Blu-ray ISO на локальном диске, чтобы импортировать файл в проигрыватель Blu-ray ISO в Windows 10.
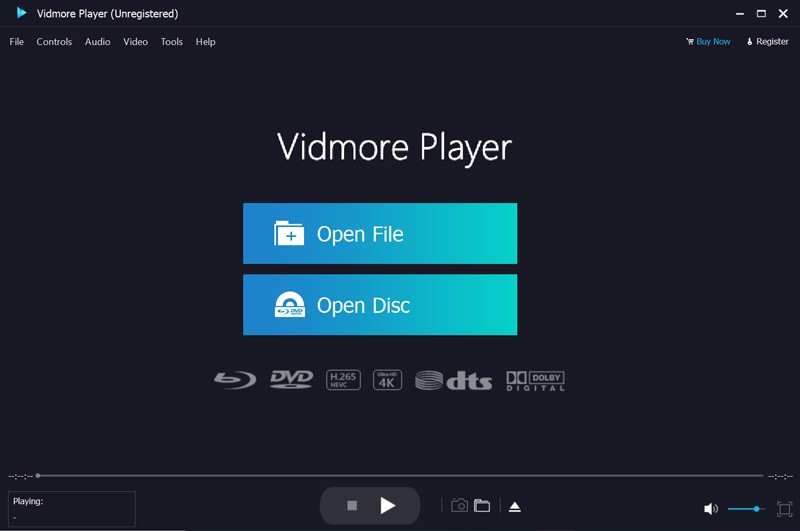
Шаг 2: После загрузки файла ISO вы можете выбрать нужную звуковую дорожку, главу, субтитры и другие субтитры в интерфейсе меню. Затем нажмите кнопку Главный фильм чтобы начать воспроизведение фильма. Он имеет усовершенствованный алгоритм, обеспечивающий плавное отображение фильмов BD.
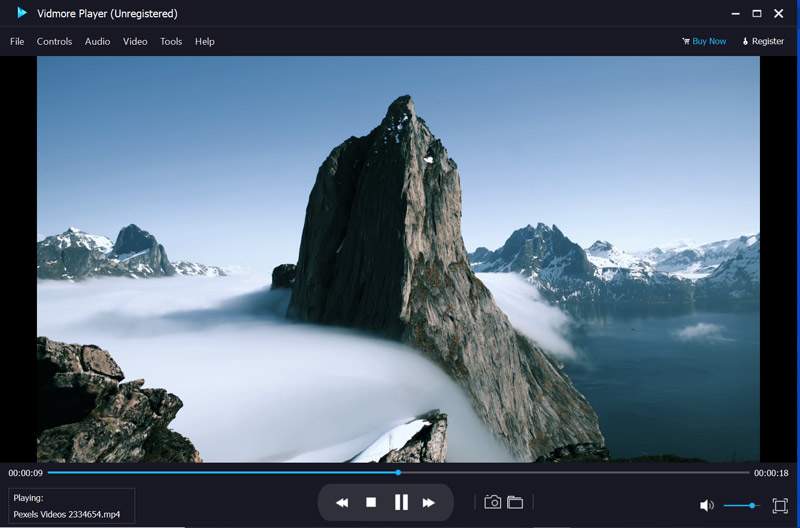
Шаг 3: Затем вы можете использовать значок вперед, назад, стоп и другие значки, чтобы полностью контролировать воспроизведение Blu-ray ISO. Кроме того, вы также можете сделать снимок экрана, отрегулировать громкость звука, настроить видеоэффекты и другие инструменты в проигрывателе Blu-ray ISO.
Немного о формате Blu-Ray
Диски blue-ray (blu-ray, BD) – это специальные оптические диски с повышенной плотностью хранения цифровых данных, в том числе видео высокой четкости. Формат блю-рей был разработан организацией BDA. Прототип носителя был показан осенью 2000 года. Промышленный вариант стандарта был представлен на выставке электроники Consumer Electronics Show, прошедшей в январе 2006 года. На рынке формат blu-ray появился весной 2006 года.
BD-диски (bluе-ray – синий луч) называются так потому, что для их чтения и записи используется коротковолновый (405 нм) “синий” лазер. Использование коротковолнового лазера по сравнению со стандартными лазерами, применяемыми в CD и DVD, позволило резко увеличить максимальную вместимость оптического диска.
Существуют разные варианты дисков формата блю-рей – однослойные, двухслойные, трехслойные и четырехслойные. Их емкость позволяет хранить соответственно 25, 50, 100 и 128 Гб данных. Различными компаниями демонстрировались и многослойные диски Blu-ray, которые могли вмещать до 400-500 Гб данных, но широкого распространения они не получили. Сегодня доступны однослойные диски одноразовой записи BD-R, однослойные диски многоразовой записи BD-RE и двухслойные перезаписываемые диски BD-RE DL. Последние диски вмещают 50 Гб. Помимо стандартных 120мм дисков выпускаются и 80 мм для фото- и видеокамер, их вместимость составляет 15.6 Гб. Формат BD-ROM пока находится в разработке.
Данные на дисках Blu-ray находятся близко к поверхности, поэтому первые версии дисков были очень чувствительны к механическим воздействиям. Этот недостаток сыграл на руку формату HD-DVD, который в свое время противопоставлялся Blu-ray. Январь 2004 года принес решение этой проблемы: новое полимерное устойчивое покрытие дало BD-дискам надежную защиту от царапин и механических воздействий. Покрытие было разработано компанией TDK и получило наименование Durabis.
Видео, которое хранится на BD-дисках, может сжиматься несколькими видами кодеков. Наиболее часто используемыми являются MPEG-2, являющийся также стандартом для DVD, MPEG-4 кодек и кодек VC-1. Современные кодеки (последние два) позволяют записывать до четырех часов видео на один слой диска.
Обновление компьютерных комплектующих
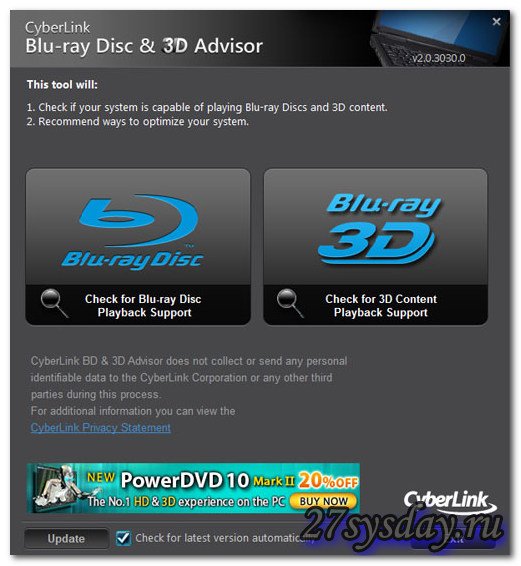
Это бесплатная и простая в использовании утилита поможет вам проверить ваш компьютер на возможность к воспроизведению Blu-ray и Blu-ray 3D. В результате вы сможете увидеть все слабые места вашей системы и устранить их.
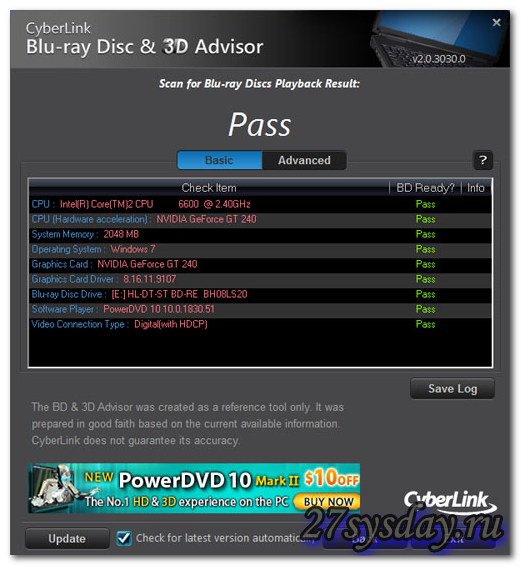
У программы есть только один минус: компьютер анализируется только на возможность воспроизведения видеочасти BD. Все, что касается аудиочасти (поддержка форматов DTS-HD и PCM 5.1) программа проигнорирует. Но с этим разобраться будет попроще и не доставит сложностей. Мы же разберем самые важные моменты, касающиеся видеочасти BD.
Во-первых, особое внимание следует обратить на видеокарту и соответствующие драйверы. Минимальные требования к видеокарте – 512 МБ видеопамяти (или даже больше)
Во-вторых, при использовании подключения DVI, обязательно требуется поддержка HDCP или HDMI. Если все эти требования соблюдены, но воспроизведения все равно нет, следует обратить внимание на драйверы. Их следует обновить и использовать последнюю версию для поддержки новейших стандартов Blu-ray.
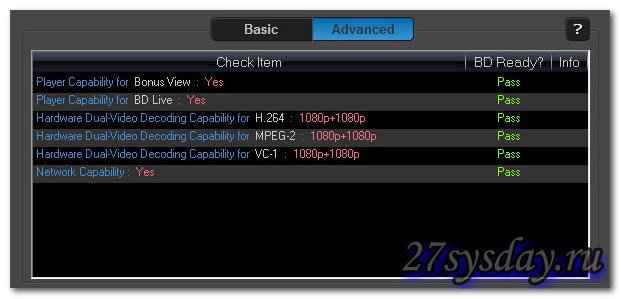
На сегодняшний день этим требованиям отвечают все современные компьютеры. И стоимость подходящей видеокарты тоже невелика. Но есть еще один важный вопрос. Если мы хотим создать домашний кинотеатр, то стремимся к тому, чтобы наша система была наименее шумной. Многое в этом зависит от видеокарты
Стоит обратить на это внимание и не гнаться за самой быстрой моделью, которая может оказаться очень шумной, и потребует более мощного блока питания, что также повысит уровень шума
Для геймеров это не так важно и принципиально, но для киноманов лишние шумовые помехи будут очень существенны и могут быть помехой при просмотре фильмов. Для остальных комплектующих требований намного меньше
Важно лишь, чтобы компьютер был не слишком древний. Еще важным вопросом остается звуковая карта (или интегрированная). В данном вопросе вам нужно учитывать возможности вашей аудиосистемы. Конечно, будет намного лучше и качественнее с Blu-ray использовать шести канальную (или даже восьми канальную) акустику и выбирать на диске аудио дорожки Dolby TrueHD, PCM 5.1 и другие варианты. Для этого вам понадобится относительно новая звуковая карта либо материнская плата, в которой есть все нужные аналоговые выходы, оптический разъем Toslink стандарта S/PDIF. Некоторые звуковые карты и материнские платы комплектуются сегодня HDMI-выходом, через который передается звук на ресивер (который будет соединен с акустикой)
Для остальных комплектующих требований намного меньше
Важно лишь, чтобы компьютер был не слишком древний. Еще важным вопросом остается звуковая карта (или интегрированная)
В данном вопросе вам нужно учитывать возможности вашей аудиосистемы. Конечно, будет намного лучше и качественнее с Blu-ray использовать шести канальную (или даже восьми канальную) акустику и выбирать на диске аудио дорожки Dolby TrueHD, PCM 5.1 и другие варианты. Для этого вам понадобится относительно новая звуковая карта либо материнская плата, в которой есть все нужные аналоговые выходы, оптический разъем Toslink стандарта S/PDIF. Некоторые звуковые карты и материнские платы комплектуются сегодня HDMI-выходом, через который передается звук на ресивер (который будет соединен с акустикой).

Разумеется, необходимо поставить самые последние драйверы, которые обеспечивают поддержку требуемых форматов звука Blu-ray. Требования к акустике те же самые, как и для домашнего кинотеатра на основе плеера Blu-ray. Если вам многоканальная система ни к чему, тогда подойдет просто интегрированный звук в любой материнской плате.
How to Fix VLC Won’t Play Blu-ray — Try Another Blu-ray Player
You can try to find other media players to play the VLC unsupported Blu-ray discs. There are many other Blu-ray player software for Windows and macOS. Below are some free and paid options which are worth of a try for playing Blu-ray on computer:
● Leawo Blu-ray Player
● CyberLink PowerDVD 21
● GOM Player
● Aiseesoft Blu-ray Player
● 5K Player
● PotPlayer
● Aurora Blu-ray Media Player
What if you want to play Blu-ray movies on mobile devices like iPad, iPhone or Android smartphones, tablets? If you still can’t solve VLC not playing Blu-ray issue after trying every efforts, you can rip Blu-ray to digital format that VLC will accept without worrying about the protection or Blu-ray fragility. This is the most efficient and easiest solution to fix the issue. And this way can also help you protect your Blu-rays against any scratch or damage and manage them in a more convenient way.
Part 4. Ultimate Solution to Play Any Blu-ray on VLC Without Error — Ripping
As mentioned above, the most common cause for VLC won’t play Blu-ray issue is the copy-protection and region codes on commercial Blu-ray discs. And the ultimate solution comes out — convert Blu-ray to a VLC playable format.
To do this, you’re recommended to adopt EaseFab LosslessCopy for help. It earns its award mainly due to rich features and solid functions, while an ultimate fast speed on Blu-ray yet DVD ripping and decoding. Accepting any copy-protected Blu-ray, be it movie, TV show, 2D, 3D, Ultra HD 4K Blu-ray or workout dicfs, it makes Blu-ray ripping as fast as possible with lossless quality, thanks to the GPU acceleration. Typically, you can rip a full-length Blu-ray to lossless MKV file in 5 minutes, just a cup of tea.
Free Download for Windows 11 or lower Free Download for macOS Ventura or lower ※ For macOS 10.14 or lower, you can also Download 32-bit installer here ↓
After finishing the installation, let’s start ripping Blu-ray. Please not that a Blu-ray drive is necessary for backing up and ripping Blu-ray discs.
Step 1: Insert the Blu-ray disc to the BD drive and then click the Load Disc button to have Blu-ray movies uploaded to EaseFab LosslessCopy. A few seconds later, the full title list of Blu-ray with the auto-checked main title are presented. Besides Blu-ray disc, BDMV Folder, ISO image and VIDEO_TS folder can also be taken as source for decoding.
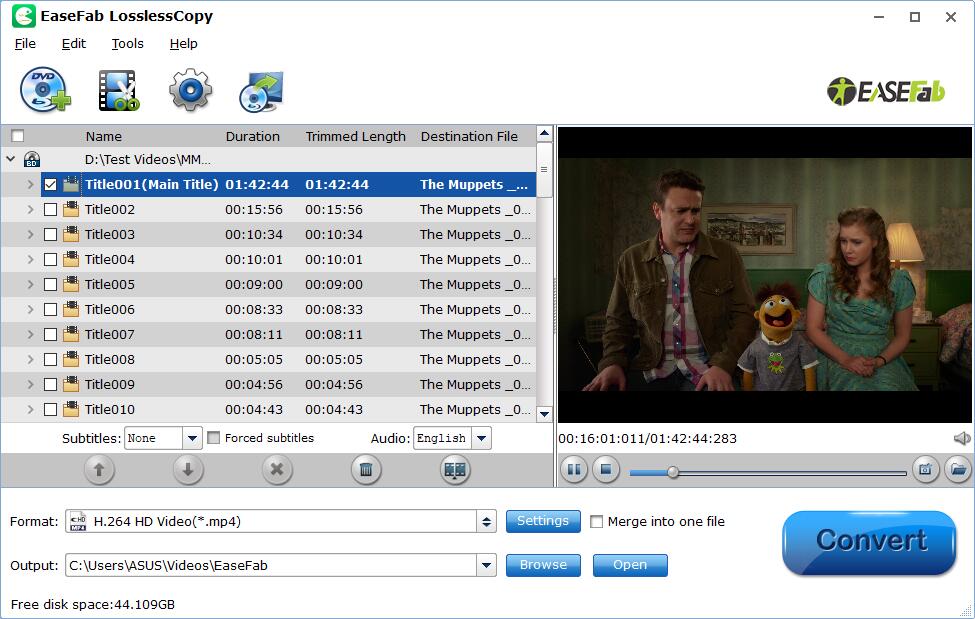
Step 2: Choose an output format that VLC can play, such as the MP4 video.
Tip: You can also hit the Disc Backup button on navigation bar to copy Blu-ray as BDMV folder or a single M2TS with full/main title. What’s more, you can also select Lossless/encoded Multi-track MKV from Multi-track Video category to rip Blu-ray to lossless MKV file. All the three methods can help you keep the original quality of the Blu-ray and you can also play them in VLC with adjustable chapters, subtitles and audio tracks.
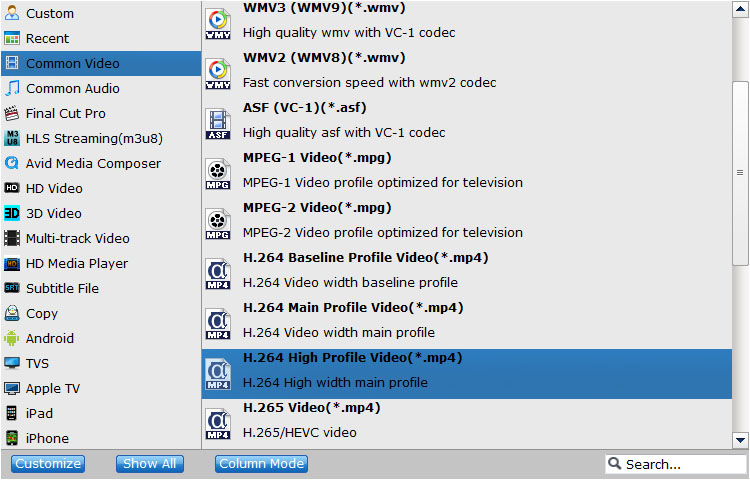
Step 3: Choose a destination folder and press «Convert» to begin ripping Blu-ray. Once done, you can put the Blu-ray rip file into VLC for flawless playback.
Какое оборудование и программное обеспечение необходимо моему компьютеру для воспроизведения дисков Blu-ray?
Но, прежде чем указывать процедуры, которые необходимо выполнить для воспроизведения дисков Blu-ray и фильмов непосредственно с вашего компьютера, важно знать что такое оборудование требуется для чтения дисков такого формата без каких-либо проблем или ограничений
Принимая во внимание, что, в основном, вам понадобится аппаратная часть и программная часть, а именно:
Блю-рей проигрыватель

Это своего рода устройство, которое содержит тот же компьютер, который в основном включает в себя излучатель синего лазерного луча. Это для того, чтобы читать данные которые записаны на CD, DVD и, конечно же, на DB или Blu-Ray. Следовательно, как только указанные содержащиеся данные будут прочитаны, это же устройство позаботится об их отправке по кабелю. на главную карту так, что они быть обработанным .
С другой стороны, важно знать как внутренние, так и внешние части, которые есть в плеере Blu-Ray и ниже, мы подробно рассказываем о каждом из них
Внешние части
- Поднос и крышка : позволяет поддерживать вставленный диск и правильно позиционировать его, чтобы его можно было прочитать внутренним лазером.
Indicateur : относится к индикатору, который загорается, когда дисковод работает.
Panneau Arrière : это тот, который объединяет разъемы SATA для питания и данных. Которые соответственно 15 и 7 терминалов.
Бутон д’Эжекция : вручную, он предлагает возможность вставлять или извлекать диск Blu-Ray.
охват : Это тот, который защищает внутренний механизм, а также его цепи.
Внутренние части
- Ось вращения и двигатель : Конечно, это относится к тому месту, куда прикреплен диск, чтобы начать вращение или воспроизведение.
- рельс : В основном это отвечает за горизонтальное смещение синего лазера.
- двигатель : имеет возможность перемещать лазерную направляющую.
- Тете : Это тот, который объединяет упомянутый выше лазер, который имеет функцию чтения данных с вставленного диска.
- Лоток : внутренняя и внешняя часть одновременно, с пространством, отведенным под размер дисков для чтения.
Программное обеспечение проигрывателя Blu-ray
Помимо того, что на вашем ПК или Mac есть дисковод Blu-Ray, также важно убедиться, что вы иметь установленное программное обеспечение или программу, способную читать этот формат. В противном случае вам придется выбрать и загрузить такое решение, чтобы иметь возможность воспроизводить содержимое диска на вашем компьютере с Windows или Mac
В общем, это программное обеспечение имеет несколько дополнительных функций, и среди наиболее важных мы подчеркиваем, что они могут воспроизводить бесчисленные форматы видеоклипов без установки кодека. Более того, они поддерживают воспроизведение звука без потерь данных и даже могут поддерживать субтитры и изменять скорость некоторых из них.
VSO Media Player
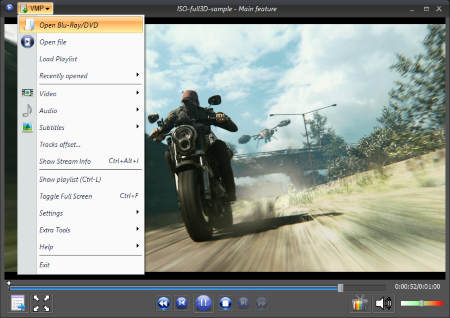
VSO Media Player is one of the best Blu ray player software for Windows. It is very easy to use. You will find add icons on the main interface to add a video, audio, blu ray disc, or DVD. You can also open a media file clicking on the VMP drop down list. It also supports drag and drop action. To play a blu ray disc or blu ray ISO, simply click on Add option and select the Blu ray file or ISO.
You can access settings to control brightness, contrast, saturation, etc. It also lets you manage a playlist. It remembers your media’s last position and can play video or audio from where you left it the last time.
It supports a lot of media formats, such as AVI, DIVX, MPG, MKV, WMA, WAV, MP3, DVD, MKV, SRT, SSA, M2TS, etc.
Какое аппаратное и программное обеспечение требуется моему компьютеру для чтения дисков Blu-ray?
Но прежде чем указывать процедуры, которые необходимо выполнить для воспроизведения дисков и фильмов Blu-Ray непосредственно с вашего компьютера, важно знать, , что это оборудование должно иметь возможность читать диски такого формата без нет проблем или ограничений
Принимая во внимание, что, в основном, вам нужен один аппаратный и другой программный продукт, а именно:
Blu-ray ридер

Это своего рода устройство, содержащее тот же компьютер, который в основном объединяет в себе излучатель синего лазерного луча. Это для того, чтобы прочитать данные , записанные на CD, DVD и, конечно, на DB или Blu-Ray. Поэтому, как только вы прочитаете данные, содержащиеся в нем, данный аппарат отправит их через кабель на главную карту , чтобы можно было обработать .
С другой стороны, важно знать как внутренние части, так и внешние части, которые содержит ридер Blu-Ray, а затем детализировать каждую из них :
Внешние части
- Лоток и крышка . Позволяет поддерживать вставленный диск и правильно размещать его, чтобы он читался внутренним лазером.
- Индикатор . Указывает на индикатор, который загорается во время работы дисковода.
- Задняя панель : это тот, который объединяет разъемы SATA для питания и для данных Это 15 и 7 терминалов соответственно.
- Кнопка извлечения . Вручную предлагает возможность установки или извлечения диска Blu-Ray.
- Обложка . Именно она защищает внутренний механизм, а также его цепи.
Внутренние части
- Ось шпинделя и двигатель . Конечно, это относится к месту, где диск прикреплен для начала вращения или воспроизведения.
- Rail . По сути, он отвечает за горизонтальное перемещение голубого лазера.
- Motor : он может перемещать лазерную дорожку.
- Head : это тот, который объединяет лазер, указанный выше, с функцией чтения данных с вставленного диска.
- Лоток : Внутренняя и внешняя части одновременно, в которых есть место, выделенное для размера воспроизводимых дисков.
Программное обеспечение проигрывателя Blu-ray
Помимо того, что на вашем ПК или Mac установлен ридер Blu-Ray, важно также убедиться, что вы установили программное обеспечение или программу, способную воспроизводить этот формат. В противном случае вы должны выбрать и загрузить такое решение, чтобы иметь возможность воспроизводить содержимое диска на компьютере Windows или Mac
Как правило, эти программы имеют несколько дополнительных функций, и среди наиболее важных мы отмечаем, что они могут воспроизводить бесчисленные форматы видеоклипов без необходимости устанавливать какой-либо кодек. Кроме того, они поддерживают воспроизведение звука без потери данных и даже могут поддерживать субтитры и изменения скорости, некоторые из них.
AVS Media Player
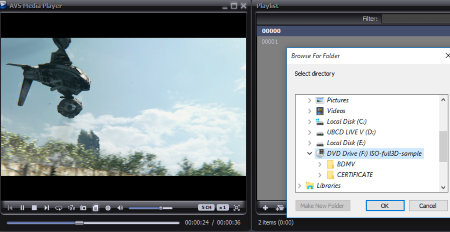
AVS Media Player is a free media player to play Blu ray on PC. It lets you play a Blu ray disc in simple steps. Simply Open the Blu ray disc or ISO to play it. To open videos on your PC, you just have to add directory to its playlist. It will automatically detect and add videos. Then you can enjoy them in a click.
It can play any video and audio of various formats like MPEG, AVI, MP4, WMV, MKV, FLAC, MP3, AMR, AAC, OGG, FLV, etc. You can also view image slideshow on your PC available in BMP, GIF, PNG, JPEG, and TIFF formats. It lets you change speaker configuration which includes Home Theater configuration. You can add subtitles in various fonts, font style, font color, font size, and alignment.
Why VLC Failed to Play Your Blu-ray Disc?
This is because not all the commercial Blu-ray discs are supported by VLC media player so that you might encounter the problem from time to time. VLC can only deal with discs which its library has the corresponding AACS keys, yet the AACS and BD+ DRM libraries and keys won’t ship with the Blu-ray discs, as their publishers seem to take everyone as a pirate, even you already spend money just for personnel movie enjoyment.
Actually, VLC Blu-ray playback errors are mostly caused by the copy protection and regional settings on the Blu-ray. There are a diversified of Blu-ray copy protections except for AACS, region code ranging from BD+, Cinavia, to MKB, which is hard to crack with key database and AAC dynamic library installed. While playing damaged/scratched Blu-ray is unresponsive in VLC.