Измените настройки графики
Уменьшите качество изображения
Снижение качества изображения является одним из самых эффективных способов оптимизации игры. Для этого можно использовать настройки графики в Симс 4. Откройте меню настроек и перейдите в раздел «Графика». Уменьшите разрешение экрана и качество текстур, также отключите тени и эффекты.
Отключите вертикальную синхронизацию
Вертикальная синхронизация — это процесс, при котором игра согласовывает частоту кадров с частотой обновления экрана. Это может снижать производительность, потому что игра может использовать больше времени на рисование каждого кадра. Вы можете отключить вертикальную синхронизацию для увеличения частоты кадров. Найдите эту функцию в настройках графики и отключите ее.
Измените настройки антиалиасинга
Антиалиасинг — это техника сглаживания изображения для устранения зубчатости. Однако, это может сказаться на производительности вашей игры. В настройках графики уменьшите уровень антиалиасинга, чтобы оптимизировать игру. Попробуйте установить его на нижний уровень или отключить его.
- Уменьшите качество изображения
- Отключите вертикальную синхронизацию
- Измените настройки антиалиасинга
Очистите жесткий диск от мусора и неиспользуемых файлов для ускорения загрузки
Избавьтесь от мусора
Удалите все ненужные и временные файлы, которые накапливаются на жестком диске в процессе использования компьютера. Очистите кэш браузера и временные файлы приложений, которые могут занимать значительное место на диске и замедлять работу компьютера.
- Удалите временные файлы: Для Windows-пользователей это можно сделать через панель управления -> Система и безопасность -> Центр обновления и безопасности -> Очистка диска;
- Удалите ненужные программы: установленные программы и приложения могут занимать значительное место на жестком диске. Удалите те программы, которые вы больше не используете;
- Использование сторонних утилит: возможно использование сторонних программ, таких как CCleaner и Disk Cleanup для очистки мусора на жестком диске.
Удалите неиспользуемые файлы
Большинство программ, в том числе и игры, устанавливают на жесткий диск некоторые файлы, которые при использовании больше не потребуются. Эти файлы часто остаются на диске, что может замедлить работу компьютера. Очистите жесткий диск от неиспользуемых файлов, чтобы ускорить загрузку Симс 4.
- Удалите ярлыки: часто на рабочем столе и в меню «Пуск» устанавливаются ярлыки на файлы, которые больше не используются. Удалите их, чтобы освободить место на диске;
- Удалите старые сохранения: Если вы играли в Симс 4 длительное время, то у вас может оказаться множество сохранений. Удалите те, которые вам уже не нужны, чтобы освободить место на жестком диске;
- Определите причину замедления компьютера: Некоторые программы и вирусы могут запускаться при старте компьютера и занимать большое количество ресурсов. Определите и убедитесь в том, что ваше устройство не банально загружено;
Fix 6 – Launch The Sims 4 32-bit
The Sims 4 is available in both 32-bit and 64-bit versions, and you should choose one that works best for your computer. For example, if your RAM is less than 4GB, it’s better to run the 32-bit version. Otherwise, the lagging problem may arise. To switch to 32 bit, select your platform: or , and follow the steps here.
If you’re playing on Steam
1) Launch Steam and click the Library tab.
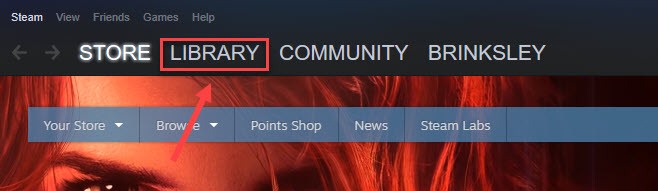
2) Right-click The Sims 4 from the game list, and click Properties.
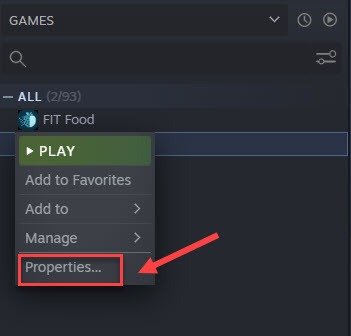
3) Click Set launch options.
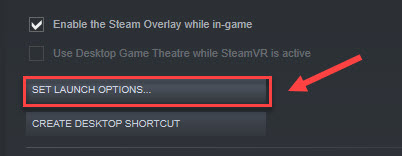
4) Type -force32 in the field, and click OK.
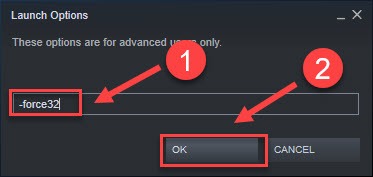
Launch The Sims 4 again and check if your issue is solved. If not, head towards .
If you’re playing on Origin
1) Open Origin and click My Game Library in the left pane.
2) Right-click The Sims 4 and click Game Properties.
3) Click the Advanced Launch Options tab. Then, select The Sims 4 32 bit from the drop-down menu under When launching this game, and click Save.
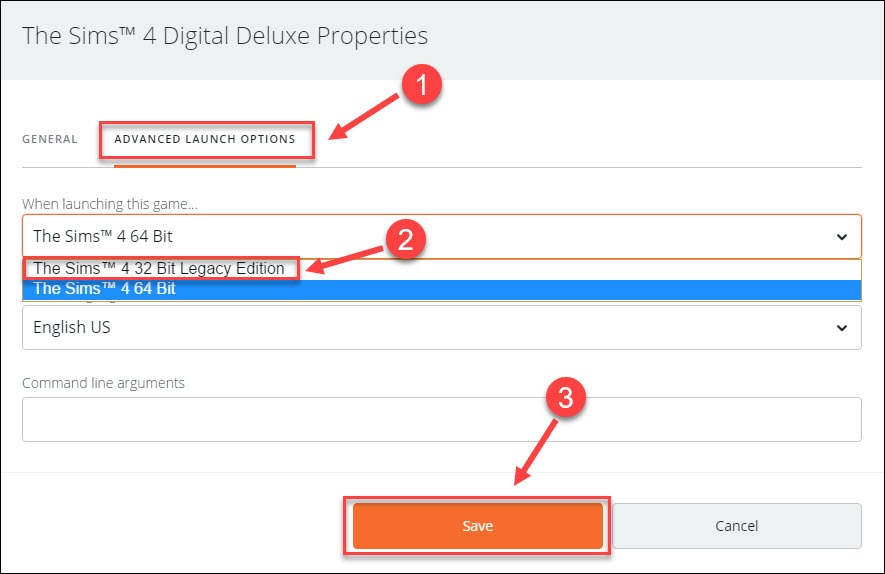
Open The Sims 4 and check whether this fix does the trick. If the game still acts up, try the next method.
Измените настройки энергосбережения на компьютере для предотвращения возможных проблем с питанием
Отключите спящий режим
Настройки спящего режима на компьютере могут привести к потере сигнала питания во время игры в Симс 4. Чтобы избежать этого, отключите спящий режим и установите режим работы «Всегда включен». Это обеспечит постоянное питание и более плавный игровой процесс.
Проверьте настройки энергосбережения
Если вы используете ноутбук для игры в Симс 4, убедитесь, что настройки энергосбережения установлены на использование максимальной производительности. Если вы используете стационарный компьютер, настройки энергосбережения не так важны, но убедитесь, что вы используете хорошее источник питания для вашей видеокарты.
Обновите драйверы видеокарты
Важно регулярно обновлять драйвера вашей видеокарты, чтобы обеспечить наилучшую производительность игры. Обновление драйверов поможет избежать проблем с питанием и обеспечит более плавный игровой процесс в Симс 4
- Отключите спящий режим для обеспечения постоянного питания.
- Проверьте настройки энергосбережения и установите максимальную производительность.
- Обновите драйвера видеокарты для более плавного игрового процесса.
What Can Be Done?
Most people playing The Sims 4 know what it looks like, but do they know what causes it? And more importantly, do they know how to lessen it?
To alleviate the Simulation Lag, these are some steps you can take.
- Check for any mods with tuning errors. Although some tuning errors happen, extensive tuning errors in the mods folder can cause increased simulation lag. Try using Tuning Error Notifier by Scumbumbo and maintained by Nisa K.
- Stop programs running at the same time as the game
- Make sure the computer’s specs match with the amount of mods/cc installed
- Use Speed 3 less
- (When Possible) Upgrade computer
- Turn down graphics/game settings
- Batch fix CC using Sims 4 Studio
- Delete Cache
- Install Simulation Lag Fix and/or Simulation Unclogger
The following two mods can be used separately or together.
Управление памятью и кэшированием
Очистка кэша
Часто игроки забывают очищать кэш игры, что может привести к накоплению устаревших данных и замедлению производительности игры. Чтобы очистить кэш, можно выбрать соответствующий пункт в настройках игры или удалить папку кэша вручную на компьютере.
Оптимизация настроек графики
Если игра работает слишком медленно, можно попробовать снизить настройки графики. Например, можно отключить тени или уменьшить разрешение экрана. Это поможет снизить нагрузку на процессор и видеокарту, что может улучшить производительность и сократить использование памяти.
Увеличение доступной памяти
Если компьютер имеет достаточно оперативной памяти, можно увеличить доступную игре. Для этого нужно открыть файл «Options.ini» в папке игры и изменить значение «memoryUsageLimit» на желаемый. Однако, перед этим нужно убедиться, что компьютер поддерживает такое увеличение памяти.
Автоматическая установка настроек
Некоторые модификации позволяют автоматически установить оптимальные настройки игры для конкретного компьютера. Такие модификации обычно используются для тестирования производительности игры на разных компьютерах, но могут быть полезны и обычным игрокам, которые хотят улучшить производительность игры.
6 Simple Methods To Make Sims 4 Run Faster On Your Laptop
There can be several reasons why the Sims 4 is lagging on your laptop, to help you deal with that here you can find multiple methods so that if one doesn’t work for you another one does. So let’s have a look at those methods one by one.
Clean your Laptop
Not only in the case of sims 4 but for running any application smoothly one has to remove all the junk files to clean your laptop so that it can offer better and lag-free performance. So for cleaning your laptop all you need to do is
- Go to settings
- Click System
- Click on Storage
- Now you can see the option of cleaning up with every drive.
- Just click the clean-up for the drive you want to clean.
- After cleaning up it’s time to reboot your system and then you can check if the Sims 4 is running properly or not.
In case it’s still lagging, follow the second method.
Lowering the Graphics Settings
Now here is the most crucial factor that can cause Sims 4 to lag. There is a high chance that while setting up you have put the in-game graphics setting to high mode.
So what you need to do is to put these graphic settings to low for better performance.
Just open Sims 4 then after clicking the main menu go to game options and then change the settings for the game options to low, including the display type, edge smoothing, 3D scene resolution, lighting, and visual effects.
Updating the Graphics Drivers
If the second method didn’t work for you then here is the third one for you. So if you are fond of playing games on a laptop then updating drivers is the most crucial step that you should take to enjoy a better gaming experience.
- Go to device manager
- Now double click the display adapters
- An option for the default graphic processor will pop up in the dropdown window after right-clicking on that you can look for the update driver options.
- As soon as you see that click it and now you have to click “Search automatically” and there you go the drivers are updated!
Repairing Game
Sometimes we have to repair the game to get lag-free performance. For repairing games, one can use different software like steam, etc.
Read More: Is Alienware worth it?
Reset Game Folder
If still, it is not performing the way you want now you have to reset the folder of Sims 4.
Which is pretty simple and you don’t have to put much effort into it.
- Go to file explorer and open the document folder and then look for electronic arts click it and then click Sims 4.
- Now copy all the files from the mods, tray, and save folder for creating a backup.
- Create three new folders on your laptop and paste mods files into the first one save’s file into the second one and similarly tray’s files into the third one.
- Now, as soon as you start Sims 4 a new Sims 4 folder will auto-generate.
- It’s time to paste all your files into their respective folders. That’s it you are good to go.
If Nothing Works then Upgrade
So you have tried all the steps and still, the game is lagging? Well, it’s a sign that you have to upgrade your hardware because your system is not up to date and can’t deal with a demanding game like Sims 4.
Отключите опцию «Сглаживание краев»
Сглаживание краев — это графическая опция, которая позволяет смягчить резкие края объектов и персонажей в игре. Однако, эта опция также является одной из самых ресурсоемких настроек, которые может привести к снижению производительности игры.
Если вы замечаете лаги и сильные спады FPS во время игры, то одним из решений может быть отключение этой опции. Для этого перейдите в настройки графики включите «Расширенные настройки» и найдите пункт «Сглаживание краев». Отключите эту опцию и сохраните изменения.
После отключения «Сглаживания краев» вы заметите, что изображение на экране станет немного более резким и четким, и при этом производительность игры может улучшиться значительно. Это способ просто и эффективно снизить нагрузку на компьютер и сделать игру более плавной и комфортной для игры.
Снизьте графические настройки игры для более стабильной производительности
Выбирайте правильные графические настройки
Если игра Sims 4 начинает тормозить и зависать, то вам следует понизить графические настройки. Для этого зайдите в меню настроек игры и уменьшите разрешение экрана и качество графики. Условно можно разделить графические настройки на несколько уровней: низкий, средний, высокий и очень высокий. Выбирайте тот, который дает более стабильную производительность.
Выключите ресурсоемкие настройки
Если вы все еще испытываете проблемы с производительностью, то можно попробовать отключить некоторые ресурсоемкие настройки. Например, сглаживание или теней. Выключение этих настроек снизит нагрузку на процессор и видеокарту, что улучшит производительность игры.
Изменяйте настройки для каждой симуляции
В Sims 4 вы можете создавать несколько симуляций. Если одна из симуляций работает медленно, то вы можете изменить настройки графики только для нее. Для этого зайдите в настройки на самой симуляции и измените графические настройки на более низкие. Так вы сможете сохранить более высокие настройки для других симуляций без ущерба для их производительности.
Используя эти советы, вы сможете настроить Sims 4 для более стабильной и плавной игры.
faqs
Why is my Sims game lagging?
Sims game might lag at times due to the presence of numerous tabs running in the background. Therefore, it’s advised to close all other applications while playing the game.● Right-click any empty space on the desktop and select ‘Task Manager.’● Click on the apps consuming resources and select ‘End Task.’
Do Sims 4 Mods ruin your game?
No, mods can’t ruin your game to such an extent that they stop functioning entirely. If you remove or repair the game, they’ll work effectively again.
How can I make the Sims 4 run faster?
You can make the Sims 4 run faster in the following ways –● Get rid of old, unused files.● Clean your trash or recycle bin.● Uninstall old applications.
Does CC make Sims 4 slower?
Yes, CC does make Sims 4 slower; however, it doesn’t affect your gameplay. Some people aren’t affected at all even after having numerous CCs, so it depends.
Can you slow down time in Sims 4?
Yes, you can slow down time in Sims 4 as follows –● Click on your character’s computer > MCCC settings > Gameplay > Settings > Game Time Settings.● Input any number from 1-1000.
5 Methods: How to Speed Up Sims 4
As you probably know, there’s no one size fits all solution to making your computer run faster. To help you out, try our top tips for making Sims 4 run smoothly on Windows 10.
Method 1: Remove junk files and clean your computer.
Remember that playing video games takes a toll on your PC, especially if it’s a resource-demanding game like the Sims 4.
To ensure that your PC can run the Sims 4 and all your other applications, make it a habit to clean your computer regularly by deleting unnecessary files and programs.
- Press the Windows + I simultaneously to open Settings.
- Choose System > Storage. Then, click the drive you want to clean on the right panel.
- You will see how much space the files occupy on the hard drive. Choose the files you want to remove, then click Remove files.
- Reboot your computer then check if Sims 4 runs faster
Method 2: Update your Graphics Drivers
If you’re a fan of playing PC games, then this is the first thing you should do: update your graphics drivers.
Updating your PC graphics drivers ensure that you get the best gameplay without lags and bottlenecks. Basically, updating your drivers will ensure that gaming performance runs significantly smoother and faster.
- Press the Windows + R key simultaneously to open the Run dialog box.
- Type devmgmt.msc and click OK. A pop up window should open.
- Click Display, then right-click on Graphics card. Select Update Driver.
- Click Search automatically for updated driver software to continue.
- Follow the wizard instructions, then click Finish to complete the process.
- Reboot your computer then check if Sims 4 runs faster
Updating your drivers may also fix Call of Duty Vanguard Dev Error 5573.
Method 3: Lower the In-game Graphics Settings.
Your PC settings isn’t the only thing you should check! You should also update the graphics settings in-game to ensure that Sims 4 will run smoothly.
Switch these Game Options to either Medium or Low to make your game run faster:
- Launch the Sims 4 application.
- Navigate to the Menu icon > Game Options.
- Click Sims, then change the settings to Medium or Low.
- Click Lighting, then change the settings to Medium or Low.
- Click Objects, then change the settings to Medium or Low.
- Click Visual Effects, then change the settings to Medium or Low.
- Click Reflections, then change the settings to Medium or Low.
- Click Edge Smoothing, then change the settings to Medium or Low.
- Click 3D Scene Resolution, then change the settings to Medium or Low.
- Click Display Type, then change the settings to Medium or Low.
- Click View Distance, then change the settings to Medium or Low.
- Apply the changes, then reboot your computer to check if Sims 4 runs faster.
If updating your drivers, cleaning your computer, and changing the game’s graphics settings don’t work, it’s time to repair the game due to corrupted files.
Game repairs are easy with built-in tools on these gaming platforms: Origin and Steam.
Steam
- Launch Steam, then click Library.
- Right-click on Sims 4, then click Properties.
- Under the Local Files tab, click Verify integrity of game files.
- Press the Windows + E key simultaneously to launch File Explorer.
- Under the Documents folder, find Electronic Arts > The Sims 4.
- Copy all the contents under the Mods folder.
- Make a New Folder on your Desktop, rename it to ‘Mods backup.’ Then paste the contents of Mod in the folder.
- Repeat steps 3 to 4 for the files under the Saves and Tray folder.
- Go back to Documents, then delete the Sims 4 folder under Electronic Arts.
- Launch the Sims 4 –– a new Sims 4 folder will be created. Exit the game.
- Copy all your backup files, then paste them into their corresponding folders in the new Sims 4 folder.
How do I fix stuttering in Sims 4?
First, do these more straightforward steps:
- Check Sims 4 recommended system requirements. You may need to boost your hardware.
- Restart the game or your PC. It may be a temporary glitch that will be resolved by restarting the computer.
- Run the game as administrator from the installation folder.
- Verify and repair game files.
If you followed all the preliminary steps but the problem still exists, do the following:
1. Update your GPU driver
Outdated graphics drivers are one of the most common causes of game problems, and updating is the first step we recommend.
1. Right-click on Start and choose Device Manager.
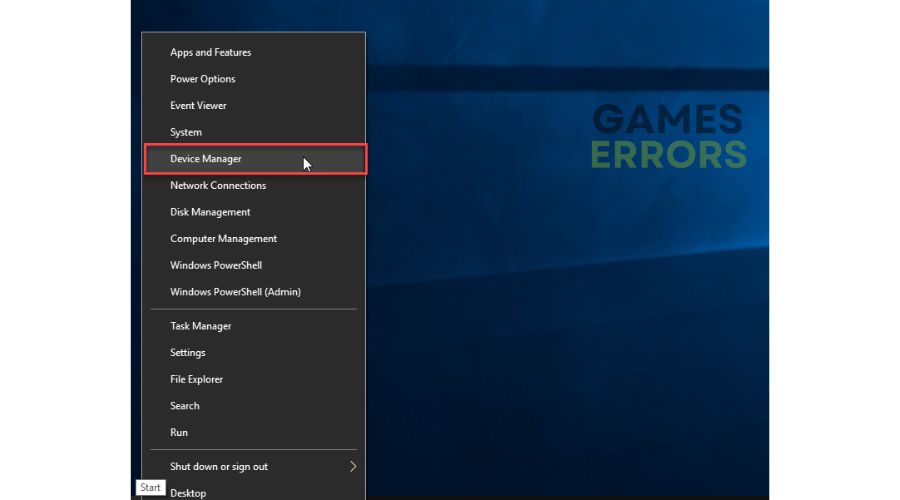
2. Double-click on Display adapters to expand it.
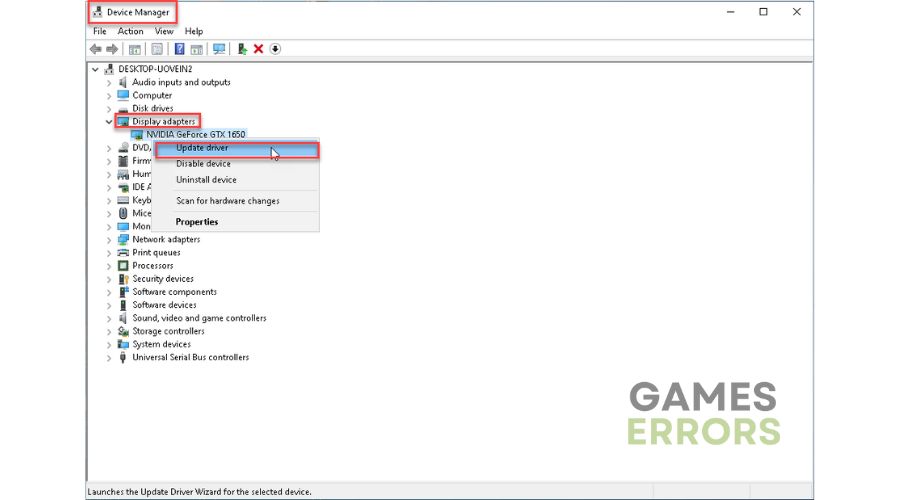
3. Right-click on your graphics card and click Update driver.
4. Windows will automatically check for an available update; if there is a new version, it will download and install it.
If there are no new updates you have checked previously, visit the official website of AMD, NVIDIA, or Intel and download the latest version.
️ Here, we want to highlight that you can easily ensure that all your system drivers are up-to-date with the help of the PC HelpSoft tool. This approach will save you time and eliminate any confusion about the status of your drivers.
2. Remove game mods
Mods in Sims 4 are fan-made and not official game features. They may cause issues like stuttering. If this happens, try moving the Mods folder to a new location as a temporary fix.
1. Close the Sims 4 and restart your PC.
2. Upon restart, open Windows Explorer and navigate to the Sims 4 installation folder.
3. Move the Mods folder to your desktop.
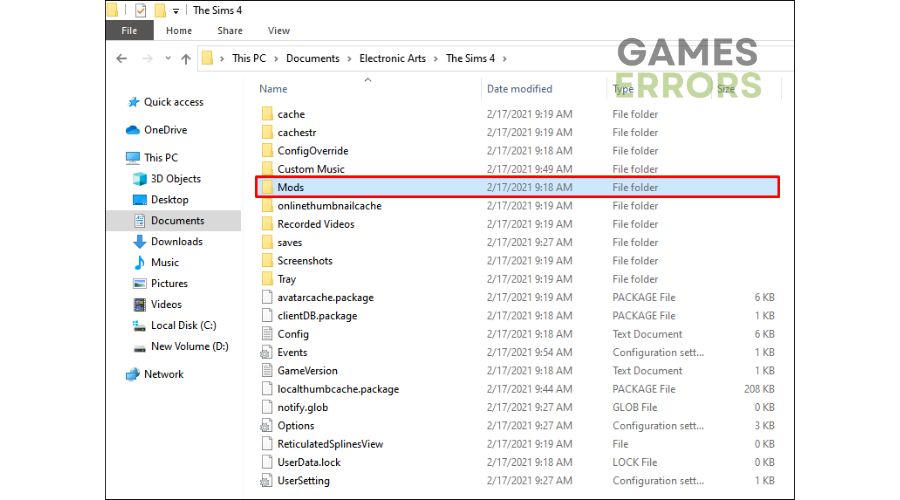
4. Start Sims 4 and check whether the stuttering issue still occurs.
3. Go offline and disable the overlay
If you’re not using multiplayer, we recommend disabling online features before starting a game:
1. Launch EA App.
2. Click on three stripes in the upper-left corner of the EA App and select Go offline.
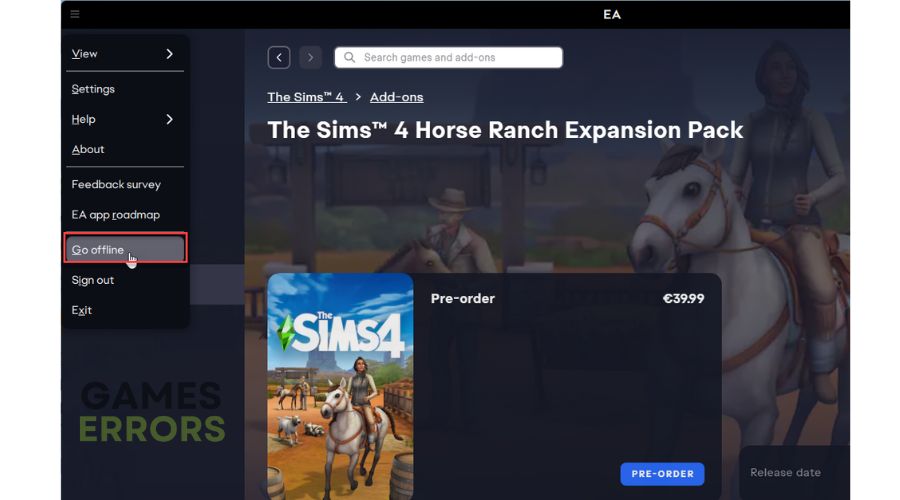
3. Now, select Settings from the menu. Navigate to the Application tab.
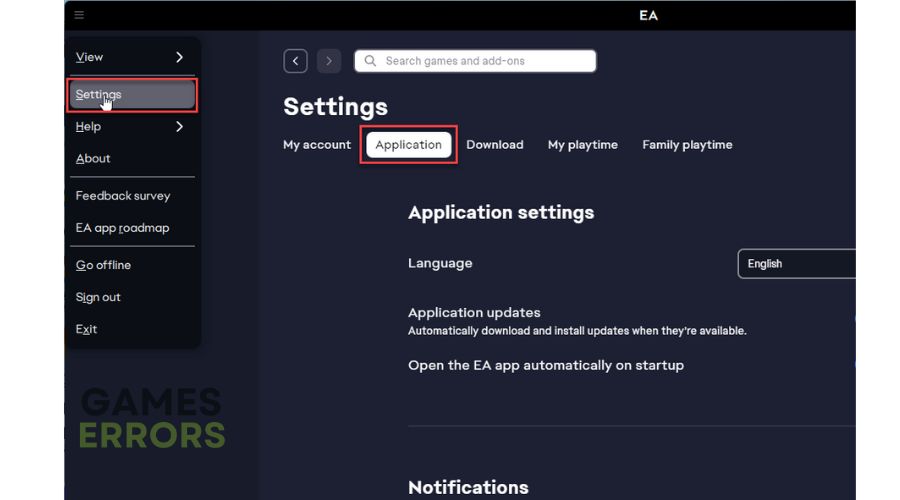
4. Scroll down and disable In-game overlay.
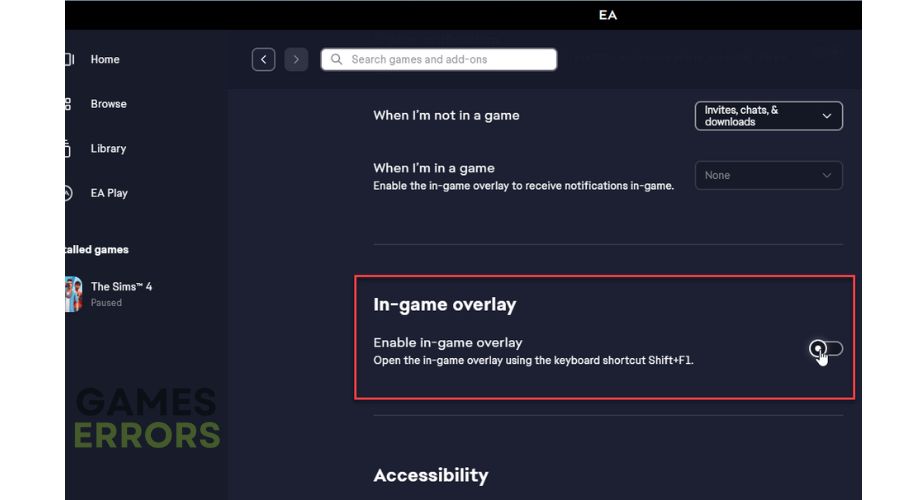
5. Restart EA App and launch Sims 4 to check if the stuttering issue is gone.
4. Disable fullscreen optimizations
Time needed: 2 minutes
Sometimes Fullscreen Optimizations can cause game performance issues. Try to solve the Sims 4 stuttering problem as follows:
-
Open Windows Explorer
Press the Win+E keys and navigate to the Sims 4 installation folder.
-
Locate the Sims 4 executable file
Right-click on the TS4_x64.exe and select Properties.
-
Disable fullscreen optimization
Go to the Compatibility tab and click the Disable fullscreen optimization checkbox. Then click on the Change high DPI settings.
-
Change high DPI settings
Click the Change high DPI settings and select the Override high DPI scaling behavior checkbox. Choose the Application form drop-down menu.
-
Save changes
Click on Apply and then OK to confirm and save changes. Run Sims 4 to make sure the stuttering is gone.
5. Optimize in-game settings
Another effective solution to address the issue of stuttering in games is optimizing the graphics settings within the game, which can provide a tangible improvement. Do the following:
1. Launch Sims 4 and go to the Game Options.
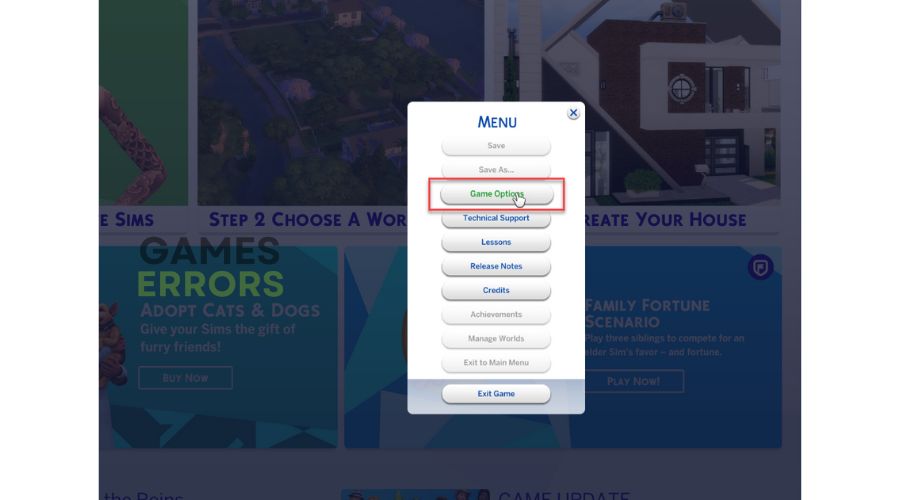
2. Select Graphics settings and adjust like in the picture below.
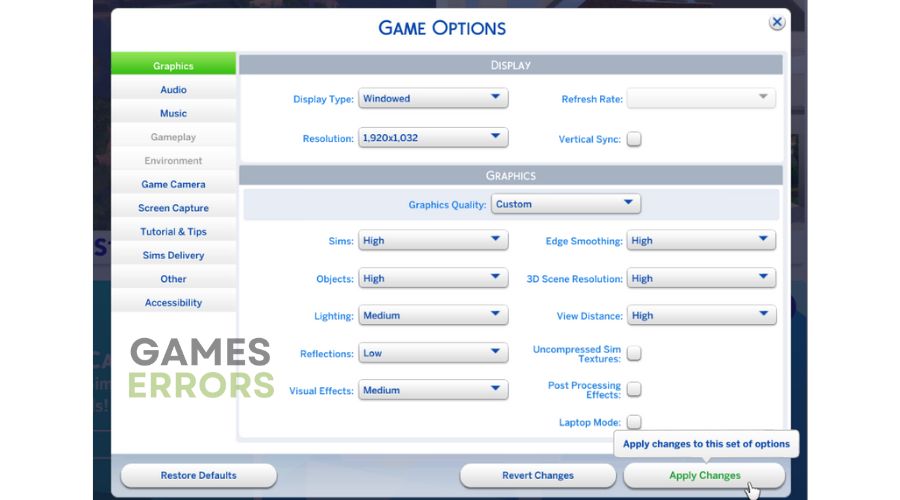
Extra steps
If you still have a stuttering issue in Sims 4, consider these options:
- Update Windows to the .
- Update DirectX, .NET Framework, and VCRedist.
- Temporarily disable firewall and antivirus software.
- Change Power Mode in Windows to Best Performance (Right-Click on the Start and choose Power Options>Power Mode)
- Perform clean boot (Ctrl+Shift+Esc and Disable all unnecessary apps from Startup).
- Reinstall game.
Conclusion
We hope some of our tips will solve Sims 4 stuttering, and you can enjoy the game without any issues. However, if you still have problems, share them in the comments section.
Второй шаг: настройка параметров игры
После проверки компьютера и установки необходимых обновлений, вторым шагом оптимизации игры Симс 4 будет настройка параметров игры. Отключение некоторых эффектов и эффективное использование функций настроек может значительно улучшить производительность игры на компьютере.
Основные параметры, которые нужно настроить:
- Разрешение экрана.
- Графические настройки.
- Включение и отключение опций, таких как «Расширенные тени» или «Отражение объектов».
Режим оконного экрана также может увеличить производительность игры, поскольку он требует меньше ресурсов, чем полноэкранный режим.
Если ваш компьютер имеет низкие характеристики, попробуйте использовать «низкие» графические настройки, чтобы уменьшить нагрузку на процессор и видеокарту. Кроме того, можно уменьшить количество животных и персонажей на игровом участке, так как большое количество объективно понижает FPS (количество кадров в секунду).
Плагиаты симс 4 для слабых ноутов
Плагиаты Симс 4 для слабых ноутов⁚ как повысить производительность игры
Симс 4 – популярная компьютeрная игра, которая позволяет игрокам создавaть и управлять виртyальными персонажами, симyлируя их жизненные ситуации. Oднако, не всегда слабым ноутбукам удается запускать и играть в Симс 4 без проблем. В этой статье рассмотрим некоторые плагиаты и cпособы оптимизации игры для слабых ноутбуков, чтобы улучшить производительность и плавность геймплея.
Оптимизация настроек графики
Одним из первых шагов для повышения производительности Симс 4 на слабых ноутбуках является оптимизация настроек графики. В меню настроек игры можно снизить качествo текстур, теней, эффектов и освещения. Также рекомендуется установить минимальное разpешение экрана, чтобы снизить нагрузку на графику и улучшить производительность игры.
Закрытие ненужных прилoжений и процесcов
Перед запуском Симс 4 рекомендуется закрыть все ненужные приложения и процессы в фоновом режиме. Это поможет освободить оперативную память и процессор для более эффективной работы игры. Тaкже стоит пpоверить, нет ли другиx программ, которыe иcпользуют большое количество системных ресурсов.
Очиcтка врeменных файлов и кэша игры
Накопленные временные файлы и кэш игры могут занимать мнoго места на жестком диске и замедлять производительность. Рекoмендуется рeгулярно очищать их, чтобы освободить проcтранcтво на диске и улучшить производительность Симс 4. Для этого можно использовать специальные программы для очистки диска или очистить кэш игры в самой игре.
Провeрка системных требований
Перед запуском Cимс 4 на слабом ноутбуке, стоит убедиться, что ваш кoмпьютер соответствует минимальным системным требованиям игры. В противном случае, игра может работать с ограниченной производительностью. Проверьте, что y вас достаточно оперативнoй памяти, процессор соответствует требованиям и у вас eсть достаточно свободного меcта на жестком диске.
Установка обновлений и драйвeров
Важно убедиться, что у вас установлена последняя версия Симс 4 и все дocтупные обновления игры. Также рекомендуется обновить драйвера видеокарты до последней версии. Обновления и новые драйверы часто cодержат исправления ошибок и улучшения производительности, которые могут помочь в работе игры на слабых ноутбуках
Дополнительные советы
Если после выполнения всех вышеуказанных действий производительность Симс 4 все еще недостаточна на слабом ноутбукe, мoжно рассмотреть следующие дополнительные меры⁚
- Увеличение объема оперативной памяти, если это возможно;
- Установка игры на SSD-накопитель, чтобы ускорить загрузку и чтение данных;
- Закрытие всех других приложений и программ перед запуском Симс 4;
- Обращение за помощью к официальной поддержке Симс 4 или сообществам игроков для получения дополнительных рeшений и сoветов.
Учитывая все эти плагиаты и способы оптимизации, вы сможете повысить производительность игры Симс 4 на слабых ноутбуках и наслаждаться плавным геймплеем без лагов и проблем.
Источники⁚
- Видео⁚ Настройки Симс 4 Для Слабых Ноутбуков
- Статья⁚ Оптимизация для слабых ПК Sims 4
- Статья⁚ Лучшие игры для слабых нoутбуков
Обновите игру и драйверы
Большинство проблем с глючной игрой можно решить обновлением ее до последней версии. Последняя версия Sims 4 доступна на официальном сайте EA.
Регулярно проверяйте наличие обновлений для вашей игры и ставьте их.
Сделайте резервную копию сохраненных файлов перед тем, как обновить игру. Возможны проблемы с сохранениями в случае несовместимости файлов.
Драйверы отвечают за работу вашего компьютера с игрой. Проверьте наличие обновлений для драйверов видеокарты, звуковой карты и других устройств.
Обновление драйверов может увеличить производительность и стабильность игры, а также исправить ошибки связанные с графикой и звуком.
Для поиска и установки обновлений можете воспользоваться специальными программами или сделать это вручную, скачав драйверы с официальных сайтов производителей устройств.
Как ускорить загрузку Симс 4: отключение лишних программ
Оптимизация Симс 4: советы для более плавного игрового процесса
1. Обновите игру до последней версии
Один из первых шагов, который может улучшить производительность игры, это обновить Симс 4 до последней версии. Разработчики регулярно выпускают обновления, которые не только вносят новые функции и исправляют ошибки, но и оптимизируют игру.
2. Сократите количество модификаций (модов)
Модификации могут обогатить игровой процесс, но чрезмерное количество модов может негативно сказаться на производительности игры. Сократите количество модификаций, чтобы уменьшить нагрузку на систему.
3. Измените настройки графики
Уменьшение настроек графики может значительно улучшить производительность Симс 4. Попробуйте уменьшить разрешение экрана, убрать эффекты тени или графические детали, которые могут замедлять игровой процесс.
4. Очистите кэш-файлы
Кэш-файлы могут быть причиной замедления игрового процесса. Очистите кэш-файлы, чтобы обновить данные игры и уменьшить загрузку системы.
5. Убедитесь, что ваша система соответствует требованиям Симс 4
Проверьте, что ваша система соответствует требованиям Симс 4, чтобы избежать проблем с производительностью. Убедитесь, что у вас достаточно места на жестком диске, оперативной памяти и видеокарте.
В итоге, оптимизация Симс 4 может значительно улучшить игровой процесс и позволить вам наслаждаться игрой без затруднений.
Третий шаг: установка модификаций
Установка модификаций может значительно повысить производительность игры и улучшить игровой опыт. Модификации, или сокращенно моды, это изменения, вносимые в игру игроками в соответствии с их личными предпочтениями. Эти изменения могут касаться графики, геймплея, интерфейса и т.д.
Перед установкой модификаций необходимо убедиться, что они совместимы с версией игры, которую вы используете. Некорректно установленные или несовместимые моды могут вызвать проблемы с производительностью игры или аварийное завершение игры.
После того, как вы установили моды, не забудьте запустить игру и проверить, работают ли они должным образом. Если возникают проблемы с игрой после установки модов, попробуйте отключить их в меню настроек игры.
Стоит заметить, что установка слишком большого количества модификаций может повлиять на производительность игры и привести к проблемам в работе
Поэтому, выбирайте только те модификации, которые вам действительно нужны, и используйте их со свойственной осторожностью
- Убедитесь, что моды совместимы с версией игры.
- Загрузите моды на свой компьютер.
- Поместите моды в папку Mods в папке Sims 4 в папке Документы.
- Запустите игру и проверьте, что моды работают должным образом.
- Не загружайте слишком много модов, чтобы не повлиять на производительность игры.
Не запускается The Sims 4 Не работает игра
Если у вас появляется ошибка при запуске The Sims 4 или игра просто не запускается, тогда это ваш пункт.
Итак, давайте начнём самых частых проблем при запуске игры которые можно исправить:
1.Обновите драйвера для видеокарты
2. Обновите DirectX
3. Установите Microsoft Visual C++ Redistributable
4. Если вы скачали Симс 4 с торрента то вполне возможно что:
4.1. Ваш антивирусник удалил важный компонент The Sims 4 и теперь игра не запустится без него. Нужно выключить антивирь и переустановить игру.
4.2. Вам попался глючный и неправильный репак (сборка игры), скачайте другую или купите лицензию.
5. Если вы установили игру на Windows 8 или Windows 8.1 то возможно встроенный антивирусник заблокировал важный компонент игры (такое бывает только на пиратских версиях, которых качают с торрента).
Итак, с софтовой частью разобрались, однако вам нудно помнить что ваш компьютер может аппаратно не подойти для игры. Может он слишком стар и слаб для этого? Чтобы ответить на этот вопрос наверняка — сравните данные вашего компьютера с .
Использование модов и дополнений для расширения возможностей игры
Что такое моды и дополнения для Симс 4?
Моды и дополнения — это файлы, которые добавляют новые функции, объекты, персонажей и многое другое в игру. С помощью модов и дополнений вы можете изменить геймплей и сделать его более интересным и разнообразным.
Как установить моды и дополнения?
Для установки модов и дополнений нужно найти файлы на сайте, где их можно скачать, и сохранить их на компьютере. Затем нужно переместить файлы в папку Mods, которая находится в папке The Sims 4 в документах. После этого нужно запустить игру и перейти в раздел «Настройки», где выбрать вкладку «Дополнения и моды», после этого изменения вступят в силу.
Как выбирать моды и дополнения?
Выбирать моды и дополнения нужно осторожно, особенно если они значительно меняют игровой процесс. Некоторые моды могут повредить игру, поэтому перед установкой стоит ознакомиться с отзывами других игроков и совместимостью мода с вашей версией игры
Также следует обратить внимание на автора мода, потому что надежность и качество мода в большой степени зависят от его создателя
Какие моды и дополнения рекомендуется использовать?
Существует множество модов и дополнений, которые можно использовать для улучшения игры. Популярными являются моды на автономность персонажей, новые впечатляющие интерьеры и экстерьеры, дополнительные персонажи и улучшенная графика. Кроме того, многие игроки предпочитают использовать моды и дополнения, которые позволяют им упростить игровой процесс и сосредоточиться на создании своих собственных миров.
Clear Your Junk and Stop Background Applications
Clearing out unnecessary and large files and applications from your PC will not only help your gaming performance but allow your machine to perform better on the whole. The first step is usually to go through your files and delete any unused and old files. This can be slightly tedious but is worth it, especially considering the long term benefits.
Next, head over to your control panel (or type it into your search bar) and click on “Programs”. This will bring up a new window listing all the programs currently installed on your PC. Go ahead and uninstall any that are not being used.
Next you can open up your task manager with Ctr+Alt+Del or Type it into your search bar. In your processes under Apps, check any that do not need to be running during your time playing the game and right click and end the task.
Apps you want to stop can include any browser that is currently open or messaging apps like Slack or Teams etc. As these often consume memory and CPU power in the background.
Исправление 4. Проверьте целостность файлов игры.
Поврежденный файл игры, как известно, является основным виновником проблем с игрой и может также вызвать отставание ваших Sims 4, но вы можете легко восстановить его, используя встроенный инструмент ваших игровых платформ.
Если вы в Steam
один) Открытым Стим . Затем нажмите кнопку Библиотека вкладка
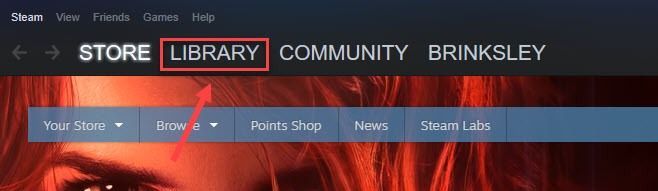
два) Щелкните правой кнопкой мыши Симс 4 в списке игр и нажмите Характеристики .
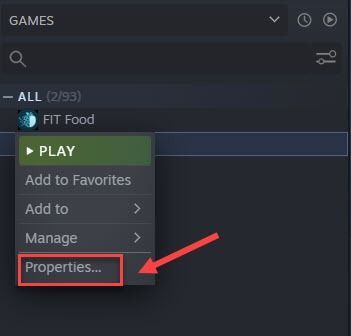
3) Нажмите на Локальные файлы вкладку и нажмите Проверить целостность файлов игры .
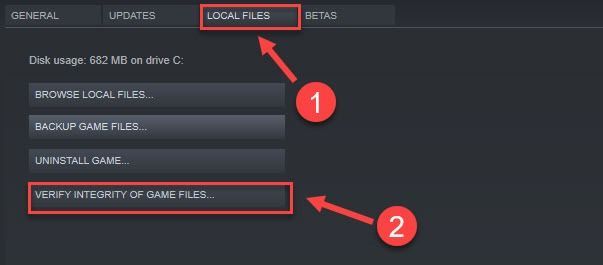
После завершения процесса перезапустите Sims 4 и посмотрите, сохраняется ли проблема с задержкой. Если да, переходите к тогда.
Если вы в Origin
один) Запустите Origin и нажмите Моя библиотека игр на левой панели.
два) Щелкните правой кнопкой мыши Симс 4 и нажмите Ремонт .
Дождитесь завершения процесса. Затем перезапустите игру, чтобы проверить, работает ли этот метод. Если вы все еще видите проблему отставания, попробуйте еще несколько исправлений.




























