Как добавить казахский язык на клавиатуре?
Нужна буква «ә» нажимаете букву«а» 2 разаи так далее. Единственное что нужно будет запомнить, это «Ю»+«Ю» = «Ү», а «У» + «У» = «Ұ». Нет необходимости менять раскладку клавиатуры на казахский язык! Двойное нажатие на любую из букв а, ы, у, к, н, г, о, ю, х дают вам казахскую букву!
Как настроить казахский шрифт на самсунг?
- В меню «Настройки» -> «Общие настройки» -> «Язык и ввод» переходим во вкладку «Клавиатуры».
- Выбираем «Экранная клавиатура» -> «Клавиатура Samsung».
- Переходим в меню «Языки и типы», а затем внизу жмем кнопку «Управление языками ввода».
- Активируем те языки, которые Вам необходимы.
Как добавить казахский язык на клавиатуре айфон 6?
Чтобы установить казахский язык на iPhone, необходимо открыть Настройки — Клавиатура — Клавиатуры. Кроме того, в новой версии операционной системы появился темный режим. Он переключает все стандартные приложения от Apple в черно-серые цвета.
Как добавить язык ввода в Windows 10?
- Нажмите кнопку Пуск, а затем выберите Параметры > Время и язык > Язык.
- В разделе Предпочитаемые языки выберите язык, который содержит необходимую клавиатуру, и нажмите Параметры.
- Нажмите кнопку добавить клавиатуру и выберите клавиатуру, которую вы хотите добавить.
Как добавить язык на клавиатуре ноутбука?
- Зайти в меню «Пуск» и открыть «Панель управления»;
- В панели управления, в разделе «Часы, язык и регион», щелкнуть мышкой по пункту «Добавление языка»;
- В открывшемся окне нажать кнопку «Добавить язык»;
- В следующем окне выбрать язык, который необходимо добавить в языковую панель (дважды щелкнуть по нему мышкой).
Как правильно произносить казахские буквы?
В отличие от русского в любой позиции читается как «е» (не переходит ни в звук «э», ни в «и»). В начале слова произносится как «йе». Если в слове после губных гласных ‘ү, ө’ следует слог с ‘е’, то ‘е’ редуцируется и произносятся как ‘ө’. В односложных словах «и», в основном, мягкая.
Как скачать клавиатуру?
Как скачать клавиатуру на Android? Для начала клавиатуру нужно скачать. Для этого зайдите в Google Play и введите в поиск название клавиатуры, которую бы вы хотели скачать. Если вы не знаете название, то просто введите в строку поиска слово клавиатура и увидите огромный список клавиатур.
Как можно добавить казахский шрифт в айфон?
Чтобы установить казахский язык на iPhone, необходимо открыть Настройки — Клавиатура — Клавиатуры. Кроме того, в новой версии операционной системы появился темный режим. Он переключает все стандартные приложения от Apple в черно-серые цвета.
Как установить казахский язык на ноутбуке?
В открывшемся окне на вкладке «Языки и клавиатуры» нажмите на кнопку «Изменить клавиатуру. »: Далее на вкладке «Общие» нажмите на кнопку «Добавить. » Для добавления выберите из списка казахский язык, установив соответствующую галочку, и нажмите «ОК»: Казахский язык добавлен в раскладку клавиатуры.
Установка ЯП
В Windows 10 встроено несколько методов, позволяющих работать с ЯП. Благодаря им можно выбирать язык из уже скачанных пакетов, а также устанавливать новые ЯП.
Если вам нужно изменить ЯП на одном компьютере, то легче всего воспользоваться автозагрузкой, то есть дать системе самой скачать и установить необходимый пакет. Если же требуется сменить язык на нескольких ПК, то удобнее один раз скачать файл ЯП, а потом перенести его при помощи флешки на каждый из компьютеров, сэкономив тем самым интернет-трафик. Файлы ЯП имеют расширение .cab. Скачать их можно со сторонних ресурсов, так как Microsoft не распространяет ЯП в виде отдельных файлов на своём официальном сайте.
Установка ЯП при помощи настроек параметров Windows
В Windows 10 есть встроенная утилита «Параметры», позволяющая управлять настройками системы. Если ОС на вашем компьютере уже обновлена до версии 1803 April Update, то с помощью этой утилиты можно загрузить дополнительный ЯП. Если у вас установлена более старая версия Windows, то воспользуйтесь любым из описанных ниже методов — результат будет тот же. Для загрузки ЯП с помощью утилиты «Параметры» сделайте следующее:
-
Войдя в консоль «Параметры Windows», разверните блок «Время и язык».
Откройте раздел параметров «Время и язык»
</p>
-
Раскройте подпункт «Регион и язык», затем кликните по кнопке «Добавить язык» и выберите из появившегося списка подходящий вариант. Начнётся загрузка ЯП из сети.
После щелчка по кнопке «Добавить язык» откроется список языков, которые можно добавить
</p>
Как только загрузка закончится, в списке языков появится новый ЯП — выберите его, чтобы осуществить перевод системы на нужный язык.
Установка ЯП из панели управления Windows
Пользователи, не обновившие ещё свою Windows до версии 1803 или более поздней, могут выполнить смену ЯП через панель управления. Для этого сделайте следующее:
-
Войдя в панель управления, перейдите в раздел «Язык». Панель управления можно найти при помощи системной поисковой строки.
Откройте раздел «Язык» в панели управления Windows
</p>
-
Щёлкните по кнопке «Добавить язык» для выбора нужного ЯП. Появится список языков, доступных для добавления. Отметьте из них тот, который хотите добавить.
Нажмите кнопку «Добавить язык»и выберите нужный языковой пакет
</p>
-
Перейдите к свойствам выбранного языка.
Нажмите кнопку «Свойства» для добавляемого языка
</p>
-
В открывшемся окне свойств языка нажмите кнопку «Загрузить и установить языковой пакет», после чего начнётся загрузка ЯП.
Щёлкнув по кнопке «Загрузить и установить языковой пакет», начните загрузку ЯП выбранного языка
</p>
-
После окончания процесса установки ЯП снова зайдите в свойства языка и назначьте его основным языком системы.
Назначьте выбранный язык основным языком интерфейса Windows
</p>
Готово. Новый ЯП загружен и применён. Возможно, вас попросят выйти из системы, чтобы применить изменённые параметры. Дайте согласие, затем снова войдите в свою учётную запись и проверьте результат.
Добавление языка из cab-файла
Если у вас есть отдельно загруженный ЯП в формате cab, то для его установки выполните следующие шаги:
-
Нажмите комбинацию клавиш Win + R, чтобы открыть окно «Выполнить». Введите в нём команду lpksetupe и запустите её выполнение, нажав кнопку OK.
Введите и выполните команду lpksetup
</p>
-
Появится окно установки ЯП. Укажите, что хотите загрузить новый ЯП, а не удалить уже имеющийся. Для этого щёлкните по строке «Установить язык интерфейса».
Укажите, что надо установить новый языковой пакет
</p>
-
Откройте cab-файл, для чего нажмите кнопку Browse и найдите его на диске. В строке рядом с кнопкой отобразится путь до файла. Если в файле содержится сразу несколько языков, выберите из них те, которые нужно установить. Начните процедуру установки, нажав кнопку Next, и дождитесь её окончания. Затем перейдите в окно«Параметры» или в панель управления Windows, выберите новый ЯП в качестве основного (как это сделать, описано в двух предыдущих пунктах).
Укажите путь до файла и выберите желаемые языки
</p>
Внесение изменений в Windows 7
В связи с тем, что на компьютерах установлены различные операционные системы, прежде чем приступать к изменению в любом виде интерфейса, важно найти рекомендации опытных пользователей, применимых к конкретной операционной системе. Дело в том, что даже Windows 7 сопровождается несколькими версиями, каждая из которых имеет определённые отличительные характеристики
Такие же отличия содержатся и в инструкции по изменению языкового интерфейса к каждой конкретной версии операционной системы
Дело в том, что даже Windows 7 сопровождается несколькими версиями, каждая из которых имеет определённые отличительные характеристики. Такие же отличия содержатся и в инструкции по изменению языкового интерфейса к каждой конкретной версии операционной системы.
Инструкция для версии Корпоративная или Максимальная
Для Windows 7 версии Корпоративная или Максимальная существует два способа решения такой задачи. Опытные пользователи рекомендуют ознакомиться с обоими способами, определить теоретически, какой будет проще использовать для достижения поставленных целей.
Первый способ заключается в поиске, закачивании и последующей автоматической установке нужного языкового пакета. Загрузочный файл пользователь должен кликнуть дважды мышкой, чтобы запустить процесс установки, которая может продолжаться до получаса.
После успешной инсталляции пользователь должен совершить ряд последовательных действий, опираясь на рекомендации профессионалов, что позволит поменять текущий языковой пакет на новый вариант.
Для этого следует первоначально открыть «Панель управления», а далее перейти на вкладку «Язык и региональные настройки». На экране откроется новое окно, в котором следует кликнуть по средней вкладке «Языки и клавиатура». В предложенном ниже окне выбора языкового пакета, следует выбрать тот, который на данный момент хочется сделать основным. После этого система обязательно потребует перезагрузки, чтобы изменения вступили в силу.
Существует и второй способ изменения языкового интерфейса. Он заключается в установке обновления Windows. Для этого потребуется кликнуть «Пуск», далее правой клавишей мыши кликнуть по пункту «Компьютер». В открывшемся меню выбрать последний пункт «Свойства». На экране откроется новое окно, в левой стороне которого находится пункт «Центр обновления». Открыв его, следует проверить наличие новых обновлений, после завершения поиска пользователь должен просмотреть предлагаемые обновления, среди них найти то обновления, которое сопровождается желаемым языковым пакетом. Процесс обновления системы продолжается также около получаса.
Инструкция для версии Корпоративная или Максимальная
Полезно пользователям знать, как поменять язык интерфейса в Windows 7, если установлена версия Домашняя, Домашняя расширенная или Профессиональная.
Программисты разработали готовые инструменты, позволяющие с большой лёгкостью изменять языковой пакет пользователям с любым уровнем владения компьютерной техникой. Одной из таких программ является программа Vistalizator.
Для того чтобы внести желаемые изменения, пользователь должен предварительно закачать требуемый языковой пакет и непосредственно саму программу Vistalizator. Следует отметить, что Vistalizator не нуждается в инсталляции, поэтому достаточно только закачать программу и сохранить её на жёстком диске.
После того как все необходимые инструменты закачаны, следует перезагрузить компьютер и зайти с правами локального администратора. Далее программа Vistalizator запускается, выбирается желаемый и заранее скачанный языковой пакет, а все дальнейшие действия программа осуществляет уже самостоятельно. Через двадцать минут язык интерфейса будет уже иным.
Зачем нужны казахские буквы на клавиатуре
Казахский язык имеет свои собственные буквы, которые отличаются от русского алфавита. Внедрение казахских букв на клавиатуру позволяет упростить процесс набора текста на казахском языке и обеспечить его более удобное использование для носителей этого языка.
Одним из главных преимуществ наличия казахских букв на клавиатуре является возможность писать на казахском языке без необходимости использовать специальные символы или дополнительные программы. Это существенно упрощает коммуникацию на казахском языке, особенно в цифровой среде.
Важной причиной введения казахских букв на клавиатуре является сохранение и развитие культурного наследия казахского народа. Казахский язык является одним из главных символов национальной идентичности и культурного достояния Казахстана
Предоставление возможности использования казахских букв на клавиатуре способствует сохранению и пропаганде казахской культуры, а также укреплению национального самосознания.
Кроме того, наличие казахских букв на клавиатуре влияет на развитие и совершенствование казахской лингвистики. Облегченный доступ к казахским буквам на клавиатуре способствует увеличению числа текстов на казахском языке, что в свою очередь способствует развитию казахской алфавитной системы и языка в целом.
Таким образом, наличие казахских букв на клавиатуре имеет множество преимуществ, включая упрощение процесса набора текста на казахском языке, сохранение и развитие культурного наследия и влияние на развитие лингвистики. Внедрение казахских букв на клавиатуре является важным шагом в поддержке казахского языка и культуры в современном мире.
Почему важно добавить казахский язык на компьютер?
На сегодняшний день компьютеры являются неотъемлемой частью нашей жизни и использование их на разных языках является ключевым аспектом для удовлетворения потребностей пользователей. Разработка и добавление казахского языка на компьютер позволяет улучшить коммуникацию и обмен информацией между пользователями, работать с программами и приложениями на родном языке, повысить уровень доступности информации и обеспечить лингвистическую разнообразность в сфере информационных технологий.
Добавление казахского языка на компьютер также способствует сохранению и развитию языкового наследия Казахстана, позволяет сделать его более доступным и популярным среди молодого поколения, которое активно использует компьютеры и интернет в своей повседневной жизни. Это позволит сохранить искусство, культуру и традиции казахов, а также способствовать обогащению многоязычия в современном интернет-пространстве.
Уникальность казахского языка
Одной из особенностей казахского языка является его богатое слоговое строение. Казахские слова состоят из слогов, которые имеют определенное значение и могут использоваться как самостоятельные слова. Это позволяет увеличить лексический запас языка и дает возможность выражать сложные идейные и эмоциональные концепции.
Определенное место в казахском языке занимают лексические и фразеологические единицы, которые являются уникальными для этого языка. В них отражены история, культура и традиции казахского народа. Фразеологизмы и пословицы широко используются в разговорной речи и помогают передать определенные понятия и идеи наиболее точно и емко.
Казахский язык также обладает своим собственным письменным алфавитом — казахским арабским алфавитом и кириллицей. В результате этого язык имеет свою собственную систему правописания и грамматических правил, которая делает его уникальным и отличным от других языков.
Попробуйте виртуальную клавиатуру
Если у вас нет возможности или желания переключать физическую клавиатуру на казахский язык, можно воспользоваться виртуальной клавиатурой.
Виртуальная клавиатура представляет собой специальный инструмент, который позволяет вводить текст с помощью курсора и мыши. Она может быть удобной альтернативой для тех, кто не хочет или не может менять физическую клавиатуру.
Существует множество вариантов виртуальных клавиатур, которые поддерживают различные языки, в том числе и казахский. Чтобы воспользоваться виртуальной клавиатурой, нужно просто открыть ее на компьютере или мобильном устройстве и начать вводить текст, пользуясь мышью или курсором.
Виртуальная клавиатура может быть полезна не только для перевода с русской клавиатуры на казахскую, но и в других ситуациях, например, если вы работаете на компьютере без физической клавиатуры или при вводе на незнакомом языке.
Важно: перед использованием виртуальной клавиатуры проверьте ее совместимость с вашим устройством и операционной системой. Попробуйте воспользоваться виртуальной клавиатурой и узнайте, насколько она может быть полезной для вас в повседневной жизни или на работе
Попробуйте воспользоваться виртуальной клавиатурой и узнайте, насколько она может быть полезной для вас в повседневной жизни или на работе.
Как включить казахскую клавиатуру на компьютере
Казахская клавиатура версия: 1.04
Последнее обновление программы в шапке: 11.02.2014
Краткое описание:Одна из удобных клавиатур.
Описание:Стандартная клавиатура, похожая на Android-клавиатуру из 2.3.6.Лёгкое переключение языка: жест по пробелу; фиксированный удобный размер; мало кушает оперативку (в районе 12 Мб).
Для включения клавиатуры сделайте следующее:1. Зайдите в Настройки -> Язык и клавиатура2. Отметьте галочкой Казахская клавиатура. Согласитесь со стандартным сообщением Android3. В любом месте где есть поле ввода, удерживайте палец до появления меню. Выберите Способ ввода.4. В списке клавиатур выберите Казахская клавиатура.
Uninstall-Language
Для удаления языка в том же модуле LanguagePackManagement предусмотрен командлет Uninstall-Language. У него свои нюансы.
- Удаление языкового пакета и дополнительных компонентов выполняется асинхронно — в фоне и не моментально, а вступает в силу после перезагрузки.
- Языковой пакет не удалится, если его язык задан для интерфейса ОС. Допустим у вас выбран русский язык. Тогда удалятся только языковые компоненты, а языковой пакет останется. Поэтому сначала следует явно переопределить язык интерфейса командлетом Set-WinUILanguageOverride.
Set-WinUILanguageOverride en-US Uninstall-Language ru-RU
- Удаление не затрагивает язык и метод ввода, добавленные вручную или командлетом Get-WinUserLanguageList.
Как перевести стандартные приложения на Windows 10
Большинство пользователей не разделяют Windows 10 и встроенные приложения. Для них это одно целое. И когда пользователь хочет перевести систему, он хочет перевести и приложения. Но для этого придется предпринять целый ряд дополнительных действий. Во-первых, вам нужно вернуться вновь в Панель Управления и там вновь зайти во вкладки Языки. Вам следует переместить русский язык на самый верх, чтобы он стал первым языком в списке. Во-вторых, вам нужно изменить месторасположение устройство на Россию, для этого:Но это позволит вам перевести лишь часть приложений. Некоторые приложения по-прежнему останутся на английском языке. Чтобы перевести систему и приложения на 100%, вам нужно зайти в Windows Store. К слову, сам Windows Store на этот момент будет по-прежнему на английском языке. Windows Store (Магазин) можно запустить или из панели Пуск или с рабочего стола. Далее вам необходимо найти пункт наверху – «Downloads and updates» и щелкнуть по нему:
- https://winda10.com/nastrojki/kak-rusifitsirovat-windows-10.html
- https://remontka.pro/russian-interface-windows-10/
- https://programmok.net/poleznye-sovety/967-kak-ustanovit-russkiy-yazyk-interfeysa-windows-10.html
Учёные представили казахскую клавиатуру с латинскими буквами
По их словам, раскладки кнопок ускорят и облегчат набор текста. Рабочая группа над клавиатурой работала долго и скрупулезно. Ученые перебрали миллионы слов и словосочетаний, чтобы понять, какие буквы чаще всего встречаются в речи казахстанцев. Из 42 только 19 букв составляют 80% словарного лексикона.
«Объем текста, который мы рассматривали — около 6-7 миллионов употреблений слов. Охватывает 5 стилей казахского языка. Были введены в тексты некоторые мета-разметки, обозначающие грамматические стороны языковых единиц», — сообщил главный научный сотрудник института языкознания им. А. Байтурсынова Аскар Жубанов.
Перед вами две версии клавиатуры на латинском. В первом варианте стандартная раскладка не сильно изменилась. Вместо 6 русских букв, которые в латинской версии не понадобятся, появились клавиши с казахскими. Во второй раскладка совершенно новая.
«В первом варианте мы изменили полностью все кнопки. Это связано с тем, что сочетание некоторых букв наиболее часто встречается в речи. Поэтому мы их расположили рядом. Во втором варианте клавиши находятся только с правой стороны, где заканчиваются английские буквы. Соответственно, здесь набирать текст придется правой рукой», — отметил программист Дархан Токмырзаев.

Ромина Макаримова, корреспондент:
«Насколько клавиатура удобна и практична — давайте проверим прямо сейчас. Я попробую набрать простое словосочетание, где много казахских букв. К примеру, «ынгайлы киим», что в переводе означает «удобная одежда». Приступим. Я вижу клавиатуру впервые, поэтому мне достаточно сложно. Что ж, поначалу непросто, но, думаю, со временем пальцы обязательно привыкнут».
Install-Language
В Windows 11 добавили новый модуль LanguagePackManagement, а затем портировали его в Windows 10. Командлет Install-Language входит в состав этого модуля.
Пример добавления русского языка в английскую систему:
Install-Language ru-RU
Language Language Packs Language Features
-------- -------------- -----------------
ru-RU LpCab BasicTyping, Handwriting, TextToSpeech, OCR
Название и описание командлета несколько вводят в заблуждение относительно графического интерфейса. На самом деле добавляется не язык, а языковой пакет и сопутствующие компоненты — рукописный ввод, OCR и т.д.
Он появляется лишь в списке языков интерфейса, потому что установили языковой пакет. Однако новый язык не добавляется в список предпочитаемых и следовательно недоступен в качестве языка ввода.
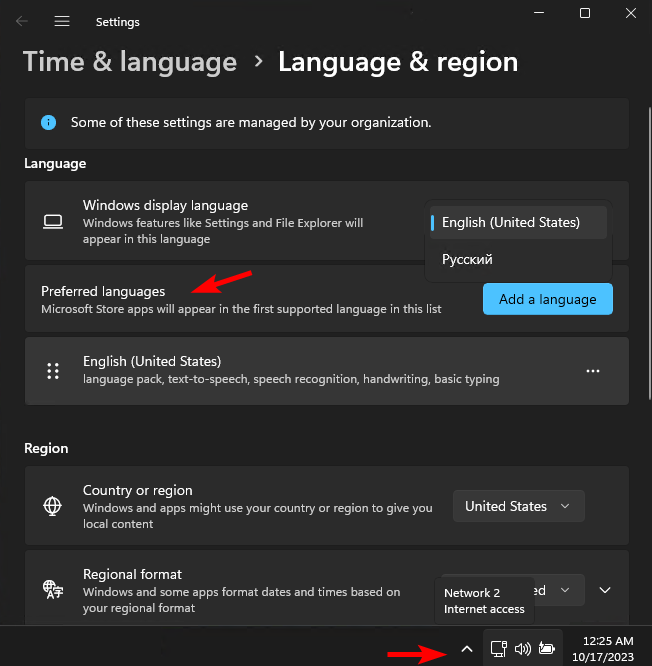
Вы можете полностью применить установленный язык другими командлетами. Оба приема я показывал в блоге. Этот фрагмент кода с помощью Get-WinUserLanguageList добавляет русский язык и как следствие раскладку клавиатуры, но не меняет язык интерфейса.
# Добавить русский язык в список предпочитаемых
# Как следствие добавляется русский метод ввода
# https://www.outsidethebox.ms/20484/#_Toc501
$List = Get-WinUserLanguageList
$List.Add("ru-RU")
Set-WinUserLanguageList $List -Force
Get-WinUserLanguageList
Следующий фрагмент делает то же самое, а также ставит русский на первое место в списке предпочитаемых языков. Плюс командлет Set-WinUILanguageOverride назначает язык интерфейса. Для вступления изменений в силу требуется завершить сеанс.
# Добавить русский язык в список предпочитаемых
# Как следствие добавляется русский метод ввода
$List = Get-WinUserLanguageList
$List.Add("ru-RU")
# Сделать русский язык первым в списке предпочитаемых
# https://www.outsidethebox.ms/19024/#lang
Set-WinUserLanguageList $($list, $list) -Force
Get-WinUserLanguageList
# Задать русский язык в качестве языка интерфейса
Set-WinUILanguageOverride ru-RU
При использовании Install-Language можно избежать установки дополнительных компонентов параметром . Однако он блокирует все компоненты сразу, а тонкой настройки не предусмотрено. Это решается с помощью командлетов для управления компонентами по требованию. Ниже пример получения сведений о компонентах и удаления OCR после установки языка посредством Install-Language.
# Состояние русских языковых компонентов после установки русского языка
Get-WindowsCapability -Online | Where-Object {$_.Name -like '*lang*ru-RU*'}
Name : Language.Basic~~~ru-RU~0.0.1.0
State : Installed
Name : Language.Handwriting~~~ru-RU~0.0.1.0
State : Installed
Name : Language.OCR~~~ru-RU~0.0.1.0
State : Installed
Name : Language.TextToSpeech~~~ru-RU~0.0.1.0
State : Installed
# Удаление компонентa OCR
Remove-WindowsCapability -Name "Language.OCR~~~ru-RU~0.0.1.0" -Online
Кроме того, у командлета есть параметр . Добавляя язык, можно установить его в качестве языка для неюникодных программ, а также языком интерфейса, ввода и форматов на экране приветствия и в настройки всех новых учетных записей.
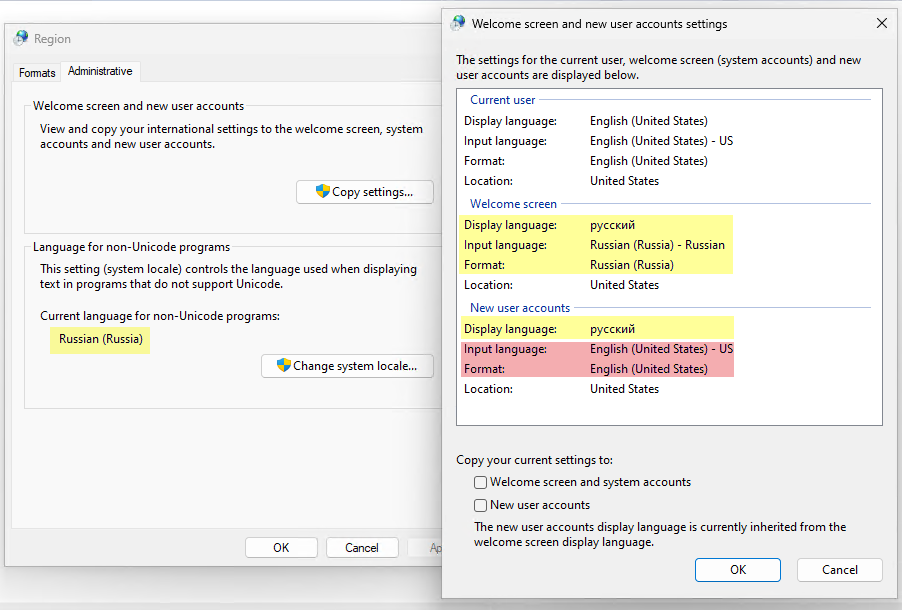
Однако обратите внимание, что метод ввода и форматы у новых аккаунтов остались английскими. При том что на экране приветствия все соответствует описанию
Добавление языка до запуска Install-Language ничего не изменило. Что ж, мы пойдем другим путем, чуть ниже.
Наконец, после работы Install-Language вверху страницы языковых параметров появляется уведомление, что некоторыми настройками управляет организация (см. первую картинку в статье). Я не нашел ни сконфигурированных политик, ни заблокированных настроек, с которыми такие сообщения обычно идут рука об руку. Похоже на ошибочное сообщение.
Внесение изменений в Windows 10
Владея отличными практическими навыками внесения изменений в Windows 7 и желая точно так же изменить всё в Windows 10, пользователя может ждать неприятный сюрприз, поскольку выработанная схема окажется неподходящей для этой операционной системы
По этой причине очень важно изучить рекомендации, как изменить язык интерфейса Windows 10
Инструкция по внесению изменений в Windows 10
Первоначально следует открыть «Панель управления», для этого, чтобы ускорить процесс, можно воспользоваться комбинацией двух кнопок «Win» и «X». После открытия окна следует перейти на вкладку «Язык».
С левой стороны будет находиться пункт «Дополнительные параметры», кликните по нему и откроется новое окно, в котором в самом верху будет находиться меню со списком выбора языковых вариантов. В текущем режиме в этом положении установлен тот вариант, который непосредственно в этот момент является основным для операционной системы.
Пользователь должен открыть список выбора и перейти на «Использовать список языков (рекомендовано)».
Теперь вернувшись на предыдущую вкладку, следует кликнуть по кнопке «Параметры», которая находится напротив желаемого пакета. На новой открывшейся странице достаточно легко обнаружить активное предложение скачать и установить языковой пакет, с чем пользователь должен согласиться, если желает изменить язык интерфейса Windows 10.
Если пользователь согласится со скачиванием подходящего варианта для Windows 10, то все последующие операции будут осуществляться в автоматическом режиме, не требуя никакого дополнительного вмешательства пользователя. После завершения процесса в интерфейс Windows 10 будут внесены все обозначенные ранее изменения.
Ошибку допускают те, кто считает, что вносить изменения в «Дополнительные параметры» необязательно. Они сразу переходят в «Параметры» того языка, который желают установить в Windows 10. Однако они тут же сталкиваются с тем, что предложение о скачивании и установке языкового пакета находится не в активном состоянии, поэтому процесс заходит в тупик.
Безусловно, всё поправимо, в этом случае также удастся достичь обозначенных целей. Единственно, что будет невозможно вернуть, так это зря потраченное время. Чтобы выйти из тупика, следует внимательно ещё раз перечитать инструкцию и проделать все описанные действия, не внося собственноручные коррективы. Неукоснительное выполнение всех рекомендаций гарантирует положительный результат.
Ещё следует не забыть совершить некоторые важные действия, прописанные в рекомендациях, как поменять язык системы Windows 10. После успешного закачивания и установки языкового пакета, в окне «Язык» следует захватить плитку с желаемым языковым пакетом и, не разжимая клавишу мышки, перетянуть её в самый вверх, поскольку в Windows 10 определено, что основным языком операционной системы является тот, который находится именно в самом верху списка.
Итак, имея большое желание внести языковые изменения в интерфейс Windows 7 или 10, пользователь, вооружившись необходимыми инструкциями, сможет осуществить все необходимые действия самостоятельно, тем самым повышая свой уровень владения ПК.
Второй способ — панель управления
Другой метод как добавить язык в языковую панель — это панель управления вашим компьютером. Заходим в панель управления через значок на рабочем столе, если такой имеется. Если у вас его нет, и вы хотите добавить, то подробнее об этом я писал в статье мой компьютер на рабочий стол Windows 10.
Попадаем в настройки параметров компьютера, заходим на вкладку часы, язык и регион.
Нажимаем на language или добавление языка.
Открывается список используемых, жмем добавить язык.
Есть возможность выбрать название языка или систему письменности. Можно использовать поиск для нахождения других языков.
К примеру, добавлю китайскую раскладку клавиатуры (традиционное письмо) и нажму открыть.
Есть три разновидности: Гонконг (САР), Макао (САР) и Тайвань. Выставляю Гонконг и жму добавить.
В центре уведомлений появляются оповещения о добавлении новой раскладки клавиатуры.
Теперь нам доступно для использования четыре раскладки клавиатуры: русская, английская, французская и китайская.
Можно изменить приоритет и очередность языков, удалить или добавить для удобства работы за компьютером.
Альтернативные способы входа в языковые настройки
Еще, попасть в настройки раскладки клавиатуры можно через Меню пуск, поиск в Windows и значок моего компьютера.
Меню Пуск
Идем в меню пуск.
Затем параметры.
Распознавание голоса, регион, дата.
Регион и language.
Поиск в Windows
Возле меню пуск нажимаем на лупу — поиск в виндоус.
Вводим запрос — настройка параметров языка и клавиатуры. Переходим по верхнему найденному варианту — параметры системы.
Значок Мой компьютер
Нажимаем правой кнопкой мыши по значку Мой компьютер на рабочем столе.
Открывается окно основных сведений о вашем компьютере, переходим по левой верхней вкладке: панель управления — домашняя страница.
Настройка параметров компьютера, Часы язык и регион — добавление нужного языка.
Меняем основную раскладку клавиатуры по умолчанию
Допустим, по умолчанию у вас основная раскладка клавиатуры на русском языке, а вам нужно поменять её на английскую или китайскую, но вы не знаете, как это сделать, а каждый раз переключать язык вам не хочется. Её легко можно изменить. Нажимаем на нужную раскладку клавиатуры возле даты и времени > заходим в настройки > выбираем нужный > жмем использовать как основной language.
В заключении
Сегодня мы с вами узнали как добавить язык в языковую панель двумя разными способами. Так же узнали альтернативные способы входа на страницу настроек раскладок клавиатуры. Еще поменяли основную раскладку клавиатуры по умолчанию на другую. Буду рад, если эта информация окажется для вас полезной.
Так же, можете задавать любые вопросы, связанные с компьютерной тематикой на странице задать вопрос.
Благодарю вас, что читаете меня в Твиттере.
Оставайтесь на связи — мой канал You Tube.
Если приведенная выше информация оказалась для вас полезной, тогда рекомендую подписаться на обновления моего блога, чтобы всегда быть в курсе свежей и актуальной информации по настройке вашего компьютера.
Не забудьте поделиться этой информацией с вашими знакомыми и друзьями. Нажмите на социальные кнопки — поблагодарите автора.




























