Настройка подключения к интернету для телевизоров с функцией Smart TV
Люди, которые не знают, как подключить телевизор к роутеру через кабель, должны ознакомиться с нюансами проведения этой процедуры. Есть несколько рекомендаций, которые помогут сделать все правильно.
Как указать статический IP и DNS на ТВ
 При настройке ТВ надо обязательно выбрать кабельный тип сети
При настройке ТВ надо обязательно выбрать кабельный тип сети
Многие решают подключить телевизор к компьютеру через роутер по кабелю, используя статический адрес. В таком случае придется самостоятельно менять сетевые параметры, чтобы телевизор смог подключиться к глобальной сети. Процесс настройки одинаков на большинстве современных моделей ТВ и выглядит следующим образом:
- Перейти в настройки ТВ и выбрать параметры сети.
- В открывшемся меню выбрать тип подключения по кабелю.
- Найти параметр, который отвечает за настройку IP адреса.
- Изменить режим IP на ручной вместо автоматического.
После этого на экране должно появиться специальное окно, в котором надо вручную прописать IP адрес.
Дополнительная информация! Чтобы узнать статический адрес, следует позвонить провайдеру и уточнить данную информацию. Также можно воспользоваться сторонними сервисами, которые в режиме онлайн определяют IP. Например, можно посетить сайт 2ip. Он автоматически определяет IP пользователей.
Как настроить телевизор при динамическом IP
 Приложение YouTube отлично подходит для проверки работоспособности интернета
Приложение YouTube отлично подходит для проверки работоспособности интернета
Если для подсоединения телевизора к сети интернет через сетевой провод используется протокол с динамическим IP, все должно настроиться автоматически. Об этом будет свидетельствовать изображение на экране. Если же подключение не настроилось в автоматическом режиме, придется заняться ручной отладкой.
Стоит отметить, что у разных моделей телевизоров меню настроек может отличаться интерфейсом и названием некоторых разделов. Однако несмотря на это, есть универсальная схема ручной отладки, которая подойдет для любого телевизора:
- Перейти в меню ТВ.
- Зайти в настройки сети.
- Поменять тип подключения на кабельный.
Теперь на экране должен начаться процесс подсоединения устройства к глобальной сети. Когда настройка будет завершена, необходимо проверить, подключено ли устройство к интернету. Для этого можно открыть приложение YouTube, которое по умолчанию установлено на многих Смарт ТВ. Если видеоролики начали грузиться, значит у телевизора точно есть доступ к сети интернет.
Преимущества и недостатки этого способа подключения
 Высокая скорость сети — одно из главных преимуществ кабельного интернета
Высокая скорость сети — одно из главных преимуществ кабельного интернета
Данный метод подключения имеет как достоинства, так и недостатки. К основным преимуществам его использования можно отнести следующее:
- Надежность. Кабельный интернет работает намного стабильнее, чем беспроводное подключение через маршрутизатор. При использовании шнура Ethernet обрывы сети случаются в разы реже.
- Высокая скорость передачи данных. При подключении напрямую данные передаются намного быстрее, чем через Wi-Fi или мобильный интернет.
- Возможность подключиться к ТВ, у которых нет модуля Wi-Fi. У некоторых моделей телевизоров отсутствует встроенный приемник. Подсоединить их к интернету можно только при помощи кабеля.
Есть у этого способа и определенные минусы, с которыми надо обязательно ознакомиться. Главный недостаток заключается в том, что придется прокладывать дополнительный провод. Это не всегда вписывается в интерьер. Поэтому необходимо заранее продумать, как замаскировать шнур от посторонних, чтобы он не бросался в глаза и не портил дизайн помещения.
Установка приложения
Найдите на компьютере загруженный файл и запустите его двойным кликом.
Если появится окно с просьбой разрешить установку приложения, нажмите Установить.
Дождитесь окончания установки приложения на ваш ПК.
Далее нажмите на кнопку Войти и вставьте ваш код активации, который вы скопировали . Сделать это можно, нажав комбинацию CTRL + V или кликнув правой кнопкой мыши по прямоугольному полю и выбрав Вставить. Далее нажмите Продолжить.
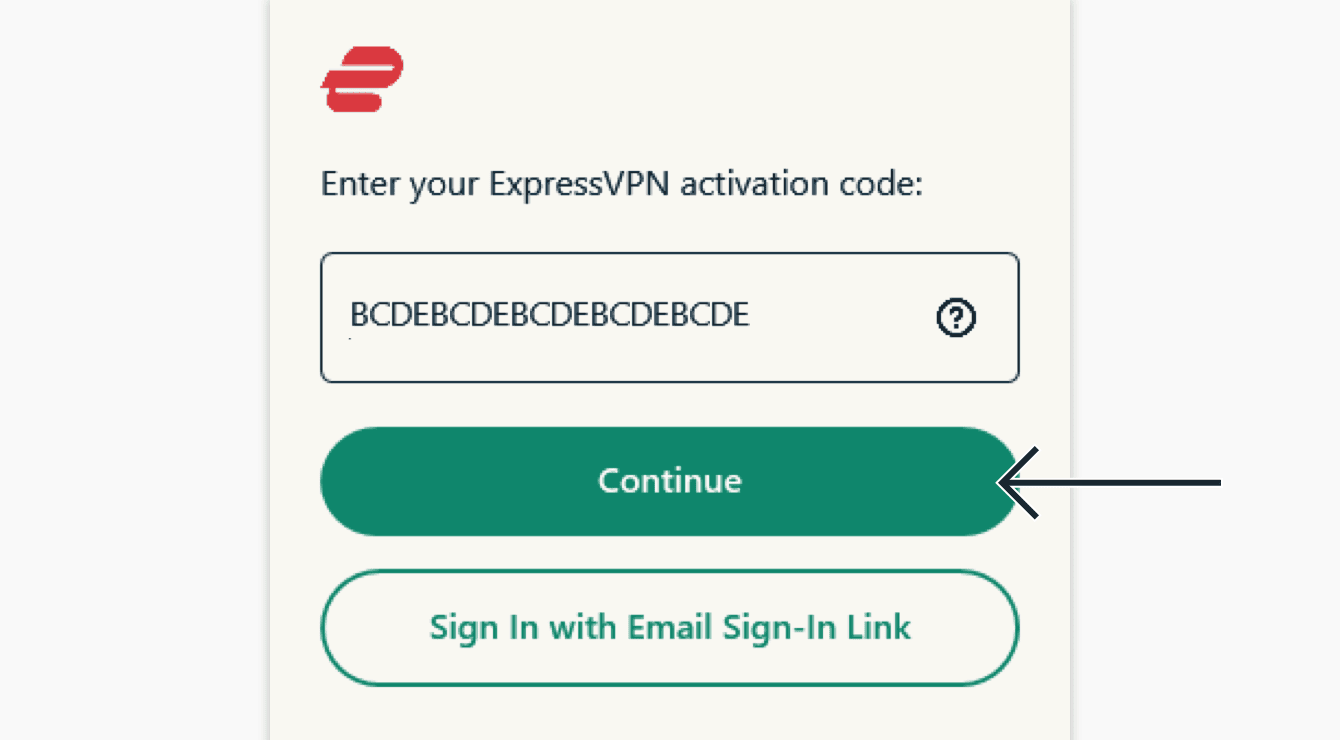
Если вы предпочитаете не использовать код активации, вы можете авторизоваться, используя адрес электронной почты:
Вы можете выбрать автоматический запуск ExpressVPN при включении компьютера или отказаться от такой возможности. Чтобы продолжить, выберите предпочитаемый вариант.
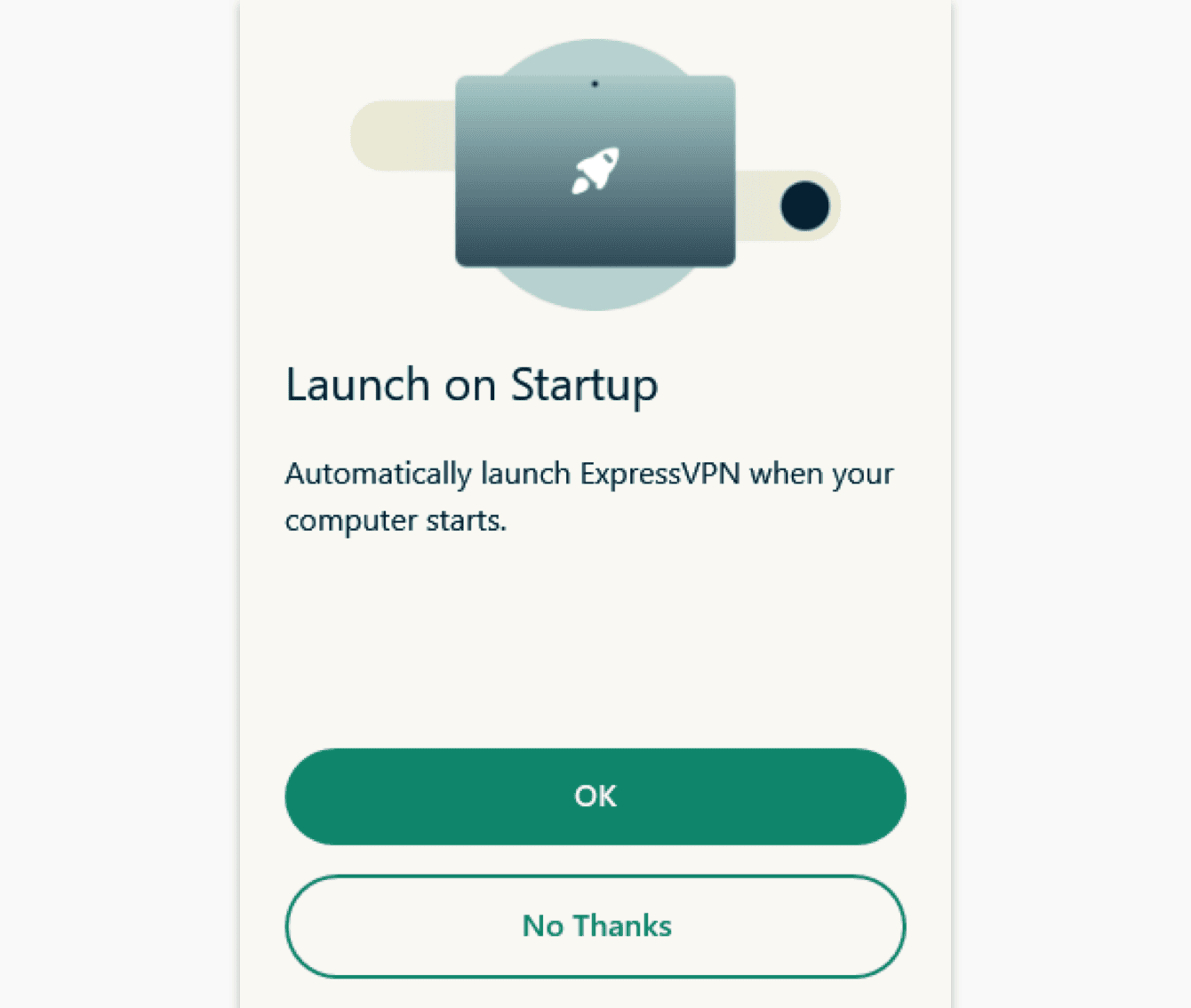
Также вы можете разрешить нам собирать анонимные аналитические данные о статусе ваших VPN-подключений, что поможет нам повысить качество услуг ExpressVPN. Чтобы продолжить, выберите предпочитаемый вариант.
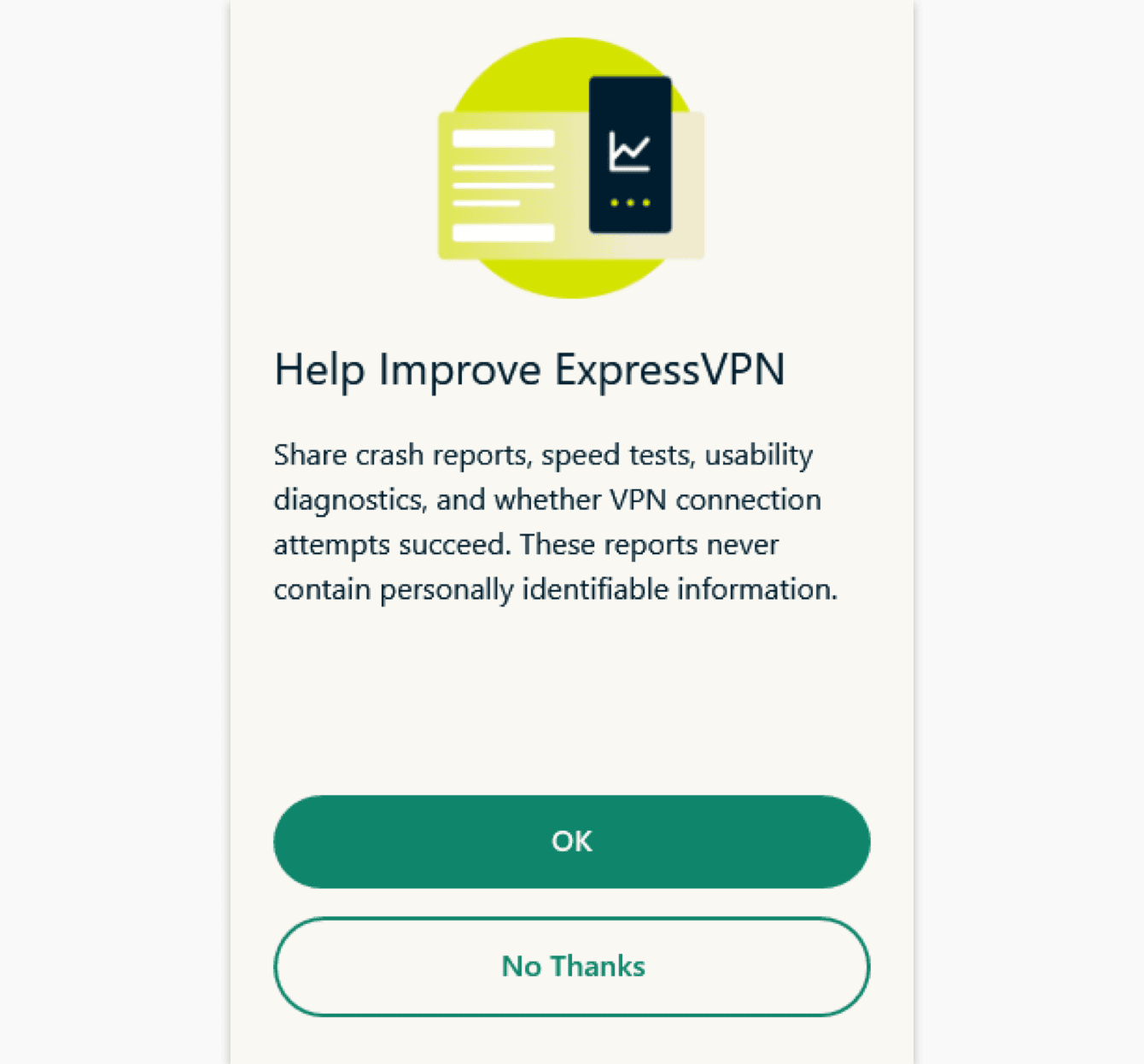
ExpressVPN не собирает ваши личные данные и анонимизирует все собранные данные еще до того, как они достигнут наших серверов.
Поздравляем! Теперь вы готовы приступить к работе с ExpressVPN и подключиться к любому из VPN-серверов, входящих в нашу обширную сеть.
Нужна помощь? .
Удаление приложения
Примечание. Приведенные ниже инструкции написаны для Windows 10 и Windows 11. Если вы используете ОС Windows 7 или 8, пожалуйста, воспользуйтесь инструкциями по удалению программ для и Windows 8.
Windows 11
Есть несколько способов удалить приложение ExpressVPN на Windows 11.
Удаление через меню «Пуск»
- Нажмите
> Все приложения, найдите приложение ExpressVPN в списке. - Правой кнопкой мыши нажмите на приложение ExpressVPN и выберите Удалить. Откроется Панель управления.
- В окне Панели управления правой кнопкой мыши нажмите на приложение ExpressVPN и выберите Удалить.
Удаление через Параметры
- Нажмите
> Параметры
> Приложения > Приложения и возможности. - Найдите приложение ExpressVPN, затем нажмите на значок
> Удалить.
Удаление через Панель управления
- В поисковую строку на панели задач введите Панель управления и выберите ее из результатов поиска.
- Нажмите Приложения > Приложения и возможности.
- Найдите приложение ExpressVPN и нажмите на него правой кнопкой мыши.
- Выберите Удалить или Удалить/Изменить, затем следуйте инструкции.
Windows 10
Откройте меню «Пуск», далее Параметры > Приложения.
Прокрутите список установленных программ и найдите в нем ExpressVPN. Выделите ExpressVPN и нажмите Удалить.
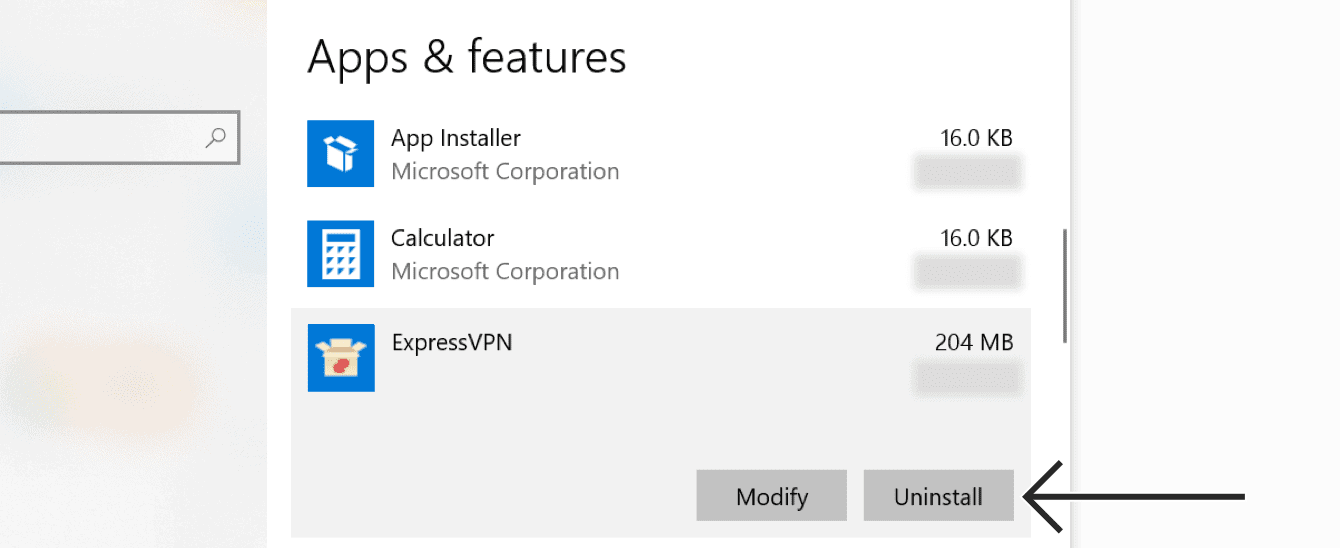
Если даже после удаления подключение к ExpressVPN по-прежнему отображается как доступное:
- Откройте меню Пуск, нажмите комбинацию клавиш Windows key + R, чтобы запустить окно «Выполнить».
- Введите ncpa.cpl в поле ввода команд окна «Выполнить» и нажмите клавишу Ввод, чтобы открыть окно сетевых подключений.
- Далее нажмите правой кнопкой мыши на WAN Miniport под названием ExpressVPN.
- Нажмите Удалить.
- Снова откройте меню «Пуск», далее Параметры > Сеть и Интернет > VPN.
- Если вы по-прежнему видите доступное подключение ExpressVPN, удалите его.
Нужна помощь? .
Раздельное туннелирование
Эта функция позволит вам выбрать приложения, трафик которых будет перенаправляться через VPN-сервер при подключении к ExpressVPN.
Чтобы изменить настройки раздельного туннелирования, нажмите
> Настройки
Во вкладке Общие поставьте галочку в поле Настроить VPN-соединение для каждого приложения и нажмите Настройки.
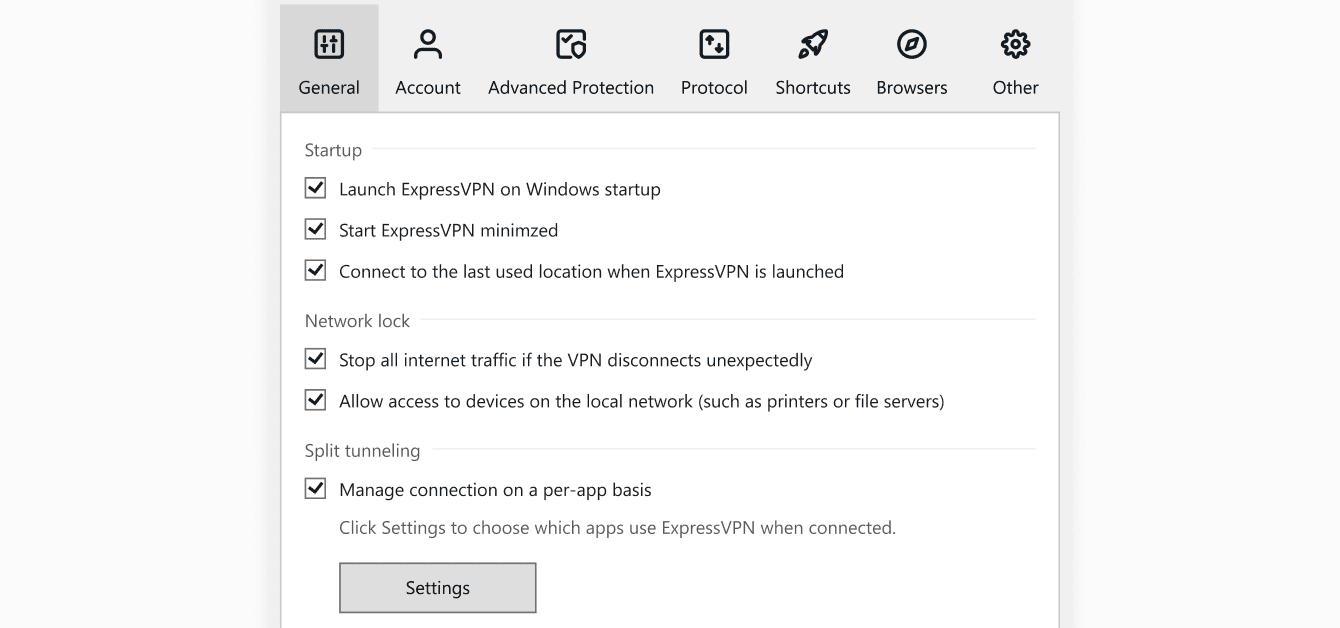
Здесь вы можете выбрать различные варианты раздельного туннелирования. Разверните список ниже, чтобы узнать больше о каждом варианте:
При выборе этой опции все ваши приложения будут использовать VPN, когда вы подключены к ExpressVPN.
На экране с настройками Раздельного туннелирования выберите Все приложения используют VPN, затем нажмите OK.
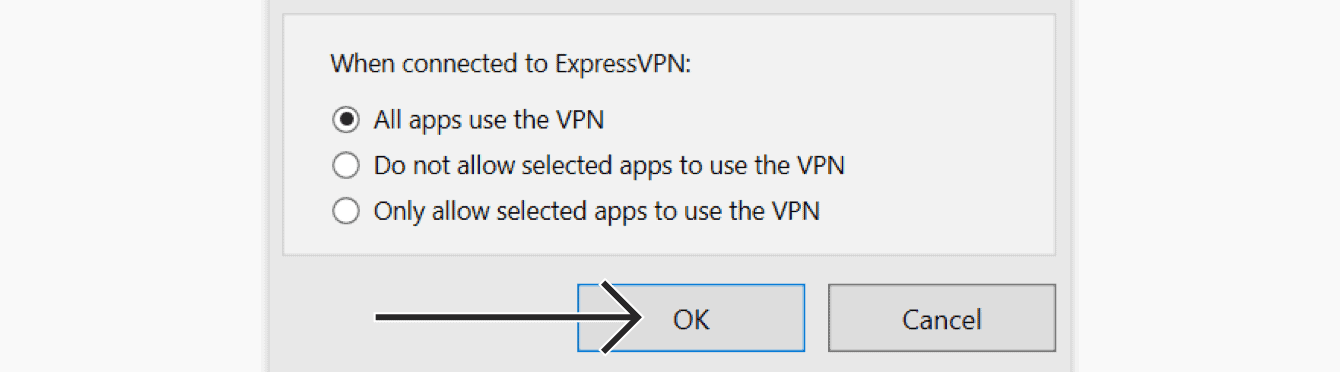
(Выбор этой опции аналогичен снятию флажка в разделе Раздельное туннелирование в шаге.)
Эта опция позволяет выбрать приложения, которые не будут использовать VPN при подключении к ExpressVPN. Чтобы выбрать, какие приложения не будут использовать VPN, поставьте флажок напротив опции Выбранные приложения не используют VPN, затем нажмите на
.
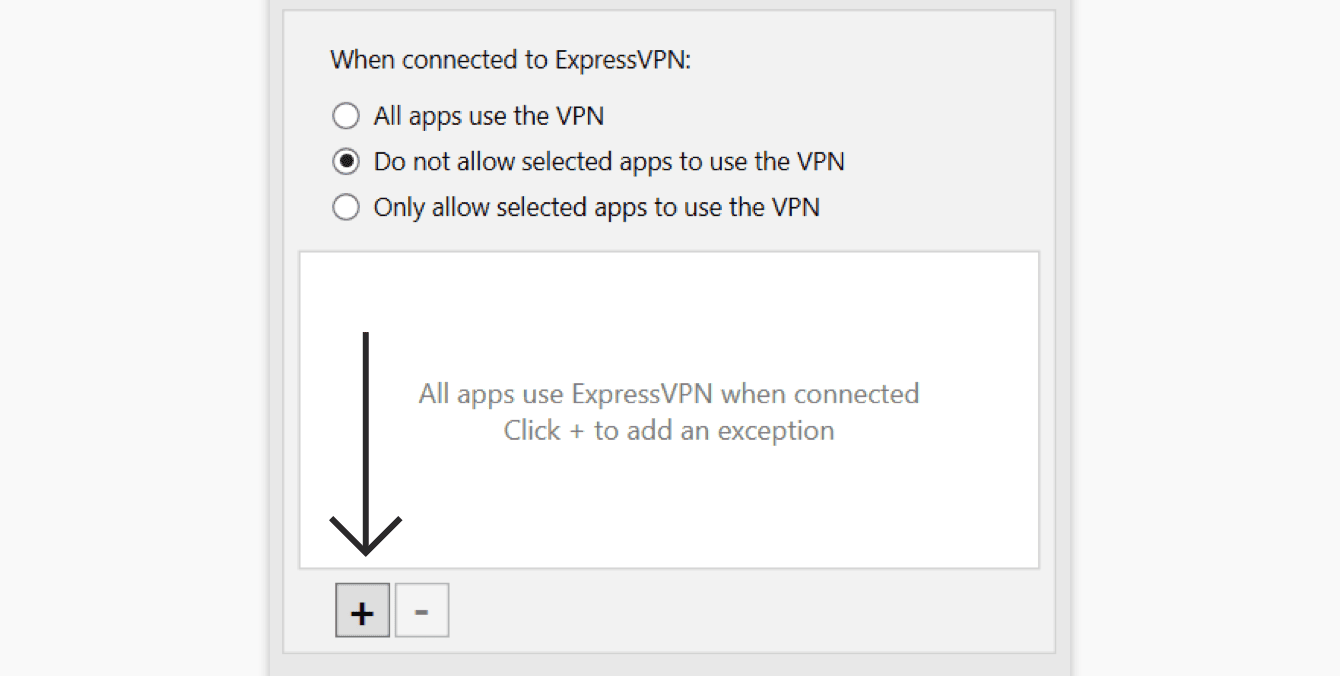
Поставьте флажок рядом с каждым приложением, которое не будет использовать VPN-соединение. Если вы не можете найти определенное приложение, нажмите кнопку Добавить приложение, чтобы добавить его в список.
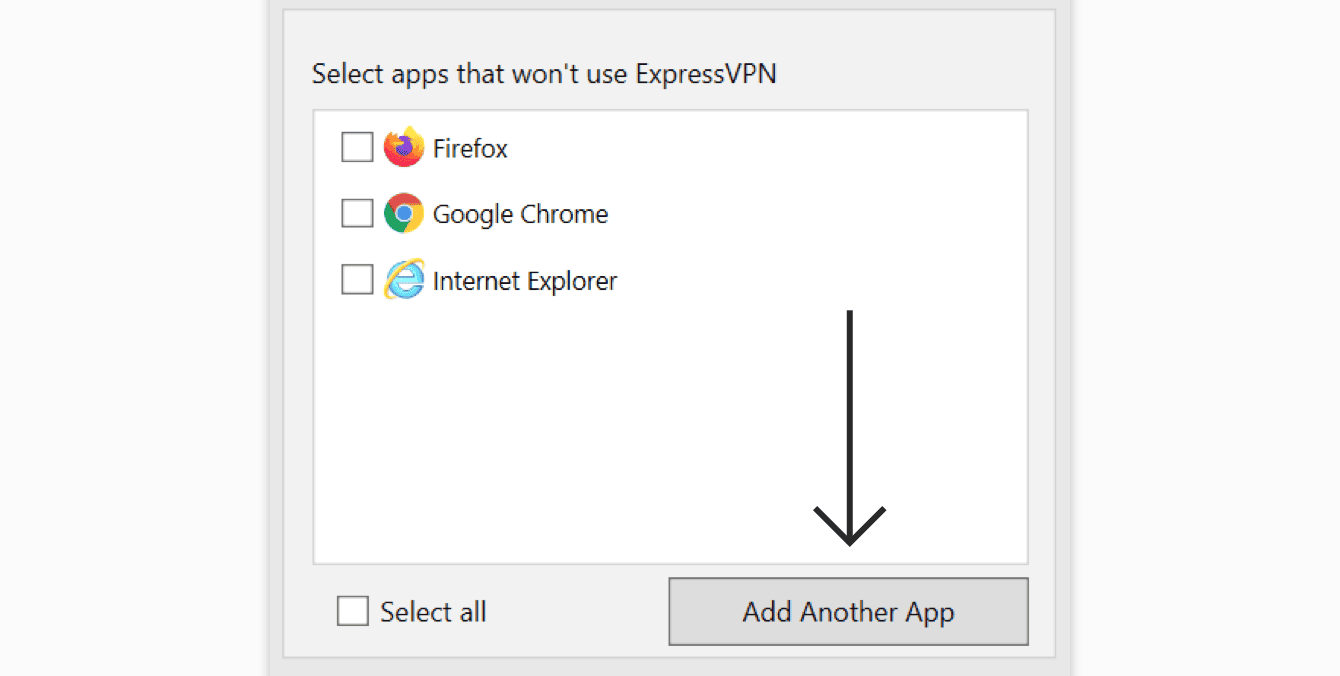
Нажмите OK > ОК, чтобы сохранить изменения.
Когда вы подключены к ExpressVPN, весь интернет-трафик, кроме выбранного приложения (приложений), будет использовать VPN.
Эта опция позволяет вам выбрать определенные приложения, которые будут использовать VPN.
Чтобы выбрать, какие приложения будут использовать VPN, выберите опцию Только выбранные приложения используют VPN, затем нажмите на
.
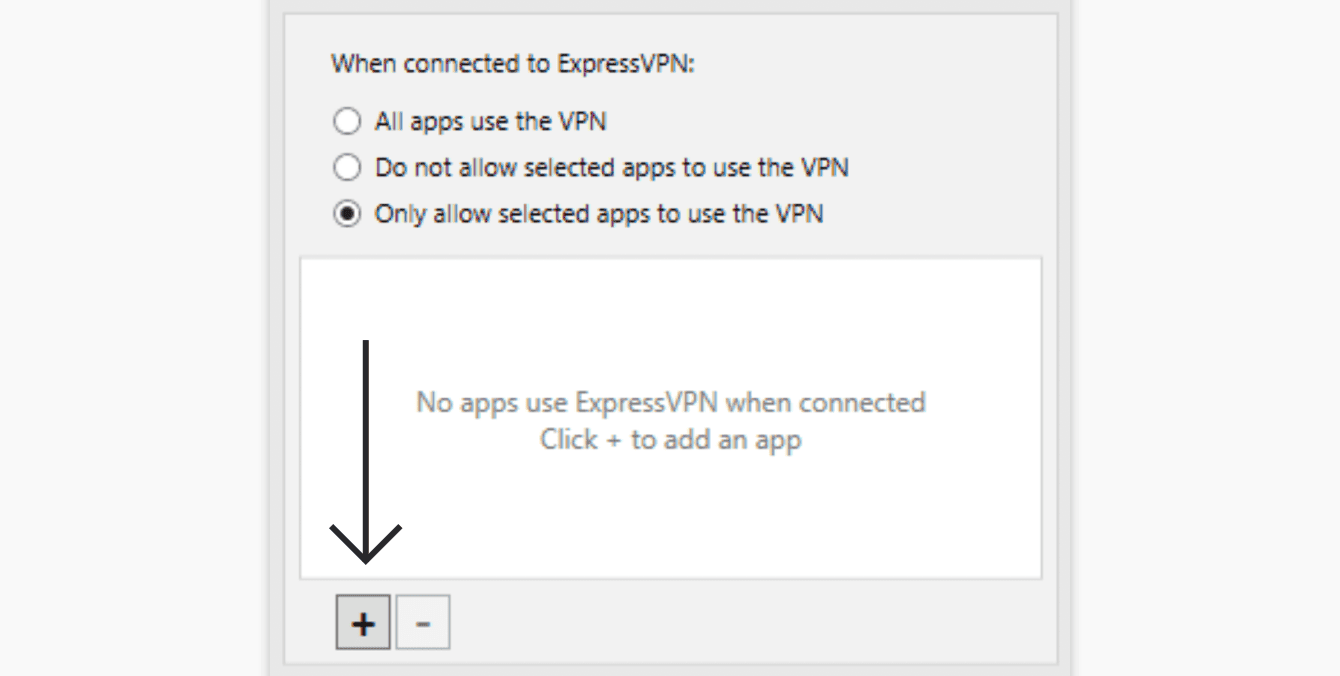
Поставьте флажок напротив всех приложений, которые вы хотите защитить с помощью VPN. Если вы не можете найти определенное приложение, нажмите кнопку Добавить приложение, чтобы добавить его в список.
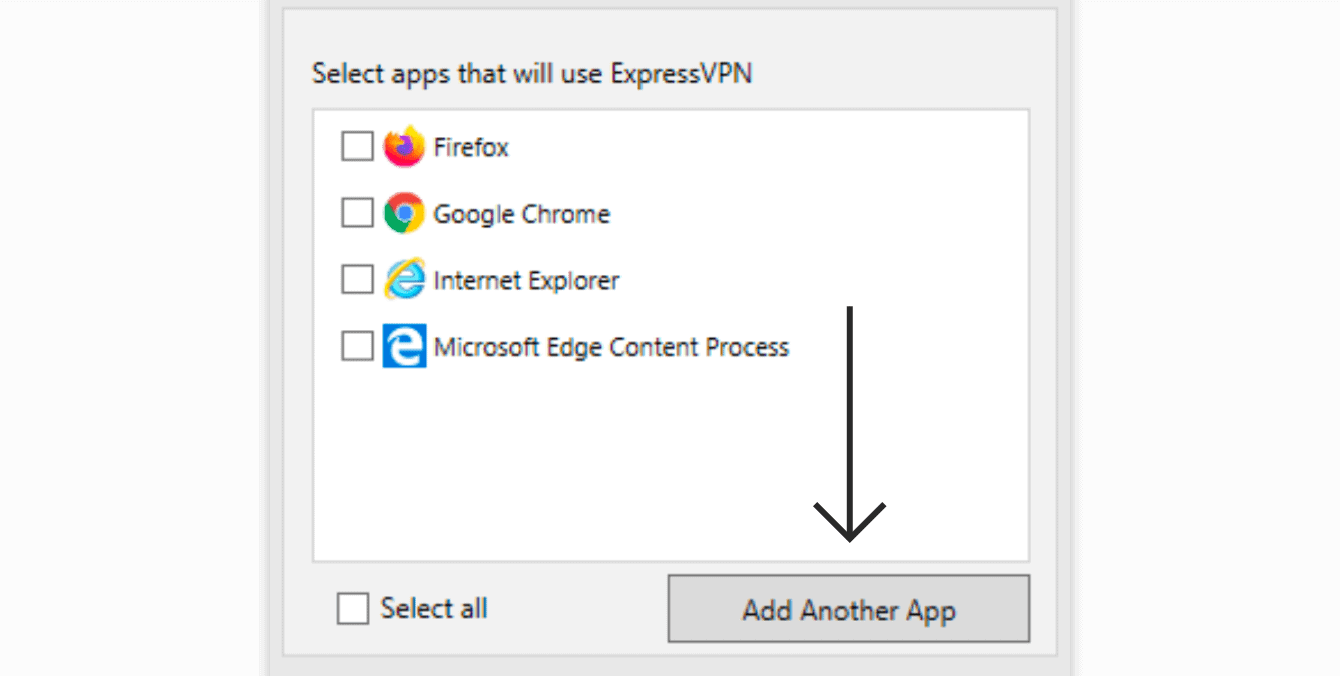
Нажмите OK > ОК, чтобы сохранить изменения.
Когда вы подключены к ExpressVPN, только выбранные приложения будут использовать VPN.
ПОДРОБНЫЙ ОБЗОР функции раздельного туннелирования доступен здесь
Нужна помощь? .
Автоматическая настройка ТП-Линк роутера для Ростелеком
Функция быстрой настройки – лучший вариант для новичков. Это самый простой и быстрый способ настроить подключение.
Пользуясь подсказками мастера настроек, вы сможете организовать соединение:
- Выберите опцию «Быстрая настройка». Если прошивка англоязычная, функция будет иметь название «Quick Setup».
- Далее нужно указать часовой пояс.
- Следующая опция называется «Тип подключения». Если ваш роутер поддерживает функцию автоматического определения типа подключения, он самостоятельно выберет нужный вариант.
Если провайдер работает с динамическим IP, никакие другие све́дения указывать не нужно.
нужно указать дополнительные данные: логин, пароль, IP-адрес. Все эти данные должны быть указаны в договоре. Следующий этап быстрой настройки – параметры беспроводной сети. Пользователю нужно только придумать название, активировать шифрование и задать надежный пароль. Если вы работаете с двухдиапазонным маршрутизатором, повторяем настройки по отдельности для каждой частоты.
После внесения всех данных нужно нажать на кнопку «Сохранить». На этом быстрая настройка оборудования завершена.
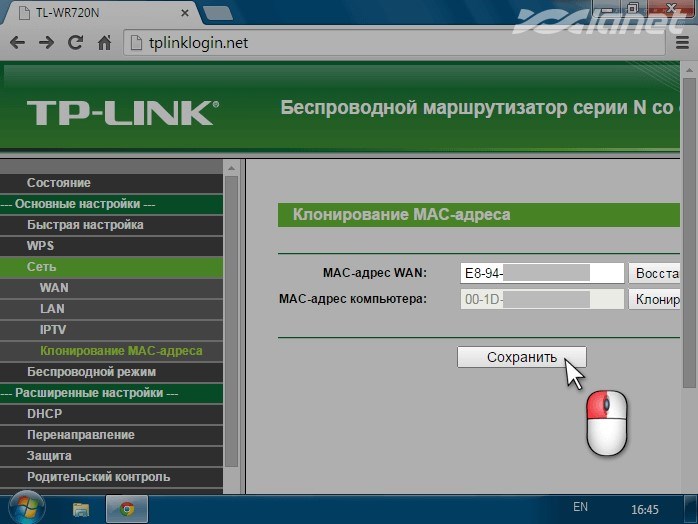
Как указано на рисунке выше, чтобы перейти к настройке сети, необходимо выбрать “Статический IP”. После этого снова нажимаем кнопку “Далее”. NBG-418N v2 предоставляет стабильное надежное беспроводное подключение для просмотра Web-страниц, обмена файлами, потокового воспроизведения мультимедиа и онлайновых игр. Если же Ваш тип подключения Динамический IP необходимо просто выбрать этот пункт, никаких дополнительных настроек не требуется.
Настройка подключения Windows XP
Процесс установки соединения почти не отличается от версии в Windows 7.
- Вначале нужно перейти в раздел сетевых подключений, для этого необходимо выполнить такую последовательность: «Панель управления» — «Сеть» — «Подключения к Интернету» — «Сетевые подключения».
- В этом разделе нужно запустить «Мастер новых подключений». В его окне нужно отметить пункт «Подключиться к сети на рабочем месте», после этого нажмите «Далее».
- В новом окне отметьте пункт с «Подключением к виртуальной частной сети» через Интернет.
- Теперь нужно ввести имя для виртуальной сети, сюда можете вписывать любое название.
- В Windows XP поддерживалась функция предварительного подключения через телефонный номер. Здесь нужно отметить галочку с отменной предварительного подключения.
- Предпоследним пунктом нужно ввести адрес VPN-сервера и дать согласие на создание подключения.
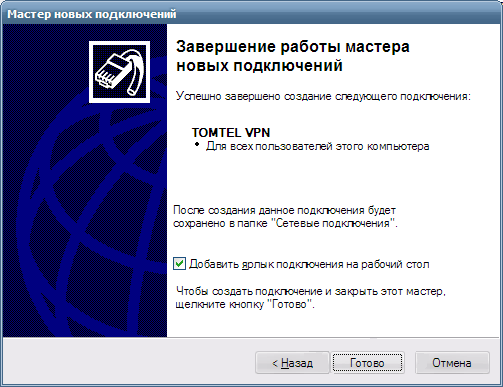
Теперь подключение можно производить через меню сетей. Нужно лишь ввести пользователя и пароль для входа.
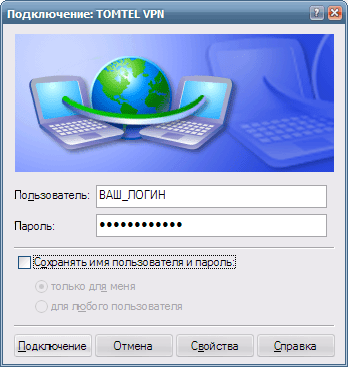
Рекомендуется, в заключение, провести такую же настройку свойств подключения, как на Windows 7.
2: переустановите драйверы
Некоторые пользователи решили проблему, полностью удалив все сетевые адаптеры, но вы можете указать переустановку драйверов WAN Miniport.
В любом случае, мы все знаем, как общеизвестно, что Windows 10 управляет драйверами и как общие и обязательные драйверы могут оказывать незаконное влияние на производительность и стабильность системы.
Чтобы избежать этого, вы можете переустановить драйверы, измененные последним обновлением, и позволить им переустанавливать самостоятельно. Кроме того, вторичные драйверы, предоставляемые сторонним VPN, лучше, чем те, которые предоставляет Центр обновления Windows.
Таким образом, вы также можете удалить их и VPN, а затем просто получить их, переустановив VPN с нуля. Если вы хотите безопасно и надежно удалить программное обеспечение VPN с вашего компьютера, чтобы просто установить его снова, вы можете использовать один из этих инструментов удаления.
Вот как переустановить сетевые драйверы WAN Miniport в Windows 10:
-
Щелкните правой кнопкой мыши Пуск и выберите Диспетчер устройств в меню PowerUser.
Разверните раздел Сетевые адаптеры.
Щелкните правой кнопкой мыши каждый отдельный драйвер WAN Miniport и удалите его.
Перезагрузите компьютер и снова откройте диспетчер устройств.
Перейдите к сетевым адаптерам, щелкните правой кнопкой мыши каждый отдельный минипорт и установите его.
Попробуйте запустить VPN еще раз.
Обновлять драйверы автоматически (рекомендуется)
После удаления драйверов мы рекомендуем переустановить / обновить их автоматически. Загрузка и установка драйверов вручную — это процесс, который несет в себе риск установки неправильного драйвера, что может привести к серьезным сбоям в работе вашей системы.
Более безопасный и простой способ обновления драйверов на компьютере с Windows — использование автоматического инструмента. Мы настоятельно рекомендуем инструмент обновления драйверов Tweakbit.
Он автоматически идентифицирует каждое устройство на вашем компьютере и сопоставляет его с последними версиями драйверов из обширной онлайн-базы данных.
Вот как это работает:
-
- Загрузите и установите TweakBit Driver Updater
- После установки программа начнет сканирование вашего компьютера на наличие устаревших драйверов автоматически. Driver Updater проверит установленные вами версии драйверов по своей облачной базе данных последних версий и порекомендует правильные обновления. Все, что вам нужно сделать, это дождаться завершения сканирования.
- По завершении сканирования вы получите отчет обо всех проблемных драйверах, найденных на вашем ПК. Просмотрите список и посмотрите, хотите ли вы обновить каждый драйвер по отдельности или все сразу. Чтобы обновить один драйвер за раз, нажмите ссылку «Обновить драйвер» рядом с именем драйвера. Или просто нажмите кнопку «Обновить все» внизу, чтобы автоматически установить все рекомендуемые обновления.
Примечание. Некоторые драйверы необходимо устанавливать в несколько этапов, поэтому вам придется нажимать кнопку «Обновить» несколько раз, пока не будут установлены все его компоненты.
Отказ от ответственности: некоторые функции этого инструмента не являются бесплатными.
Базовая настройка
Перед тем, как приступить, убедитесь, что кабель подсоединен к сетевой карте компьютера в соответствии с инструкцией, и что драйвера установлены. Подсказываем, как это проверить:
- Зайдите в «Меню», нажав на «Пуск», и выберите пункт «Диспетчер устройств».
- В открывшемся окне найдите строку «Сетевые адаптеры» и кликните дважды.
- Появится список. В нем должны быть указаны «Контроллер Qualcomm Atheros Fast Ethernet (позволяет подсоединиться по кабелю) и «Сетевой адаптер Broadcom» (для подсоедиения по wi-fi). Если они есть в списке, значит, драйверы стоят, и вы можете использовать оба варианта).
Как найти информацию об IP-адресе
Прежде чем погрузиться в инструкции, первое, что вам нужно знать, это ваш общедоступный IP-адрес, назначенный вам вашим интернет-провайдером (ISP). Вам понадобится эта информация, чтобы связаться с вашим VPN-сервером удаленно.
Чтобы узнать свой текущий общедоступный IP-адрес, откройте свой веб-браузер и используйте любую поисковую систему, выполните поиск «как узнать мой IP-адрес», и нужная информация должна быть указана в первом результате. Также, можете зайти на сайт 2ip.ru и посмотреть ваш IP.
Если вы настраиваете входящее соединение на своем домашнем компьютере, у вас, вероятно, есть динамический общедоступный IP-адрес, который может измениться в любое время. Если это так, вам нужно арендовать у вашего провайдера выделенный IP-адрес, который всегда будет одинаков.
Настройка VPN сервера.
Если вы хотите установить и использовать VPN сервер на базе семейства Windows , то необходимо понимать, что клиенские машины Windows XP/7/8/10 данную функцию не поддерживают, вам необходима система виртуализации, либо физический сервер на платформе Windows 2000/2003/2008/2012/2016, но мы рассмотрим данную функцию на Windows Server 2008 R2.
1. Для начала необходимо установить роль сервера «Службы политики сети и доступа» Для этого открываем диспетчер сервера и нажимаем на ссылку «Добавить роль»:
Выбираем роль «Службы политики сети и доступа» и нажимаем далее:
Выбираем «Службы маршрутизации и удаленного доступа» и нажимаем Далее и Установить.
2. После установки роли необходимо настроить ее. Переходим в диспетчер сервера, раскрываем ветку «Роли», выбираем роль «Службы политики сети и доступа», разворачиваем, кликаем правой кнопкой по «Маршрутизация и удаленный доступ» и выбираем «Настроить и включить маршрутизацию и удаленный доступ»
После запуска службы считаем настройку роли законченной. Теперь необходимо разрешить пользователям доступ до сервера и настроить выдачу ip-адресов клиентам.
Порты которые поддерживает VPN. После поднятие службы они открываются в брендмауэре.
Для PPTP: 1723 (TCP);
Для L2TP: 1701 (TCP)
Для SSTP: 443 (TCP).
Протокол L2TP/IpSec является более предпочтительным для построения VPN-сетей, в основном это касается безопасности и более высокой доступности, благодаря тому, что для каналов данных и управления используется одна UDP-сессия. Сегодня мы рассмотрим настройку L2TP/IpSec VPN-сервера на платформе Windows Server 2008 r2.
Вы же можете попробовать развернуть на протоколах: PPTP, PPOE, SSTP, L2TP/L2TP/IpSec
Переходим в Диспетчер сервера: Роли — Маршрутизация и удалённый доступ, щелкаем по этой роли правой кнопкой мыши и выбираем «Свойства», на вкладке «Общие» ставим галочку в полях IPv4-маршрутизатор, выбираем «локальной сети и вызова по требованию», и IPv4-сервер удаленного доступа:
Теперь нам необходимо ввести предварительный ключ. Переходим на вкладку Безопасность и в поле Разрешить особые IPSec-политики для L2TP-подключения поставьте галочку и введите Ваш ключ. (По поводу ключа. Вы можете ввести туда произвольную комбинацию букв и цифр главный принцип, чем сложнее комбинация — тем безопаснее, и еще запомните или запишите эту комбинацию она нам еще понадобиться). Во вкладке «Поставщик службы проверки подлинности» выберите «Windows — проверка подлинности».
Теперь нам необходимо настроить Безопасность подключений. Для этого перейдем на вкладку Безопасность и выберем Методы проверки подлинности, поставьте галочки на Протокол EAP и Шифрованная проверка (Microsoft, версия 2, MS-CHAP v2):
Далее перейдем на вкладку IPv4, там укажем какой интерфейс будет принимать подключения VPN, а так же настроим пул выдаваемых адресов клиентам L2TP VPN на вкладке IPv4 (Интерфейсом выставьте «Разрешить RAS выбирать адаптер»):
Теперь перейдем на появившуюся вкладку Порты, нажмем правой кнопкой мыши и Свойства, выберем подключение L2TP и нажмем Настроить, в новом окне выставим Подключение удаленного доступа (только входящие) и Подключение по требованию (входящие и исходящие) и выставим максимальное количество портов, число портов должно соответствовать или превышать предполагаемое количество клиентов. Неиспользуемые протоколы лучше отключить, убрав в их свойствах обе галочки.
Список портов, которые у нас остались в указанном количестве.
На этом настройка сервера закончена. Осталось только разрешить пользователям подключатся к серверу. Перейдите в Диспетчере сервера Active Directory – пользователи – находим пользователя которому хотим разрешить доступ нажимаем свойства, заходим в закладку входящие звонки
Как исправить проблемы Cisco VPN в Windows 10
- Восстановить установку
- Разрешить VPN свободно общаться через брандмауэр
- Настроить реестр
- Выполните чистую переустановку
1: Ремонт установки
Начнем с ремонта установки. Многие сторонние приложения, как правило, ломаются после выполнения крупного обновления. Вот почему всегда рекомендуется переустанавливать их после установки обновления.
Еще лучше, если вы хотите избежать одной из многочисленных ошибок обновления / обновления, удаление является жизнеспособным выбором. Однако, если вы не удалили Cisco VPN до обновления, вместо переустановки, вы должны сначала попробовать восстановить текущую установку.
Если вы не знаете, как восстановить Cisco VPN, выполните действия, описанные ниже:
- В панели поиска Windows введите Control и откройте панель управления .
- Нажмите « Удалить программу » в левом нижнем углу.
- Нажмите на клиента Cisco System VPN и выберите Восстановить .
- Следуйте инструкциям, пока установка не будет восстановлена.
2. Разрешить VPN свободно общаться через брандмауэр.
Обновления системы могут довольно часто изменять системные настройки и предпочтения на значения по умолчанию. Этот проступок, конечно, может повлиять и на настройки Защитника Windows. В таком случае есть вероятность, что многие сторонние приложения, которым требуется бесплатный трафик через брандмауэр, не будут работать. Включая клиент Cisco VPN.
Вот почему мы рекомендуем вам проверить настройки и убедиться, что приложение действительно разрешено в настройках брандмауэра Windows. Вот что вам нужно сделать:
- На панели поиска Windows введите Разрешить приложение и откройте « Разрешить приложение через брандмауэр Windows ».
- Нажмите Изменить настройки.
- Убедитесь, что Cisco VPN находится в списке, и ему разрешено обмениваться данными через брандмауэр Windows. Если это не так, нажмите « Разрешить другое приложение » и добавьте его.
- Установите флажки как для частной, так и для публичной сети.
- Подтвердите изменения и откройте Cisco VPN.
3: настроить реестр
Как и многие другие решения для интеграции VPN, Cisco VPN поставляется со специальным связанным виртуальным сетевым адаптером. Сбой этого устройства является еще одним распространенным явлением, и он сопровождается кодом ошибки 442. Первое, что вы можете сделать, если эта ошибка возникает, это проверить драйвер виртуального адаптера в диспетчере устройств.
Вот где это можно найти:
- Щелкните правой кнопкой мыши кнопку «Пуск» и откройте диспетчер устройств .
- Разверните Сетевые адаптеры .
- Щелкните правой кнопкой мыши на виртуальном адаптере и обновите его.
- Перезагрузите компьютер.
Теперь, если это не решит проблему, вы можете попробовать настройку реестра, которая, кажется, полностью ее устраняет. Это требует административного разрешения для внесения изменений в Реестр
Кроме того, мы настоятельно рекомендуем действовать осторожно, поскольку неуместное вмешательство в реестр может привести к системному отказу
Выполните следующие действия, чтобы настроить реестр и восстановить Cisco VPN:
- Введите regedit в строке поиска Windows и откройте редактор реестра .
- Скопируйте и вставьте следующий путь в адресную строку: HKEY_LOCAL_MACHINESYSTEMCurrentControlSetServicesCVirtA
- Щелкните правой кнопкой мыши запись реестра DisplayName и выберите «Изменить».
- В разделе «Значения данных» убедитесь, что единственным текстом, который стоит, является Cisco Systems VPN Adapter . Для 64-битной версии текст представляет собой Cisco Systems VPN Adapter для 64-битной Windows.
- Сохраните изменения и попробуйте снова запустить Cisco VPN.
4: выполнить чистую переустановку
Наконец, если ни одно из предыдущих решений не позволило Cisco VPN работать, единственное оставшееся решение, которое мы можем предложить, – это выполнить чистую переустановку. В идеале это потребует установки с чистого листа, при которой вы удалите все оставшиеся связанные файлы с вашего ПК до повторной установки Cisco VPN.
Выполните следующие действия, чтобы выполнить чистую переустановку и исправить Cisco VPN в Windows 10:
- Перейдите в Панель управления и откройте Удаление программы.
- Удалите клиент Cisco Systems VPN.
- Запустите Ashampoo Uninstaller (или любой другой сторонний очиститель).
- Перейдите в системный раздел и удалите все, что связано с Cisco, из папки «Программы».
- Загрузите клиент Cisco VPN здесь.
- Установите клиент и попробуйте запустить его.
Если это не помогло, попробуйте связаться со службой поддержки, поскольку они, скорее всего, помогут вам наилучшим образом.
Вот и все. Если у вас есть какие-либо альтернативные решения, которыми вы хотите поделиться с нами, не стесняйтесь сделать это в разделе комментариев ниже.
Подключение к локации VPN-серверов
Чтобы подключиться к серверной локации, нажмите на кнопку ВКЛ. По умолчанию ExpressVPN подберет для вас локацию, способную обеспечить вам максимально комфортное подключение. Эта функция называется Автовыбор.
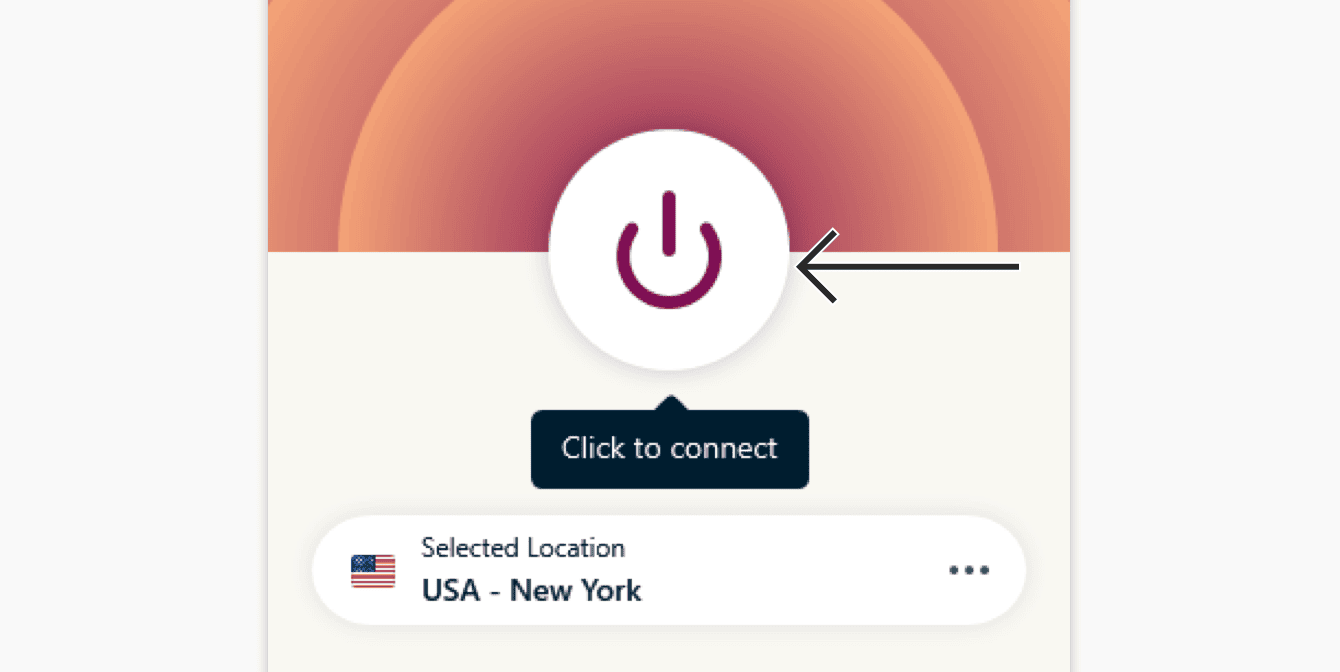
Когда в окне приложения появится сообщение Соединение установлено, вы сможете начать работать в Интернете свободно и безопасно!
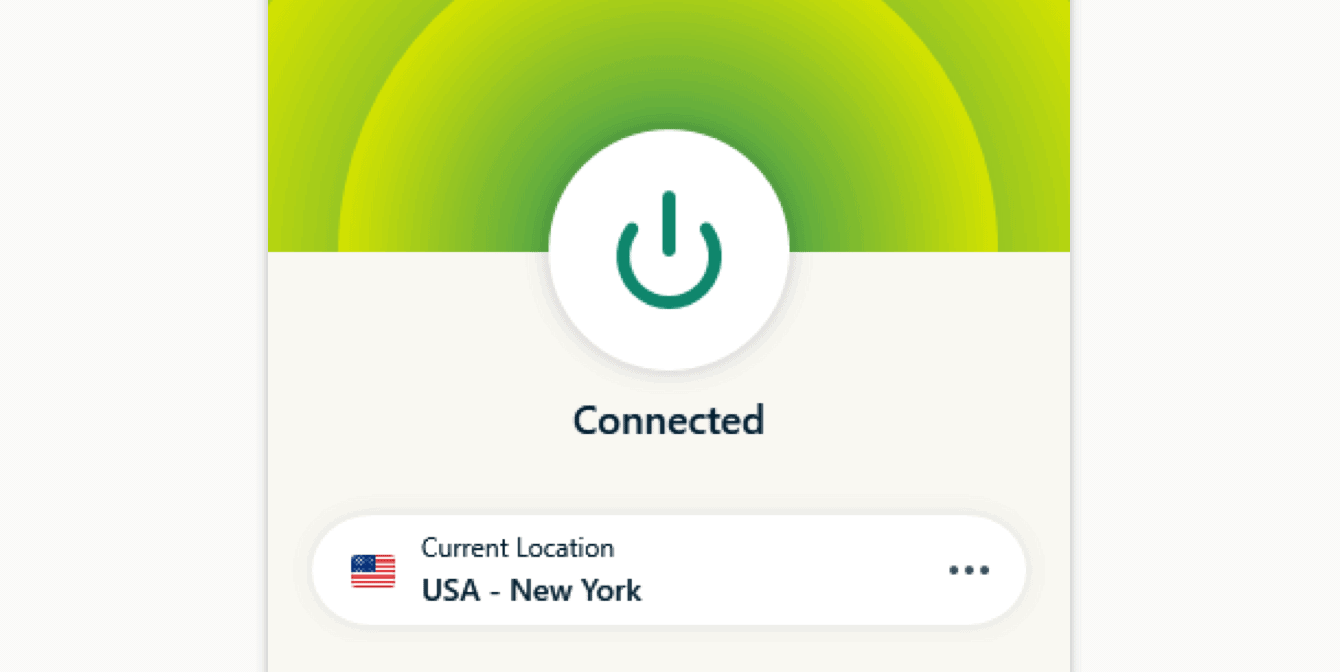
Примечание. В рамках одной подписки вы сможете одновременно подключить к VPN до восьми различных устройств, независимо от платформы. Если вы попытаетесь подключить более восьми устройств одновременно, вы увидите следующее сообщение:
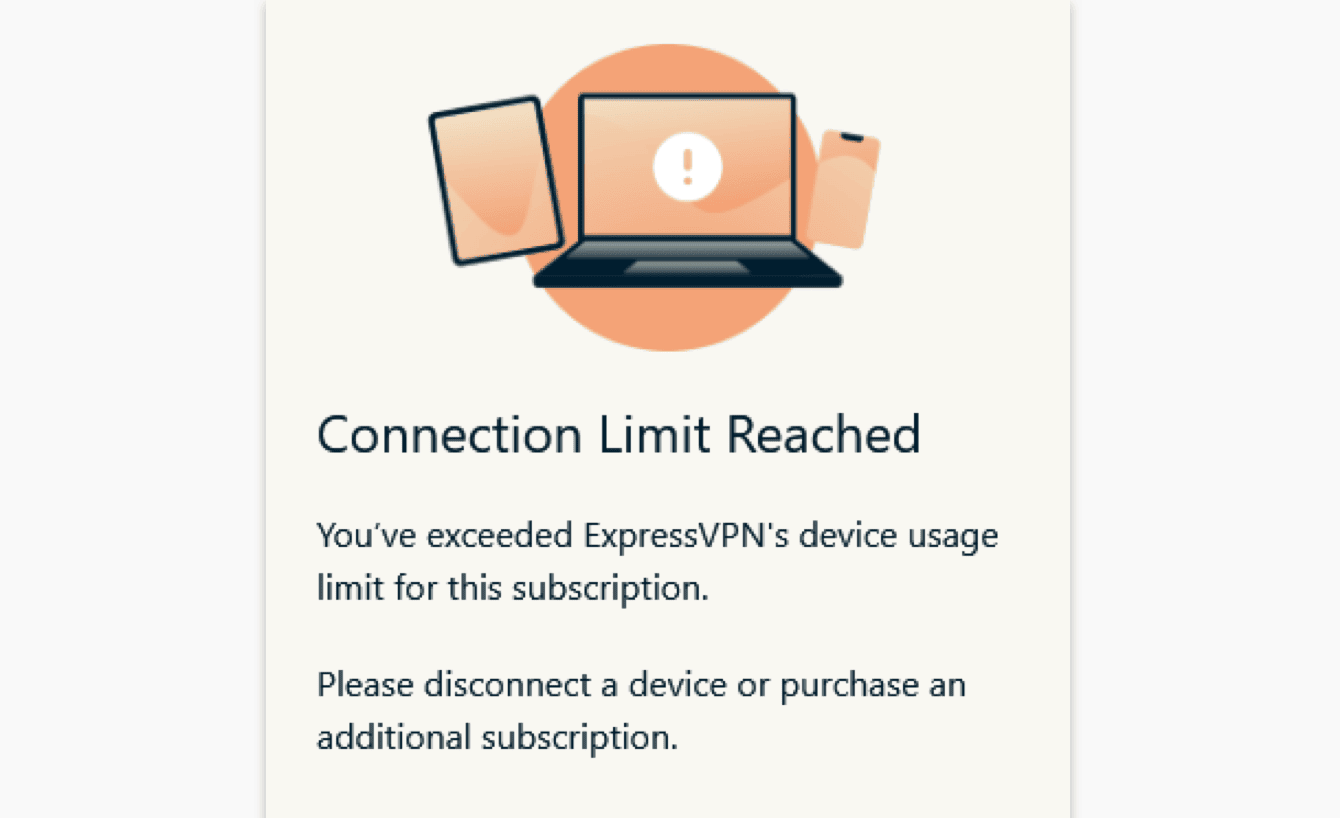
Нужна помощь? .
Настройка маршрутизатора на интернет от OnLime и Акадо
Следующий этап — подключение роутера к интернету от OnLime и Акадо. На нижней крышке корпуса роутера находим IP или WEB адрес для входа в админку, а также логин и пароль
Открываем на компьютере браузер и в адресную стройку вписываем указанный IP адрес, после чего в всплывающем окне — логин и пароль с наклейки.
Ваше мнение — WiFi вреден?
Да 22.98%
Нет 77.02%
Проголосовало: 55449
Находим в меню роутера пункт «WAN» или «Интернет»
В графе «Тип WAN подключения» выбираем «Динамический IP»
В графе «MAC-адрес» указываем «Клонировать с компьютера» (если у провайдера есть привязка по IP)
Если такой возможности нет, а MAC адрес нужно прописать вручную
то возвращаемся на компьютере в раздел «Сетевые подключения», кликаем 2 раза левой кнопкой мыши по «Подключение по локальной сети» и заходим в «Свойства». Здесь находим «Физический адрес» — это значение нужно прописать в соответствующем текстовом поле в роутере.
Сохраняем настройки и перезагружаем роутер.
Подключение роутера Акадо и OnLime
Для того, чтобы подключить роутеру к интернету от Акадо, Онлайм, Qwerty или 2КОМ, нужно сначала вставить кабель провайдера в порт WAN, а прилагавшийся в комплекте кабель Ethernet (патчкорд) — одним концом в сетевую карту компьютера, другим — в порт LAN на роутере
На компьютере (Windows 7) заходим в раздел сетевых настроек по цепочке:
Пуск > Панель Управления > Сеть и Интернет > Центр управления сетями и общим доступом > Управление сетевыми подключениями > Изменения параметров адаптера.
Кликаем правой кнопкой мыши по пункту «Подключение по локальной сети» и заходим в «Свойства»
Заходим в раздел «Протокол Интернета версии 4» и устанавливаем флажки на «Получить IP автоматически» и «Получить адрес DNS сервера автоматически»
Сохраняем настройки.
Основные выводы
В Windows 7 мы можем подключиться к VPN двумя способами: вручную и с помощью программ сторонних разработчиков, в автоматическом режиме.
Ручной способ менее удобен и годится в основном для подключения к сетям компаний, когда это требуется по специфике деятельности. Данные для соединения выдает сама фирма (например, сис.админ в ней) либо можно найти в свободном доступе в сети.
С помощью программ подключаться очень просто. Такой вариант подойдет для любых целей. Не требуется искать никаких данных и создавать вручную подключение.
Но приложения от провайдеров VPN, могут таить в себе серьезные опасности. В основном это касается большинства бесплатных ВПН
Пользоваться ими нужно с предельной осторожностью!



























