В приложении Айфон и Андроид
Имея под рукой смартфон, можно как отвязать игру от фейсбука, так и настроить разрешения для нее на айфоне и андроиде. Внутреннее меню приложения построено одинаково на обеих мобильных операционных системах.
Facebook имеет собственную библиотеку моментальных мини-игр. Их можно открыть в левом столбце на любой странице социальной сети. Если вы играете в одну из моменталок, она прикрепляется к вашему профилю, чтобы сохранять прогресс. Вы можете отключить такую привязку:
1. Откройте «Настройки».
2. Выберите «Моментальные игры».
3. Отметьте галочкой нужное название и нажмите «Удалить».
Великий Султан и Пабг Мобайл — Особенности
Некоторые игры, такие как, например великий султан, требуют обязательной привязки к какой-либо платформе. Чтобы отвязать такой аккаунт от фейсбука, необходимо переключить его на другой сайт. В данном случае доступны Вконтакте и Гугл (на выбор).
Это делается непосредственно в меню приложения:
Есть и другая категория игр как, например, пабг Мобайл или викинги. Здесь, чтобы отвязать от фейбука, нужно обращаться непосредственно к соцсети.
Совет: очень полезно иметь отдельный геймерский профиль. В нем обычно указывают свой игровой ник и ставят подходящую аватарку. Так вы не смешиваете свою повседневную жизнь и онлайн соревнования, но можете обеспечить надежную защиту всем своим достижениям.
Microsoft Outlook
Что такое аккаунт Яндекс
Благодаря множеству сервисов Яндекс превратился из небольшой поисковой системы, которая в далёком 1997 году умела индексировать лишь небольшое количество сайтов с помощью ввода специальных запросов, в мультипортал, который в рунете переплюнул уже сам Google. Аккаунт Yandex – это личный счёт или учетная запись. Содержит сведения о конкретном пользователе для подключения его к конкретным сервисам, синхронизации и сохранения персональных данных.
Доступ к этим сервисам возможен только после прохождения авторизации. Необходимо ввести на соответствующей странице свои данные, которые вы укажете при регистрации, или авторизоваться через социальные сети, в случае, если к вашей учётной записи привязан аккаунт какой-либо социальной сети.
Как настроить Яндекс.почту в официальном приложении
Официальное приложение разработано специально для использования на мобильных устройствах, поддерживающих систему Андроид. Установив его к себе на телефон, пользователь сможет:
- создавать, редактировать и отправлять письма;
- получать входящую корреспонденцию;
- добавлять новые почтовые ящики или удалять старые;
- управлять письмами при помощи жестов;
- конфигурировать параметры под индивидуальные запросы.
Настройка приложения на мобильном устройстве проводится следующим образом:
в магазине Google Play (Play Market) вводится для поиска «Яндекс почта»;
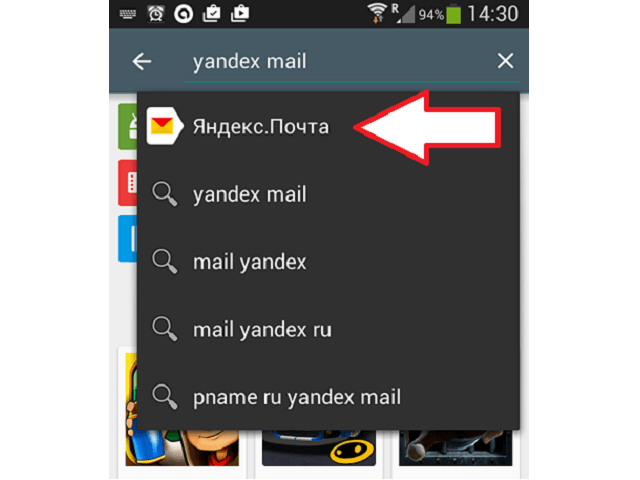
- выбрав программу, нажать на раздел «установить»;
- после установки, найти ярлык в телефоне и запустить его;
- ввести данные электронного ящика — логин и пароль;
- нажать на кнопку «войти»;
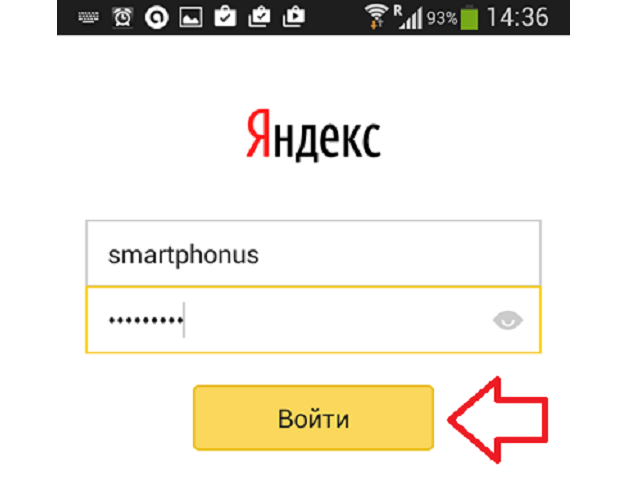
После входа в почту следует пролистать экран до появления кнопки «Перейти к почте». Пользователь увидит папку «Входящая корреспонденция». На этом установка почты будет завершена.
Работа с сервисом «Яндекс.Паспорт»
Как и было сказано выше, аккаунт хранит в себе много возможностей. Например, чтобы изменить настройки, перейдите во вкладку «Управление аккаунтом». Здесь собраны основные функции, применимые к вашему профилю.
Чтобы сменить свое имя или аватар (что это?), наведите на них курсор мыши, или нажмите «изменить персональную информацию» справа от них. Выберите новую картинку или введите новое имя для своего профиля.
Во вкладке «Мои сервисы» собраны все доступные вам приложения Яндекса. К таковым относится Диск, Деньги, Музыка, Афиша, Маркет, Карты и Видео. Вы можете управлять своими отзывами, посмотреть баланс кошелька, приобрести дополнительные гигабайты памяти.
Помимо этого, свои отзывы и оценки вы можете увидеть в третьей вкладке. Там расположены все ваши мнения, оставленные о местах на картах, покупках в Маркете, фильмах и играх. Особо отличившиеся пользователи награждаются специальными значками.
Словом, Паспорт хранит все сведения, которые вы передали Яндексу. Поэтому работа с сайтом значительно упрощается. Разобраться во множестве настроек можно быстро, поэтому сразу после регистрации вы будете легко ориентироваться в разнообразии функция.
Как установить браузер Яндекс последней версии
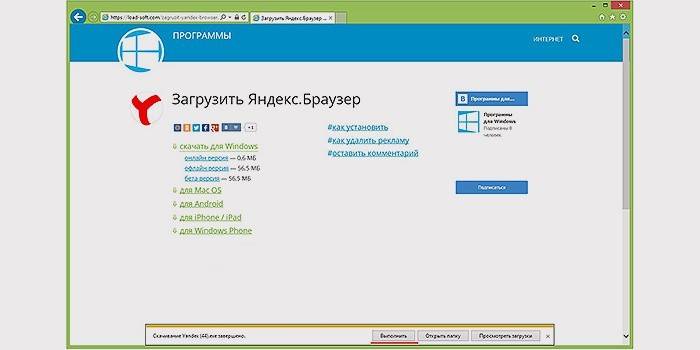
Если вы решили сменить веб-обозреватель, следующая информация окажется полезной. Введите в поисковую строку запрос «скачать браузер Яндекс на компьютер». Перейдите на первый сайт из выдачи – официальный. Вам сразу предложат актуальную версию программы. На этой же странице определитесь с типом ПО: для виндовс или мак. Нажмите кнопку «скачать» и дождитесь конца загрузки.
Дальше переходите к установке веб-обозревателя – запустите файл «Yandex.exe», выберите папку, где будут храниться файлы инсталляции, и кликните по надписи «Начать пользоваться». Остальные действия интуитивно понятны. По завершении установки вам предложат импортировать конфигурации из Opera. Процедура занимает несколько минут. Когда инсталляция будет завершена, программа откроется и будет готова к использованию.
Для корректной работы Яндекс браузера нужно вовремя обновлять его до новой версии. Периодически выходят обновления для браузера, которые усовершенствованы. В их работе убраны обнаружившиеся недочеты, проблемы, ошибки. Также с обновлением приходит и новый модернизированный дизайн. Яндекс браузер прост в эксплуатации.
Корпоративная почта Яндекс
У поисковика Яндекс кроме обычной почтовой службы есть еще и корпоративная. Называется она Почта для домена и находится по адресу pdd.yandex.ru. Там бесплатно дают электронные ящики для сайта в количестве до 1000 штук. Или даже больше по запросу в службу поддержки.
Отличия корпоративной почты от обычной
Еще в названии всегда будет указан сайт Яндекса: @yandex.ru, @yandex.by, @ya.ru. А это не очень хорошо, если почта вам нужна для бизнеса. Некоторых клиентов это может отпугнуть, ведь сразу понятно, что ящик бесплатный.
 Адрес обычной почты
Адрес обычной почты
Корпоративная почта добавляет к логину называние вашего сайта. То есть вместо @yandex.ru будет @ваш_сайт. И логин вы можете зарегистрировать любой, даже очень простой.
Адрес корпоративной почты
Таких ящиков можно создать сколько угодно – для любых целей. Каждый из них будет отдельной полноценной почтой.
Что нужно для подключения корпоративной почты
1. Обычная почта на Яндексе.
Через нее вы будете управлять всеми настройками. Создавать и удалять адреса, менять пароли.
2. Домен, то есть название своего сайта.
Допустим, у моей фирмы есть сайт с адресом site.ru. Вот site.ru — это домен. И он будет у каждого корпоративного ящика. Если я создам почту с названием info, ее адрес будет info@site.ru
Что делать, если нет домена
Без домена корпоративную почту открыть не получится. Придется его купить.
В зоне .ru домен стоит около 200 рублей в год. Купить его можно через какого-нибудь регистратора или хостинговую компанию. Лучше брать у проверенных регистраторов, например, у reg.ru.
Как подключить корпоративную почту
1. Авторизируемся на Яндексе.
Для этого заходим в свой обычный ящик на yandex.ru.
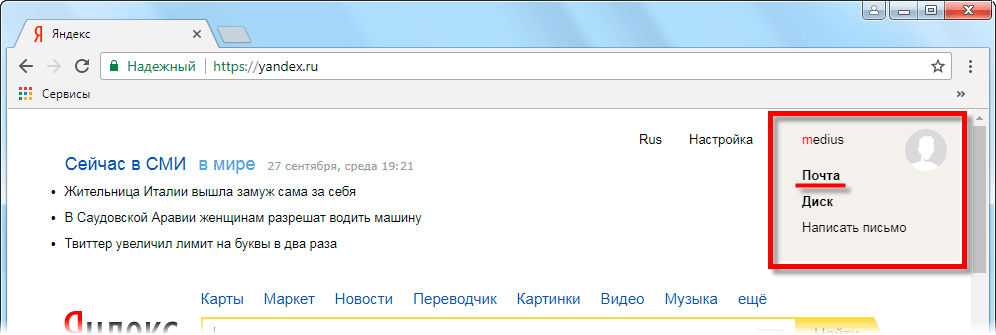
В поле «Имя домена» печатаем свой сайт и нажимаем «Добавить».
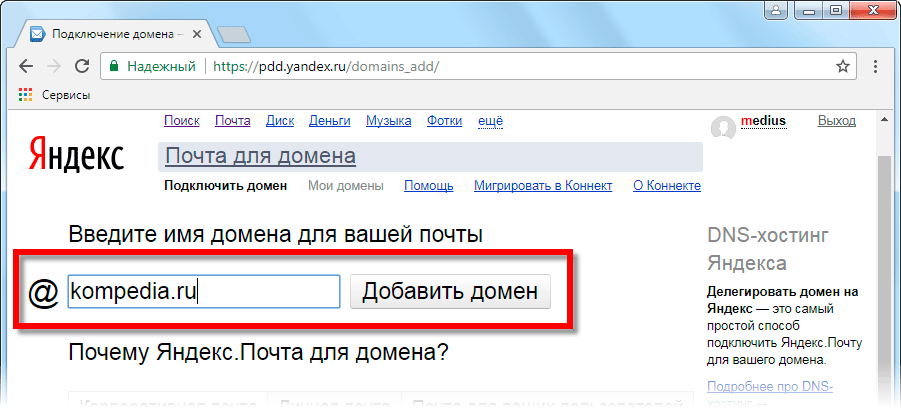
3. Подтверждаем владение доменом.
Система предлагает два варианта. Первый: делегировать его на Яндекс. Это подходит, когда адрес пустой. То есть когда на нем нет сайта.
Второй вариант чуть сложнее: нужно подтвердить владение доменом (Шаг 1) и настроить MX-записи (Шаг 2). Это подходит, если на домене есть сайт.
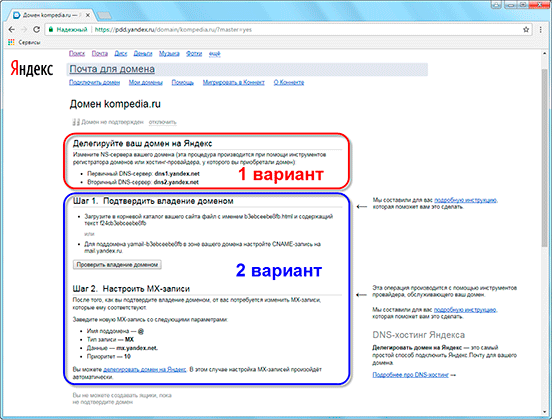
После подтверждения придется подождать, пока настройки вступят в силу. Обычно это длится около суток, но может и дольше (до 72 часов).
Для этого просто указываем нужный логин, пароль и нажимаем «Добавить».
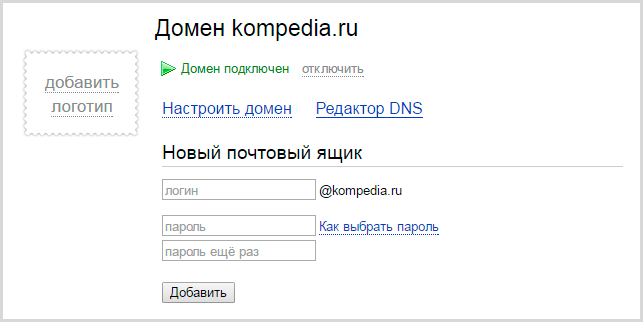
Там надо будет сделать первоначальные настройки: указать имя, фамилию и другие стандартные данные.
Как войти в почту
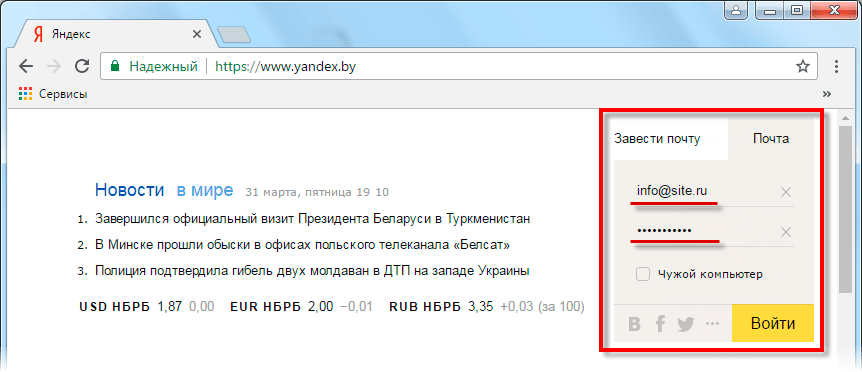
Или добавляем адрес. Для этого нажимаем на аватар в правом углу формы.
Далее щелкаем по «Добавить пользователя».
Печатаем полное название (вместе с доменом) и пароль.
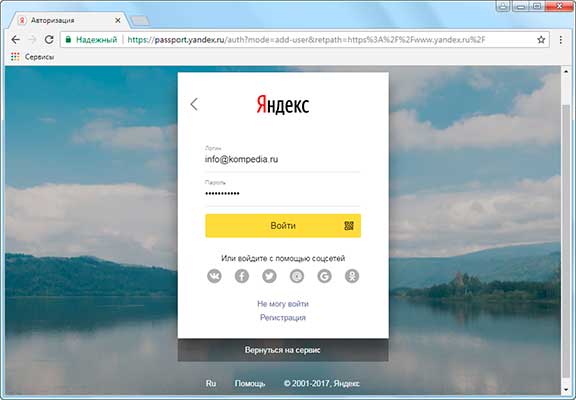
Если все указано верно, почта откроется. Внутри она точно такая же, как и обычная.
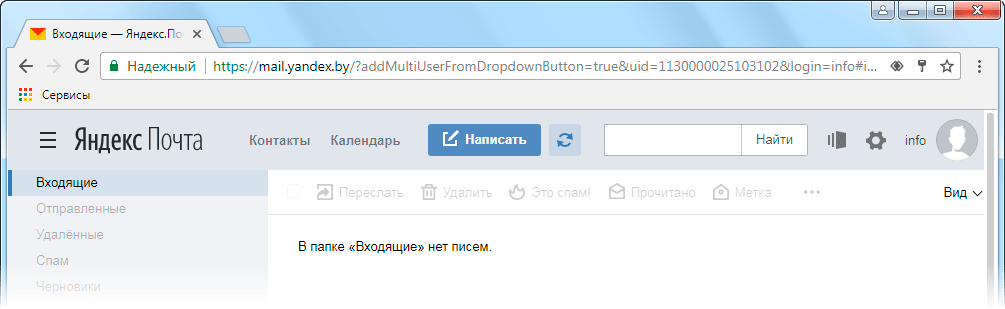
На заметку: переключаться между ящикам можно через аватар в правом верхнем углу личного кабинета.

Сам ящик настраивается так же, как и любой другой на Яндексе. Входим в него и вверху справа нажимаем на шестеренку.
Моя страница в Яндекс почта — Вход
Для перехода на «Мою страницу» в Яндекс почты, можно воспользоваться ссылкой:
Чтобы иметь быстрый доступ, добавьте страницу Почты в закладки или сделайте ее стартовой в вашем браузере. А еще вы можете сделать так, чтобы при нажатии на адрес электронной почты на любом сайте открывалась страница нового письма — для этого настройте обработку ссылок mailto.
Если вы зашли в интернет с чужого устройства и не хотите, чтобы браузер запомнил ваш логин и пароль, используйте режим инкогнито в браузере.
Также советуем установить
Если вы хотите авторизоваться, используя свой профиль в социальной сети (например, Facebook), необходимо предоставить Яндексу доступ к вашим персональным данным.
Скачивание новой версии
Не все пользователи обновляют .
Некоторые придерживаются мнения, что проще и эффективнее просто удалить устаревшую программу и скачать ее же еще раз. Но уже обновленную.
И с бесплатным софтом (к которому и относится ) проблем при таком подходе не возникает. В этом случае процесс обновления предполагает три шага:
- Скачивание новой версии;
- Удаление старой версии;
- Установка новой версии.
Скачивать бесплатный софт нужно исключительно с официального сайта.
Это не только в наибольшей степени безопасно, но и станет гарантией того, что будет установлена самая новая версия.
Потому что на официальных сайтах всегда представляют самый новый вариант программы.
Если у пользователя установлен только один браузер, то очень важно скачать программу для последующей установки. Для скачивания необходимо пройти на сайт www.browser.yandex.ru
Для скачивания необходимо пройти на сайт www.browser.yandex.ru .
На стартовой главной странице сайта будет располагаться заметное темно-серое поле с предложением скачать браузер.
Необходимо нажать на желтую кнопку «Скачать»
в этом поле.
После этого выбирайте, для какого типа устройств необходим браузер – смартфона, планшета или ПК. Затем запустите скачивание.
Как обновить Яндекс.Браузер на компьютере в ручном режиме
Инструкция по обновлению браузера Yandex в ручном режиме.
Яндекс браузер, после выхода в свет, со временем приобрел большую популярность и любовь многих пользователей сети интернет. Если изначально, он был очень схож с Google Chrome, то со временем оброс своими функциями и сервисами. Что сделало его индивидуальным и помогло приобрести некоторую изюминку. Поэтому, широкие возможности браузера привлекают все больше и больше новых пользователей. Так как разработчики внедряют новые функции, то перед пользователем встает вопрос, как обновить Яндекс браузер до последней версии бесплатно. По умолчанию, функция автоматического обновления включена, но бывают случаи, когда браузер не может автоматически обновиться, в следствии разного рода причин.
Совет! Старайтесь всегда держать браузер в актуальном состоянии, так как разработчики, с каждой новой версией делают работу в интернете более стабильной, безопасной и функциональной.
Инструкция, как обновить Яндекс браузер до последней версии бесплатно, вручную.
Давайте разберемся, как вручную обновить Яндекс браузер до последней версии бесплатно в любой версии Windows. В данной инструкции все действия я буду проводить в Windows 10, но для других версий отличий не будет.
Таким образом вы сможете обновить Яндекс браузер до последней версии бесплатно. После того, как браузер скачает и установит обновленные файлы вы, сможете пользоваться новой версией. Тем самым сделаете свою работу в интернете более комфортной.
Бывают случаи, когда обновление браузера не удается установить в ручном режиме. При этом появляется ошибка, как на ниже. В данном случае, мне пришлось удалить и скачать свежую версию браузера с официального сайта. Давайте рассмотрим, как это сделать.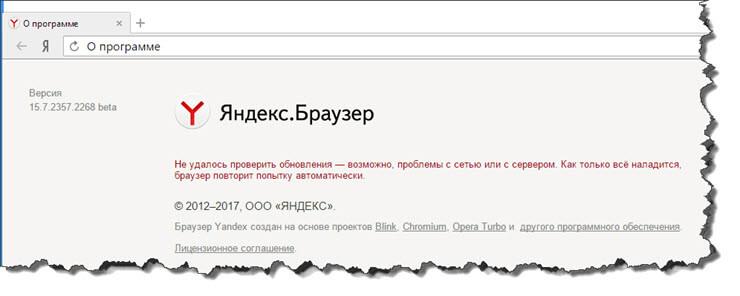
Устанавливаем актуальную версию Яндекс браузера с официального сайта.
Перед тем, как установить самую свежую версию , рекомендую удалить его старую версию, для того, чтобы в дальнейшем не было проблем с обновлением и работой обозревателя.
Выполняем все действия по пунктам:
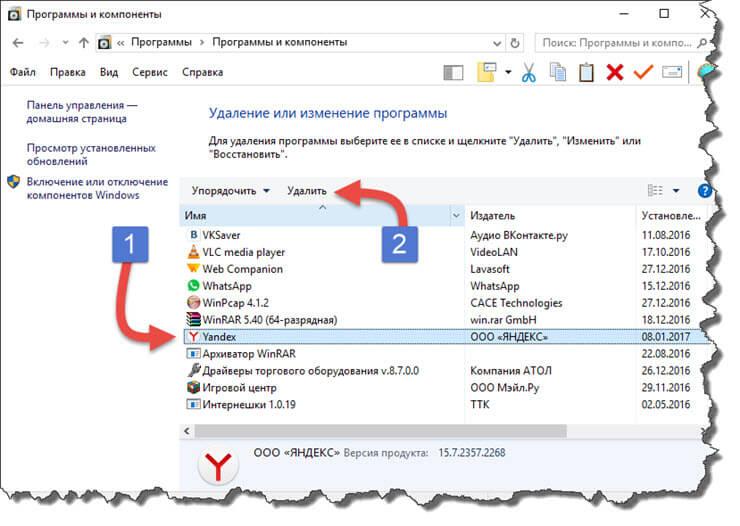
Включаем «Тихую» установку обновлений Яндекс Браузера.
Для того, чтобы обновить Яндекс браузер до последней версии бесплатно, давайте включим режим обновления, даже когда браузер не включен. Для включения данной функции делаем следующие шаги:
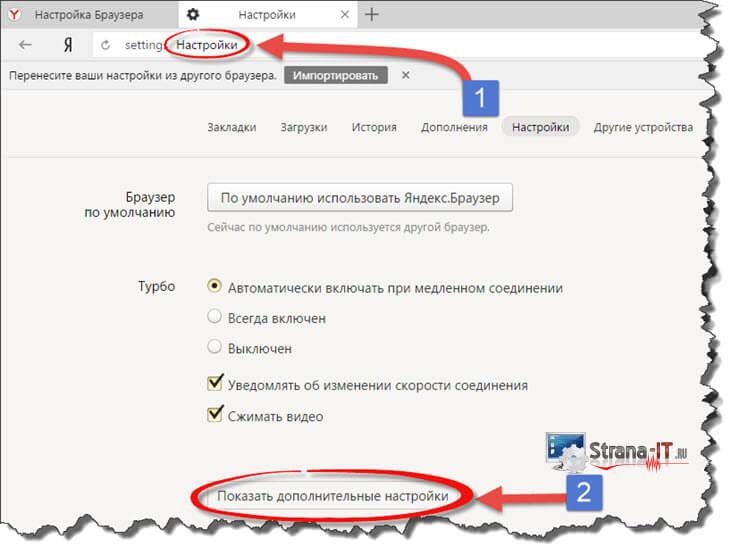
Все, теперь ваш Yandex Браузер будет обновляться автоматически. Рекомендую изредка следить, какая версия у вас установлена и, если нужно, выполнять ручную установку обновлений.
Сегодня мы с вами подробно разобрались, как обновить Яндекс браузер до последней версии бесплатно. Как видите, вся процедура обновления достаточно простая и не занимает много времени. Так же мы с вами разобрались, как поступить, если обновления браузера не устанавливаются ни автоматически, ни вручную. Всегда поддерживайте браузер в актуальном состоянии, тем самым вы сможете опробовать новые функции, которые добавляют разработчики, а также будете уверены, что ваша работа в интернете безопасна, а информация защищена.
Требуется подтверждение входа в систему для Facebook
Одной из причин, по которой Facebook стал гигантом Силиконовой долины и одной из самых популярных платформ социальных сетей, является упрощенный процесс регистрации и входа в систему. Чтобы зарегистрироваться, все, что вам нужно указать, — это ваше имя пользователя, пароль, а также номер мобильного телефона или адрес электронной почты.
После того, как вы вошли в свою учетную запись Facebook на ПК или мобильном устройстве, вы автоматически остаетесь вошли в систему, если вы не предпримете шаги для выхода. Вам не нужно вводить имя пользователя и пароль каждый раз, когда вы открываете браузер или приложение Facebook. Но всякий раз, когда запрос на вход отправляется с устройства, которое вы ранее не использовали, вам почти всегда предлагается одобрить попытку с помощью кода.
Вот как выглядит точное сообщение с подсказкой:
“Мы заметили вход в систему из браузера, устройства или места, которое вы обычно не используете. Нам нужно подтвердить, что это были вы, прежде чем вы сможете вернуться на Facebook”
Несмотря на то, что это сделано для того, чтобы обеспечить безопасность и безопасность вашего аккаунта, это может быть довольно неприятно, особенно если у вас есть какие-то срочные дела. бизнес в фейсбуке. Это может быть звонок вашим близким, переговоры с клиентом или даже пост, которым вы готовы поделиться со своими подписчиками.
Хорошей новостью является то, что “требуется подтверждение входа” проблема может быть легко устранена. На самом деле, есть два способа обойти это. Давайте посмотрим, как работает каждый из них.
Способ 1. Получите код, отправленный на ваш адрес электронной почты или телефон
Самый простой способ исправить “необходимо подтверждение входа” Проблема заключается в том, чтобы запросить у Facebook отправку кода по номеру телефона или адресу электронной почты, указанному при регистрации.
Вот как это сделать:
- Это должно привести вас на новую страницу с просьбой выбрать, как вы хотите подтвердить свою личность.
Чтобы подтвердить свою личность с помощью адреса электронной почты, выберите “Получить код, отправленный на ваш адрес электронной почты” Если вместо этого вы предпочитаете использовать свой номер телефона, выберите “Получить код, отправленный на ваш телефон”
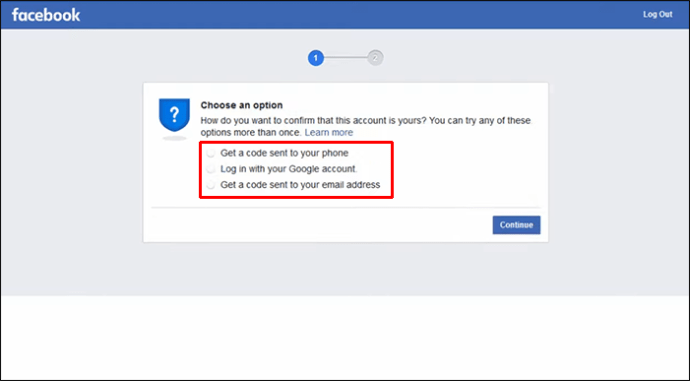
Нажмите “Продолжить”
На этом этапе вам будет предложено выбрать адрес электронной почты или телефон номер, на который придет код. Адрес электронной почты или номер телефона, привязанный к вашей учетной записи, выбран по умолчанию.
Нажмите «Продолжить». После этого на вашу электронную почту или телефон в течение пяти минут будет отправлен 8-значный код. Если вы не получили код, просто нажмите “Отправить код повторно” внизу экрана.
Введите код в поле поле и нажмите “Продолжить”
После того, как вы ввели код, вы должны увидеть на экране сообщение, уведомляющее вас о том, что «все готово». и вы можете приступить к входу.
Способ 2: обратитесь за помощью к друзьям
Что делать, если вы больше не можете получить доступ к адресу электронной почты или номеру телефона, связанному с вашей учетной записью? Вот когда ваши друзья на Facebook могут вам помочь. Facebook позволяет восстановить доступ к вашей учетной записи, отправив уникальные коды трем вашим друзьям. Затем вам потребуется ввести все три кода на свое устройство.
Вот что необходимо сделать:
- Нажмите кнопку “Продолжить” кнопку под надписью “требуется подтверждение входа” сообщение. Это приведет вас к экрану “Выберите вариант” страницу, где вам нужно выбрать метод, который вы хотите использовать для подтверждения своей личности.
- Выберите пункт “Попросите друзей о помощи” выберите вариант, а затем нажмите “Продолжить». Откроется новая страница со списком из пяти ваших друзей, случайно выбранных Facebook.
- На этом этапе вам нужно связаться с тремя из пяти перечисленных друзей и попросить их посетить “facebook.com/recover” с помощью браузера по своему выбору. Оказавшись на этой странице, попросите их нажать “Помощь ” а затем следуйте инструкциям на экране, чтобы получить 4-значный код, необходимый для доступа к вашей учетной записи.
- После получения всех трех кодов от друзей нажмите “Продолжить .”
- Введите коды в соответствующие поля, дважды проверьте наличие ошибок, а затем нажмите “Продолжить”
Вы попадете на страницу «Все готово». страницу с сообщением о том, что теперь вы можете получить доступ к своей учетной записи. Все, что вам нужно сделать, это нажать кнопку “Продолжить” кнопку внизу этой страницы. После этого вы можете сразу же войти в систему, не вводя учетные данные своей учетной записи.
Отличия между версиями почты
Обновленная версия Яндекс Почты появилась не так давно. Если быть точным, то эта версия увидела свет в 2020 году. Она должна была сменить предыдущий интерфейс почтового сервиса, который считался на тот момент довольно простым и устаревшим. Разработчики внесли большое количество изменений в редакторе писем, чтобы он стал стать более продвинутым, отвечал текущим требованиям пользователей и не отставал от своих конкурентов. Благодаря этому интерфейс Яндекс Почты кардинально изменился, но эти изменения понравились далеко не всем пользователям сервиса. Перечень основных нововведений, которые были сделаны:
- Возможность изменять стиль оформления исходящих писем.
- Наличие встроенного переводчика. Теперь можно переводить как входящие, так и отправляемые послания.
- Большое количество доступных смежных сервисов на одной странице.
- Отдельная вкладка для создания и редактирования заметок.
- Расширенный список папок для входящих и исходящих сообщений.
- Отдельная кнопка смены оформления почтового аккаунта. Она включает множество стилей оформления. Кроме того, есть кнопка выбора дневного и ночного варианта оформления интерфейса почтового сервиса.
- Продвинутый редактор с возможностью загрузки вложений с Яндекс.Диска.
- Большое количество рекламы. Возможно именно наличие баннеров на боковой панели страницы и повлияло на ее «вес», а также скорость загрузки. Вместе с рекламой появились и функциональные клавиши для управления ею.
- Появился встроенный плеер для просмотра видеороликов.
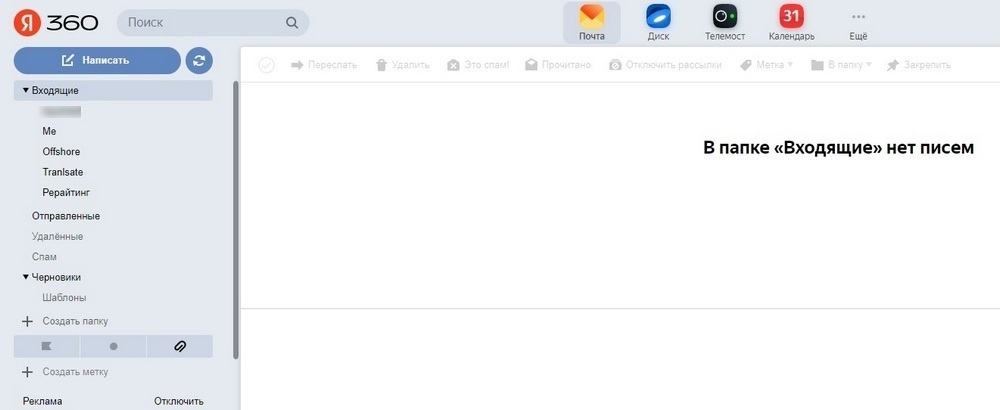
Основным минусом считается перегруженный интерфейс Яндекс Почты, обширный функционал встроенного редактора. При этом в нем есть много опций в Яндекс Почте, которые часто не используются многими пользователями. Пользователям просто нет времени разбираться со сложным функционалом, а при недостаточной скорости интернета новая версия сервиса очень долго загружается.
Поэтому из-за этих причин у пользователей возник резонный вопрос — как вернуть старый дизайн Яндекс Почты. Далее в статье подробно опишем, как восстановить прежний вид почтового сервиса от Яндекса при помощи различных доступных способов.
При восстановлении по дополнительному адресу электронной почты:
- «Яндекс» предложит ввести дополнительный адрес электронной почты, указанный в персональных данных учетной записи.
- По этому адресу через несколько минут придёт письмо с инструкцией по восстановлению пароля (фактически в этом письме важна только ссылка, по которой нужно перейти для восстановления пароля).
- После перехода по указанной в письме ссылке «Яндекс» предложит ввести новый пароль, подтвердить его и ввести проверочные символы («капчу»), после чего перейдёт на страницу почтового ящика.
- «Яндекс» задаст контрольный вопрос (тот вопрос, который был указан при создании учетной записи). Надо ввести на него заданный ответ. При вводе ответа можно не заботиться о заглавных и прописных буквах — «Яндекс» игнорирует регистр ввода. Но вот раскладка клавиатуры должна быть верной, «Яндекс» не примет ответ «rjirf», введенный вместо «кошка».
- Если ответ был правильным — «Яндекс» предложит ввести новый пароль (и подтвердить его), после чего перейдёт на страницу почты.
Настройки Хроники и меток
Метка — это способ отметить человека, опубликовав его имя со ссылкой на его профиль. Ваши друзья могут отмечать вас на фото а также в других публикациях, включая обновления статуса. Каждый, кто видит эти публикации, может кликнуть по метке и просмотреть вашу Хронику. Публикация с меткой также будет видна в вашей Хронике, вашей Ленте новостей, а также Лентах новостей ваших друзей.
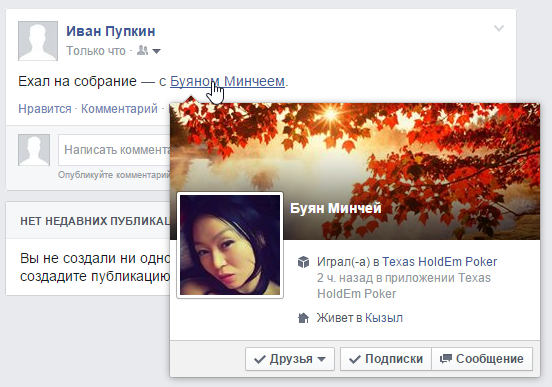
Несмотря на то, что метки позволяют вам теснее общаться с друзьями в Facebook, ваши друзья могут случайно указать вас в таких публикациях, которыми вы бы не хотели делиться ни с кем. Одним из способов уберечь себя от нежелательных пометок на фотографиях, потенциально опасных для вашей репутации, является управление настройками меток.
Для того, чтобы получить доступ к этим настройкам, на странице настроек выберите слева пункт Хроника и метки. Если вы используете мобильное устройство, нажмите на кнопку меню и выберите пункт меню Настройки, а затем — Хроника и метки.
Узнайте больше о настройках Хроники и меток.
 1. Разрешения Хроники
1. Разрешения Хроники
Ваша Хроника — это место, где люди могут публиковать ссылки, фото и т.д. По умолчанию, в вашей Хронике могут публиковать записи все ваши друзья. Мы рекомендуем оставить эту настройку по умолчанию.
Тем не менее, если вы не хотите, чтобы кто-либо, кроме вас, публиковал что-либо на вашей странице, вы можете использовать значение Только я.

2. Предпросмотр Хроники
Включив Предпросмотр Хроники, вы будете получать уведомления всякий раз, кода друзья отметят вас в публикации или на фото. Вы можете подтвердить или отклонить публикацию. В вашей Хронике будут отображаться только утвержденные вами публикации.
Мы рекомендуем включить эту настройку, чтобы вы могли просмотреть публикации перед тем, как они возникают у вас в Хронике.
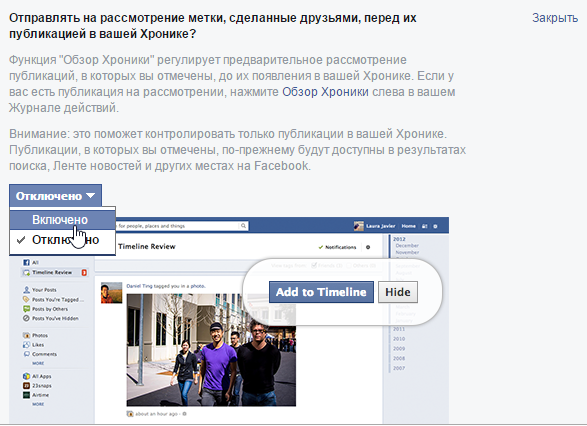
3. Посмотреть как
4. Кто может видеть публикации, в которых вас отметили друзья
По умолчанию, эта опция выставлена в положение Друзья друзей, то есть, когда вас кто-то отмечает в публикации, в вашей Хронике это увидят ваши друзья, друзья ваших друзей, и, конечно же, вы.
Так как зачастую Друзья друзей — это те люди, которых вы, скорее всего, не знаете, мы рекомендуем поменять значение этого параметра на Друзья или Только я.
5. Кто может увидеть в вашей Хронике то, что публикуют другие
По умолчанию, эта опция выставлена в положение Друзья друзей, то есть, если кто-либо опубликовал запись в вашей Хронике, то это увидят ваши друзья, друзья ваших друзей, и, конечно же, вы.
Так как зачастую Друзья друзей — это те люди, которых вы, скорее всего, не знаете, мы рекомендуем поменять значение этого параметра на Друзья или Только я.
6. Предпросмотр меток
Когда ваши друзья комментируют ваши публикации, жмут на кнопку «Нравится» рядом с вашей записью или фото, они могут отметить в публикации себя или кого-то другого. Предпросмотр меток позволяет просмотреть метки перед их добавлением к публикации, чтобы затем утвердить или отклонить их.
Если кто-то отмечен в вашей публикации, то ее может видеть сам этот человек, а также видят его друзья. Поэтому мы рекомендуем включить эту опцию.

7. Расширение аудитории для записи с метками
По умолчанию эта опция стоит в положении Друзья, то есть, когда вас отметили в записи, ее могут видеть все ваши друзья, даже если кто-то из ваших друзей не является другом того, кто опубликовал саму запись.
К примеру, если кто-то из ваших друзей опубликовал фото с друзьями и отметил вас на этом фото, то фото с меткой увидят не только ее друзья, но и ваши. Если вы не хотите, чтобы все ваши друзья могли видеть такие записи, выставите значение Только я для этой опции.
8. Рекомендации меток
Данная опция, будучи включенной, будет пытаться распознать вас на фотографиях друзей и предлагать им вас на них отметить. Несмотря на то, что Facebook использует технологию распознавания лиц, чтобы делать такие рекомендации, эта опция не отмечает вас автоматически и не показывает эту информацию людям, которые не являются вашими друзьями.
Тем не менее, если вы хотите выключить эту опцию, установите ее значение в положение Никто.
Вход
Для входа в свой аккаунт на Яндекс.Услугах необходимо использовать следующие рекомендации:
- Перейдите на главную страницу ресурса – https://yandex.ru/uslugi/.
- В правом верхнем углу нажмите «Войти».
- Введите почту, логин или телефон, после чего нажмите «Войти».
Войти в свой аккаунт можно и через популярные социальные сети – Вконтакте, Facebook, Одноклассники. Также разрешается использовать профиль Google, Mail.ru, Twitter или QR-код.
После успешной авторизации в Яндексе выберите «Профиль исполнителя», чтобы перейти на свою личную страницу в Услугах.
Чтобы сразу перейти на страницу для авторизации в Моем профиле Услуг, используйте ссылку https://passport.yandex.ru/3F.
Регистрация для исполнителей
Чтобы зарегистрироваться на Яндекс.Услугах, необходимо предварительно зайти на свой аккаунт в Яндексе. После успешной авторизации следует придерживаться простой инструкции:
- Перейдите на портал, используя ссылку https://yandex.ru/uslugi/.
- Выберите «Стать исполнителем».
- Выберите, кем являетесь – частным лицом или организацией. Введите имя, фамилию, номер телефона. Нажмите на галочку, что принимаете условия использования сервиса. Нажмите «Продолжить».
- При выборе Организации дополнительно укажите ее название.
- Выберите категорию услуг, которая подходит вам. Нажмите «Продолжить».
- Регистрация считается завершенной. При необходимости добавьте в свой профиль дополнительную информацию, что облегчит продвижение услуг.
Публикация вашего предложения на Яндекс.Услугах произойдет примерно через 2 дня после прохождения специальной проверки новых данных.
Как создать заказ (поиск исполнителя)
Создать заказ на Яндекс.Услугах очень просто:
- Авторизуйтесь в своем профиле Яндекс.
- Перейдите на сайт https://yandex.ru/uslugi/.
- Выберите «Создать заказ».
- Подробно опишите, что нужно сделать. Выберите подходящую для публикации категорию и укажите другие подробности (место, сроки, стоимость выполнения задачи). При необходимости прикрепите фото или файлы.
- Нажмите «Опубликовать».
Восстановление доступа
Если пользователь испытывает проблемы во время входа в свой аккаунт Яндекс, он может воспользоваться функцией восстановления доступа:
- Во время авторизации нажмите «Не помню пароль».
- Введите логин или адрес электронной почты. Впишите символы, которые отображаются на картинке.
- Нажмите «Далее» и следуйте дальнейшим инструкциям системы.
Если утерян логин, нажмите «Я не помню логин». В таком случае восстановление доступа будет происходить по номеру телефона.
Как поменять пароль
Чтобы сменить пароль к своей учетной записи Яндекс, придерживайтесь инструкции:
- Откройте меню учетной записи, нажав на фотографию своего аккаунта.
- Выберите «Управление аккаунтом».
- В разделе «Пароли и авторизация» нажмите «Сменить пароль».
- Введите текущий пароль, после чего придумайте новую комбинацию.
- Введите символы из картинки, после чего нажмите «Продолжить».
Не приходят письма, перестал обновляться ящик
Если письма перестали приходить в amoCRM, но в почте письма есть. Возможно вы изменяли пароль. Для повторного подключения почты, вам необходимо проверить:
- Зайти в раздел «Почта»;
- Cправа вверху нажать на «Настройки»;
- Выбрать нужный ящик;
- Нажать отключить почту (письма не удалять).
После вам нужно обратно подключить ящик:
- Авторизация проходила по логину и пароль, тогда вам нужно нажать «Включить» и ввести пароль повторно.
- Авторизация проходила по OAuth, тогда вам нужно нажать «Включить» вас перенесет на страницу разрешения доступа, нажать «Разрешить». (вы должны быть авторизованы на сайте под своим логином и паролем).
Также проверьте, пожалуйста:
- Настройки доступов и разрешен ли в настройках доступ по IMAP.
- Письма приходят в папку Входящие. Письма из других папок не синхронизируются.
- Если нет только отдельных писем в amoCRM, а синхронизация работает. То проверьте, пожалуйста, папку Исходящие и Удаленные в разделе Почта.
- Возможно отправитель/получатель является одним и поэтому они приходят в папку «Исходящие».
Если возникнут сложности, напишите в чат технической поддержки (картинка слева сверху – синяя кнопка «Обратиться за поддержкой».
- Последние обновления
- Последние обновления
- Апрель 2017
- Октябрь 2017
- Апрель 2018
- Ноябрь 2018
- Март 2019
- Ноябрь 2019
- Май 2020
- Декабрь 2020
- Зима 2020: Авито.Работа
- Весна 2021: СберБизнес Эквайринг
- Весна 2021: АльфаБизнес Эквайринг
- Весна 2021: Тинькофф Эквайринг
- Весна 2021: Яндекс Метрика
- Апрель 2021
- Осень 2021: Магазин ВКонтакте
- Весна 2022
- Воронка продаж
- Интеграция с сайтом
- Мобильное приложение
- Почта
- Интеграция с телефонией
- Коммуникации
- Digital воронка
- Покупатели
- Виджеты
- Рекомендуемые
- Телефония
- Интеграция с сайтом
- Email и SMS рассылки
- Онлайн чаты
- Полезные сервисы


























