Предотвратите будущую потерю фотографий

Наконец, чтобы избавить вас от необходимости искать старые фотографии в будущем, Важно, чтобы вы содержали их организованными и безопасными. Вот несколько советов, которые помогут вам предотвратить потерю фотографий:
Регулярно делайте резервные копии своих фотографий. Вы можете создавать резервные копии своих фотографий в облаке, на внешнем жестком диске или на дополнительном устройстве хранения.
Используйте приложение для управления фотографиями, чтобы классифицировать фотографии. Это поможет вам легко найти ваши фотографии в будущем.
Назовите свои фотографии осмысленно и подробно. Это поможет вам быстро найти фотографии, если вам понадобится их искать в будущем.
Не ждите, пока ваше хранилище заполнится, прежде чем удалять фотографии, которые вам больше не нужны. Это может увеличить шансы потерять важные фотографии.
Используйте надежные пароли. Если у вас есть секретные или конфиденциальные фотографии, обязательно защитите их надежными паролями. Это предотвратит доступ к вашим фотографиям без вашего разрешения.
Избегайте хранения на некачественных устройствах. Некачественное устройство с нестабильной памятью или слабой файловой системой может быть подвержено сбоям и потере данных
Поэтому важно выбирать надежные устройства для хранения фотографий.
Не загружайте приложения из ненадежных источников. Обязательно загружайте приложения только из надежных источников, таких как Google Play Store, чтобы избежать установки вредоносных программ, которые могут повредить ваше устройство и фотографии.
В заключение, поиск ваших старых фотографий на устройстве Android может быть простым процессом, если вы будете следовать методам, описанным выше
Кроме того, важно создавать резервные копии ваших фотографий и держать их в порядке, чтобы избежать проблем с потерей данных в будущем
Ремонт телефонов: вопросы и ответы
Как найти документ в телефоне через компьютер?
Для того чтобы найти документ в телефоне через компьютер, вам понадобится кабель для подключения телефона к компьютеру. После того как вы подключили телефон к компьютеру, разблокируйте телефон и разрешите доступ к файлам. Затем откройте проводник на компьютере и найдите подключенное устройство в разделе «Мои устройства». Нажмите на него, чтобы открыть папку с содержимым телефона. Если вы знаете название документа, вы можете воспользоваться поиском проводника, чтобы быстро найти нужный файл.
Как найти папку в телефоне через компьютер?
Для того чтобы найти папку в телефоне через компьютер, подключите телефон к компьютеру с помощью кабеля. После этого разблокируйте телефон и разрешите доступ к файлам. Откройте проводник на компьютере и найдите подключенное устройство в разделе «Мои устройства». Нажмите на него, чтобы открыть папку с содержимым телефона. Вы можете просматривать папки на телефоне, как обычные папки на компьютере, и перемещаться по ним для поиска нужной папки.
Как подключить телефон к компьютеру?
Для того чтобы подключить телефон к компьютеру, вам понадобится кабель для подключения, который обычно идет в комплекте с телефоном. Возьмите кабель и подключите его к USB-порту компьютера. Затем найдите соответствующий разъем на телефоне и подключите кабель к нему
Если ваш телефон использует разъем USB-C, обратите внимание на его правильное положение при подключении. После подключения телефона к компьютеру разблокируйте телефон и разрешите доступ к файлам, если появится запрос.
В чем преимущество поиска документов на телефоне через компьютер?
Поиск документов на телефоне через компьютер имеет ряд преимуществ
Во-первых, компьютер обычно имеет больший экран, что делает просмотр и поиск файлов более удобным. Во-вторых, с помощью компьютера вы можете использовать расширенные функции поиска, которые помогут быстрее найти нужный документ. Кроме того, при подключении телефона к компьютеру, вы можете сразу же делать резервные копии или перемещать файлы между устройствами.
Популярные приложения → Полезные устройства → Все об Айфонах → Инструкция по настройке → Модели телефонов → Windows 10 и 11 → Подключиться к сети → Отписаться от рассылки→ Нужные видео
Как найти загрузки на телефонах Google Pixel
Технически эти шаги относятся к Google Файлы приложение, которое можно использовать на любом телефоне Android, а не только на серии Google Pixel.
Шаг 1: Откройте панель приложений и коснитесь Файлы приложение.
Шаг 2: В Чистый вкладка открывается по умолчанию. Прокрутите вниз и коснитесь Загруженные файлы открытка. Или коснитесь Просматривать вкладка внизу приложения, за которой следует Загрузки на следующем экране. Оба ведут в одно и то же место.
На Загрузки экран, вы можете переключаться между просмотром эскизов и списком. Рядом с этой кнопкой находится трехточечный значок «Еще», представляющий раскрывающееся меню с Сортировать по и Выбрать все параметры.
На онлайн-форумах небольшая часть владельцев Google Pixel сообщила о невозможности найти загруженные фотографии или файлы в приложении «Файлы». Обычно это является результатом проблемы с разрешениями, связанной с использованием приложения Google для загруженных изображений.
Чтобы решить эту проблему, перейдите в Настройки> Приложения> Google> Разрешения. Далее убедитесь Место хранения разрешение включено. В противном случае загруженные файлы будут по-прежнему отправляться в отдельный системный каталог.
Оперативная память
С данным понятием знакомы многие, для тех же, кто не совсем понимает, о чём пойдёт речь ниже, дадим общее определение этому термину.
Оперативная память — это энергозависимая часть устройства, в котором хранится обрабатываемый в данный отрезок времени код и данные, требующие моментального доступа
Оперативная память часто может обозначаться следующими аббревиатурами:
- RAM — Random Access Memory, что в переводе с английского языка означает «память с произвольным доступом»;
- ОЗУ — что расшифровывается как «оперативное запоминающее устройство».
В процессе работы системы в оперативную память подгружаются данные и код, к которым в настоящий момент происходит обращение процессора. Эта информация хранится и изменяется в соответствующем модуле ровно до тех пор, пока на него подаётся питание (электричество). Как только подача энергии прекращается, вся информация из оперативной памяти утрачивается.
В некоторых системах возможна реализация резервного копирования данных из RAM на модуль энергонезависимой памяти, но данный вопрос выходит за рамки текущей статьи и не отменяет различий в функциональных особенностях этих видов устройств
Узнать размер оперативной памяти аппарата и объём свободной памяти можно не только при помощи сторонних программ, отображающих подобную информацию, но и стандартными средствами. Например, на некоторых устройствах искомые цифры можно увидеть, открыв меню Приложения в настройках телефона и перейдя на вкладку Запущенные
Здесь мы видим, какой объём ОЗУ занят системой, запущенными на данный момент приложениями и сколько Мегабайт (в нашем случае) ещё свободны для использования.
Также сведения об общем размере доступной памяти публикуются в технической информации устройства.
В системе Андроид размер оперативной памяти играет важную роль
Кроме того, что некоторые программы сами по себе достаточно требовательны к железу устройства, важность размера и производительности RAM раздела усугубляется наличием многозадачности в Android OS
Многозадачность — это способность операционной системы параллельно, в один момент времени, выполнять две и более различные задачи
Андроид система самостоятельно управляет оперативной памятью устройства. В ОЗУ постоянно держатся запущенными нужные в данный момент системе и пользователю программы и службы. При запуске новых приложений софт, имеющий наименьший приоритет по отношению к другим программам, будет выгружен из оперативной памяти.
Однако, если пользователя не устраивает то, каким образом система распоряжается имеющимся объёмом раздела RAM, он может самостоятельно влиять на список программ, находящихся в памяти.Управлять запущенными приложениями и службами, выгружать их, автоматически завершать или полностью запрещать запуск можно с помощью многочисленных программ Таск киллеров (Task killer) и менеджеров автозагрузки.
Важно понимать, что в погоне за большим объёмом свободной оперативной памяти не стоит действовать в ущерб удобству использования аппарата
Подключение телефона к компьютеру
Сначала возьмите USB-кабель и подключите его к порту компьютера. Затем найдите соответствующий разъем на своем телефоне и подключите кабель к нему. Обычно разъем USB находится на нижней или верхней части устройства. После подключения телефона к компьютеру, вы должны увидеть уведомление на телефоне о подключении к компьютеру в режиме передачи файлов.
Если у вас на телефоне не появляется уведомление, проверьте, что вы правильно подключили кабель и что он полностью вставлен в порт. Убедитесь, что ваш телефон не заблокирован и что он включен. Если все это не помогает, попробуйте использовать другой USB-порт на компьютере или другой USB-кабель.
После успешного подключения телефона к компьютеру, вы можете найти галерею или другие файлы на вашем телефоне через проводник компьютера. Просто откройте проводник и найдите устройство, которое отображается в списке подключенных устройств. Щелкните по нему, чтобы открыть его и получить доступ к файлам и папкам на вашем телефоне.
Теперь вы можете легко найти галерею в своем телефоне через компьютер и переносить, удалять или копировать фотографии и видео на ваше устройство.
Установка карты памяти
Для установки карты памяти нужно найти разъём для неё. В современных смартфонах он находится в лотке для SIM. Достать лоток можно с помощью скрепки
Важно понимать, что карты памяти недоступны для всех смартфонов Apple. На iPhone невозможно установить карту памяти из-за ограниченной политики IOS
Поэтому информация актуально только для владельцев Android.
Учтите, что многие лотки уже не поддерживают карту памяти. Определить, можно ли установить карту, легко. Достаньте лоток и посмотрите на него, если там нет широкого помещения, значит карту памяти невозможно засунуть.
Более старые устройства со съёмной крышкой принимают карту памяти под аккумулятор. В каждом смартфоне место для карты памяти разное, нужно искать его самостоятельно. Разъём для карты обычно находится возле места для sim-карт. Внимательно смотрите на тип контактов – он должен совпадать с таким же на карте памяти.
Как найти папку в телефоне через компьютер
Когда на телефоне хранится большое количество файлов и папок, может возникнуть необходимость найти определенную папку на устройстве. Для этого можно использовать компьютер и подключить телефон к нему. Вот пошаговая инструкция, как найти папку в телефоне через компьютер:
- Подключите телефон к компьютеру с помощью USB-кабеля или через беспроводное соединение.
- На компьютере откройте проводник или любой файловый менеджер.
- В списке устройств найдите подключенный телефон и щелкните по нему.
- Разверните список папок на телефоне и найдите нужную папку.
- Для более удобного поиска вы можете воспользоваться поиском по имени папки.
- Щелкните правой кнопкой мыши на нужной папке и выберите опцию «Открыть» или «Открыть в новом окне».
- Теперь вы можете просмотреть содержимое папки и работать с файлами, находящимися внутри.
Таким образом, с помощью компьютера вы можете быстро и удобно найти нужную папку на своем телефоне и работать с ее содержимым.
Расположение в браузере
Стоит обратить внимание на то, что существуют несколько вариантов развития событий. Первым делом познакомимся с расположением закладок в браузере
Изначально они располагаются на панели закладок. Соответствующая строка находится под адресной. Здесь будут частично отображаться упомянутые элементы управления. Нас интересует полный архив данных.
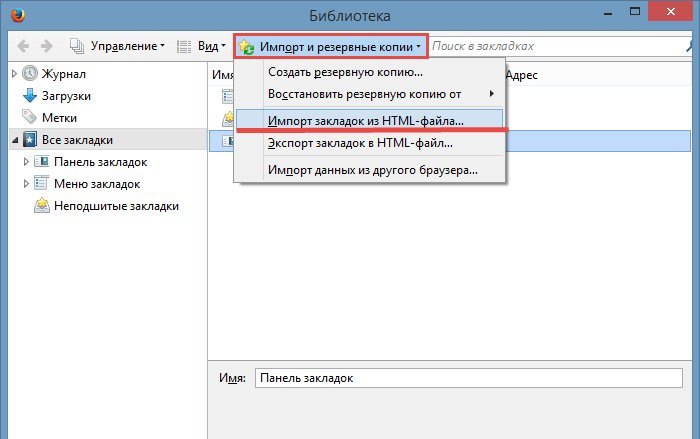
Где хранятся закладки в «Ядекс.Браузере»? можно отыскать так:
- Запустить интернет-обозреватель.
- В правом верхнем углу щелкнуть мышкой по кнопке с изображением трех горизонтально расположенных полосок или трех точек.
- Выбрать раздел «Закладки».
- Перейти в «Диспетчер закладок».
Здесь и в предыдущем списке («Закладки») можно обнаружить все сохраненные когда-либо страницы. Именно менеджер закладок позволяет сохранять и восстанавливать изучаемые элементы интернет-обозревателя. Но об этом позже.
Перезаписываемый раздел в Android. EEPROM
EEPROM расшифровывается как Electrically Erasable Programmable Read-Only Memory, что с английского переводится следующим образом: Электрически стираемое перепрограммируемое постоянное запоминающее устройство.
По сути это означает, что устройство способно хранить записанные на него данные, но позволяет многократно редактировать информацию без наличия особых прав (прав суперпользователя).
Сама технология EEPROM на сегодняшний день является устаревшей и не применяется в производстве современных модулей памяти, но название по привычке используется для обозначения устройств хранения информации небольшой ёмкости.
Перезаписываемый раздел EEPROM (Electrically Erasable Programmable Read-Only Memory) — постоянный сектор памяти с открытым доступом к изменению хранящейся в нём информации
К перезаписываем разделам системы относится как внутренняя память Андроид, доступная пользователю, так и карта памяти на Андроид, если таковая имеется.
-
Внутренняя память устройства (Internal phone storage) — та часть модуля памяти смартфона, которая не занята системными разделами и доступна пользователю для размещения приложений, медиа-контента и документов. Часть памяти, на которую устанавливается софт, определяется как раздел Data, а часть, занятая пользовательскими файлами — как User.
Зачастую реальной границы между этими областями нет, и тогда распределение памяти зависит только от нужд владельца устройства. - SD-карта (SDHC) — флеш-память, доступная пользователю в полном объёме. Всё пространство флешки может использоваться для хранения личных файлов. Кроме того, может быть произведена как установка приложений на карту памяти Андроид, так и перенос программ и игр Андроид на карту памяти (если данная возможность реализована в установленной версии операционной системы). SDHC-память может быть не только внешней, но и внутренней, распаяной на плате аппарата. В статье Разрешение на запись в корень sd-карты на Android 4.4+ рассмотрен способ обхода ограничения, введённого Google, для новых версий своей системы.
Internal phone storage и SD-карта напрямую не оказывают влияние на работу системы Андроид, однако,в случае неполадок и неисправностей, могут вызывать существенные сбои в работе всей ОС.
Теперь, как и обещали в начале записи, сопоставим память Андроид ОС и память системы Windows. Сопоставление приводим лишь для ознакомления, на самом деле, конечно, данные приведены с грубыми допущениями.
| Android OS | OS Windows |
|---|---|
| Оперативная память. ОЗУ | Оперативная память. ОЗУ |
| Bootloader | Раздел «Зарезервированно системой» |
| Recovery | Разделы восстановления ноутбуков |
| Boot | C:\Windows\System32\ntoskrnl.exe |
| System | Системный каталог. Диск C:\ |
| Data | Каталог C:\Program Files\ |
| User | C:\Users\Имя_пользователя |
| SD-карта | Дополнительные HDD/SSD/USB |
Мы поговорили о том, какие бывают разделы памяти в Андроид ОС. Рассмотрели основные типы памяти Android.
Всем производительной памяти и объёмных накопителей.
Используйте USB-адаптер
После того, как мы подключили память, которая наилучшим образом соответствует нашим потребностям, мы можем изучить все файлы что он сохраняет и копирует на него содержимое нашего мобильного устройства. Но нельзя забывать, что в некоторых моделях это нужно будет делать через файловый менеджер для Android. Хотя, наиболее логично, что в вашем терминале он установлен по умолчанию.
Теперь настала очередь тех пользователей, у которых есть iPhone. И хотя правда, что в этом случае все будет немного сложнее, вы также можете привязать свой терминал Apple к внешнему диску. Самая большая трудность, которую мы находим, связана с его подключением, Lightning iPhone. Вот почему мы должны внимательно подбирать аксессуары, эксклюзивные для этих смартфонов.
Виды карт памяти
По внешнему виду карты памяти бывают только одного типа. Не путайте карту памяти с адаптером. Адаптер служит для подключения карты памяти к компьютерам, в нём нет информации. Выглядит адаптер как карта памяти, но значительно больше и шире неё. В одной из частей адаптера есть разъём, куда можно вставить карту, а зачем с помощью адаптера подключить ту к компьютеру.
Карты памяти отличаются только производителем, скоростью и типом. Сейчас почти все карты для смартфонов выпускаются по типу MicroSD. Ещё существуют более продвинутые типы SDHC, SDXC и так далее. Главным признаком при выборе карты памяти является её класс. Он указан на самой карте в виде цифры от 2 до 16 (возможно выше) в круге. Чем больше – тем лучше. Цифра означает количество передаваемых мегабайт в секунду. Например, цифра 2 означает 2 МБ/сек, цифра 16 – 16 МБ/сек. Самым оптимальным вариантом считается 10, такой класс в меру быстрый и относительно недорогой.
Группировка типов памяти устройств
Сперва рассмотрим, какие виды памяти существуют в принципе. Данная группировка не зависит от используемой на устройстве операционной системы, будь то Android, Windows, MacOS, iOS, Linux или другие, менее распространённые платформы.
Все запоминающие устройства в электронике можно разделить на две основные группы:
- Энергозависимая память. RAM
- Энергонезависимая память. ROM
С энергонезависимой памятью понятно, мы обозначили её как RAM (Random Access Memory — Запоминающее устройство с произвольной выборкой).А вот обозвать всю энергонезависимую память как ROM — это грубое допущение, так как ROM — Read-Only Memory, то есть допускает лишь чтение, но в группу энергонезависимой памяти входят и устройства, позволяющие пользователя перезаписывать данные. Однако, мы позволим себе это обобщение, а позже вскользь отметим особенности различных групп ROM-памяти.
Если из типа энергозависимой памяти в Андроид устройствах можно выделить только оперативную память, то энергонезависимая память, в свою очередь, разбивается на различные разделы: системный раздел (который сам ещё делится на разделы), внутренняя память устройства (Internal storage), флеш-память (карта памяти). Об этом мы и поговорим ниже.
А пока приведём таблицу, отображающую, к какой группе относится каждый из типов памяти, встречающийся на современных Андроид смартфонах, с приведением наиболее часто используемых обозначений.
|
Энергозависимая память.RAM |
Оперативная память. ОЗУ | |
|---|---|---|
|
Энергонезависимая память.ROM |
Прошиваемый раздел. PROM |
Bootloader |
| Recovery | ||
| Boot | ||
| System | ||
| Перезаписываемый раздел. EEPROM |
Internal phone storage |
Data |
| User | ||
| SD-карта |
В конце статьи мы приведём ещё одну таблицу, в которой весьма условно попробуем сопоставить рассмотренные разделы системы Андроид и разделы/каталоги Windows OS.
О папке
Папка.thumbnails
— это кэш директория, которая содержит в себе миниатюры всех фото и видео, что у вас когда-либо были на устройстве. Эти эскизы использует стандартное приложение «Галерея», позволяя быстрее подгружать картинку в плитках.
Расположена папка в «/sdcard/DCIM/»
— место хранения фото и видео с камеры.
По умолчанию.thumbnails — скрытая директория. Подключив ее к компьютеру на Windows, вы можете не увидеть ее через Проводник, даже если включить скрытые файлы и папки.
Занимать места в памяти устройства папка может до нескольких Гб (в зависимости, как часто вы делали фотографии и снимали видео).
Папок может быть несколько. Так как ядром Android выступает Linux, подобные директории.thumbnails могут быть и в других папках программ, которые взаимодействуют с картинками и видео (например, облако или мессенджеры).
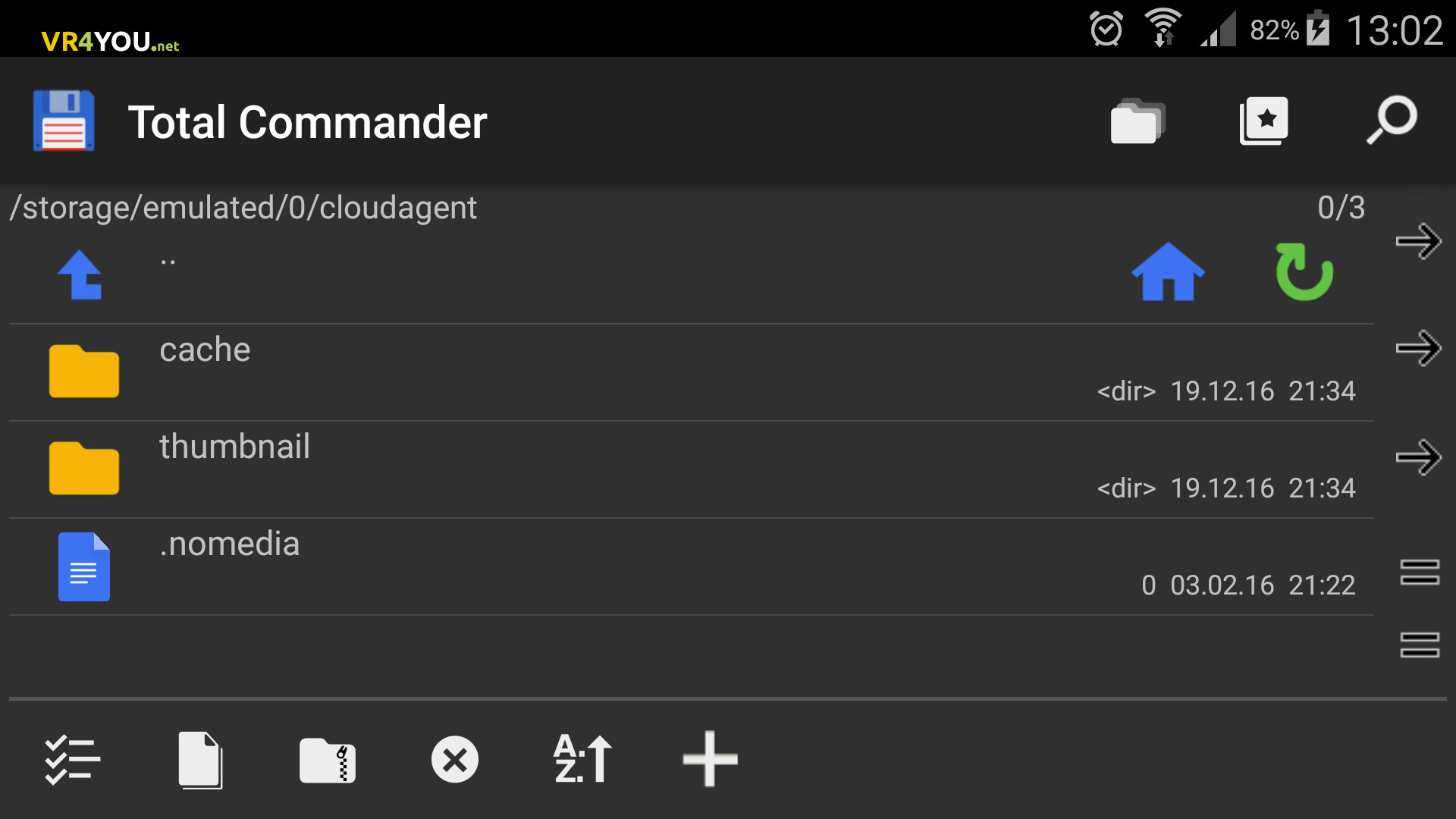
Разделы памяти Android
Так как Android – ОС на базе Linux, то файловая система андроид включает шесть разделов. По умолчанию пользователю доступен только раздел внутренней памяти – data. Доступ или изменение файлов других разделов, без прав запрещен.
-
Boot.
Внутри папки хранится ядро системы, виртуальный диск и другие файлы, необходимые для запуска мобильного устройства. -
System.
Используется для хранения файлов операционной системы, графики пользовательского интерфейса и предустановленных программ. -
Recovery.
Папка с резервными копиями данных для восстановления и загрузки системы. Подробнее об . -
Data.
Раздел внутренней памяти, где хранится пользовательская информация: файлы мультимедиа, игры, приложения и т.д. -
Cache.
Папка необходима системе для временного хранения часто используемых данных и компонентов приложений. -
Misc.
Хранит данные о настройках системы, установленных пользователем конфигураций, параметрах сети сотового оператора. Так же различные параметры, которые в системе отображаются в виде переключателей.
Почему приложения не устанавливаются на карту памяти Андроид
Причины возникновения проблемы зависят от версии операционной системы. Но решение неполадки в общем случае похоже.
На Андроиде четвёртой версии пользователь впервые получил возможность изменять настройки памяти: выбирать место сохранения файлов. Именно Android 4.0 позволил делать это без root. Для этого нужно зайти в параметры системы и перейти к разделу памяти. Откройте конфигурацию и укажите в качестве стандартного места установки приложений внешнюю карту.
Теперь приложения, загружаемые из Google Play Market, будут автоматически размещаться на SD-карте. Старые программы придётся перенести вручную или переустановить. Чтобы сделать это, зайдите в настройки приложений. Открывайте программ по очереди и осуществляйте перенос, нажимая соответствующую клавишу. Это можно сделать не со всеми приложениями. Разработчики Android внесли ограничение на изменение местоположения системных файлов и предварительно установленных программ. Чтобы снять его, необходимо установить права суперпользователя.
Root устанавливается при помощи различных программ. При этом пользователь получает безграничные права над системой и может изменять последнюю на своё усмотрение. Это приводит к потере гарантии на устройство, если она ещё не закончилась
Соблюдайте осторожность и старайтесь не повредить операционную систему
Почему некоторые приложения не переносятся на карту памяти
На каждом смартфоне есть предварительно установленные приложения. Их загружает разработчик, при этом настраивая доступ. Таким образом, пользователь не может редактировать определённую часть системы. В том числе переносить или удалять некоторые приложения. Но этот запрет можно обойти тремя способами:
- Установить приложение для переноса данных. Немногие программы могут сделать это без root.
- Использовать права суперпользователя для транспортировки информации их внутреннего хранилища.
- Внести изменение в операционную систему, чтобы SD-карта распознавалась как расширение внутренней памяти.
Первый вариант сложен, поскольку нужно найти приложение, способное работать с SD-картой. Одно из подходящих — Cleaner Master. Второй и третий способы не рекомендуются неопытным пользователям, поскольку изменение внутренней составляющей системы может повлечь непоправимый вред.
- https://androfon.ru/article/v-kakuyu-papku-ustanavlivayutsya-prilozheniya-na-android
- https://appsetter.ru/v-kakuyu-papku-ustanavlivayutsya-prilozheniya-na-android.html
- https://android.mobile-review.com/articles/51647/
- https://mobilkoy.ru/v-kakoj-papke-hranyatsya-ustanovlennye-prilozheniya-i-igry-na-telefone-na-androide-gde-v-smartfone-android-najti-papku-s-prilozheniyami
- https://phone-insider.com/prilozheniya-na-androide.html
ПОДЕЛИТЬСЯ Facebook
tweet
Предыдущая статья6 лучших смартфонов с качественной камерой и большим аккумулятором
Следующая статьяЧто такое гапсы (Gapps) и как они устанавливаются — подробное руководство
Как скрыть папку на Андроиде через файловый менеджер
Операционная система Андроид скрывает файлы, названия которых начинаются с точки. Поэтому чтобы спрятать какую-либо папку, нужно переименовать её через файловый менеджер.
Для этого:
- Откройте менеджер.
- Перейдите к каталогу, который вы хотите спрятать.
- В меню выберите пункт «Переименовать», затем добавьте к названию файла точку. Например, если ваша папка называлась Download, переименуйте её в «.Download» (без кавычек).
- Затем в настройках файлового менеджера найдите пункт «Показывать скрытые файлы и папки» и снимите галку, если она была установлена. После выполнения этого действия все папки, имеющие точку в начале названия, будут спрятаны. Отобразить их можно будет, выполнив обратное действие (вернув галочку в настройках отображения).
Сегодня мы решили рассказать вам о том, как создать папку на своем Android смартфоне или планшете. Зачем это нужно? Например, вы установили 100 игр и 100 приложений. Удобнее будет отсортировать ярлыки на рабочем столе, поместив игры в папку с играми , а программы в папку с программами . Без объединения приложений в папки навигация по рабочим столам смартфона сильно усложнится.
Этот лайфхак рассчитан на начинающего пользователя, ведь продвинутые пользователи, наверняка в курсе, как создавать папки в операционной системе Android.






















