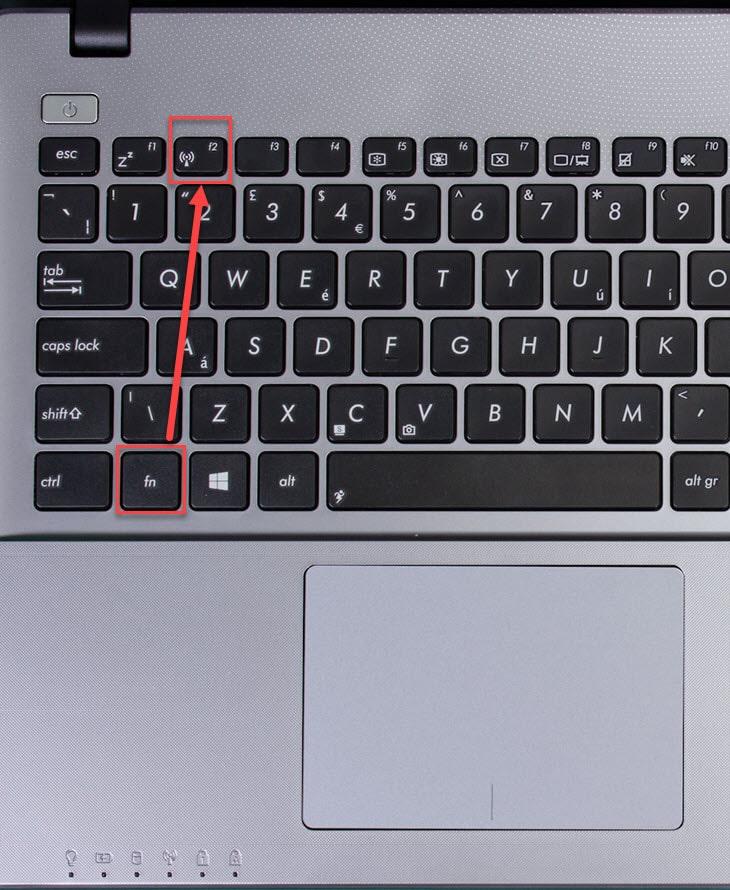Как отключить кнопки F1-F12 на ноутбуке
В некоторых случаях, когда пользователи не желают пользоваться функциями, закреплёнными за клавишами F1-F12, а напротив хотят переключиться в мультимедийный режим, чтобы кнопки выполняли второе действие без нажатия Fn, можно также поменять назначение первичных и вторичных действий, обратившись к настройкам БИОС. Так, в разделе System Configuration необходимо перейти к параметру Action Keys Mode. Если напротив него стоит значение «Disabled» («Отключено»), то кнопки верхнего ряда F1-F12 исполняют обычные характерные для них действия, то есть опция отключает прямой доступ этими клавишами к расширенным функциям, но их же можно выполнить в сочетании с Fn.
Действие 5. Проверка службы “Windows Audio”
Зайдите в Службы – Администрирование – Панель Управления – Настройка — Пуск
(или через командную строку: на клавиатуре Пуск, потом «Выполнить», в командной строке наберите на клавиатуре команду services.msc. Кликните OK.
В появившемся окне найдите раздел “Windows Audio”.
Если служба работает в автоматическом режиме, можно переходить к следующему пункту.
В обратном случае, если служба выключена, нужно ее включить. В контекстном меню службы выберите «свойства».
В диалоговом окне «Свойства» нужно сделать следующее:
- Включить тип запуска «Авто»
- Для Windows7, Vista нажать кнопку «Запустить» для Windows XP кнопка «Пуск»
- Нажать «Применить» и «OK»;
Если не помогает, переходите к следующему пункту.
Загрузка пакета Visual C++
Поскольку неполадка возникает после запроса приложения на установку Visual C++, скорее всего, он устарел или не загрузился должным образом. Повторная загрузка из официального сайта во многих случаях устраняет неопознанную ошибку с кодом 0×80240017.
- Вставьте в поисковую строку Google, например, «Visual C++ для VisualStudio 2015».
- На странице выберите язык и нажмите «Загрузить».
- Выберите правильный исполняющий файл в соответствии с установленной на компьютере версией Windows. Например, vc-redist.x86.exe предназначен для 32-битной ОС.
- После скачивания запустите программу и следуйте инструкциям на экране.
Если неполадку 0×80240017 не удалось исправить, перейдите к следующему шагу.
Клавиша FN на ноутбуке, какие функции выполняет и где находится

Практически в каждом ноутбуке реализована специальная клавиша, которая позволяет быстро выполнять дополнительные функции. С помощью кнопки FN на клавиатуре ноутбука можно изменить уровень яркости, включить или выключить беспроводные соединения. Однако далеко не все знают где находится кнопка FN на ноутбуке, а также как ее включить в случае, если она не работает.
Включение функций
В большинстве случаев клавиша FN на клавиатуре работает по умолчанию и для ее активации не нужно проделывать дополнительных действий. Однако некоторые модели ноутбуков требуют предварительного включения кнопки ФН.
Для того чтобы активировать возможность использовать функции клавиши ФН, необходимо нажать на комбинацию клавиш FN + NumLock или FN + Escape. Если это не сработало, то нужно найти на клавиатуре кнопку с нарисованным замком. В некоторых случаях активация возможностей происходит с помощью отдельной кнопки FNLock.
Если ничего из этого не помогло активировать ФН, то нужно настроить ее через BIOS. Чтобы зайти в дополнительные настройки, необходимо перезагрузить ноутбук и нажать на специальную кнопку во время загрузки. Это может быть Delete, F2, F11, F12 или ESC. Зависит от модели используемого ноутбука.
После попадания в БИОС нужно найти раздел System Configuration и найти параметр Action Keys Mode. После его включения станет доступным использование всех функций, которые предполагает клавиша ФН.
Важно не забыть сохранить изменения при выходе из BIOS, иначе клавиша не будет работать после загрузки операционной системы
Дополнительное программное обеспечение
Если после выполненных действий клавиша ФН все равно не работает, то рекомендуется установить программное обеспечение с сайта производителя ноутбука. С помощью таких драйверов можно полностью настроить работу FN.
Для каждого ноутбука этот алгоритм различается. Вот так процесс выглядит на лэптопах фирмы ASUS:
Для ноутбуков от Самсунг утилита называется Easy Displey Manager. Для Тошиба — Hotkey Utility.
У некоторых производителей до сих пор не появилось программное обеспечение для операционных систем версии Windows 10. В таком случае можно скачать утилиту для Windows 8 с подходящей разрядностью. После установки ПО клавиша FN должна заработать.
Помимо этого, у некоторых производителей отсутствуют специализированные утилиты для работы функций кнопки ФН. В таком случае можно установить универсальную программу Magic Keybord. Она подходит к большинству современных лэптопов.
Принцип работы
В большинстве случаев кнопка находится в нижнем левом углу клавиатуры ноутбука. Однако это зависит от модели ноутбука и его производителя.
Клавиша ФН расшифровывается как английское слово Function. Также такая кнопка называется клавишей быстрого доступа. С ее помощью можно управлять уровнем яркости, громкости, включать или отключать беспроводные сети, выключать дисплей и тачпад, а также переводить устройство в спящий режим.
Как правило, FN используется в комбинации с другими клавишами. В большинстве случаев это кнопки F1 — F12 или цифры от 1 до 0. На каждой из них нарисован рисунок, который соответствует действие, выполняющиеся при нажатии на нее.
У каждого производителя разные кнопку служат для различных действий. Вот так принцип работы выглядит на ноутбуках марки Acer:
- FN + F3 — включить или выключить подключение к беспроводным сетям.
- FN + F4 — перевести ноутбук в спящий режим.
- FN + F5 — настройки проекции экрана при подключении к телевизору или проектору.
- FN + F6 — отключить дисплей монитора. Чтобы включить его обратно достаточно нажать на любую кнопку клавиатуры.
- FN + F7 — выключить возможность использовать тачпад.
- FN + F8 — отключить звук.
- FN + Home — поставить паузу при прослушивании музыки или просмотре видео.
- FN + Page Up — полностью остановить воспроизведение мультимедиа.
- FN + Page Down — включить предыдущее видео или трек.
- FN + End — включить следующее видео или трек.
- FN + Стрелочка вверх — увеличить уровень громкости системы.
- FN + Стрелочка вниз — уменьшить уровень громкости систем.
- FN + Стрелочка влево — уменьшить уровень яркости монитора.
- FN + Стрелочка вправо — увеличить уровень яркости монитора.
Таким образом, с помощью клавиши можно удобно выполнять внушительное количество функций за считаные секунды, без использования мыши.
Как включить клавиши F1-F12
Клавиша F4
Действие 1. Проверка регуляторов громкости
Найдите значок динамика в правом нижнем углу монитора. Если значок не отображается, (как в Windows XP) зайдите в настройки – панель управления – раздел «Звуки и аудиоустройства» (подробнее в п.4 про Windows XP). Нажав на иконку, удостоверьтесь, что ползунок регулятора громкости не опущен до конца вниз, а также что звук не отключен. Иногда кнопка громкости есть и на клавиатуре.
Вызовите контекстное меню правой кнопкой мыши и откройте «Микшер громкости». В диалоговом окне проверьте, все ли регуляторы включены. Если регуляторы активны нужно их включить.
Если в этих настройках ничего нельзя сделать и звук не появляется, все выделено серым цветом (параметры деактивированы), тогда переходим к следующему пункту: проверка аудиоустройства на работоспособность в диспетчере задач (п.3). Если и там проблемы, нужна переустановка аудиодрайвера (п.6).
Отключение клавиши Fn
Разумеется, можно изменить настройки этих клавиш или вообще отключить кнопку Fn на своем . Сперва, нужно сказать о том, что этот способ далеко не , но если все сделать правильно, можно избежать множества различных проблем. На ноутбуках (нетбуках) HP, отключать функциональную клавишу нужно непосредственно из BIOS»а. Для того чтобы зайти в BIOS, необходимо включить (перезагрузить) компьютер и нажать клавишу ESC или F10 (зависит от модели вашего устройства). После того как окно BIOS»а откроется, необходимо зайти во вкладку System Configuration. Здесь имеется множество самых разных параметров, но для отключения или изменения функциональных клавиш понадобится параметр Action Keys. Его необходимо изменить на Disabled и сохранить изменения с помощью кнопки F10. После этого клавиша Fn будет отключена.
На устройствах от компаний Asus, Samsung и Fujitsu, отключить функциональную клавишу можно проще. Например, на ноутбуках (нетбуках), от компании Asus, клавиша Fn отключается при помощи комбинации клавиш Fn и NumLk. На других моделях могут сработать другие комбинации клавиш, например: Fn и Insert, Fn и F11, Fn и F12 или даже NumLk.
Стоит отметить, что больше всего проблем с отключением функциональной клавиши вызовут ноутбуки (нетбуки) от компании Toshiba, так как для этого придется скачивать и устанавливать специальное программное обеспечение — HDD Protector. После установки и запуска этой программы необходимо перейти во вкладку «Оптимизация», где надо найти пункт «Специальные возможности». Когда откроется новое окно, следует убрать галочку с поля «Использовать клавишу Fn». Эти изменения надо подтвердить с помощью кнопки «Ок». В итоге функциональная клавиша отключится.
На самом деле кнопка Fn это быстрый доступ к некоторым возможностям и настройкам компьютера. Надо запомнить, что для быстрого вызова настроек или включения/выключения функции надо просто зажать Fn и одновременно с ней вторую клавишу — с условным обозначением функции.
Присмотритесь к клавиатуре. Кроме букв и управляющих кнопок с обозначениями Enter, Shift. Ctrl, Alt и т.д., на клавиатуре вы найдете кнопки с мелкими пиктограммами, нарисованными тем же цветом, что и буквы «Fn» (как правило это более блеклый цвет, нежели остальные, использованные в оформлении клавиатуры). При нажатии Fn одновременно с кнопкой, на которой изображен громкоговоритель, можно управлять включением и выключением звука, нажатием Fn одновременно с кнопкой, на которой изображена пиктограмма, обозначающая сеть WiFi можно включать и выключать приемник-передатчик WiFi ноутбука и т.д. Точно также работает включение-выключение тачпада, режима сна, регулировка яркости экрана, а также переход к работе с цифровой клавиатурой (если клавиатура ноутбука не полноразмерная).
Стоит разобраться с функциями, которыми можно быстро управлять с помощью кнопки Fn, поскольку изменять те же настройки в операционной системе зачастую намного сложнее и дольше.
Если клавиша Fn не работает, то возможно она отключена в БИОСе. Если это не так, придется поставить специальное программное обеспечение, которое идет в комплекте с конктреной моделью ПК.
Пример использования кнопки Fn:
на фото показано, что одновременное нажатие Fn и F3 включает и выключает Bluetooth.
Функциональные клавиши, а именно так называются клавиши F1-F12 на клавиатуре компьютера, являются кнопками, которые программируют для выполнения различных операций. То действие, которое будет выполнено после нажатия на определенную клавишу, определяется разработчиком программного продукта. Поэтому значение клавиш F1-F12 на клавиатуре может быть разным в зависимости от ПО, которое используется пользователем.
Рассматривать назначение F1-F12 для всего (или хотя бы большей части) ПО, в которых они задействованы, не имеет смысла. Ознакомиться с соответствующей информацией можно в мануалах, которые поставляются вместе с программными продуктами. Поэтому ознакомимся с их функционалом только на примере Windows и некоторых популярных приложений. В прошлой статье я разобрал причину — , рекомендую ознакомиться.
Причины неработоспособности Fn и F1÷F12

1) А включена ли Fn? Нет ли альтернативной кнопки на клавиатуре?
Некоторые типы клавиатур снабжены дополнительными кнопками F Lock или F Mode. Они позволяют блокировать (отключать) функциональные клавиши. Присмотритесь внимательно — нет ли у вас их?
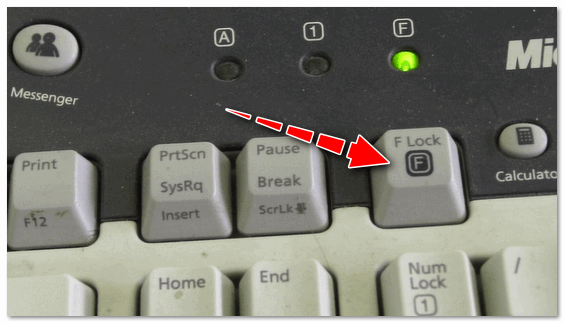
Клавиша F Lock (чаще всего встречается на классической клавиатуре, а не на ноутбуках)
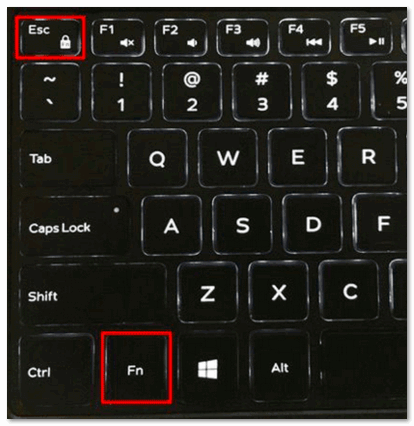
2) Настройки BIOS (режимы Hotkey Mode и аналоги)
В некоторых ноутбуках (например, Dell Inspiron, Lenovo ThinkPad и др.) в BIOS можно задать режим работы функциональных клавиш (т.е. они могут выступать в классической роли, а могут без нажатия на Fn сразу же выполнять вторую свою функцию: убавлять звук, включать/выключать тачпад и т.д.).
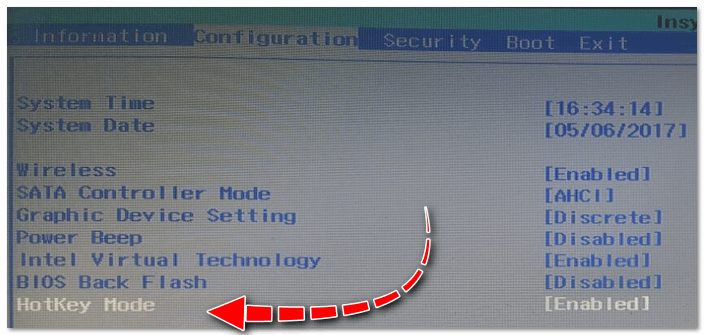
3) Отсутствие драйверов и специального ПО от производителя
Когда драйвера ставятся автоматически вместе с Windows, либо используются различные комплекты/паки (например, Driver Pack Solution) — в системе часто не оказывается специального ПО от производителя ноутбука. В следствии чего, некоторые клавиши могут не работать (в том числе и функциональные).
ASUS
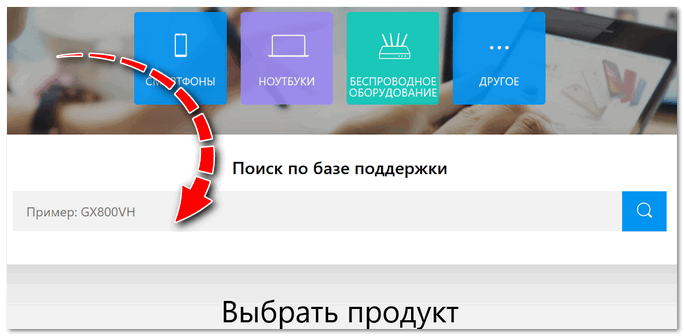
Поиск по базе продукта
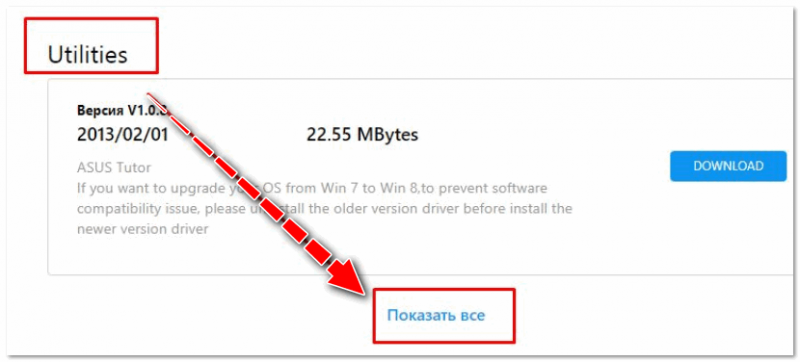
Загружаем необходимые драйвера
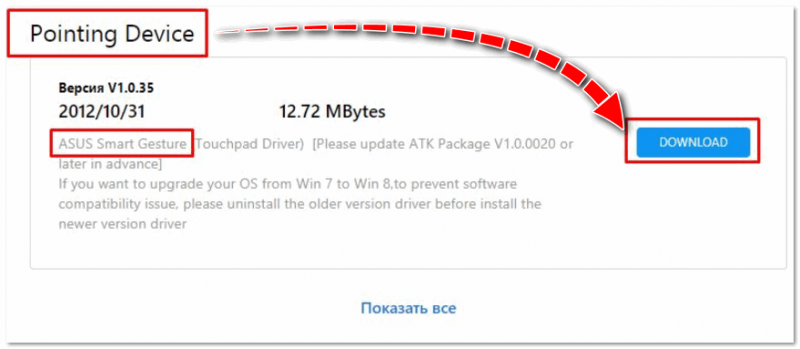
В общем-то, если подводить некий итог : необходимо просто обновить драйвера, скачав их с сайта производителя вашего ноутбука. Причем, сделать это нужно для конкретно той версии Windows, который пользуетесь в настоящий момент.
Если для вашей версии Windows на сайте производителя ноутбука нет драйверов — то это серьезный повод задуматься о переходе на другую версию ОС (вполне возможно, что из-за этого и не работает часть функционала, в том числе и функциональные клавиши).
Возможно кому-то пригодится статья о том, как установить драйвера на ноутбук или ПК (рассмотрены различные варианты).
4) Проблема с самой клавиатурой
Если вы роняли или заливали жидкостью ноутбук — вполне возможно, что клавиша не работает из-за физической неисправности клавиатуры.
Изучите иконки на клавиатуре ноутбука
При использовании ноутбука важно знать, какие иконки расположены на клавиатуре и для чего они предназначены. Это поможет управлять различными функциями и быстро настраивать работу устройства
В таблице ниже представлены основные иконки, которые можно встретить на клавиатуре ноутбука:
| Иконка | Описание |
|---|---|
| Увеличение громкости звука | |
| Уменьшение громкости звука | |
| Отключение звука | |
| Воспроизведение/пауза мультимедиа | |
| Остановка воспроизведения мультимедиа | |
| Предыдущий трек | |
| Следующий трек | |
| Увеличение яркости экрана | |
| Уменьшение яркости экрана | |
| Включение/отключение беспроводной связи | |
| Включение/отключение Bluetooth |
Кроме этих иконок, на некоторых ноутбуках могут присутствовать и другие кнопки и функциональные клавиши. Например, клавиши для регулировки подсветки клавиатуры, блокировки тачпада, включения/отключения веб-камеры и другие. Обычно эти иконки расположены на клавишах в виде символов или текстовых обозначений.
При использовании ноутбука рекомендуется обратиться к руководству пользователя или проверить информацию на официальном веб-сайте производителя, чтобы узнать подробную информацию о функциональности иконок на конкретной модели ноутбука. Это поможет полноценно использовать все возможности устройства и повысить удобство работы.
Как включить клавиши F1-F12
Блок функциональных клавиш используется как на ноутбуке, так и на многих подключаемых к компьютеру клавиатурах в качестве исполнения основных функций F1-F12, а также мультимедийных. Для управления переключением режима применяется кнопка Fn.
Применение клавиши Fn на клавиатуре ноутбука
Так, в большинстве случаев функциональные клавиши по умолчанию настроены на срабатывание именно F1-F12. Для выполнения же альтернативных функций, то есть, чтобы можно было с их помощью управлять яркостью дисплея, звуком и прочими параметрами, требуется ещё и нажатие Fn вместе с нужной F-клавишей.
При этом на некоторых моделях ноутбуков (НР и др.) функциональные клавиши по умолчанию настроены как мультимедийные, а пользоваться ими в привычном режиме выполнения действий F1-F12 можно при одновременном нажатии с Fn.
Не все пользователи могут оценить такую креативность производителей, поскольку многие предпочитают в основном применять первостепенные опции F-клавиш, а не мультимедийные. Например, играя в компьютерные игры, где важна скорость реакции, или, работая со специальным софтом, для удобства чаще всего пользуюсь некоторыми кнопками из ряда F1-F12. Не совсем комфортно постоянно нажимать ещё и Fn для необходимого отклика, когда более целесообразно будет выключить навязанный мультимедийный режим и использовать нужные клавиши сразу же по прямому назначению. Чтобы поменять приоритет настройка функциональных клавиш на ноутбуке выполняется в BIOS, где потребуется изменение одного параметра. Для этого делаем следующее:
- Идём в BIOS. Зажимаем нужную клавишу или комбинацию при включении ноутбука, какие конкретно жать кнопки зависит от модели устройства. Если нужно применить функциональную клавишу, нажатие Fn здесь не требуется, поскольку до старта ОС клавиши и так выполняют основные функции.
- Переходим к разделу System Configuration.
- Здесь ищем параметр Action Keys Mode, жмём Enter, значение с «Enabled» нужно изменить на «Disabled».
Изменения режима функциональных клавиш в BIOS
Изменяем режим клавиш в Dell BIOS
Теперь кнопки F1-F12 будут функционировать в стандартном режиме, а для применения мультимедийных опций потребуется нажатие Fn.
Обратитесь к руководству пользователя для конкретной модели
Если вы не знаете, какая кнопка отвечает за звук на вашем ноутбуке, лучшим решением будет обратиться к руководству пользователя для конкретной модели. В руководстве вы сможете найти подробную информацию о функциональных кнопках и их соответствующих действиях.
Чтобы найти руководство пользователя для вашего ноутбука, выполните следующие шаги:
- Откройте веб-браузер и перейдите на официальный веб-сайт производителя вашего ноутбука.
- Найдите раздел “Поддержка” или “Поддержка и загрузки” на веб-сайте.
- Введите модель вашего ноутбука в поле поиска или выберите ее из списка доступных моделей.
- Найдите и загрузите руководство пользователя для вашей модели ноутбука.
- После загрузки руководства откройте его и найдите раздел, посвященный функциональным кнопкам или звуку.
- В этом разделе вы найдете информацию о том, какая кнопка отвечает за звук, а также о других кнопках, связанных с звуковыми функциями.
Руководство пользователя даст вам детальные инструкции по использованию всех кнопок на ноутбуке, включая те, которые отвечают за звук. Убедитесь, что вы следуете указаниям и рекомендациям, указанным в руководстве, чтобы правильно использовать функциональные кнопки на вашем ноутбуке.
Если вы не можете найти руководство пользователя на официальном веб-сайте производителя или у вас возникли проблемы при его поиске, вы можете связаться с технической поддержкой производителя или обратиться к онлайн-форумам и сообществам, посвященным вашей конкретной модели ноутбука для получения помощи от других пользователей.
Отключение клавиши Fn
Включение Bluetooth с помощью горячих клавиш
Наиболее быстрый способ включить Bluetooth на ноутбуке – включение с помощью клавиш «F1», «F2», «F3» и других клавиш «F» (номер клавиши зависит от модели ноутбука). Для этого необходимо посмотреть, на какой из этих клавиш изображён символ Bluetooth, и нажать на клавишу, удерживая кнопку «Fn» (обычно она находится рядом с клавишей «Пуск»). После этого Bluetooth будет включен.
Windows XP
Довольно редко встречается на современных ноутбуках, но информация может пригодиться, т.к. включение Bluetooth на XP версии немного замороченное.
Пошаговая инструкция.
- Открыть «Панель управления». Ее можно найти в панели «Пуск» (нажать на флажок в левом углу экрана).
- Выбрать значок Bluetooth.
- Включить и начать подключение.
- Следует подождать, т.к. подключение может занять некоторое время.
Windows 7
Bluetooth на ноутбуке с ОС Windows 7 установлен по умолчанию. Однако, функция беспроводной связи может быть выключена. Включить Bluetooth на ноутбуке можно двумя способами.
Способ 1.
Для включения Bluetooth с помощью этого способа, необходимо выполнить следующие действия:
- Открыть «Пуск», найти «Компьютер» и кликнуть правой кнопкой мыши по данной позиции. После чего нажать на «Свойства».
- Появятся сведения об операционной системе, а слева будет список дополнительных функций. В нём необходимо нажать на «Диспетчер устройств».
- После этого можно увидеть список всех устройств. В нём нужно найти раздел «Радиомодули Bluetooth». В разделе будет одно устройство, которое и нужно включить. Для этого достаточно нажать на название устройства правой кнопкой мыши и нажать на пункт «Задействовать».
- После этого Bluetooth будет включен. В редких случаях может понадобиться перезагрузка компьютера.
Способ 2.
Данный способ наиболее прост. Нужно выполнить ряд действий:
- Открыть панель задач и выбрать иконку Bluetooth.
- После нажатия по иконке любой кнопкой мыши высветится один пункт (он как раз и нужен) – «Включить адаптер», именно его и нужно выбрать.
- Спустя несколько секунд Bluetooth будет включен, при этом перезагрузка компьютера будет не нужна.
Windows 8
Чтобы включить Bluetooth на ноутбуке Windows 8 нужно нажать кнопку Fn вместе с кнопкой включения радио модуля, которая находится на одной из горячих клавишах (F1, F2, F3 и т.д.). Определить ее можно по соответствующему значку на кнопке – как на фото.
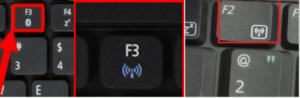
Существует и другой способ:
- В правом верхнем углу выбрать «Settings».
- Нажать «Изменение параметров компьютера».
- В пункте «Беспроводные сети» включить модуль.
Windows 10, Windows 11
Для включения Bluetooth на ноутбуке ОС Windows 10 и Windows 11 можно использовать 2 способа.
1 способ.
Включение Bluetooth через панель задач. Для этого необходимо:
- В правом нижнем углу экрана найти символ Bluetooth.
- Нажать по нему левой кнопкой мыши и выбрать функцию «Активировать устройство».
- После выполнения этих действий беспроводная связь будет включена.
2 способ.
Включение Bluetooth через «Пуск». Нужно выполнить следующие действия:
- Нажать на «Пуск», выбрать раздел «Параметры», затем раздел «Устройства».
- В этом разделе найти пункт «Bluetooth».
- Включить функцию.
Mac OS
Если необходимо Bluetooth включить ноутбуке с Mac OS:
на верхней панели Рабочего стола находим значок Bluetooth и активируем его.
Как включить Wi-Fi на ноутбуке
Далее мы приведём стандартные комбинации клавиш ноутбуков, которые позволяют включить Wi-Fi на ноутбуке. Не стоит забывать, как уже было сказано выше, что некоторые модели имеют механический выключатель/переключатель, который отвечает за включение WiFi ноутбука.

- Начнём с ноутбуков компании Asus (Асус)
. Для включения Wi-Fi на них используется комбинация клавиш Fn+F2
. - У ноутбуков компании HP (Hewlett Packard)
нужно зажать Fn+F12.
Либо найти кнопку с изображением беспроводной сети. - Ноутбуки Acer (Асер)
и Packard Bell
включают WiFi с помощью комбинации клавиш Fn+F3
. - На ноутбуках MSI
WiFi включается с помощью клавиш Fn+F10
. - На моделях ноутбуков от Samsung (Самсунг)
нужно зажать Fn+F9
или Fn+F12
. - Ноутбуки от Lenovo (Леново)
, в зависимости от модели, могут иметь специальный переключатель. Также включение беспроводной сети может быть через комбинацию клавиш Fn+F5
. - На ноутбуках от Toshiba (Тошиба)
следует использовать сочетание клавиш Fn+F8
. - Ноутбуки от Sony Vaio (Сони Вайо)
могут иметь механический переключатель.
При отсутствии кнопки Fn
имеет смысл поискать переключатель на торце вашего ноутбука. Если после включения с помощью клавиш или переключателя, WiFi так и не заработал, то возможно причина кроется в настройке операционной системе Windows, о настройке которой будет рассказано далее.
Функциональные клавиши (Fn +)
На ноутбуках от различных производителей данная процедура немного отличается. Рассмотрим горячие комбинации клавиш, которые могут быть в вашем ноутбуке:
- Acer. Зажимаем клавиши: «Fn+F3».
- Asus. Комбинация «Fn+F2».
- HP. Здесь нажимаем «Fn+F12».
- Lenovo. Нужные кнопки: «Fn+F5».
- Samsung. Либо «Fn+F12», либо «Fn+F9».
Выше были перечислены способы включения WiFi на самых популярных моделях ноутбуков. Однако нельзя гарантировать, что у вас именно один из этих ноутбуков.
Кнопка Fn может попросту отсутствовать. Тогда самым внимательным образом осмотрите все клавиши на клавиатуре. На одной из них должен быть нарисован значок сети WiFi, нажимаем её и сеть включится.
Ниже можете посмотреть, как выглядит значок вай фая:
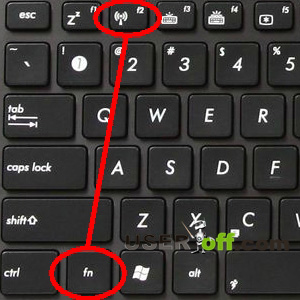
На скриншоте можете увидеть, что на этом ноутбуке надо нажимать «Fn» + «F2».