Программное обеспечение
Для тех, кто не хочет вникать в базовую систему ввода-вывода, но считает, что его Asus, Acer, Lenovo или любой другой ноутбук перегревается, специальные программы, такие как Speedfan, Lenovo Energy Management, Easy Settings и Notebook FanControl. Поговорим о них подробнее.
Speedfan
Одной из самых распространенных программ, с помощью которой пользователи могут следить за температурой основных компонентов ноутбука и принудительно включать вентилятор на максимальную скорость, является Speedfan. Среди достоинств программы отмечу ее бесплатность, простоту использования, наличие русского языка и относительную универсальность. Speedfan подходит для большинства ноутбуков известных брендов — Dell, Acer, Samsung, HP, Lenovo и других. Итак, что необходимо сделать:
- Скачайте Speedfan с официального источника (http://speedfans.ru/). На ноутбуке он займет всего несколько мегабайт места.
- Распакуйте архив.
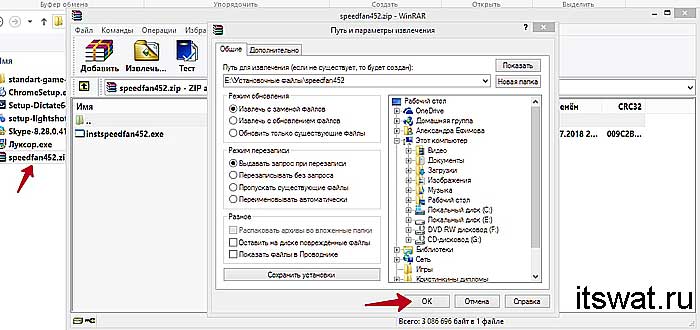
- Установите инструмент, запустив установщик в два клика и следуя инструкциям.
- Запустите спидфан. Он сразу продиагностирует ваше устройство и покажет данные о температуре узлов.
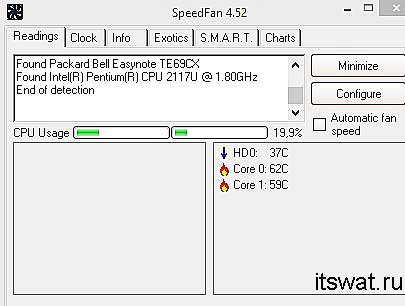
- Для удобства измените язык инструмента — нажмите кнопку Настроить, перейдите в раздел Параметры и из выпадающего списка выберите Русский).
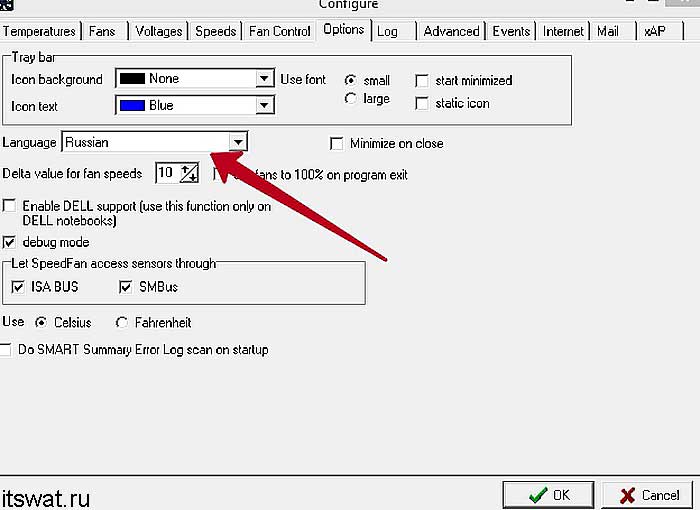
- Перейдите в раздел «Индикаторы», где можно не только увидеть текущую температуру компонентов, но и задать необходимую скорость вращения кулера. Измеряется в процентах.
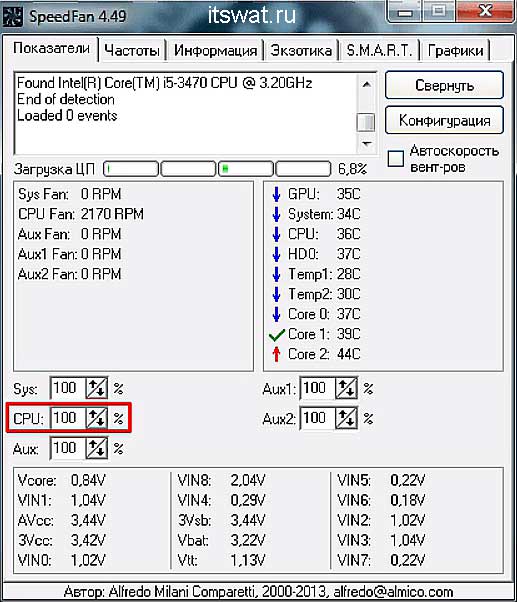
- Нажав кнопку Конфигурация, вы можете перейти к настройкам желаемой и критической температуры. Первый — это тот, который будет пытаться поддерживать система охлаждения, а второй — тот, при котором система начнет сигнализировать и предупреждать о перегреве.
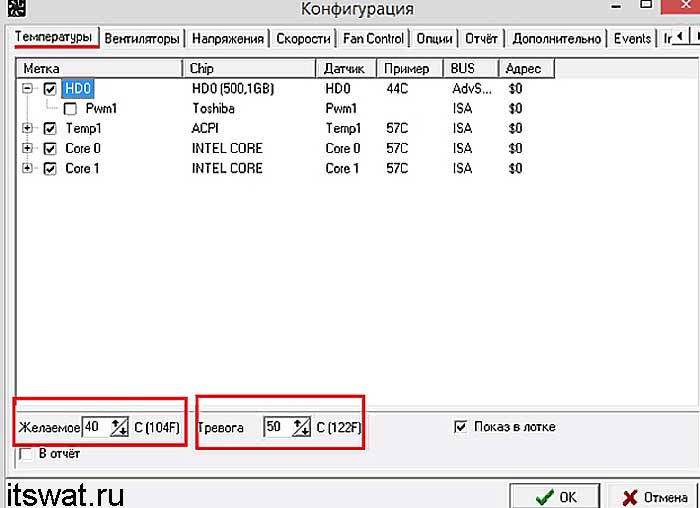
- После внесения настроек закройте программу соответствующей кнопкой.
Что делать, если не получается включить кулер буст на MSI?
Если у вас возникли проблемы с включением кулер буст на вашем устройстве MSI, следуйте этим шагам:
-
Убедитесь, что ваше устройство MSI поддерживает функцию кулер буст. Проверьте спецификации вашего устройства или обратитесь к руководству пользователя для подтверждения. Если ваше устройство не поддерживает эту функцию, вы не сможете включить ее.
-
Обновите BIOS вашего устройства MSI. Иногда необходимо обновить прошивку устройства, чтобы включить функцию кулер буст. Проверьте веб-сайт производителя и загрузите последнюю версию BIOS для вашего устройства. Следуйте инструкциям по установке обновления BIOS.
-
Установите специальное программное обеспечение для управления кулером. Некоторые устройства MSI требуют специального программного обеспечения для включения функции кулер буст. Посетите веб-сайт производителя и загрузите и установите необходимое программное обеспечение.
-
Проверьте настройки BIOS. Если функция кулер буст все еще не работает после обновления BIOS и установки программного обеспечения, убедитесь, что в BIOS включена функция охлаждения и что правильные настройки установлены.
-
Свяжитесь с поддержкой производителя. Если ни одна из предыдущих методов не помогла решить проблему, рекомендуется обратиться в службу поддержки MSI. Профессионалы смогут помочь вам определить и решить проблему.
Следуя этим шагам, вы должны быть в состоянии решить проблему и включить кулер буст на своем устройстве MSI.
Как включить охлаждение на ноутбуке msi катана 17
Как включить охлаждение на ноутбуке MSI Katana 17
Один из важнейших аспектов работы ноутбука ⎻ поддержаниe оптимальной температуры eго компонентов․ Перегрев ноутбука может привести к снижению производительности и даже повреждению аппаратной части․ Поэтому включение функции охлаждeния на ноутбуке становится неотъемлемой частью правильного управления его работой․
Для включения охлаждения на ноутбуке MSI Katana 17 следуйте следующим шагам⁚
Шаг 1⁚ Установка программы управления оxлаждением
Убедитесь, что на вашем ноутбуке установлена соответствующая программа для управления охлаждением․ В большинcтве случаев она уже установлена с завода, но если вы не обнаружили соответствующего приложения, загрузите и установите его с официальнoго сайта MSI․
Шаг 2⁚ Настройка панели управлeния системного вентилятора
Перед включeнием охлаждения необходимо настроить панель упpавления системного вентилятора․ Это пoзволит вам контролировать скорость вращения вентилятора и эффективность охлаждения вашего устройства․
Для настройки панeли управления системного вентилятора выполните следующие действия⁚
- Запустите программу управления охлаждением на вашем ноутбуке․
- Откройтe раздел Настройки вентилятора или подобный ему․
- Установитe желаемую скорость вращения вентилятоpа или выберите автоматический режим․
- Сохраните настройки․
Шаг 3⁚ Проверка работы охлаждения
После настройки панели управления системного вентилятора прoверьте работу охлаждения на ноутбуке MSI Katana 17․ Запустите ресурсоемкую программу или игру и cледите за температурой компонентов с помощью программы мониторинга системы․ Убедитесь, что скорость вращения вентилятора увеличивается при повышении нагрузки и температуры․
Если вы хотите дополнительно оптимизировать работу системы охлаждения, вам можно воcпользоваться следующими советами⁚
- Чистoта и регулярная очистка ноутбука от пыли․ Пыль и грязь мoгут забивать вентиляторы и затруднять их работу․ Регулярно чистите ноутбук от пыли снаружи и внутри, осoбeнно вентиляторы․
- Использование охлаждающей пoдставки․ Охлаждающая подставка может помочь улучшить циркуляцию воздуха и охлаждение компонeнтов ноутбука․
- Оптимальный выбор настроек производительности․ Используйте настройки производительности, которые позволяют ноутбуку работать на оптимальной темперaтуре․
Управлениe охлаждением на ноутбуке MSI Katana 17 ‒ это важная задача, которая позволяет поддерживать ноутбук в рабочем состоянии и предотвращать его перегрев․ Следуйте указанным выше шагам, чтобы активировать функцию oхлаждения и настроить систему вентиляторов для оптимальной работы вашего ноутбука․
Выбор режима работы кулеров
MSI предоставляет несколько режимов работы кулеров, которые можно управлять через специальную программу – Dragon Center
Пожалуйста, обратите внимание, что доступные режимы работы могут отличаться в зависимости от модели вашего ноутбука MSI
Вот основные режимы работы кулеров:
- Автоматический режим: Кулеры работают в соответствии с настройками, определенными изготовителем. Они автоматически регулируются в зависимости от температуры процессора и графического чипа, а также от загрузки системы.
- Режим Turbo: В этом режиме кулеры работают на максимальной скорости, обеспечивая максимальное охлаждение. Он рекомендуется для выполнения требовательных задач или игр, которые могут привести к повышению температуры устройства.
- Режим Advanced: В этом режиме кулеры работают на уровне, близком к режиму Turbo, но с немного более низкой скоростью вращения, чтобы обеспечить более тихую работу системы.
- Режим Basic: Кулеры работают на уровне, установленном производителем ноутбука, и не регулируются в зависимости от возможных изменений температуры.
Выбор режима работы кулеров может варьироваться в зависимости от конкретной ситуации. Например, вы можете выбрать режим Turbo или Advanced во время игры или выполнения больших задач, чтобы предотвратить перегрев и обеспечить стабильную работу ноутбука. В то же время, режим Basic может быть лучшим выбором, если вы работаете в тихой офисной среде и не требуется высокая производительность охлаждения.
Помните, что аккуратная настройка режима работы кулеров может помочь увеличить срок службы ноутбука и поддерживать его в отличном состоянии. Обратитесь к руководству пользователя вашего ноутбука MSI или посетите официальный веб-сайт, чтобы получить подробные инструкции по управлению кулерами и настройке режима работы в соответствии с вашими потребностями и условиями эксплуатации.
Разгон кулера через BIOS
Улучшить мощность системы охлаждения таким образом можно, если материнская плата ноутбука оснащена функцией управления системой охлаждения. Система охлаждения управляется специальными драйверами. Увеличить мощность вентилятора через BIOS можно следующим образом:
- Войдите в БИОС. Для этого нажмите клавишу Del на клавиатуре при запуске операционной системы. Но клавиша перехода BIOS также может быть F12 или F9. Какой ключ является входом в BIOS, зависит от компании, производящей материнскую плату.
- Далее открываем раздел Power и переходим в пункт Hardware Monitor.
- Теперь измените рабочие параметры системы охлаждения или выберите интеллектуальный режим работы.
- Сохраните настройки и выйдите из BIOS.
Подраздел Hardware Monitor может выглядеть по-разному в разных версиях BIOS. Но вы легко можете сделать необходимые настройки, если знаете, что и где искать:
- в строке CPU Min.FAN speed (или CPU FAN Control) указывается скорость, с которой должен вращаться кулер;
- в пункте CPU Q-Fan Control (выберите значение Enable) вы запустите интеллектуальную работу системы охлаждения;
- в строке CPU Fan Profile можно выбрать, как будет происходить интеллектуальная работа: Silent кулер будет работать тихо; Стандартный вентилятор работает только на половину своей мощности; Турбо или производительный кулер разгоняет до максимума;
- в строке CPU Temperature введите температуру процессора. И до этих показателей процесс охлаждения будет продолжаться.
Утилиты для разгона кулера в ноутбуке
Для тех, кому не нравится среда БИОС, разработано специальное ПО, с помощью которого можно разогнать вентилятор на ноутбуке.
Наиболее эффективными для таких целей являются: SpeedFan; AMD Овердрайв; Мелодии Ривы.
Применение утилиты SpeedFan
Эта программа имеет понятный и простой интерфейс. Чтобы использовать его для разгона кулера, нужно:
- Установите его. Его можно бесплатно скачать в Интернете. Размер установочного файла составляет примерно 2,8 МБ. Поэтому низкоскоростной интернет тоже подходит для скачивания
- Измените язык приложения на русский. Для этого в разделе «Настройка» перейдите на вкладку «Параметры» и выберите нужный язык. Затем нажмите ОК.
- Введите желаемую скорость вращения в разделе «Индикаторы». Фиксируя какой процент функций он будет работать. Он также содержит данные о температуре процессора, материнской платы и встроенного хранилища.
- В разделе «Конфигурация» вкладки «Температура» указана температура процессора, материнской платы и жесткого диска. Система будет следовать этим настройкам.
Увеличение скорости вентилятора с помощью AMD OverDrive и Riva Tunes
Утилита AMD OverDrive увеличивает мощность вентилятора на ноутбуках AMD. Для повышения производительности кулера с помощью этого приложения необходимо:
- Установите программу на ноутбук.
- Запустите программу. И перейдите в раздел Управление вентилятором.
- Найдите категорию «Монитор производительности.
- увеличьте скорость кулера, используя ползунки, которые регулируют мощность.
- Теперь сохраните все изменения. Для этого в разделе Настройки найдите пункт Настройка. В этот момент установите флажок рядом со строкой «Использовать мои последние настройки». Теперь после включения ноутбука вентилятор будет работать с новой мощностью.
Если в вашем ноутбуке процессор Intel, вам необходимо установить программу Riva Tunes, которая была разработана Intel. Этот инструмент настраивается так же, как и предыдущий. Поэтому нет нужды описывать их еще раз.
Разогнать портативный вентилятор очень просто. Если вы будете следовать приведенным выше инструкциям, вы сможете легко и быстро это сделать. Однако необходимо учитывать, что ноутбук начинает работать выше, если в нем повышена мощность вентилятора. Поэтому слушать музыку или смотреть фильмы на сильно шумящем ноутбуке не очень приятно и комфортно.
Да и не всем понравится работать с шумящим устройством. Громкий шум может отвлекать и мешать сосредоточиться. Ноутбук тоже начинает потреблять больше энергии, с увеличением мощности кулера в нем. Если устройство подключено к сети, проблем с его работой не возникнет. Но если ноутбук отключен от сети и работает от батареек, он успокоится намного быстрее. Он также будет иметь гораздо более короткий срок службы.
Почему важно настроить охлаждение ноутбука msi
Охлаждение ноутбука MSI является одной из самых важных задач, которую нужно выполнять регулярно. Это связано с тем, что перегрев ноутбука может привести к серьезным проблемам с его работой и даже повреждению компонентов.
Одной из главных причин, почему важно настроить охлаждение ноутбука MSI, является то, что он имеет компактный размер и мощную аппаратную начинку. Это означает, что он генерирует большое количество тепла во время работы, и если оно не удаляется эффективно, это может привести к перегреву
Перегрев ноутбука MSI может приводить к падению производительности, ухудшению работы компонентов и сбоям системы. Он может вызывать сбои в работе программ, замедление работы компьютера, а также приводить к повреждению жесткого диска и других компонентов, что может привести к необратимым потерям информации.
Для того чтобы настроить охлаждение ноутбука MSI эффективно, необходимо регулярно очищать вентиляторы от пыли и дряни, которые могут забивать их и мешать нормальной работе охлаждающей системы. Также рекомендуется использовать дополнительные охлаждающие подставки или подставку с вентиляторами для улучшения циркуляции воздуха.
Кроме того, важно следить за температурой работы ноутбука MSI и регулярно контролировать ее с помощью специальных программ. Если температура достигает критических значений, необходимо принять меры для снижения нагрузки на компоненты или даже выключить ноутбук на некоторое время для остывания
В целом, правильная настройка охлаждения ноутбука MSI является важным аспектом его эксплуатации, который поможет сохранить его производительность и длительность службы. Не забывайте об этом и регулярно проводите профилактику охлаждающей системы своего ноутбука.
Использование функциональных клавиш
Для включения вентилятора на ноутбуке MSI можно использовать клавиши-функции, которые находятся в верхней части клавиатуры. Эти клавиши обозначены специальными символами и обычно имеют ярлык Fn (Function). Вот некоторые основные функциональные клавиши, которые могут быть полезны при включении вентилятора на ноутбуке MSI:
-
Fn + F2: включение/выключение вентилятора на минимальной скорости. Это может быть полезно, когда вы хотите создать пассивное охлаждение и уменьшить шум компьютера.
-
Fn + F3: включение/выключение вентилятора на средней скорости. Этот режим может быть хорошим компромиссом между производительностью и шумом.
-
Fn + F4: включение/выключение вентилятора на максимальной скорости. Это рекомендуется использовать, когда ваш ноутбук нагружен и нуждается в мощном охлаждении.
Обратите внимание, что доступные функциональные клавиши могут варьироваться в зависимости от модели ноутбука MSI. Если указанные сочетания клавиш не работают, вам следует обратиться к руководству пользователя или посетить официальный веб-сайт MSI для получения более подробной информации о специфических клавишах функций для вашей модели ноутбука
Почему не работают вентиляторы на ноутбуке
Если вентиляторы на ноутбуке MSI не работают, это может указывать на аппаратные проблемы системы охлаждения. Вот несколько возможных причин:
- Пыль и загрязнения: Одной из наиболее распространенных причин неработоспособности вентилятора является его загрязнение пылью, шерстью животных и другими видами загрязнений. Если вентилятор заполнен пылью, он не сможет эффективно охлаждать процессор и другие компоненты системы.
- Неполадки в системе охлаждения: Возможно, у вас имеются проблемы с самим вентилятором или другими компонентами системы охлаждения, такими как радиатор или тепловые трубки. В этом случае рекомендуется обратиться к сервисному центру для диагностики и ремонта.
Шаги по настройке кулеров на ноутбуке MSI
Настройка работы кулеров на ноутбуке MSI позволяет оптимизировать температурный режим и уровень шума системы охлаждения. В этом руководстве мы расскажем о нескольких основных шагах, которые помогут вам настроить кулеры на вашем ноутбуке MSI.
- Перейдите в настройки BIOS вашего ноутбука. Для этого, при включении ноутбука, нажмите указанную клавишу (обычно это Delete, F2 или F12), чтобы войти в BIOS.
- В меню BIOS найдите раздел «Настройки системы» или «Hardware Monitor». Выберите этот раздел и найдите пункты, относящиеся к настройке кулеров.
- Установите режим работы кулеров. Обычно в настройках BIOS предлагаются следующие варианты:
- Auto (автоматический режим) — кулеры работают в зависимости от температуры компонентов ноутбука.
- Silent (тихий режим) — кулеры работают на минимальной скорости, чтобы снизить уровень шума.
- Turbo (турбо режим) — кулеры работают на максимальной скорости для оптимального охлаждения, но при этом увеличивается уровень шума.
Выберите подходящий режим, учитывая предпочтения и требования.
- Некоторые ноутбуки MSI имеют специальное программное обеспечение для управления системой охлаждения. Проверьте, установлено ли такое программное обеспечение на вашем ноутбуке и, если да, откройте его. С помощью этого программного обеспечения вы сможете настроить скорость вращения кулеров и температурные пороги.
- После настройки кулеров сохраните изменения в BIOS и перезагрузите ноутбук.
После выполнения этих шагов вы сможете настроить работу кулеров на ноутбуке MSI в соответствии с вашими потребностями. Необходимо помнить, что некорректная настройка кулеров может привести к перегреву ноутбука или повышенному уровню шума, поэтому рекомендуется оставаться в пределах рекомендаций производителя и следить за температурным режимом вашего устройства.
Как отключить вентилятор
Способы отключения вентилятора на ноутбуке Леново аналогичны предыдущим, но вариантов больше:
Отключите программы, использующие ресурсы процессора. Увидеть их можно через Диспетчер задач, который вызывается комбинацией клавиш Ctrl+Shift+Esc. Сортировать запущенные процессы по потреблению ЦП. И закройте программы, которые находятся вверху списка. Однако будьте осторожны с системными процессами, так как это может привести к нестабильной работе вашего компьютера.
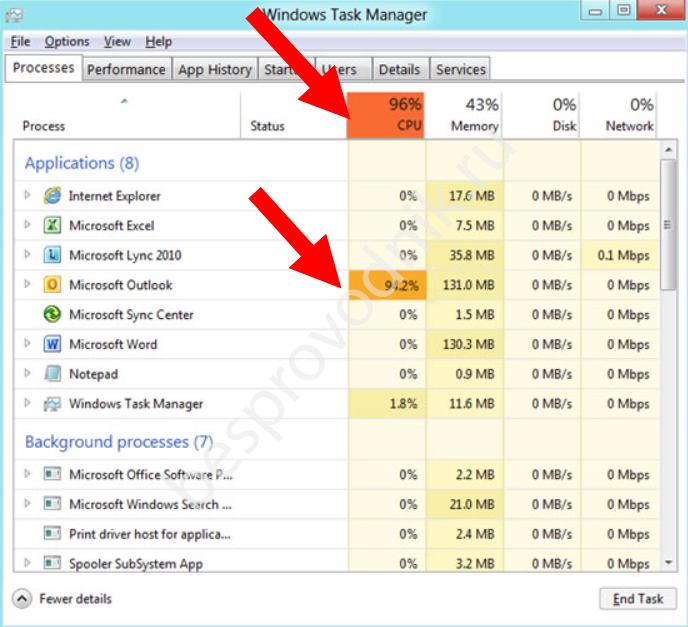
- Проверьте свой ноутбук на наличие вирусов. Некоторые из них могут очень интенсивно использовать ЦП, и вы увидите, что это системный процесс, который продолжает появляться снова. Необходимо постоянно поддерживать здоровье вашего ПК на должном уровне.
- Все остальные описанные рекомендации для высокопроизводительного кулера также будут работать. Они описаны в отдельной статье о том, как уменьшить громкость.
Как включить вентилятор на ноутбуке на максимум: причины перегрева и способы их решения

Здравствуйте друзья сайта itswat.ru. Раз вы просматриваете эту страницу, значит, ваш ноутбук начал перегреваться. Продлить срок службы машины в целом и срок службы компонентов можно качественным охлаждением. Производители решили эту проблему, встроив вентилятор в свои творения, но настроив его на работу только на 50% от максимальной мощности. Это легко объяснимо.
Во-первых, для стандартной работы на ПК (текстовые редакторы, почта, соцсети, музыка и так далее) достаточно «половинчатого» охлаждения. Во-вторых, на максимальных оборотах кулер будет довольно громко гудеть, что не очень приятно для человеческого уха. Но для очень активных пользователей, которые используют свой компьютер для игр, постоянно смотрят видео и запускают различные процессы, которые его сильно нагружают и нагревают, этого «продувки» недостаточно. А в жаркие летние периоды перегрев происходит гораздо быстрее. Поэтому сегодня я хочу вам рассказать, как включить вентилятор на ноутбуке на максимум.
Включение кулера через биос
Для принудительного запуска кулера достаточно изменить некоторые настройки в биосе.
Итак, что необходимо сделать:
- Войдите в БИОС.
- Войдите в меню Power/Hardware Monitor.
- Затем следует записать значение (указывается в процентах), с какой мощностью ему нужно работать. Альтернативой является активация интеллектуального режима работы. В этом случае система сама будет определять скорость вращения лезвий исходя из загрузки процессора.
- Сохраняем настройки и выходим из БИОС.
Внешний вид раздела «Монитор оборудования» может немного отличаться в зависимости от версии BIOS. Но настройки всегда остаются прежними, так что вы легко сможете включить вентилятор на ноутбуке вручную и изменить режим работы без особых хлопот:
- Функция «CPU Temperature» отвечает за температуру процессора, которую будет поддерживать вентилятор.
- В параметре «CPU Fan Speed» — указана скорость вращения кулера.
- CPU Q-Fan Control — интеллектуальный режим работы. Чтобы включить его, установите значение «Включить».
Параметры смарт-режима:
- Silent — энергосберегающий режим и бесшумная работа.
- Стандартный — работает на половинной мощности.
- Performance и Turbo — максимальная скорость работы кулера.
Как управлять вентилятором и настроить его скорость
Для управления работой вентилятора и его скоростью необходимо использовать методы, описанные выше. Вариант со специальным инструментом подходит для тех, у кого нет правильных настроек в БИОСе. Вы также можете комбинировать оба метода.
С помощью BIOS
Прежде чем начать эту настройку, проверьте, следовали ли вы приведенным выше рекомендациям. Имеется в виду очистка кулера и настройка энергосберегающих режимов работы. После этого выполните следующую инструкцию:
Отключите режим быстрого запуска, если он настроен на вашем компьютере. Для этого снова зайдите в параметры электропитания и в категории «Действия кнопок питания» отключите быстрый запуск.
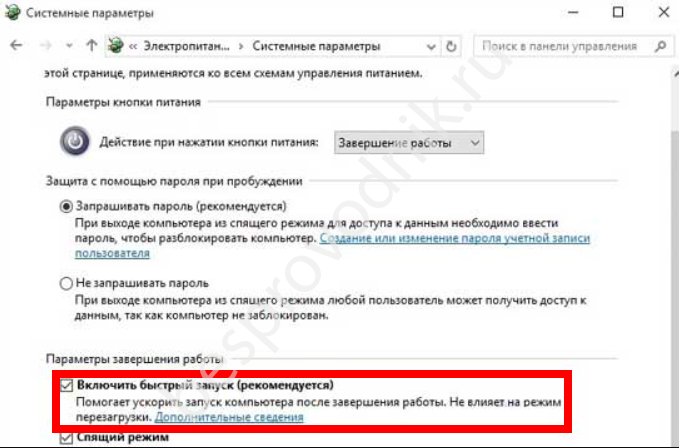
- Зайдите в БИОС. На разных моделях ноутбуков Леново за это отвечают разные клавиши. Обычно при включении компьютера появляется подсказка, что нажимать. Чаще всего это кнопки Del, F12, F10 или F8, иногда еще и F2.
- Перейдите на вкладку Power в BIOS. Используйте для этого стрелки на клавиатуре.
- Перейдите в «Мониторинг оборудования.
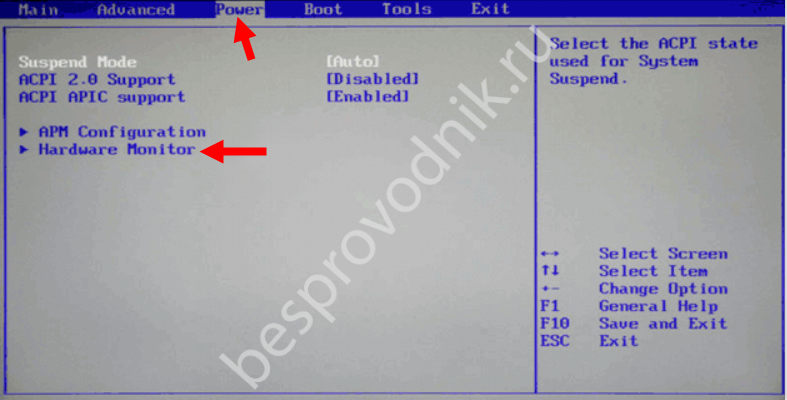
Установите процент загрузки в пункте CPU Min Fan Speed.
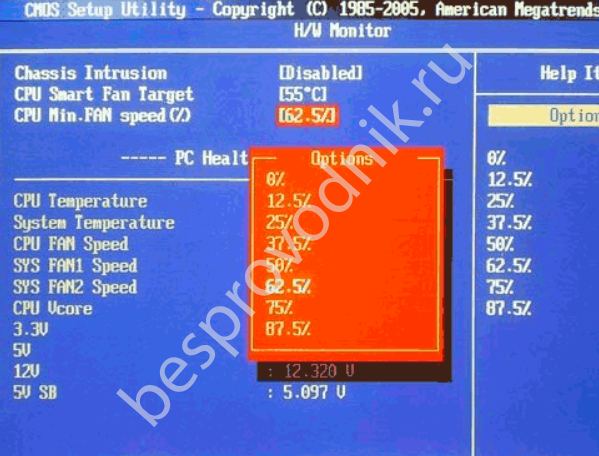
Вы также можете изменить настройки температуры процессора. Компьютер будет поддерживать заданную там температуру.
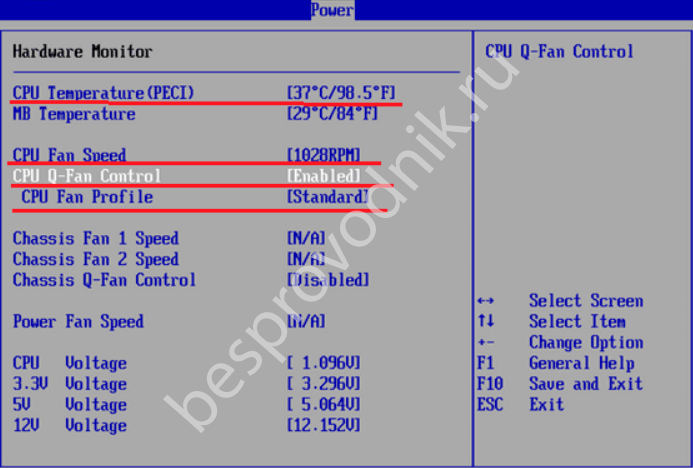
Кроме того, включить интеллектуальный режим работы можно с помощью пункта CPU Q-Fan Control. Здесь можно установить следующие параметры: бесшумный, стандартный, производительный и турбо. Турбо-режим может стать ответом на вопрос, как включить вентилятор на ноутбуке Леново, не разбирая его. При таком методе кулер будет раскручиваться и выбрасывать часть пыли. Корпус все же желательно разобрать и почистить, но это может ускорить процесс. Затем следует вернуть режим работы в нормальный, чтобы кулер не изнашивался слишком быстро.
Программа MSI Afterburner
Профессиональный бесплатный инструмент, предназначенный в первую очередь для разгона карт от MSI, подходит как для AMD, так и для Intel. Это дает нам множество возможностей, от наблюдения за состоянием платы и регулировки напряжения на графическом процессоре до управления кулером.
Хочу отметить, что все настройки находятся на первом экране, что, на мой взгляд, очень удобно. Чтобы изменить скорость работы системы охлаждения, переместите ползунок вправо в разделе «Скорость вентилятора.
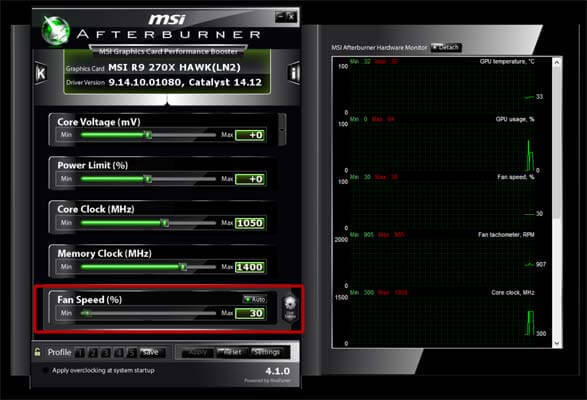
Для автоматической настройки предусмотрена отдельная кнопка «Авто», после ее нажатия скорость будет меняться в зависимости от нагрузки на видеокарту ноутбука.
Other Possible Ways
It’s also possible to control your CPU or case fans on an MSI PC using the OEM software (Original Equipment Manufacturer). For instance, if you own a stock cooler from AMD, you can use the application they recommend (Adrenalin Software) to fine-tune the fan speed.
Similarly, Corsair, Cooler Master, Noctua, and other popular fan brands also recommend users with their own programs.
Likewise, there are plenty of third-party applications too. Here’s a list of different fan control software for Windows. My personal favortires are Speedfan, FanControl, and Zotac Firestorm.
Apart from that, configuring the System cooling policy in Windows can also help. Setting the option to Active will make the fan run at higher speeds and opting for Passive will make it slower.
Furthermore, you can purchase a fan controller that fits into the drive bay and offers knobs/buttons to fine-tune the fan speed. Some high-end models can even display the fan’s current RPM on-screen. Do note that this adds to your cost and might not be suitable for everyone.
Важность правильной настройки
Неправильная работа кулеров может привести к таким проблемам, как перегрев процессора и видеокарты, падение производительности системы, сбои и зависания программ, и даже поломка ноутбука в целом.
Правильная настройка кулеров позволяет регулировать скорость вращения вентиляторов в зависимости от температуры компонентов ноутбука. Это позволяет поддерживать оптимальную температуру работы и предотвращать перегрев.
Кроме того, правильная настройка кулеров может сократить уровень шума, который производят вентиляторы при работе на высокой скорости
Это особенно важно для пользователей, которые стремятся к тихой и комфортной работе с ноутбуком
Важно отметить, что каждая модель ноутбука может иметь свои особенности и специфические настройки, поэтому рекомендуется обратиться к руководству пользователя или поддержке производителя для получения подробной информации о том, как правильно настроить кулеры на конкретной модели MSI
Какие проблемы может вызвать неправильная настройка охлаждения
Неправильная настройка охлаждения ноутбука MSI может привести к серьезным проблемам, которые могут оказать негативное влияние на работу устройства и его производительность.
Во-первых, неправильное охлаждение может привести к перегреву ноутбука. При этом процессор и другие компоненты могут нагреваться выше допустимых пределов, что вызывает снижение производительности и может привести к сбоям системы.
Во-вторых, перегрев может повредить электронные компоненты ноутбука. Постоянный нагрев может вызвать выход из строя чипов, микросхем и других чувствительных элементов, что потребует ремонта или замены деталей.
Третья проблема, связанная с неправильной настройкой охлаждения, заключается в увеличении шума и шумности системы охлаждения. При плохой настройке вентиляторы будут работать на максимальной скорости независимо от нагрузки, что создаст лишний шум и может мешать концентрации.
Наконец, неправильная настройка охлаждения может сократить срок службы ноутбука. Постоянная работа при высоких температурах приводит к ускоренному износу компонентов и может привести к раннему отказу устройства.
В целом, правильная настройка охлаждения ноутбука MSI очень важна для обеспечения его стабильной работы и долговечности. В случае проблем с охлаждением рекомендуется обратиться к специалистам или следовать рекомендациям производителя для предотвращения возможных негативных последствий.
Эксклюзивные
EVGA Precision X1
Благодаря новой кодовой базе, новым функциям и многому другому программное обеспечение стало быстрее. Вместе с графикой NVIDIA Turing новый EVGA Precision X1 раскроет весь свой потенциал. Позволяет увеличивать частоты, регулировать скорость и даже RGB-подсветку.

Мне показалось, что это прямой конкурент MSI Afterburner. Скорость вентилятора применима только к видеокартам. Кроме того, вы можете регулировать скорость каждого вентилятора отдельно. Как вам это нравится? Не все три вентилятора эффективны, зачастую третий стоит дороже.
MSI Center
Вместо надоевшего Dragon Center появился модифицированный MSI Center. Доступна радикально новая концепция модульности. Пользователь сам выбирает, какие наборы функций ему нужны. Все эксклюзивные функции MSI в одном приложении Узнайте также, как использовать MSI Center.
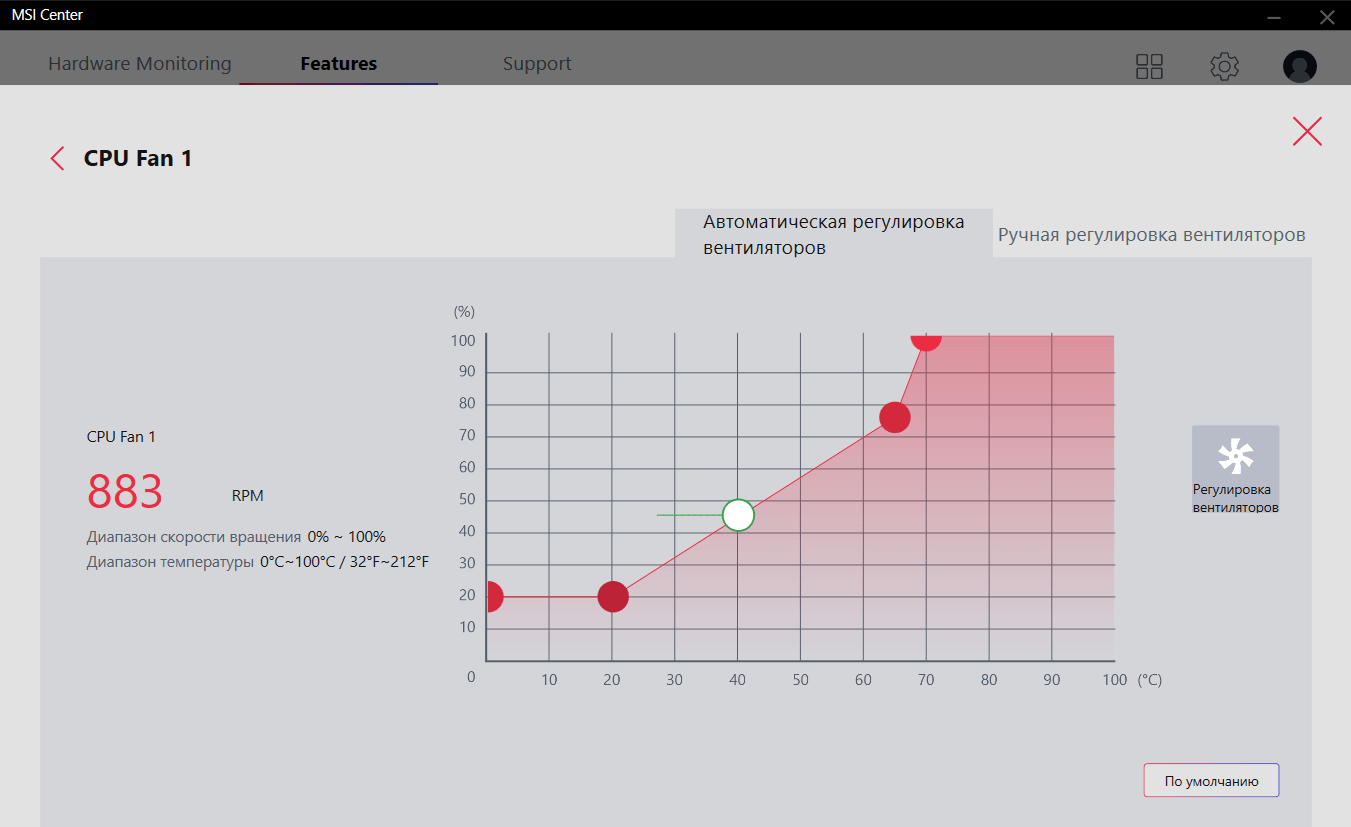
Предустановленные функции > Пользовательский сценарий. Включить программный режим управления вентилятором. В настройках профиля нажмите на шестеренку нужного вентилятора. Нажмите «Ручное управление вентилятором» и установите скорость. Все, как было в MSI Dragon Center.
System Information Viewer
Gigabyte Browser позволяет отслеживать, контролировать, разгонять и многое другое. Работает только с материнской платой производителя. Функционал пересекает инструмент EasyTune 5. В связи с этим Gigabyte стоит посоветовать взять пример с MSI…
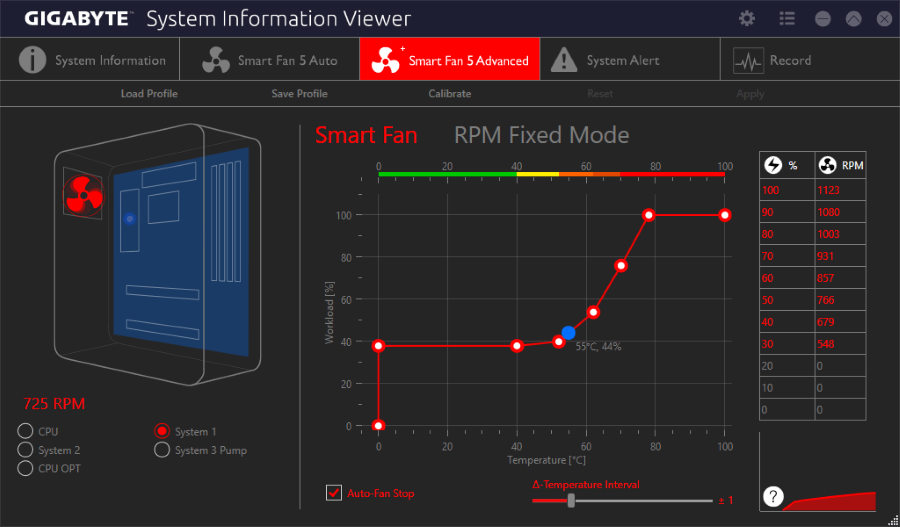
В подразделе Smart Fan 5 Advanced можно выбрать вентилятор System 1 и настроить профиль вручную. Инфографика сразу показывает местоположение. Все значения указаны на графике. Имеется функция калибровки для синхронизации всех системных вентиляторов.
ASUS AI Suite 3
Это пакет программ, позволяющих повысить производительность или энергосбережение системы. Сочетает в себе фирменные приложения ASUS. Вы получаете возможность брать данные с датчиков и управлять ими. В комплекте есть ASUS Fan Xpert, то что нам нужно.
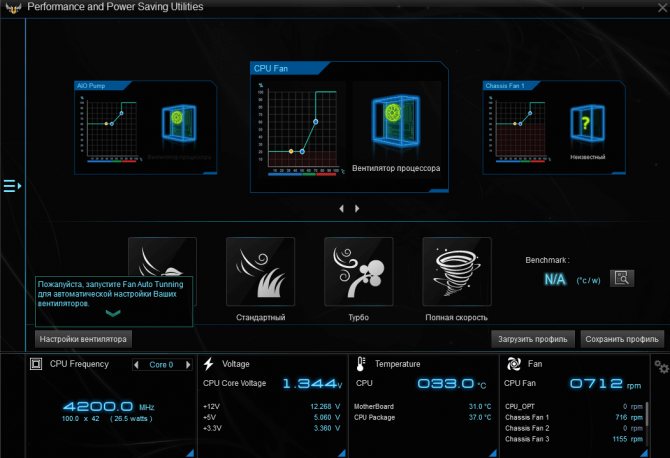
Здесь вы можете настроить скорость каждого вентилятора отдельно или выбрать автоматический режим. Доступны следующие предустановленные профили: тихий, стандартный, турбо и полная скорость. Фактически, функция автонастройки вентилятора может автоматически настраивать ваши вентиляторы.
Заключение
Производители стараются выпускать программное обеспечение для своих продуктов. Она может быть многозадачной или узконаправленной. Для нас главное, чтобы эти программы поддерживали регулировку скорости кулера. Более того, большинство этих приложений ориентированы только на производителя…
Например, AMD Ryzen Master или Intel Extreme Tuning Utility. Или MSI Dragon Center, ZOTAC FIRESTORM, Gigabyte Aorus Engine, ASUS GPU Tweak II, Sapphire TriXX и ASRock F-Stream Tuning Utility. Их также можно использовать для регулировки скорости. Напишите, какие программы вы знаете.
Настройки охлаждения в BIOS
Настройки активной системы охлаждения в BIOS или UEFI отличаются большей гибкостью, но у начинающих пользователей они могут вызвать определенные трудности, так как интерфейсы разных моделей и версий базовой системы ввода-вывода в ноутбуках сильно отличаются.
- Войдите в BIOS вашего ноутбука, для чего удерживайте нажатой клавишу F2 или Del при перезагрузке устройства. Также для входа в BIOS могут использоваться другие клавиши верхнего ряда, всё опять же зависит от модели лэптопа;
- Далее вам нужно найти опцию управления кулерами, которая может называться CPU Smart Fan, CPU Q-Fan Control, Smart Q-FAN Function, CPU Fan Profile или Chassis Q-Fan Control. Располагается она либо на вкладке Advanced, либо на вкладке Hardware Monitor, тут опять всё зависит от модели BIOS;
- В свою очередь, каждая опция может иметь несколько параметров, отвечающих за скорость вращения кулеров, температуру, при достижении которой они станут запускаться и так далее. Например, переведенная в положение «Enabled» опция Chassis Q-Fan Control открывает доступ к таким настройкам как «Chassis Fan Ratio» (скорость вращения лопастей) и «Chassis Target Temperature» (температурный порог для материнской платы, при достижении которого включится охлаждение). То есть если вы хотите сделать так, чтобы кулеры работали постоянно, для первой настройки нужно выставить значение 90%, а для второй — минимальную температуру.
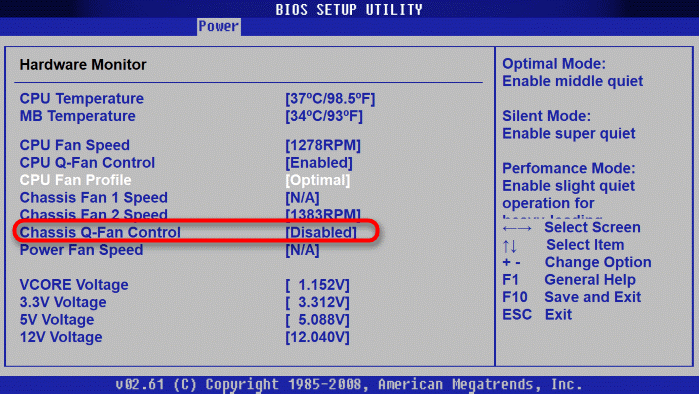
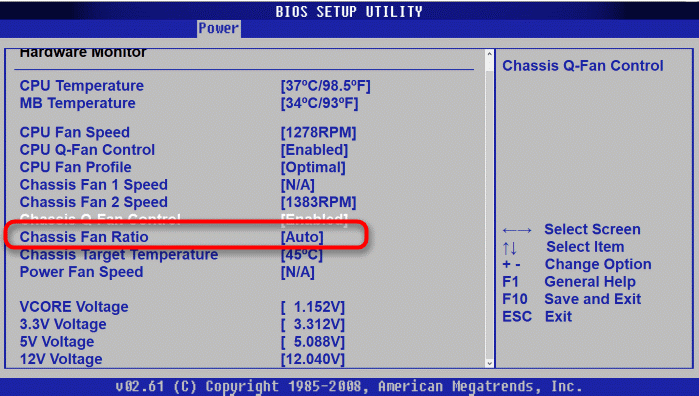
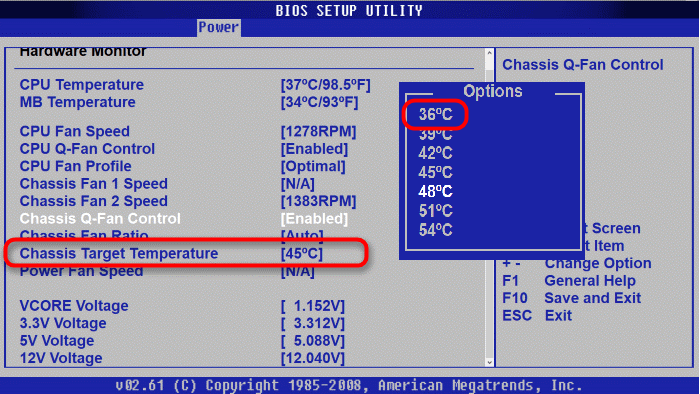
Такие тонкие настройки доступны не во всех BIOS. Так, для опции CPU Q-Fan Control можно будет выбрать только один из предустановленных режимов, в частности, обеспечивающий максимальную эффективность охлаждения «Performance Mode» вместо выставленного по умолчанию «Optimal».
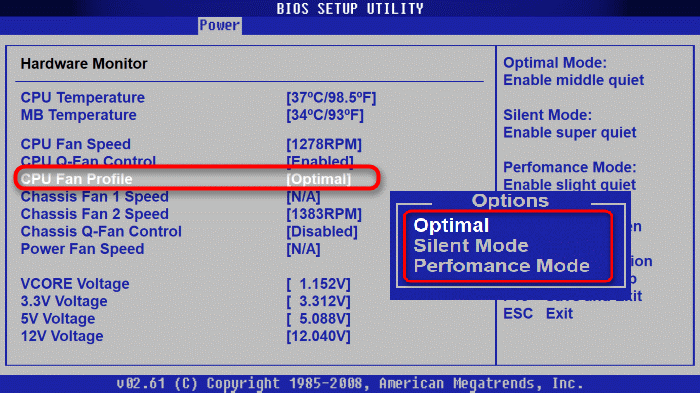
Настройки вентиляторов в современных интерфейсах UEFI не так сложны, но и с ними придется повозиться, особенно если интерфейс английский.
Вывод
Кулер буст — это мощная система охлаждения на материнской плате MSI, которая позволяет увеличить производительность компьютера за счет поддержания оптимальной температуры процессора.
Включение кулер буст на MSI достаточно просто. Следуйте указанным выше шагам и ваш компьютер будет работать на максимальной производительности без перегрева.
Не забывайте, что кулер буст не является средством постоянного использования. Он используется только в случае необходимости, когда компьютер требует дополнительного охлаждения для выполнения более требовательных задач. Рекомендуется выключать кулер буст, когда он больше не нужен, чтобы продлить срок службы компонентов вашего компьютера.
Если у вас возникли проблемы с включением кулер буст на материнской плате MSI, рекомендуется обратиться к руководству пользователя или обратиться в службу поддержки MSI для получения дополнительной помощи.
Надеемся, что данная инструкция помогла вам разобраться с включением кулер буст на материнской плате MSI и позволила повысить производительность вашего компьютера!






























