Ноутбук не включается и не подаёт признаков жизни
В большинстве случаев мы имеем проблемы с питанием. Первое что необходимо сделать – подключить ноутбук к блоку питания и проверить что в розетке есть напряжение :). Обычно на адаптерах питания есть лампочка, свидетельствующая о его работоспособности. А на ноутбуке есть индикатор, сигнализирующий о включении в сеть и/или заряде батареи.
Чтобы не было проблем с разъёмом питания советую на будущее вставлять сначала штекер питания в ноутбук, а затем только шнур питания в розетку. Этим самым мы исключаем возможность кратковременного появления искры в момент подключения штекера, которая портит контакты.
Если всё «горит», а ноутбук так и не включается, то проблема может быть не в блоке питания. Попробуйте ещё вытащить батарею и снова включить устройство без неё, затем через 10 минут поставить аккумулятор обратно. Также отключите все подключённые внешние устройства (можно отключить и Wi-Fi адаптер если конструкция позволяет).
Пробуйте включаться, и если заработало, то по очереди возвращайте устройства, и так вы сможете определить в чём было дело.
Если у вас не включается ноутбук и ещё осталась гарантия, то незамедлительно обращайтесь в сервисный центр!
Пожалуй, это всё что вы сможете сделать самостоятельно без разборки ноутбука, если он уж совсем не подаёт признаков жизни или показывает чёрный экран. Среди более серьёзных причин может быть нерабочая материнская плата, поломанный внутренний контроллер питания, южный/северный мост, обрыв контактов внутри устройства, сбой прошивки БИОСа и другие.
Установка необходимого ПО
Для настройки ноутбука Prestigio вам может потребоваться установка некоторого программного обеспечения (ПО). Это подразумевает установку специальных драйверов, программ и других компонентов, необходимых для полноценной работы устройства.
Перед началом установки ПО рекомендуется подключить ноутбук к интернету, чтобы автоматически загрузить последние версии драйверов и программ. Если вы не имеете доступ к интернету, вы можете использовать драйверы и программы, предварительно загруженные с диска или другого носителя.
1. Установка драйверов:
Драйверы — это программные компоненты, которые позволяют операционной системе взаимодействовать с аппаратными устройствами ноутбука. Чтобы установить драйверы, вы можете скачать их с официального сайта производителя ноутбука или использовать специальные утилиты для обновления драйверов.
Примечание: Драйверы обычно предоставляются в виде исполняемых файлов с расширением .exe или установочных пакетов.
2. Установка программ:
Кроме драйверов, вам может потребоваться установить специальные программы для работы с конкретными задачами. Например, для работы с офисными документами можно установить Microsoft Office или аналогичное программное обеспечение. Для просмотра изображений и фотографий рекомендуется установить специализированные программы, такие как Adobe Photoshop или IrfanView.
Для удобства установки программ рекомендуется использовать официальные источники, такие как официальные сайты разработчиков или официальные магазины приложений.
3. Обновление установленного ПО:
После установки драйверов и программ необходимо обновить их до последней версии. Для этого можно воспользоваться встроенными функциями обновления в операционной системе или специальными программами автоматического обновления.
Обновление ПО позволяет исправить ошибки, добавить новые функции и улучшить стабильность работы ноутбука.
4. Установка антивирусного ПО:
Для обеспечения безопасности и защиты от вредоносных программ рекомендуется установить антивирусное программное обеспечение. Это позволит вам не только защитить ноутбук от вредоносных атак, но и обеспечить безопасность ваших данных.
Выбор антивирусного ПО может зависеть от ваших предпочтений и требований. Рекомендуется установить антивирус с хорошей репутацией и регулярно обновлять его базы данных.
Подключение системы, Разъем хр1
Reef Net R-501D/R-500D Рекомендации по установке
При включенном системой стартере, напряжение, большее половины напряжения на аккумуляторе,
является дополнительным сигналом, сообщающем об удачном запуске двигателя и отпусканиивтягивающего реле стартера (достигнуты достаточные для зарядки аккумулятора обороты двигателя).
В режиме «охрана с работающим двигателем» (см. Руководство пользователя)неправильное положение рычага стояночного тормоза или рычага переключенияпередач не препятствует самостоятельному движению автомобиля и можетпривести к аварийной ситуации.
При неправильном положении рычагов постановку в режим «охрана с работающимдвигателем» система не запретит, если будет считать двигатель заглушенным.Такая ситуация возможна при несоблюдении требований к подключению (см. рис.3), использовании недопустимых вариантов настроек (см. раздел «Работа скомпьютерной программой «Программатор ULTRA»», Страница «Установки») инеправильной записи номинальной частоты оборотов холостого хода (см. раздел«Обучение системы частоте холостых оборотов двигателя»).
Контроль габаритных огней
Контроль датчика багажника
Контроль датчика предпусковогоподогрева свечи дизельногодвигателя
Вход с автоматическимопределением полярности
Контроль включения стартера
Контроль датчика давления масла
Контроль включения зажигания
Контроль включения питанияаксессуаров
Контроль датчика педали тормоза
Контроль датчика зарядкиаккумулятора*
Контроль датчика стояночноготормоза/датчика Parking
Прибор управления гриф 501 инструкция по применению
Настройка предназначена для задания и записи в энергонезависимую память прибора требуемых при эксплуатации настраиваемых параметров.
В приборе есть два уровня настройки:
- Первый уровень – задание значений уставок для регулятора и таймера.
- Второй уровень – задание функциональных параметров прибора.
Для перехода к настройке необходимо нажать кнопку
На втором уровне настройки также можно восстановить заводские установки прибора (см. раздел) и провести юстировку измерительных устройств (см. раздел).
Функциональные параметры прибора разделены на группы. Для входа в группу необходимо ввести код:
- Группа 1. Параметры прибора — код 31
- Группа 2. Параметры регулятора — код 43
- Группа 3. Параметры таймера — код 27.
Порядок действий в режиме Настройка показан на рисунке ниже.
Особенности функционирования во время настройки
- На ЦИ всегда мигает последний символ.
- Прибор продолжает измерять входные сигналы, но на ЦИ они не отображаются (индицируется только имя параметра или его значение).
- В случае возникновения аварии по входу прибор переходит в режим Авария (реле 2 замыкается, мигает светодиод ). На ЦИ аварийная информация не отображается.
- Регулятор и таймер продолжают работать.
- Кнопка управления таймером не работает.
- Прибор не может перейти в режим Работа без команды извне.
- Заданные значения параметров сохраняются в памяти при выключении питания.
- Любое заново введенное значение параметра начинает работать сразу после записи в память (до выхода из режима Настройки).
Параметры уставок регулятора и таймера
Параметры уставок регулятора и таймера
Задается в единицах измеряемой величины с учетом диапазона работы датчика
Таймер с обратным отсчетом позволяет отработать уставку в течение:
0,1. 99,9 секунд (для ТРМ501-Д).
Редактирование уставки доступно, когда TIR = oN .
Если задать уставку таймера = 0 (при включенном таймере TIR = oN ), то можно управлять регулятором вручную, с помощью кнопки
Если значение уставки не меняется при нажатии кнопок
Параметры входа и обработки сигнала (код 31)
Параметры входа и обработки входного сигнала
Список значений и соответствие их типам датчиков приведено в таблице.
Режим работы цифрового фильтра:
- oN — фильтр включен;
- oFF — фильтр выключен.
Работа фильтра описывается двумя характеристиками: «полоса фильтра» и «глубина фильтра». Обе характеристики в приборе являются неизменяемыми.
Полоса фильтра П = 10 позволяет защитить измерительный тракт от единичных помех. Если поступившее на вход значение отличается от предыдущего на величину, большую 10 °С, то прибор производит повторные измерения до тех пор, пока полученное значение не попадет в заданную полосу (см. рисунок). В течение всего этого времени на ЦИ отображается прежнее значение измеренной величины.
Глубина фильтра N = 4 позволяет уменьшить шумовую составляющую показаний прибора.
Прибор вычисляет среднее арифметическое последних четырех измерений. Действие параметра «глубина фильтра» показано на рисунке.
Используется, чтобы устранить начальную погрешность преобразования на входном датчике. Погрешность выявляется в ходе метрологических испытаний.
Коррекцию следует вводить в следующих случаях:
- при подключении ТС по двухпроводной схеме (для компенсации погрешностей, вносимых соединительными проводами);
- при отклонении у ТС значения R.
Коррекция измерений представляет собой сдвиг измерительной характеристики на величину δ, см. рисунок. Эта величина прибавляется к каждому вычисленному значению измеренной величины Tизм
Масштабирование шкалы измерения.
При работе с датчиками, формирующими на выходе унифицированный сигнал тока или напряжения ( TIN = 06, 10, 11, 12, 13), можно использовать произвольное масштабирование шкалы измерения. В соответствующих параметрах устанавливаются нижняя ( IPL ) и верхняя ( IPH ) границы диапазона отображения.
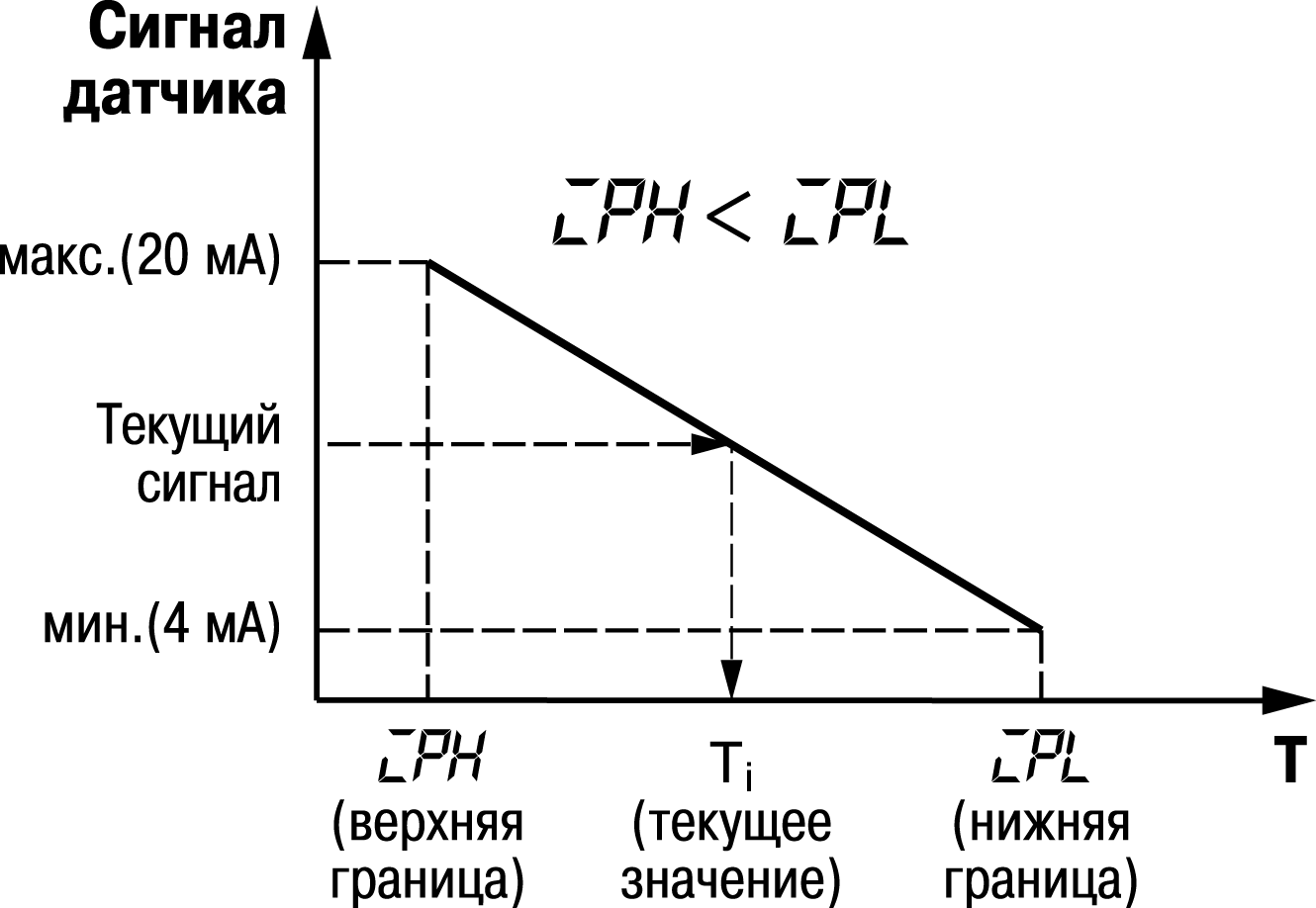
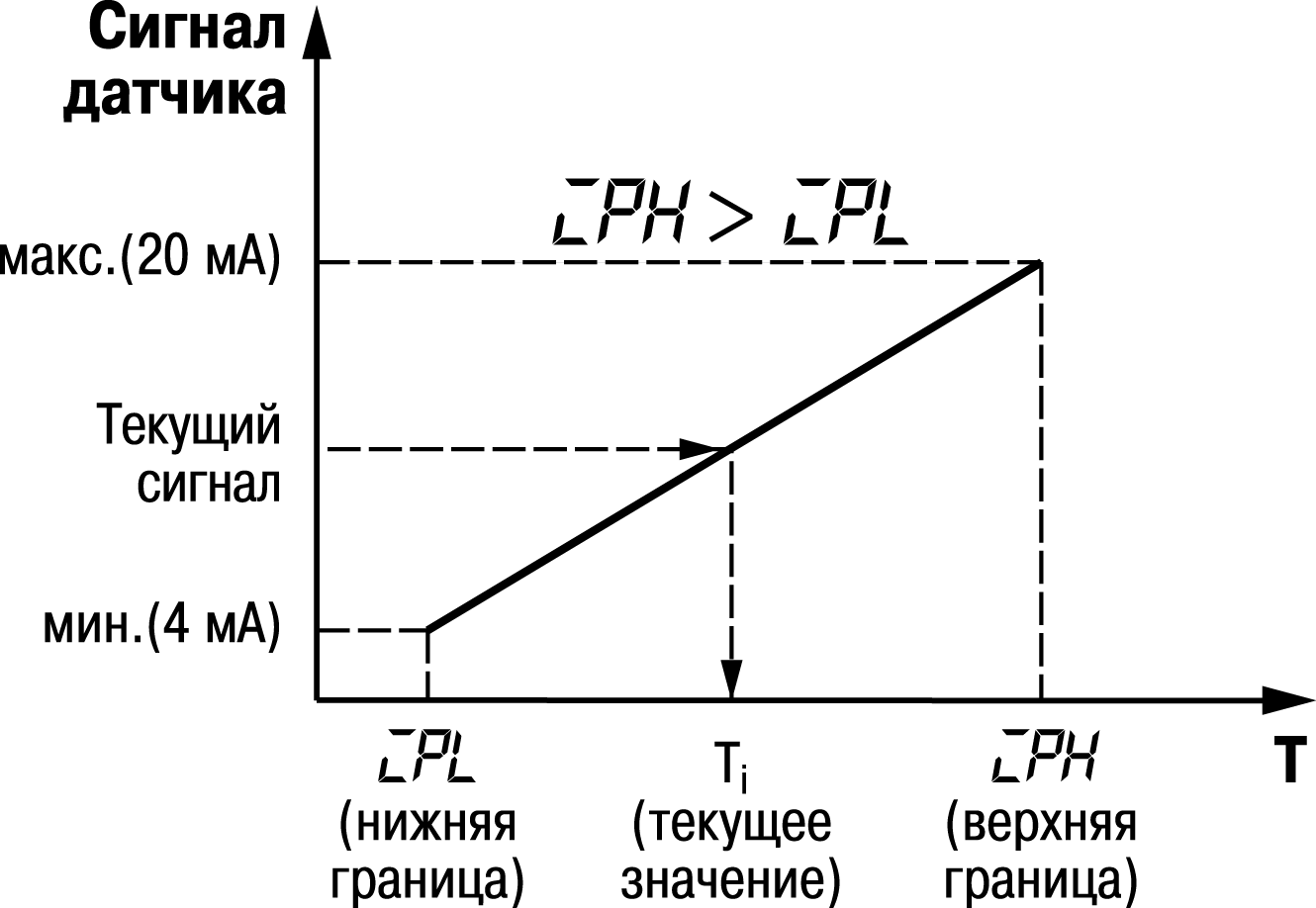
Нижняя граница ( IPL ) определяет, какое значение будет выводиться на ЦИ при минимальном уровне сигнала с датчика (например, 4 мА для датчика с выходным сигналом тока 4 . 20 мА). Верхняя граница ( IPH ) определяет, какое значение будет выводиться на ЦИ при максимальном уровне сигнала с датчика (например, 20 мА для датчика с выходным сигналом тока 4. 20 мА).
Нижняя граница может быть как меньше, так и больше верхней ( IPL > IPH ). Во втором случае характеристика будет обратной.
Подробная инструкция по настройке BIOS Smartbook 141c prestigio
BIOS (Basic Input/Output System) – это программное обеспечение, которое управляет базовыми функциями компьютера и предоставляет доступ к настройкам аппаратного обеспечения. В BIOS можно настроить широкий спектр параметров, что позволяет оптимизировать работу компьютера под конкретные требования.
Если вы владеете ноутбуком Smartbook 141c prestigio и хотите войти в BIOS для проведения настроек, следуйте инструкции ниже:
- Перезагрузите свой ноутбук и держите нажатой клавишу Del на клавиатуре. Обычно эта клавиша используется для входа в BIOS.
- После нажатия клавиши Del вы увидите экран, на котором отображается информация о вашем компьютере и название производителя BIOS.
- Далее вы увидите меню BIOS. Настройки BIOS могут отличаться в зависимости от производителя и модели вашего ноутбука.
- Используйте клавиши со стрелками на клавиатуре для навигации по меню. Выбирайте нужные опции и настраивайте их с помощью клавиш Enter, Space или соответствующих клавиш.
- Сохраните изменения, сделанные в BIOS, с помощью комбинации клавиш, например, нажатием клавиши F10. Не забудьте сохранить изменения, иначе они не вступят в силу.
- Перезагрузите компьютер, чтобы применить изменения. Ваш Smartbook 141c prestigio будет работать с новыми настройками BIOS.
Это основные шаги, которые вам нужно выполнить, чтобы войти в BIOS и настроить его на ноутбуке Smartbook 141c prestigio. Помните, что неправильные настройки в BIOS могут негативно повлиять на работу вашего компьютера, поэтому будьте осторожны и, если вы не уверены, что делаете, лучше обратитесь за помощью к специалисту.
Удачной настройки BIOS!
Подключение системы, Установка антенны, Подключение замков дверей
Функция “обход вежливой подсветки
Антенна системы устанавливается в салоне автомобиля на верхней части лобовогостекла, как показано на рис. 5. Корпус антенны и “усы” крепятся к стеклу двусторон-ней клеящей лентой, входящей в комплект поставки системы. С блоком управленияантенна соединяется кабелем, входящим в комплект поставки (см. рис. 1).
Следует иметь в виду, что дальность действия и уверенность приема сигналазависят от корректной установки антенны. Наилучший прием обеспечивается присоблюдении указанных рекомендаций.
Подключение замков дверей
Система позволяет управлять дверными замками различных типов и с разной дли-тельностью управляющего сигнала. Ниже приведена схема выходных цепей управ-ления дверными замками.
Функция “Обход вежливой подсветки”
Если автомобиль оборудован системой плавного гашения салонного света(вежливая подсветка салона) и по технологическим особенностям при установкепровод № 8 разъема ХР1 подключается к плафону освещения, то в этом случае припостановке на охрану система будет подавать три звуковых (сиреной) и световых(указателями поворота) сигнала, т.к. дверь будет считаться незакрытой. Эти сигналысирены можно отключить при программировании системы с помощью ПК,установив функцию «Обход вежливой подсветки» (Страница «Установки»).
Двери автомобиля будут взяты под охрану только спустя 5 секунд послевыключения освещения, а до этого момента система не сможет предупредить осрабатывании концевого выключателя двери.
Источник
Фон, тема и экран блокировки
Настройка фона, темы и экрана блокировки является одним из способов персонализации вашего ноутбука Prestigio. Эти элементы могут быть изменены в соответствии с вашими предпочтениями и стилем.
За изменение фона вашего ноутбука Prestigio отвечает функция «Рабочий стол». Вы можете выбрать изображение, которое будет использоваться в качестве фона вашего рабочего стола, или установить специальную тему, которая изменит не только фон, но и цветовую палитру и шрифты на вашем ноутбуке.
Также вы можете настроить экран блокировки, который отображается, когда ваш ноутбук Prestigio переходит в режим ожидания. Здесь можно выбрать изображение или установить специальную тему, которая изменит фон и предложит различные способы разблокировки ноутбука, например, через ввод пароля или использование различных жестов.
Для настройки фона, темы и экрана блокировки на ноутбуке Prestigio вам понадобится зайти в настройки операционной системы. Обычно настройки фона находятся в разделе «Персонализация» или «Оформление», а настройки экрана блокировки можно найти в разделе «Безопасность» или «Блокировка экрана». Установка нового фона или темы обычно происходит путем выбора нужного изображения или темы из предложенных вариантов или путем загрузки своего файла.
Не забывайте, что настройка фона, темы и экрана блокировки может повлиять на производительность вашего ноутбука Prestigio, поэтому выбирайте тему с учетом ресурсов вашего устройства. Эти настройки могут быть изменены в любое время, так что вы всегда можете вернуться к предыдущим настройкам или выбрать новую тему в будущем.
Общее описание Гриф (комплект)
Устройство объектовое для систем передачи извещений «Струна-3», «Струна-3М»
Предназначен для организации централизованной охраны объектов различного назначения от несанкционированного проникновения и пожара путем контроля состояния шлейфов сигнализации, управления на объекте внутренними и внешними световыми, звуковыми сигнализаторами и оповещателями и выдачи извещений по радиоканалу на пульт централизованного наблюдения в составе радиосистем передачи извещений «Струна-3М».
Прибор объетовый без АКБ — 1 шт. Блок считывателя — 1 шт., Электронный ключ 1 шт., Антенна АУ-Э1 — 1 шт.
| Количество ШС | 5 |
| Номинальное сопротивление выносного резистора, кОм | 8.2 |
| Диапазон рабочих частот, МГц | 166.7…167.5 |
| Мощность излучения, Вт | 1 |
| Напряжение питания от сети переменного тока, В | 220 |
| Мощность, потребляемая от сети переменного тока, ВА | 85 |
| Диапазон рабочих температур, °С | -30…+50 |
| Габаритные размеры, мм | 252х202х85 |
Дополнительную информацию, сопроводительную документацию, инструкции по эксплуатации, руководства пользователя для Гриф (комплект) можно найти на нашем сайте etk-elcom.ru (www.etk-elcom.ru) в разделе «Техническая документация».
Если у вас остались вопросы, в том числе по поводу цены — не стесняйтесь и обращайтесь к нам.
Проблемы при включении и сброс настроек
Если Smartbook 116A03 не включается или экран ноутбука остается черным, следует выполнить следующие действия:
- Убедиться в том, что провод, разъем и штекер зарядника не повреждены, и подключить устройство к электросети.
- Нажать и удерживать кнопку включения в течение 3 секунд.
- Если лэптоп включился, выключить его удержанием кнопки «Питание» в течение 7 секунд.
- Снова 3 секунды подержать нажатой кнопку включения для перезагрузки устройства.
 Если лэптоп переходит в спящий режим сразу после запуска, понадобится зарядить аккумулятор, а затем проверить температуру устройства. При заряженной батарее и допустимом значении температуры следует повторить действия, перечисленные в пунктах 2-4.
Если лэптоп переходит в спящий режим сразу после запуска, понадобится зарядить аккумулятор, а затем проверить температуру устройства. При заряженной батарее и допустимом значении температуры следует повторить действия, перечисленные в пунктах 2-4.
Отсутствие реакции смартбука на действия пользователя — признак сбоя, устранить который можно при помощи сброса настроек до значений по умолчанию. Для этого следует зайти в BIOS (нажать Delete в самом начале загрузки), выбрать в настройках пункт «Restore Defaults» (название может отличаться в зависимости от версии ПО) и нажать F10.
Загрузка с flash-накопителя
Для установки другой ОС или переустановки имеющейся нужно подготовить загрузочную флешку на любом исправном ПК:
- Отформатировать работоспособный и неповрежденный носитель в FAT32.
- Скачать ISO-образ операционной системы.
- Записать его на флеш-накопитель при помощи программы UltraISO или другого подобного софта.
Затем зарядить батарею смартбука, вставить накопитель в порт, включить лэптоп, нажать F7 и выбрать флешку в списке загрузочных устройств.
Перенос файлов происходит в текстовом режиме. После копирования информации нужно набрать команду «exit» и нажать клавишу ввода или подержать нажатой кнопку включения, пока ноутбук не выключится. Инсталляция начнется при следующем включении.
Руководство пользователя
- Изображение
- Текст
Уважаемые пользователи!
Спасибо за выбор продукции под маркой Wexler!
Электронная книга Wexler T7006 на базе операционной системы Android — настоящий центр развлечений. Отныне у вас всегда c собой будет с портативное устройство, с помощью которого можно читать книги, смотреть фильмы, слушать музыку, листать фотографии, отдохнуть за игрой, посещать любимые сайты, общаться с друзьями и многое другое.
Беспроводной встроенный модуль Wi-Fi избавит вас от неудобного кабеля, вы можете подключаться к интернету при помощи беспроводных сетей.
Пожалуйста, прочтите руководство пользователя перед началом работы. В руководстве изложены основы работы с электронной книгой и описаны ее базовые функции. Предупреждение
Еще раз спасибо за выбор продукции Wexler!
Телефон службы технической поддержки: 8 (800) 200 96 60 (звонок по России бесплатный) Служба технической поддержки
Загрузить электронные версии книг, а также бесплатные обновления программного обеспечения вы можете на сайте wexler.ru
3
www.wexler.ru
РУКОВОДСТВО ПОЛЬЗОВАТЕЛЯ
Компания не несет ответственности за потерю данных, вызванную сбоем программного обеспечения, электроники, техническим обслуживанием, заменой батареи и другими случаями. Компания не несет ответственности за работу программного обеспечения третьих лиц. Аппаратная и программная часть устройства постоянно совершенствуется, поэтому некоторые функции могут быть еще не описаны или изменены без предварительного уведомления.
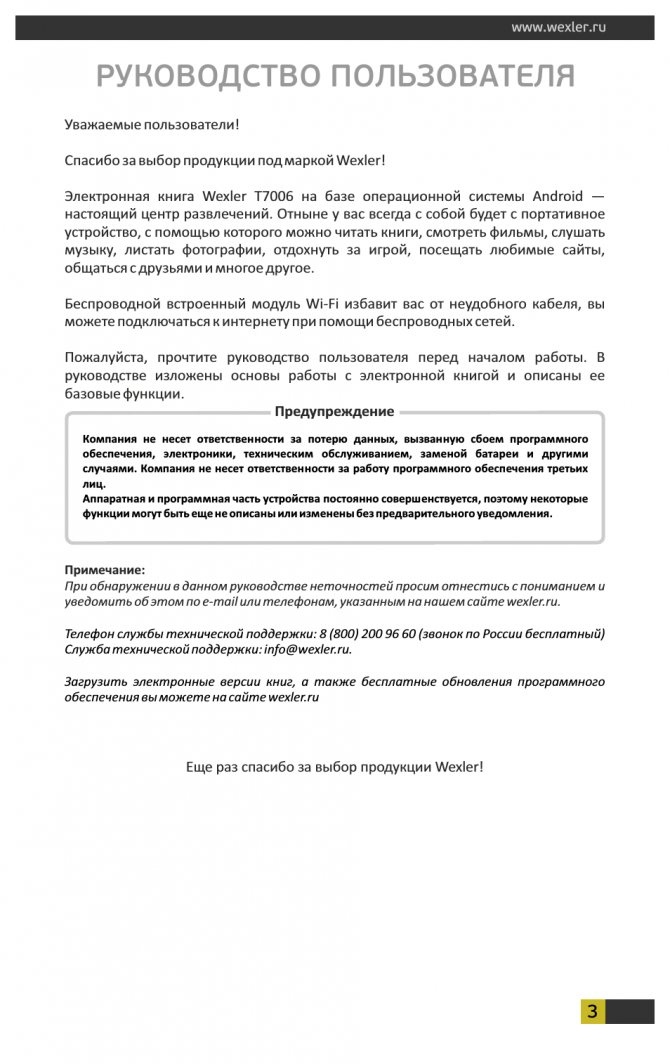
Как настроить ноутбук Prestigio?
Шаг 1: Обновление драйверов
Первым шагом по настройке ноутбука Prestigio является обновление драйверов. Чтобы это сделать, перейдите на сайт производителя, найдите раздел «Поддержка» и выберите свою модель. Затем загрузите все последние версии драйверов и установите их на свой ноутбук.
Шаг 2: Очистка системы от лишних программ
Чтобы ускорить работу вашего ноутбука Prestigio, нужно удалить общедоступные программы, которые вы не используете. Нажмите на кнопку «Пуск», выберите «Панель управления», найдите «Программы и компоненты» и удалите все программы, которые не нужны.
Шаг 3: Оптимизация настроек энергосбережения
Ноутбук Prestigio имеет функцию энергосбережения, которая позволяет увеличить время работы от аккумулятора. Чтобы включить эту функцию, нажмите на кнопку «Пуск», найдите «Панель управления», выберите «Параметры питания» и выберите режим энергосбережения, который наиболее подходит для вас.
Шаг 4: Установка антивирусного программного обеспечения
Чтобы защитить свой ноутбук Prestigio от вредоносных программ, установите на него антивирусное программное обеспечение. Существует много бесплатных и платных антивирусов. Выберите тот, который лучше всего соответствует вашим потребностям, загрузите и установите его на свой ноутбук.
Шаг 5: Использование утилиты диска
Иногда на ноутбуке Prestigio могут появиться ошибки, связанные с установкой ПО или удаленными файлами. Чтобы исправить возможные ошибки, введите «Утилита диска» в строке поиска «Пуск» и запустите ее. Далее, выберите диск, на котором нужно выполнить проверку и исправление.
Шаг 6: Ручная дефрагментация диска
Дефрагментация диска — это процесс, который позволяет упорядочить файлы на жестком диске, улучшая его работу и ускоряя процессы чтения и записи. Периодически выполните ручную дефрагментацию диска. Для этого введите «Дефрагментатор дисков» в строке поиска «Пуск» и запустите его.
- Обновите драйверы;
- Очистите систему от лишних программ;
- Оптимизируйте настройки энергосбережения;
- Установите антивирусное программное обеспечение;
- Запустите утилиту диска;
- Выполните ручную дефрагментацию диска.
Если вы выполните все эти шаги, то настройка ноутбука Prestigio будет выполнена правильно и он будет работать быстро и без ошибок.
BIOS
В BIOS ноутбука есть настройки северного и южного мостов. В настройках южного моста (South Bridge) есть настройки аудио (Azalia HD Audio). Если поменять эту настройку, то в системе Windows появляется звуковая карта. Но драйвер на нее установить так и не удалось.
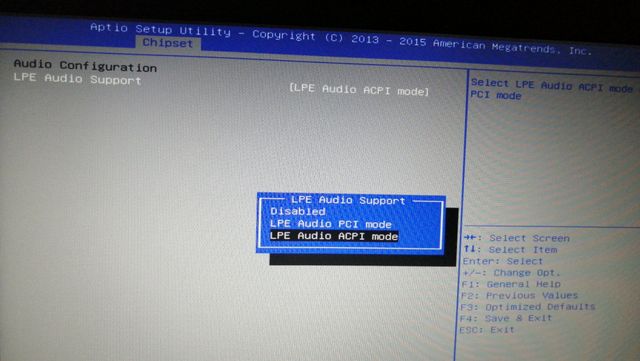 Настройки звука в BIOS в ноутбуках Prestigio Smartbook (настройки южного моста)
Настройки звука в BIOS в ноутбуках Prestigio Smartbook (настройки южного моста)
Также в любом случае остается открытым вопрос с батареей.
Решил, что проблема в кривом обновлении и решил снести к обновленную систему в пользу новой, чистой, MSDN. Лицензия всё равно сохраняется.
К сожалению, переустановка системы ничего не изменила.
Проверьте подключение к питанию
Если ваш ноутбук Prestigio не запускается, первым делом стоит проверить состояние шнура питания и разъема. Часто проблема может быть связана именно с неправильным подключением к источнику питания.
Удостоверьтесь, что шнур питания надежно подключен к ноутбуку и источнику электричества. Проверьте, нет ли повреждений на кабеле — порывы, изломы или пережатия. Если у вас есть запасной кабель, попробуйте подключить его к ноутбуку и проверить, запускается ли устройство.
Если все же проблема остается, возможно, дело в самом разъеме питания. Попробуйте аккуратно очистить разъем на ноутбуке от пыли и грязи, так как иногда накопившиеся загрязнения могут мешать нормальному контакту.
Важно также убедиться, что выбранный вами источник питания работает исправно. Попробуйте подключить ноутбук к другому источнику электричества и снова попытаться его включить
Состояние шнура питания и разъема
Если ваш ноутбук Prestigio не запускается, первым делом стоит обратить внимание на состояние шнура питания и разъема. Проверьте, нет ли повреждений на кабеле питания, проводке или разъеме
Иногда проблема может быть связана с неправильным подключением шнура питания к ноутбуку или в розетку.
Если вы обнаружили какие-либо повреждения, не рекомендуется использовать шнур питания, так как это может привести к серьезным поломкам в ноутбуке. В этом случае лучше обратиться к специалисту для замены детали.
Если шнур питания и разъем выглядят в порядке, попробуйте внимательно подключить шнур к ноутбуку и к источнику питания, убедившись, что он плотно вставлен и не провисает. Иногда некорректное подключение может привести к недостаточному питанию ноутбука и его неработоспособности.
После тщательной проверки шнура питания и разъема, попробуйте повторно запустить ноутбук. Если проблема не была связана с состоянием шнура питания, стоит переходить к следующим шагам по решению проблемы с запуском ноутбука Prestigio.
Попробуйте подключить ноутбук к другому источнику питания
Если ваш ноутбук Prestigio не запускается, одной из причин может быть проблема с текущим источником питания. Попробуйте подключить ноутбук к другому источнику питания, чтобы убедиться, что проблема не связана с неправильной работой блока питания.
Для начала, отсоедините ноутбук от текущего источника питания и подключите его к другому розетке или используйте другой адаптер питания, если у вас есть такая возможность.
Если после подключения к другому источнику питания ноутбук запускается без проблем, значит причина была именно в текущем источнике питания. В таком случае, рекомендуется проверить состояние источника питания и, если необходимо, заменить его.
Если же ноутбук все равно не запускается, даже после подключения к другому источнику питания, то проблема скорее всего не связана с блоком питания. В этом случае, следует обращаться к специалисту для дальнейшей диагностики и решения проблемы.
Сравнить цены
Комментарий
С этими картами можно играть только в некоторые 3D-игры с очень низкими требованиями.
Графика Intel HD Graphics (Bay Trail):
Встроенный графический процессор для SoC Bay Trail для планшетов и ноутбуков. Основан на графическом процессоре Ivy Bridge с четырьмя исполнительными модулями и поддержкой DirectX 11.
Intel HD Graphics (Cherry Trail): встроенная видеокарта в SoC Cherry-Trail. Основан на графическом процессоре Broadwell (Intel Gen8) и поддерживает DirectX 11.2. В зависимости от SoC предлагает 12 или 16 EU.
На этих видеокартах можно играть в нетребовательные игры.
Intel HD Graphics 500: встроенный недорогой графический адаптер с поддержкой DirectX 12, который можно найти в некоторых ULV SoC из серии Apollo Lake.
AMD Radeon R3 (Mullins/Beema):
Встроенный графический процессор на некоторых APU AMD Beema или Mullins. Основан на архитектуре GCN со 128 шейдерными блоками и тактовой частотой ядра 350–600 МГц.
Intel Atom: серия Intel Atom представляет собой 64-разрядный (не каждая модель поддерживает 64-разрядный) микропроцессор для дешевых и небольших ноутбуков (так называемых нетбуков), MID или UMPC. Особенностью новой архитектуры является выполнение «по порядку» (вместо обычного и более быстрого выполнения «не по порядку»). Следовательно, количество транзисторов в серии Atom намного меньше и, следовательно, дешевле в производстве. Кроме того, энергопотребление очень низкое. Поэтому производительность на мегагерц хуже, чем у старого Pentium 3M (1,2 ГГц наравне с 1,6 ГГц Atom).
Z3735F: SoC со встроенным четырехъядерным процессором Atom с тактовой частотой до 1,83 ГГц, графическим процессором Intel HD Graphics и одноканальным контроллером памяти DDR3L-RS-1333.
Intel Celeron:
Celeron N3350: очень энергоэффективная двухъядерная SoC из серии Apollo Lake для недорогих ноутбуков. Работает с тактовой частотой от 1,1 до 2,4 ГГц и интегрирует графический адаптер с поддержкой DirectX 12. По сравнению с предыдущими моделями Celeron производительность архитектуры ЦП на МГц была значительно улучшена, а также был улучшен графический адаптер.
Интел Атом x5:
Z8350: Soc со встроенным четырехъядерным процессором Atom с тактовой частотой 1,44–1,92 ГГц, графическим процессором Intel HD Graphics и двухканальным контроллером памяти LPDDR3-1600.
Такой вес характерен для больших планшетов, небольших субноутбуков, ультрабуков и трансформеров с диагональю дисплея 10-11 дюймов.
Такой вес характерен для очень больших планшетов, субноутбуков, ультрабуков и трансформеров с диагональю дисплея 11-13 дюймов.
75%: этот рейтинг плохой. Большинство ноутбуков имеют более высокий рейтинг. Это не рекомендация к покупке.
Драйвер USB для чипсета
Лучший поиск в Интернете:
Смотрите фильмы онлайн:
Подключение системы, Разъем xp7, Таблица 2
Reef Net R-501D/R-500D Рекомендации по установке
Подсоединяется к кузовуавтомобиля или минусовойклемме аккумулятора
Выход на указателиповоротов, правый борт
Выход на управление релеHOOK-UP или WAIT UP
Подробно в разделе «Установкареле HOOK-UP и WAIT UP»
+12 В через предохранитель 1 А
Контроль датчикадавления масла
Реле отпирания замковдверей
Выход на указателиповоротов, левый борт
Реле запирания замковдверей
Вход для питанияуказателей поворотов
+12 В через предохранитель 10 А
Реле запирания замковдверей
Реле запирания замковдверей
Реле отпирания замковдверей
Реле отпирания замковдверей
+12 В через предохранитель 5 А
Важные настройки
При первоначальной настройке ноутбука Prestigio необходимо уделить внимание нескольким важным параметрам:
- Язык и регион: Перед началом использования ноутбука Prestigio настоятельно рекомендуется установить язык и регион, соответствующий вашим предпочтениям и местоположению. Это позволит использовать все возможности операционной системы и приложений наиболее эффективно. Для изменения языковых настроек и региона необходимо перейти в настройки системы.
- Сетевые настройки: Для подключения к сети интернет необходимо настроить соответствующие параметры. Для Wi-Fi соединения нужно включить беспроводной адаптер и выбрать доступную сеть из списка. Для настройки проводного соединения сетевой кабель нужно подключить к порту Ethernet ноутбука и получить IP-адрес автоматически или вручную в настройках сетевого соединения.
- Защита и безопасность: Для обеспечения безопасности данных и защиты от внешних угроз настройте антивирусную программу, поставьте пароль на вход в операционную систему и администраторский аккаунт. Также рекомендуется запустить систему обновлений для установки актуальных патчей и исправлений.
- Энергосбережение: Для экономии электроэнергии и продления времени работы ноутбука Prestigio активируйте режимы энергосбережения и установите оптимальные настройки яркости экрана, времени простоя и автоматического выключения компьютера при отсутствии активности.
- Настройки звука: Для комфортного использования звуковой системы ноутбука Prestigio проверьте настройки громкости, выберите предпочтительное аудиоустройство (внутренние динамики или наушники) и настройте другие параметры звука в соответствии с вашими предпочтениями.
Правильная настройка этих параметров позволит вам максимально эффективно использовать ноутбук Prestigio, а также обеспечит удобство и безопасность в процессе работы с ним.





















![[решено] драйверы батареи и звука prestigio smartbook - 100mb.by](http://portalcomp.ru/wp-content/uploads/7/c/0/7c0f1752c8f8002bd0f17ca5c2f1458b.jpeg)







![[решено] драйверы батареи и звука prestigio smartbook](http://portalcomp.ru/wp-content/uploads/8/9/f/89f2b9ee13df068ca6d6efbe75f0ac2a.jpeg)