How to customize app status for Lock screen
To decide the apps that can show status in the Lock screen, use these steps:
- Open Settings.
- Click on Personalization.
- Click the Lock screen page on the right side.
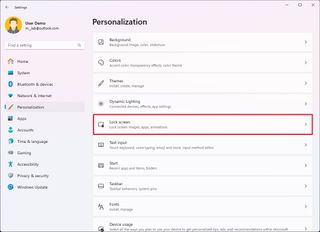
(Image credit: Mauro Huculak)
- Choose the «Weather and more» option to show the weather and widgets for finance, traffic, and sports using the «Lock screen status» setting.
- (Optional) Choose the None option to disable app status in the Lock screen.
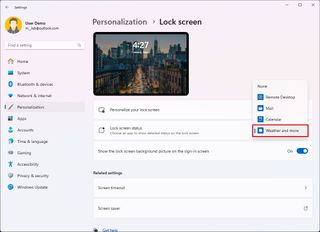
(Image credit: Mauro Huculak)
After you complete the steps, the Lock screen will show the weather information, plus finance, sports, and traffic information, or the status of the app you specified.
Настройка темы Windows 10
Никогда не будет лишним ознакомиться с настройкой имеющейся темы. Если вас интересует полная смена оформления Windows 10, переходите к следующей части статьи. Оформление визуальных компонентов операционной системы можно кардинально изменить и без установки новых тем. Сменить цвет компонентов окон, задействовать разнообразные графические эффекты, включить автоматическую смену обоев рабочего стола, изменить рисунок экрана блокировки — все это не требует установки новой темы.
Настройка существующей темы оформления
Нужные настройки находятся в разделе «Персонализация» параметров Windows. Чтобы попасть в него:
1. Кликните на пустом месте рабочего стола правой кнопкой мыши и выберите из контекстного меню пункт «Персонализация».
2. Или откройте «Параметры Windows» (значок с изображением шестеренки в меню «Пуск»), а затем перейдите в раздел «Персонализация».
На экране отобразится окно настроек темы оформления Windows 10.
В параметре «Фон» можно определить тип заставки на рабочий стол. Если установить «Слайд-шоу», обои рабочего стола будут сменяться автоматически.
В блоке «Выбор альбомов для слайд-шоу» указывается путь к папке, где лежат обои (картинки) для рабочего стола
Вы можете создать где-нибудь на диске папку, поместить в нее любое количество изображений (неважно каких — картинок из интернета или фотографий с телефона), а затем указать к ней путь, воспользовавшись кнопкой «Обзор».
С блоком «Менять изображения каждые» и так все понятно. Установите время, по истечению которого обои рабочего стола будут сменять друг друга автоматически.
- В палитре «Цвет элементов» можно задать цвет, который будет использоваться во всех окнах Windows и меню «Пуск».
- Также вы можете перевести переключатели (2) в положение «Вкл.», что приведет к окрашиванию в выбранный цвет меню «Пуск», панели задач, центра уведомлений и заголовков окон (по умолчанию эта опция отключена, потому все цвета стандартные).
Вкладка «Экран блокировки»:
- По умолчанию в параметре «Фон» выставлено значение «Фото». Его также можно изменить на «Слайд-шоу». В этом случае изображение на экране блокировки, как и на рабочем столе, будет сменяться автоматически.
- Выберите папку, изображения из которой будут использоваться в слайд-шоу экрана блокировки.
Настройка визуальных эффектов
Данные настройки относятся к оформлению графических компонентов системы в целом, т.е. их нельзя привязать к конкретной теме — они будут действовать везде. Визуальные эффекты графической составляющей Windows настраиваются в разделе «Свойства системы»:
- Кликните правой кнопкой мыши по значку «Этот компьютер» (на рабочем столе или в «Проводнике»).
- Выберите пункт «Свойства».
- Перейдите во вновь открывшемся окне в раздел «Дополнительные параметры системы». Откроется окно «Свойства системы».
- Откройте вкладку «Дополнительно».
- Кликните по кнопке «Параметры…» в блоке «Быстродействие».
- В новом открывшемся окне откройте вкладку «Визуальные эффекты». Здесь можно включить или выключить разнообразные визуальные эффекты, применяющиеся к окнам, тексту, мыши и прочим графическим составляющим системы.
Персонализация в Windows 10
В окне «Персонализация», во вкладке «Фон» выберите изображение для фона Рабочего стола. Для отображения фона доступны следующие варианты:
- Фото — фоном служит отдельное изображение.
- Сплошной цвет — в качестве фона будет использован выбранный цвет.
- Слайд-шоу — фоновые изображения будут меняться с определенной периодичностью.
При выборе одного из вариантов нужно будет сделать настройки: выбрать фото, выбрать цвет фона, выбрать альбомы для слайд-шоу. В каждом конкретном случае, выберите нужные настройки. Здесь можно выбрать положение фона: «заполнение», «по размеру», «растянуть», «замостить», «по центру», «расширение».
Во вкладке «Цвета» выберите главный цвет для оформления Windows. В настройках можно включить автоматический выбор главного цвета фона, изменить параметры отображения цвета в меню «Пуск», на Панели задач и в Центре уведомлений.
Во вкладке «Экран блокировки» настраивается фон, который будет отображаться на экране монитора, во время блокировки компьютера. Здесь есть выбор из трех вариантов отображения фона экрана блокировки: «Windows: интересное», «Фото», «Слайд-шоу».
Из вкладки «Темы» осуществляется переход к параметрам темы, и сопутствующим параметрам: «Дополнительные параметры звука», «Параметры значков рабочего стола», «Параметры указателя мыши».
Подробно параметры темы мы разберем позже. Если необходимо, настройте параметры звука, параметры указателя мыши. Войдите в параметры значков Рабочего стола.
В окне «Параметры значков рабочего стола» выберите значки, которые необходимо отображать на Рабочем столе, а затем нажмите на кнопку «ОК». Для того, чтобы убрать значок с Рабочего стола, уберите галку напротив соответствующего значка, а потом нажмите на кнопку «ОК».
Во вкладке «Пуск» производится настройка параметров меню «Пуск». Пользователь сам подбирает настройки по своим предпочтениям: количество отображаемых плиток, показ рекомендаций, порядок показа приложений и т. д.
Как восстановить обои рабочего стола после обновления Windows 10
Не всегда обновление операционной системы Windows проходит для пользователей так гладко, как хотелось бы. Иногда это может повлечь за собой определенные сбои, которые так или иначе затрагивают функционирование компьютера и его файловое хранилище .

Самым неприятным развитием событий является потеря важных документов. В этой статье мы рассмотрим вопрос как вернуть пропавшие обои рабочего стола на Windows 10.
Вероятность восстановления обоев после обновления
Как вы уже наверняка знаете, ни один удаленный файл, включая изображение, не исчезает бесследно, если только не происходит его перезапись. Стирая цифровое изображение из архива, вы даете файловой системе команду забыть о нем и больше никогда не использовать. Система успешно выполняет свою задачу, однако не избавляется от него навсегда. Файл обоев рабочего стола по прежнему хранится на полках хранилища системы пока не будет перезаписан новыми данными.
Таким образом, приложения, способные проводить сканирование секторов HDD на наличие фрагментов файла, позволяют восстановить даже ту информацию, которая ранее казалась безвозвратно потерянной.
Способ 1. Восстановление исчезнувших обоев при помощи параметра Персонализация
Если вам довелось столкнуться с черным экраном вместо привычного фона, первое чем необходимо воспользоваться — настройками персонализации рабочего стола.
1. Щелкните правой кнопкой мыши по рабочему столу и в появившемся контекстном меню выберите Персонализация.
2. В разделе Выберите фото нажмите клавишу Обзор, чтобы найти сохраненный ранее фон.
3. Кликните по Выбор картинки и операционная система установит его в качестве фона рабочего стола.
Это был самый простой способ вернуть фоновое изображение. Но как быть в случае если оно повреждено или, еще хуже, удалено? В следующем пункте мы расскажем вам как решить данный вопрос.
Способ 2. Восстановите обои при помощи стороннего программного обеспечения
Перед тем как приступить к решению, рекомендуем еще раз убедиться есть ли нужное изображение на ПК, пройдя по пути: C:\\Windows\Web\Wallpaper. Если его там не оказалось, единственным доступным вариантом остается попытка восстановления.
К сожалению, компания Microsoft не предусмотрела для своей операционной системы подходящего программного обеспечения, которое было бы способно вернуть утраченные данные. Поэтому вам придется воспользоваться сторонним софтом.
Приложение Starus Partition Recovery, или ее урезанные по функционалу дешевые аналоги, Starus FAT Recovery, Starus NTFS Recovery, предназначены для работы с определенными файловыми системами — FAT и NTFS. Основной софт способен взаимодействовать с обоими. Приложения хорошо подойдут как для дома, так и для работы в офисе, став универсальным средством восстановления информации и логических разделов жестких дисков.
Загрузив и установив программу на компьютер, воспользуйтесь приведенной ниже инструкцией, которая поможет быстро и с гарантией вернуть любой утерянный файл.
1. Запустите Starus Partition Recovery. Перед вами появится окно Мастера восстановления файлов. Нажмите Далее и выберите диск, который нужно просканировать. Еще раз нажмите Далее.
2. Выберите подходящий режим сканирования.
Быстрое сканирование — программа производит быструю поверхностную проверку диска и обнаруживает последние установленные на HDD файлы. Полный анализ — в отличие от быстрого сканирования, этот режим проводит глубокий анализ каждого отдельного сектора устройства и находит даже самые старые документы.
Рекомендуем проводить Полный анализ для более точных результатов.
3. Удобная функция предпросмотра позволяет изучить каждый найденный вами файл, вне зависимости от формата. Можно посмотреть как текстовые, так и графические, видео файлы.
4. Выделите документы, которые нужно восстановить, щелкните по любому из них правой кнопкой мыши и нажмите Восстановить.
Оценить все шансы «вернуть утраченные обои» Вы можете до момента регистрации инструмента. Загрузите программу для восстановления фото-обоев на рабочий стол и опробуйте совершенно бесплатно. В пробной версии доступны все функции, включая предварительный просмотр восстановленных файлов. Окно пред-просмотра позволит убедиться, что конкретное изображение не повреждено и не перезаписано, и подлежит полному восстановлению.
Потеря важных документов вследствие случайного удаления — это далеко не редкость. Сами того не.
Несомненно, каждому из нас, за время пользования компьютерами, приходилось сталкиваться с необходимо.
Как настроить экран блокировки Windows 11
Чтобы настроить экран блокировки Windows 11, выполните следующие действия:
- Нажмите Win + I, чтобы открыть настройки Windows.
- Перейдите в Персонализация> Экран блокировки.
- Разверните раздел Персонализирация экран блокировки.
- Выберите Windows: «В центре внимания» , «Изображение» или «Слайд-шоу» .
- Разверните список статусов экрана блокировки.
- Выберите приложение, которое хотите отобразить.
- Переключите на кнопку Показывать фоновое изображение экрана блокировки на экране входа в систему, чтобы включить или выключить его.
Перед настройкой блокировки экрана для Windows 11, вам нужно открыть панель настроек Windows , нажав Win + I кнопку. Затем переключитесь на вкладку «Персонализация» слева и щелкните меню экрана блокировки справа.
Здесь можно найти три варианта:
- Персонализируйте экран блокировки: он помогает вам выбрать, какой фон вы хотите отображать. Например, вы можете выбрать Windows Spotlight, при котором фоновое изображение загружается из Bing. Кроме того, вы можете выбрать опцию Изображение, чтобы показать свое любимое изображение или воспоминание на экране блокировки.
- Состояние экрана блокировки: на экране блокировки можно отображать уведомления календаря, почту, погоду и т. Д. Для этого вам нужно выбрать вариант отсюда.
- Показывать фоновое изображение экрана блокировки на экране входа: по умолчанию Windows 11 показывает фоновое изображение экрана блокировки на экране входа или экране, на котором вы вводите пароль для входа в свою учетную запись. Если вы не хотите показывать одно и то же изображение, вы можете выключить эту кнопку, нажав эту кнопку.

Если вы выберете опцию Изображение, вы можете выбрать изображение из предопределенного списка или выбрать что-нибудь на своем компьютере. Для этого нажмите кнопку «Обзор фотографий» и выберите понравившееся изображение.
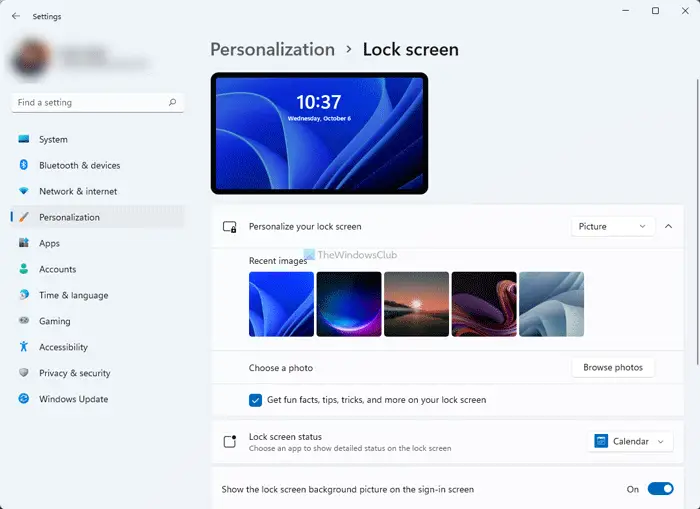
С другой стороны, вы также можете включить или отключить отображение интересных фактов, советов и т. д. на экране блокировки. Для этого снимите галочку с флажка Получать интересные факты, советы, уловки и многое другое на заблокированном экране.
Если вы выберете опцию «Слайд-шоу», вы можете выбрать папку с изображениями вручную. Помимо этого, у вас есть следующие возможности:
- Включите папки камеры с этого ПК и OneDrive.
- Используйте только те изображения, которые подходят моему экрану.
- Когда мой компьютер неактивен, показывать экран блокировки вместо выключения экрана.
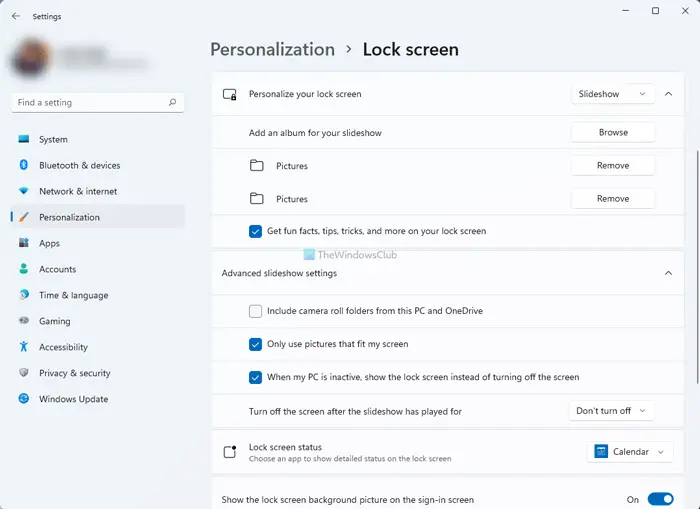
Вы можете переключать соответствующие кнопки, чтобы включить или выключить их.
Как изменить изображение экрана блокировки в Windows 11?
Чтобы изменить изображение экрана блокировки в Windows 11, вам необходимо открыть настройки Windows и перейти в раздел «Персонализация»> «Экран блокировки». Здесь разверните опцию Персонализировать свой экран блокировки и выберите опцию Изображение. После этого вы можете выбрать изображение из списка или нажать кнопку « Обзор фотографий», чтобы выбрать собственное изображение.
Читайте по теме:
- Как использовать Internet Explorer в Windows 11?
- Как создать загрузочную флешку Windows 11: инструкция
- Как загрузить файл образа диска Windows 11 (ISO) с сайта Microsoft
- Как работать с Windows 11: руководство для начинающих
- Как отключить виджеты в Windows 11 с помощью редактора реестра или групповой политики
- Инструкция: Как бесплатно перейти с Windows 10 на Windows 11
- Как настроить меню Пуск в Windows 11?
Персонализация экрана блокировки
Шаги, выполняемые для изменения параметров блокировки, на компьютере, ноутбуке и планшете совпадают. Любой пользователь может изменить фоновое изображение, заменив его на своё фото или слайд-шоу, а также установить список приложений, доступных на экране блокировки.
Изменение фона
В поиске наберите «Параметры компьютера».
Для открытия «Параметров компьютера» введите название в поиске
Перейдите к блоку «Персонализация».
Открываем раздел «Персонализация»
Выберите подпункт «Экран блокировки». Здесь вы можете выбрать одну из предложенных фотографий или загрузить свою из памяти компьютера, кликнув по кнопке «Обзор».
Для изменения фотографии экрана блокировки, нажмите на кнопку «Обзор» и укажите путь до нужного фото
Перед окончанием установки нового изображения система покажет предварительный вариант отображения выбранной фотографии. Если изображение подходит, то подтвердите изменение. Готово, новая фотография на экран блокировки установлена.
После предварительного просмотра, подтвердите изменения
Видео: как изменить картинку экрана блокировки Windows 10
Установка слайд-шоу
Предыдущая инструкция позволяет установить фотографию, которая будет стоять на экране блокировки, пока пользователь не заменит её самостоятельно. Установив слайд-шоу, можно добиться того, чтобы фотографии на экране блокировки менялись самостоятельно через определённый промежуток времени. Для этого:
Снова зайдите в «Параметры компьютера» —>«Персонализация» аналогично предыдущему примеру.
Выберите подпункт «Фон», а затем — параметр «Windows: интересное», если хотите, чтобы система самостоятельно подбирала вам красивые фотографии, или вариант «Слайд-шоу» — для самостоятельного составления коллекции изображений.
Выберите «Windows: интересное» для случайного выбора фотографии или «Слайд-шоу» для ручной настройки фотографий
Если вы выбрали первый вариант, то осталось только сохранить настройки. Если вы предпочли второй пункт, то укажите путь до папки, в которой хранятся изображения, отведённые под экран блокировки.
Укажите папку папку для создания из выбранных фотографий слайд-шоу
Нажмите на кнопку «Дополнительные параметры слайд-шоу».
Открываем «Дополнительные параметры слайд-шоу» для настройки технических параметров отображения фото
Здесь вы можете указать настройки:
- получения компьютером фотографии из папки «Плёнка» (OneDrive);
- подбора изображения под размер экрана;
- замены отключения экрана экраном блокировки;
- времени прерывания слайд-шоу.
Приложения быстрого доступа
В настройках персонализации можно выбрать, иконки каких приложений будут отображаться на экране блокировки. Максимальное количество значков — семь. Нажмите на свободную иконку (отображается плюсом) или уже занятую и выберите, какое приложение должно отображаться в этом значке.
Выберите приложения быстрого доступа для экрана блокировки
Дополнительные настройки
Находясь в параметрах персонализации, кликните по кнопке «Параметры времени ожидания для экрана».
Кликаем по кнопке «Параметры времени ожидания для экрана» для настройки экрана блокировки
Здесь вы можете указать, как скоро компьютер уйдёт в сон и появится экран блокировки.
Устанавливаем параметры ожидания сна
Вернитесь к параметрам персонализации и кликните по кнопке «Параметры заставки».
Открываем раздел «Параметры заставки»
Здесь вы можете выбрать, какая заранее созданная анимация или добавленное вами изображение будет отображаться на заставке, когда экран погаснет.
Выбираем заставку для её отображения после выключения экрана
Удаление
Пытаясь подобрать оптимальное оформление Windows 10, зачастую пользователь загружает очень много тем. Подавляющее большинство из них остаются незадействованными, но в то же время продолжают занимать память внутреннего накопителя. Поэтому рекомендуется удалить лишние темы.
Важно. Удалить можно только загруженные темы
Стандартный интерфейс все равно останется на компьютере.
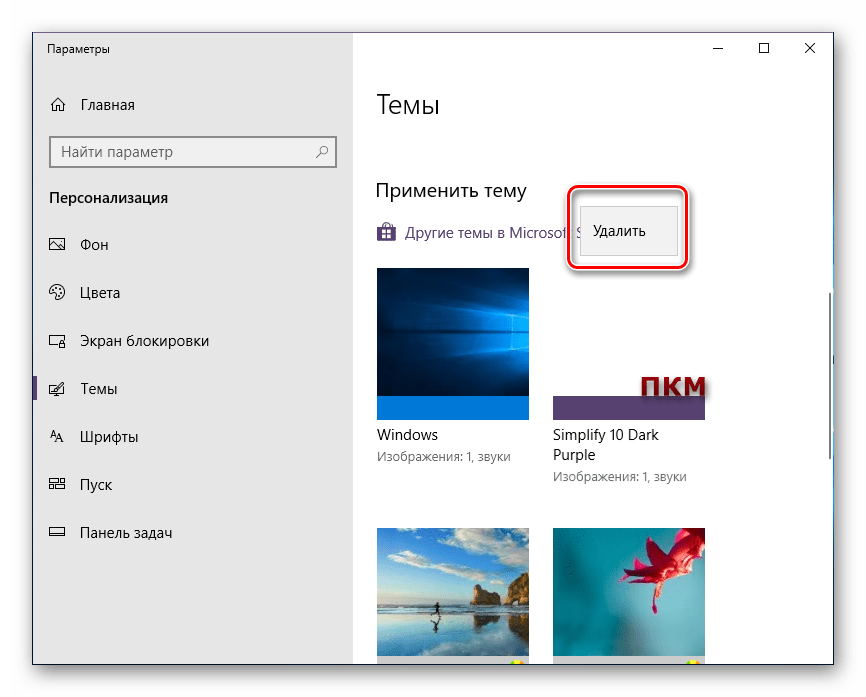
Панель управления
Простой вариант, исполнение которого происходит по следующей инструкции:
Используя поисковую строку Windows, найдите и откройте Панель управления.
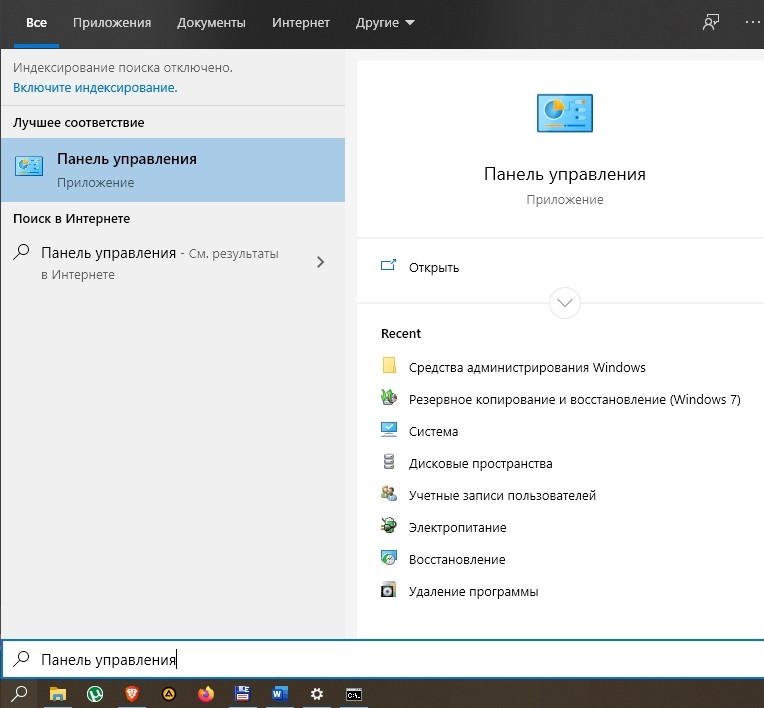
- Перейдите в раздел «Персонализация».
- Кликните ПКМ по лишнему шаблону.
- Нажмите кнопку «Удалить».

После этого незадействованная тема будет удалена с компьютера. Она перестанет занимать место во внутренней памяти, а вы сможете загрузить новый вариант интерфейса.
Через Настройки
Похожий способ, однако операция выполняется через меню «Параметры», где требуется сделать несколько шагов:
Запустите «Параметры».
Перейдите в «Персонализацию».
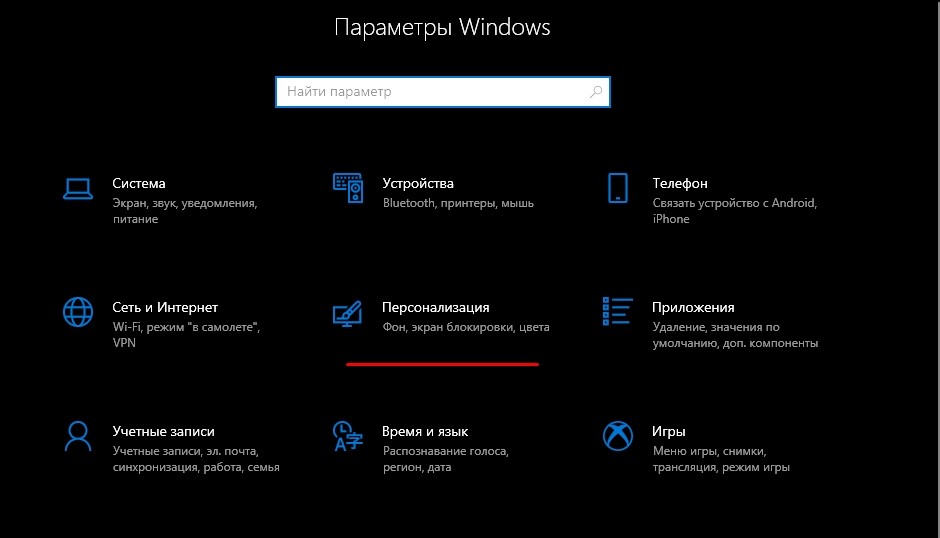
- Откройте вкладку «Темы».
- Щелкните ПКМ по надоевшему шаблону.
- Нажмите «Удалить».
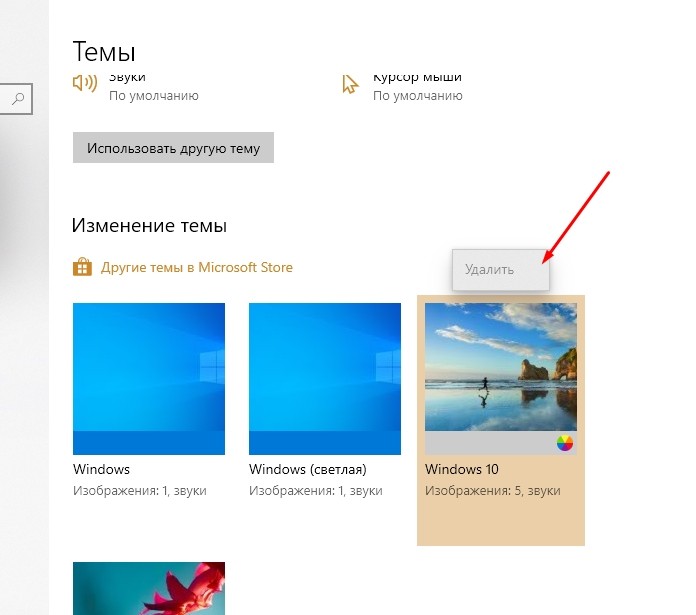
Инструкция практически в точности повторяет предыдущий вариант удаления, но, возможно, именно этот способ станет для вас наиболее удобным в применении.
Проводник
Альтернативный метод, представляющий собой удаление тем в ручном режиме. Чтобы воспользоваться им, обратитесь к помощи следующего алгоритма:
Одновременно нажмите клавиши «Win» + «R», чтобы открыть окно «Выполнить».
Введите запрос «%localappdata%MicrosoftWindowsThemes» и нажмите «ОК».
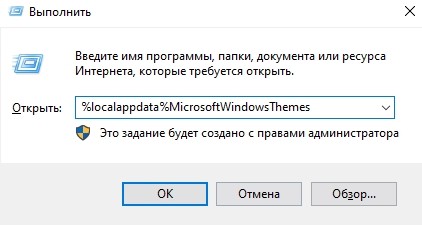
- В открывшейся директории кликните ПКМ по названию папки, расположенной в данном каталоге.
- Среди предложенных опций выберите удаление.
Также открыть необходимую директорию можно самостоятельно, попутно запуская разные папки через Проводник. Однако при помощи окна «Выполнить» удаление происходит заметно быстрее.
Комментарии
Raiker +16
Не в сети
Любопытно, критика уже запрещена? Ну-ну.
29.03.07 16:27
deeper2k
Не в сети
Разрешена критика по существу. Интересная возможность, о которой мало кто знал. Почему биндинг кнопок Win+1, 2, 3 для прог в QuickLaunch интересно, а мануал, как скрыть текст у значков, подписи к которым и не нужны вовсе — это бред и идиотизм автора? Уважайте работу других людей. Поменьше оскорблений — это запрещено правилами.
29.03.07 17:00
Photoshop
Не в сети
А кто маи каменты удаляет???? это что, здравая критика неуместна? статья тупейшая, еще и перевод кривой.
29.03.07 17:47
Dazila
Не в сети
29.03.07 18:35
deeper2k
Не в сети
Photoshop, удалены за дело. Прочитай мой предыдущий пост.
Если ты написал комментарии, чтобы просто написать, то такая здравая критика тут неуместна. Твои комментарии по поводу статье — флейм и не более. И еще раз повторяю, поменьше оскорблений — это запрещено правилами.
И как сказал наш переводчик Dazila, если возникают какие-то вопросы, под статьей есть ссылка, куда можно отправить свои гневные слова.
29.03.07 19:58
Simon
Не в сети
Dazila, интересно статья.
P.S. кто и где бы ещё об этом узнал?
29.03.07 20:01
portalxxl
Не в сети
не думаю что данные действия заменят виндоусблиндс и дримсцен. Да симпотичнее чем стандартные иконки, но они не заменяют измененный стиль окон и анимированые обои.
29.03.07 20:10
deeper2k
Не в сети
portalxxl, конечно же, не заменят. НО позволят несколько освежить Рабочий стол без особых напрягов. Иконки рабочего стола стали настолько узнаваемыми, что подписи к ним не требуются. А статья имхо достойна отправиться в Гид по тонкой настройке ОС и FAQ.
29.03.07 20:14
prymara
Не в сети
Статья хорошая, перевод нормальный — каму не нравится могу дать свои, перед тем кака я их редактирую, и пусть оный отрок пройдёт на ХХХ, УУУ, ЙЙЙ и прочие буквы алфавита.
29.03.07 21:09
DjBoBo
Не в сети
Цитата:
Первый шаг — избавляемся от уродливых стрелочек
А как бы избавится от уродливого интерфейса Windows Vista, и сделать его таким же как в практичной Windows XP ?
29.03.07 21:20
Vlaid +2
Не в сети
И в XP работает!
29.03.07 22:10
hot
Не в сети
В XP можно не нажимать по 10 раз Alt255, а нажимать по 1 разу для всех значков
30.03.07 02:51
DIMA64
Не в сети
Тупость, а не статья, во-первых ВСЕМ ЭТО ИЗВЕСТНО!, во-вторых, на XP тоже можно сделать, в-третьих, зачем это надо?
Редакторы, хватит постить такой идиотизм, только захламляете сайт! Можете удалить мой пост, но это так!
30.03.07 09:04
паровоz
Не в сети
по моему стало ХУЖЕ!!!
30.03.07 14:28
Glasten +38
Не в сети
я уж понадеялся чето путное вычитать)
30.03.07 22:39
Агат
Не в сети
А потом чтобы удалить сии значки, необходимо зайти в cmd и воспользоваться rename » » «sample»! Стандартное удаление/переименование/перемещение на них уже не работает!!!
31.03.07 07:57
Deja_Vu
Не в сети
Этого не знают многие .. можешь идти убиться от того что ты только это узнаешь.
А еще могу сказать.. это не известно АБСОЛЮТНОМУ большинству пользователей ОС Win
31.03.07 14:23
pzh
Не в сети
только не понятно зачем убирать надписи…и как это можно сравнивать с дримсценой.
31.03.07 17:19
ze11
Не в сети
Рыдаю. Ещё можно у всех ярлыков сделать одинаковые иконки с лого висты. Вообще будет шикарно. ^_^d Очевидно, о термине «юзабилити» автор статьи не знает.
01.04.07 01:30
Pythagoras
Не в сети
Использование непечатные символов в качестве имён ярлыков — вовсе не неизвестная возможность, а недороботка. Баг. Но никак не новость. А вместо супермегапрограммы по удалению стрелочек у ярлыков можно было бы сразу указать ключь реестра, к изменению которого и сводится вся работа этой супермегапрограммы.
Автор ещё забыл рассказать как поменять картинку рабочего стола.
Резолюция: статью в топку.л рассказать как поменять картинку рабочего стола.
Резолюция: статью в топку.
02.04.07 19:25
Pythagoras
Не в сети
В смысле, ключ
![]()
02.04.07 19:29
Tweaker
Не в сети
нет чоб просто пробел нажать, нет надо альт зажимать и чото цифровать!
03.04.07 19:50
unihorn -164
Не в сети
Имхо, лучше, вообще не ставить значки на рабочий стол, а все нужные засунуть на панель быстрого запуска (и раставить на ней, как тебе удобнее). Честно говоря, мне очень понравился предложенный мелкими (еще в хрюше) стиль минимализма…
04.04.07 17:36
dberzoy
Не в сети
Вцелом бред. всю статью можно было заменить буквально 2мя-3мя предложениями и ссылкой на строку реестра…
а по поводу переименовывания ярлыков, как дополнение — если кто вдруг будет путаться в поиске нужного значка — проще в свойствах ярлыка вписать название проги на которую он ссылается в «Комментариях»…
08.04.07 21:59
shaltai
Не в сети
если убирать стрелки через удалеие параметра в реестре, то будет некорректно отбражаться панель со ссылками в проводнике
11.05.07 12:54
Какими атрибутами должна обладать идеальная картинка для заставки рабочего стола?
- расширение: .jpg, .jpeg или .png;
- разрешение: от 1920х1080 точек (и выше, особенно, если у вас монитор 4К);
- не должна быть слишком засвеченной (так как ярлыки и иконки на ее фоне будут сливаться).
Пожалуй, это все атрибуты, которые можно перечислить в этом пункте. В идеале расширение должно быть .png (точечный рисунок), потому что .jpeg и .jpg, как правило, сжимают качество изображения. Также следует запомнить, что чем выше разрешение фото, тем красивее оно будет смотреться на заставке дисплея.
Слишком засвеченные картинки делают объекты на главном экране менее заметными, что очень неудобно.
Отключение фонового рисунка при входе в систему
В «десятке» таке предусмотрена возможность включения или отключения отображения выбранного фонового рисунка для экрана блокировки (приветствия) во время авторизации, т.е. при вводе пароля.
- Открываем Параметры системы, затем переходим в параметры Экрана блокировки. Как это сделать — описано в первом разделе данной статьи.
- Пролистав правую часть окна вниз находим нужную функцию и отключаем ее (или включаем обратно).Примечание: Если отключить данную опцию, вместо рисунка будет отображаться сплошной фон, выбранный в подразделе «Цвета» (Параметры системы — «Персонализация»).
Отключение фонового рисунка при авторизации можно выполнить через Редактор реестра.
- Нажимаем комбинацию клавиш Win+R, чтобы открыть окно «Выполнить», в котором набираем команду «regedit» и жмем кнопку OK (или Enter).
- В редакторе переходим по пути ниже:.
- Щелкаем правой кнопкой мыши в любом свободном месте правой части окна (внутри папки «System»), в открывшемся контекстном меню выбираем «Создать» — «Параметр DWORD».
- Задаем имя «DisableLogonBackgroundImage» и жмем Enter. Затем двойным щелчком мыши по данному параметру открываем его свойства, в которых указываем значение 1, после чего жмем OK.
- В итоге, мы не просто отключим отображение изображения при авторизации, но и уберем возможность менять эту настройку в Параметрах системы.
- Удалив или указав значение в свойствах параметра, мы можем вернуть исходные настройки.
Способ 4: Программа для смены фона рабочего стола
Пользователи, желающие не тратить время на поиски картинок, могут установить программу, которая будет делать это за них. Подобных приложений не так уж и много, и самые современные варианты можно найти в фирменном Microsoft Store. Устаревший, хоть и известный софт типа DesktopMania мы рассматривать не будем, так как набор картинок у него сомнительного качества. Вместо этого разберем одно из приложений, доступных в магазине для Windows 10.
- Установите приложение и запустите его.
- На вкладке «Home», открытой по умолчанию, сразу будут отображаться последние добавленные обои. Листая страницы кнопками «Next» и «Prev», выберите изображение, которое хотите видеть фоновым.
- Кликните на плитку с ним и после открытия нажмите «Set As Wallpaper».
- Подтвердите свое решение и проверьте, был ли установлен фон.
- В первый раз приложение уведомит о том, что сейчас включено динамическое переключение изображений, и предложит выключить эту функцию. Если вы не хотите, чтобы картинка сама менялась спустя время, нажмите «Yes», а если устраивает вариант автоматической смены, выберите «No» — во втором случае выбранный фон не будет установлен.
- Вы также можете обратиться к тематическим разделам, перейдя в «Categories».
- Выбирается и устанавливается картинка из категорий точно таким же образом.
- При желании настроить автоматическую смену изображений перейдите в «Параметры» и активируйте там соответствующую функцию. Дополнительно можете установить время, через которое фон заменится другим.
Остальные функции приложения платные, но стоят недорого. Купить их можно в разделе «Add Ons».
Аналогами Desktop Dynamic Wallpapers выступают следующие приложения из Microsoft Store:
Все эти приложения выполнены в стиле Windows 10, как вы можете заметить, поэтому разбираться в них не понадобится — инструкция выше практически полностью применима и к ним. На наш взгляд, наиболее интересными кажутся backiee — Wallpaper Studio 10 и Splash! — Unsplash Wallpaper, но вы вправе выбрать любое, ведь набор изображений везде разный.
Настройка панели задач в Виндовс 10
Регулировать внешний вид панели задач в десятке можно по нескольким параметрам:
- цвет фона и прозрачность во вкладке «Цвета» меню «Персонализация»;
- в том же контекстном меню можно убрать панель, закрепить ее или поменять величину иконок;
- «Включение и выключение системных значков» в меню «Персонализация» поможет выбрать, какие утилиты будут отображаться на панели уведомления;
- расположение панели на десктопе может измениться при помощи раздела «Положение панели задач на экране»;
- чтобы удалить поиск с панели, нужно кликнуть ПКМ на любом ее свободном месте, развернув строку «Поиск» из отрывшегося меню, и установить галочку возле пункта «Скрыто»;
- закрепить иконки программ на панели можно, кликнув ПКМ по названию нужного софта в меню «Пуск» и выбрав пункты «Дополнительно» и «Закрепить на панели задач».
Оформление «Панели задач»



























