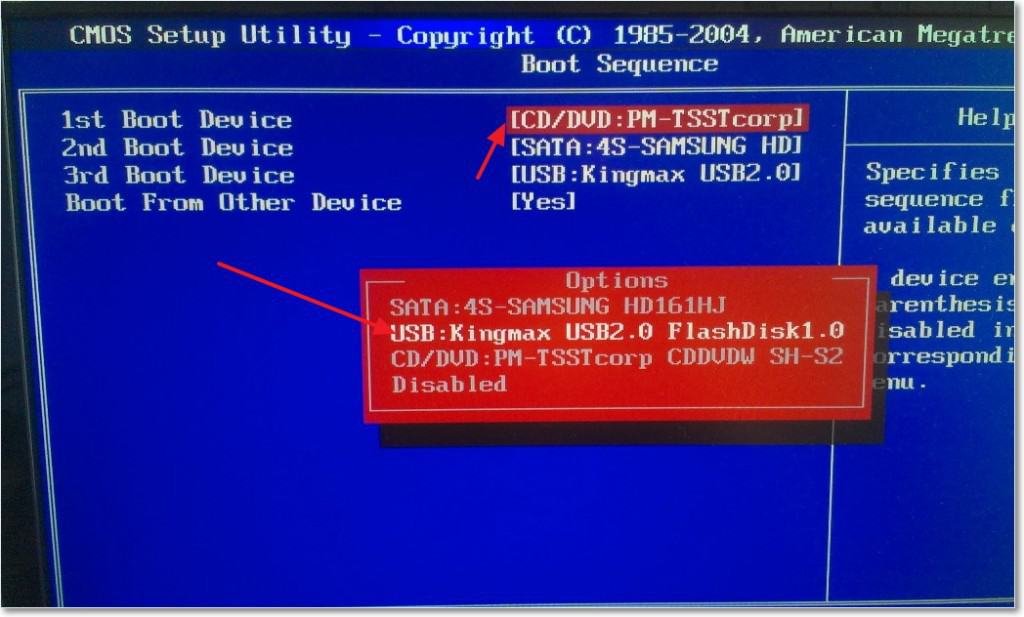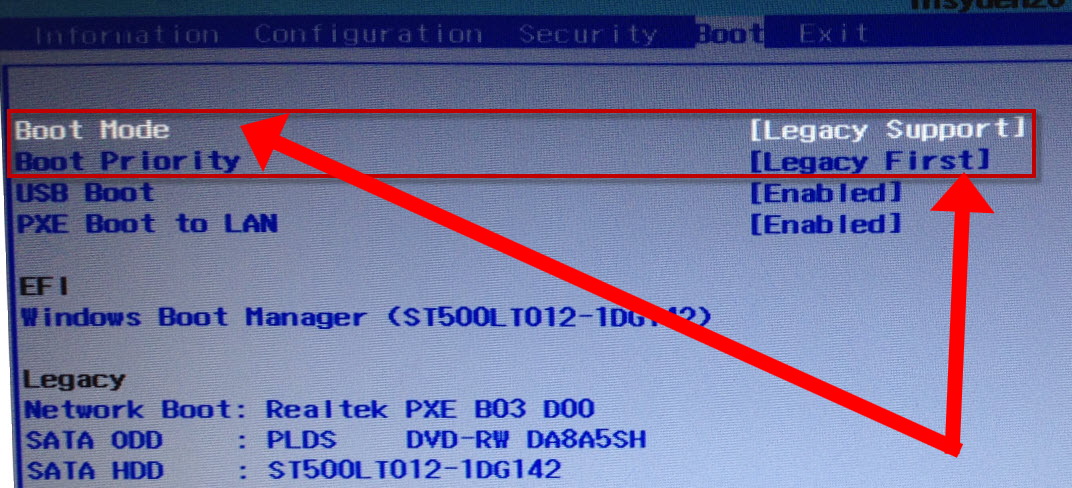Установка Windows 10 64 на моноблок lenovo ideacentre AIO 520-22lku
Задача: Установить Windows 10 и драйверы. Установить базовые программы и настроить.
После запуска моноблока нажимаю клавишу F12. В открывшемся меню выбираю загрузку с загрузочной флешки.
Выбираю операционную систему для установки Windows 10 64.
Выбираю язык и раскладку установки windows.
Нажимаем кнопку «Установить».
Далее, соглашаемся с условиями и лицензионным соглашением.
Теперь нужно подготовить жесткий диск. Я разобью жесткий диск на два раздела.
Нажимаем кнопку далее и начинаем копировать установочные файлы системы.
Компьютер перезагрузится несколько раз.
Далее, настраиваем параметры конфиденциальности устройства.
Выбираем язык и раскладку системы.
И подключаем компьютер к интернет. Создаем локальную учетную запись и задаем пароль.
Для того чтобы создать локальную учетную запись не подключаем к компьютеру интернет.
Настраиваю параметры телеметрии.
После этого, компьютер перезагрузится. На этом установка Windows 10 завершена.
Установка драйверов
После загрузки системы, нажимаем правой кнопкой по значку этот компьютер. Далее диспетчер устройств.
Смотрим, какие драйвера отсутствуют.
Далее, устанавливаем скачанные драйвера
Далее, перезагружаем Windows 10 . Скачиваем последние обновления.
После перезагрузки устанавливаю необходимые пользователю программы:
Работа завершена отдаем клиенту на проверку.
Установка необходимого ПО
Драйвера
Первым шагом после установки Windows на новый ноутбук без ОС необходимо установить драйвера. Драйвера – это программное обеспечение, которое позволяет операционной системе взаимодействовать с аппаратной частью компьютера. Обычно драйверы устанавливаются с диском, который идет в комплекте с ноутбуком. Если диска нет, можно загрузить драйвера с сайта производителя компьютера.
Антивирусное ПО
После установки драйверов следует установить антивирусное ПО. Антивирус поможет защитить ваш компьютер от вредоносных программ, вирусов и других угроз. Существует множество антивирусных программ, для выбора стоит обратиться к обзорам и рекомендациям, либо выбрать популярное ПО, такое как Kaspersky, Avast или Norton.
Офисное ПО
Офисное ПО поможет вам создавать и редактировать текстовые документы, таблицы, презентации и т.д. Наиболее популярным офисным ПО является Microsoft Office, но также есть и бесплатные аналоги, такие как LibreOffice или OpenOffice.
Браузер
После установки всех необходимых программ стоит установить браузер. Браузер – это программа, которая позволяет отображать веб-страницы. Наиболее популярными браузерами являются Google Chrome, Mozilla Firefox и Opera
Выбор браузера остается за вами, но важно помнить, что он должен быть совместим с установленной операционной системой
Дополнительное ПО
В зависимости от ваших нужд, вам может понадобиться установить дополнительное ПО, такое как программы для работы с изображениями, видео, музыкой и другие утилиты. Стоит выбрать ПО в соответствии с задачами, которые будут решаться на компьютере.
Открываем BIOS на ноутбуке Lenovo с помощью клавиши на клавиатуре
Ничего сложного в этом нет. Чаще всего используется клавиша F2. Ее нужно активно нажимать сразу после включения ноутбука (после нажатия на кнопку включения).
Сразу должно открыться меню BIOS. На моем ноутбуке оно выглядит примерно вот так:
Редко, но бывает, что необходимо нажимать сочетание клавиш Fn+F2. Это зависит от модели ноутбука.
В итоге так же должно появится необходимое нам меню с настройками. Кстати, сменить порядок загрузки можно на вкладке «Boot».
Я не знаком со всеми ноутбуками от Lenovo, у них очень много моделей. Но мне кажется, что на каждом есть эта кнопка со стрелкой. Насколько я понял, называется она Recovery. Чаще всего находится возле кнопки включения, или на боковой грани.
На некоторых новых моделях (например, на Lenovo IdeaPad 320-15IAP), эта кнопка утоплена в корпус, и нажать на нее можно только чем-то острым и тонким. Там просто отверстие.
Пользоваться этой кнопкой очень просто. Выключаем ноутбук, и нажимаем на кнопку «Recovery» (со стрелкой). Ноутбук включится, и появится Novo Button Menu. Нам нужно выбрать «BIOS Setup». Так же с этого меню можно запустить восстановление системы и зайти в загрузочное меню, о котором я писал в начале статьи.
Выбираем «BIOS Setup» и попадаем в необходимое нам меню.
Ноутбук Lenovo не включается — что делать?
Некоторые пользователи сталкиваются с тем, что ноутбук Lenovo не запускается. Это может происходить по ряду причин. Рассмотрим самые распространенные из них.
Что нужно предпринять в первую очередь:
- убедиться в исправности розетки, подключив другой электроприбор;
- проверить работоспособности зарядного устройства и шнура питания;
- если возможно, извлечь аккумулятор и попробовать включить компьютер.
Из-за неисправности одного из компонентов система может не запускаться. Проверьте индикатор заряда возле входа питания. Если он горит, скорее всего, коротит один их элементов системы. Чтобы определить, какой именно, отключите от материнской платы как можно больше устройств: флешки, дисковод, жесткий диск, оперативную память и прочее.
Если после этого компьютер начнет реагировать на кнопку включения, подключайте к нему по одному устройству после каждой перезагрузки. Это поможет определить неисправный компонент. Определив проблему, проверьте еще раз. Если результат подтвердится, замените неисправное устройство.

Проблемы с инициализацией BIOS
На проблемы с инициализацией BIOS указывают сбои во время стартового тестирования (POST). Обычно компьютер пытается запуститься, но из-за сбоев постоянно перезагружается. В некоторых случаях мы видим черный экран и проверка POST не запускается.
Это может произойти по нескольким причинам:
- Коротит батарея. Из-за неисправности батареи ноутбук может перезапускаться на самом первом этапе загрузки. Для решения проблемы попробуйте извлечь батарею и включить компьютер без нее.
- Перегрев процессора. На это может указывать выключение компьютера на разных этапах загрузки. Чтобы устранить неисправность, замените термопасту и удалите пыль и мусор из системы охлаждения.
- Неисправность BIOS. Одна из самых распространенных причин, из-за которой ноутбук Lenovo может не включаться, это неисправность раздела BIOS. В некоторых случаях микросхема выходит из строя и нуждается в замене, в других можно обойтись перепрошивкой. Скачайте прошивку с официального сайта Lenovo и попробуйте восстановить работоспособность чипа. Используйте последние версии прошивок, которые можно найти здесь: https://support.lenovo.com
- Поломка южного моста. Если чистка системы охлаждения не выполнялась во время, из строя может выйти южный мост материнской платы. Отнесите компьютер в сервисный центр для выяснения дополнительных подробностей неисправности. Возможно, потребуется замена материнской платы или, если ремонт нецелесообразен, покупка нового ноутбука.

Ошибки во время загрузки Windows
Операционная система может не запуститься по ряду причин:
- Поломка северного моста. Подобного рода неисправность смогут починить только в сервисном центре.
- Вышла из строя плата оперативной памяти. Замените неисправную микросхему.
- Ошибки при чтении жесткого диска. Проверьте диск на наличие ошибок одной из программ для диагностики.
- Неисправен загрузчик операционной системы. Используйте диск или флешку для восстановления.
- Сбои Windows из-за вирусной атаки. Переустановите операционную систему, используя диск с образом. Сохраните данные перед операцией.
На дисплее ноутбука Lenovo нет изображения
Если по всем признакам компьютер запускается, но на дисплее отсутствует изображение, это может указывать на несколько возможных проблем:
Способ обхода ограничений
Предложенный Microsoft способ обхода ограничений достаточно прост. Пользователю понадобится только встроенный в систему редактор реестра (regedit.exe), доступ в интернет и свободный внешний носитель.
Запустив программу Regedit, необходимо найти с ее помощью в системном реестре раздел HKEY_LOCAL_MACHINE\SYSTEM\Setup\MoSetup. Далее в нем следует создать новый параметр типа DWORD с названием AllowUpgradesWithUnsupportedTPMOrCPU и значением 1.
После этого нужно создать установочный носитель Windows 11 с помощью специального инструмента, доступного для загрузки на сайте Microsoft (Media Creation Tool). В качестве носителя можно использовать USB-флешку или DVD.
Затем необходимо перезапустить компьютер и загрузиться с установочного носителя. Теперь программа установки Windows 11 не будет проверять «железо» на соответствие минимальным требованиям в части версии модуля TPM и модели процессора.
Быстрее, выше, сильнее: около сотни цифровых решений для спортсменов предложили разработчики столичным федерациям и клубам
Инновации и стартапы
Согласно информации, опубликованной на странице поддержки, решившие таким образом проигнорировать рекомендации Microsoft относительно минимальных требований, могут наравне с остальными выбрать один из трех вариантов установки Windows 11: «полное обновление», при котором сохраняются личные файлы, драйверы, приложения и настройки системы; «сохранять только данные» – аналогично предыдущему варианту за исключением не сохраняющихся приложений и настроек; «чистая установка» – установка Windows 11 «с нуля», без сохранения компонентов Windows 10 и пользовательских данных.
Microsoft предупреждает, что манипуляции с системным реестром рискованны и могут привести к полной неработоспособности системы.
Установка драйверов
После установки системы уже можно пользоваться компьютером, однако, работать он будет плохо. Почему? Да потому, что без драйверов
не смогут нормально функционировать все устройства ПК. Вам нужны основные:
- На звуковую карту , чтобы слышать звук в играх, музыку и прочее;
- На видеокарту . Это самый важный драйвер для игрового компьютера, ведь у вас, скорее всего, установлена мощная игровая карта, а без драйверов от нее толку нет.
Однако, помимо этого, есть еще куча других мелких драйверов, которые также необходимы. Часто, в комплекте к видеокарте, материнской плате идут диски, на которых будут все нужные дрова, но их версии, возможно, устарели
Однако, чтобы не мучиться, лучше скачать программу DriverPackSolution , которая сама все найдет и установит, главное, чтобы был интернет. Так же, если вы устанавливали драйверавручную , то сможете проверить все ли у вас есть драйвера, и не нужно лезть в «Диспетчер задач ».
Проверка флешки на работоспособность
Перед началом установки Windows на новый ноутбук, необходимо убедиться в работоспособности флешки, на которой находится образ операционной системы. Для этого следуйте следующим шагам:
- Подключите флешку к компьютеру и дождитесь ее распознавания;
- Откройте проводник и выберите флешку;
- Правой кнопкой мыши нажмите на флешку и выберите «Свойства»;
- Перейдите на вкладку «Сервис» и нажмите на кнопку «Проверка»;
- Дождитесь окончания проверки. Если на флешке не обнаружено ошибок, появится сообщение «Диск проверен», в противном случае сообщение будет содержать информацию о выявленных ошибках.
Если были обнаружены ошибки, необходимо скопировать все данные с флешки и отформатировать ее.
Важно! Перед форматированием убедитесь, что все необходимые данные были скопированы на другой носитель, так как все данные на флешке будут удалены
Как создать резервную копию системы
Личный опыт после миграции
Исторически сложилось, что операционные системы Microsoft удачны через одну. Windows 10 пользователи любят, но ни 8, ни 8.5 не задержались в настольных компьютерах.
Тоже самое можно говорить о паре Win 7 и Vista. Хотя, на самом деле, они очень похожи и по сути, “десятка” использует доработанное наследство предшественника.
Пара Windows 10 и 11 по всей видимости разрывает порочный круг. Многие новые функции были протестированы заранее с помощью системных обновлений Win 10, заменивших ранее разработанные подсистемы.
За счет этого новинка работает плавно, гладко и без сбоев.
Хотелось бы сказать, что после обновления для меня что-то изменилось, но нет: все нововведения уже на второй запуск кажутся привычными, как будто всегда были здесь.
Через пару дней о них просто не вспоминаешь, используешь как обыденность. С другой стороны – это ли не успех?
Настройка ноутбука без операционной системы
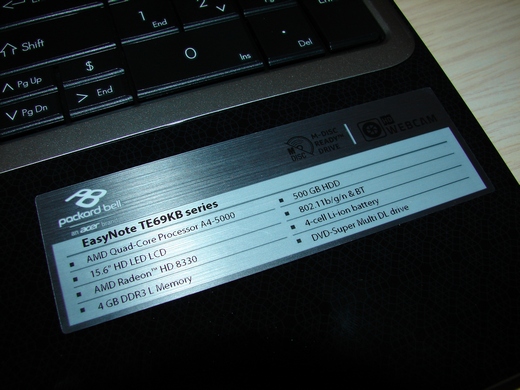 На фото приведены характеристики того самого ноутбука для настройки. На фото приведены характеристики того самого ноутбука для настройки.
|
 Начало установки легальной Windows на ноутбук без операционной системы Начало установки легальной Windows на ноутбук без операционной системы
|
 В процессе установки — выбор языка интерфейса и языка клавиатуры В процессе установки — выбор языка интерфейса и языка клавиатуры
|
 Установка почти завершена — произведены копирование и распаковка файлов установки на ЖД. Выполнена установка компонентов. Установка почти завершена — произведены копирование и распаковка файлов установки на ЖД. Выполнена установка компонентов.
|
| Собственно, после последовавшей перезагрузки ноутбук без операционной системы превратился в ноутбук с операционной системой. В дальнейшем была проведена установка всех необходимых драйверов устройств — драйвер чипсета, драйвер видеокарты, драйвер звукового контроллера, драйвер web-cam, драйвер тачпада, драйвер wifi контроллера, драйвер lan контроллера. Ну а после установки драйверов проверили работоспособность всех устройств — звук есть, игры бегают, скайп работает и т.д. |
Завершили процесс настройки ноутбука установкой свежих обновлений через Windows Update — для повышения уровня защищенности от проникновения вирусов.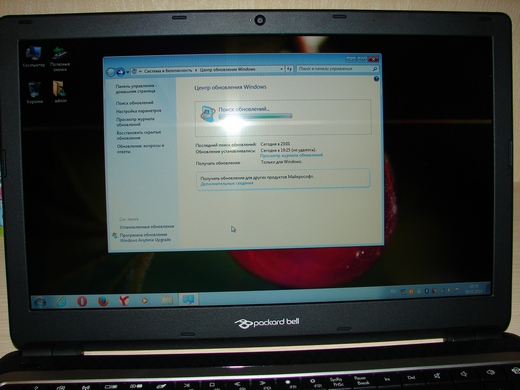 |
|
Самое сложное в настройке ноутбука без операционной системы — это подобрать операционную систему, которая окажется совместима со всем оборудованием ноутбука — камера, звук, сеть, тачпад, чипсет, видео, микрофон. Конечно, наиболее совместимой с буком без операционной системы будет Windows, но при желании можно попробовать установить Ubuntu 14 или Linux Mint 14. +сы и +сы ноутбука без операционной системы
|
Как установить windows 7 на Lenovo G50-30
Зайти на оф сайт Lenovo и скачать последнюю версию прошивки для BIOS Lenovo G50-30. Вот ссылка на сайт http://www.lenovo.com/ru/ru/
Чтобы скачать прошивку для BIOS Lenovo G50-30 нужно пройти по вышеуказанной ссылке и в шапке сайта выбрать раздел Поддержка
Появится ниспадающее меню, в котором выбираем Поддержка продуктов Lenovo и Think
Заполняем форму. Указываем серию и модель ноутбука и жмем Перейти.
В окне Компонент выбираем BIOS. В окне Операционная система: Windows 7 (64-bit) Жмем BIOS Update Почему Windows 7 (64-bit), а на 32-bit просто нет дров.
Последняя версия прошивки для BIOS Lenovo G50-30 скачена. Трудностей с прошивкой BIOS не должно возникнуть. Запускаем скаченный файл и следуем указаниям инсталлятора. Ноутбук должен работать от сети. Настройки BIOS сделайте по умолчанию.
Очищаем жесткий диск ноутбука от всех разделов на нем. Я просто установил в привод загрузочный образ Windows 8 и выставив в приоритете BIOS дисковод начал установку системы. Дошел до выбора раздела для установки ОС и удалил все разделы на жестком диске, оставив неразмеченную область.
Далее действия просты и понятны. Потребуется выделять соответствующий раздел и нажимать на установку. Достаточно следовать указаниям, которые поочередно будут отображаться на экране.
Настройка системы и создание резервной копии
Настройка системы
После установки Windows на новый ноутбук без ОС необходимо произвести настройку системы. Перейдите в раздел «Настройки» и выберите необходимые параметры:
- Язык и время
- Параметры тачпада и клавиатуры
- Интернет-соединение
- Настройки безопасности
- Другие параметры по вашему усмотрению
Создание резервной копии
Перед установкой программ и настройкой системы рекомендуется создать резервную копию. Это позволит защитить свои данные в случае возникновения проблем в дальнейшем. Для этого можно воспользоваться специальными программами, например:
- Acronis True Image
- AOMEI Backupper
- Paragon Backup & Recovery
Выберите подходящую вам программу и выполните резервное копирование системы. Можно также использовать стандартные средства Windows. Для этого перейдите в раздел «Система и безопасность» -> «Создание образа системы». Установите необходимые параметры и выполните резервное копирование.
Основные программы
Ну что же, система установлена, работает, но это не все. Нам понадобятся дополнительные
программы, чтобы мы могли выполнять ряд повседневных действий. Вам нужны:
- Защита от вирусов , в Windows 10 она довольно хорошая, однако рекомендуется поставить неплохой, бесплатный антивирус 360 Total Security.
- Программа для просмотра видео – KMPlayer
- Помимо просмотра видео, вы наверняка любите слушать музыку , тогда установитеWinamp илиAimp .
- Чтобы смотреть видео ииграть в интернете — Adobe Flash Player.
- Для выхода в интернет – инсталлируйте любой из современных браузеров – Google Chrome, Яндекс Браузер, Opera.
- Для архивации /разархивирования файлов – WinRar.
- Если вы работаете с документами, обязательно установите пакетMicrosoftOffice .
- Ну и кончено, для того, чтобы играть в онлайн игры, вам нужен Skype , хотя сейчас лучше использоватьViber , а такжеTelegram . Любой из данных мессенджеров превосходит Skype в разы.
Встроенная возможность возврата
Когда установка производится на системный диск без его форматирования, автоматически создаётся резервная копия старой системы в папке Windows.old. Также она создаётся при обновлении до «десятки». Эта папка существует 30 дней и позволяет откатиться с Windows 10 на прежний Windows 7. Если за этот период откат не сделан, то папка будет удалена, так как она занимает немало места. Для замены Windows 10 на Windows 7 с помощью этой копии предусмотрены встроенные штатные средства:
- Нажмите клавиши Win+I, появится окно с настройками.
- Перейдите в раздел «Обновление и безопасность».
- Выберите раздел «Восстановление».
- Кликните кнопку «Начать» в разделе «Вернуться к Windows 7». Версия системы может быть и другой, смотря какая стояла до установки «десятки». То есть этот способ можно применять для отката к «восьмёрке». Именно эта кнопка поможет поменять Windows 10 на 7.
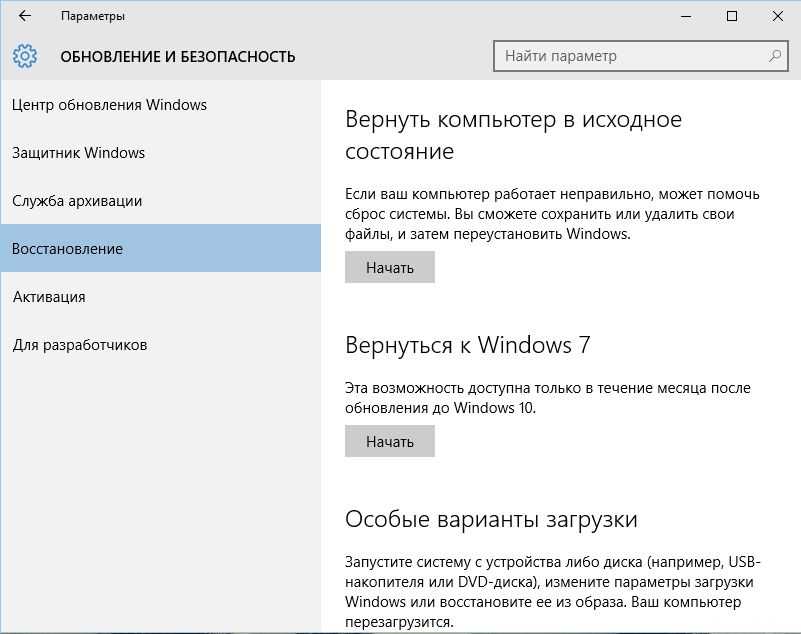
Дальше система начнёт пошагово спрашивать про причины отката, предупреждать о необратимости этого шага – нужно выбирать соответствующие пункты и двигаться дальше. На последнем экране появится кнопка «Вернуться к Windows 7», её и нужно нажать. После этого никакого вмешательства больше не требуется — компьютер сам всё сделает и перезагрузится. Windows 7 вернётся на экран, а Windows 10 исчезнет. Но если папка Windows.old была автоматически или вручную удалена, то возврата с Windows 10 не произойдёт и вернуть Windows 7 таким способом не получится.
Как перейти в безопасный режим на ноутбуке: способ №2
Есть еще один вариант, гарантирующий безопасное включение ноутбука почти на сто процентов. Заключается он в следующем. Нужно просто нажимать много раз F8, когда ноут загружается. Тогда высветится список предложений по загрузке, выбирать нужно тот, который требуется. Если клавиша F8 не дает необходимого результата, нажимать нужно F12. Обычно реагирует или одна, или другая.
Есть небольшая вероятность, что проблему ни один из предложенных способов не решит. В таком случае есть несколько альтернатив.
Например, для восьмого виндовса можно создать диск восстановления системы (необходимо делать самостоятельно) или попробовать загрузиться через USB. У седьмого виндовса наиболее простым способом загрузки является программа «Конфигурация системы». Чтобы любой из описанных способов принес пользу, детально разобрать их нужно еще до появления проблемы, тогда и действия будут уверенными и результативными.
Безопасный режим (Safe Mode)
является диагностическим, отладочным вариантом запуска операционной системы. Им пользуются в случае возникновения сбоев в работе, зависаний или невозможности загрузки Windows. Поскольку подобные проблемы возникают в основном из-за некорректной работы установленных приложений и драйверов или же попадания на компьютер вредоносных программ, то безопасный режим в таких ситуациях может оказаться очень кстати. В этом режиме операционная система запускается с минимумом базовых компонентов, при этом остальные системные службы, а также установленные программы и драйверы остаются неактивны. Это может помочь обнаружить методом исключения причину сбоя и удалить из системы конфликтующее или вредоносное ПО, находящееся в неактивном состоянии. Также Безопасный режим используют для корректного отката операционной системы к контрольной точке восстановления, сброса пароля администратора (если это невозможно в основном режиме), доступа к заблокированным в обычном режиме файлам и папкам и решения многих других проблем.
Что нужно для установки
Для установки Windows 11 по сравнению с предварительной версией требуется несколько меньшее количество ресурсов. Достаточно:
- двухядерного процессора с частотой от 1 ГГц,
- от 4 ГБ оперативной памяти
- от 64 ГБ места на жестком диске на время установки
Сам образ весит чуть меньше 9 Гб, после установки занимая немногим меньше предыдущей версии операционной системы — около 19 Гб в зависимости от используемых настроек.
Криптографический чип TPM 2.0 требуется только для обновления — официальный образ при чистой установке не обращает внимание на его наличие
Тоже самое происходит при попытке установки на маломощный компьютер: система обновления отказывается запускать процесс обновления, ссылаясь на недостаточные недостаточную производительность, тогда как установка с образа всё равно проходит.
Однако, как предупреждает лицензионное соглашение и представители Microsoft, несоответствие ТТХ компьютера при установке Windows 11 снимает любые гарантийные обязательства компании.
Даже в том случае, если произойдёт аппаратная поломка.
Первое подключение ноутбука
К ноутбуку, изначально, нужно подключить блок питания. Который состоит из адаптера переменного тока, кабеля подключения адаптера к источнику электропитания (к розетке) и кабеля подключения адаптера к ноутбуку.
(Щёлкните по картинке, чтобы увеличить)
Конечно, ноутбук имеет аккумуляторную батарею и может какое-то время работать и без подключения блока питания. Но заряд батареи у нового ноутбука – небольшой. И вы не сможете работать на нём долго, без постоянной подзарядки.
К тому же, яркость экрана, при работе ноутбука без подключённого блока питания, значительно ниже. Потому, что автоматически включается режим экономии электропитания.
Итак, подключаете оба кабеля к адаптеру переменного тока. Кабель подключения адаптера к ноутбуку – бывает отдельно от адаптера или, как на картинке выше, изначально подключён к адаптеру.
Штекер, для подключения к ноутбуку – выглядят тоже по-разному, у разных марок. Иногда под прямым углом, как на картинке, а иногда и прямые. Но как бы штекер не выглядел – подключаете его к ноутбуку.
Разъём, для подключения питания постоянного тока на ноутбуке – имеет такой значок . На тех ноутбуках, на которых работала я – разъём находился на левой боковой панели, нижней части ноутбука. Ближе к задней стенке.
Второй кабель – подключаете к источнику электропитания. То есть, к розетке. И можете включать ноутбук , кратковременным нажатием кнопки включения. У ноутбука – она, чаще всего, под ЖК-экраном. У стационарного компьютера – на передней панели системного блока.
Как активировать ОС Windows на новом компьютере или ноутбуке
Включение Wi-Fi в сетевых настройках ОС
Если драйвер установлен корректно, но подключиться к беспроводной сети не удается, необходимо активировать адаптер в сетевых настройках операционной системы. Далее мы опишем, как включить вайфай на ноутбуке в различных версиях операционной системы «Виндовс».
Windows 7
Чтобы включить сетевой адаптер вайфай на ноутбуке под управлением Windows 7, необходимо проделать следующие действия:
- Нажмите пуск и перейдите в раздел «Панель управления».
- Выберите пункт меню «Сеть и Интернет».
- Нажмите на пункт «Центр управления сетями и общим доступом».
- В правой части окна выберите пункт изменение параметров адаптера.
- Найдите ваш сетевой адаптер (со словом Wireless). Его иконка будет черно-белой. Нажмите на него правой кнопкой мыши, а затем выберите пункт «Включить».
Дождитесь подключения. Это займет несколько секунд. После этого вы сможете подключиться к беспроводной точке доступа.
Windows 10
«Десятка» имеет отличный от «семерки» интерфейс, поэтому многие пользователи не знают, как включить Wi-Fi через сетевые настройки. Решить все проблемы поможет эта инструкция:
- Нажмите правой кнопкой компьютерной мыши по значку пуск и выберите пункт «Панель управления».
- В открывшемся меню нажмите на уже знакомый вам пункт «Центр управления сетями…».
- В левой части окна нажмите на строку «Изменение параметров адаптера».
- Найдите беспроводной адаптер. Щелкните по нему правой кнопкой мыши, а затем нажмите «Включить».
Попасть в меню настройки адаптера можно также через параметры Windows. Для этого нужно выбрать в них раздел «Сеть и Интернет» (подпункт Ethernet).
Как обновить драйвер для Wi-Fi
Самая частая причина, почему не работает вайфай на ноутбуке, – отсутствие или некорректная установка драйверов. Это специализированное программное обеспечение, которое позволяет модулю корректно функционировать в вашей операционной системе. Существует несколько способов обновить драйвера:
- через стандартный интерфейс Windows;
- самостоятельно, т. е. вручную;
- с помощью специализированного софта.
Рассмотрим каждый из способов в отдельности.
Обновление драйвера средствами Windows
Стандартный интерфейс операционных систем Windows 7-10 позволяет обновить драйвер на любой компонент ноутбука. Сделать это можно через «Диспетчер задач»:
- Войдите в «Диспетчер задач» (подробно об этом было описано ранее). Найдите необходимый сетевой адаптер.
- Кликните по нему правой кнопкой мышки, а затем нажмите «Свойства».
- Выберите вкладку драйвер и нажмите «Обновить».
Система может выдать сообщение, что у вас установлена самая последняя версия драйвера, но эта информация не всегда правдива. Если обновить драйвер таким методом не получилось, выполните самостоятельную инсталляцию.
Установка вручную
Это самый надежный способ. Он заключается в скачивании необходимого драйвера с официального сайта разработчика. Найти драйвер можно в разделе «Поддержка» или «Продукты». В списке вам необходимо указать модель своего беспроводного адаптера. Обязательно узнайте разрядность своей операционной системы (32 или 64 бита). Это понадобится при скачивании некоторых отдельных драйверов. Как правило, файл имеет разрешение «.exe».
Как только вы скачаете его на свой компьютер, запустите установщик и следуйте подсказкам инсталлятора. После установки система может потребовать от вас перезагрузить ноутбук. Убедитесь, что вайфай-модуль заработал. Затем попробуйте подключиться к вашей беспроводной точки доступа. Пример официального сайта и скачивания драйвера представлен на изображении ниже.
Использование вспомогательных программ
При инсталляции драйвера могут происходить ошибки. Если повторная попытка не приносит положительных результатов, используйте вспомогательный софт. Ярким примером является программа Driver Genius. Она позволяет просканировать весь ноутбук, чтобы определить, какие драйвера являются устаревшими. С ее помощью также можно выполнять резервирование и восстановление.
Чтобы выполнить обновление с помощью этой программы, выполните следующие действия:
- Скачайте и установите Driver Genius.
- Нажмите кнопку сканирования «Start Scan». Дождитесь окончания процесса.
- В списке предложений по обновлению оставьте галочку только напротив беспроводного адаптера. Нажмите кнопку «Обновить» (или Fix Now).
- Дождитесь скачивания драйвера. В конце нажмите на кнопку «Установить» (Install).
После инсталляции ПО, естественно, перезагрузите ноутбук, при этом непременно проверьте работоспособность беспроводного модуля Wi-Fi.
Пожаловаться на контент