Выясняем модель через BIOS
В BIOS на ноутбуках MSI можно найти информацию о точной модели устройства. Вот как это сделать:
- Включите ноутбук и сразу же нажмите клавишу Del (или F2, F10, F11, в зависимости от модели ноутбука). Это позволит войти в BIOS.
- Внутри BIOS найдите раздел, содержащий информацию о системе или о ноутбуке. Обычно он называется «System Information» или «System Configuration».
- В этом разделе вы найдете информацию о точной модели ноутбука, например, «MSI GP65 Leopard 10SFK-693XRU». Также здесь может быть указан серийный номер и другие подробности о системе.
- Запишите модель ноутбука для использования в дальнейшем.
- После того как вы получили нужную информацию, выйдите из BIOS, нажав клавишу «Exit» или использовав сочетание клавиш, указанных внизу экрана.
Теперь у вас есть точные данные о модели ноутбука MSI, которые можно использовать для поиска дополнительной информации или покупки аксессуаров.
Как узнать точную модель своего ноутбука
Что более точно определить модель, потребуется более внимательно осмотреть корпус. На нижней части корпуса, производитель, на большинстве устройств помещает наклейку. На ней находится основная информации о производителе, серийном номере и самое главное модели лэптопа.
Если такой наклейки не обнаружилось, то следует внимательно осмотреть внутреннюю (рабочею) часть ноутбука, где находится экран и клавиатура. В некоторых случаях, где-то на корпусе может быть выгравирована точная модель аппарата.
Также, возможно использовать дополнительное или встроенное программное обеспечение, которое позволит узнать всю необходимую информацию. К подобным программам можно отнести:
- Aida64 – Весьма популярная программа, но имеет существенные ограничения в бесплатной версии.
- CPU Z – Бесплатна и предоставляет практический полный список наименования комплектующих и самого устройства. Но имеет весьма недружелюбный интерфейс.
- DirectX – Установлен практически на всех устройствах с операционной системой Windows. Не предназначен для выявления характеристик и чтобы найти необходимые данные, придётся покопаться в интерфейсе.
- CMD или Командная строка – Присутствует буквально на всех устройствах, в том числе и на базе операционной системе от Apple.
Самым надёжным вариантом будет использование командной строки, но для этого потребуется знание необходимых команд. Обычный пользователь, незнаком с хитростями работы командной строки. И поэтому, ниже вы наёдете подробную инструкцию как с её помощью определить модель лэптопа.
Корпус ноутбука, наклейки, батарея
На упаковку от ноутбука или какие-то документы надежды мало – обычно всё это выбрасывается сразу после покупки лэптопа. Но если у вас осталось руководство по эксплуатации, то можете посмотреть в нем сведения о ноутбуке.
Более реальный способ – найти наклейки на лицевой части или днище ноутбука. На них указана полная информация об устройстве, включая производителя, серию и модель. Например, Acer Aspire 5745G.
Если наклейки с корпуса сорваны, то попробуйте посмотреть модель на батарее лэптопа. Переверните его и найдите две защелки (может быть одна). Переведите их в открытое положение и снимите крышку, чтобы вытащить аккумулятор. На батарее будет написан производитель (например, HP или DNS), а также серия и модель.
Программы для проверки информации о состоянии ноутбука
Для более продвинутых пользователей и тех, кто хочет узнать более обширную информацию про своё устройство, есть еще один способ. Можно воспользоваться специальными утилитами, которые содержат абсолютно все данные про устройство и его содержимое. Для системы Windows имеется 4 топовых бесплатных программных обеспечения:
Установив любую из этих программ, вы узнаете практически все о своём ноутбуке. В них содержится информация про материнскую плату, температуру процессора, ЦП, системную память, тип BIOS и многое другое. А также, имя и производитель вашего устройства, которое требуется узнать. Как правило, такой софт помимо прочего может выполнять разные тесты производительности ОС и железа, например проверку оперативной памяти, либо диагностику жёсткого диска.
Современного человека невозможно представить без ноутбука и другой оргтехники. Поэтому каждый должен разбираться в технологиях, чтобы без посторонней помощи выбирать подходящие для себя марки ноутбука.
Полезные приложения
Настраиваем устройства
Выбираем iphone
Нюансы подключения
Windows 10 и 11
Выгодные тарифы
Пропадает интернет
Отключение подписки
Пошаговые видеоинструкции
Программы для проверки информации о состоянии ноутбука
Если вам нужно знать не только точную модель ПК, но и полную информацию обо всём установленном в нём оборудовании, стоит установить на Windows специальные сторонние программы.
Наиболее популярные из них:
- Speccy для Windows 10 и Windows 7;
- HWInfo;
- Everest;
- Aida64.
Они подскажут вам не только номер модели, но и состояние всех компонентов ПК, их взаимодействие, индекс производительности, загруженность и поглощение ресурсов. Интерфейс везде очень простой, разобраться не сложно.
Как видите, способов установить «полное имя» ноутбука предостаточно. Однако советуем всё же хранить хоть часть документации и беречь наклейки – если с компьютером случится что-то серьёзное и он не включится, аппаратные методы вам не помогут.
Где посмотреть модель
Из всех методов, с помощью которых можно найти модель устройства, следует выделить следующие варианты, которые действительно помогут справиться с поставленной задачей. Итак, найти модель можно:
- С помощью информации в ноутбуке;
- С помощью сайта поддержки;
- С помощью документации;
- С помощью дополнительных программ.
Информация в ноутбуке
Отлично подойдет для тех, кто хоть немного разбирается в компьютерах. Необходимо зайти в систему БИОС (при включении ПК нужно нажать «ESC», а затем «F1») и найти раздел Product Name. Напротив него и будет полная модель используемого ноутбука.
Также можно открыть на рабочем столе папку «Мой компьютер», нажать правую кнопку мышки и перейти в раздел «Свойства». Как правило, в этом разделе можно найти практически всю нужную информацию о персональном компьютере. Если на рабочем столе нет такой папки, нужно нажать «Пуск», где выбрать «Мой компьютер» в правой стороне открытого окна.
Сайт поддержки
Обычно, такой способ используют в том случаи, если нет документов на устройство. Если пользователь ноутбука НР знает серийный номер ПК, посетив сайт поддержки можно с легкостью узнать модель компьютера.
Итак, для начала нужно открыть и далее, требуется указать серийный номер устройства (иногда запрашивают номер продукта).
Отправив запрос, через несколько секунд сайт перейдет на страницу «Результат по гарантии продуктов HP», где будет вся нужная информация о лэптопе, помимо модели. Если сайт результата не дал, рекомендуется проверить правильность введения данных.
Вводить данные своего персонального компьютера рекомендуется исключительно на официальном сайте «Hewlett-Packard», чтобы избежать столкновения с мошенниками.
Документация ноутбука
Любые данные ноутбука можно узнать, прочитав документы, прилагаемые к нему во время его покупки. Обычно, на первой странице инструкции указана модель устройства, серия, данные о батареи, процессоре, жестком диске и другие технические характеристики. Нужно заметить, что и на гарантийном талоне вписывают модель ПК.
Также полную модель можно найти на задней крышке ноутбука (к сожалению, не на каждом устройстве). А вот дополнительную информацию рекомендуется посмотреть по наклейкам возле клавиатуры (если не нужны подробности о системе). Обычно, там располагают краткие данные о видеокарте и процессоре.
На некоторых экземплярах ПК информацию размещают на тыльной стороне батареи или под батареей. Для того, чтобы просмотреть модель, нужно достать аккумулятор (предварительно отключив компьютер от сети) и, осмотрев отсек, найти наклейку с данными об устройстве.
Дополнительные программы
На просторах интернета можно найти множество самых разнообразных утилит, которые не только расскажут о характеристике и модели компьютера, но и даже покажут температуру нагрева каждого из его составляющих.
- DirectX – одна из самых популярных программ, которая является абсолютно бесплатной. Она проводит диагностику компьютера, отображая полную информацию для каждой системы. Чтобы через нее найти модель ноутбука НР, достаточно лишь открыть командную строку (обычно открывается через «Пуск», выбирается раздел «Стандартные», где и находится «Командная строка») и ввести «dxdiag». Осталось в открытом окне, где выполнена диагностика устройства, найти модель компьютера.
- HP Support Assistant – еще одна популярная утилита для владельцев ноутбука НР. Имеет понятный интерфейс и доступна в использовании. Для поиска модели, нужно всего лишь скачать программу, запустить ее и открыть иконку «Мой компьютер» на главной странице. В появившемся окне найти «Номер продукта» — это и будет серийный номер и модель ноутбука.
- CPU-Z – очень простая в использовании прога, которую нужно скачивать с официального сайта. Она бесплатная и не требует ключей. Для того, чтобы узнать модель ПК или другие технические характеристики, не нужно делать какие-либо в ней переходы по разделам или вписывать данные. При открытии утилиты, на главной странице уже будет отображена вся нужная информация.
Существует очень большой выбор программ для проведения диагностики ПК, поэтому, не следует скачивать платные утилиты, они все равно ничего нового не покажут – это лишняя трата денег и времени.
Необходимо подвести итоги, что каждый владелец ноутбука НР (к примеру Pavilion) должен знать его модель, серийный номер и другие технические данные, чтобы легко находить программное обеспечение, приобретать запчасти, составляющие и просто без проблем пользоваться устройством.
Надеемся, вы нашли, что искали!
Поделитесь со своими друзьями:
Использование сторонних приложений для определения характеристик лэптопа
Еще более подробные сведения об установленных системных компонентах предоставляет приложение AIDA64. Оно, правда, платное, но с пробным периодом, в течение которого функционал не ограничен, следовательно, программа может быть вами использована совершенно бесплатно.
В отличие от многих подобных утилит AIDA64 выдает сведения не только о процессоре, видеоадаптере и т. д., но даже и о мониторе, включая его размер. Посмотреть их можно следующим способом:
В рабочей области приложения появятся все имеющиеся сведения о дисплее – его название, размер в дюймах, максимальное разрешение. Могут быть полезны и сведения, позволяющие определить дату выпуска своего монитора – в программе указывается год и неделя его изготовления.
Используем специальные программы для определения модели ноутбука MSI
Если вы хотите быстро и точно определить модель ноутбука MSI, то можно воспользоваться специальными программами, которые автоматически сканируют систему и выдают необходимую информацию. Вот несколько таких программ:
- MSI Live Update — это официальная программа от MSI, которая помогает обновлять драйверы и BIOS, а также предоставляет информацию о модели вашего ноутбука. Программа обновляется регулярно и поддерживает самые новые модели ноутбуков MSI.
- CPU-Z — это бесплатная программа, которая предоставляет подробную информацию о процессоре, материнской плате, оперативной памяти и других компонентах компьютера. Она также отображает модель ноутбука MSI и другую полезную информацию.
- Speccy — это еще одна бесплатная программа для получения подробной информации о состоянии компьютера. Она также отображает модель ноутбука MSI и позволяет узнать такие параметры, как температура компонентов, объем диска и т. д.
- HWiNFO — это бесплатная программа, которая предоставляет подробную информацию о состоянии и характеристиках аппаратного обеспечения компьютера. Она отображает модель ноутбука MSI, а также позволяет отслеживать и мониторить работы различных компонентов системы.
С помощью этих программ вы сможете быстро и легко определить модель ноутбука MSI и получить другую полезную информацию о его состоянии и характеристиках. Убедитесь, что вы загружаете программы с официальных и надежных источников, чтобы избежать установки вредоносного ПО.
Панель управления
Чтобы узнать модель вашего ноутбука на «Семерке» и любой другой версии операционной системы Microsoft, будь то старшее или младшее поколение, вы можете воспользоваться «Панелью управления». Делается это просто:
- Пользователь щелкает значок увеличительного стекла, расположенный рядом с флагом Windows, входит в «Панель управления» в строке поиска и выбирает самый верхний элемент в списке найденных элементов.
- В раскрывающемся меню вверху справа измените способ отображения на «Значки» — большие или маленькие, это не имеет значения.
- Открывает пункт «Администрирование».
- Перейдите в подпункт «Информация о системе».
- Ждем, пока система соберет необходимую информацию.
- И посмотрите в главном окне на строчки «Производитель», «Модель» и «Артикул системы» — здесь будут представлены все необходимые данные.
- При желании их можно скопировать в буфер обмена. Для этого просто выберите одну или несколько строк одновременно с указателем мыши.
- И в меню «Правка», расположенном на верхней панели, выберите соответствующий вариант.
- Другой вариант — открыть меню «Файл», запустить утилиту «Экспорт».
- И он указывает, в каком каталоге на жестком диске ноутбука должны быть сохранены данные.
Вот и все — название производителя и модель ноутбука были успешно скопированы в текстовый файл и теперь могут использоваться, как только пользователь пожелает.
Наклейка с названием на самом ноутбуке
Acer
Для ноутбука Acer вы найдете наклейку на нижней части ноутбука (обведена красным), когда экран закрыт. Оттуда вы найдете область, которая должна содержать логотип «Acer». Типичными примерами моделей Acer являются серии Acer Aspire 5517, Acer Aspire D257 и Acer Travelmate 3000.

Ниже представлена увеличенная фотография нижней крышки Acer, которая была красной. Именно эта модель Acer Aspire 4810T из линейки Aspire является самой распространенной.

Apple
Номера моделей Apple самые сложные. К счастью, Apple Macbook, Macbook Pro и Macbook Air используют одну и ту же систему. Вы найдете его внизу, когда экран закрыт, см. Снимок экрана, где экран и петли встречаются, показано красным.

Перед номером модели всегда будет буква «А». Например, некоторые из их самых популярных моделей — A1278, A1286 и A1181. Вот увеличенная фотография, показывающая расположение красным.

Если он изношен или вы не можете его найти, есть другой способ, которым Apple идентифицирует свои модели. Вам необходимо включить ноутбук и перейти в раздел «О Mac», который находится в меню «Пуск» Apple. В зависимости от версии OSX, которую вы используете, вы увидите серийный номер на первой открывшейся странице, или вам придется нажать «Подробнее…». Здесь вы выберите «Обзор оборудования:», а затем вы увидите серийный номер, который можно найти на веб-сайте Apple. Например, серийный номер этой модели был W8921PTC66D.
Asus
Под Asus они похожи на большинство, где номер модели находится внизу корпуса. Он должен быть рядом с именем Asus на ноутбуке, как показано в красном поле.

Если вы присмотритесь, вы увидите номер модели, написанный рядом с тем местом, где находится Asus, обычно эта модель серии K50. Asus обычно использует букву, а затем цифру, но их новые модели становятся более сложными, например: X500CA или G571

Compaq
Compaq принадлежала HP, поэтому внешний вид и расположение их моделей будут практически идентичными. Обычно они различаются только стартовой меткой, поэтому будьте внимательны. Compaq обычно помещает номер модели в двух местах, сначала при открытом экране, открывающемся вокруг лицевой панели, которая примыкает к экрану. Обычно вы видите это там, например: CQ50

У них также есть отметка в нижней части компьютера, это изображение показывает красную область.
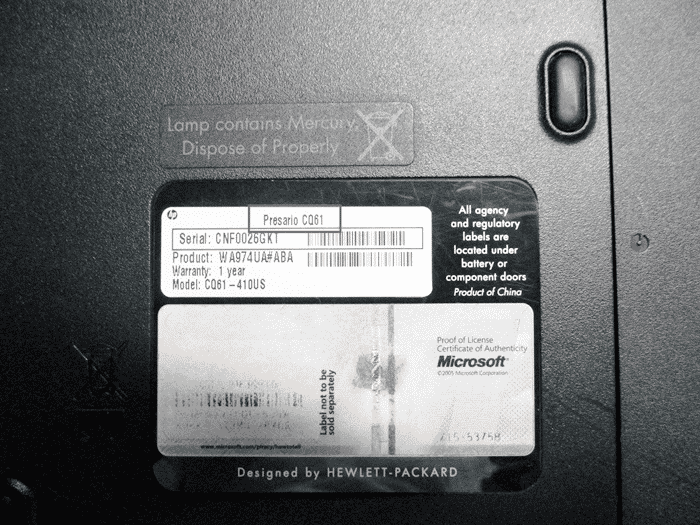
Номер модели находится в красном поле, хотя более конкретный номер модели записан несколькими строками ниже. Все, что нам нужно для предложения, — это более короткий общий номер модели.
Dell
На большинстве новых ноутбуков Dell с 2005 года они расположены где-то над клавиатурой, как показано в красной рамке. Некоторые из новых моделей Dell будут иметь этикетку, аналогичную этикетке других производителей, на нижней части компьютера. Примеры: Inspiron 5137 или Latitude E6420
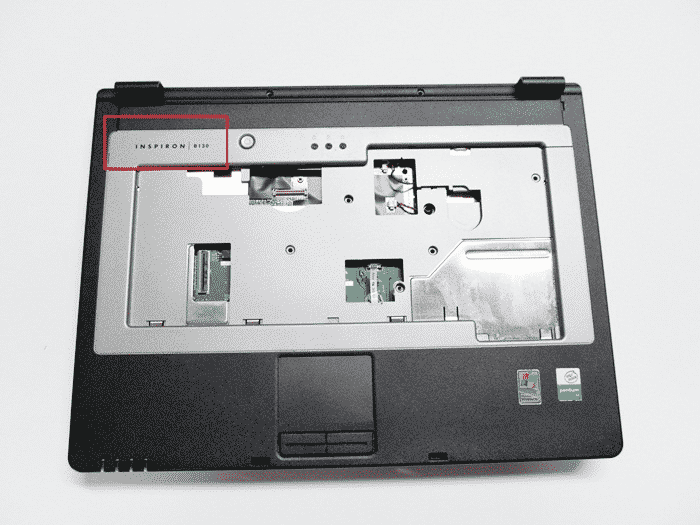
Gateway
К настоящему времени вы заметите повторяющуюся тему: шлюз такой же, когда номер модели отображается в нижней части ноутбука с закрытым экраном. Здесь мы покажем это красным ниже.

Вы почти всегда ищете логотип Gateway, так как номер модели будет очень близок к нему. Самые популярные модели шлюзов будут иметь буквы «NV», так как большинство их моделей похожи на NV55 или NV72. У них есть новые и старые модели, но идентификация такая же.
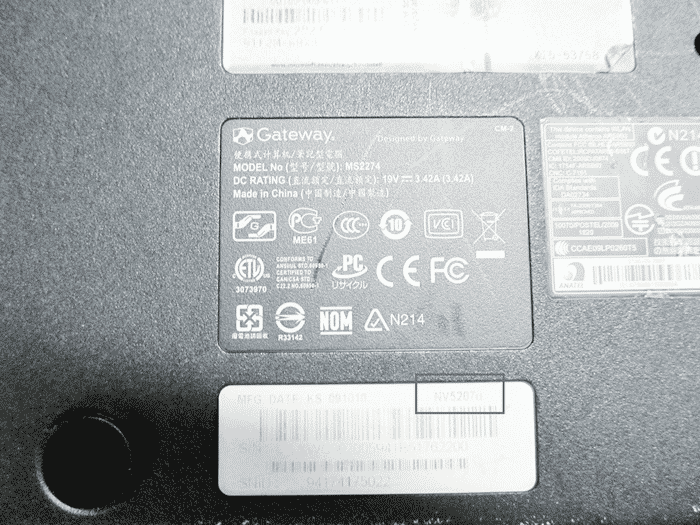
HP (Hewlett Packard)
Как упоминалось ранее в разделе Compaq, HP является материнской компанией Compaq, поэтому номера моделей и расположение будут очень похожими. HP DV6000 действительно отличается от Compaq V6000. Как и у Compaq, номер модели указан на нижней части компьютера или вокруг пластиковой или металлической лицевой панели дисплея.

Ниже представлен увеличенный вид нижней части ноутбука HP, показывающий, где он может быть. Как и у большинства брендов, лучше всего искать логотип производителя, и в этом случае логотип HP находится чуть ниже номера продукта / модели.
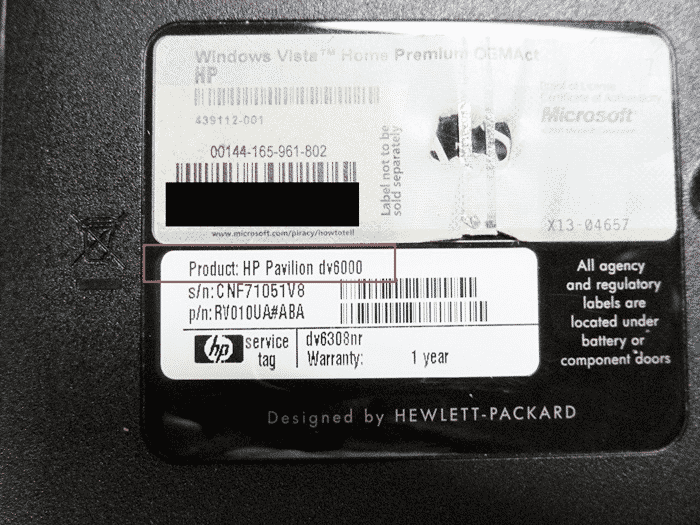
Sony
Это одна из самых сложных моделей для поиска. Если вы проследите, как будут выглядеть все другие бренды, взгляните на строчные буквы и найдите, как вы думаете, номер вашей модели Sony. Однако это НЕ номер модели, который мы ищем, или то, что используют магазины. Если вы найдете что-то вроде «Sony PCG-7122L», НЕ используйте этот номер модели.
Для всех моделей Sony до 2013 года он будет находиться на краю экрана в таких корпусах, как HP и Compaq. Обычно он находится в правом нижнем углу экрана, но его также можно найти в правом верхнем или левом углу. Он может быть довольно маленьким и поместиться в ноутбуке, но он всегда под рукой.

Ниже приведен более подробный обзор номера модели, который находится в правом нижнем углу лицевой панели вокруг ЖК-экрана Sony.
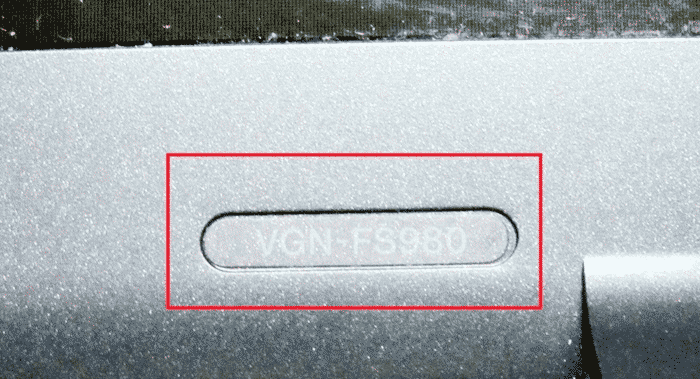
Способ 6: Стороннее программное обеспечение
Если в операционной системе установлено стороннее ПО типа AIDA64, HWiNFO и т. п., сведения различного уровня полноты вы найдете и там. Скачивать их только ради определения модели смысла нет, поскольку все то же самое успешно осуществляется без дополнительных программ. Однако при их наличии можно запустить софт и поискать информацию. Находится она в основном на вкладках с общей информацией о системе или ПК. Следующий скриншот демонстрирует необычное расположение названия — прямо в заголовке окна.
Похожие инструкции:
Как узнать IP-адрес своего компьютера
Как узнать характеристики своего компьютера
Как узнать название монитора в Windows 10
Как узнать пароль от своего роутера
Материнская плата
Ваше первое решение – это выбор процессора и материнской платы. Эти два компонента идут рука об руку и являются решающим фактором, который определяет совместимость для остальной части вашей сборки.
Видите ли, многие другие части имеют более широкую совместимость, чем процессор, или менее важны, поэтому этот фактор часто оказывается движущей силой всей вашей сборки.
Процессоры
Обычно для игрового ПК вы выбираете две основные линейки процессоров: линейку AMD Ryzen и линейку Intel Core.

Линия Ryzen была сделана полностью прямой и обратно совместимой в обозримом будущем (и она только началась в 2017 году, поэтому вам не придется беспокоиться о неожиданном её изменении в ближайшее время). Тем не менее, каждому новому поколению процессоров Intel Core требуется новая материнская плата.
Чтобы убедиться, что ваша материнская плата будет совместима, вам нужно посмотреть, с каким сокетом и чипсетом совместим ваш процессор. Сокет относится к физическому разъему на материнской плате, который удерживает ваш процессор на месте. Его легко определить, просто посмотрев размер сокета для процессора и материнской платы, которые вы собираетесь использовать. Если вы попытаетесь соединить процессор с неверным типом сокета, вы можете испортить процессор и / или материнскую плату. Ниже приведены несколько примеров, которые помогут вам узнать, что искать.
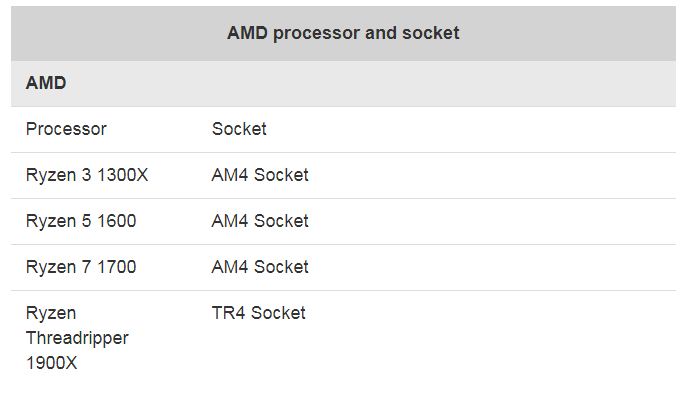
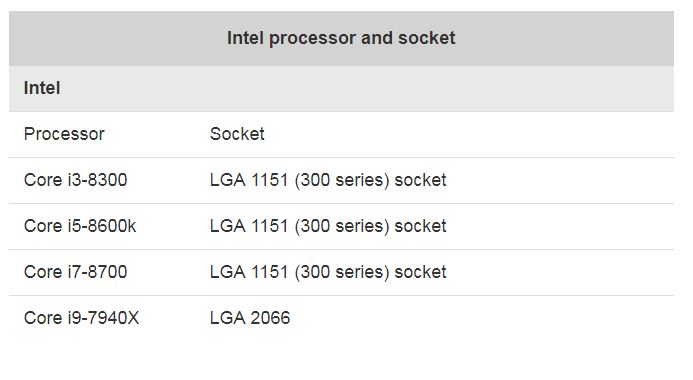
Далее следует убедиться, что чипсет поддерживает те функции, которые вы хотите. Чипсеты являются частью материнской платы и будут определять ее возможности. Проще говоря, чипсеты – это просто наборы микросхем. По мере развития технологий некоторые материнские платы нуждались в уменьшении размера своих собственных чипов и интеграции с другими чипами, что дало нам слово «чипсет».
Процессоры поддерживают несколько уровней наборов микросхем, как правило, начиная от базовых функций материнской платы, таких как набор микросхем AMD Ryzen A320, которые не допускают разгон, до более продвинутых наборов микросхем, таких как AMD Ryzen X370, который разблокирует полный разгон, и многое другое.
Форм-фактор материнской платы (размер и форма)
Форм-фактор также следует учитывать при выборе материнской платы, так как их размер может сильно отличаться. Меньшие платы часто имеют меньше оперативной памяти и слотов для графических процессоров, а также меньше SATA-соединений.
Наиболее часто используемые форм-факторы для стандартного настольного компьютера – от самого маленького до самого большого – это:
- Мини ITX
- Micro ATX
- ATX
- E-ATX

Материнская плата ATX является наиболее часто используемым размером для компьютеров стандартного размера, и, вероятно, она вам подойдет, если вы не ищете что-то особенное.
Корпус ноутбука, наклейки, батарея
На упаковку от ноутбука или какие-то документы мало надежды — все это обычно выбрасывают сразу после покупки ноутбука. Но если вы оставили руководство пользователя, вы можете посмотреть в нем информацию о ноутбуке.
Более реалистичный способ — найти наклейки на передней или нижней части ноутбука. Они содержат полную информацию об устройстве, включая производителя, серию и модель. Например, Acer Aspire 5745G.
Если наклейки на корпусе порваны, попробуйте взглянуть на рисунок на аккумуляторе ноутбука. Переверните его и найдите две защелки (может быть, одну). Сдвиньте их, чтобы открыть, и снимите крышку, чтобы извлечь аккумулятор. Батарея будет маркирована производителем (например, HP или DNS), а также серией и моделью.
Контрольный список совместимости
Теперь мы поговорили о том, какие части необходимы для сборки вашего компьютера, и как убедиться, что они все совместимы. Это может показаться тяжелым для запоминания, особенно если вы новичок в этом. Чтобы помочь с этим, я собираюсь предоставить удобный контрольный список, который вы можете использовать, чтобы убедиться, что вы ничего не забыли.
Процессор и материнская плата
- Тип сокета
- Чипсет
- Форм-фактор
Оперативная память
- Профиль XMP
- Одно/ Двух/ Четырехканальная?
Видеокарты
Поддержка Crossfire / SLI (если используется более одной видеокарты)
Место хранения
Подключение диска (SATA, NVMe?)
Охлаждение
- Пути для воздуха
- Тип вторичного охладителя
- Размер радиатора жидкостного охладителя
Мощность
- Контактные разъемы – есть ли у вас нужные
- Адекватная выходная мощность
Корпус
- Адекватные места для размещения вентиляторов
- Опора радиатора
- Фактор формы
- Рамешение GPU
От знания к действию: что вы решите?
Теперь, когда вы вооружены информацией, необходимой для обеспечения совместимости вашей системы, вы также можете стать профессионалом в области компьютерного строительства. Что вы будете строить?
Сначала может быть много информации для обработки, но со временем этот контрольный список станет простым. Через некоторое время вы поймете, что вам даже не нужно ссылаться на него, и вы обнаружите, что уже знаете, совместим компонент или нет, даже не проверяя спецификации.
Я надеюсь, что эта статья поможет вам, и я не могу дождаться, чтобы увидеть сборки, которые вы, ребята, придумали после прочтения этой статьи.
Стандартный метод определения модели ноутбука в Windows 8, 10, 7
- Нажимаем по иконке «Мой компьютер» правой кнопкой мыши и в контекстном меню выбираем «Свойства» (аналогично можно сделать открыв «Пуск»);
- Откроется окно с системными сведениями, нужно нажать на вкладку «Счетчики и средства производительности» и зайти в раздел «Отображение/печать подробных сведений о производительности ПК и OS»;
- В самом низу появившегося интерфейса отобразится пункт с требуемыми параметрами модели ноутбука.
Метод работает на всех версиях Windows, начиная от XP и выше. Кстати, в этом случае консоль не обязательно запускать с правами администратора.
Как Узнать Точную Модель Ноутбука Msi
В целом, я противник того, чтобы определять какие-то не было бы характеристики компьютера (ноутбука) по тем «бумажкам», которые вы получили в магазине вместе с ним. Дело в том, что продавцы частенько путают и могут вам дать бумаги на другое устройство из того же модельного ряда, например. В общем, где есть человеческий фактор — всегда может закрасться ошибка…





























