Масштаб в приложениях
Вышеописанные способы, как правило, не влияют на Word и некоторые другие утилиты, предусматривающие собственные настройки.
Так, построить под себя текстовые редакторы можно через вкладку «Вид» верхнего меню. В списке параметров нужно найти «Масштаб» или «Zoom», где выбрать один из предложенных вариантов или задать собственный.
Браузеры, как правило, размещают активные значки «-» и «+» возле окошка с масштабом (по умолчанию 100%), клик по которым изменяет это значение в большую или меньшую сторону. Но иногда параметры экрана приходится поискать: например, Opera размещает их в разделе View, а управление осуществляется кнопками «Zoom in»/«Zoom out».
Регулировка размера значков проводника может происходить двумя способами:
- С помощью клавиатуры. Чаще используется сочетание Ctrl + «+» + «-» для уменьшения, Ctrl + «+» + «+» для увеличения, таким образом, может потребоваться наличие блока цифровой клавиатуры.
- Через вкладку «Вид». Некоторые ОС предлагают кнопки «Увеличить» и «Уменьшить», также есть возможность выбрать способ отображения иконок. Самые компактные варианты — «Таблица», «Мелкие значки».
В большей части других приложений масштабирование регулируется с помощью настроек.
Как изменить масштаб в Word и Excel
Чтобы изменить масштаб в программе Word или Excel, кликайте по значкам + и — в нижнем правом окошке.
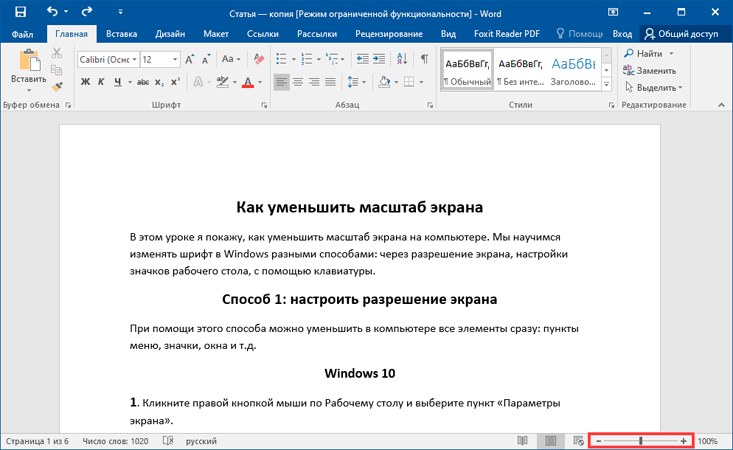
Еще можно нажать на значок % в том же окошке – там много опций для изменения.
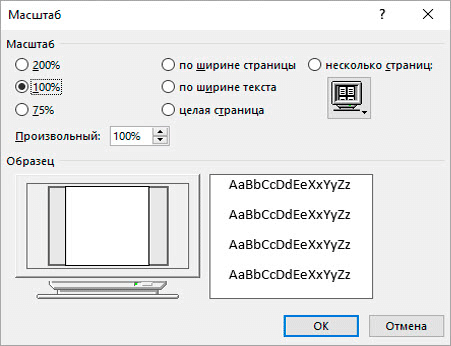
А также уменьшить или увеличить масштаб можно через вкладку «Вид» в верхней панели.

Для регулирования используйте инструменты в середине меню:
- Масштаб – открывает настройки аналогично нажатию на значок % в правом нижнем углу.
- 100% – возвращает документ в значение по умолчанию.
- Одна страница – подгоняет размеры под вид для редактирования одной страницы.
- Несколько страниц – разделяет документ на двухстраничный режим для удобства проверки текста сразу в двух окошках.
- По ширине страницы – подгоняет документ по полной ширине окна.
Простые способы изменения масштаба на смартфоне
Независимо от того, где отображается информация, в браузере или в других окнах, на смартфоне или планшете, вы можете повернуть экран на 90 градусов из книжной в альбомную. Затем информация на экране смартфона отображается в «широкоэкранном» режиме. Часто простое прикосновение к гаджету (смартфон, планшет) позволяет увидеть в окне все, что вы хотели видеть. Но поворот гаджета помогает не всегда.
Что делать, если при изменении положения смартфона ничего не происходит, экран не поворачивается? В этом случае стоит изучить настройки смартфона. Возможно, вы установили запрет для дисплея на автоматический поворот экрана. Затем вам нужно установить флажок, чтобы разрешить это действие. На некоторых устройствах есть специальная кнопка, нажатие на которую запрещает или разрешает поворот экрана, поэтому вам нужно нажать на эту специальную кнопку в гаджете.
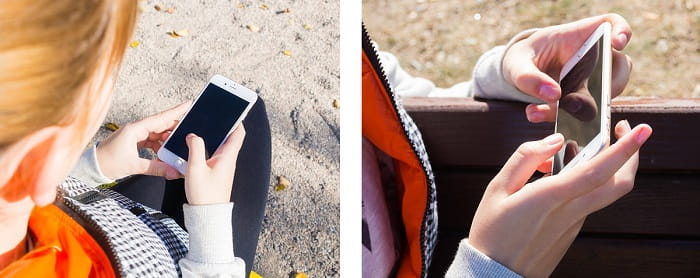
Рис. 3. Измените положение смартфона, чтобы увеличить отображение информации на всю ширину экрана.
Другой вариант изменить масштаб без поворота гаджета — увеличить информацию на экране, проведя пальцами по экрану.
При необходимости вы также можете перемещать экран вверх и вниз, влево и вправо, чтобы лучше просматривать информацию.
Если вам больше не нужно увеличивать масштаб информации, вы можете восстановить исходное состояние экрана смартфона (или планшета), проведя по нему пальцами.
Точно так же (пальцами, перемещая их друг к другу под углом примерно 45 градусов), вы можете еще больше уменьшить масштаб изображения, сделать его очень маленьким, если вы хотите вывести на экран как можно больше информации. Однако данные могут стать совершенно нечитаемыми, особенно текст. Да и сам смартфон может иметь ограничения и не позволит слишком сильно уменьшать масштаб, при меньшем из которых будет невозможно прочитать информацию, отображаемую на экране.
Решения проблемы
Чаще всего пользователи сталкиваются с проблемой, когда размер страниц в браузере является очень мелким. Для решения этой задачи существует три основных способа, которые не отличаются по сложности. Первый метод расширить экран состоит в одновременном нажатии клавиш «Ctrl» и «+». Эта комбинация изменит масштаб экрана на более высокий. Нажав вместо «плюса» «–», вы измените размер в обратную сторону.
Чтобы воспользоваться следующим способом расширения экрана, необходимо заглянуть в меню настроек интернет браузера. Будем объяснять все действия на примере Google Chrome, но алгоритм действий везде будет одинаковый:
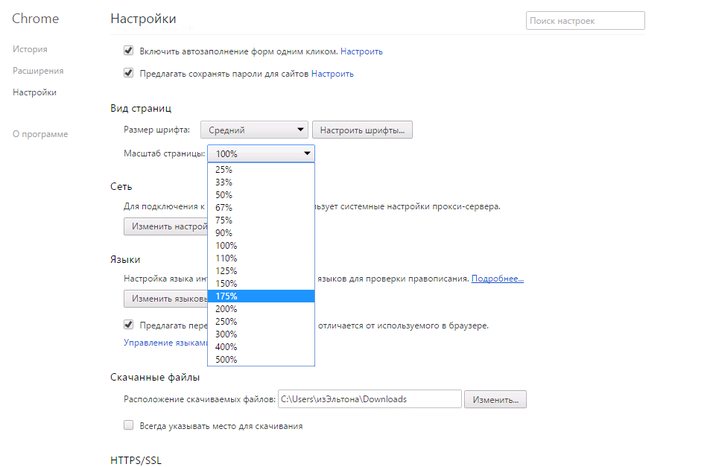
Также в меню настроек шрифта можно увеличить размер букв, не затрагивая разрешение изображений в интернете. Очень полезно для людей с нарушением зрения, ибо увеличивая масштаб страницы, вы сделаете довольно неудобным серфинг сайтов.
Использование клавиатуры
Легкий способ, работающий во многих приложениях вне зависимости от установленной ОС. Если используется мышь, уменьшить изображение можно зажав клавишу Ctrl и прокручивая колесико вниз. Увеличение происходит точно так же, меняется лишь направление прокрутки.
Добиться того же эффекта позволяет сочетание Ctrl и знаков «-» или «+». Если ноутбук оснащен цифровой клавиатурой, следует пользоваться ее клавишами, в противном случае используется ряд, расположенный над буквами. Вернуться к 100% масштабу поможет одновременное нажатие на Ctrl и «0» (ноль).
Данный метод позволяет настроить масштаб во многих приложениях, включая браузеры. Не работает с текстовыми редакторами, проводником, рабочим столом, частью системных утилит.
Решения проблемы
Чаще всего пользователи сталкиваются с проблемой, когда размер страниц в браузере является очень мелким. Для решения этой задачи существует три основных способа, которые не отличаются по сложности. Первый метод расширить экран состоит в одновременном нажатии клавиш «Ctrl» и «+». Эта комбинация изменит масштаб экрана на более высокий. Нажав вместо «плюса» «–», вы измените размер в обратную сторону.
Чтобы воспользоваться следующим способом расширения экрана, необходимо заглянуть в меню настроек интернет браузера. Будем объяснять все действия на примере Google Chrome, но алгоритм действий везде будет одинаковый:
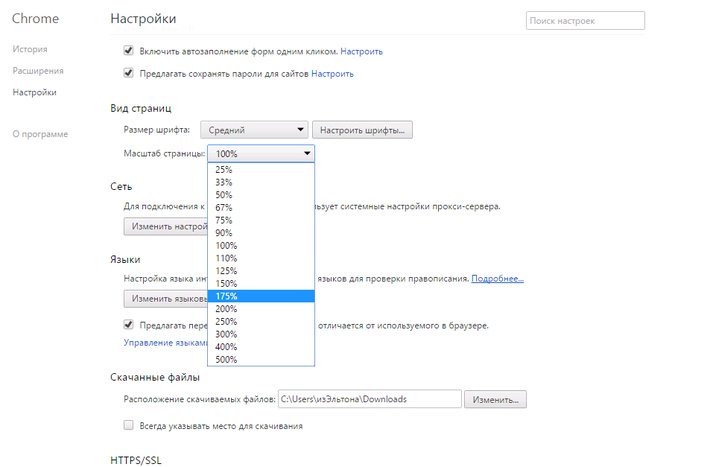
Также в меню настроек шрифта можно увеличить размер букв, не затрагивая разрешение изображений в интернете. Очень полезно для людей с нарушением зрения, ибо увеличивая масштаб страницы, вы сделаете довольно неудобным серфинг сайтов.
Сузился экран монитора, появились черные полосы. Что делать, как расширить экран?
У меня компьютер стал как-то странно работать: сузился экран и изображение стало меньше, по бокам появились черные полосы. Также шрифт и значки стали меньшей четкости, как будто затуманены (или окутаны «легкой» дымкой).
Виню во всем одну игру, в которую накануне поиграли дети. Ее уже удалили, а изображение все равно такое же.
Думала сначала, что сломался монитор, но подключив его к другому ПК — изображение на нем показывается отличное. Что можно сделать.
Больше всего похоже на сбившиеся настройки разрешения и масштабирования в Windows (обычно, это удается устранить за 1-2 мин.).
Впрочем, не исключены и др. причины. Ниже рассмотрю по порядку, что нужно проверить и исправить при подобной проблеме.
Что делать, если изображение на экране сузилось и стало не четким
Проверить разрешение/масштабирование в Windows
Чтобы автоматически открыть в любой версии Windows настройки задания разрешения — нажмите сочетание кнопок Win+R, и используйте команду desk.cpl.
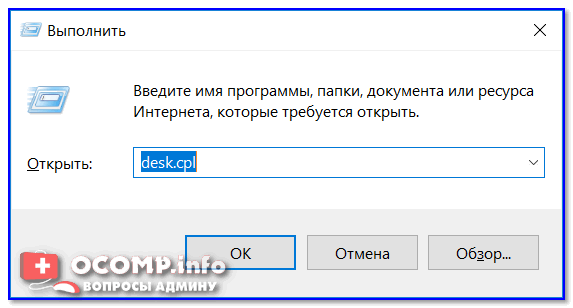
desk.cpl — открыть свойства экрана
Далее обратите внимание на строки:
- Разрешение (в моем примере 1920 x 1080) — крайне желательно установить рекомендуемое значение для вашего монитора (Windows предлагает его автоматически). Также его еще иногда называют «родным» разрешением;
- Масштабирование (в моем примере 175%) — Windows, обычно, автоматически определяем наиболее оптимальный вариант масштабирования. Попробуйте изменить его — при выставлении 100% изображение на мониторе будет наиболее четким (но некоторые элементы могут стать слишком мелкими для восприятия) .

Дисплей (параметры Windows 10)
В любом случае, и разрешение, и масштабирование подбирается опытным путем исходя из предпочтений пользователя (ну и характеристик железа, разумеется).
Проверить установлены ли драйвера на видеокарту
Обычно, эта проблема возникает сразу после переустановки ОС Windows (в некоторых случаях при восстановлении ОС, чистке после вирусного заражения, при смене некоторых «железок»).
Чтобы проверить, установлены ли драйвера видеокарты — откройте диспетчер устройств и перейдите во вкладку «Видеоадаптеры» . Если драйвер на карту установлен — на значке устройства не будет восклицательного знака (см. пример ниже).
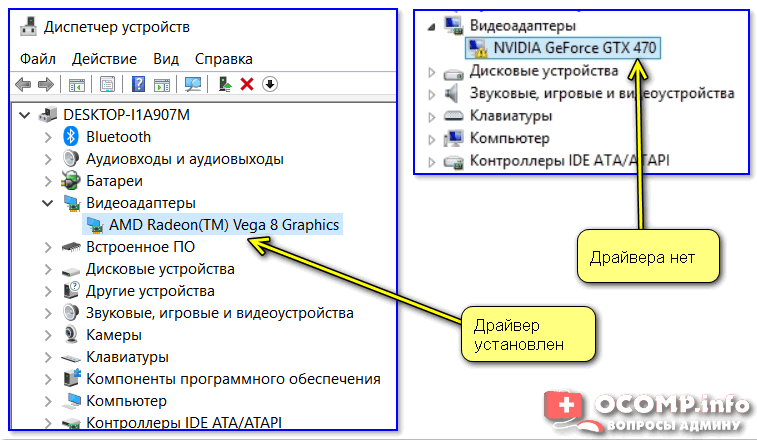
Драйвер на видеокарту установлен (слева), драйвера нет (справа)
Также обратите внимание на трей — рядом с часами должен быть значок видеодрайвера (для входа в панель управления). Если его нет, скорее всего у вас установлена «не полная» версия драйвера (например, тот, который подобрала вам Windows). См
пример ниже
См. пример ниже.

2 способа открыть настройки AMD Radeon видеокарты / кликабельно
Кстати, в панели управления видеодрайвером также есть настройки масштабирования. Изменяя оные — можно подстроить размер изображения на экране монитора так, чтобы «картинка» была на всю плоскость (без черных полос). См. пример на скриншоте ниже.
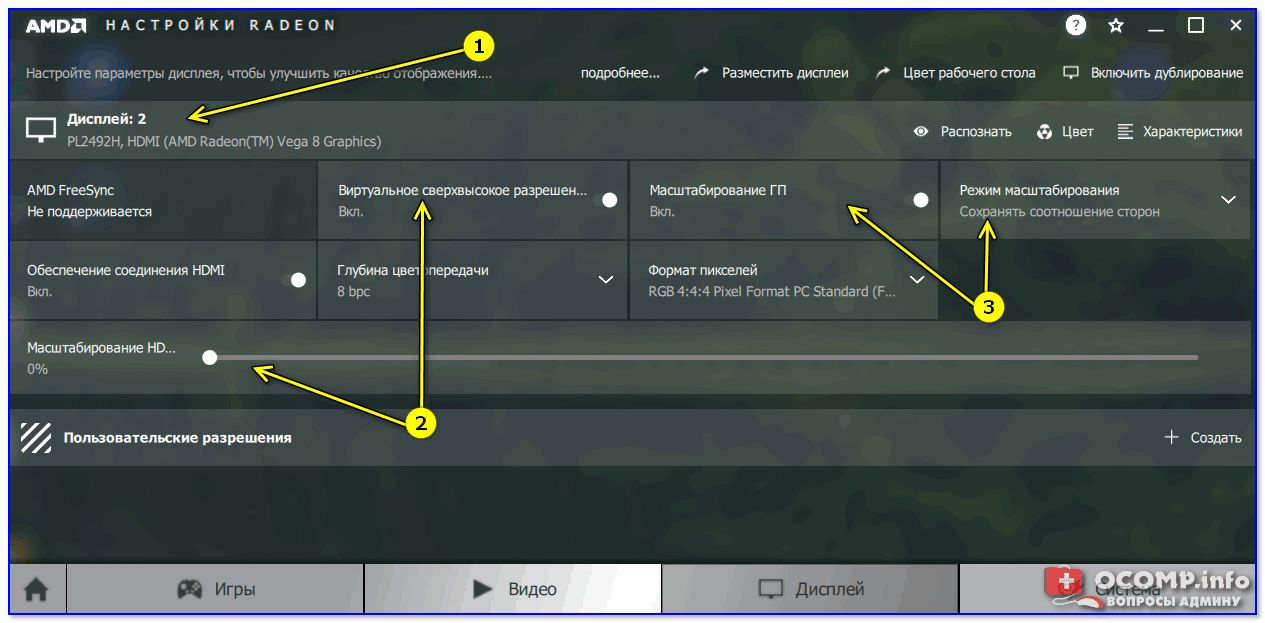
AMD графика — настройки дисплея (масштабирование)
Не сбились ли настройки монитора.
Обратите внимание на аппаратные настройки самого монитора. В большинстве моделей есть опция по смещению изображения по вертикали/горизонтали (для центровки и калибровки картинки). Кстати, чаще всего, если сбросить настройки в дефолтные или задействовать «Auto» режим (см
стрелка 3 на фото ниже) — изображение станет корректным, наиболее оптимальным для данной модели устройства
Кстати, чаще всего, если сбросить настройки в дефолтные или задействовать «Auto» режим (см. стрелка 3 на фото ниже) — изображение станет корректным, наиболее оптимальным для данной модели устройства.
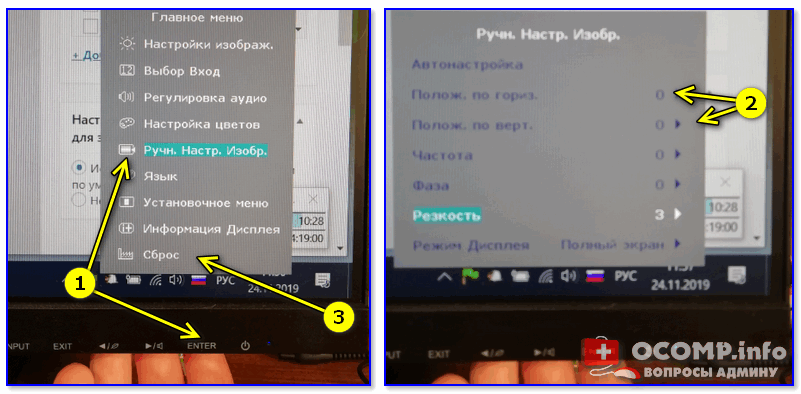
Настройка монитора — положение по вертикали и горизонтали
Примечание : обычно, кнопки настройки монитора находятся на правой нижней панельке.
Провести диагностику монитора
Если всё вышеперечисленное не дало результатов — рекомендую проверить сам монитор, подключив его к другому ПК/ноутбуку. Возможно, имеет место быть тех. неисправность устройства (кстати, об этом также может свидетельствовать появление различных полос, ряби, постоянное изменение ширины/высоты изображения и т.д.).

Красные полосы (артефакты)
Кстати, обратите также внимание на то, когда появляются различные помехи и искажения: при неисправности монитора — как правило, они будут и при входе в BIOS, и при загрузке ОС, и на рабочем столе, и в играх
Что делать, если появились рябь и полосы на экране компьютера/ноутбука (артефакты) — https://ocomp.info/ryab-i-polosyi-na-ekrane.html
Сегодня на этом все.
Дополнения, как и всегда, приветствуются ?
Масштабирование изображения с помощью изменений разрешения экрана компьютера
Как исправить все на моем экране слишком мелко
На экране компьютера отображается множество элементов, т.е. значки рабочего стола, текст, изображения и многое другое. Можно либо изменить размер всех элементов, отображаемых на экране, либо изменить только необходимые.
-
Сделать все большим
-
Изменить размер значка рабочего стола
-
Настройка параметров масштабирования
-
Изменить только размер текста
Эти методы должны работать для всех учетных записей пользователей.
1] Сделать все большим На ПК с Windows 11/10 по умолчанию, скорее всего, будет установлен рекомендуемый масштаб, то есть 100 процентов или выше
Обратите внимание, что нельзя масштабировать элементы пользовательского интерфейса менее чем на 100 процентов. Для изменения размера всего пользовательского интерфейса, будь то значки, текст или приложения, можно воспользоваться меню «Настройки»
В Windows 11
-
Перейдите в Настройки > Система > Дисплей
-
В разделе Масштаб & Макет увеличьте Масштаб с помощью выпадающего списка.
-
Выберите между масштабированием 125/150/175%
В Windows 10
-
Откройте панель настроек в Windows 10 (Win + I)
-
В списке присутствующих плиток перейдите, найдите и выберите меню Упрощение доступа.
-
Далее, под пунктом Дисплей -> Сделать все большим, нажмите на выпадающий список и выберите масштабирование.
Некоторые приложения не сразу отреагируют на эти изменения, поэтому вам может потребоваться перезагрузить компьютер, чтобы изменения вступили в силу.
2] Изменение размера значков рабочего стола Если у вас проблемы с отображением значков на рабочем столе в Windows 10, вам может помочь изменение размера значков рабочего стола. Вот как это сделать:
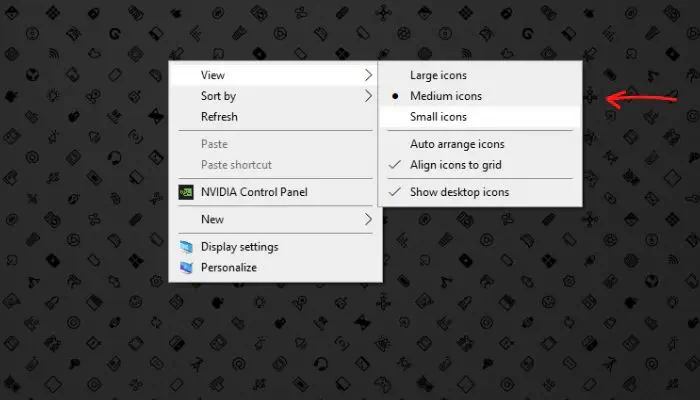
-
В месте, присутствующем на рабочем столе, щелкните правой кнопкой мыши, чтобы открыть контекстное меню.
-
В контекстном меню с несколькими опциями выберите «Вид > размер значка»; варианты включают «Маленькие значки», «Средние значки» и «Большие значки».
-
Чтобы найти идеальный вариант, можно попробовать поэкспериментировать со списком вариантов.
В Windows 11 после щелчка правой кнопкой мыши нужно нажать «Показать дополнительные параметры», чтобы открыть скрытые параметры.
3] Настройка параметров масштабирования В Windows можно изменить разрешение и масштаб экрана, чтобы сделать все более прозрачным для глаз.и проще в использовании. Разрешение экрана связано с четкостью текста и изображений, отображаемых на экране. При более высоком разрешении элементы выглядят четче и меньше, поэтому на экране помещается больше элементов. Вот как настроить параметры масштабирования в Windows 11/10.
- Откройте панель настроек (Win + I)
- В списке плиток выберите меню Система.
- Теперь найдите и выберите Дисплей -> Масштаб и макет -> Дополнительные параметры масштабирования.
- Далее, прокрутив список дальше, найдите пункт Пользовательские параметры масштабирования. В поле для ввода текста введите процент масштабирования от 100 до 500%, например 150%
- Теперь изменится масштаб и разрешение вашего дисплея.
4] Изменение размера текста в одиночку Если вы столкнулись с проблемой, что текст не читается из-за маленького размера, изменение размера текста в одиночку может помочь вам решить эту проблему. Вот как это сделать:
В Windows 11
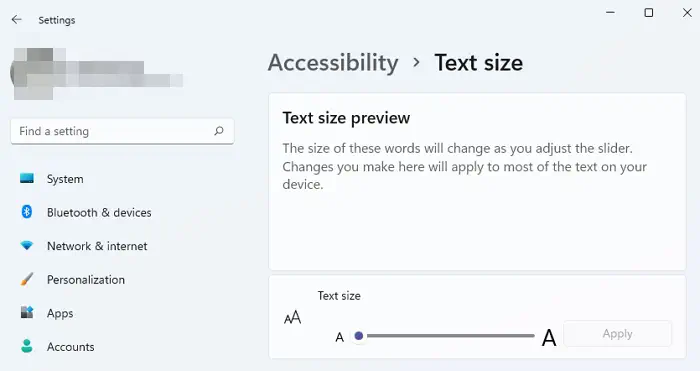
-
Откройте Настройки с помощью Win + I
-
Нажмите на Доступность > Размер текста
-
Здесь вы можете использовать ползунок для увеличения и уменьшения размера текста в системе.
В Windows 10
-
Откройте Панель настроек (Win + I)
-
Прокрутите вниз, найдите и выберите меню Упрощение доступа .
-
Далее, в разделе Опции отображения, найдите и выберите меню Сделать текст крупнее .
-
Теперь перетащите указатель и отрегулируйте значение параметраразмер шрифта в зависимости от ваших предпочтений.
С учетом сказанного, вы предпочитаете большие или маленькие иконки? Дайте нам знать, оставив комментарий ниже.
Как вернуть нормальный размер экрана Windows?
Если все выглядит больше, чем ожидалось, вам нужно установить изменения по умолчанию, связанные с текстом, разрешением и масштабированием. Все эти параметры доступны в Настройках и обсуждались выше.
Почему мой экран такой большой?
Если вы видите все большим, хотя ничего не меняли, это связано с разрешением. Щелкните правой кнопкой мыши на рабочем столе, выберите Настройки дисплея, а затем найдите Разрешение. Измените разрешение на более высокое, чем то, которое уже установлено, и проверьте, стало ли все выглядеть лучше.
Почему мой экран не подходит к моему монитору?
Если разрешение установлено правильно, вам придется использовать аппаратные кнопки на мониторе для регулировки размера, чтобы экран поместился в монитор. Для каждого производителя комплектующих эти кнопки разные. Лучше всего поискать руководство или побаловаться с кнопками на мониторе и изменить их.
Как убрать увеличение экрана на компьютере?
Переустановили операционную систему на свой компьютер и столкнулись с растянутым экраном? Чаще всего эта проблема преследует устройства на базе ОС Windows 7, но и другие версии не являются исключением. Как решить эту проблему самостоятельно? Как убрать увеличение экрана на компьютере? На самом деле, проблема только на первый взгляд кажется нерешаемой, давайте же вместе попробуем устранить возникшие неполадки.
Откуда берется растянутый экран
Что делать? Какие действия нужно предпринимать в этом случае? Ответ есть только один — поменять разрешения экрана. Если же у вас самостоятельно не выходит уменьшить изображение картинки, то ниже будут представлены инструкции по устранению этого недоразумения. Очень часто после переустановки операционной системы “Виндовс” или после обновления каких-либо системных файлов, случается так, что разрешение экрана устанавливается неправильным образом.
Выбираем правильные размеры
Не секрет, что для ЖК дисплеев разрешение играет огромную роль. Если оно будет отличаться от оптимального, то вы заметите резкое ухудшение качества картинки. Для устранения нашей неполадки, необходимо следовать этим советам:
- Нажмите правой кнопкой мыши по свободному пространству на рабочем столе персонального компьютера или лэптопа и перейдите на подпункт “Разрешение экрана”.
- Там вам нужно установить те значения, которые будут соответствовать модели вашего дисплея.
Важно! Проблемы могут появиться, если на девайс не установлены нужные драйвера. Обычно система сама определяет, какие драйвера ей требуются. Также ОС сама занимается скачиванием и установкой нужного ПО, что должно исправить ситуацию
Также ОС сама занимается скачиванием и установкой нужного ПО, что должно исправить ситуацию.
Если вы пользуетесь пиратской версией Windows, то установкой драйверов придется заниматься самостоятельно. Для этого нужно узнать модель вашей видеокарты, перейти на сайт ее производителя и скачать на жесткий диск программное обеспечение для модели вашего устройство.
Устанавливаем “дрова” и пробуем менять разрешение снова.
На некоторых устройствах вывода изображения есть кнопка “Автонастройка”. После нажатия на нее все должно вернуться на свои места, а компьютер сам подберет оптимальные размеры соотношений для дальнейшей работы.
Важно! Удобство пользования ПК любой модели зависит от того, насколько грамотно вы распределили все пространство рабочего стола. Чтобы облегчить вам эту задачу, мы подготовили следующие публикации:
Владельцам графических адаптеров от компании Nvidia
Как убрать широкий экран на компьютере? Если ваша видеокарта сделана компанией Nvidia, то задача по устранению проблемы значительно упрощается. Вам нужно:
- Перейти на сайт разработчика при помощи какой-либо поисковой системы. Просто вбейте название в поисковую строку и перейдите по первой же ссылке.
- Сайт оснащен своей системой поиска. В его строку нужно вбить “GEFORCE EXPERIENCE”.
- Перейдите по первому результату и нажмите левой кнопкой мыши на “Скачать сейчас”.
- После загрузки инсталлятора установите панель на системный диск и запустите ее.
- Авторизуйтесь в софте или создайте новый аккаунт. Эти действия необходимы для согласия с политикой разработчика.
- В интерфейсе софта нужно перейти на вкладку “Драйвера”, программа сама предложит вам установить последнюю версию программного обеспечения.
- Дожидаемся полной установки, перезагружаем персональный компьютер или ноутбук и устанавливаем необходимое нам разрешение экрана.
Самый простой способ — установить специальный софт. О нем мы подробно рассказали вам в статье, которую вам стоит прочитать прямо сейчас — «Лучшие утилиты для компьютера».
Действия, которые описаны выше, должны помочь вам справиться с проблемой. Если ни один из методов не дал результата, рекомендуем обратиться за помощью в технический сервисный центр, поскольку проблема может крыться в повреждениях монитора или графического адаптера.
материал
Теперь вы знаете, как убрать растянутый экран на ноутбуке и компьютере. Не так-то сложно, верно? Самое главное — не забывать поддерживать свое программное обеспечение и регулярно следить за его обновлениями.
Решаем проблему с разрешением экрана в Виндовс 10
Неисправность, связанная с разрешением экрана, обычно приводит к неправильной работе видеодрайверов. Еще одна причина — это кабели, переходники, переходники и разъемы, используемые при подключении монитора.
Способ 1: Чистая установка драйверов
Если вы не можете изменить разрешение экрана стандартным способом, попробуйте сделать это через панели управления графикой NVIDIA и Intel или Центр управления AMD Catalyst. Они используются для управления мультимедийным контентом, отображения изображений на экране и глубокой настройки параметров видеокарт.

Если функция везде заблокирована, нужно проверить, установлены ли видеодрайверы.
- Щелкните правой кнопкой мыши значок «Пуск» и выберите «Диспетчер устройств».
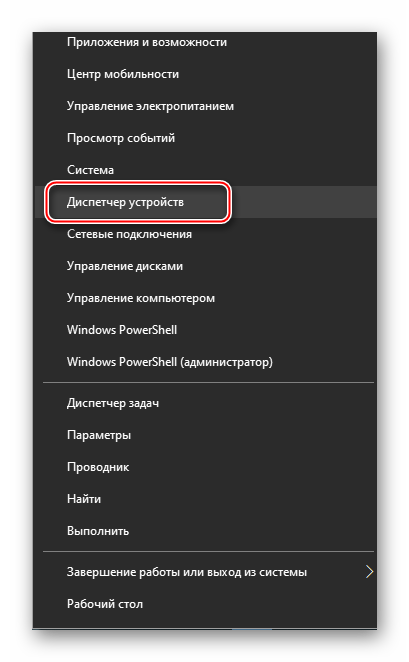
Откроем вкладку «Видеокарты» и посмотрим информацию о видеокарте. Если имя устройства найдено, драйвер установлен. В противном случае видеокарта будет помечена как «Базовая видеокарта» или «Видеоконтроллер (совместимый с VGA)».
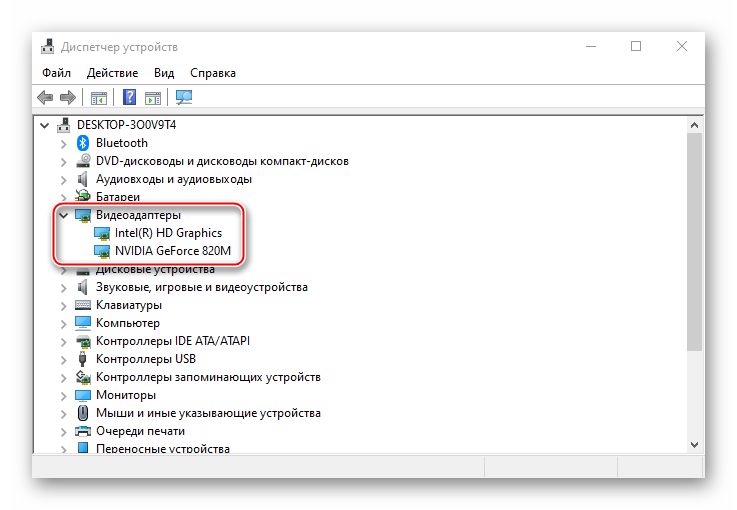
Даже если у вас есть видеодрайвер, есть риск, что он не будет работать должным образом. Вы можете обновить его с помощью того же «Диспетчера устройств», при этом поиск будет ограничен серверами Microsoft и Windows. Гораздо эффективнее устанавливать новое программное обеспечение после удаления старого. Вы можете полностью удалить драйверы с помощью Display Driver Uninstaller. Дополнительные методы: «Панель инструментов» или «Диспетчер устройств», но в этом случае некоторые компоненты могут остаться в системе.
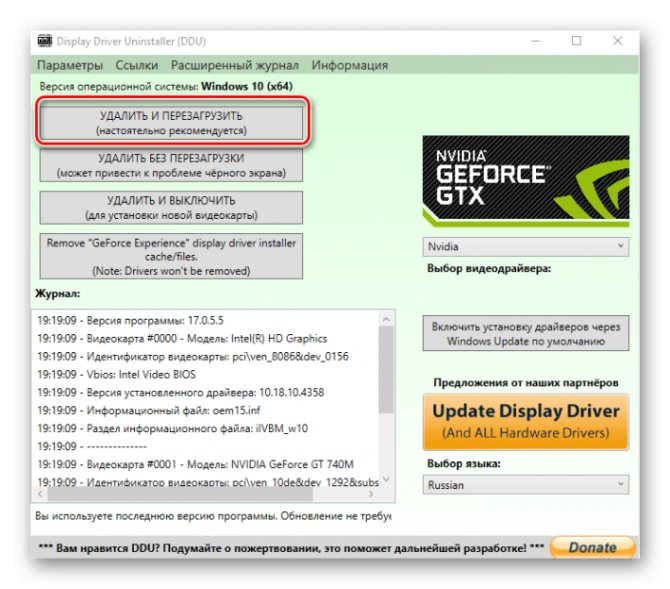
Для отдельной видеокарты программное обеспечение можно загрузить с официальных сайтов Nvidia и AMD или установить с помощью их программного обеспечения, для встроенного программного обеспечения, которое можно найти на веб-сайте производителя материнской платы. Другие варианты — использование сторонних программ или стандартного инструмента Windows 10.
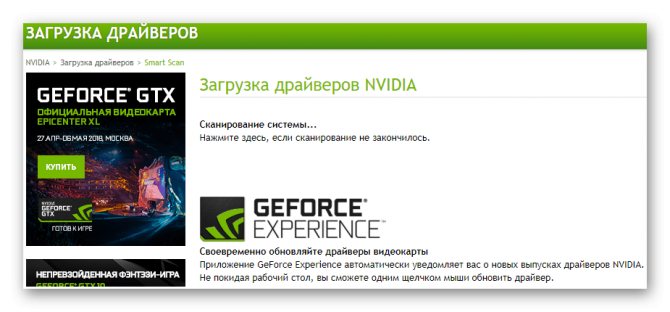
Способ 2: Перезагрузка драйвера
У Microsoft есть функция перезапуска видеодрайверов, которую можно активировать комбинацией клавиш Win + Ctrl + Shift + B. Она применима только к Windows 10 и помогает решить проблемы с отображением, а также решить проблему с графикой обновление программного обеспечения карты. После нажатия кнопок будет получен одиночный сигнал и экран будет мигать. Когда это произойдет, попробуйте изменить разрешение экрана. Если изображение внезапно остается черным, принудительно перезагрузите компьютер.
Уменьшаем рабочую область
А что делать, если есть желание не менять само разрешение, а только поработать в отдельных текстовых документах? Вот, допустим, необходимо уменьшить только рабочую область вордовского файла? Конечно, есть и стандартный инструмент масштабирования, но можно сделать это же с помощью клавиатуры и мыши. Последняя должна иметь колесико.
Итак, наводим на область, которую мы хотим уменьшить/увеличить (но этот шаг не обязателен), зажимаем кнопку Ctrl и крутим колесико к себе для масштабирования и от себя для детализации. Конечно, этот способ будет работать не везде — в играх или программах, где наличие подобного функционала не предусмотрено, он не сможет вам помочь. Вот компьютера буквально двумя движениями.
Установка драйвера видеокарты
Настройки экрана могут сбрасываться из-за проблем с драйверами видеокарты. Драйвер — это программный комплекс, без которого не обходится ни одно устройство компьютера. Он указывает операционной системе как необходимо с ним работать, для чего он предназначен, какую функцию выполняет. Каждая операционная система Windows имеет стандартный графический драйвер VGA . После ее установки система будет отображать и работать с графическими объектами, но на низком уровне — текст, простая графика и другое.
Но на более современном и мощном оборудовании рабочий стол компьютера будет выглядеть скудно — иконки с низким разрешением, большие и нечеткие буквы и так далее.
Для решения этой проблемы необходимо переустановить или установить новые драйверы для видеокарты:
- Для этого нажмите сочетание клавши WIN+PAUSE и в левом блоке выберите « Диспетчер устройств ».
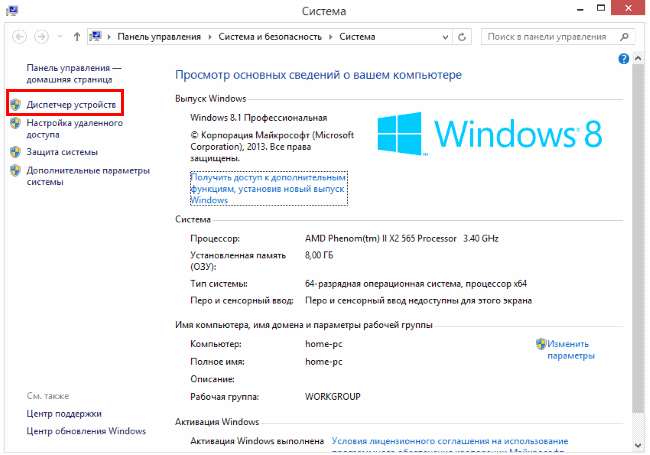
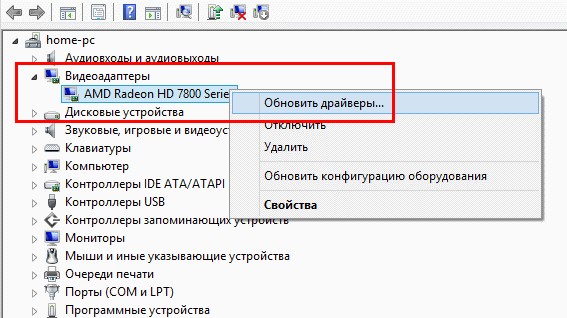
Выберите устройство, которое появилось после нажатия предыдущего пункта правой кнопкой мыши и нажмите « Обновить драйверы ». Затем вам нужно выбрать автоматический поиск и установку ПО, а затем дождаться завершения процесса.
Если у вас установлен драйвер, но он работает некорректно, нужно выбрать название видеокарты ПКМ и нажать « Свойства ». Затем выбрать вкладку « Драйвер » и нажать кнопку « Удалить ». После этого выполните рекомендации из третьего пункта.
После применения этих инструкций у вас не возникнет подобных вопросов — как расширить границы или восстановить разрешение экрана монитора, если он сузился.
Довольно часто пользователи операционной системы Windows сталкиваются с проблемой, когда изображение на мониторе сужается или отображается не на весь экран. Все это также может сопровождаться увеличением значков на рабочем столе и общей нечеткостью изображения.
В данной статье мы расскажем из — за чего может произойти подобная ситуация и как восстановить и расширить экран монитора, если он сузился.






























