Как разблокировать клавиатуру ноутбука Asus?
Возможно, у вас установлена более старая версия Asus Keyboard Lock, и вам придется сначала удалить ее, прежде чем устанавливать нужную. Для этого выполните следующие действия:
- Вы должны ввести «продолжение» в поле поиска Windows; затем вы можете использовать мышь, чтобы выбрать Панель управления.
- Среди различных меню на открывшейся странице выберите «Программы» — «Удалить программу».
- Появится список установленных программ; выберите «Блокировка клавиатуры Asus».
- Теперь нажмите «Удалить» вверху.
- Вас попросят подтвердить это действие во всплывающем окне. Подтвердите, нажав «Да», если вы уверены, что хотите удалить программу.
- Процесс удаления может занять некоторое время.
- Вы должны вернуться к списку программ, чтобы убедиться, что элемент был удален из него.
Затем вам необходимо установить последнюю версию Asus Keyboard Lock. Для этого вам нужно посетить веб-сайт Asus и перейти на страницу поддержки. Вам нужно будет найти правильную страницу продукта для вашей модели ноутбука Asus. Найдите список утилит, выберите Asus Keyboard Lock и загрузите.
Он может быть в виде файла Zip. Извлеките все файлы и установите их. Вы можете вернуться к списку программ и убедиться, что там указана блокировка клавиатуры Asus.
Подключение
Порты USB 3.2 Gen 2 (USB-C)
USB 3.2 Gen 2 поддерживает скорость до 10 Гбит/с. Ранее он был известен как USB 3.1 Gen 2. Эти порты используют разъем USB-C.
Порты USB 3.2 Gen 2 (USB-A)
USB 3.2 Gen 2 поддерживает скорость до 10 Гбит/с. Ранее он был известен как USB 3.1 Gen 2. Эти порты используют более старый разъем USB-A.
Порты USB 4 20Gbps
Эта версия USB 4 поддерживает скорость до 20 Гбит/с. В отличие от USB 3.2, USB 4 может распределять полосы пропускания для видео и данных. Эти порты используют разъем USB-C.
Порты USB 4 40Gbps
Эта версия USB 4 поддерживает очень высокие скорости до 40 Гбит/с. В отличие от USB 3.2, USB 4 может распределять полосы пропускания для видео и данных. Эти порты используют разъем USB-C.
Порты Thunderbolt 3
Количество портов USB, совместимых с Thunderbolt 3. Эти порты поддерживают скорость до 40 Гбит/с, включая минимальную скорость PCIe 16 Гбит/с. Это гарантирует, что он может поддерживать один внешний экран 4K.
Порты Thunderbolt 4
Количество портов USB, совместимых с Thunderbolt 4. Эти порты поддерживают скорость до 40 Гбит/с, включая минимальную скорость PCIe 32 Гбит/с. Это гарантирует, что он может поддерживать два внешних экрана 4K (или один внешний экран 8K).
Порты USB 3.2 Gen 1 (USB-C)
1
USB 3.2 Gen 1 поддерживает скорость до 5 Гбит/с. Ранее он был известен как USB 3.1 Gen 1 и USB 3.0. Эти порты используют разъем USB-C.
Порты USB 3.2 Gen 1 (USB-A)
2
USB 3.2 Gen 1 поддерживает скорость до 5 Гбит/с. Ранее он был известен как USB 3.1 Gen 1 и USB 3.0. Эти порты используют старый разъем USB-A.
имеет HDMI выход
Asus Vivobook 15 X1504ZA 15.6″ Intel Core i7-1255U 1.7GHz / 8GB RAM / 512GB SSD
Устройства с портами HDMI или мини-HDMI могут транслировать видео и аудио высокой четкости на подключенный дисплей.
Dell
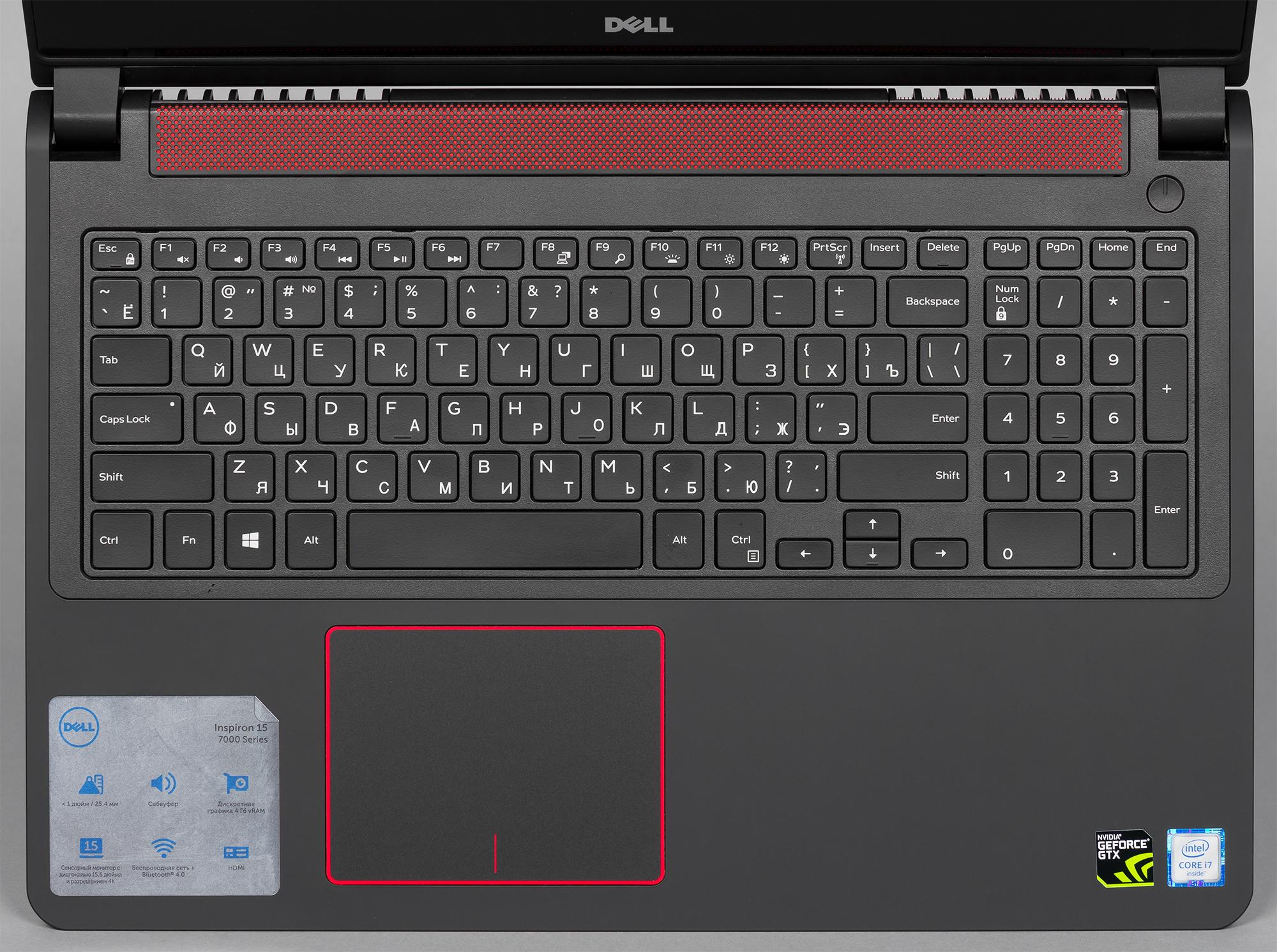
Клавиатура Dell
Модели Dell также не обязательно оснащены функцией подсветки. Узанть, имеется данный режим или нет, можно с помощью техпаспорта изделия. Однако если данный документ отсутствует или затерялся, сделать это можно опытным способом.
А вот управлять ей могут различные сочетания:
- Fn + F6;
- Fn + Пробел;
- Fn + F10;
- F10.
Если с помощью данных клавиш включить освещение не получается, проблема может заключаться в блокировке кнопки Fn. Чтобы ее разблокировать следует удерживать данную клавишу, а затем нажать Esc.
Как и Леново, Делл имеет три режима подсветки:
- отключено;
- небольшая яркость;
- сильное освещение.
Если использование указанных выше сочетаний не позволяют переходить из одного режима в другой, стоит проверить, установлена ли на устройстве последняя версия BIOS и какие настройки она имеет. Для этого нужно:
- зайти в BIOS;
- открыть конфигурацию системы;
- зайти в «Keyboard Illumination»;
- теперь нужно выбрать необходимый режим – Dim для небольшой яркости или Bright для сильной.
Здесь также можно отрегулировать время отключения освещения после последнего использования девайса.
Вопрос эксперту
Как изменить цвет подсветки?
Некоторые модели лэптопов оснащены разноцветной подсветкой. Чтобы выбрать наиболее комфортный цвет свечения, рекомендуется установить приложение Steel Series Engine и с его помощью регулировать данный показатель.
Дисплей
размер экрана
15.6″
Размер экрана (измеряется по диагонали).
разрешение
1920 x 1080 px
Разрешение указывает максимальное количество пикселей, которое может быть отображено на экране, выраженное в виде количества пикселей на горизонтальной оси и числа на вертикальной оси.
плотность пикселей
141 ppi
Плотность пикселей — это измерение разрешения экрана, выраженное в количестве пикселей на дюйм (PPI) на экране. Более высокая плотность пикселей приводит к большей четкости и ясности изображений, отображаемых на экране, что улучшает качество просмотра.
Тип дисплея
IPS
Тип технологии, используемой в дисплее.
имеет сенсорный экран
Asus Vivobook 15 X1504ZA 15.6″ Intel Core i7-1255U 1.7GHz / 8GB RAM / 512GB SSD
Вы можете управлять устройством, непосредственно дотрагиваясь пальцами к объектам на экране.
яркость (обычная)
Неизвестно. Помогите нам, предложите стоимость.
Нит — это измерение света, излучаемого дисплеем, равное одной канделе на квадратный метр. Яркие дисплеи более удобны для чтения содержимого экрана, даже в солнечную погоду.
частота обновления
60Hz
Частота обновления дисплея (1 Гц = один раз в секунду). Более высокая частота обновления приводит к более плавной анимации пользовательского интерфейса и воспроизведению видео.
коэффициент контрастности
Неизвестно. Помогите нам, предложите стоимость.
Коэффициент контрастности — это визуальное расстояние между самым светлым и самым темным цветом, который может быть воспроизведен экраном. Высокая контрастность является положительным аспектом любого экрана.
имеет антибликовое покрытие
Asus Vivobook 15 X1504ZA 15.6″ Intel Core i7-1255U 1.7GHz / 8GB RAM / 512GB SSD
Это помогает уменьшить отражение от вашего устройства.
Подробные характеристики
- Разрешение экрана
- 1920×1080
- Процессор
- Core i7
- Частота процессора
- 1800 МГц
- Количество ядер процессора
- 4
- Тип видеокарты
- дискретная
- Видеокарта
- NVIDIA GeForce MX130
- Объем видеопамяти
- 2048 Мб
- Установленная ОС
- Linux
- Тип жесткого диска
- HDD
- Объем жесткого диска
- 1000 Гб
- Вес
- 2.3 кг
- Тип
- ноутбук
- Ultrabook
- нет
- Игровой
- нет
- Операционная система подробно
- Endless OS
Процессор
- Процессор
- Core i7
- Код процессора
- 8550U
- Ядро процессора
- Kaby Lake-R
- Частота процессора
- 1800 МГц
- Количество ядер процессора
- 4
- Объем кэша L2
- 1 Мб
- Объем кэша L3
- 8 Мб
- Объем оперативной памяти
- 8 Гб
- Тип памяти
- DDR4
- Частота памяти
- 2400 МГц
Экран
- Диагональ экрана
- 15.6 »
- Разрешение экрана
- 1920×1080
- Широкоформатный экран
- есть
- Тип покрытия экрана
- матовый
- Сенсорный экран
- нет
- Мультитач-экран
- нет
- Светодиодная подсветка экрана
- есть
- Поддержка 3D
- нет
Видео
- Тип видеокарты
- дискретная
- Видеокарта
- NVIDIA GeForce MX130
- Две видеокарты
- нет
- Объем видеопамяти
- 2048 Мб
- Тип видеопамяти
- GDDR5
Устройства хранения данных
- Размещение оптического привода
- внутренний
- Оптический привод
- DVD-RW
- Объем жесткого диска
- 1000 Гб
- Тип жесткого диска
- HDD
- Интерфейс жесткого диска
- Serial ATA
- Устройство для чтения флэш-карт
- есть
- Поддержка SD
- есть
- Поддержка SDHC
- есть
- Поддержка SDXC
- есть
- Wi-Fi
- есть
- Стандарт Wi-Fi
- 802.11ac
- Bluetooth
- есть
- Версия Bluetooth
- 4.0
- 4G LTE
- нет
- 3G
- нет
Подключение
- Встроенная сетевая карта
- есть
- Макс. скорость адаптера LAN
- 1000 Мбит/с
- Встроенный факс-модем
- нет
- Количество интерфейсов USB 2.0
- 1
- Количество интерфейсов USB 3.0 Type A
- 2
- Интерфейс USB 3.0 Type-C
- есть
- Интерфейс FireWire
- нет
- Интерфейс FireWire 800
- нет
- Интерфейс eSATA
- нет
- Инфракрасный порт (IRDA)
- нет
- COM-порт
- нет
- Выход VGA (D-Sub)
- есть
- Выход mini VGA
- нет
- Выход DVI
- нет
- Выход HDMI
- есть
- Выход micro HDMI
- нет
- Выход DisplayPort
- нет
- Выход Mini DisplayPort
- нет
- Вход TV-in
- нет
- Выход TV-out
- нет
- Подключение к док-станции
- нет
- Вход аудио
- нет
- Вход микрофонный
- нет
- Выход аудио/наушники
- нет
- Вход микрофонный/выход на наушники Combo
- есть
- Выход аудио цифровой (S/PDIF)
- нет
- Емкость аккумулятора (Вт*ч)
- 38 Вт·ч
- Количество ячеек батареи
- 2
- Устройства позиционирования
- Touchpad
- Подсветка клавиатуры
- нет
- Сенсорная панель Touch Bar
- нет
- Наличие колонок
- есть
- Наличие сабвуфера
- нет
- Наличие микрофона
- есть
Дополнительно
- GPS
- нет
- ГЛОНАСС
- нет
- Веб-камера
- есть
- ТВ-тюнер
- нет
- Пульт ДУ
- нет
- Слот для замка Kensington
- есть
- Стилус
- нет
- Ударопрочный корпус
- нет
- Влагозащищенный корпус
- нет
- Пассивное охлаждение
- нет
- Длина
- 380 мм
- Ширина
- 251 мм
- Толщина
- 23.2 мм
- Вес
- 2.3 кг
Стиль сразу цепляет глаз
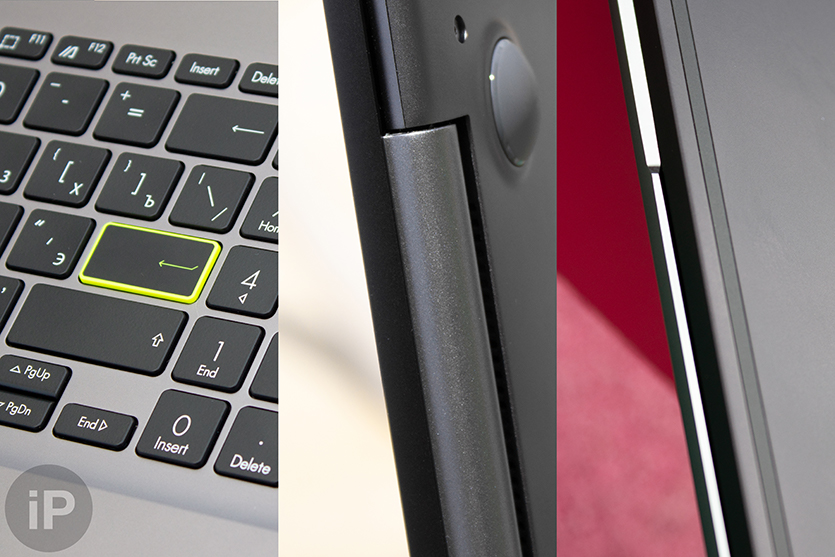
ASUS прямо говорит, что обновила линейку VivoBook для молодой аудитории, которая ценит эстетику. Вся рекламная кампания об этом: её развернули с опорой на трендовые футуризм 80-х и коллажные абстракции.
И по внешности ноутбука оно видно. На моей «инди-черной» модели алюминиевые шарнир, крышка и дно корпуса все одного буро-серебристого оттенка, но… На каждой детали он лежит с разным уровнем насыщенности.
Сам пока не разобрался, нравится мне это или нет. Но то, что интересно выглядит – факт.
Зато точно запал искрящийся срез на гранях корпуса. Обычно такие делают на смартфонах и планшетах, в ноутбуках это редкость.

Спорным может показаться только зелёная окантовка у Enter: он единственный выделяется на всей клавиатуре.
Чтобы усилить акценты, в комплект положили яркие наклейки. Ими предлагают залепить некоторые кнопки и даже веб-камеру.
Учитывая целевую аудиторию, остальной дизайн тоже должен быть слегка броским.
Так что VivoBook решили покрасить в 1 классический и 3 сочных оттенка: из привычных тут только чёрный (как у меня), а огненно-красный, «экологичный» бирюзовый и перламутровый белый прицелились на любителей яркой жизни.
Производительность
оперативная память
8GB
Оперативная память (RAM ) — это форма памяти, используемая для хранения рабочих данных и машинного кода. Наличие большего объема оперативной памяти пригодится в процессе выполнения нескольких задач и позволит запускать больше программ одновременно или открывать больше вкладок в браузере.
скорость оперативной памяти
Неизвестно. Помогите нам, предложите стоимость.
Может поддерживать более быструю память, которая ускоряет производительность системы.
Использует устройство хранения информации на основе флеш-памяти
Asus Vivobook 15 X1504ZA 15.6″ Intel Core i7-1255U 1.7GHz / 8GB RAM / 512GB SSD
Устройства хранения информации на основе флеш-памяти, такие как диски SSD не используют механических компонентов. Из-за этого они, как правило, быстрее, работают бесшумно и лучше переносят удары, чем традиционные жесткие диски.
встроенная память
512GB
Встроенная память это встроенное пространство для хранения в устройстве системных данных, приложений и пользовательских данных. Благодаря большому объему внутренней памяти вы можете сохранять больше файлов и приложений на вашем устройстве.
скорость центрального процессора
2 x 1.7 GHz & 8 x 1.2 GHz (Intel Core i7-1255U)
Скорость центрального процессора показывает сколько циклов обработки в секунду может выполнять процессор, учитывая все его ядра (процессоры). Она рассчитывается путем сложения тактовых частот каждого ядра или, в случае многоядерных процессоров, каждой группы ядер.
поток выполнения процессора
12 threads (Intel Core i7-1255U)
Большее число потоков приводит к более высокой производительности и лучшему одновременному выполнению нескольких задач.
VRAM
Неизвестно. Помогите нам, предложите стоимость.
VRAM (видео RAM) — это выделенная память видеокарты. Больше VRAM обычно позволяет запускать игры с более высокими настройками, особенно для такими, как разрешение текстур.
Это NVMe SSD
Asus Vivobook 15 X1504ZA 15.6″ Intel Core i7-1255U 1.7GHz / 8GB RAM / 512GB SSD
NVMe SSDs используют интерфейс PCIe, который имеет более высокую пропускную способность, чем интерфейс SATA. Это приводит к гораздо более высокой скорости считывания/записи по сравнению с SSDs, использующими интерфейс SATA.
тактовая частота ГП
Неизвестно. Помогите нам, предложите стоимость.
Тактовая частота графического процессора (GPU).
Lenovo
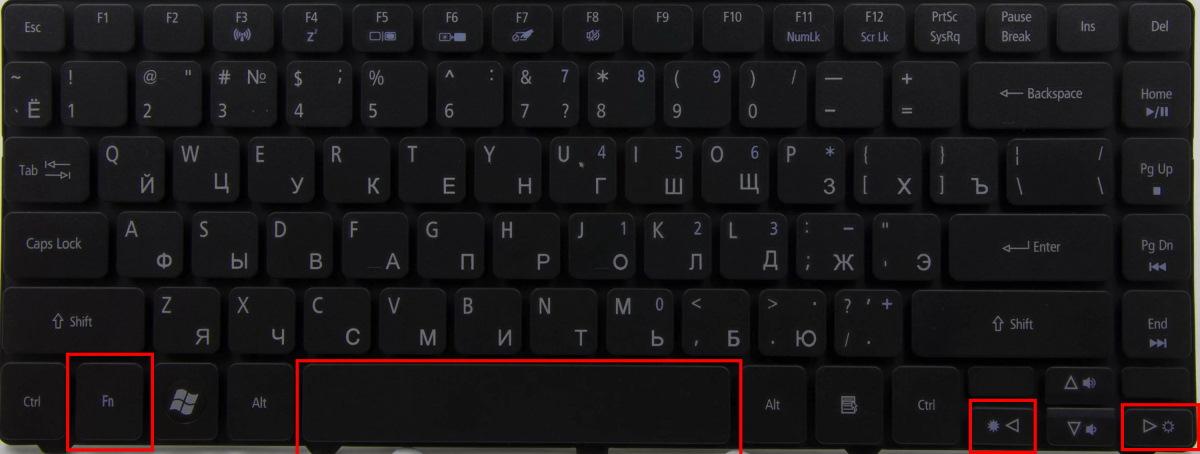
Сочетание клавиш Fn и Space
Для того, чтобы понять, имеется ли режим подсветки на конкретной модели Lenovo, необходимо внимательно осмотреть клавиши Space и Esc.
- Если такая функция есть, на них будет иметься соответствующий значок.
- Если обозначения нет – значит ноутбук не оснащен данной возможностью.
Для управления подсветкой в ноутбуках Lenovo используются клавиши Fn и Space. При необходимости сменить режим, требуется просто одновременно удерживать их. Иногда кнопку Space заменяет кнопка Esc. Соответственно для управления функцией необходимо нажимать сочетание Fn и Esc.
Большинство лэптопов Леново имеют следующие режимы подсвечивания:
- отключено;
- небольшое освещение;
- сильная яркость.
Нажимая указанные выше сочетания, параметр переключается на следующий.
Иногда возникают проблемы, и переключить подсветку указанными способами не удается. В таком случае можно воспользоваться следующими подсказками:
- Коррекция настроек Леново. Для ее проведения следует открыть настройки (Lenovo Settings или Lenovo Vantage в зависимости от типа операционной системы). Слева на домашней странице будет располагаться значок освещения, кликнув по нему можно будет сменить установки.
- Коррекция настроек в BIOS. Для этого требуется зайти в BIOS, после чего нажать Fn и Space или Fn и Esc. Это позволит проверить, функционирует ли подсветка. Если она заработает, нужно будет произвести обновление BIOS. Сделать это можно через сервис поддержки на портале Леново. Если же проверка не привела к успеху, потребуется восстановить систему.
- Выполнение разрядки девайса. Для съемного аккумулятора это делается следующим образом: отключается адаптер и достается батарея, кнопка включения удерживается в течение 10 сек, аккумулятор возвращается на место и запускается система. Если батарея встроенная, процесс выглядит так: отключается адаптер, нажимается кнопка питания и удерживается на протяжении 10 сек, подсоединяется адаптер и запускается система.
Часто задаваемые вопросы
Почему при работе от аккумулятора подсветка гаснет через какое-то время, а при работе от сети – горит постоянно? Скорее всего, это связано с экономией заряда. Чтобы изменить ситуацию, нужно в настройках электропитания активировать значок «высокая производительность».
Removing the display panel
STEP 15.Disconnect the display video cable which is hidden under the padding foam.

Lift up and remove the padding foam which has an adhesive tape on the bottom.

Peel off the clear tape and unplug the display video cable from the motherboard.

STEP 16.Open the display panel 90 degrees and place the laptop upside down on the edge of your desk.Remove four screws securing the display hinges.

STEP 17.Now you can separate the display panel from the top case assembly and remove it.

I don’t show how to remove the LCD screen in this guide but it shouldn’t be difficult. I believe the screen removal procedure is pretty much standard:1. Remove two screws from the lower left and right corners of the display assembly.2. Remove the screen bezel.3. Remove all screws securing the screen.4. Disconnect the display cable from the back of the screen.

Disconnecting and removing the battery
STEP 4.Remove four screws securing the battery and the battery mounting bracket. Remove the bracket.

The battery cable is routed under the touchpad cable which has to be disconnected first.
STEP 5.Disconnect the touchpad cable from the motherboard.

The connector has to be unlocked before removing the cable. Lift up the locking tab (red arrow) to unlock the connector.

STEP 6.Unlock the battery cable connector and disconnect the battery cable from the motherboard.

Slide the metal clip to the shown direction (yellow arrow). This clip covers the battery cable to secure the connection.

Now you can lift up the battery cable and unplug it from the motherboard. Do not use metal tools to lift up the connector. You can accidentally short the pins and damage the battery or the motherboard. Use your fingernails instead.

STEP 7.The speaker cables and the Wi-Fi antenna cables are routed in the guided path on the side of the battery. Separate all cables from the battery.

STEP 8.Lift up the battery and remove it from the top case. The battery hinges on two knobs on the left side. Make sure to put it back in place properly during the re-assembly process.

Here’s the other side of the battery.Asus VivoBook 15 F512 X512 battery model: C21N1818-1.

Keyboard & Touchpad

The Asus Vivobook 15 OLED boasts a 6-row layout, wherein some rows have been modified to accommodate a complete numpad. The keys are thoughtfully positioned, maintaining a comfortable gap between them to facilitate efficient typing. Meticulously fine-tuned key pressure and responsiveness culminate in a seamless typing experience, especially once you adapt to the arrangement.
Enhancing usability, the keyboard is backlit, allowing you to tailor the brightness level as per your preference. There is a neat design touch with the main enter key getting a small racing stripe that certainly adds character.
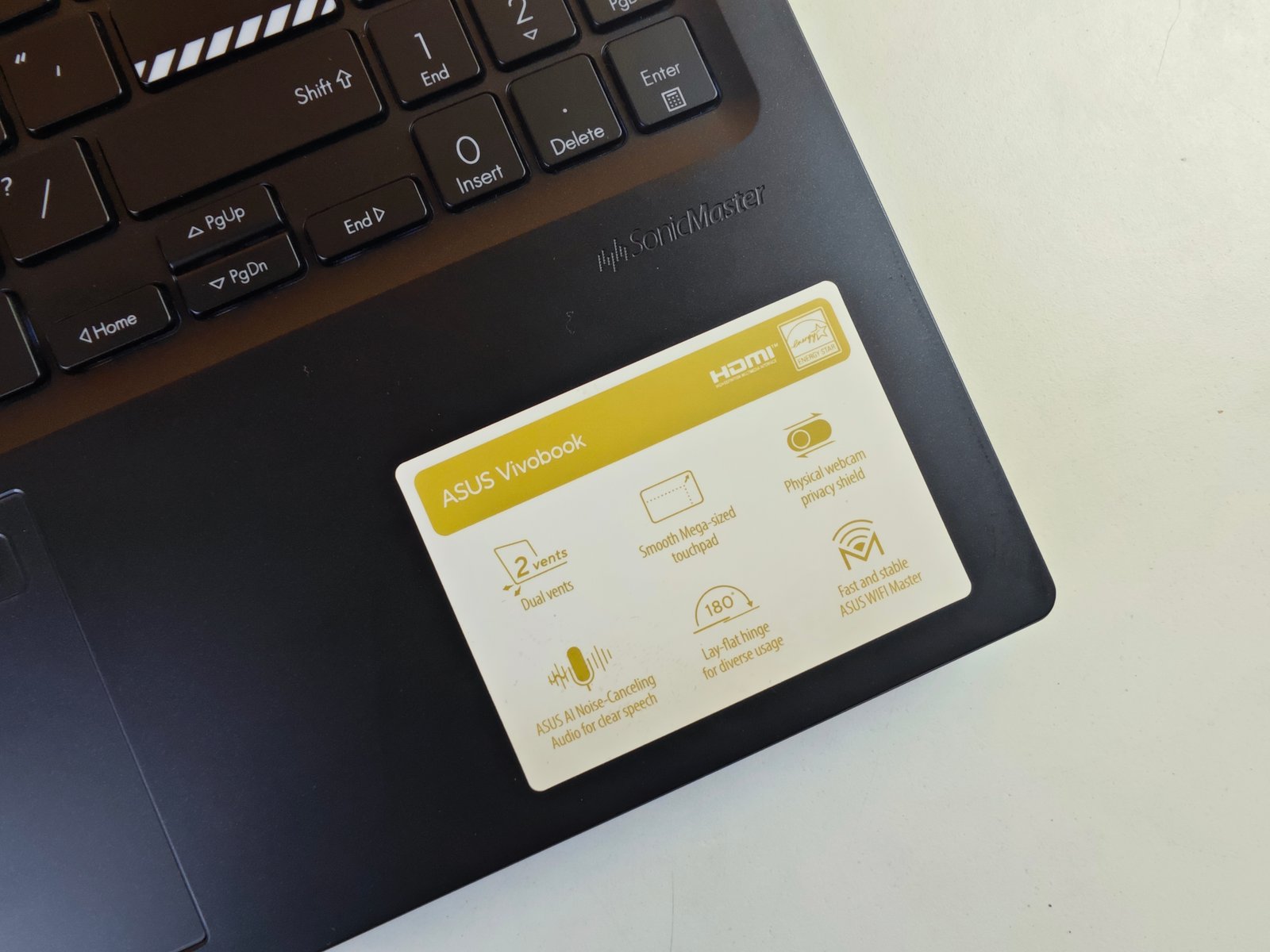
Turning attention to the touchpad, the Vivobook 15 OLED integrates a generously proportioned touchpad that exudes a premium tactile sensation. With a full numpad already present on the keyboard, the virtual numpad is replaced by a fingerprint sensor nestled in the upper-right corner of the touchpad, contributing to secure and convenient authentication.
Removing RAM, 2.5″ HDD and M.2 SSD
Asus VivoBook 15 F512 X512 motherboard has 4GB non-removable memory (soldered) and one RAM slot which can take up to 16GB DDR4 memory module. Maximum memory for this laptops is 20GB.
STEP 9.Remove the memory module and replace it with a larger capacity module if necessary.

STEP 10.Remove one screw securing the M.2 SATA SSD and pull the SSD out. This is type 2280 M.2 SSD.

STEP 11.Disconnect the 2.5″ SATA hard drive cable from the motherboard.

Unlock the connector before removing the cable.

STEP 12.Remove the 2.5″ hard drive from the laptop.

This is a regular 1TB 2.5″ spinning SATA hard drive. I would strongly recommend replacing it with a 2.5″ solid state drive which is much faster. When you upgrade the hard drive, you’ll have to transfer the SATA cable and the rubber sleeve to the new drive.

Battery life
- Not quite all-day battery life
- Decent 45W charging
In battery life tests with the screen on constantly, the Vivobook 15 managed to last for six hours, which might just about get you through a day’s work if you take a few breaks but more likely means you’ll be reaching for the charger before the end of the day.
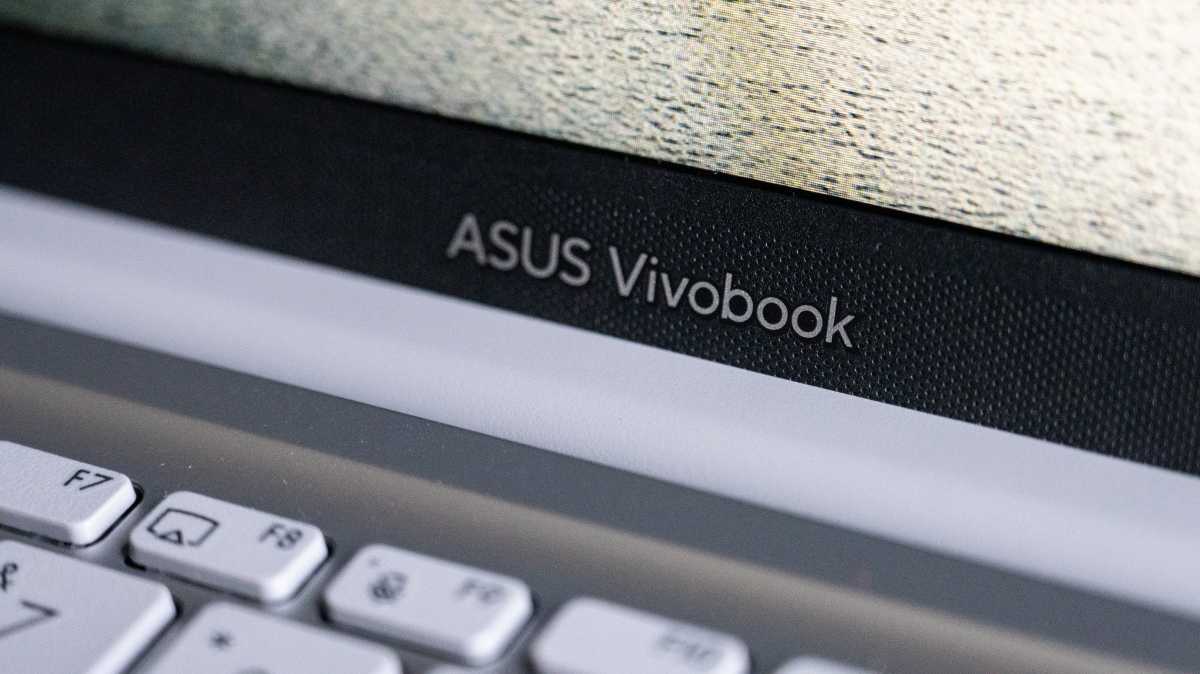
Ian Evenden / Foundry
Ian Evenden / Foundry
Ian Evenden / Foundry
Charging using the supplied 45W power adapter – you can’t charge through the USB-C port – saw 30% of the 42Whr battery fill in half an hour, which is perfectly reasonable, and the charger itself is particularly small and slimline, easy to put into a bag and take with you.
Почему подсветка клавиатуры ASUS не работает в Windows 10?
В большинстве случаев проблему можно решить путем обновления Windows 10 до последней версии. Вместе с обновлением операционной системы обновляется и масса модулей производителя.
Основные причины, из-за которых подсветка может не работать в вашей операционной системе.
- Устаревшие или неправильные драйвера. Если драйвера клавиатуры (на ноутбуке или внешней) не обновлены до последней версии, то не сможете получить доступ ко всем функциям, включая подсветку.
- Аппаратные проблемы. Иногда оборудование производителя не синхронизируется должным образом с операционной системой. Обновление системы, а также диагностика и устранение неполадок оборудования может решить проблему.
- Запуск исполняемого файла hcontrol.exe, который отвечает за управление горячими клавишами. Проверьте наличие этой программы от Asus в фоновых процессах или запустите вручную.
Прежде чем перейти к конкретным решениям, убедитесь, что вы вошли в систему как администратор. Также потребуется подключение к интернету.
Включаем подсветку клавиатуры
Как поменять цвет подсветки клавиатуры
Некоторые модели ноутбуков оборудованы разными цветами. Например, Dell Latitude 14 Rugged 5414. Серия Latitude Rugged оснащена клавиатурой с подсветкой, которую можно настроить вручную. Предусмотрены следующие цвета:
- Белый;
- Красный;
- Зелёный;
- Синий.
В качестве альтернативы, в System Setup (BIOS) можно настроить систему на использование двух установленных дополнительных цветов. Чтобы включить/выключить диоды или настроить параметры яркости:
- Чтобы активировать переключатель, нажмите Fn+F10 (если включена функция Fn lock, клавиша Fn не нужна).
- Первое использование предыдущей комбинации кнопок включает освещение на минимальной яркости.
- Повторное нажатие комбинаций клавиш циклически меняет настройки яркости на 25, 50, 75 и 100 процентов.
- Попробуйте несколько вариантов, чтобы выбрать подходящий или полностью выключить свет под клавиатурой.
Чтобы изменить цвет диодов:
- Для просмотра доступных цветов нажмите клавиши Fn+C.
- По умолчанию активны белый, красный, зелёный и синий. В System Setup (BIOS) можно добавить до двух настраиваемых цветов.
Настройка клавиатуры с подсветкой в System Setup (BIOS):
- Выключите ноутбук.
- Включите его и, когда появится логотип Dell, несколько раз нажмите клавишу F2, чтобы открыть меню «Настройка системы».
- В меню «Настройка системы» выберите «Подсветка клавиатуры RGB». Здесь можно включать/отключать стандартные цвета (белый, красный, зелёный и синий).
- Чтобы установить пользовательское значение RGB, используйте поля ввода в правой части экрана.
- Нажмите «Применить изменения» и «Выход», чтобы закрыть «Настройка системы».
ВАЖНО. Клавиатура имеет функцию блокировки кнопки Fn
При её активации вторичные функции в верхней строке клавиш становятся стандартными и больше не требуют использования клавиши Fn. Блокировка Fn влияет только на кнопки от F1 до F12.
Чтобы заблокировать Fn, нажмите Fn+Esc. Другие вспомогательные функциональные клавиши в верхней строке не затрагиваются и требуют использования клавиши Fn. Чтобы отключить блокировку, снова нажмите Fn+Esc. Функциональные клавиши вернутся к действиям по умолчанию.
Клавиатура и разъёмы спасут ваш день

Одна из проблем уменьшающихся ноутбуков в том, что у них постепенно исчезает место под необходимые вещи. В VivoBook S15 из-за этого нет выреза под SD-карту.
Зато всё остальное на месте. И даже больше.
По бокам у вас есть большой выбор коннекторов: HDMI, USB‑A и USB‑C, MicroSD и аудиоджек. Но главный сюрприз кроется в раскладке.

Всех любителей NumPad-панели вроде меня VivoBook порадует в работе с цифрами. Обычно калькуляторный блок есть только у самых здоровенных ноутбуков с гигантскими рамками экрана и весом в 3 кг.
Здесь же за счет направленных вниз динамиков появилось много свободного места.
Звук при этом не пострадал. Внутри хватает пространства для акустического заполнения, поэтому музыка звучит богато, а голоса – чётко.
Удивило сильнее всего вот что. Печатать вы будете бесшумно. Серьезно, тише этой клавиатуры у меня ещё на тесте не было. Она легонько шелестит даже при пулемётной отбивке посреди ночи.
Как включить подсветку
Техника XXI в. выпускается на заводах с различными встроенными возможностями. Производитель стремится облегчить пользование своей продукцией и повысить ее привлекательность для покупателя. Такая опция, как подсветка клавиш, востребована, но бывает не на всех моделях ноутбуков.
На стационарных ПК проблема решается проще, можно купить съемную клавиатуру с подсветкой и обновить свою операционную систему до требуемой версии, где поддерживаются нужные опции. Иногда для того, чтобы символика светилась, нужно установить на ПК дополнительные драйвера.
Клавиатура лэптопов оснащена неприметной кнопкой Fn, или Function, которая включает дополнительные функции аппарата. В сочетании с ней и другой клавишей в большинстве случаев можно обеспечить включение подсветки. Привычно изготовители гаджетов делают включение внутреннего света при нажатии Fn и ряда клавиш F1–F12. Можно обнаружить скрытую подсветку при нажимании Fn и стрелок или Fn и пробела.
Если нет желания читать инструкцию или бродить по сайтам фирмы в поисках ответов, нужно быть готовым, что ноут при наборе различных комбинаций начнет выполнять непредвиденные команды: отключит сеть или «уснет». Чтобы восстановить нормальный режим работы, требуется нажать повторно набор кнопок.
На некоторых моделях можно регулировать яркость свечения или цвет. Есть аппараты, где символы начинают светиться, если нажать кнопку сбоку. А другие разработчики предусматривают регулирование работы полезной функции заходом в меню компьютера.
Интересное видео по теме:
Компания Asus оборудует последние модели ноутбуков функцией ночного подсвечивания символов. А в модельном ряду ранних лет этот «наворот» отсутствует. Чтобы проверить, есть ли подсветка на ноутбуке, нужно нажать Fn+F4. Эта же команда регулирует силу света и делает ее ярче. При нажатии одновременно 2 пальцами на Fn+F3 яркость падает, и подсветку можно полностью выключить.
Специалисты рекомендуют присмотреться к символам раскладки на ноуте, если они прозрачные, то на 100% светятся в темноте.
Если не помогли эти кнопки, то можно попробовать все вышеперечисленные. Когда ничего не срабатывает, нужно понимать, что аппарат не обладает такими опциями. Настройка ночного режима через «Мой компьютер» в Asus не работает.
На аппаратах фирмы Acer клавиатура включается комбинацией Fn+F9 или кнопкой слева. На F9 есть рисунок, символизирующий клавиатуру. Если его на клавише нет, то подсветкой аппарат не оборудован.
В ноутбуках Sony настройка подсветки клавиатуры происходит в пусковом меню. Чтобы это сделать, нужно запустить приложение VAIO Control Center, после чего зайти в «Параметры клавиатуры» и выбрать меню «Backlight». Тут можно настроить режим работы светодиодов с учетом освещенности помещения. Кроме этого, на некоторых моделях Sony срабатывает стандартный набор команд с участием клавиш F.

Lenovo
Последнее поколение умной техники Lenovo оборудовано функцией подсветки печатного поля. Для этого пользователю нужно нажать комбинацию Fn+пробел. При внимательном рассмотрении можно увидеть на клавише Space изображение фонарика.
Чтобы проверить, светится ли клавиатура HP в темноте, нужно нажать F5 с изображением «…» или F12. Какое из «F» сработает, зависит от модели. Случается, что ночной режим активируется при зажатии с F5 или F12 кнопки Fn.
Samsung
Производитель умной техники Samsung оборудовал некоторые модели своих ноутбуков датчиком автоматической подсветки. Например, как только аппарат 880Z5E определяет, что в помещении стало меньше света, он включает подсветку клавиатуры.
Если ноут не обладает такой опцией, то свет можно включить нажатием пары F4 и Fn. Выключение света происходит при повторном нажатии комбинации. Кроме этого, «Самсунг» имеет специальное ПО, которое можно установить дополнительно. Программа будет включать и выключать свет в нужное время.

Чтобы ноут «Делл» порадовал светом ночью, нужно убедиться, что в его системе Bios функция включена. При последующих включениях аппарата после нажатия кнопки пуска кликают на F2 раз в 1 секунду. Если на ноутбуке Dell произойдет загрузка Windows, ноутбук выключают, и процесс повторяют.
MacBook
Чтобы аппарат компании Apple включил свечение клавиш в темное время суток, нужно зайти в меню «Системные настройки» и найти там раздел «Клавиатура». Там слева от надписей «Настроить яркость клавиатуры при слабой освещенности» и «Выключать подсветку клавиатуры через…» ставят галку.
Почему клавиатура моего ноутбука Asus продолжает зависать?
Клавиатура вашего ноутбука Asus может заблокироваться, если в программное обеспечение внесены серьезные изменения, такие как обновление версии и т. п.
Некоторые другие причины этой ситуации включают:
- Включение ключей фильтра
- Устаревший драйвер клавиатуры
- Возможно, клавиатура была отключена внутри ноутбука.
- Неправильная настройка BIOS, приводящая к блокировке клавиатуры
Одним из решений является полное выключение ноутбука и перезагрузка. Это может решить проблему. Другой вариант — попробовать подключить внешнюю клавиатуру и посмотреть, работает ли она.
- Нажмите на поле поиска и введите «Простота доступа» (если клавиатура на мгновение работает после перезагрузки).
- Из доступных на экране вариантов нажмите «Изменить способ работы клавиатуры».
- Если вы найдете запись «Включить фильтры» и флажок рядом с ней установлен, снимите его.
- Теперь появится кнопка «Настроить ключи фильтра» синего цвета; нажмите на нее.
- Появится диалоговое окно с одним вариантом «Сочетание клавиш».
- Если вы найдете запись «Включить клавиши фильтра при нажатии правой клавиши SHIFT в течение 8 секунд», снимите флажок рядом с ней.
- После этого дважды нажмите кнопку «ОК».
Для выполнения описанной выше операции вам потребуется подключить мышь к одному из портов USB. Как уже упоминалось, вы можете печатать, только если клавиатура работает.
Здесь предполагается, что проблема с клавиатурой на вашем ноутбуке Asus носит периодический характер или что она ненадолго работает после перезагрузки ноутбука.
Если это не решит проблему, вам придется обратиться в службу поддержки Asus.
Еще одно возможное решение с использованием мыши:
- Перейдите в панель управления.
- Нажмите «Диспетчер устройств».
- Вы можете найти несколько клавиатур в списке «Клавиатуры».
- Если вы можете найти используемую в данный момент клавиатуру, дважды щелкните по ней.
- Появится новое окно. Вы должны щелкнуть там вкладку «Драйвер».
- Далее нажмите «Удалить». Это приведет к удалению драйвера.
- Нажмите «ОК» и покиньте этот диалог.
Теперь, если вы перезагрузите ноутбук, клавиатура должна начать работать нормально.
Если клавиатура отсоединилась внутри, вам придется осторожно снять клавиатуру, а затем снова подключить и заменить ее. Ноутбук Asus будет иметь пластиковую окантовку в верхней части клавиатуры
Если вы снимите накладку, вы увидите винты, которыми клавиатура крепится к основанию ноутбука.
Отвинтите их, чтобы аккуратно поднять клавиатуру. Вы заметите разъем от клавиатуры к материнской плате. Убедитесь, что это правильно подключено. Затем вы можете починить клавиатуру и заменить накладку. Проверьте, нормально ли работает клавиатура.
Некоторые исправления требуют частичной работы клавиатуры или ее работы хотя бы в течение нескольких минут перед блокировкой. В противном случае вам придется обратиться в службу поддержки клиентов компании.
Подсветка клавиатуры на ноутбуке Asus — как включить единоразово и постоянно?!
На многих «модных» моделях ноутбуков ASUS есть одна интересная фишка — подсветка клавиатуры. Она очень красивая и к тому же удобная в ночное время. В качестве примера можно привести модели n56v, k501ux, n550jv, n76v. Работает подсветка ноутбука следующим образом. Под клавишами расположены светодиоды, которые при нажатии кнопки включаются и светят приятным белым или голубоватым цветом. Вот только как эту опцию знают не все пользователи. А там всё очень просто. В верхнем ряду клавиш есть специальная функциональная кнопка. Обычно она совмещена с клавишей F4.
Чтобы включить подсветку клавиш ноутбука, надо нажать и функциональную клавишу FN и, удерживая её, нажать на F4. После этого диоды должны включиться. Для того, чтобы отключить подсветку клавитуры — надо так же нажать сочетание кнопок «FN» и «F3».
https://youtube.com/watch?v=dD4cl6zjyjo
Asus VivoBook 15 (2020) software and warranty
Asus doesn’t overload you with proprietary software or even much bloatware. There is no Candy Crush in sight, for example, but it does offer you an AudioWizard app to try to squeeze more performance out of the speakers and the useful MyAsus app that provides you with information regarding your warranty and service options along with the serial number and access to some system utilities.
You can use the MyAsus app to tweak your hardware settings for the display, battery, and other such features. It also includes a tab that will offer deals on some apps, like the Adobe Suite. It will also walk you through the process of installing and connecting the link to MyAsus app for your smartphone, which allows you to control your iOS or Android smartphone to varying degrees.
The VivoBook 15 ships in Windows 10 S Mode, but switching to full Windows 10 is free and easy if you want to be able to install non-Windows store apps. Just be aware that once you switch over, there is no going back to S Mode.
The VivoBook 15 comes with a one-year limited warranty. You can see how Asus fares in general on this front in our Tech Support Showdown and Best and Worst Brands special reports.

(Image credit: Future)
Добавление эффектов подсветки
Клавиатура ноутбука ASUS VivoBook поддерживает различные эффекты подсветки, которые могут создать интересный визуальный эффект при использовании устройства.
Чтобы добавить эффект подсветки, выполните следующие шаги:
- Откройте программу Aura Core, которая поставляется вместе с ноутбуком ASUS VivoBook.
- В программе Aura Core выберите вкладку «RGB Effects».
- Выберите желаемый эффект из списка доступных. Например, вы можете выбрать «Static», чтобы подсветка оставалась одного цвета, или «Breathing» для плавного перехода между цветами.
- Настройте параметры эффекта, такие как цвет и скорость изменения цвета.
- После настройки эффекта нажмите кнопку «Apply», чтобы применить изменения.
Теперь ваша клавиатура ASUS VivoBook будет светиться выбранным эффектом подсветки. Вы можете поэкспериментировать с различными эффектами и настройками, чтобы найти самый подходящий для вас.
По итогу это ноутбук для активных

Не могу увидеть за VivoBook S15 человека, который днями и ночами трясётся над отчётами или вылизывает пиксели для листовок.
Позиционирование и сильные стороны в виде скоростной памяти, полноценной клавиатуры и мощного звука нужны тому, кто подцеплен к десяти делам сразу. И не все они будут рабочими.
С Intel Core i5 в минимальной комплектации ASUS VivoBook S15 обойдётся в 54 990 рублей. А версии помощнее с Core i7 начинаются от 74 990 рублей.
ASUS создала аксессуар для городской жизни, который перекроет нужду в быстрых решениях на конференции или семинаре. Сверкнёт стилем и алмазными срезами.
И поможет расслабиться под атмосферный сериал свободным уютным вечером.
iPhones.ru
RGB-подсветка вышла из чата.
Павел
У меня 4 новых года: обычный, свой, WWDC и сентябрьская презентация Apple. Последний — самый ожидаемый, и ни капли за это не стыдно.





























