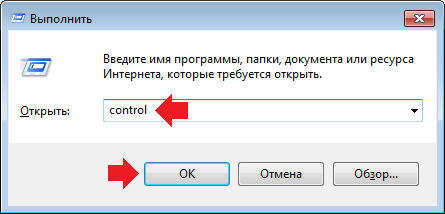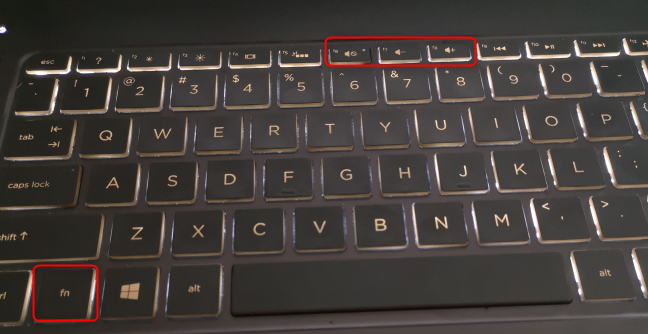Use the volume controls on your monitor
Last but not least, your computer monitor might also have volume controls available in its menus. The most common situations when you need to adjust the volume from your monitor’s menus are these:
- You’re using a monitor with built-in speakers
- You connected your external speakers to the audio jack on your display, and the sound output is delivered via HDMI or DisplayPort
In both cases, you can turn the volume up or down by entering your screen’s menu. Usually, you can do that by pressing the Menu button on the monitor or the joystick on it, if it has one. Then, navigate through the menus until you find a setting called Sound or Audio. Note that, depending on your monitor’s make and model, you might have to delve deeper into its menus to find them. For example, on an ASUS ROG Strix XG32VQ display that we’re using, the Volume setting is found inside the System Setup > Sound menu.
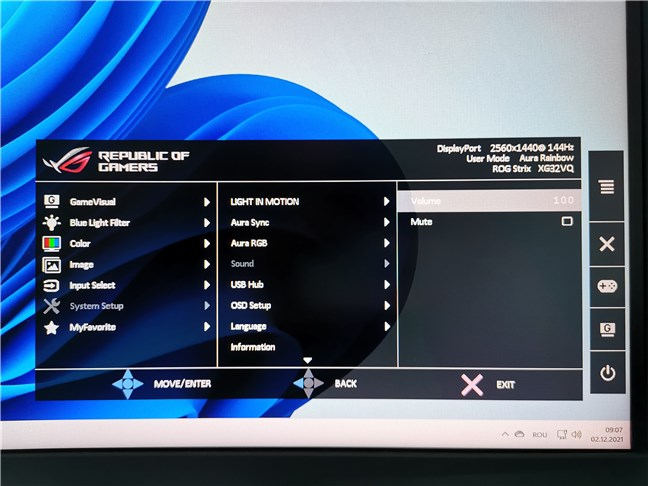
Turn the volume up or down from your monitor’s menus
Once you’ve found the sound settings, all that remains for you to do is use your monitor’s arrow buttons or the joystick to increase or decrease the volume.
Настройки кодеков

K-Lite Mega Codec Pack
В большинстве случаев стандартные кодеки, которые установлены на ноутбук, не дают полноценных возможностей в плане настройки звуков. Поэтому для исправления такой ситуации необходимо воспользоваться сторонним кодеком. Наиболее примечательным и востребованным в данном случае выступает K-Lite Mega Codec Pack. Он абсолютно бесплатный и позволяет без проблем произвести настройку звука. Загружается программа с официального сайта.
После установки кодека будет доступен плеер, который позволит без проблем не только воспроизводить различные видео, а также получать доступ к настройкам звука. Специально для такого случая достаточно будет применять настройку Play-Filter-FFDshow. В ней можно будет тонко настраивать все параметры и регуляторы, связанные со звуком, для этого достаточно будет воспользоваться пунктом Volume.
Шаг 2: обновляем звуковые драйвера
Почти в 50% случаев причина тихого звука на ноутбуке c Windows связана с драйверами. Их версии могут не подходить конкретно к вашей ОС, они могут конфликтовать между собой или глючить из-за ошибок разработчиков (если вы редко обновляетесь).
Особенно часто проблемы начинаются после того, как вы переустановили какую-нибудь программу. А может, вы просто давно не обновляли сами драйвера? Как установить на компьютер свежие и подходящие версии?
Как правильно устанавливать драйвера на компьютер и ноутбук читайте ТУТ
- Заходим в Диспетчер устройств. Это можно сделать через «Панель управления» (в разделе «Система и безопасность» выбрать «Диспетчер устройств»). Или просто одновременно зажать клавишу + и ввести devmgmt.msc
- В диспетчере устройств заходим в папку «Звуковые, игровые и видеоустройства».
- Щелкаем правой клавишей мышки по драйверу звуковой карты и нажимаем «Обновить».
А можно пойти более легким путем и просто скачать одну из спец.утилит (например, Driver Booster, SlimDrivers, Driver Pack Solution, Driver Checker). Они сами изучат драйвера на вашем ноутбуке, подберут к ним корректные свежие версии и помогут их установить.
Выравнивание звука
Этот вариант подойдет тем пользователям, которые испытывают проблемы со звуком при просмотре фильмов. Знаете, бывает так: смотришь фильм, вроде бы герои говорят достаточно тихо даже на максимальной громкости, но как только происходит какая-нибудь сцена, от громкости звука закладывает уши. В системе Windows есть возможность выравнивания громкости, что должно положительно сказаться на звуке. Сделать нужно следующее.
Откройте панель управления. Сделать это можно разными способами, вот один из вариантов: нажимаете на клавиши Win+R на клавиатуре, появляется окно «Выполнить», указываете команду control и нажмите OK.
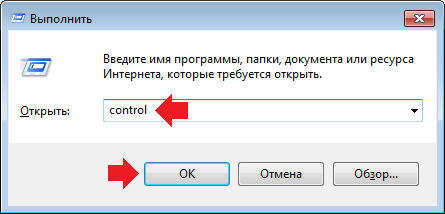
В панели управления выбираете крупные значки, затем нажимаете на строку «Звук».
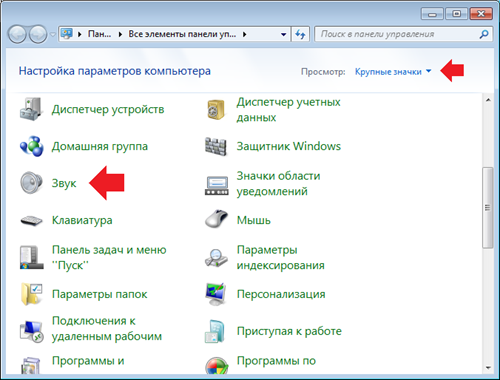
Открывается одноименное окно. На вкладке «Воспроизведение» щелкните по строке «Динамики», затем нажмите «Свойства».
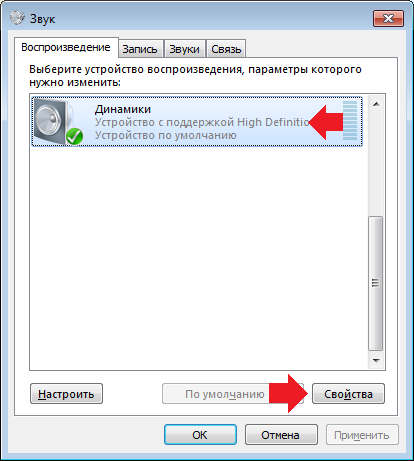
Перед вами откроется уже другое окно. Выберите вкладку «Дополнительные возможности», поставьте галочку напротив строки «Выравнивание громкости» и нажмите OK.
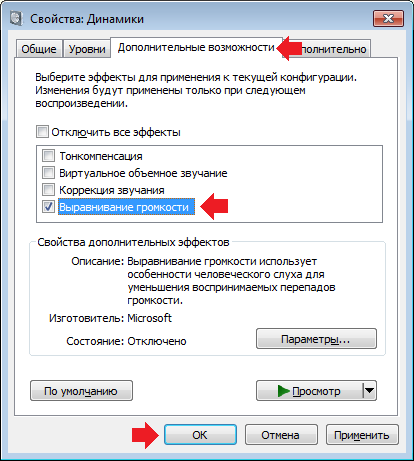
Это должно существенно улучшить ситуацию.
Видеоплеер VLC
Я давно пользуюсь этим плеером. Для меня он супер — потому что ничего не содержит лишнего, но при этом нормально работает, быстро, содержит эквалайзер, настройки видео… и встроенный усилитель громкости.
Именно VLC в свое время меня спасал, когда громкость ноутбука была очень тихая, наушников не было, а фильм посмотреть хотелось..
Смотрите — запускаете VLC, потом нажимаете эту кнопку:
Потом включаем эквалайзер:
После этого — первый ползунок слева и будет отвечать за усиление громкости, но если вы будете смотреть фильм в VLC, то для четкости также советую повышать предпоследние регуляторы:
Повышение громкости звука в видеофайлах
Если стандартными средствами Windows звуковой сигнал существенно не повысился, и вы не можете комфортно смотреть фильмы в самолете или поезде, то следует воспользоваться настройками бесплатного пакета кодеков K-Lite Codec Pack. Пакет можно скачать с официального сайта по адресу http://k-lite-codec-pack.org.ua/skachat-k-lite-codec-pack. Вместе с пакетом устанавливается универсальный популярный и всеядный Media Player Classic. Последняя, на сегодняшний день, версия 12.9.0 работает с ОС Windows 7, 8, 10
Во время инсталляции надо обратить внимание на настройки. По умолчанию программа предлагает кодеки LAV, необходимо установить вместо них ffdshow
Также требуется выбрать видеоплеер MPC. На скиншоте наглядно видно, в каком окне инсталлятора это делается.
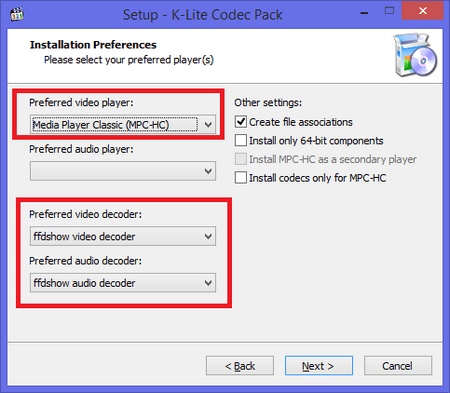
Чтобы усилить звук, необходимо открыть клип с помощью плеера Media Player Classic.
Если громкость неудовлетворительна, то необходимая последовательность действий будет такой:
- Следуем по пути: «Воспроизведение» — «Фильтры» — «ffdshow Audio Decoder».
- Откроется окно «Свойства». Установите галочки в поле прокрутки на пунктах «Volume» и «Mixer», также отметьте пункт «Volume» в основном окне и регулируйте громкость регулятором Master volume. На примере показан вариант усиления в 2 раза.
Такой метод усиления звука подходит для операционных систем Windows 7, 8, 10, но имеет недостаток, он работает только с проигрывателем Media Player Classic.
В заключение хотелось бы сказать, что не один из этих способов не является оптимальным и безукоризненным. Это связано с тем, что интернет изобилует медиафайлами с разной кодировкой, часто сделанных непрофессионально, без соблюдения элементарных норм звукозаписи. В связи с этим при прослушивании музыки приходится нервно дергать регулятором громкости в разных программах.
Есть один интересный выход. Приобретите наушники с активным усилителем. В любом случае не сложно подкрутить ручку громкости, расположенную в районе груди. Подходит ко всем ОС Windows, не требует дополнительных программ, не дает перегрузок на динамики, питается от батареи.
Предусиление параметрами операционной системы
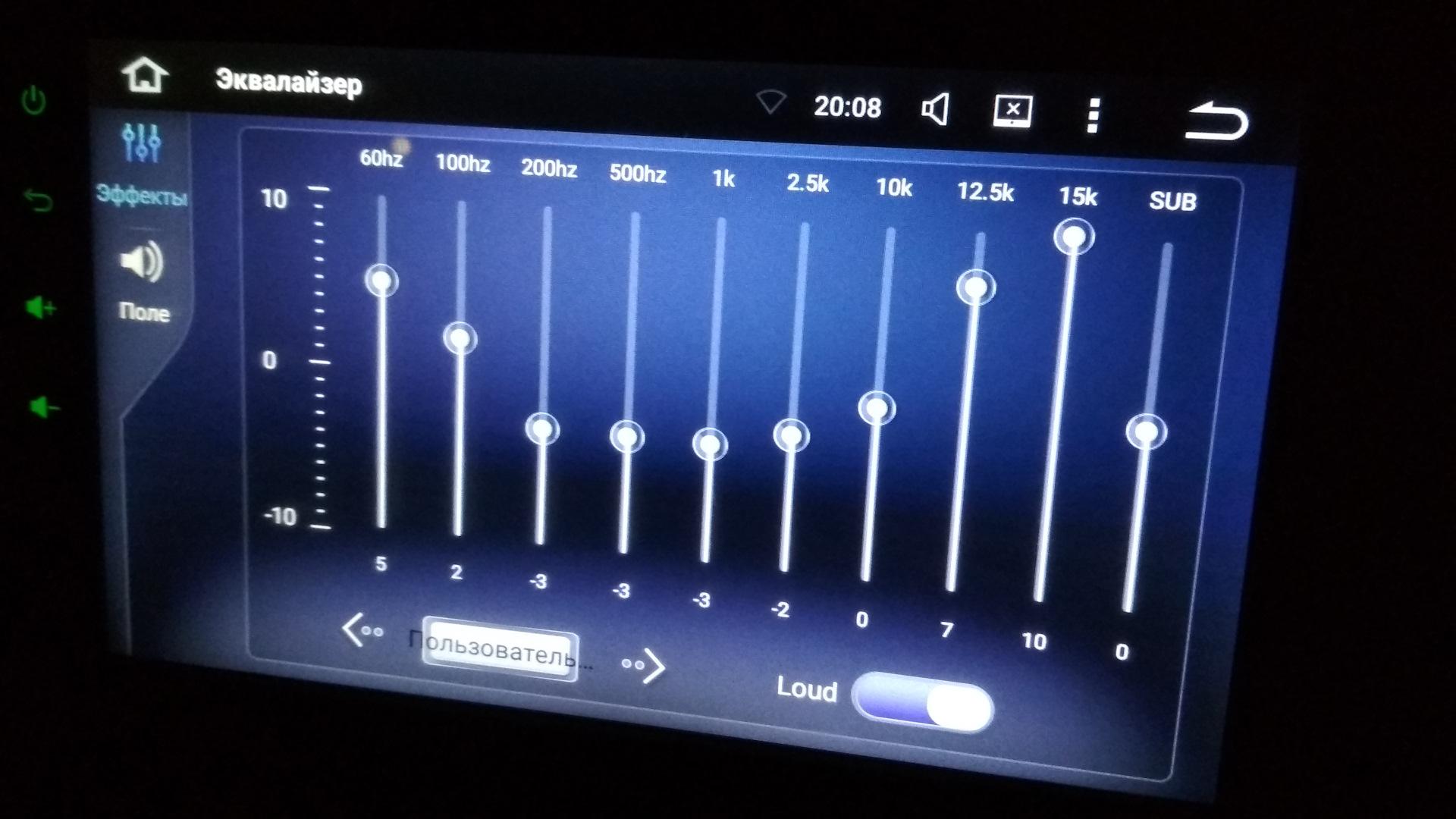
Окно эквалайзера
Имеется возможность воспользоваться нестандартной настройкой звука, которая достигается благодаря использованию эквалайзера. В нем достаточно будет передвигать ползунки вверх, постепенно повышая уровень и качество звука, без какого-либо искажения. А чтобы открыть доступ к эквалайзеру, достаточно кликнуть правой кнопкой мыши по значку динамика.
Затем потребуется просто перейти в устройство воспроизведения, которое используется по умолчанию. В нем необходимо выбрать вкладку Улучшения, где впоследствии достаточно выбрать эквалайзер. Усиливая частоты можно добиться повышения громкости звука.
Настройка воспроизведения в плеере

Окно настроек
После установки указанного кодека у вас будет возможность использовать удобный и универсальный способ для регулировки звука. Для того, чтобы вызвать меню с регулировкой звука, достаточно воспользоваться разделом Play, в котором достаточно перейти в пункт Audio. Таким образом можно будет увидеть не только звуковые дорожки, но еще и получить доступ к дополнительным опциям. Благодаря этим опциям можно будет использовать следующие возможности:
- сделать звук лучше благодаря регулировке преобразователя, который может даже выставить параметр в 44 100 Гц;
- воспользоваться функцией Нормализации звука;
- применить предварительный усилитель звука для повышения громкости звука.
Благодаря всем этим параметрам можно будет достичь благоприятного результата с комфортным звучанием.
Лучшие редакторы для аудиофайлов
Аудиоредакторы позволяют проводить многоэтапную работу со звуком: от записи и обработки до сведения и мастеринга. В них можно накладывать эффекты, очищать звук и экспортировать готовое произведение в разные форматы.
АудиоМАСТЕР
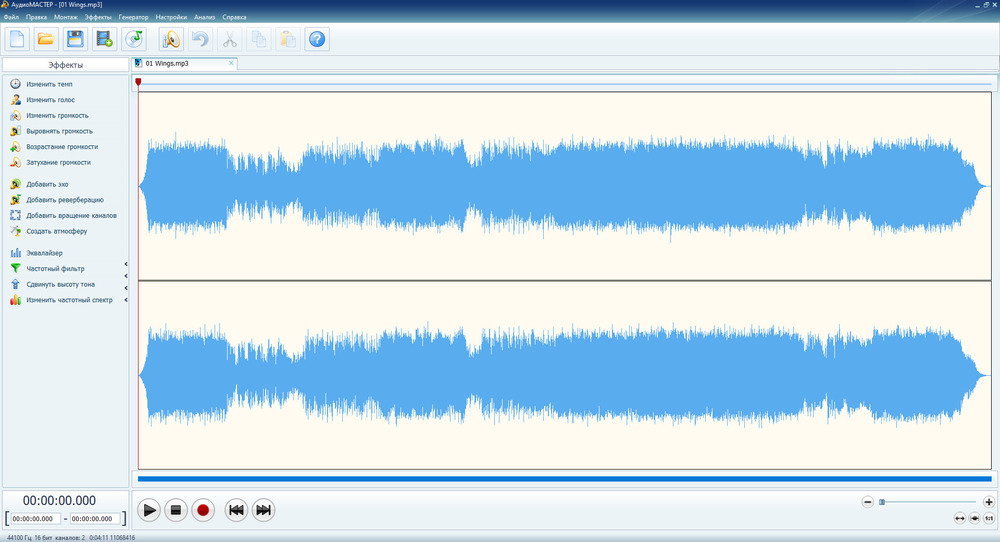
В этой программе можно записать и отредактировать звуковой файл. Приложение позволит удалить любые дефекты из аудиодорожки или шум от микрофона, обрезать и соединить фрагменты файла, применять фильтры и спецэффекты. Например, на дорожку можно наложить звук дождя, стук колес, гул самолета, пение птиц и многое другое.
АудиоМАСТЕР — многофункциональный аудиоредактор на русском языке, который превратит обычный компьютер в студию звукозаписи. Он захватывает звук с внешнего или встроенного микрофона, с гарнитуры смартфона или стереомикшера.
Одновременно это удобная программа для усиления звука в отдельно взятых аудиофайлах. Можно повысить громкость дорожки в два раза или поиграть с ползунками 10-полосного эквалайзера: повысить или подавить басы, убрать шумы, подтянуть четкость речи.
Особенности:
- поддержка популярных аудиоформатов: MP3, FLAC, WAV и других;
- возможность дозаписать готовый файл;
- базовый инструментарий для редактирования треков;
- извлечение аудиодорожки из любого видео;
- много звуковых эффектов, в том числе для изменения голоса.
Audacity
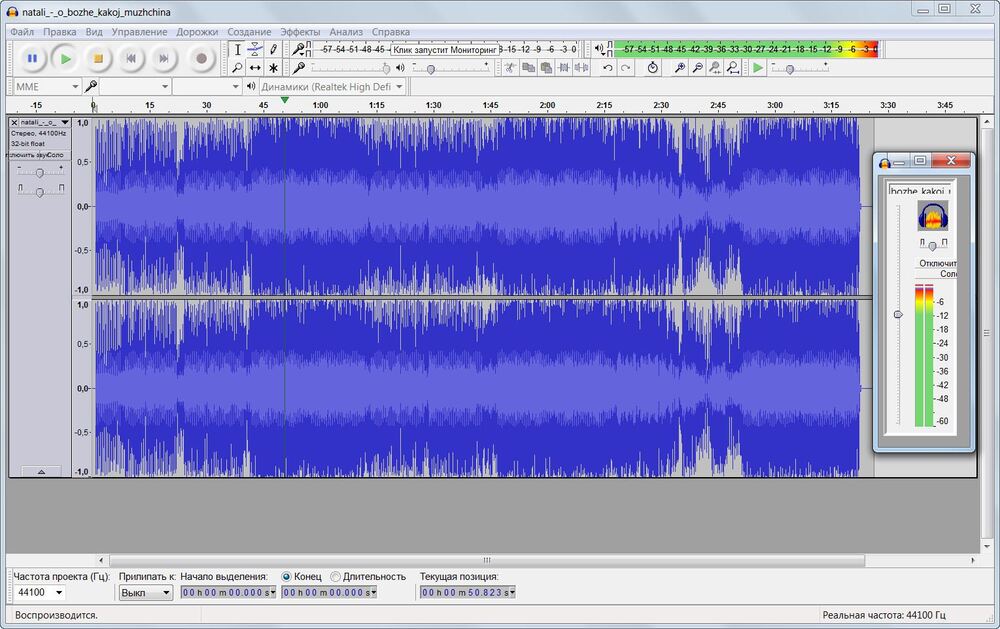
Многофункциональный аудиоредактор, в котором можно записать звуковую дорожку и выставить нужные настройки за пару минут. Функционал позволяет обрезать и перемещать различные фрагменты дорожки, смешивать куски аудиофайлов, накладывать фильтры для улучшения четкости и чистоты звука, убирать шумы и помехи. Audacity поддерживает запись живого звука через микрофон или микшер, качественно захватывает игру на музыкальных инструментах в живом исполнении. Уровень громкости можно настроить в режиме реального времени, сразу после записи.
Особенности:
- русскоязычный интерфейс;
- управление глубиной и частотой аудио;
- сведение нескольких дорожек;
- спектральный анализ аудиотреков;
- открытый исходный код приложения.
Acoustica
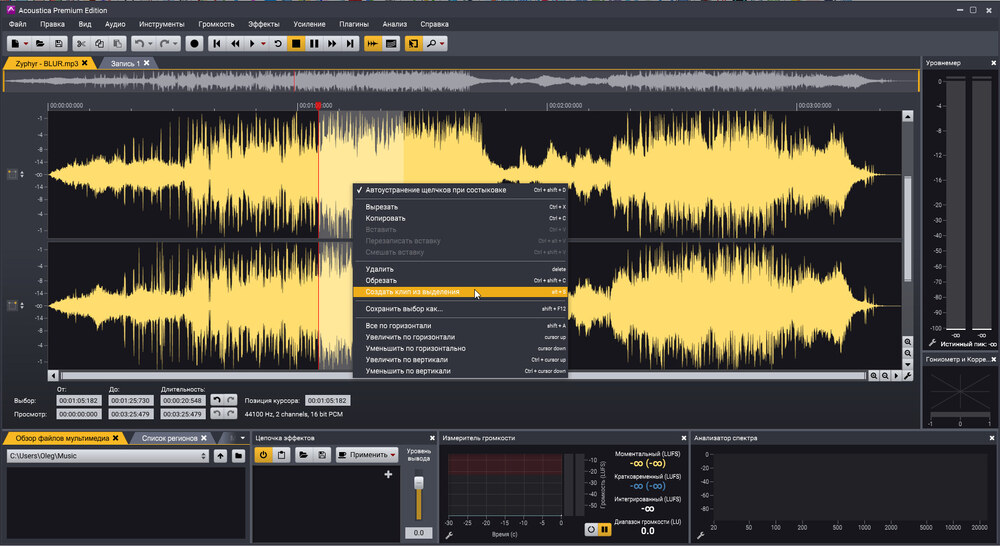
Приложение для обработки, нарезки и сведения звуковых файлов. Обладает почти профессиональным набором инструментов для записи, частотного анализа и редактирования треков. Acoustica имеет хорошую библиотеку встроенных эффектов.
Разобраться в программе сможет даже неопытный пользователь без навыков в области звукорежиссуры. Приложение имеет понятный дружелюбный интерфейс, без ошибок работает на Виндовс 7, 8, 8.1 и 10 и на Mac. Acoustica поддерживает DirectX и VST плагины. Пробная версия обладает неограниченным функционалом, но демо-период длится только 7 дней. Русский язык приложение не поддерживает.
Особенности:
- возможность записи на компакт-диск;
- автоочистка звука от помех и шума с инструментом Extract Dialogue;
- многоканальная поддержка объемного звучания;
- выравнивание звука, удаление эффектов, треска, искажений;
- возможность растягивания аудио по времени.
Что выбрать? Не каждый пользователь сможет сразу разобраться в обилии настроек и опций, поэтому лучше всего остановиться на простом, но в то же время функциональном редакторе. АудиоМАСТЕР в этом плане — самое оптимальное решение: много опций, быстрый экспорт проекта в файл и сжатие без потери качества.
Как включать и отключать громкость клавиатуры на андроид
Настройки планшета (или смартфона) по умолчанию установлены так, что каждое нажатие на экранной клавиатуре сопровождается звуковым эффектом. Это может отвлекать пользователя, а при длительном наборе текста вызывать раздражение.
Чтобы отключить данную опцию, проделаем следующие действия.
- Используем Настройки — Личные данные — Язык и ввод. Выбираем появившуюся функцию «Клавиатура», затем «Звук клавиш». Снимаем галочку с последнего пункта и тем самым отключаем инструмент.
- Как вариант, после раздела Язык и ввод активируем рубрику «Виртуальная клавиатура». Здесь из списка выбираем используемую сейчас клавиатуру и проходим в меню настроек. Ищем в перечне «Звук при нажатии клавиш» и выключаем опцию.
Альтернативный вариант
В некоторых моделях применяется другой способ.
- Настройки — Аудио профили — Предопределенные профили аудио. В окне нажимаем используемый в данное время режим, в открывшемся меню жмем «ПРАВКА». После появления перечня параметров находим «Звук клавиш» и отключаем его.
- В том же разделе, где находится дезактивированный вами пункт, вы можете найти «Звук нажатия на экран» и «Звук блокировки экрана». Если они создают вам неудобства, снимите с них галочки.
- Еще одна опция, «Виброотклик», которая срабатывает одновременно с сенсорными командами (например, «Назад», «Домой»), при необходимости может быть обесточена в указанных вариантах меню клавиатуры.
Если пользователю, наоборот, нужно включить звуковые эффекты клавиш, достаточно пройти вышеупомянутыми методами и поставить галочку рядом с искомой опцией.
Мы подробно рассказали о способах регулировки громкости с помощью клавиш и о том, как убрать звуковые эффекты кнопок на Android. Надеемся, эта информация исчерпывающе ответила на все вопросы читателей по этой теме.
Для удобства на ноутбуках есть возможность регулировать громкость и ряд других функции при помощи комбинаций клавиш. Рассмотрим, как прибавить, или убавить уровень звука на портативном устройстве.
Взгляните внимательно на свой ноутбук и найдите на его клавиатуре клавиши с иконками динамика. Они могут располагаться, как вторичные на кнопках с буквой «F»,
или на навигационных клавишах (стрелках).
А также, на некоторых моделях, размещаться на отдельной мультимедийной панели. В случае отдельного стека, нет необходимости, совмещать их с другими кнопками. Чередуйте две клавиши, в зависимости от потребности, одна прибавляет, а другая уменьшает уровень громкости.
Если по какой-то причине они не выполняют поставленную функцию, попробуйте установить актуальную версию драйверов, отвечающих за работоспособность горячих клавиш, для вашего устройства.
В случае совмещении используется кнопка Fn, удерживаете её и нажмите уменьшение, или увеличение звука.
Отключаем Fn на ноутбуках HP
Включение кнопки Fn на ноутбуках бренда HP может привести к некоторым неприятным последствиям. Например, при нажатии кнопки F11 в браузере, вместо желанного вида во все окно, мы с вами можем случайно отключить динамик. Если вам это мешает и вы не знаете, как отключить кнопку Fn на ноутбуке HP, не расстраивайтесь – выход есть.
Скажу сразу, что способ не из самых простых и новичку он может показаться сложноватым. Тем не менее, если разобраться, то здесь все просто.
Чтобы отключить Fn на большинстве ноутбуках HP, необходимо придерживаться следующих рекомендаций:
- Зайти в БИОС. Если у вас очень старая версия BIOS, то сначала не лишним будет сначала . Затем, чтобы осуществить процедуру отключения клавиши, необходимо при запуске ноутбука нажать клавишу Esc или F10, в зависимости от модели. Главное – не прозевать момент.
- В БИОСе следует обязательно войти во вкладку под названием «System Configuration».
- В этой вкладке вам необходимо изменить на «Disabled» параметр «Action Keys Mode», после чего нажать клавишу F10.
При повторном включении ноутбука вы воочию можете убедиться в том, что проблема была успешно устранена. Клавиши теперь выполняют свои первоначальные функции. Чтобы снова воспользоваться мультимедийными функциями, придется теперь зажимать клавишу Fn.
Дело во внешней акустике?

Некачественные колонки первыми приходят на ум
Действительно, аудиодорожку в фильмах сводят, в первую очередь держа во внимание зрителя в кинотеатре с исполинскими колонками и сабвуферами. Домашняя же акустика может играть звук неровно из-за искажений в амплитудно-частотной характеристике (АЧХ)
Например, из-за горба в районе 100 Гц, который часто встречается в дешевых колонках, чтобы басы «качали», низкочастотные взрывы и дропы будут бубнить и сотрясать мебель. Возможны и провалы в чувствительности акустики на определенных участках АЧХ. В этом случае не будет хватать разборчивости на малой громкости, например, тихие диалоги будут мутными и глухими.
Стоит помнить и об акустической подготовке помещения. Кинозалы напичканы минеральной ватой, глушащей эхо от стен и потолка, а звукоизоляция не позволяет проникать в зал уличному шуму. В квартире с голыми стенами, минимумом мебели, открытой форточкой и шумящим ПК громкие звуки будут гулять по комнате, а тихие — заглушаться посторонними шумами. Расположение акустики также имеет значение. Мощные колонки не стоит ставить в нишу или угол — они накапливают бас, который будет гудеть и сотрясать комнату.
 Студия для сведения объемного звука в кино сама похожа на кинозал
Студия для сведения объемного звука в кино сама похожа на кинозал
Как проверить:
- Нужно посмотреть АЧХ акустики на сайте производителя и убедиться в отсутствии больших провалов и пиков. Для хорошей разборчивости чувствительность акустики должна быть не менее 90 Дб.
- В большой комнате с малым количеством мебели и голыми стенами звук будет гулять и скапливаться в стоячие волны, выражающиеся в потере читаемости. Причем чем громче звук, тем больше искажений в него будет вносить помещение. Проверить очень просто: достаточно хлопнуть в ладоши в точке прослушивания, если ответом будет короткое звонкое «металлическое» эхо — это может влиять на проблему.
- Все рассуждения об акустике можно пресечь простой проверкой звука в наушниках. Если там присутствует та же проблема, то корень зла следует искать где-то в другом месте.
Способ 1: Клавиши на клавиатуре
В большинстве современных ноутбуков предусмотрен ряд функциональных клавишей на клавиатуре, которые отвечают за выполнение различных действий. Три или две из них обычно позволяют регулировать громкость или вовсе отключить ее. Это можно считать наиболее удобным методом уменьшения громкости, поскольку вам не придется переключаться между приложениями во время работы или использовать мышку. Сейчас во многих моделях реализована настройка, когда пользователю достаточно просто нажать одну из этих клавиш, чтобы уменьшить громкость. Отыщите эту клавишу и попробуйте реализовать поставленную задачу. Пример изображения с этими функциональными клавишами вы видите ниже.

Встречается и другая реализация клавиш для управления громкостью ноутбука — когда они выводятся на боковые или верхние стрелки. В таком случае ищите соответствующие метки для определения необходимых клавиш. В этом случае уменьшение громкости происходит только при комбинировании стрелки с клавишей Fn.
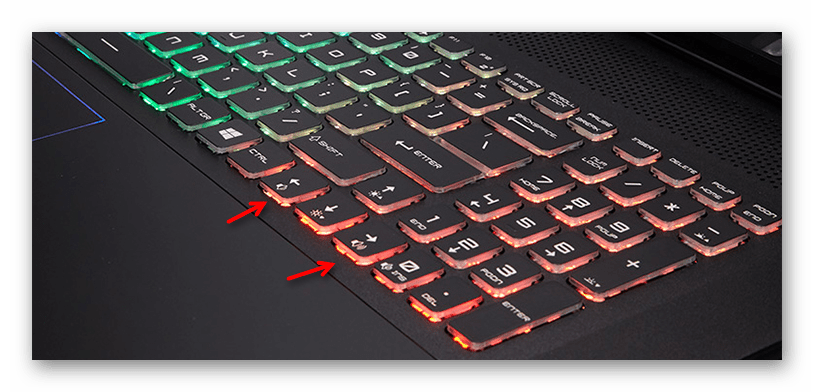
В любом случае мы всегда рекомендуем самостоятельно ознакомиться с маркировками на клавишах ноутбуков, ведь они имеют простой и понятный вид. Вам сразу станет понятно, какая функция назначена на ту или иную клавишу. Сначала нажмите ее просто так, а если не поможет, как это уже и было сказано неоднократно выше, комбинируйте ее с Fn, чтобы уменьшить громкость на ноутбуке.
В завершение этого метода отметим более редкую разновидность реализации кнопок управления громкостью, которая присуща современным моделям-трансформерам. Создатели выводят качельку регулировки на одну из боковых панелей, аналогично тому, как это сделано на смартфонах или планшетах. Если вы являетесь обладателем такого современного устройства, посмотрите на левую или правую боковую панель, чтобы отыскать качельку и с ее помощью уменьшить громкость.

Не работает функция (клавиша) управления
Современные ноутбуки имеют множество функциональных вариантов настройки – это и клавиши, и переключатели и т.п. Клавиша Fn позволяет получить быстрый доступ к некоторым настройкам системы, включая и настройку звука. Находится она почти всегда внизу у левого края клавиатуры.
Удерживая Fn, можно добавить или убавить громкость в системе. Стоит обязательно проверить, не отключен ли он полностью вот таким нехитрым способом. Если он отключен – нужно просто изменить ситуацию на противоположную.
Если же не работает Fn, можно воспользоваться восстановлением системы.
Это самый быстрый способ достичь желаемого эффекта без углубления в причины проблемы. Но если хотите досконально разобраться в ситуации – стоит идти другим путем.
Другие способы восстановления звука
Существует достаточно причин, из-за которых пропадает звук. Эти причины бывают разносторонние, поэтому не всегда известно, почему пропал звук на ноутбуке, и что делать для его восстановления. Приведем несколько рекомендаций, которые могут Вам помочь:
- Запустите инструмент устранения неполадок, который позволит исправить типичные звуковые проблемы.
- В настройках звука выставите свое аудиоустройство в качестве устройства воспроизведения по умолчанию.
- В диспетчере устройств включите устройство воспроизведения звука.
- и включите там аудиоустройство.
- Обновите BIOS.
- Убедитесь, что внешние колонки, наушники в работоспособном состоянии, а также посмотрите, что штекер воткнут именно в линейный выход.
- Установите обновления ОС.
- Сделайте восстановление системы.
Более подробно некоторые рекомендации выше Вы можете рассмотреть в статье, не работает звук на компьютере в Windows 7, 8, 10. Теперь Вы в курсе, почему пропал звук на ноутбуке, что делать и как его восстановить. В том случае если, Вы перебрали все способы, и у Вас так и не заработало аудиоустройство, вероятнее всего проблема кроется в аппаратной части. В домашних условиях штатному пользователю не под силу устранить проблемы с оборудованием, поэтому без похода в сервисный центр не обойтись.
Если пропал звук в наушниках или скайпе, или просто не работает клавиша Fn – не стоит отчаиваться. Все исправимо. К тому же, отсутствие звука на ноутбуках не столь редкая проблема, как это может показаться на первый взгляд.
Что необходимо знать?
Для того чтобы справиться со сложившейся ситуацией, необходимо будет внимательно рассмотреть все настройки и провести диагностику подключенных устройств и установленных драйверов на данном приборе.
Использование этой функции ноутбука становится необходимым и в других важных случаях. Так, например, ноутбук является прекрасным способом, позволяющим устанавливать безграничное общение как по работе, так и для достижения каких-либо бытовых или личных целей.
Для того чтобы качественно созвониться с теми или иными абонентами или же получить всю необходимую информацию по работе в результате прослушивания или просмотра каких-либо курсов и вебинаров, вам нужно знать, как настроить звук в скайпе.
Не работают цифры справа
Если не работают только цифры справа в первую очередь проверьте, включен ли Num Lock
, некоторые пользователи могут забыть о его включении.
Выше обычно включенный режим Num Lock подсвечивается
включенным зеленым светодиодом (в редких случаях его может не быть).
Если при этом цифры все равно не печатаются, проверьте, действительно ли кнопка Num Lock выполняет это действие. Иногда бывает этот режим включает комбинация Num Lock + SHIFT
или другая.
Еще проверьте, не включена у Вас опция управления мышью с клавиатуры
Пуск
\Панель управления \Специальные возможности \Мышь Здесь не должно быть галочки на пункте «Управление с клавиатуры
В качестве заключения
Помните о том, что экспериментировать с уровнем звука следует с особой осторожностью, так как резкое повышение громкости может повредить динамики, заставить их хрипеть или привести к поломке аудио карты. Достаточно неторопливо пользоваться доступными рекомендациями и стараться не допускать каких-либо недочетов
В любом случае можно будет добиться хорошего результата и просто достичь желаемого результата, который наверняка не разочарует и позволит с комфортом слушать музыку или смотреть видеоролики.
Если у вас имеются вопросы относительно настроек звука, пишите нам в комментарии на Anout.
Отключение звуковой карты в BIOS
Причины неработоспособности Fn и F1÷F12

1) А включена ли Fn? Нет ли альтернативной кнопки на клавиатуре?
Некоторые типы клавиатур снабжены дополнительными кнопками F Lock или F Mode. Они позволяют блокировать (отключать) функциональные клавиши. Присмотритесь внимательно — нет ли у вас их?
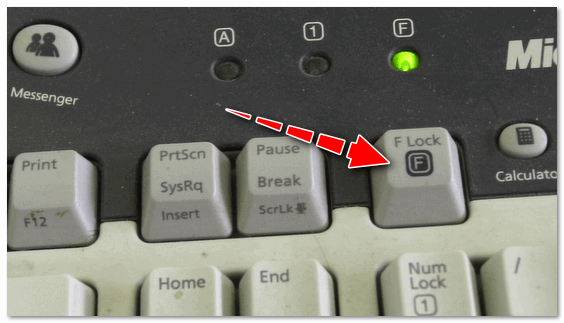
Клавиша F Lock (чаще всего встречается на классической клавиатуре, а не на ноутбуках)
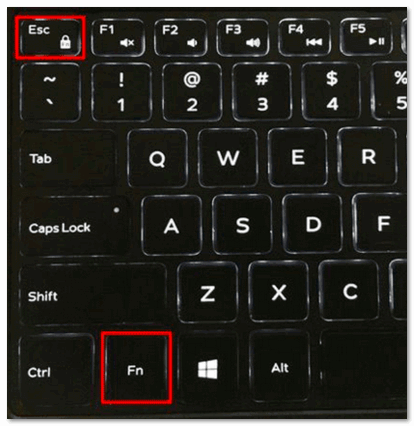
2) Настройки BIOS (режимы Hotkey Mode и аналоги)
В некоторых ноутбуках (например, Dell Inspiron, Lenovo ThinkPad и др.) в BIOS можно задать режим работы функциональных клавиш (т.е. они могут выступать в классической роли, а могут без нажатия на Fn сразу же выполнять вторую свою функцию: убавлять звук, включать/выключать тачпад и т.д.).
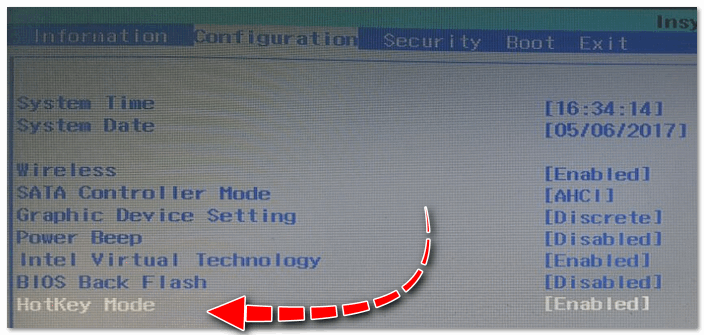
3) Отсутствие драйверов и специального ПО от производителя
Когда драйвера ставятся автоматически вместе с Windows, либо используются различные комплекты/паки (например, Driver Pack Solution) — в системе часто не оказывается специального ПО от производителя ноутбука. В следствии чего, некоторые клавиши могут не работать (в том числе и функциональные).
ASUS
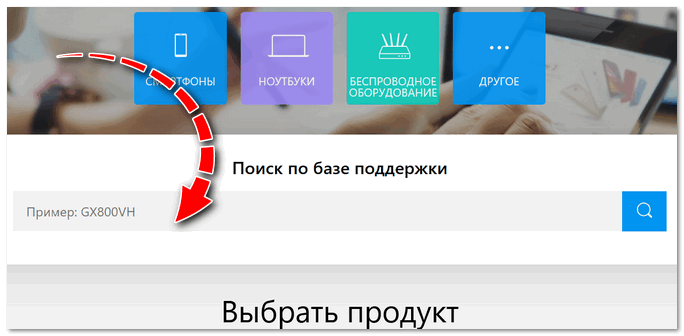
Поиск по базе продукта
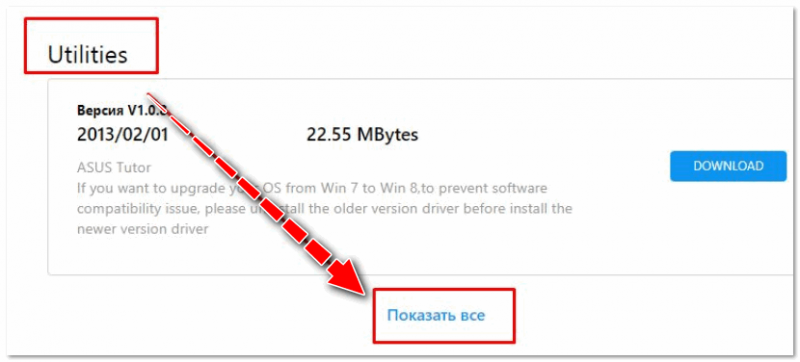
Загружаем необходимые драйвера
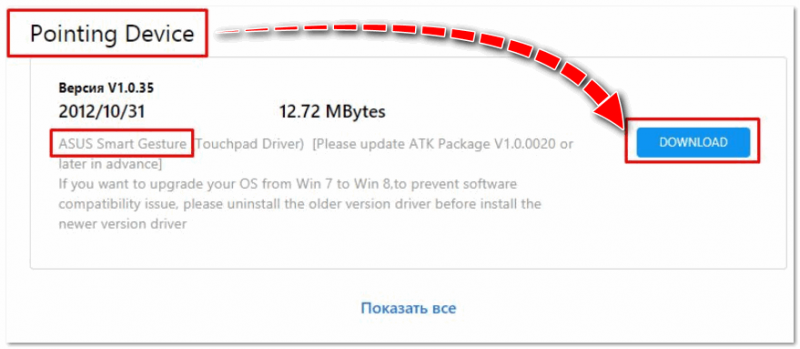
В общем-то, если подводить некий итог : необходимо просто обновить драйвера, скачав их с сайта производителя вашего ноутбука. Причем, сделать это нужно для конкретно той версии Windows, который пользуетесь в настоящий момент.
Если для вашей версии Windows на сайте производителя ноутбука нет драйверов — то это серьезный повод задуматься о переходе на другую версию ОС (вполне возможно, что из-за этого и не работает часть функционала, в том числе и функциональные клавиши).
Возможно кому-то пригодится статья о том, как установить драйвера на ноутбук или ПК (рассмотрены различные варианты).
4) Проблема с самой клавиатурой
Если вы роняли или заливали жидкостью ноутбук — вполне возможно, что клавиша не работает из-за физической неисправности клавиатуры.