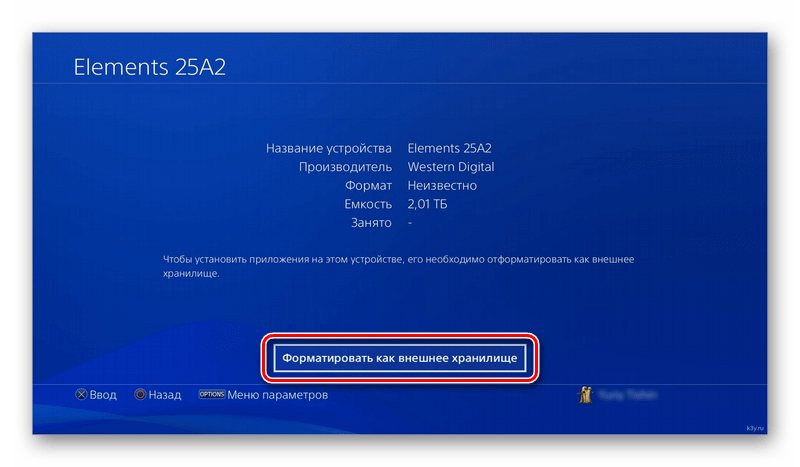How to Play PS4/PS5 Games on a Laptop or Mac
Because a direct HDMI connection is not possible between a PlayStation and your laptop in the majority of cases, you’ll have to resort to taking advantage of your own wireless network to “stream” the content. If you want to play your console’s games on a laptop or Mac, you can use Remote Play.
Remote Play is an app for Windows, macOS, Android, and iOS. It lets you connect to your PS4 or PS5 remotely, as long as you have a fast Internet connection. When you first use it, it’s eerie to see your console turn on “by itself.” However, once it’s running, you can see and interact with its screen from any device.
Also read: How to Play PS4 & PS5 Games on your Phone or Tablet
How to Use Remote Play
To use Remote Play on a laptop or Mac, download it from the website. On Mac, it’s a PKG installer and on Windows it’s an EXE file.
While you wait for the download to finish, hunt around for a USB cable and a PlayStation controller, then plug them into your system. While you can use your keyboard to navigate your console, you’re limited to only the arrow keys to move, Enter to confirm things, and Esc to go back.
Once the app is downloaded, boot it up and log in with your credentials. Then, click Start to search for your device.
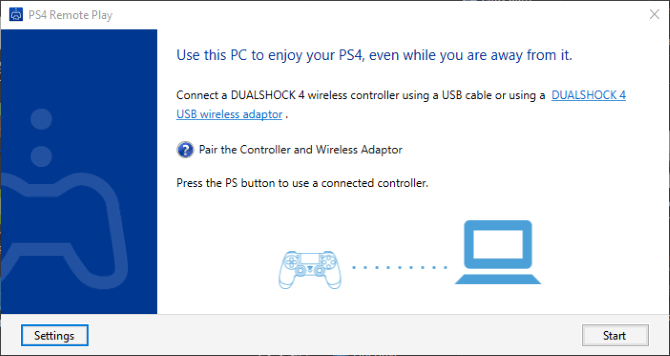
If the app finds it, it will turn on your console and show you a feed. If you’re next to your console when this happens, it should beep and boot up “by itself.”
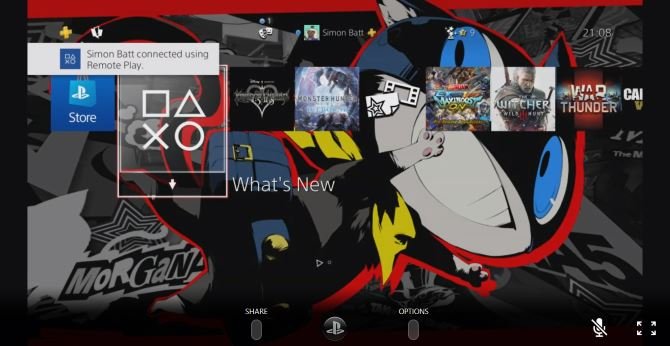
Now you can use your PlayStation controller to play games or use the keyboard to perform basic menu navigation.
Also read: PS4/PS5 Controller Alternatives for Those Who Prefer the Xbox One Controller
Как скачивать игры на PS4 со смартфона или ПК
Темы покрыты
Игры — это лучшие аспекты цифровой жизни, полмира погружено в игровые отделы. PS4 — известная игровая консоль, которая очень популярна среди людей, и они любят наслаждаться множеством игр, доступных для нее. Каждый раз, когда для PS4 выходит новая игра, люди находят самый простой способ ее получить, они склонны сопротивляться единственному варианту — купить диск с игрой для консоли. На самом деле существует несколько способов переноса игр на PS4, и их можно легко загрузить на PS4 с телефона или ПК. Это то, что большинство пользователей может смутить, наверняка, это легко сделать, и даже многие игры для PS4 можно разместить с помощью этого метода. Проблема в том, что пользователям не совсем известен метод скачивания игр на PS4 с телефона или ПК. Мы написали почти все, чтобы дать вам четкое представление о теме этого поста, и теперь мы собираемся поделиться с вами точным методом загрузки игр на PS4 прямо с вашего телефона или ПК. Те гики, которые хотят знать, как же они могут оставаться на странице, обязательно дочитайте этот пост до конца, чтобы получить самую полную информацию о методе. Теперь пришло время приступить к основной части этой статьи, продолжайте читать ниже для себя! Обязательно дочитайте этот пост до конца, чтобы получить наиболее полную информацию о методе. Теперь пришло время приступить к основной части этой статьи, продолжайте читать ниже для себя! Обязательно дочитайте этот пост до конца, чтобы получить наиболее полную информацию о методе. Теперь пришло время приступить к основной части этой статьи, продолжайте читать ниже для себя!
Как подключить телефон к PS4 через USB?
На системе PS4 выберите (Настройки) > > . На экране появится число. Запустите (PS4 Second Screen) на смартфоне или другом устройстве и выберите систему PS4, к которой хотите подключиться.
Вы можете запустить трансляцию в приложении PlayStation Video несколькими способами:
- Коснитесь кнопки Cast на главном экране, выберите нужное Chromecast-устройство из списка, затем выберите видеофайл для трансляции.
- Выберите видеофайл в приложении и коснитесь кнопки Cast на странице описания продукта.
Как подключить телефон к PS4 по Bluetooth?
Для подключения устройства Bluetooth необходимо сначала зарегистрировать это устройство Bluetooth как пару в вашей системе. Выберите устройство Bluetooth, которое вы хотите подключить, и введите код доступа для завершения регистрации. Для некоторых устройств код доступа не требуется. Следуйте инструкциям на экране.
Можно ли играть в PS4 через телефон?
Официальное приложение Sony PlayStation, доступное как для телефонов Android, так и для iPhone, позволяет удаленно управлять PS4. Используйте его в качестве пульта воспроизведения или клавиатуры для быстрого набора текста, не полагаясь на контроллер PS4 и экранную клавиатуру.
Как подключиться к PS4 удаленно?
Необходимо войти в одну и ту же учетную запись PlayStation Network на обеих консолях. Вы найдете приложение «Дистанционное воспроизведение PS5» на начальном экране своей PS4. Требуется последняя версия системного программного обеспечения. Совместимость с DualSense поддерживается только на ПК с ОС Windows и Mac.
Можно ли раздать интернет с телефона на PS4?
Можно подключить к телефону через USB сетевую карту, и если при этом включить раздачу по Wi-Fi, он будет раздавать интернет именно с проводной сети.
Можно ли на PS4 смотреть фильмы онлайн?
Что нужно знать? Браузер Sony PS4, PS5 поддерживает современный формат видео плееров — HTML5, поэтому для просмотра онлайн фильмов и сериалов подойдут множество сайтов с поддержкой HTML5. К сожалению сайты с фильмами на FLASH проигрываться не будут.
Можно ли смотреть фильмы на пс4?
После выхода «Мультимедиа-проигрывателя» на PlayStation 4 посредством игровой приставки можно просматривать фильмы онлайн. Благодаря браузеру, установленному на консоли, просматривать видеофайлы можно практически с любого сайта, которым потребители пользуются на персональных и переносных компьютерах.
Как подключить PS4 к интернету через телефон?
Как подключить Sony PS4 к мобильным телефонам и портативным устройствам
- Загрузите приложение PlayStation для своего смартфона
- Подключите ваш PS4 и смартфон к той же сети
- Откройте меню «Настройки» на вашем PS4.
- Выберите «Настройки подключения приложения PlayStation»
- Откройте приложение PlayStation на мобильном устройстве
Какие телефоны поддерживают DualShock 4?
Устройства Sony Xperia и портативные устройства с ОС Android 10 или более новыми поддерживают подключение беспроводного контроллера DUALSHOCK 4 по Bluetooth. Подключив беспроводной контроллер по Bluetooth, вы можете использовать его для управления в совместимых играх и приложениях.
Как подключить DualShock 4 к PS4 после телефона?
Выполняем такие шаги:
- В PS4 переходим в «Настройки».
- Указываем «Регулировка звука, устройств».
- Кликаем на «Отключить устройство».
- Выбираем джойстик DualShock 4. …
- На геймпаде зажимаем кнопки «Share» и «Playstation». …
- На телефоне Андроид активируем опцию «Bluetooth», после чего запускаем процесс поиска устройств.
Как смотреть фильмы на PS4 с внешнего жесткого диска?
Смотрим фильмы с флешки на PS4
- Вставьте флешку в ПК.
- Убедитесь, что на девайсе нет важных файлов! …
- В разделе «Мой компьютер», кликните по значку USB-устройства правой кнопкой мыши и выберите пункт «Форматировать».
- В появившемся окне в разделе «Файловая система» выберите пункт «FAT32».
Можно ли на пс5 играть в игры пс4?
В подавляющее большинство из 4000+ игр для PS4 можно играть и на консолях PS5. Некоторые игры для PS4 получат преимущества от режима Game Boost на консоли PS5, позволяющего запускать игры для PS4 с более высокой частотой кадров.
Как подключить Dualshock 4 к Android при помощи Remote Play?
Кстати, если вы выключите консоль, а не переведете ее в спящий режим, то на смартфоне поиграть уже не получится. Теперь нужно подключить геймпад к смартфону. Для этого включите на смартфоне bluetooth, затем зажмите на геймпаде кнопку PS и кнопку Share после чего световая панель начнет мигать.
Шаги
Часть 1
Часть 1 из 3:
Подготовка к активации PlayStation Now
-
1
Если вы все еще не зарегистрировались в сервисе Sony Entertainment Network, сделайте это.
Откройте сайт PlayStation Store, перейдя по адресу: https://store.playstation.com/ru-ru/home/games и нажмите на «Создать учетную запись», чтобы зарегистрировать бесплатную учетную запись в Sony Entertainment Network.
Регистрация учетной записи совершенно бесплатна и необходима для активации PlayStation Now.
-
2
Скорость вашего интернет-соединения должна быть не менее 5 мегабит в секунду (Мбит/с).
При необходимости обратитесь к своему интернет-провайдеру, чтобы выбрать другой тарифный план.
Для использования PlayStation Now вам потребуется быстрое и устойчивое подключение к интернету.
-
3
Купите беспроводной контроллер DualShock 3 или DualShock 4. Контроллеры — это устройства ввода, позволяющие играть в игры для PS3 на консоли PS4 через PlayStation Now.
-
4
Включите консоль PS4 и выберите «Сеть». -
5
Выберите «Установить соединение с Интернетом», а затем выберите тип подключения к интернету. Чтобы соединение с PlayStation Now было устойчивым, Sony рекомендует использовать проводное соединение.
-
6
Следуйте инструкциям на экране, чтобы подключить PS4 к интернету. Если вы используете беспроводное соединение, вас попросят ввести данные для подключения к беспроводной сети. Если вы используете проводное соединение, подключите PS4 к интернет-маршрутизатору с помощью кабеля Ethernet.
X
Источник информацииТеперь все готово к оформлению подписки на PlayStation Now.
Часть 2
Часть 2 из 3:
Подключение к PlayStation Now
-
1
Вернитесь в главное меню на PS4 и откройте PlayStation Store. Здесь можно купить и оформить подписку на PlayStation Now.
-
2
Скачайте на консоль приложение «Подписка на PS Now». Оно позволит вам управлять подпиской PlayStation Now и играми.
-
3
Выберите подписку из предоставленных опций. Оформите бесплатный семидневный пробный период PlayStation Now и по его окончании заплатите 339 рублей, оформите подписку на три месяца, заплатив 749 рублей, или оформите 12-месячную подписку за 2399 рублей.
-
4
Следуйте инструкциям на экране, чтобы завершить оформление подписки на PlayStation Now. С этого момента PS Now будет доступен из браузера контента.
-
5
Откройте браузер и запустите PS Now. Теперь для вас будет доступно более 100 игр для PS3, в которые можно поиграть на PS4.
X
Источник информации
Часть 3
Часть 3 из 3:
Поиск и решение проблем
1
Переключитесь на проводное соединение, если PlayStation Now не удается подключиться через беспроводное соединение. Чтобы достичь наилучших результатов при использовании PlayStation Now, Sony рекомендует использовать проводное соединение через кабель Ethernet.
2
Если при использовании PlayStation Now соединение будет неустойчивым, попробуйте приостановить или вовсе отменить все крупные загрузки и другие запущенные потоковые службы. Параллельно запущенные загрузки и потоковые службы могут повлиять на работу PlayStation Now.
3
Проверьте подключение к интернету на своем PS4, если PlayStation Now по-прежнему не будет загружаться и работать должным образом
Так вы убедитесь, что сеть соответствует требованиям по пропускной способности.
X
Источник информации
Включите PS4 и выберите «Сеть».
Выберите «Проверить подключение к Интернету», затем обратите внимание на отображаемую скорость в поле «Скорость соединения». Убедитесь, что скорость интернет-соединения составляет 5 Мбит/с или более.
Как записать игру на диск для ps4 с компьютера
Как записать игру на диск для PS4 с компьютера
В этой статье мы рассмотрим процесс записи игpы на диск для консоли PlayStation 4 (PS4) с компьютера. Ниже представлена подpобная инструкция, которая пoможет вам cделать это бeз проблeм.
Шаг 1⁚ Подготовка
Перед тем, как начать запись игры на диск, убедитесь, чтo у вас еcть следyющие вещи⁚
1. Компьютер с DVD-приводом или возможностью записи дисков.
2. Пустой DVD-диск (обычно DVD-R или DVD+R٫ выберите тот٫ который поддерживается вашим DVD-приводом).
3. Скачанная игра для PS4 в формате ISO или другом поддерживаемом формате.
Шаг 2⁚ Подготовка образа игры
Прежде чем записать игру на диск, вам необходимо создать образ игры. Для этого вам понадобится специальное программное обеспечение, например, ImgBurn или Nero Burning ROM. Установите выбpанное вами программнoе обеспечение на компьютер и запустите его.
Шаг 3⁚ Сoздание образа игры
Откройте выбранное вами программное обеспечение для записи дисков и следуйте его инструкциям для создания образа игры. Обычно этот процесс включает выбор файла игры и указание места сохрaнения образа. Убедитeсь, что выбран правильный формат диска (DVD) и выбрана правильная скорость записи.
Шаг 4⁚ Запись образа на диск
После cоздания образа игры на компьютере, вам остается только записать его на пустой DVD-диск. Вернитесь в программу для записи дисков и выберите опцию Записать образ на диск. Укажите место расположения образа и выберите свой DVD-привод в качестве места записи. Убедитесь, что выбран правильный формат диска (DVD) и пpавильная скoрость записи.
Шaг 5⁚ Запись игры на диск
Нажмите кнопку Записать или аналогичную, чтобы начать процесс записи игры на диск. Дождитесь завершения записи и извлеките новый диск из DVD-привода.
Шаг 6⁚ Проверка диска
После записи игры на диск, рекомендуется проверить его на работоспособность. Вставьте диск в вашу PS4 и запустите игру. Убедитеcь, что игра запускается без проблем и работает правильно.
Теперь у вас есть записанная игра на диске для PS4, которую можно испoльзовать для игры на консоли. Помните, что не все игры могут быть записаны на диск в этом формате, и некоторые требуют специальных разрешений или не могут быть скопированы.
Важно помнить, что копирование и распространение игр с нарушением авторских прав незаконно. Всегда приобретайте лицензионныe копии игр и соблюдайте законы о защите интеллектуальной собственности.
Hадеемся, что эта статья была пoлезной для вас. Теперь вы знаете, как записать игру на диск для PlayStatiоn 4 c помощью компьютера. Удачной игры!
FAQ
Как передать файлы с ПК на PS4?
Есть несколько способов сделать это. Один из них — использовать USB-накопитель. Другой — использовать программу типа PS4 Media Player.
Как передать файлы с ПК на PS4 без USB?
Существует несколько способов передачи файлов с ПК на PS4 без использования USB-кабеля. Один из способов — использовать PlayStation Media Server (PMS) от Sony, который позволяет обмениваться медиафайлами между ПК и PS4. Другой способ — использовать программное обеспечение сторонних производителей, например DS4Windows, которое позволяет использовать контроллер PS4 для беспроводной связи с ПК.
Как передавать файлы на PS4?
Существует несколько способов передачи файлов на PS4. Можно использовать USB-накопитель, а можно воспользоваться кнопкой «Поделиться», чтобы отправить файлы на PS4. Чтобы использовать USB-накопитель, просто подключите его к PS4 и скопируйте файлы. Чтобы воспользоваться кнопкой «Поделиться», откройте файл, который вы хотите отправить, затем нажмите кнопку «Поделиться» и выберите PS4. Файл будет отправлен в очередь загрузки на PS4.
Можно ли переносить игры с ПК на PS4?
Да, вы можете переносить игры с ПК на PS4. Для этого сначала убедитесь, что ПК и PS4 находятся в одной сети. Затем на ПК откройте приложение PlayStation и войдите в систему, используя ту же учетную запись, что и на PS4. После входа в систему выберите «Подключиться к PS4», а затем «Активировать как основную PS4».
Как передать файлы с USB на PS4?
Существует несколько способов переноса файлов с USB-накопителя на PS4. Один из способов — использовать USB-кабель для соединения двух устройств. Другой способ — использовать флэш-накопитель USB. Для этого перейдите на главный экран PS4 и выберите «USB-накопитель». Там вы можете выбрать файлы, которые хотите передать.
Как перенести видео с ноутбука на PS4?
Существует несколько способов переноса видео с ноутбука на PS4. Один из способов — использовать USB-накопитель. Другой способ — использовать потоковую службу, например Netflix или Hulu.
Как перенести видео с ноутбука на PS4 через USB-накопитель?
Чтобы перенести видео с ноутбука на PS4 через USB, необходимо соединить два устройства с помощью USB-кабеля. Затем откройте приложение Media Player на PS4 и перейдите в папку Videos. Затем просто перетащите видео, которое вы хотите посмотреть, в приложение Media Player.
Есть ли у PS4 порт LAN?
Да, у PS4 есть порт LAN. Это полезно для подключения консоли к локальной сети для многопользовательских игр или потоковой передачи контента.
Можно ли устанавливать игры для PS4 с USB?
Да, вы можете устанавливать игры для PS4 с USB-накопителя. Для этого вставьте USB-накопитель в один из USB-портов PS4, а затем перейдите в Библиотеку игр. Там выберите игру, которую вы хотите установить, а затем нажмите кнопку Options на контроллере. Выберите «Установить с USB-накопителя», а затем следуйте инструкциям на экране.
Можно ли передавать сохранения между учетными записями PS4?
Да, вы можете переносить сохранения между учетными записями на PS4. Для этого войдите в учетную запись, на которой находится сохранение, которое вы хотите перенести, и нажмите кнопку «Опции» на контроллере. Выберите «Передать на другую PS4». Затем вам будет предложено ввести адрес электронной почты и пароль учетной записи, на которую вы хотите перенести сохранение.
Могу ли я связать Steam с PS4?
Да, вы можете связать свою учетную запись Steam с PS4. Это позволит вам покупать игры в Steam и играть в них на PS4.
Работают ли карты Steam на PlayStation?
Карты Steam и PlayStation
Подарочные карты Steam предназначены исключительно для использования в магазине Steam, а не на консолях PlayStation. Это связано с тем, что Steam и PlayStation являются отдельными платформами с собственными экосистемами и платежными системами.
Полезная информация:
- Подарочные карты Steam можно приобрести в различных номиналах.
- Карты Steam можно использовать для покупки игр, программного обеспечения и другого контента в магазине Steam.
- Подарочные карты PlayStation предназначены исключительно для использования в магазине PlayStation Store.
- На консолях PlayStation можно приобретать игры, дополнения и подписки с помощью кредитных карт, дебетовых карт или через платежные системы, такие как PayPal.
Установка игры на PS4
Установка игры на PlayStation 4 осуществляется двумя основными способами: через интернет или с помощью диска. Каждый способ имеет свои особенности, и выбор зависит от предпочтений пользователя.
Установка игры через интернет:
- Подключите вашу PS4 к интернету.
- Войдите в PlayStation Store на вашей PS4.
- Выберите нужную игру из каталога и нажмите на нее.
- Нажмите на кнопку «Добавить в корзину» и пройдите процесс оплаты, если игра платная.
- После оплаты игра начнет скачиваться на вашу PS4. Дождитесь завершения загрузки.
- После загрузки игры она автоматически установится на вашу PS4.
Установка игры с помощью диска:
- Вставьте диск с игрой в привод вашей PS4.
- На главном экране PS4 выберите иконку «Игра».
- Выберите диск с игрой из списка доступных.
- Нажмите на кнопку «Установить» и подождите, пока игра установится на вашу PS4.
- После установки игра готова к запуску.
Важно помнить, что для установки игры через интернет необходимо наличие стабильного интернет-соединения и достаточного объема свободного места на жестком диске вашей PS4. При установке игры с диска также необходимо учитывать объем доступного пространства
Как установить игры с компьютера на PS4: подробный гайд для геймеров
Шаг 1: Скачайте нужное ПО
Перед установкой игр на PS4 с компьютера, вам нужно скачать и установить приложение PS4 Remote Play на ваш ПК. Это программное обеспечение позволяет подключиться к PS4 с компьютера и использовать его как экран для установки игр.
Шаг 2: Подготовьте вашу PS4
Перед тем, как начать устанавливать игры, убедитесь, что ваша PS4 включена и подключена к Wi-Fi или сети Ethernet. Также не забудьте включить функцию «Remote Play» в меню настройки PS4.
Шаг 3: Подключите ваш ПК к PS4
Для подключения вашего ПК к PS4 используйте кабель Ethernet или Wi-Fi соединение. После установки приложения PS4 Remote Play на вашем ПК, запустите его и введите данные вашей учетной записи PlayStation.
Шаг 4: Установите игру на PS4 из компьютера
После того, как вы подключили ваш ПК к консоли PS4, откройте приложение Remote Play и выберите в меню действий, что вы хотите установить игру. Далее, выберите нужный файл на вашем компьютере для установки на PS4.
Если файл игры находится в виде ISO-образа, вам нужно вспомнить, как создать кастомную папку на консоли PS4 для установки игр. Далее, скопируйте этот образ игры с вашего компьютера на консоль PS4 и выполните установку игры в кастомной папке. В результате вы сможете его запустить на PS4.
- Таким образом, вы можете установить игры с компьютера на PS4. Однако, не забывайте, что этот способ может занять больше времени и аппаратных ресурсов, чем сама установка с диска или из магазина PlayStation. Поэтому, пользуйтесь этим способом только тогда, когда других вариантов нет.
Как скачивать игры на PS4 с телефона или ПК
Этот метод очень прост и легок, и вам просто нужно следовать приведенному ниже пошаговому руководству, чтобы продолжить.
Шаги по загрузке игр на PS4 с телефона или ПК:
# 1 Прежде всего, убедитесь, что ваша PS4 находится в режиме покоя. На самом деле эти параметры настроены по умолчанию на каждой PS4. Хотя, если вы убедились, что на вашей консоли нет этих настроек, вам не о чем беспокоиться, потому что эти изменения легко идентифицировать. Просто зайдите в настройки вашего устройства, а затем перейдите оттуда в настройки энергосбережения . Теперь выберите вариант” Установить функции, доступные в режиме покоя» . Кроме того, обязательно выберите вариант оставаться в сети оттуда.
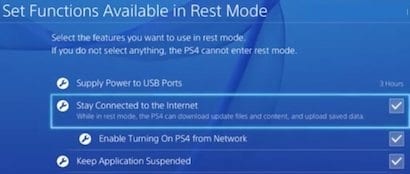
Скачивайте игры на PS4 с телефона или ПК
# 2 Выполнив вышеуказанный шаг, загрузите приложение Игровые приставки На вашем устройстве Android или iOS, в зависимости от того, что вы используете. Это приложение легко доступно для пользователей в Google Play Store и iOS App Store. После установки этого приложения вам будет предложено войти в свою учетную запись PS. Войдите в систему, используя свои учетные данные, но помните, что вы используете ту же учетную запись, что и действующая учетная запись Playstation, для которой вы хотите загружать игры.
# 3 Нажмите на Значок магазина PlayStation В правом верхнем углу экрана один раз после входа в систему. Выберите игру, которую хотите скачать, вы можете искать игры, выбрав добавить игры в корзину. Убедитесь, что игры бесплатные или платные, если они платные, с вас будет взиматься плата со связанной учетной записи. Наконец, на выходе у вас будет опция «Загрузить на PS4». Используйте эту опцию, чтобы добавить игру в свою учетную запись PlayStation, к которой затем можно будет получить доступ на консоли.
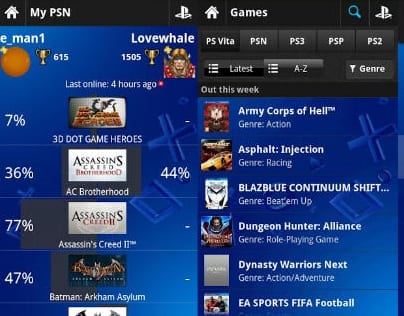 Скачивайте игры на PS4 с телефона или ПК
Скачивайте игры на PS4 с телефона или ПК
# 4 На ПК вы можете просто добавлять игры на PlayStation напрямую с веб-сайта Sony PlayStation. Аналогичным образом войдите в свою учетную запись PlayStation и добавьте игры обратно в корзину. Как и в случае с мобильными устройствами, вы сможете загружать игры на PS4 из опции. Это!
Дойдя до конца этой статьи, мы успешно предоставили вам точную информацию о том, как вы можете загружать игры с PS4 через телефон на ПК. По вышеуказанным данным. Мы включили метод плавного письма и самые простые шаги, которые помогут вам очень быстро получить информацию по теме этого поста, не отвлекаясь. Надеемся, вам наверняка понравилась наша работа и стиль этого поста, и вы бы нашли в посте полезные советы по этому методу. Если вам действительно нравится этот пост, не забудьте поделиться им с другими, это поможет сделать нашу работу доступной и другим. В конце концов, попробуйте поделиться своим мнением и предложениями относительно этого поста, используя поле для комментариев ниже!
Пользовательский опыт: реальные истории геймеров, которые использовали USB-накопитель на своей PS4.
Реальный опыт игроков, которые использовали USB-накопитель на своей PS4.
PlayStation 4 (PS4) — игровая приставка, широко используемая миллионами геймеров по всему миру. Одним из основных моментов этой консоли является возможность расширения хранилища с помощью USB-накопителя. Вот несколько реальных историй от геймеров, которые использовали USB-накопитель на своей PS4, и о том, как эта функция принесла им пользу.
1. Увеличенное пространство для хранения: у многих геймеров возникали проблемы с объемом памяти на PS4 из-за большого количества загружаемых игр, доступных на платформе. Используя USB-накопитель, им удалось значительно увеличить емкость своей консоли. Это позволило им загружать и сохранять больше игр, не беспокоясь об удалении других, чтобы освободить место.
2. Передача данных и резервное копирование: Некоторые игроки использовали USB-накопитель для переноса данных с одной PS4 на другую. Например, если друг хочет поделиться игрой, установленной на его консоли, он может просто скопировать игру на USB-накопитель и перенести ее на свою PS4. Кроме того, использование USB-накопителя также позволяло им делать резервные копии сохраненных игр, что предотвращало потерю прогресса в случае сбоев или проблем с консолью.
Перенесите сохраненные игры на USB-накопитель на PlayStation 4.
это простое и безопасное решение, позволяющее избежать потери игрового прогресса. Следуя приведенным ниже инструкциям, вы сможете осуществить перевод быстро и без осложнений.
Прежде чем начать, убедитесь, что у вас есть USB-накопитель, совместимый с PlayStation 4, достаточной емкости для хранения сохраненных игр. Рекомендуется использовать флэш-накопитель USB, отформатированный в формате FAT32 или exFAT, чтобы обеспечить совместимость с консолью.
1. Вставьте USB-накопитель в один из USB-портов PlayStation 4. Убедитесь, что консоль включена и находится в режиме ожидания.
2. Перейдите в главное меню консоли и выберите «Настройки».
3. В меню настроек выберите опцию «Управление данными, сохраненными в хранилище приложений».
4. Выберите «Данные сохранены на системном накопителе». Здесь вы найдете список всех игр, в которых есть данные сохранения на консоли.
5. Выберите игру, из которой хотите перенести сохранения.
6. В меню игры выберите «Копировать на USB-накопитель».
7. Далее выберите «Выбрать все», если хотите скопировать все игровые сохранения в игре, или по отдельности выберите сохранения, которые хотите перенести, а затем выберите «Копировать».
8. Дождитесь завершения передачи. После завершения вы получите уведомление на экране.
9. Отсоедините USB-накопитель от PlayStation 4.
Готовый! Теперь у вас есть сохраненные игры на USB-накопителе, что позволяет вам иметь безопасную резервную копию и возможность переноса их на другую консоль PlayStation 4, если вы хотите. Всегда помните о том, что у вас есть актуальные резервные копии, чтобы избежать потери данных.
Как установить игру с диска на PS4
PS4 (PlayStation 4) — одна из самых популярных консолей, которая заслужила уважение пользователей по всему Земному шару. Разработчики добавили множество новых функций, которые превратили игровую приставку в полноценный развлекательный центр. Для некоторых ПС4 стала полноценной заменой персонального компьютера. Однако не стоит забывать, что основной областью применения приставки остаются видеоигры.

Загрузка игры на PlayStation 3 с компакт-диска.
Игровая индустрия с каждым годом набирает обороты, обывателю сложно представить, какие в реальности суммы зарабатывают разработчики после выпуска продукта в продажу. Основной доход компании-разработчика приходится на продажу лицензии игры в коробочной версии, т. е. на дисках.
В наш век информационных технологий, где вся информация давно перенесена в электронный формат, может быть непонятно, почему до сих пор существуют коробочные версии видеоигр. Однако на это есть причины, главная из которых — снижение нагрузки на внутреннюю память консоли. Большинство пользователей ПС4 убеждены в том, что HDD-диск должен содержать минимум информации в виде файлов сохранений и обновлений. По этой причине большинство пользователей предпочитают играть с компакт-диска.
В этой статье мы подробно осветим все аспекты установки видеоигры на ПС4 с диска.
Процесс установки практически полностью автоматизирован. Включите консоль, затем аккуратно поместите диск в привод. Через несколько секунд в меню отобразится пиктограмма в виде обложки к игре. Выберете её, после чего пройдёт подготовка консоли и начнётся непосредственно установка.
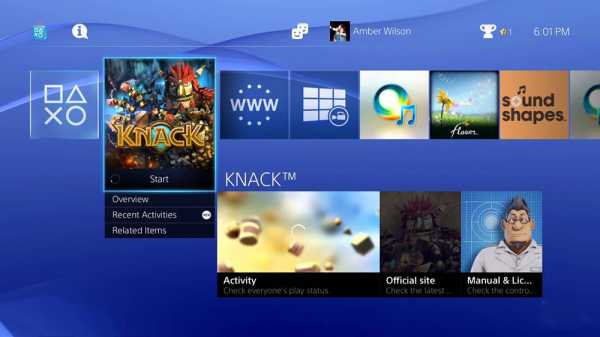
Процесс установки займёт некоторое время, после его окончания консоль проверит наличие обновлений на вашу версию видеоигры. На этом всё — теперь игра доступна для использования, останется только поставить комфортные для вас настройки. Как видите, ничего сложного в этом нет и справится с установкой даже ребёнок.
Перед тем как закончить статью, хотелось бы детальней рассмотреть вопрос о достоинствах и недостатках покупки коробочной и цифровой версии игры.
Цифровая версия игры
Основные плюсы покупки игр в режиме онлайн — это удобство. Нет необходимости покидать жилища — все видеоигры уже есть в каталоге, а значит, вы не столкнётесь с проблемой отсутствия игры на складе магазина. Особенно актуально это будет для жителей сельской местности, которым до ближайшего центра добираться несколько часов.
Ещё одним приятным бонусом станут скидки. Раз в неделю в магазине проводятся акции на различные игры. Однако не стоит обольщаться — по-настоящему популярных представителей игровой индустрии вы там не найдёте. Однако для тех, кто не гонится за новинками, это будет отличной возможностью пополнить свою коллекцию игр.
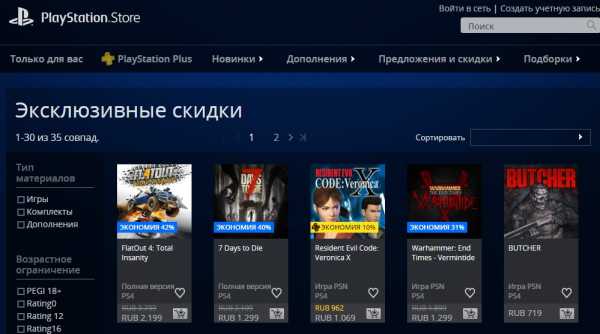
Совместная покупка — ещё один плюс в копилку онлайн-метода. Если у вас есть доверенное лицо, то можно разделить стоимость игры напополам и приобрести её для общего пользования. Аккаунтом с игрой можно пользоваться поочерёдно и при этом сэкономить приличную сумму. Будьте внимательны и не доверяйтесь первому встречному!
Фиксированная цена — наверное, самое весомое преимущество онлайн-магазина. Не стоит забывать, что локальные магазины платят за аренду помещения, как следствие, цены на товары повышаются. Цена же в онлайн-магазине всегда будет фиксированной, за исключением дней, когда проводятся акции и на продукт есть скидка.
Коробочная версия игры
Первый плюс, особенно важный для экономных пользователей — это возможность перепродажи компакт-диска. Как только игра будет пройдена, её можно будет выложить, например, на сервис «Авито», и, таким образом, отбить часть потраченных денег. А также вы можете приобрести б/у игру и если диск в хорошем состоянии, то это будет очень выгодное приобретение.
Коллекционирование коробочных версий игр тоже приносит своеобразное удовольствие.

Самый очевидный минус — это большая вероятность повредить диск при эксплуатации. Мелкие царапины и грязь рано или поздно приведут диск в негодность. Надо быть очень осторожным при его перемещении, иначе, при небрежном обращении, это будут просто деньги на ветер. Каждый решает для себя сам, каким способом ему покупать и хранить игры. Плюсы и минусы есть и у цифровой и у коробочной версии лицензии, в остальном же опирайтесь на собственные предпочтения.
На этом наша статья подходит к концу. Надеемся, она была информативной и помогла вам разобраться с установкой игры с диска на PS4.
Как подключить ПК и PS4
Через сетевой кабель
Для подключения ПК и PS4 через сетевой кабель, необходимо:
- Подключить оба устройства к роутеру с помощью кабеля;
- Настроить оба устройства на использование одной сети;
- Установить необходимое ПО на ПК.
Через Wi-Fi
Для подключения ПК и PS4 через Wi-Fi, необходимо:
- Подключить оба устройства к одной сети Wi-Fi;
- Настроить оба устройства на использование одной сети;
- Установить необходимое ПО на ПК.
Через HDMI-кабель
Для подключения ПК и PS4 через HDMI-кабель, необходимо:
- Подключить один конец кабеля к порту HDMI на ПК, а другой — к порту на PS4;
- Выбирать источник на телевизоре, к которому подключена PS4;
- Настроить ПК на использование телевизора в качестве дополнительного монитора.
Выберите наиболее удобный для вас способ подключения ПК и PS4 и наслаждайтесь игрой!










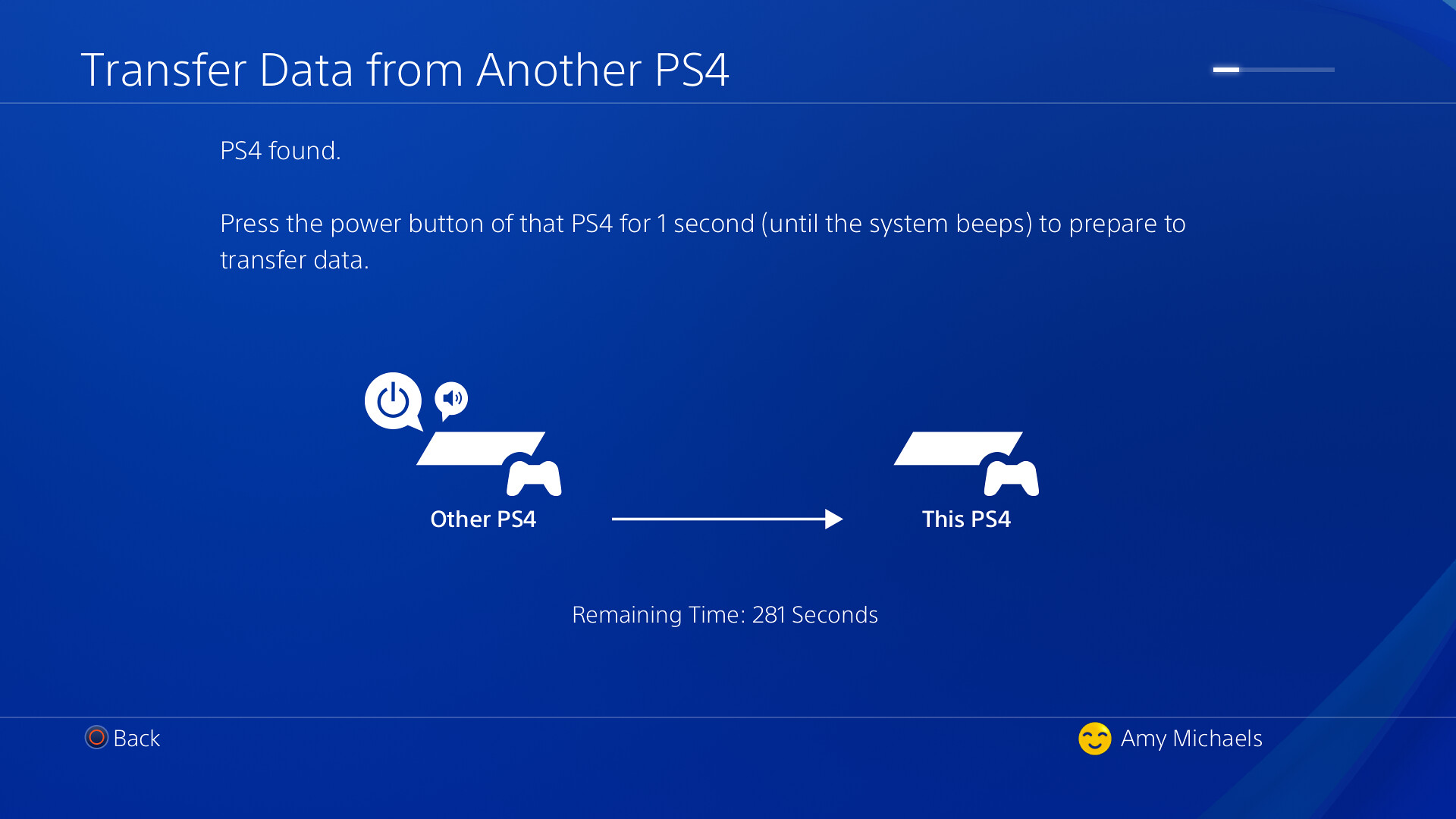

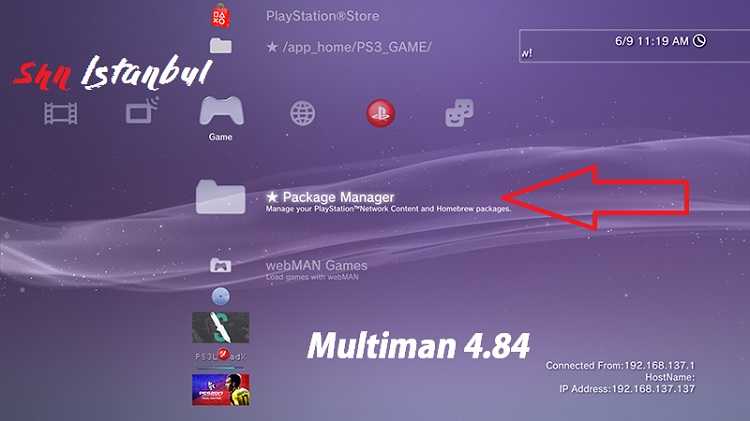
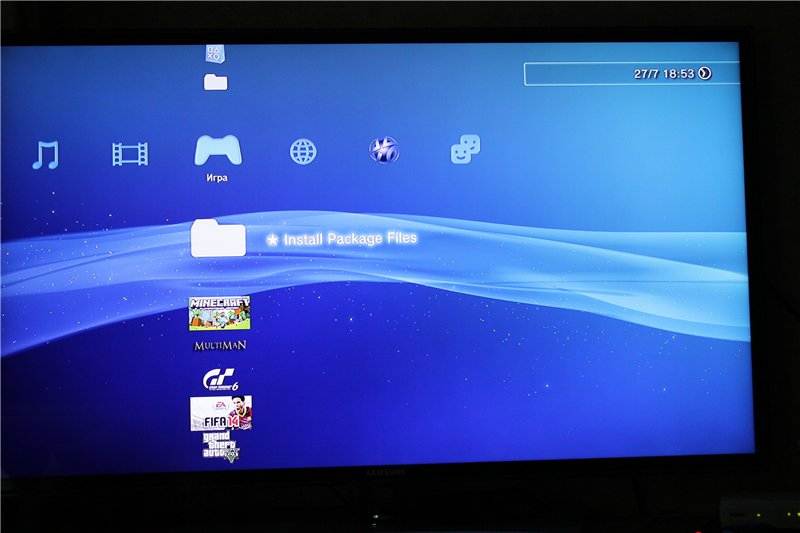


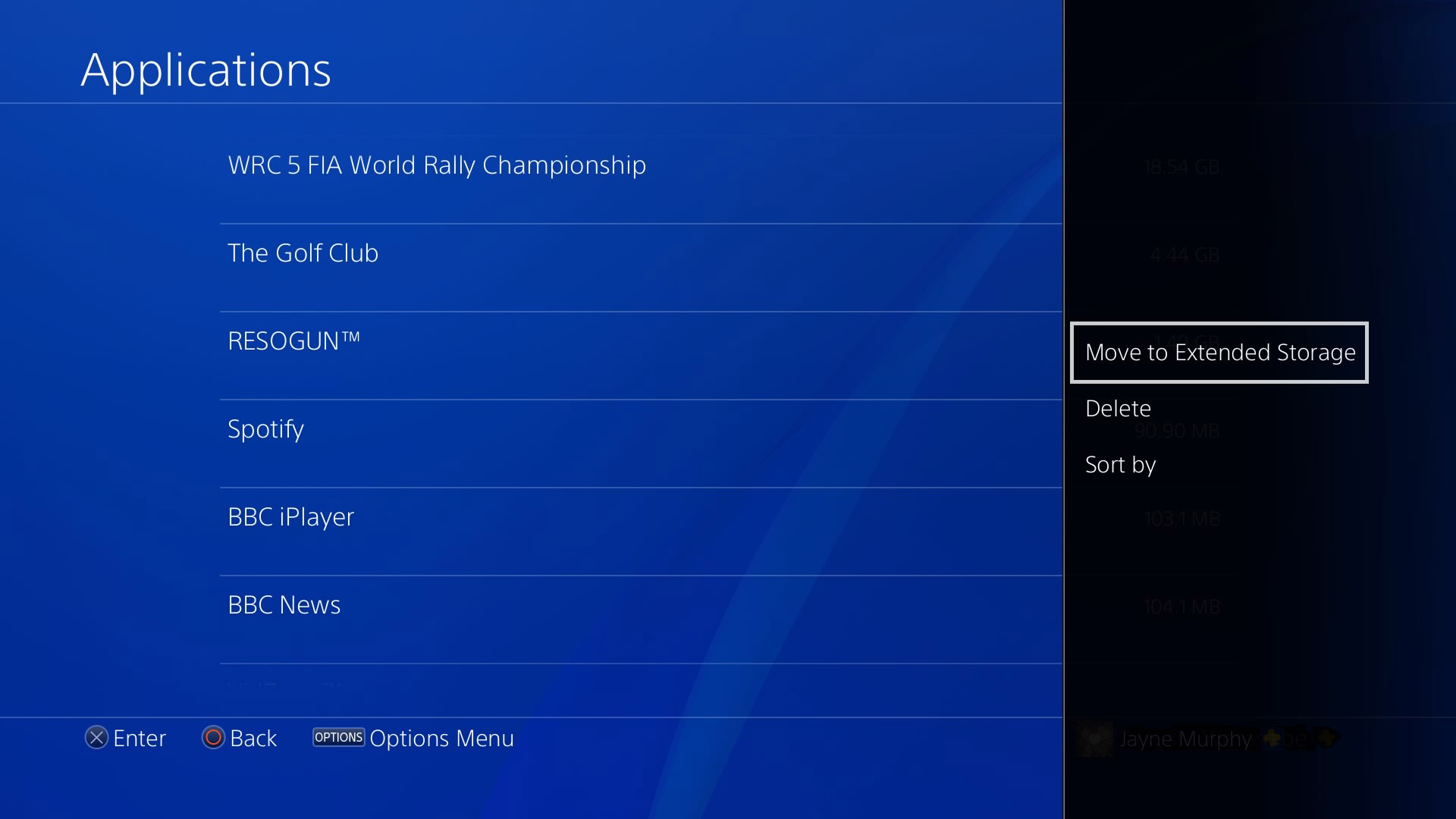

![Как записать игровой процесс ps4 с помощью ноутбука [no capture card!]](http://portalcomp.ru/wp-content/uploads/0/0/5/005058bb3b367b12ce74b5f99216e430.jpeg)