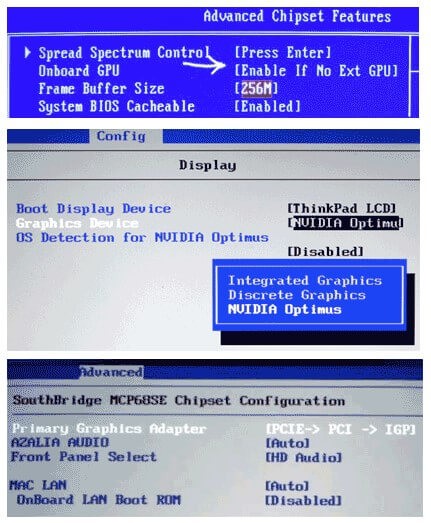Обновите драйверы ноутбука для повышения производительности.
Компьютеры под управлением Windows и MacOS И Linux почти полностью состоит из одних и тех же аппаратных компонентов с одинаковой архитектурой
Это означает, что независимо от операционной системы, обновление драйверов устройств жизненно важно
К счастью, обычно все ясно.
Однако когда дело доходит до драйверы видеокарты , вам может потребоваться более практичный подход. Пока это Видеокарта Intel. Совершенно не подходит для высокопроизводительных игр. Обновленные драйверы можно получить через Центр обновления Windows, однако сторонний поставщик графики не предлагает эту возможность.
Вместо этого не забудьте установить программное обеспечение для управления графическим процессором (например, Nvidia GeForce или же Развитие игр AMD) при автоматическом обновлении. Обязательно Также обновите контроллер и аудиодрайверы.
Пропускная способность памяти видеокарты и ее зависимость от «битности»
Мы продолжаем серию статей по разбору главных черт видеокарты, и на очереди у нас: пропускная способность памяти, а также прямо влияющий на неё показатель – ширинашины памяти видеокарты.
Ширина шины либо сколько бит «нужно»
Ширина шины памяти – важный параметр, который косвенно влияет на общую производительность видеокарты. Сама по для себя шина – это канал, соединяющий память и графический процессор видеокарты. А от ширины шины зависит количество данных, которое может быть передано графическому процессору и обратно в память за единицу времени. Соответственно, чем больше ширина шины видеопамяти, тем лучше. Рост производительности в особенности приметен в требовательных играх, которые подкреплены утяжелением в виде наибольшего сглаживания и анизотропной фильтрации.
Теперь, давайте разглядим несколько фаворитных классов «битности» шин памяти:
128 бит – средний класс. Время от времени, можно узреть в экономных видеокартах, и чрезвычайно нередко в видеокартах middle-сегмента. Часто, такие видеокарты подходящи для всеполноценных домашних систем, с достаточно широкими игровыми задачками, но часть игр всё равно будет «неподъёмной» для данного класса.
256 и 384 бит – лучшый класс. Часто, «идёт» в сочетании с отменными частотными показателями, как памяти, так и ядра, непременно, – это наибольшая игровая производительность для всего и сразу.
Но, хотелось бы выделить, что данная классификация является чрезвычайно и чрезвычайно условной, поэтому что нельзя оценивать видеокарту по одной только ширине шины памяти. К тому же, сама по для себя «битность», влияет на производительность только с жёсткой зависимостью от частоты видеопамяти. Эти два параметра рассчитывают пропускную способность памяти видеокарты (ПСП).
Поэтому, чтоб уверенно говорить относительно хорошей величины шины, необходимо разглядывать всё в комплексе, то есть, саму ПСП. Чем мы на данный момент и займёмся.
Пропускная способность памяти
Как уже говорилось выше, данный показатель зависит от 2-ух параметров: частоты памяти и ширины шины. С помощью нехитрой формулы можно отыскать пропускную способность памяти, к примеру, какой-либо из видюшек на чипе Radeon HD 7970. Возьмем модель с действенной частотой памяти 6000 МГц и шириной шины 384 бита (48 б ежели перевести). ПСП= действенная частота памяти х ширину шины памяти = 6000 х 48 = 288 Гбайт/с. Величину ПСП также можно поглядеть с помощью особых программ, к примеру, GPU-z.
Какая же ширина шины оптимальна? Ответ на данный вопросец для каждого варианта будет различаться. Во-1-х, необходимо отталкиваться от задач, которые будут выполняться с помощью будущей системки. Во-2-х, нужно держать в голове про баланс в параметрах видеокарты. Потому для определенной конфигурации, обязана быть подобрана видеокарта с определенной шириной шины и иными показателями. И зависят они от задач и лишь от них.
ПСП на пару с шириной шины, не сделают «погоды», ежели видюшка укомплектована слабеньким графическим процессором, с нехорошими частотными показателями. GPU просто не сумеет «переваривать» те объёмы данных, которые буду поступать по наиболее стремительной шине.
Поэтому, как результат, можно еще раз смело напомнить: баланс и еще раз баланс!
Видеоигры весьма требовательны к системным параметрам компьютера, поэтому иногда могут возникать глюки, затормаживания и тому подобные вещи. В таких ситуациях многие начинают задумываться над вопросами о том, как повысить характеристики видеоадаптера, не покупая новый. Рассмотрим несколько способов для этого.
4 причины низкой нагрузки на видеокарту в играх
Владельцам любых видеокарт хочется, чтобы их «железо» отрабатывало на все 100%. Однако зачастую нагрузка на видеокарту в играх и близко не подходит даже к отметке в 90%. Особенно неприятно, что именно в таких ситуациях нередко наблюдается низкая частота кадров. В этой статье предлагаю рассмотреть 4 причины такой ситуации и способы исправления.
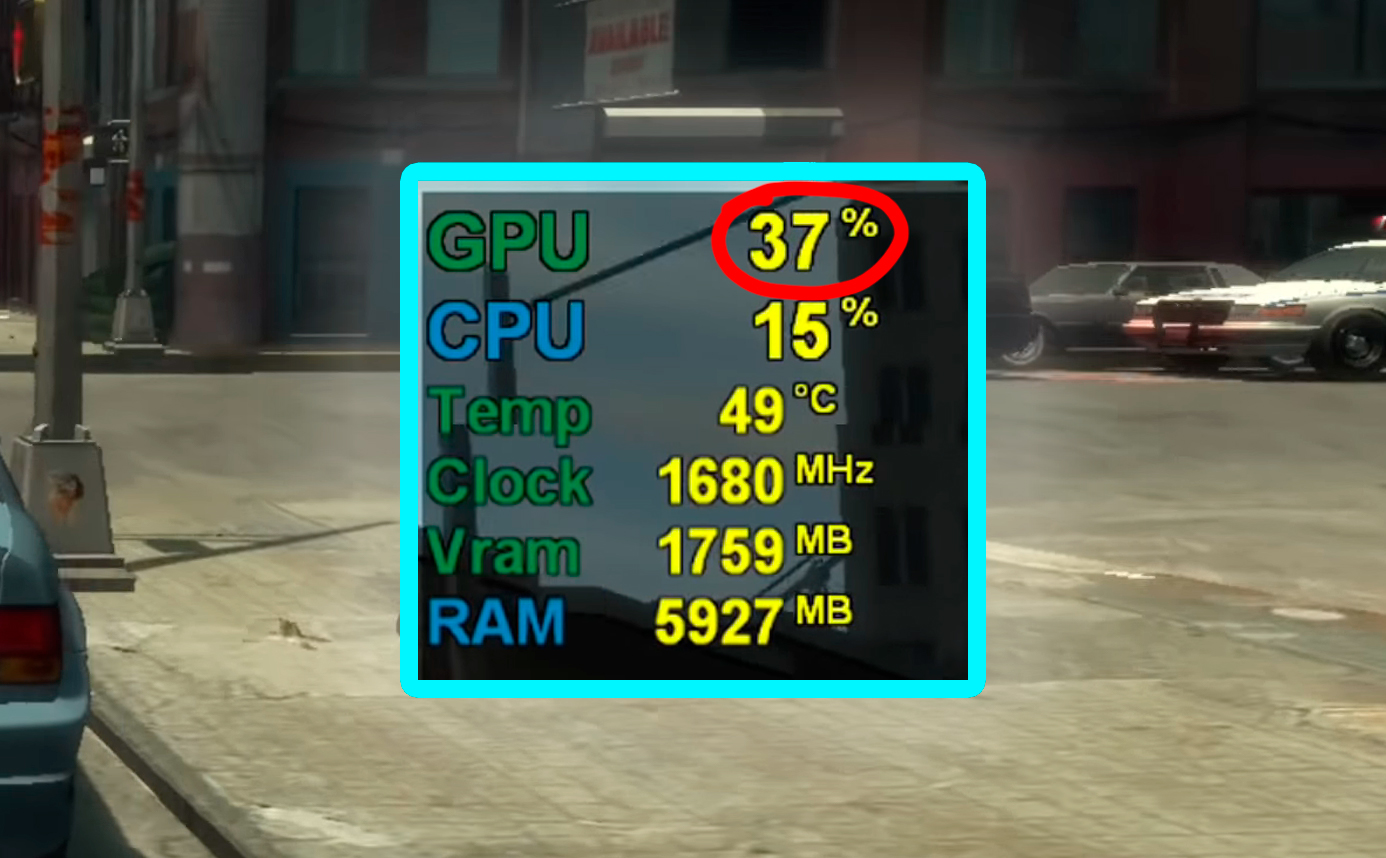
1. Ограничители fps
Сейчас среди настроек графики во множестве игр можно найти ограничители fps. Также ограничить кадровую частоту можно и в настройках видеокарты. С помощью ограничителей можно получить более стабильный fps, более «ровный» фреймтайм (время отрисовки одного кадра), можно уменьшить шум от системы охлаждения (особенно актуально для ноутбуков) и снизить энергопотребление. Однако включение ограничителя часто приводит к недогруженности видеокарты.
Во многих старых играх ограничителей fps нет, но следует помнить, что включение VSync (вертикальная синхронизация) также ограничивает частоту кадров. Если есть цель получить максимальную производительность в игре, то любые ограничители следует по возможности отключать.
2. Проблемы с оперативной памятью
Работа оперативной памяти в одноканальном режиме способна сильно ограничивать fps, снижая нагрузку на видеокарту (левый скриншот снизу). Впрочем, это не мешает производителям игровых ноутбуков и готовых сборок ПК из года в год продавать устройства с одной-единственной плашкой оперативной памяти внутри. Поэтому при покупке следует проверять конфигурацию памяти, и в случае чего докупать вторую планку ОЗУ.
Сравнительные тесты с ютуб-канала Testing Games 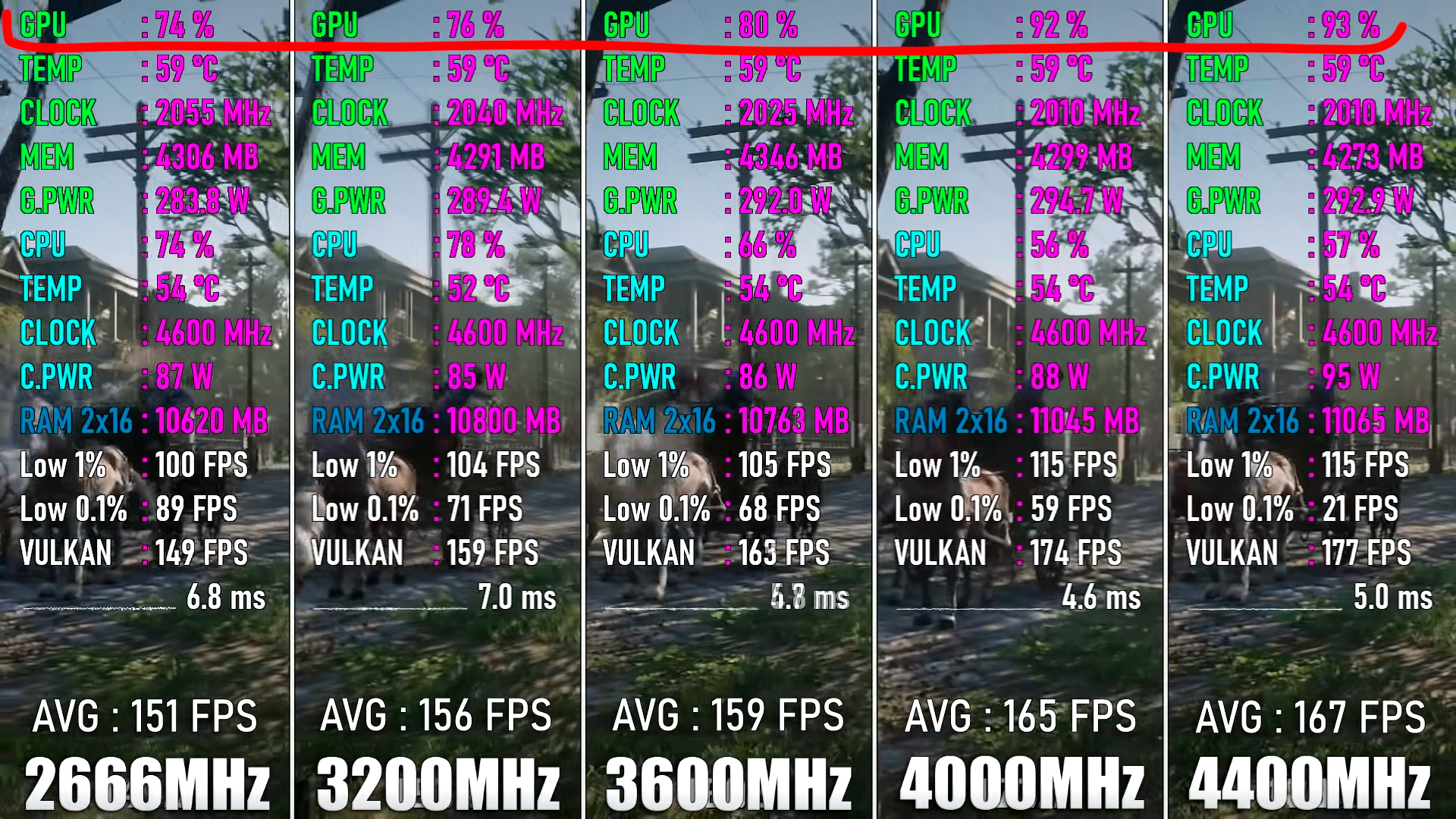
Другой проблемой может стать низкая частота оперативной памяти (см. правый скриншот сверху). Здесь поможет разгон или замена модулей на более скоростные.
3. Низкая производительность процессора
Наглядная демонстрация эффекта «бутылочного горлышка» от JayzTwoCents
Совмещая низкопроизводительный процессор с высокопроизводительной видеокартой некоторые пользователи получают эффект «бутылочного горлышка». Процессор в таком случае нагружен практически на 100%, а вот видеокарта нагружена лишь частично. Этот эффект особенно заметно проявляется в процессорозависимых играх при запуске в низком разрешении. Здесь поможет разгон / замена процессора или снижение в играх настроек, которые сильнее всего нагружают процессор (к примеру, дальность прорисовки объектов, число персонажей на экране и тому подобное).
 Проверить процессор на троттлинг можно в утилите Intel XTU
Проверить процессор на троттлинг можно в утилите Intel XTU
В ноутбуках падение нагрузки на видеокарту зачастую связано с троттлингом процессора (снижение рабочей частоты из-за нагрева). В таких случаях обычно помогают чистка системы охлаждения от пыли, замена термопасты и андерволтинг. Особо пряморукие и уверенные в себе пользователи могут даже попробовать заменить термопасту на жидкий металл.
4. Проблемы с софтом

Низкая загрузка видеокарты может быть связана с плохой оптимизацией игры. Даже «топовое» современное железо не гарантирует отсутствие просадок ниже 60 fps в старой-доброй GTA IV или в Аллодах Онлайн. Свежие игры тоже не всегда могут похвастаться хорошей оптимизацией: The Medium и Cyberpunk 2077 вызвали бурю негатива в игровом комьюнити во многом из-за плохой производительности на неплохом железе. В таком случае остается ждать патчей с исправлениями игры от разработчиков, либо поискать неофициальные патчи, улучшающие стабильность игры.
В редких случаях проблемы с производительностью могут быть вызваны ошибками в драйверах видеокарты. Полное удаление драйверов с помощью утилиты Display Driver Uninstaller и последующая чистая установка драйверов с официального сайта производителя ноутбука / видеокарты помогут решить эту проблему. Поднять производительность старых видеокарт AMD Radeon можно также с помощью драйверов от энтузиастов.
Как повлияют новые опции в WDDM 2.7 на производительность вычислений и майнинг?
Windows Display Driver Model (сокращенно WDDM) – это архитектура драйверов для интегрированных и дискретных видеокарт, предназначенная для использования в операционных системах семейства Windows. Она затрагивает множество функциональных областей, важных для высокопроизводительных вычислений, например:
- оптимизирует работу с памятью, доступной для видеокарты, позволяет ее виртуализировать, осуществлять подстановку страниц в системную память;
- осуществляет диспетчеризацию (планирование последовательности) выполнения различных команд;
- управляет совместным использованием областей памяти, хранящих информацию о текстурированных ячейках;
- реализует перезапуск графического стека в случае сбоев, что уменьшает вероятность появления синих экранов.
Начиная с WDDM 2.7 появилась возможность включения оптимизации выполнения вычислительных операций на аппаратном уровне за счет упреждающего оптимизированного планирования операций (Hardware-accelerated GPU scheduling).
Активация этой опции теоретически позволяет увеличить быстродействие памяти (уменьшить латентность) и увеличить производительность вычислений, что положительно скажется на величине fps в играх и при майнинге.
Опция доступна для видеокарт, аппаратно поддерживающих шейдерные модели (shader model) версий 6.3 и выше, а именно:
- для GPU GeForce производства nVidia –начиная с 10xx-й серии;
- для видеокарт AMD Radeon – начиная с RX 5000-й серии.
Интегрированные видеокарты Intel пока не поддерживают этой технологии, но со временем возможно добавление этой спецификации в новых драйверах.
Требования
Прежде всего, чтобы использовать эту функцию, необходимо обновить наш компьютер до Windows 10 May 2020 Update. Эта функция недоступна в версиях, предшествующих Windows 2004 10 года, и поэтому мы не сможем ее активировать.
Кроме того, необходимо иметь NVIDIA видеокарта, поддерживающая эту функцию, поскольку графика интегрирована в ЦП, например, нет. Конечно, мы также должны убедиться, что у нас обновлены графические драйверы. Поддержка планирования GPU был представлен с версией 451.48 драйверов GeForce Game Ready. Эту новую версию драйверов можно скачать с здесь или из панели GeForce Experience, если она установлена.
Если мы соблюдаем вышесказанное, мы уже можем включить эту новую опцию.
Фильтрации и оптимизации
Трилинейная оптимизация — эту опцию нужно установить на значение «Выкл». Ее выключение позволяет драйверу понижать качество трилинейной фильтрации, и это оказывает хорошее влияние на увеличение производительности. Данная фильтрация представляет собой более совершенный вариант билинейной. Но отключение этой опции скажется на визуальной составляющей игры или другого 3D-приложения.

Также обращаем внимание на опцию Она имеет настройку: 2x, 4x, 8x, 16x. Чем выше будет значение, тем более естественно будут выглядеть текстуры в игре
Но, как уже поняли, более высокое значение предполагает больший ресурс графики.
Тройная буферизация — одна из разновидности двойной буферизации. Технология позволяет избежать или, как минимум, уменьшить количество артефактов графики. Стоит установить значение этого параметра на «Выкл», чтобы слегка увеличить производительность.
В опции «Фильтрация текстур» будут доступны варианты выбора «Качество» и «Производительность». Выбираем «Производительность» — это снизит качество фильтрации текстур, но прибавит в скорости обработки.

Это самые основные настройки, которые позволяют добиться более высокой скорости обработки данных видеокартой. Есть и второстепенные:
- Вертикальный синхроимпульс — выбираем значение «Адаптивный».
- PhysX — ЦП.
- Управление электропитанием — выбираем режим для максимальной производительности.
- Сглаживание — выключено.
- Потоковая оптимизация — включено.
После того как настроить производительность видеокарты Nvidia удалось, все изменения нужно сохранить. Сразу отметим, что на разных моделях видеокарт эти настройки могут называться или выглядеть немного по-разному, также количество опций для выборки может быть больше или меньше. Однако идея в целом заключается в том, чтобы отключить указанные выше технологии.
Для того что бы увеличить производительность видеокарты nVidia, необходимо:
1. Скачать самую последнюю версию драйвера с официального сайта nVidia, раздел «Драйверы». Затем выбрать автоматическую или ручную установку. В первом случае программа сама подберет, скачает и установит на компьютер последнею версию драйвера, подходящего для вашей видеокарты. Во втором случае из списка необходимо выбрать вашу видеокарту и версию Windows, затем скачать и установить на компьютер драйвер. После установки всех компонентов, обязательно перезагрузите компьютер для завершения установки. Последняя версия драйвера, как правило, обеспечивает наилучшую производительность видеокарты. Подробнее о том, как обновить драйвер видеокарты nVidia.
2. После установки в панели управления видеокарты выберите «Настройка 3D приложений» (3d settings). Пуск -> Панель управления -> nVidia Control panel (Панель управления).
3. Пункт сглаживание лучше поставить на 0x (нет) или на 2x. При значении 0х будут сильно заметны «лесенки» на линиях изображения, при 2x они будут менее заметны, если конечно у вас не огромный 32 дюймовый монитор. Данный пункт значительно влияет на производительность видеокарты, поэтому для достижения максимальных показателей рекомендуется отключить его. При выборе алгоритма сглаживания лучше выбрать FXAA – это самый быстрый алгоритм, экслюив от NVidia, кстати!
4. Если у вас достаточно современная видеокарта, пункту анизотропной фильтрации можно смело поставить значение 16x. На производительность видеокарт последнего поколения этот пункт практически не влияет. Для максимального увеличения fps на старой видеокарте, можно поставить 0x, пожертвовав качеством изображения.
5. Для увеличения производительности видеокарты nVvidia показателю «Уровень детализации множества изображений» задайте «Высокая производительность».
6. Смело отключайте «Вертикальная синхронизация» или «Ждать вертикального обновления». Отключение этого параметра весьма неплохо увеличит производительность. Так же можете отключить тройную буферизацию.
7. Если вы пользуетесь ноутбуком, в настройках питания видеокарты смените режим экономии энергии, на режим максимальной производительности.
Чтобы повысить повысить производительность видеокарт NVIDIA в играх, необходимо выставить правильные параметры в свойствах драйвера.
Клик правой кнопкой мыши по «Рабочему столу» и выбрать пункт «Панель управления NVIDIA». В «Параметры 3D» — «Управление параметрами 3D» перейти на вкладку «Программные настройки».
Выбрать игру, в которой вы хотите улучшить производительность, и изменить настройки следующим образом:
Анизотропная фильтрация: 16х;
— Сглаживание-прозрачности: Выкл.;
— Тройная буферизация: Выкл.;
— Режим управления электропитанием: Предпочтителен режим максимальной производительности;
— Максимальное количество заранее подготовленных кадров: 1;
— Ускорение нескольких дисплеев/смешанных ГП: Режим однодисплейной производительности;
— Фильтрация текстур — анизотропная оптимизация по выборке: Выкл.;
— Фильтрация текстур — отрицательное отклонение УД: Привязка;
— Фильтрация текстур — качество: Производительность;
— Фильтрация текстур — трилинейная оптимизация: Вкл.;
— Фильтрация текстур — анизотроп. оптимизация фильтрацией: Выкл.;
— Вертикальный синхроимпульс»: Адаптивный;
— Потоковая оптимизация: Вкл.;
— PhysX: ЦП.
Нажать кнопку «Применить» и закрыть «Панель управления NVIDIA».
Процедура активации аппаратного ускорения
Как включить аппаратное ускорение на Windows 7? По какой-то причине вам может потребоваться включить аппаратное ускорение, например, для запуска эмулятора Android в Visual Studio. Просто войдите на компьютере в свой BIOS (Настройки – Обновление и безопасность – Восстановление). В разделе «Расширенный запуск» нажмите «Перезагрузить сейчас», и ваш компьютер перезапустится. Это также работает и на Windows 10.
После перезагрузки нажмите «Устранение неполадок» – «Дополнительные параметры» – «Настройки встроенного ПО UEFI» – «Перезагрузка».
Вам будет представлен пользовательский интерфейс BIOS, перейдите к разделу «Конфигурация». Просто проверьте, что технология виртуализации, например, ускоритель видеокарты «Виртуальная технология Intel» или «Виртуализация AMD-V» включена. Затем перейдите к заключительному разделу «Выход», и нажмите «Выйти и сохранить изменения». Теперь у вас есть аппаратное ускорение.
Аппаратное ускорение в Chrome — что даёт и как его включить
Гугл Хром позволяет использовать графическую карту для рендеринга и масштабирования графики на веб-сайтах. Это ускоряет работу браузера и выгружает процессор. Узнайте, как использовать эту возможность!
Преимущества включения аппаратного ускорения будут ощущаться, в частности, пользователями с более слабыми компьютерами или одновременным использованием нескольких десятков вкладок. Чтобы включить эту функцию, введите команду «about:flags» в адресной строке.
Первым шагом является включение опции ускоренной компоновки с использованием графического процессора (Override software rendering list). Непосредственно ниже – другое – 2D-процессор ускоряется с использованием графического процессора (Accelerated 2D canvas), который также должен быть включён. Пользователи Chrome 11 не смогут использовать первый вариант – в этой версии браузера он включен по умолчанию.
Немного ниже есть ещё одна функция – Первоначальный рендеринг веб-сайтов. Он также должен быть включён. Последний шаг – перезапустить браузер.
Обновление ПО
Перед тем, как приступать к ускорению видеокарты, необходимо обновить драйвера до последней версии. Драйвера оказывают прямое влияние на производительность видеокарты. Из-за них изображение может измениться до неузнаваемости, как в лучшую, так и в худшую сторону.
Скачать актуальную версию ПО можно на сайте производителя видеоплаты. Для Nvidia, для AMD/ATI Radeon.
После этого, нужно удалить старое ПО, чтобы избежать возможных проблем и ошибок при обновлении.
И только после этого устанавливать новое. Удаляются они в «Панели управления» — «Программы и компоненты».
Не удалось устранить проблему?Обратитесь за помощью к специалисту!
Решите мою проблему
Как снизить нагрузку на графический процессор и улучшить стабильность работы игр?
Графический процессор (GPU) является одним из ключевых компонентов, влияющих на производительность игр. Однако, его перегрузка может привести к снижению фреймрейта и повышению температуры, что портит игровой опыт и уменьшает срок эксплуатации оборудования. В этой статье мы рассмотрим несколько способов снизить нагрузку на GPU и улучшить стабильность работы игр.
Оптимизация настроек графики
Первым шагом к снижению нагрузки на GPU является оптимизация настроек графики в игре. Многие игры позволяют выбрать между несколькими уровнями детализации графики, организовать сжатие текстур, отключить тени, убрать эффект размытия движения и др. Отключение эффектов не только снизит нагрузку на GPU, но и улучшит читабельность изображения.
Использование вертикальной синхронизации
Вертикальная синхронизация (V-Sync) ограничивает максимальный фреймрейт игры до частоты обновления монитора. Это позволяет снизить нагрузку на GPU, так как он не будет перерисовывать кадры, которые не будут отображены на экране. Однако, при использовании V-Sync могут возникать задержки в отклике на действия игрока из-за синхронизации с частотой обновления монитора.
Ограничение FPS
Ограничение фреймрейта на определенный уровень (например, 60) поможет снизить нагрузку на GPU и стабилизировать фреймрейт. Для этого можно использовать стандартные настройки игры или сторонние утилиты, такие как RivaTuner.
Использование игровых режимов видеокарт
Многие современные видеокарты имеют специальные игровые режимы, которые позволяют снизить нагрузку на GPU и улучшить производительность изображения. Например, режим «Gaming Mode» в некоторых видеокартах NVIDIA активирует оптимизированные настройки для игр.
Апгрейд оборудования
Если нагрузка на GPU слишком высока, можно рассмотреть апгрейд оборудования. Например, замена устаревшей видеокарты на более мощную или добавление оперативной памяти для улучшения производительности.
Устранение проблем с охлаждением
Повышенная нагрузка на GPU может привести к ее перегреву и снижению производительности. Для избежания этого необходимо убедиться, что система охлаждения работает должным образом, убрать пыль из вентилятора или использовать дополнительные системы охлаждения.
Заключение
Снижение нагрузки на GPU не только улучшит стабильность работы игр, но и продлит срок жизни оборудования. Для этого можно использовать различные методы оптимизации настроек графики, ограничения FPS, игровые режимы видеокарт, апгрейд оборудования и устранение проблем с охлаждением.
Через BIOS (UEFI)
Это самый действенный метод, требующий внимательности на каждом шаге выполнения. Он актуален для стационарных ПК, поскольку ноутбуки уже оптимально настроены производителем.
- Сначала заходим в «биос». Знаете, как это сделать? Ладно, расскажу.
- Во время загрузки компьютера нужно нажать Del. Если есть поддержка UEFI, то можно попасть в раздел настроек через «Особые варианты загрузки». Этот пункт находится в параметрах Windows 10, на вкладке «Восстановление».
- В зависимости от версии BIOS, интерфейс может отличаться, а нужные пункты могут иметь разные названия. На скрине ниже показано три разных варианта. Сравните с тем, что видите на своем экране и сделайте нужный выбор. Желательно немного знать английский язык (или воспользоваться словарём):
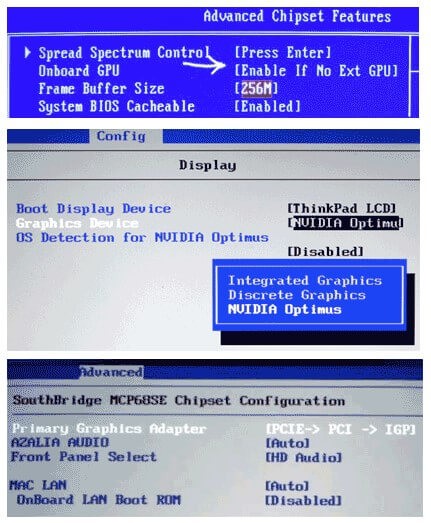
- Главный адаптер PCI(E) нужно поставить на первое место. А для интегрированного выставить статус «Disabled». А вот настройка для UEFI:
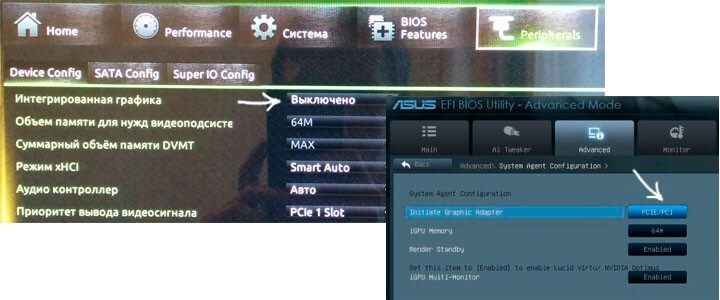
- Не забываем сохранить все внесённые изменения и перезагрузить ПК.
А теперь рассмотрим более «человеческий» способ настройки переключаемой графики.
Отладить показатель GPU overdraw
Другая настройка позволяет узнать, как часто перерисовывается один и тот же участок экрана (т.е. выполняется лишняя работа). Опять идём в Опции разработчика
и находим пунктОтладить показатель GPU overdraw (Debug GPU Overdraw), который следует включить. В всплывающим окне выберите опциюПоказывать зоны наложения (Show overdraw areas). Не пугайтесь! Нкоторые элементы на экране изменят свой цвет.
Вернитесь в любое приложение и понаблюдайте за его работой. Цвет подскажет проблемные участки вашего приложения.
Если цвет в приложении не изменился, значит всё отлично. Нет наложения одного цвета поверх другого.
Голубой цвет показывает, что один слой рисуется поверх нижнего слоя. Хорошо.
Зелёный цвет — перерисовывается дважды. Нужно задуматься об оптимизации.
Розовый цвет — перерисовывается трижды. Всё очень плохо.
Красный цвет — перерисовывается много раз. Что-то пошло не так.
Вы можете самостоятельно проверить своё приложение для поиска проблемных мест. Создайте активность и поместите на неё компонент TextView
. Присвойте корневому элементу и текстовой метке какой-нибудь фон в атрибутеandroid:background . У вас получится следующее: сначала вы закрасили одним цветом самый нижний слой активности. Затем поверх неё рисуется новый слой отTextView . Кстати, на самомTextView рисуется ещё и текст.
В каких-то моментах наложения цветов не избежать. Но представьте себе, что вы таким же образом установили фон для списка ListView
, который занимает все площадь активности. Система будет выполнять двойную работу, хотя нижний слой активности пользователь никогда не увидит. А если вдобавок вы создадите ещё и собственную разметку для каждого элемента списка со своим фоном, то вообще получите перебор.
Маленький совет. Поместите после метода setContentView ()
вызов метода, который уберёт перирисовку экрана цветом темы. Это поможет убрать одно лишнее наложение цвета:
ПОМОГИТЕ. GPU в играх грузит на 100%
играл в genshin всё было нормально, но в один момент стало немного фризить. Я полез в диспетчер задач и увидел что геншин жрёт 97% Gpu. Запустил другие игры тоже самое. Конкретно игра жрёт GPU. Искал решение в интернете ничего не нашёл. Переустановил винду, тоже не помогло я уже не знаю что делать.

АЛЕКСЕЙ ПАВЛОНу смотри, если ГП работает на 100%, то все нормально. Так и должно быть. Если тебя это прямо сильно парит, то поставь в настройках ограничение fps. У тебя там случаем 1050 не 2гб?
- пожаловаться
- скопировать ссылку
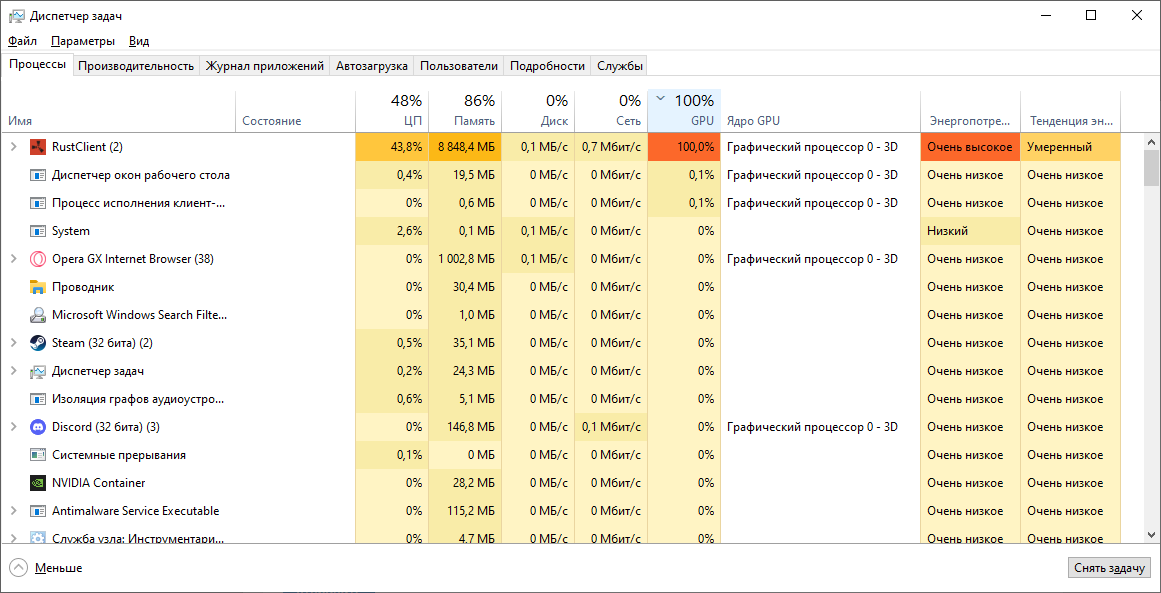
- пожаловаться
- скопировать ссылку

АЛЕКСЕЙ ПАВЛОа драйвер обновить не пробовал?отдельным файлом.
- пожаловаться
- скопировать ссылку
yuriko1158 пробовал
- пожаловаться
- скопировать ссылку
АЛЕКСЕЙ ПАВЛОА причем здесь Rust на скрине?Первым делом надо конфигурацию писать.
- пожаловаться
- скопировать ссылку
IngwardInпроцессор i5 8500видеокарта 1050 ti16 оперативы
- пожаловаться
- скопировать ссылку
АЛЕКСЕЙ ПАВЛОЕсли качество графики среднее или ультра, это нормальное использование видеокарты. В работе видеокарты даже 100% ничего страшного и необычного нет.Поставь качество на низкие или очень низкие, по идее разница быть должна.
- пожаловаться
- скопировать ссылку
Не выдумывай себе проблем и не придется искать там где их нет.
- пожаловаться
- скопировать ссылку
сектанты раскрытия потенциала процессора стремятся к 100% нагрузке на гпуа ежели там 80-90% то значится весь ПеКа явятся бутылочным горлышком и процессор не раскрывает видюху
- пожаловаться
- скопировать ссылку
у меня так же. ещё недели две назад норм играл во все игры, а последние три дня — любая игра 1-10 фпс и загрузка видеокарты на 100%. фиг с ними с топовыми играми — старьё тоже тормозит.i7 8750hrtx 2060ram 16 gb ram
- пожаловаться
- скопировать ссылку

timohazvWindows переустанавливай! ты походу майнера словил!
- пожаловаться
- скопировать ссылку
Kartonkratosникак не удалить, не найти майнер? сносить винду — такая крайняя мера.
- пожаловаться
- скопировать ссылку
timohazvСтоит ещё вопрос последствий. Майнеры хитрые пошли, они даже антивирус могут заблочить на скачку. dr.web cureit, adwcleaner, Malwarebytes. Пробуй.
Нет, не должен. Вообще ни разу. Запас по производительность = плавности в играх. Свободные мощности карты дают время на динамически подкидывающиеся или меняющиеся задачи, на которые не нужно расставлять приоритет, если есть свободное время у графического процессора. То же самое и CPU. Что, хорошо, когда он долбится в 100% загрузке? Дак вот вообще ни разу не хорошо. Это палка о двух концах.Предельная загрузка карта говорит лишь о двух вещах — исчерпанных мощностях графического процессора (что вообще не хорошо), либо о успешно подогнанных данных для карты или работы процессора с подсистемой памяти и дискового устройства (а это уже хорошо). Не заливай тут.
Заключение
Включение опции HwSchMode теоретически должно увеличивать производительность видеосистемы, но доступные драйвера nvidia 450.99 такой радости на практике не предоставляют.
Эти драйвера предназначены для разработчиков, поэтому еще рано окончательно судить о возможных преимуществах и недостатках технологии аппаратного ускорения планировщика GPU. Компания Nvidia обещает добавить официальную поддержку WDDM 2.7 уже в следующем релизе Game Ready Driver.
Даже при появлении полноценных драйверов, официальная поддержка WDDM 2.7 и ускорение планировщика видеокарт в краткосрочной перспективе будут доступны только для Windows 10 20H1 (версия 2004) и выше.
Возможно, со временем эта технология станет доступной и на других ОС Windows, что даст возможность получить неплохой прирост производительности видеокарт за счет оптимизации их работы.
P.S. На тестовых драйверах nvidia 451.22 и 455.38 (поддерживают WDDM 2.8) прироста хешрейта при включении HwSchMode не наблюдается.